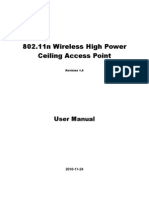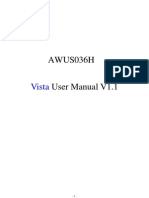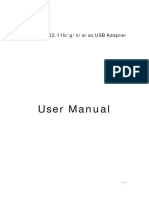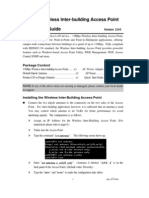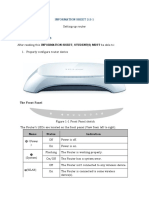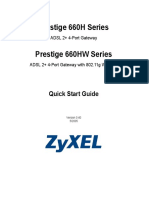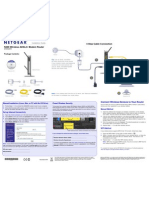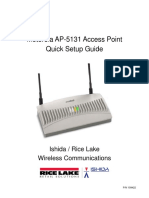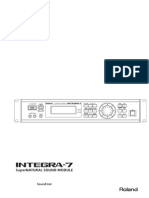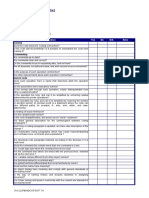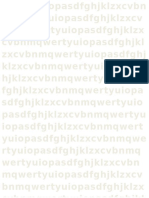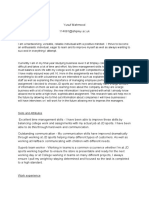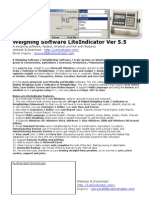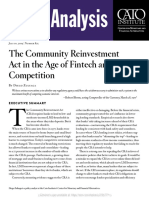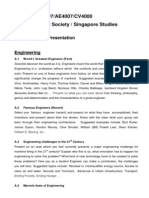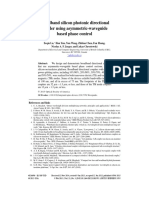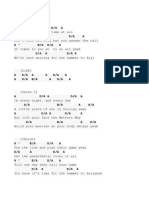Escolar Documentos
Profissional Documentos
Cultura Documentos
INTEGRA-7 L Wireless E02 W PDF
Enviado por
sgal2602Descrição original:
Título original
Direitos autorais
Formatos disponíveis
Compartilhar este documento
Compartilhar ou incorporar documento
Você considera este documento útil?
Este conteúdo é inapropriado?
Denunciar este documentoDireitos autorais:
Formatos disponíveis
INTEGRA-7 L Wireless E02 W PDF
Enviado por
sgal2602Direitos autorais:
Formatos disponíveis
About the Wireless LAN Function
Check the version
The wireless LAN function was added in INTEGRA-7 version 1.10. If the version is earlier than 1.10, download the update from the support page (http://www.roland.com/support/) g Downloads g product name (INTEGRA-7) g INTEGRA-7 System Program, and update your INTEGRA-7. * If this supplementary manual was included with a new INTEGRA-7 you purchased, your instrument has already been updated to version 1.10 or later; you do not need to update. How to check the version Select the [MENU] button g SYSTEM g VERSION.
1. Turn OFF the INTEGRA-7. 2. Insert the wireless USB Adapter (WNA1100-RL; sold
separately) into the INTEGRA-7s USB MEMORY port. the INTEGRA-7. When the WPS screen appears in the INTEGRA-7s display, release the [VOLUME] (PREVIEW) knob.
3. Hold down the [VOLUME] (PREVIEW) knob and turn ON
4. Perform the WPS operation on your wireless LAN access
What is Wireless LAN Function?
By inserting the wireless USB Adapter (WNA1100-RL; sold separately) into the INTEGRA-7s USB MEMORY port, youll be able to use wireless-compatible applications (such as the INTEGRA-7 Editor iPad app).
iPad etc. Wireless LAN access point (e.g., wireless LAN router) INTEGRA-7
point (e.g., hold down the WPS button on your wireless LAN access point).
For details on WPS operation of your wireless LAN access point, refer to the documentation for your wireless LAN access point.
5. Use the cursor buttons to select the [OK], then press the
[ENTER] button.
Once successfully connected, the status (WIRELESS STATUS) screen (p. 2) will appear.
6. Press the [EXIT] button to return to the top screen.
Wireless USB Adapter (sold separately: WNA1100-RL)
You can use the wireless connection from an iPad app such as INTEGRA-7 Editor. NOTE * The device (e.g., iPad) running the app must be connected to the same network. MEMO
Wireless LAN
Wireless LAN
Items required to use the wireless LAN function
Wireless USB Adapter (sold separately: WNA1100-RL) Wireless LAN access point (e.g., wireless LAN router) *1 *2 *3 iPad etc. *1 The wireless LAN access point you use must support WPS. If your wireless LAN access point does not support WPS, you can connect using the procedure described in Connecting to a Wireless LAN Access Point That You Select (SELECT ACCESS POINT) (p. 2). *2 The ability to connect with all kinds of wireless LAN access points is not guaranteed. *3 If youre unable to connect to the wireless LAN access point, try connecting using Ad-Hoc mode (p. 3).
The connection data is stored in memory when you perform the WPS procedure; the device will automatically connect to the wireless network the next time. All connection data will be erased if you perform a factory reset. * Connection data is not included in a backup saved in the USB flash drive.
Icons in the display
The wireless LAN status is shown in the upper part of the display.
Basic Connection Method (Connect by WPS)
The first time you connect the INTEGRA-7 to a wireless network, youll need to perform the following procedure (WPS) to join the wireless network. This procedure is required only the first time. (Once youve joined the network, this procedure will no longer be necessary.)
Icon
Explanation Currently connected to the wireless LAN access point. Three bars are used to indicate the signal level (the strength of the connected wireless LAN access points radio signal). The wireless USB adapter is inserted, but not connected with a wireless LAN access point. The wireless USB adapter is not inserted (nothing is displayed). Ad-Hoc mode (p. 3).
What is WPS?
This is a standard that makes it easy to make security settings when connecting to a wireless LAN access point. We recommend that you use WPS when connecting to a wireless LAN access point.
INTEGRA-7
About the Wireless LAN Function
Wireless LAN Function Settings
You can view or edit the wireless settings.
2. Perform the WPS operation on your wireless LAN access
point (e.g., hold down the WPS button on your wireless LAN access point).
For details on WPS operation of your wireless LAN access point, refer to the documentation for your wireless LAN access point.
Status Indication (WIRELESS STATUS)
This shows the wireless LAN status.
3. Use the cursor buttons to select the [OK], then press the
[ENTER] button.
Connection via WPS will take place. Once successfully connected, youll be returned to the status (WIRELESS STATUS) screen.
1. Select the [MENU] button g WIRELESS.
The WIRELESS STATUS screen will appear.
Connecting to a Wireless LAN Access Point That You Select (SELECT ACCESS POINT)
This method lets you connect by choosing a wireless LAN access point from the list that is displayed.
Display CONNECTED Explanation Currently connected to the wireless LAN access point. The identifier (name) of the connected wireless LAN access point is shown under the Access Point.
* Wireless standards 802.11g/n (2.4 GHz) and authentication methods WPA/WPA2 are supported.
1. Select the [MENU] button g WIRELESS g [SELECT AP].
The SELECT ACCESS POINT screen will appear.
A connection with the wireless LAN access point is NOW CONNECTING being established. NOT CONNECTED NOT AVAILABLE The wireless USB adapter is inserted, but not connected to a wireless LAN access point. The wireless USB adapter is not inserted. Ad-Hoc mode (p. 3). AD-HOC The Ad-Hoc SSID and Ad-Hoc Key are shown. For details, refer to Connecting in Ad-Hoc mode (Ad-Hoc Mode) (p. 3).
A symbol is shown for the currently-connected wireless LAN access point. You can update the list by pressing the cursor [ ] button.
What the function buttons do
Button [SELECT AP] [WPS] [OPTIONS] [INFO] Explanation Move to a screen where you can choose a wireless LAN access point and connect to it. Move to a screen for performing WPS. Make settings for Wireless ID or Ad-Hoc mode (Ad-Hoc Mode) (p. 3). View the IP address and MAC address.
2. Choose the wireless LAN access point to which you want to
connect, and press the [ENTER] button.
You will be connected to the selected wireless LAN access point. If youre using this wireless LAN access point for the first time, youll proceed to the authorization (AUTHORIZATION PASSPHRASE) screen. If this is a wireless LAN access point to which you have connected in the past, just press the [ENTER] button and youll be connected. Once successfully connected, youll be returned to the status (WIRELESS STATUS) screen.
* Use the cursor buttons to select a function button, then press the [ENTER] button.
Connecting by WPS (WPS)
Heres how you can use WPS to connect to a wireless LAN access point. MEMO You can also connect using WPS by holding down the [VOLUME] (PREVIEW) knob and turning ON the INTEGRA-7. For the procedure, refer to Basic Connection Method (Connect by WPS) (p. 1).
Authorization screen (AUTHORIZATION PASSPHRASE)
3. Enter the security code (passphrase) of your wireless LAN
access point, and press the [ENTER] button.
For details on how to enter characters, refer to the INTEGRA-7 Owners Manual. * You cannot enter a space at the end of the passphrase.
1. Select the [MENU] button g WIRELESS g [WPS] .
The WPS screen will appear.
Once successfully connected, youll be returned to the status (WIRELESS STATUS) screen.
About the Wireless LAN Function
Other Settings (WIRELESS OPTIONS)
Make settings for Wireless ID or Ad-Hoc mode (Ad-Hoc Mode).
1. Select the [MENU] button g WIRELESS g [OPTIONS].
The WIRELESS OPTIONS screen will appear.
1. Select the [MENU] button g WIRELESS g [OPTIONS].
The WIRELESS OPTIONS screen will appear.
2. Turn the Ad-Hoc Mode ON.
You can use Channel to specify a channel (111) for Ad-Hoc mode. Normally, you wont need to change the channel. Try changing the channel only if you have problems connecting.
3. Press the [EXIT] button to access the Wireless Status
(WIRELESS STATUS) screen.
Parameter
Explanation Specifies the final digits of the INTEGRA-7s device name and Ad-Hoc SSID (INTEGRA-7) that will be shown as the instrument in the wirelessly connected app. Normally, you should specify 0, but if you have more than one of the same instrument, you can set the Wireless ID in the range of 199 to change the device name and Ad-Hoc SSID for each instrument, as follows. If Wireless ID=0, INTEGRA-7 (default value) If Wireless ID=1, INTEGRA-7_1 : If Wireless ID=99, INTEGRA-7_99
The Ad-Hoc SSID (INTEGRA-7) and the Ad-Hoc Key (a five-character text string) will be displayed. MEMO The Ad-Hoc SSID (INTEGRA-7) will be the value that you specified in the WIRELESS OPTIONS screen Wireless ID setting.
Wireless ID
4. On the iPad or other wireless device that you want to
Ad-Hoc Mode Ad-Hoc Channel
Turns Ad-Hoc mode on/off. Specifies the channel (111) for Ad-Hoc mode.
connect, select the Ad-Hoc SSID shown in the above screen to make the connection. (For example, on an iPad, choose [Settings] g [Wi-Fi] g [Choose a Network] to select the above Ad-Hoc SSID. A password entry screen will appear; enter the above Ad-Hoc key.)
For details on how to connect to a wireless LAN from an iPad or other device, refer to the owners manual of that device.
Connecting in Ad-Hoc mode (Ad-Hoc Mode)
Heres how to connect in Ad-Hoc mode.
5. When you want to end the Ad-Hoc mode connection,
restore the iPad settings in [Settings] g [Wi-Fi] g [Choose a Network] to their previous state.
What is Ad-Hoc mode?
Ad-Hoc mode lets you connect the INTEGRA-7 directly to an iPad or other wireless device without using a wireless LAN access point. This is a convenient way to use the INTEGRA-7 with an iPad or other wireless device if youre in a location where the wireless LAN access point you normally use is unavailable, such as when youre away from home.
iPad etc. INTEGRA-7
Checking the IP Address and MAC Address (WIRELESS INFORMATION)
Heres how to check the IP address and MAC address.
1. Select the [MENU] button g WIRELESS g [INFO].
Wireless USB Adapter (sold separately: WNA1100-RL) Wireless LAN
MEMO The MAC address shows the value indicated on the bottom of the wireless USB adapter (WNA1100-RL; sold separately).
Limitations The iPad or other wireless device connected in Ad-Hoc mode will be unable to communicate with the Internet or with another wireless device. However, an iPad or other wireless device that has cellular capability will be able to connect to the Internet via the cellular connection. Please be aware that if you use a cellular connection for Internet connectivity, you may incur costs depending on your rate plan.
About the Wireless LAN Function
Troubleshooting
* For problems related to communication, refer also to the owners manual of your wireless LAN access point. * For details on operating your wireless LAN access point, refer to its owners manual.
Problem Action Make sure that your wireless LAN access point supports WPS. If your wireless LAN access point does not support WPS, you can connect using the procedure described in Connecting to a Wireless LAN Access Point That You Select (SELECT ACCESS POINT) (p. 2). The 802.11a/b wireless standard is not supported. Please use the 802.11g/n (2.4 GHz) wireless standard. The WEP authentication method is not supported. Please use the WPA or WPA2 authentication method. Make sure that DHCP is enabled for your wireless LAN access point. Cant connect to a wireless LAN access point If you dont get connected to the previously-connected wireless LAN access point when you turn on the unit, check and make sure the setting described in Connecting in Ad-Hoc mode (Ad-Hoc Mode) (p. 3) is OFF. The connection might not occur successfully due to the state of the radio signal. If so, use the procedure described in Connecting to a Wireless LAN Access Point That You Select (SELECT ACCESS POINT) (p. 2), and select your wireless LAN access point and reconnect. There is a limit to the connection data that can be remembered. Making a new connection may cause older connection data to be deleted. All connection data will be deleted if you execute a factory reset. If the connection data has been deleted, please re-connect to the wireless LAN access point. Connection data is not included in a backup saved in the USB flash drive, please re-connect to the wireless LAN access point. The display indicates Access Point Not Supported, and cant connect to the wireless LAN access point This Access Point is not supported. Please use the WPA or WPA2 authentication method. Communication may be unstable depending on the usage of the radio frequency spectrum. If communication is unstable, the response may be sluggish. Communication is unstable The following actions may improve the situation. Move the wireless LAN access point and the INTEGRA-7 closer to each other. Change the channel setting of the wireless LAN access point. Is the INTEGRA-7 powered up? The INTEGRA-7 is not found in the instrument connections of the app (such as the iPad app INTEGRA-7 Editor) Is the wireless USB adapter (WNA1100-RL) inserted to the INTEGRA-7? Is the INTEGRA-7 connected to the wireless LAN? Are the INTEGRA-7 and the iPad connected to the same network (the same wireless LAN access point)? Is the wireless LAN access point set to allow communication between wireless LAN devices? For details on settings, refer to the owners manual of your wireless LAN access point. Is the wireless LAN access point connected to the Internet? Your iPad wont connect to the Internet Could you be connected in Ad-Hoc mode? The iPad or other wireless device connected in Ad-Hoc mode will be unable to communicate with the Internet or with another wireless device. However, an iPad or other wireless device that has cellular capability will be able to connect to the Internet via the cellular connection. Please be aware that if you use a cellular connection for Internet connectivity, you may incur costs depending on your rate plan.
Company names and product names appearing in this document are registered trademarks or trademarks of their respective owners. Copyright 2012 ROLAND CORPORATION All rights reserved. No part of this publication may be reproduced in any form without the written permission of ROLAND CORPORATION.
Você também pode gostar
- JUPITER-80 L Wireless E01 WDocumento4 páginasJUPITER-80 L Wireless E01 WjjmoraespiAinda não há avaliações
- AX-09 L Wireless E01 WDocumento4 páginasAX-09 L Wireless E01 WFranz Mejorada CcieAinda não há avaliações
- Installation Manual Powerwifi USB RouterDocumento10 páginasInstallation Manual Powerwifi USB RouterKostas KelperisAinda não há avaliações
- Wireless Local Area Network Card: (For 802.11g & 802.11b Wireless Networks)Documento10 páginasWireless Local Area Network Card: (For 802.11g & 802.11b Wireless Networks)birrajAinda não há avaliações
- WN513N Manual V1.0Documento2 páginasWN513N Manual V1.0vanderlonnAinda não há avaliações
- Quick Installation Guide: Super G™ Wireless Access PointDocumento17 páginasQuick Installation Guide: Super G™ Wireless Access PointYamel BorrelliAinda não há avaliações
- Ceiling AP 2405n User ManualDocumento41 páginasCeiling AP 2405n User ManualLương Trịnh ThắngAinda não há avaliações
- Vista User ManualDocumento33 páginasVista User ManualsaisunAinda não há avaliações
- Airlink Ap431w ManualDocumento14 páginasAirlink Ap431w ManualPodunkBrutusAinda não há avaliações
- WCB3000N Wireless Settings Guide PDFDocumento5 páginasWCB3000N Wireless Settings Guide PDFAnonymous por8NovrqsAinda não há avaliações
- User Manual: MAN-525503/525534-UM-0413-01Documento26 páginasUser Manual: MAN-525503/525534-UM-0413-01Anthony DavisAinda não há avaliações
- WS-WN523: Wireless Extender&RouterDocumento21 páginasWS-WN523: Wireless Extender&RouterAlka389Ainda não há avaliações
- Honeywell Wap Plus Quick Install GuideDocumento2 páginasHoneywell Wap Plus Quick Install GuideAlarm Grid Home Security and Alarm MonitoringAinda não há avaliações
- 2.3 2 Settiing Up Wireless Access PointDocumento24 páginas2.3 2 Settiing Up Wireless Access PointdalamajaymonAinda não há avaliações
- Netis WF-2404 Setup CD QIG v1.1Documento13 páginasNetis WF-2404 Setup CD QIG v1.1Ongky SajaAinda não há avaliações
- CWL-907 Um en V000Documento25 páginasCWL-907 Um en V000Raquel RamalAinda não há avaliações
- RealTek User Manual PDFDocumento13 páginasRealTek User Manual PDFarAinda não há avaliações
- PIXMA MG5500 Setup Guide: SeriesDocumento25 páginasPIXMA MG5500 Setup Guide: SeriesdiazmusikAinda não há avaliações
- TPLink W8968 Wireless Router Wiring and ConfigurationDocumento9 páginasTPLink W8968 Wireless Router Wiring and ConfigurationtechnopsAinda não há avaliações
- AP0116 Globe Prepaid ConfigDocumento6 páginasAP0116 Globe Prepaid ConfigLester BacaniAinda não há avaliações
- 11Mbps Wireless Inter-Building Access Point Quick Start GuideDocumento10 páginas11Mbps Wireless Inter-Building Access Point Quick Start GuidezottyaAinda não há avaliações
- WayonaWi Fi User Manual V2.5Documento23 páginasWayonaWi Fi User Manual V2.5senthilAinda não há avaliações
- Eos6d WFFB GPSF Im enDocumento51 páginasEos6d WFFB GPSF Im enMohd SironAinda não há avaliações
- Procedure To Reset and Reconfigure Binatone ADSL Router First Hard Reset The Binatone ADSL Router As Follows: How To Hard Reset The ModemDocumento9 páginasProcedure To Reset and Reconfigure Binatone ADSL Router First Hard Reset The Binatone ADSL Router As Follows: How To Hard Reset The ModemVishnu Priyan RAinda não há avaliações
- AIRNET 54Mb Indoor High Power AP Quick Configuration GuideDocumento15 páginasAIRNET 54Mb Indoor High Power AP Quick Configuration Guidecacr_72Ainda não há avaliações
- 2.3-2 Settiing-Up Wireless Access PointDocumento19 páginas2.3-2 Settiing-Up Wireless Access PointGerald E Baculna100% (2)
- TV LG 24mt35s-PzDocumento60 páginasTV LG 24mt35s-PzDrAureliusAinda não há avaliações
- Network Interface: User's ManualDocumento34 páginasNetwork Interface: User's Manualsaulo fernando castillo marteloAinda não há avaliações
- Billion Bipac 7800vdox: Setup GuideDocumento12 páginasBillion Bipac 7800vdox: Setup Guidekrishna prasadAinda não há avaliações
- Airlink101 Access Point - Ap431wDocumento42 páginasAirlink101 Access Point - Ap431wJim ParentAinda não há avaliações
- cMT3103 Wifi Setting UserManual enDocumento11 páginascMT3103 Wifi Setting UserManual enShahzad NaveedAinda não há avaliações
- 7W211 Quick Guide PDFDocumento2 páginas7W211 Quick Guide PDFdutu590Ainda não há avaliações
- CW-5370 5370E User Manual V1.1Documento40 páginasCW-5370 5370E User Manual V1.1pajogaAinda não há avaliações
- User Manual 2 3152935Documento93 páginasUser Manual 2 3152935Paulo Vitor HammerAinda não há avaliações
- -Repeater: 展开 尺 寸: 3 6 0 x 2 4 0 mm 成品 尺 寸: 1 2 0 x 9 0 mmDocumento2 páginas-Repeater: 展开 尺 寸: 3 6 0 x 2 4 0 mm 成品 尺 寸: 1 2 0 x 9 0 mmhelmoz100% (1)
- Ap411w ManualDocumento32 páginasAp411w ManualrogercomAinda não há avaliações
- 2.3-1 Setting Up RouterDocumento20 páginas2.3-1 Setting Up RouterMarj Demesa PaloAinda não há avaliações
- User's Manual: 54M/ 150M/300MbpsDocumento11 páginasUser's Manual: 54M/ 150M/300MbpsJonathan Enrique Martínez GómezAinda não há avaliações
- Huawei b683Documento12 páginasHuawei b683Robert DumitrescuAinda não há avaliações
- TD-30 L Wireless E01 WDocumento4 páginasTD-30 L Wireless E01 WErdemTüzenAinda não há avaliações
- SONY - WireLess To LAN ConverterDocumento59 páginasSONY - WireLess To LAN ConverterPeter YliAinda não há avaliações
- Z1320 User Manual: Wi-Fi6 Wireless RouterDocumento11 páginasZ1320 User Manual: Wi-Fi6 Wireless RouterEric OukoAinda não há avaliações
- Binatone User GuideDocumento8 páginasBinatone User Guidekammy92Ainda não há avaliações
- Prestige 660H Series: Quick Start GuideDocumento12 páginasPrestige 660H Series: Quick Start GuidegrayxyAinda não há avaliações
- Quick Start Guide : IP Address ConfigurationDocumento2 páginasQuick Start Guide : IP Address ConfigurationFredy Turpo TiconaAinda não há avaliações
- Wmr-433 User Manual: AirstationDocumento29 páginasWmr-433 User Manual: AirstationOcks FordAinda não há avaliações
- MTK User Manual A4 V1.0Documento27 páginasMTK User Manual A4 V1.0Valter FogaçaAinda não há avaliações
- Zoneflex R300 802.11N Multimedia Wi-Fi Access Point Quick Setup GuideDocumento2 páginasZoneflex R300 802.11N Multimedia Wi-Fi Access Point Quick Setup GuideEdwinAinda não há avaliações
- NWZ Ud150aDocumento15 páginasNWZ Ud150aDipesh KumarAinda não há avaliações
- Troubleshooting Guide On PageDocumento13 páginasTroubleshooting Guide On PageGiancarlo Ortiz BenavidesAinda não há avaliações
- Netgear Dgn2200 Modem Router Setup GuideDocumento2 páginasNetgear Dgn2200 Modem Router Setup GuidearrachetoiAinda não há avaliações
- MTK User Manual v1.1Documento25 páginasMTK User Manual v1.1Gama LielAinda não há avaliações
- Motorola AP5131 Quick Setup Rev1Documento12 páginasMotorola AP5131 Quick Setup Rev1atom7-2Ainda não há avaliações
- Wap54gv31-Eu Qig UgDocumento644 páginasWap54gv31-Eu Qig UgLuis Figueroa MartinezAinda não há avaliações
- WIFI Interface Printer Setting InstructionDocumento3 páginasWIFI Interface Printer Setting InstructionJeffersonTolottiAinda não há avaliações
- Hacks To Crush Plc Program Fast & Efficiently Everytime... : Coding, Simulating & Testing Programmable Logic Controller With ExamplesNo EverandHacks To Crush Plc Program Fast & Efficiently Everytime... : Coding, Simulating & Testing Programmable Logic Controller With ExamplesNota: 5 de 5 estrelas5/5 (1)
- Hacking : A Comprehensive, Step-By-Step Guide to Techniques and Strategies to Learn Ethical Hacking with Practical Examples to Computer Hacking, Wireless Network, Cybersecurity and Penetration TestingNo EverandHacking : A Comprehensive, Step-By-Step Guide to Techniques and Strategies to Learn Ethical Hacking with Practical Examples to Computer Hacking, Wireless Network, Cybersecurity and Penetration TestingAinda não há avaliações
- PLC Programming Using SIMATIC MANAGER for Beginners: With Basic Concepts of Ladder Logic ProgrammingNo EverandPLC Programming Using SIMATIC MANAGER for Beginners: With Basic Concepts of Ladder Logic ProgrammingNota: 4 de 5 estrelas4/5 (1)
- MU90RE1Documento165 páginasMU90RE1sgal2602Ainda não há avaliações
- INTEGRA-7 Sound List Je01 W PDFDocumento100 páginasINTEGRA-7 Sound List Je01 W PDFsgal2602Ainda não há avaliações
- INTEGRA-7 MIDI Imple E01 W PDFDocumento29 páginasINTEGRA-7 MIDI Imple E01 W PDFsgal2602Ainda não há avaliações
- INTEGRA-7 Parameter Guide E01 W PDFDocumento108 páginasINTEGRA-7 Parameter Guide E01 W PDFsgal2602Ainda não há avaliações
- ALA - Assignment 3 2Documento2 páginasALA - Assignment 3 2Ravi VedicAinda não há avaliações
- RAMSCRAM-A Flexible RAMJET/SCRAMJET Engine Simulation ProgramDocumento4 páginasRAMSCRAM-A Flexible RAMJET/SCRAMJET Engine Simulation ProgramSamrat JanjanamAinda não há avaliações
- Calculating Measures of Position Quartiles Deciles and Percentiles of Ungrouped DataDocumento43 páginasCalculating Measures of Position Quartiles Deciles and Percentiles of Ungrouped DataRea Ann ManaloAinda não há avaliações
- RELATIVE CLAUSES 1º Bachillerato and KeyDocumento3 páginasRELATIVE CLAUSES 1º Bachillerato and Keyrapitanoroel0% (2)
- Checklist Code ReviewDocumento2 páginasChecklist Code ReviewTrang Đỗ Thu100% (1)
- The Latest Open Source Software Available and The Latest Development in IctDocumento10 páginasThe Latest Open Source Software Available and The Latest Development in IctShafirahFameiJZAinda não há avaliações
- Spermatogenesis: An Overview: Rakesh Sharma and Ashok AgarwalDocumento25 páginasSpermatogenesis: An Overview: Rakesh Sharma and Ashok Agarwalumar umarAinda não há avaliações
- Grammar and Oral Language Development (GOLD) : Reported By: Melyn A. Bacolcol Kate Batac Julie Ann OcampoDocumento17 páginasGrammar and Oral Language Development (GOLD) : Reported By: Melyn A. Bacolcol Kate Batac Julie Ann Ocampoclara dupitasAinda não há avaliações
- Yusuf Mahmood CVDocumento3 páginasYusuf Mahmood CVapi-527941238Ainda não há avaliações
- CHAPTER I KyleDocumento13 páginasCHAPTER I KyleCresiel Pontijon100% (1)
- SBR 2019 Revision KitDocumento513 páginasSBR 2019 Revision KitTaskin Reza Khalid100% (1)
- Erectus Ever Found Within The Boundaries of China. The Two Fossil Teeth Unearthed WereDocumento6 páginasErectus Ever Found Within The Boundaries of China. The Two Fossil Teeth Unearthed WereenerankenAinda não há avaliações
- TLE-Carpentry7 Q4M4Week4 PASSED NoAKDocumento12 páginasTLE-Carpentry7 Q4M4Week4 PASSED NoAKAmelita Benignos OsorioAinda não há avaliações
- UTM Firewalls: AR3050S and AR4050SDocumento8 páginasUTM Firewalls: AR3050S and AR4050SChristian Javier Lopez DuranAinda não há avaliações
- Shsa1105 - Unit-III Course MaterialsDocumento58 páginasShsa1105 - Unit-III Course Materialssivanikesh bonagiriAinda não há avaliações
- DWDMDocumento41 páginasDWDMKarthik KompelliAinda não há avaliações
- Lite Indicator Admin ManualDocumento16 páginasLite Indicator Admin Manualprabakar070Ainda não há avaliações
- Dur MalappuramDocumento114 páginasDur MalappuramSabareesh RaveendranAinda não há avaliações
- Fix LHA Whole PagesDocumento81 páginasFix LHA Whole PagesvuonghhAinda não há avaliações
- The Community Reinvestment Act in The Age of Fintech and Bank CompetitionDocumento28 páginasThe Community Reinvestment Act in The Age of Fintech and Bank CompetitionHyder AliAinda não há avaliações
- 11-Potential Use of Volcanic Pumice As A Construction Materialhossain2004Documento7 páginas11-Potential Use of Volcanic Pumice As A Construction Materialhossain2004afzal taiAinda não há avaliações
- Topics For Oral PresentationDocumento6 páginasTopics For Oral PresentationMohd HyqalAinda não há avaliações
- Financial/ Accounting Ratios: Sebi Grade A & Rbi Grade BDocumento10 páginasFinancial/ Accounting Ratios: Sebi Grade A & Rbi Grade Bneevedita tiwariAinda não há avaliações
- Role of ACT, S & WHO Guidlines For The Treatment of MalariaDocumento34 páginasRole of ACT, S & WHO Guidlines For The Treatment of MalariasalmanAinda não há avaliações
- BDC Based Phase ControlDocumento14 páginasBDC Based Phase ControlTiewsoh LikyntiAinda não há avaliações
- Homework 1 Tarea 1Documento11 páginasHomework 1 Tarea 1Anette Wendy Quipo Kancha100% (1)
- OpenGL in JitterDocumento19 páginasOpenGL in JitterjcpsimmonsAinda não há avaliações
- Put Them Into A Big Bowl. Serve The Salad in Small Bowls. Squeeze Some Lemon Juice. Cut The Fruits Into Small Pieces. Wash The Fruits. Mix The FruitsDocumento2 páginasPut Them Into A Big Bowl. Serve The Salad in Small Bowls. Squeeze Some Lemon Juice. Cut The Fruits Into Small Pieces. Wash The Fruits. Mix The FruitsNithya SweetieAinda não há avaliações
- Far 2 Quiz 03212024Documento6 páginasFar 2 Quiz 03212024red118831Ainda não há avaliações
- Queen - Hammer To Fall ChordsDocumento3 páginasQueen - Hammer To Fall ChordsDavideContiAinda não há avaliações