Escolar Documentos
Profissional Documentos
Cultura Documentos
Step by Step Guide To Windows 7 Steady State
Enviado por
Aaron A BrownTítulo original
Direitos autorais
Formatos disponíveis
Compartilhar este documento
Compartilhar ou incorporar documento
Você considera este documento útil?
Este conteúdo é inapropriado?
Denunciar este documentoDireitos autorais:
Formatos disponíveis
Step by Step Guide To Windows 7 Steady State
Enviado por
Aaron A BrownDireitos autorais:
Formatos disponíveis
Windows 7 SteadyState Solution by Panos Macheras (Microsoft Infrastructure Consultant)
By Panos Macheras (Microsoft Infrastructure Consultant) http://blogs.technet.com/panosm
Windows 7 SteadyState Step-By-Step guide:
We will need one PC where the Windows Automated Installation Kit (WAIK) and the Microsoft Deployment Toolkit (MDT) will be installed. Both of these are free downloads from Microsoft. We will use these tools with AutoIt scripts to create a bootable ISO from which we will use to automatically install Windows 7 and the SteadyState solution.
http://blogs.technet.com/panosm
Windows 7 SteadyState Solution by Panos Macheras (Microsoft Infrastructure Consultant)
Step 1: Install WAIK for Windows 7
Download the Windows Automated Installation Toolkit from here: http://www.microsoft.com/download/en/details.aspx?displaylang=en&id=5753. Run the installation. Choose "Windows AIK Setup":
Run the setup wizard and accept the defaults.
Step 2: Install MDT 2010 Update 1
Download the Microsoft Deployment Toolkit from here: http://www.microsoft.com/download/en/details.aspx?displaylang=en&id=25175. Select either the x86 or the x64 version (depending on the OS you are currently running). Run the setup file and select the defaults on the installation wizard.
http://blogs.technet.com/panosm
Windows 7 SteadyState Solution by Panos Macheras (Microsoft Infrastructure Consultant)
Step 3: Download the Windows 7 SteadyState setup files
Download the package containing the Windows 7 SteadyState solution files here: http://blogs.technet.com/panosm. Create a folder (for example: C:\SteadyState) and unzip the Win7SteadyState.zip files there.
http://blogs.technet.com/panosm
Windows 7 SteadyState Solution by Panos Macheras (Microsoft Infrastructure Consultant)
Step 4: Copy the Windows 7 media to the hard disk
Copy all the files from your Windows 7 DVD to the WIN7CD subfolder.
http://blogs.technet.com/panosm
Windows 7 SteadyState Solution by Panos Macheras (Microsoft Infrastructure Consultant)
Step 5: Run the setup script
To automatically create our Windows 7 SteadyState installation ISO we will run the setup.exe script. This script (written in AutoIT) will configure MDT and prepare a bootable ISO which we will use to deploy the solution. Run the script as a local administrator and wait for it to prepare your bootable ISO file which you will use to install the Windows 7 SteadyState solution to your PCs. You should see several Powershell scripts executing while the image is prepared.
If you get the following message, click "This program installed correctly":
http://blogs.technet.com/panosm
Windows 7 SteadyState Solution by Panos Macheras (Microsoft Infrastructure Consultant)
At the end you should see a Windows Explorer window with the ISO file:
Burn the ISO file to a DVDR.
http://blogs.technet.com/panosm
Windows 7 SteadyState Solution by Panos Macheras (Microsoft Infrastructure Consultant)
Step 6: Boot from the SteadyState ISO
Boot with your newly created DVDR on the computer you want to install the Windows 7 SteadyState solution. WARNING: This procedure will completely format your hard disk so make sure you are prepared for this! The bootable ISO will:
o o o
Install Windows 7 on a VHD file Create and configure the use of differencing disks Configure Windows Boot Manager
When your PC boots from the ISO you will have to select either the x86 or the x64 installation of Windows 7. Choose whatever version of Windows 7 you used during the creation of the ISO (in Step 4 above):
WARNING: Choosing the wrong OS version here will cause the installation to fail! If that happens simply restart the procedure. After selecting the proper OS version the install procedure will start automatically. Allow plenty of time for the installation to complete (usually 15-30 minutes).
http://blogs.technet.com/panosm
Windows 7 SteadyState Solution by Panos Macheras (Microsoft Infrastructure Consultant)
At the end of the procedure you should see a message that the "Operating System deployment completed successfully". Do not proceed further if you have not received this message.
Click Finish.
http://blogs.technet.com/panosm
Windows 7 SteadyState Solution by Panos Macheras (Microsoft Infrastructure Consultant)
Step 7: Configure your initial Windows 7 SteadyState
Proceed to install and configure whatever you want to be part of your initial Windows 7 SteadyState (install Office or run Windows Update for example). After you are done simply reboot the machine. After reboot you are given two options during the start procedure:
The first option (Windows 7) runs your initial State where you can configure it to your liking. Whatever changes you make will be permanent after your next reboot. The second option (SteadyState) runs the initial SteadyState but any changes you make on it will be discarded on the next reboot. This is basically it! In case you want to make changes that need to reboot your OS (installing Windows 7 SP1 for example) then simply select the first option after the first reboot. This will ensure that your changes are persistent in your SteadyState. You can automate further the installation (for example by automating the Microsoft Office installation or a 3rd party program) by modifying the MDT 2010 Task Sequence which was created by the setup script. For further guidance on how to work with MDT 2010 look here: http://technet.microsoft.com/en-us/solutionaccelerators/dd407791
http://blogs.technet.com/panosm
Windows 7 SteadyState Solution by Panos Macheras (Microsoft Infrastructure Consultant)
Frequently Asked Questions:
1. How do I change the size of win7.vhd on the OSDisk? Open the ZTIDiskpartVHD.wsf file in Notepad and look for the following line: DiskPartWrite oExec, "Create vdisk file='c:\win7.vhd' MAXIMUM=30000 type=expandable" We see here that we use an expandable VHD with a maximum size of 30000 MB (approximately 29 GBs). Edit the size to whatever you find more appropriate for your environment. Run SETUP.exe again to create a new ISO image with your change. 2. Can I use a bootable USB drive instead of an ISO? Yes you can! Copy and paste all the files contained in the c:\DeploymentShare\Media\Content folder, to your USB disk. Make the USB disk bootable by running the command: bootsect /nt60 f: /force The bootsect.exe utility is located in the Boot folder of your Windows 7 media. Replace f: with the drive letter of your USB disk. 3. I want to change the amount of seconds the boot screen is visible during boot or hide it altogether. How do I do that? Edit the BootScriptSteadyState.au3 and change the following line: RunWait('cmd /c bcdedit -timeout 5',"",@SW_HIDE) The default is 5 seconds. A value of zero means that you will not get the boot menu at all. Compile the script (you will need to download and install AutoIt to be able to do that). Run SETUP.exe again to create a new ISO image with your change or simply replace c:\windows\system\BootScriptSteadyState.exe of a current installation. 4. What does SETUP.exe do exactly? SETUP.exe is a script written in AutoIt. You can see the source code by opening the SETUP.au3 file. To make any changes download and install AutoIT (it is free!). This will allow you to compile a new SETUP.exe and use that to further customize
http://blogs.technet.com/panosm
Windows 7 SteadyState Solution by Panos Macheras (Microsoft Infrastructure Consultant)
the solution. 5. Are there any system requirements for your solution? Do I need to pay any licensing fees to use it? The system requirements are as follows: For the PC where you create the ISO image: Windows 7 must be installed. Creating the ISO file requires at least 10 GB on the C: drive. For the PCs where you will install the Windows 7 SteadyState solution: The PCs must be able to run Windows 7 (as defined by the Windows 7 System Requirements) with a hard disk of at least the amount of the Win7.vhd file when expanded to its maximum capacity (the default is 30 Gb but you can change it see FAQ number 1) plus the size of your initial SteadyState (5 Gb for a bare minimum Windows 7 installation + whatever you install afterwards). The absolute minimum is 35 Gb but I would recommend using at least 50-60 Gb hard disks if not more. If you have smaller disks then lower the size of the initial VHD. Regarding licensing: You only need to have a valid Windows 7 license for the PC where you install the SteadyState solution. WAIK and MDT are both free tools governed by their own licensees for use which you can read into each product's documentation.You are free to customize any of the files I have provided as part of the solution (source code, configuration files, etc.). However I would humbly ask that you provide a reference back to this webpage if you intent to publish your changes on the web or elsewhere. 6. MDT 2010 is capable of doing advanced deployments by using PXE or even integrating with SCCM for ZTI scenarios. Is your solution compatible with these capabilities? Of course! SETUP.exe will fully configure your MDT 2010 installation and produce an ISO file to use for the installation. However you can customize the MDT 2010 installation to support any kind of deployment that best fits your environment including installing with PXE boot or by using a CDROM to simply connect your PC back to the MDT 2010 PC. See here for guidance on how to take advantage of the advanced deployment features that MDT 2010 offers. 7. I have frequent problems with BSODs and system crashes during boot. What could be the cause? Make sure that you have enough free disk space on C:. If there is not enough free disk on C: to store the temporary state then you will get BSODs during boot. For estimates on free disk space see FAQ number 5. In case you are stuck in such
http://blogs.technet.com/panosm
Windows 7 SteadyState Solution by Panos Macheras (Microsoft Infrastructure Consultant)
a situation, either re-install the solution from the ISO file (by changing the size of your VHD file as described in FAQ number 1), or boot from your Windows 7 media, open a command prompt and delete any temp#######.vhd files you have found on your hard disks. Then reboot. 8. Will your solution work in an Active Directory environment? I cannot see why not, but please have in mind that including a domain-joined PC in a SteadyState means that the AD Computer Account password will be reset on each boot. While this should not be a problem you should make sure that you have no issues with Group Policy being applied or authenticating to other resources in the domain (i.e. File Servers). 9. I get several errors in the Boot Manager about improper configuration. What might be wrong? You probably restarted the PC while being in the configurable SteadyState by just turning the power off. This means that the differencing VHD cannot use the originating VHD to boot. If you are in this scenario simply boot to whichever boot option is available, reboot normally, go to the persistent changes state and reboot normally again. You can now continue to use the temporary state as you normally would.
http://blogs.technet.com/panosm
Você também pode gostar
- MCTS 70-680 Exam Questions: Microsoft Windows 7, ConfiguringNo EverandMCTS 70-680 Exam Questions: Microsoft Windows 7, ConfiguringNota: 3.5 de 5 estrelas3.5/5 (2)
- Install Window 7Documento17 páginasInstall Window 7reynald manzanoAinda não há avaliações
- Windows Operating System: Windows Operating System (OS) Installation, Basic Windows OS Operations, Disk Defragment, Disk Partitioning, Windows OS Upgrade, System Restore, and Disk FormattingNo EverandWindows Operating System: Windows Operating System (OS) Installation, Basic Windows OS Operations, Disk Defragment, Disk Partitioning, Windows OS Upgrade, System Restore, and Disk FormattingAinda não há avaliações
- Product Name:quick Heal Total Security Product key:6Y86B-7BE1F-67207-11610 Pb2Fj-N6Rmh-Qgjwk-Cc92M-BbdhjDocumento16 páginasProduct Name:quick Heal Total Security Product key:6Y86B-7BE1F-67207-11610 Pb2Fj-N6Rmh-Qgjwk-Cc92M-BbdhjRohit KambleAinda não há avaliações
- Installing Windows 7 StepsDocumento9 páginasInstalling Windows 7 Stepseden josieAinda não há avaliações
- Windows Vista Sp2 Install Guide English EditionNo EverandWindows Vista Sp2 Install Guide English EditionAinda não há avaliações
- Building A Standard Image of Windows 7 Step-By-Step GuideDocumento14 páginasBuilding A Standard Image of Windows 7 Step-By-Step GuideFernando GuarinoAinda não há avaliações
- Unit 3 Lesson 5 - Os InstallationDocumento58 páginasUnit 3 Lesson 5 - Os InstallationAldrei BobierAinda não há avaliações
- SQL Ledger InstalationDocumento35 páginasSQL Ledger Instalationjohn irsyamAinda não há avaliações
- Step-By-Step: Basic Windows Deployment For Oems: January 2009 Applies ToDocumento13 páginasStep-By-Step: Basic Windows Deployment For Oems: January 2009 Applies ToJoel WoodwardAinda não há avaliações
- How ToDocumento20 páginasHow Tofalcon_one0% (1)
- Building A Standard Image of Windows 7 Step-By-Step GuideDocumento14 páginasBuilding A Standard Image of Windows 7 Step-By-Step GuidedanutzitAinda não há avaliações
- Tutorial Win XPDocumento6 páginasTutorial Win XPtampalbanAinda não há avaliações
- Performing P2V Migration For Software AssuranceDocumento4 páginasPerforming P2V Migration For Software AssuranceDeepak Gupta (DG)Ainda não há avaliações
- Installing OsDocumento26 páginasInstalling Osmary glorAinda não há avaliações
- Hackintosh GuideDocumento15 páginasHackintosh GuideZaffry IkramAinda não há avaliações
- Upgrade Windows 7 To Windows 10Documento5 páginasUpgrade Windows 7 To Windows 10Linda NababanAinda não há avaliações
- Quarter 2: Week 1-2 Module 1-2: Common CompetenciesDocumento14 páginasQuarter 2: Week 1-2 Module 1-2: Common CompetenciesLiezel Cruz100% (1)
- 1 Using The Samsung Series 7 Slate Windows 8 Consumer PreviewDocumento7 páginas1 Using The Samsung Series 7 Slate Windows 8 Consumer Previewkq201Ainda não há avaliações
- Make Your Own Customized WindowsXPDocumento32 páginasMake Your Own Customized WindowsXPAmit SonyAinda não há avaliações
- PC Essentials Deployment GuideDocumento12 páginasPC Essentials Deployment GuideTime CrisisAinda não há avaliações
- Anatheros InstructionsDocumento29 páginasAnatheros InstructionsjjrmgAinda não há avaliações
- 1st Readme 1st Ensc351Documento9 páginas1st Readme 1st Ensc351a bAinda não há avaliações
- Uninstall w7 N ProgramsDocumento7 páginasUninstall w7 N ProgramsgangudangAinda não há avaliações
- Upgrading From Windows Vista To Windows 7 CustomDocumento17 páginasUpgrading From Windows Vista To Windows 7 CustomigherAinda não há avaliações
- Technology & Livelihood Education: Quarter 2 - Module 3: Install Operating System and Drivers For Peripherals/devicesDocumento36 páginasTechnology & Livelihood Education: Quarter 2 - Module 3: Install Operating System and Drivers For Peripherals/devicesPurificacion, AnabeaAinda não há avaliações
- Winxp Overhaul Guide: How To Make It Look Like Vista, Run Like Lightning, and Stay Productive, Fast & SmoothDocumento13 páginasWinxp Overhaul Guide: How To Make It Look Like Vista, Run Like Lightning, and Stay Productive, Fast & SmoothJim Emejas LumogdangAinda não há avaliações
- Sigma Installation InstructionsDocumento38 páginasSigma Installation InstructionsAlexandre HesslerAinda não há avaliações
- Windows Thin PC Basic Deployment Guide v1 0Documento9 páginasWindows Thin PC Basic Deployment Guide v1 0Alan Gregory LillAinda não há avaliações
- Clean Install Instructions For Windows® 7Documento4 páginasClean Install Instructions For Windows® 7VidruRobertAinda não há avaliações
- COC1 - Installation of OS and Application SoftwareDocumento19 páginasCOC1 - Installation of OS and Application SoftwareJohn Rhino Estomagulang SantosAinda não há avaliações
- Hyper-V Generation 2 Virtual Machines - Part 4Documento5 páginasHyper-V Generation 2 Virtual Machines - Part 4NavneetMishraAinda não há avaliações
- How To Dual Boot Moc OS and WindowsDocumento3 páginasHow To Dual Boot Moc OS and WindowsakadjdreadAinda não há avaliações
- 00 - Samsung NP300E4C OS X GuideDocumento16 páginas00 - Samsung NP300E4C OS X GuideeslawerAinda não há avaliações
- MSVS2008 InstallDocumento27 páginasMSVS2008 InstallnalinagcAinda não há avaliações
- WinPE SupportDocumento8 páginasWinPE Supporteone9Ainda não há avaliações
- Step-By-Step - Basic Windows Deployment For IT ProfessionalsDocumento11 páginasStep-By-Step - Basic Windows Deployment For IT ProfessionalsFaisal MohammadAinda não há avaliações
- Microsoft Lifecam On WIndows Embedded Standard 2009Documento12 páginasMicrosoft Lifecam On WIndows Embedded Standard 2009raka.anggaAinda não há avaliações
- Leopard On EeePCDocumento3 páginasLeopard On EeePCjashsayani100% (6)
- Hardware and Software InstallationDocumento7 páginasHardware and Software Installationkevinkingili450Ainda não há avaliações
- Tonymacx86 Blog: Iboot + MultiBeast: Install Mac OS X On Any Intel-Based PCDocumento8 páginasTonymacx86 Blog: Iboot + MultiBeast: Install Mac OS X On Any Intel-Based PCAionesei VasileAinda não há avaliações
- T100TA Guide 2018Documento10 páginasT100TA Guide 2018Edy SizAinda não há avaliações
- Installation Guide For Ecofresh International Software Version 1.7.1 MS-270 (ARI), SG-250 (ARI), SG-200 (Eurovent)Documento2 páginasInstallation Guide For Ecofresh International Software Version 1.7.1 MS-270 (ARI), SG-250 (ARI), SG-200 (Eurovent)pitong_manningAinda não há avaliações
- Install Windows 10 Apps To An External Hard DiskDocumento8 páginasInstall Windows 10 Apps To An External Hard DiskNimish MadananAinda não há avaliações
- How Make Mac Bootable Pen DriveDocumento8 páginasHow Make Mac Bootable Pen DriveJatinder Kumar ChauhanAinda não há avaliações
- Install Guide: Asus 1201N - (USB-10.6.x)Documento6 páginasInstall Guide: Asus 1201N - (USB-10.6.x)jrabalAinda não há avaliações
- Fog Server Installation On CentOS 6 Guide - JoppesDocumento6 páginasFog Server Installation On CentOS 6 Guide - JoppesArun VijayAinda não há avaliações
- Introduction To Client 2Documento60 páginasIntroduction To Client 2Bernadeth Dusal GuiasilonAinda não há avaliações
- 4 Information SheetDocumento13 páginas4 Information Sheetapi-196541959100% (1)
- How To Fix Inaccessible Boot DeviceDocumento9 páginasHow To Fix Inaccessible Boot DeviceSharifah Nadiyah RazaliAinda não há avaliações
- Use Three SystemsDocumento7 páginasUse Three SystemsTanishq KapoorAinda não há avaliações
- Figure 1. Determining The Operating System Type: Watch The Companion Video TutorialDocumento21 páginasFigure 1. Determining The Operating System Type: Watch The Companion Video Tutorialkhaliq_rehmanAinda não há avaliações
- Use Windows Media Creation Tool To Upgrade Your PCDocumento27 páginasUse Windows Media Creation Tool To Upgrade Your PCvanyoAinda não há avaliações
- How To Make Windows 7 Bootable USB PendriveDocumento8 páginasHow To Make Windows 7 Bootable USB PendriveBG GopalAinda não há avaliações
- CyberAces Module1-Windows 1 InstallingWindowsDocumento40 páginasCyberAces Module1-Windows 1 InstallingWindowsAbiodun AmusatAinda não há avaliações
- TVL CSS G11-Wlas-W11 - 12Documento20 páginasTVL CSS G11-Wlas-W11 - 12Fern WehAinda não há avaliações
- Copy (2) of Lab-Manual-OS (2) .Doc1393Documento127 páginasCopy (2) of Lab-Manual-OS (2) .Doc1393great_alltimeAinda não há avaliações
- How To Manually Prepare Partitions When Using To Create Windows To Go?Documento10 páginasHow To Manually Prepare Partitions When Using To Create Windows To Go?dragan stanAinda não há avaliações
- Custom Windows 10 ISO Image Instructions Using Virtual MachineDocumento2 páginasCustom Windows 10 ISO Image Instructions Using Virtual MachineAlexeev VictoriaAinda não há avaliações
- The Rockbox Manual For Ipod Mini: September 24, 2008Documento155 páginasThe Rockbox Manual For Ipod Mini: September 24, 2008Jill ParkosaAinda não há avaliações
- Win32 Morto.a Malware PDFDocumento6 páginasWin32 Morto.a Malware PDFvishalpunjabiAinda não há avaliações
- Platform Technologies Module 2Documento57 páginasPlatform Technologies Module 2Christian KingawAinda não há avaliações
- How To Install Minikube On Ubuntu 18.04 - 20.04-1Documento15 páginasHow To Install Minikube On Ubuntu 18.04 - 20.04-1carlosrapeixotoAinda não há avaliações
- Operating Systems Lab Assignment 5: Developing Multi-Threaded ApplicationsDocumento7 páginasOperating Systems Lab Assignment 5: Developing Multi-Threaded Applicationsapi-526395450Ainda não há avaliações
- Linux Foundation CKAD SampleDocumento10 páginasLinux Foundation CKAD SampleHariprasad ManchiAinda não há avaliações
- Toto RangerDocumento4 páginasToto Rangerpavolinkjose6423Ainda não há avaliações
- ChecksumsDocumento26 páginasChecksumsLeonardo SoilanAinda não há avaliações
- Installation of Lammps-9dec14 On Mac OS X YosemiteDocumento4 páginasInstallation of Lammps-9dec14 On Mac OS X YosemiteFumihiro ChibaAinda não há avaliações
- Oracle Hit Miss RatiosDocumento2 páginasOracle Hit Miss RatioskashifmeoAinda não há avaliações
- Windows Socket: Course: COMP6120 - Network Programming Year: 2016Documento24 páginasWindows Socket: Course: COMP6120 - Network Programming Year: 2016WizardXAinda não há avaliações
- Anaconda Install LinuxDocumento2 páginasAnaconda Install LinuxTurgut MusluAinda não há avaliações
- Current LogDocumento12 páginasCurrent Logangel.2008beltranAinda não há avaliações
- Bahria University,: Karachi CampusDocumento12 páginasBahria University,: Karachi CampusMuhammad Umer Farooq100% (1)
- Create A New Directory Called Week8 For This Lab. Create A Java GUI That Has A Text FieldDocumento2 páginasCreate A New Directory Called Week8 For This Lab. Create A Java GUI That Has A Text FieldMuhammad SufyanAinda não há avaliações
- CN-0524-G Installation of FleetMaster Technical LogDocumento38 páginasCN-0524-G Installation of FleetMaster Technical LogOprea MariusAinda não há avaliações
- Top 30 Vmware Interview Questions and Answers: 1) What Is Vmware and What Are Their Benefits?Documento7 páginasTop 30 Vmware Interview Questions and Answers: 1) What Is Vmware and What Are Their Benefits?Mustafa LAAOUIBIAinda não há avaliações
- The Top 23 Free Data Recovery ToolsDocumento18 páginasThe Top 23 Free Data Recovery ToolsVijay KumarAinda não há avaliações
- Operating System (17CS64) (Page 5 of 6) PDFDocumento2 páginasOperating System (17CS64) (Page 5 of 6) PDFPranove ABAinda não há avaliações
- Boot ProcessDocumento2 páginasBoot ProcesssaingalhtetAinda não há avaliações
- NOS110 Study GuideDocumento122 páginasNOS110 Study GuideMax Potent100% (1)
- Building ZAP With Eclipse v1.0Documento12 páginasBuilding ZAP With Eclipse v1.0MagnoLoganAinda não há avaliações
- Essbase Client Install On UnixDocumento2 páginasEssbase Client Install On UnixAhamed Shafraz RaufAinda não há avaliações
- Linux Core Dump AnalysisDocumento56 páginasLinux Core Dump AnalysisakashdeepraAinda não há avaliações
- Session 2Documento10 páginasSession 2Mamun KhanAinda não há avaliações
- Exo KernelDocumento17 páginasExo Kernelrakash313Ainda não há avaliações
- BcdinfoDocumento3 páginasBcdinfoserviciosgozefAinda não há avaliações
- R - Package Creation and InstallationDocumento9 páginasR - Package Creation and InstallationScarfaceXXXAinda não há avaliações
- Windows XP InstallationDocumento52 páginasWindows XP InstallationJeph PedrigalAinda não há avaliações
- Unix Commands DocumentDocumento21 páginasUnix Commands DocumentKaushik VelusamyAinda não há avaliações
- iPhone Unlocked for the Non-Tech Savvy: Color Images & Illustrated Instructions to Simplify the Smartphone Use for Beginners & Seniors [COLOR EDITION]No EverandiPhone Unlocked for the Non-Tech Savvy: Color Images & Illustrated Instructions to Simplify the Smartphone Use for Beginners & Seniors [COLOR EDITION]Nota: 5 de 5 estrelas5/5 (2)
- RHCSA Red Hat Enterprise Linux 9: Training and Exam Preparation Guide (EX200), Third EditionNo EverandRHCSA Red Hat Enterprise Linux 9: Training and Exam Preparation Guide (EX200), Third EditionAinda não há avaliações
- Kali Linux - An Ethical Hacker's Cookbook - Second Edition: Practical recipes that combine strategies, attacks, and tools for advanced penetration testing, 2nd EditionNo EverandKali Linux - An Ethical Hacker's Cookbook - Second Edition: Practical recipes that combine strategies, attacks, and tools for advanced penetration testing, 2nd EditionNota: 5 de 5 estrelas5/5 (1)
- iPhone 14 Guide for Seniors: Unlocking Seamless Simplicity for the Golden Generation with Step-by-Step ScreenshotsNo EverandiPhone 14 Guide for Seniors: Unlocking Seamless Simplicity for the Golden Generation with Step-by-Step ScreenshotsNota: 5 de 5 estrelas5/5 (2)
- Linux For Beginners: The Comprehensive Guide To Learning Linux Operating System And Mastering Linux Command Line Like A ProNo EverandLinux For Beginners: The Comprehensive Guide To Learning Linux Operating System And Mastering Linux Command Line Like A ProAinda não há avaliações
- Azure DevOps Engineer: Exam AZ-400: Azure DevOps Engineer: Exam AZ-400 Designing and Implementing Microsoft DevOps SolutionsNo EverandAzure DevOps Engineer: Exam AZ-400: Azure DevOps Engineer: Exam AZ-400 Designing and Implementing Microsoft DevOps SolutionsAinda não há avaliações
- Mastering Swift 5 - Fifth Edition: Deep dive into the latest edition of the Swift programming language, 5th EditionNo EverandMastering Swift 5 - Fifth Edition: Deep dive into the latest edition of the Swift programming language, 5th EditionAinda não há avaliações
- Excel : The Ultimate Comprehensive Step-By-Step Guide to the Basics of Excel Programming: 1No EverandExcel : The Ultimate Comprehensive Step-By-Step Guide to the Basics of Excel Programming: 1Nota: 4.5 de 5 estrelas4.5/5 (3)
- Linux for Beginners: Linux Command Line, Linux Programming and Linux Operating SystemNo EverandLinux for Beginners: Linux Command Line, Linux Programming and Linux Operating SystemNota: 4.5 de 5 estrelas4.5/5 (3)
- Windows Server 2019 Administration Fundamentals - Second Edition: A beginner's guide to managing and administering Windows Server environments, 2nd EditionNo EverandWindows Server 2019 Administration Fundamentals - Second Edition: A beginner's guide to managing and administering Windows Server environments, 2nd EditionNota: 5 de 5 estrelas5/5 (1)
- Java Professional Interview Guide: Learn About Java Interview Questions and Practise Answering About Concurrency, JDBC, Exception Handling, Spring, and HibernateNo EverandJava Professional Interview Guide: Learn About Java Interview Questions and Practise Answering About Concurrency, JDBC, Exception Handling, Spring, and HibernateAinda não há avaliações
- Mastering Linux Security and Hardening - Second Edition: Protect your Linux systems from intruders, malware attacks, and other cyber threats, 2nd EditionNo EverandMastering Linux Security and Hardening - Second Edition: Protect your Linux systems from intruders, malware attacks, and other cyber threats, 2nd EditionAinda não há avaliações
- Hello Swift!: iOS app programming for kids and other beginnersNo EverandHello Swift!: iOS app programming for kids and other beginnersAinda não há avaliações
- Linux: The Ultimate Beginner's Guide to Learn Linux Operating System, Command Line and Linux Programming Step by StepNo EverandLinux: The Ultimate Beginner's Guide to Learn Linux Operating System, Command Line and Linux Programming Step by StepNota: 4.5 de 5 estrelas4.5/5 (9)





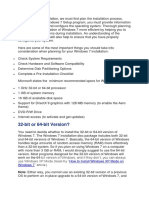




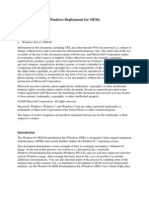
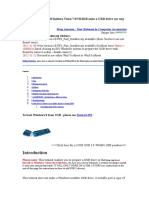
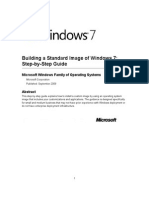


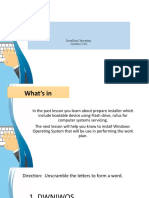





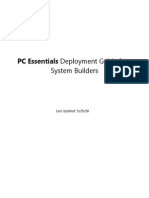
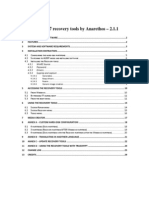

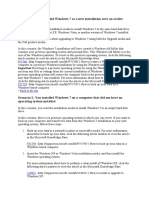






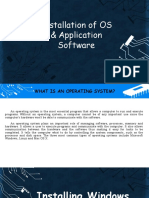

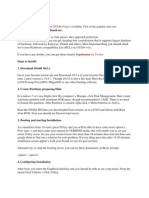






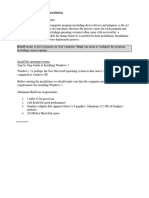
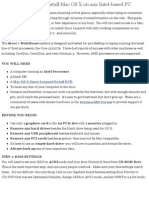


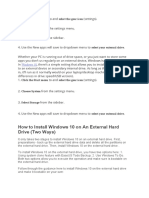

















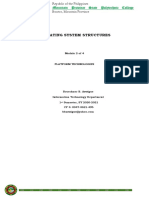


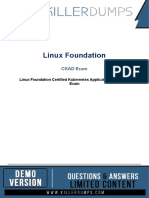
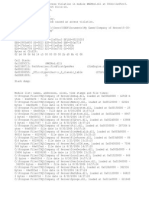

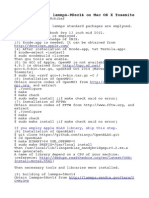
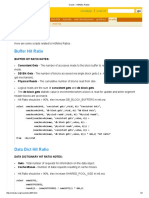
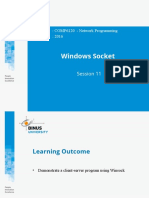


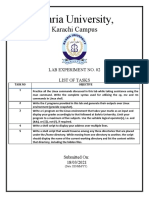









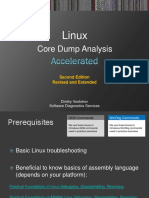






![iPhone Unlocked for the Non-Tech Savvy: Color Images & Illustrated Instructions to Simplify the Smartphone Use for Beginners & Seniors [COLOR EDITION]](https://imgv2-2-f.scribdassets.com/img/audiobook_square_badge/728318688/198x198/f3385cbfef/1714829744?v=1)




























