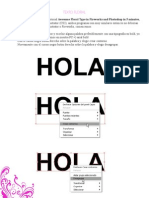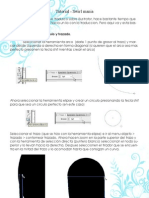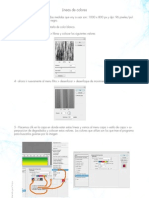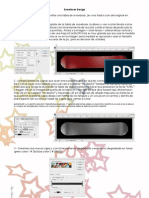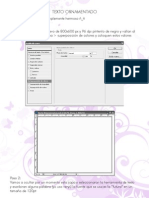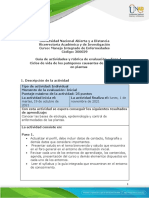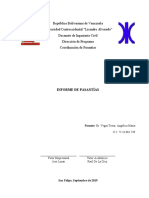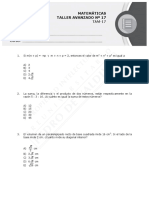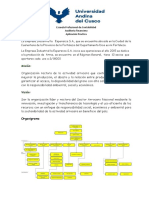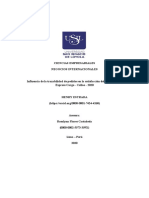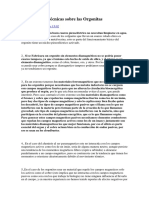Escolar Documentos
Profissional Documentos
Cultura Documentos
Carga Externa de Clip y JPG
Enviado por
VerysssTítulo original
Direitos autorais
Formatos disponíveis
Compartilhar este documento
Compartilhar ou incorporar documento
Você considera este documento útil?
Este conteúdo é inapropriado?
Denunciar este documentoDireitos autorais:
Formatos disponíveis
Carga Externa de Clip y JPG
Enviado por
VerysssDireitos autorais:
Formatos disponíveis
Tutorial Galería con clips de película y carga externa.
1 - Abrir un nuevo documento, las medidas que uso son 400 x 250 px, si hacen clic en tamaño pueden cam-
biarle las medidas que tiene por defecto. y guardarlo con el nombre de principal
2 - La primer capa la renombrare como botones (haciendo doble clic donde dice capa1), y en esta capa colo-
care un boton, primero creare un rectangulo y presionar F8 o boton derecho > convertir en simbolo o menu
modificar > convertir en simbolo, de cualquiera de estas tres formas eligen boton y lo nombran boton1.
Hacer doble clic en el circulo y asi entran dentro del boton para cmabiarle el color, o en este caso agregarle
el texto
1 Hecho por Verys
3 - Para este texto, centro del boton cree otra capa, en ella escriben el texto y lo convierte en clip de pelicula,
hacen el mismo procedimiento con F8 (convertir en simbolo y eligen clip de pelicula), cree 2 clip una llama-
do texto 1 y el otro texto 2 , simplemente para que cuando el raton este sobre el boton este cambie el color
del texto.
Por ejemplo, cuan-
do el boton esta en
reposo el texto esta en
blanco
Cuando el raton esta
sobre el botone este
cambia a gris.
2 Hecho por Verys
4 - Una vez que cambiamos estos parametros volvemos a la escena principal, haciendo doble clic en cual-
quier parte de la hoja (excepto en el boton) o clic en escena
Y Creen otro boton el cual va a cerrar los clip que se cargaran mas adelante. es el mismo procedimiento que
el boton que va a llamar a la galeria. Entran al boton, configuran el boton y vualven a escena nuevamente.
5 - Crear una nueva capa y llamarla clip 1 En esta capa van a crear un rectangulo que se convertira en nues-
tro clip de pelicula 1, es en donde se va a cargar los botones de la galeria. Crear un rectangulo pequeño
3 Hecho por Verys
Crear un rectangulo pequeño
presionar F8 y convertirlo en clip de pelicula con le nombre clip1
Entrar dentro de este clip de pelicula (con doble clic sobre el clip) y borrarlo con la tecla suprimir y solo va a
quedar esta el signo +
Volver a la escena principal y van a ver que quedo un circulito, a este circulito lo van a mover al lugar en
donde quieren que aparescan los botones de la galería. Ya que la carga externa carga desde el vertice supe-
rior izquierdo.
4 Hecho por Verys
6 - Crear una nueva capa y llamarla clip 2, En esta capa van a aparecer las imagenes en grande que van a
llamar los botones de la galeria
Hacen el mismo procedimiento
que el clip anterior, crear un rec-
tangulo, transformarlo en un clip
de pelicula clip2 entrar dentro de
este clip2 y borrar el rectangulo,
por eultimo volver a la escena
principal y acomodar el circulito
que quedo del clip2
5 Hecho por Verys
Con esto terminamos nuestra escena principal, y después le colocaremos los códigos para que funcione
correctamente.
7 - Crear un nuevo documento (esto es para los botones de la galeria) con estas medidas y guardarla con el
nombre de botones
En este archivo colocare 3 imagenes pequeñas de 50 x 50 pixeles (una esta repetida ñ_ñ), estas imagenes las
voy a importar a la biblioteca (menu archivo > importar a biblioteca)
Renombrar la capa que existe y llamarla botones y acomodar las imagenes en su posicion.
6 Hecho por Verys
8 - A estas tres imagenes (hay una repatida) las transformaran en botones con F8 y las llamaran btn1, btn2 y
btn3 respectivamente. ES MUY IMPORTANTE QUE ESCRIBAN CORRECTAMENTE LOS NOMBRES
DE LOS BOTONES PORQUE SINO ES UN LIO BUSCAR LA PALABRA EN LA QUE NOS EQUIVO-
CAMOS.
9 - Ahora vamos a colocarle las acciones a estos botones, OJO ESCRIBAN BIEN LOS CODIGOS!!!
Primero crear una nueva capa y llamarla AS (actionscript) y hacen clic en el primer fotograma y
despues ir al panel acciones (menu > ventana > acciones)
7 Hecho por Verys
Las primeras 5 lineas es lo que va a permitir que cambien las imagenes al hacer clic en cualquier
boton. Y esta accion la va a hacer en el clip2
var frameNum:Number;
function photoChange(){
_root.clip2.gotoAndStop(“img”+frameNum);
}
De la fila 6 a 9 es la accion del primer boton, es importante que este codigo es igual para los otros
dos botones, la unica gran diferencia y MUY IMPORTANTE, es que estan cada uno con su nombre y nume-
ro de frame btn1 con frameNum 1, btn2 con frameNum 2, btn3 con frameNum 3.
btn1.onRelease = function(){
frameNum = 1;
photoChange(); Cuando coloquen mas
} imagenes lo unico a
tener en cuenta es esto
btn2.onRelease = function(){ el nombre del boton
frameNum = 2; con su numero de fra-
photoChange(); me, por ejem el boton
} btn25 frameNum 25
btn3.onRelease = function(){
frameNum = 3;
photoChange();
}
10 - Ahora minimicen este panel de acciones haciendo clic en un borde, asi vemos nuevamente nuestros bo-
tones, porque todabia hay que decirles a estos botones que imagen deben llamar cuando hagan clic en ellos.
Clic en el primer boton btn1 e ir al panel acciones (clic en el borde y se maximiza) y colocar el si-
guiente codigo
on (press){
_root.clip2.loadMovie(“img/17g.jpg”);
}
8 Hecho por Verys
Vamos por parte, esto es muy importante.
on (press) : es la accion de presionar el boton
_root: le indica que si o si debe aparecer la imagen en el clip2
clip2: es en donde aparecera la imagen
loadMovie: es la accion de cargar la imagen
img: es la carpeta en donde se encuentra nuestra imagen grande y la barra le indica que la imagen
esta dentro de esta carpeta
17g.jpg: es el nombre de la imagen y siempre se le debe agregar la terminacion del archivo en este
caso es .jpg porque es una imagen
Este procedimiento lo hacen con todos los botones, y tengan cuidado al hacer la ruta de las imagenes que la
imagen pequeña corresponda a la grande. y lo unico que deben cambiar es el nombre de las imagenes
on (press){ on (press){
_root.clip2.loadMovie(“img/7g.jpg”); _root.clip2.loadMovie(“img/10g.jpg”);
} }
Paréntesis
Si ven los archivos que van a bajar o
bajaron, van a ver los archivos rojos
es en los que trabaje en flash, los
blancos son los .swf o vista previa y
una carpeta llamada img que es en
donde estan las imagenes que ven
abajo.
Todas las imagenes que vallan a
usar coloquenla dentro de una car-
peta y siempre traten de tener orde-
nado asi como ven estos archivos.
9 Hecho por Verys
11 - Por ultimo le colocaremos un nombre de instancia a nuestros botones, sin esto no va a funcionar los
botones, es como el nexo entre las acciones y las imagenes. para esto simplemente hagan clic en el primer
boton que se llama btn1 y el nombre de instancia lo llamaran btn1 y va en el panel de propiedades
Hacen lo mismo con los demas botones,
btn2 nombre de instancia btn2
btn3 nombre de instancia btn3
y asi sucesivamente.
PRESIONEN CTRL+ENTER PARA VER LA VISTA PREVIA, POR EL MOMENTO LOS BOTONES NO
VANA HACER NADA. NO SE PREOCUPEN.
12 - Ahora volvemos a nuestro archivo principal y le colocaremos nombres de instancia a los clip el 1 y 2
hagan clic en el circulito del clip1 y el nombre de instancia es clip1, lo mismo hacen con el clip2 nombre de
instancia clip2
10 Hecho por Verys
13 - Ya vamos terminando, crear una nueva capa y llamarla as (actionscript) hacer clic en el primer fotogra-
ma ir al panel acciones y colocarle una accion de stop, el cual es asi
stop();
11 Hecho por Verys
14 - Por ultimo, seleccionar toda la fila del primer fotograma, con la tecla shif, y con el boton derecho del
raton copiamos estos fotogramas
y en la fila del fotograma 2 seleccionamos todos los fotogramas que vamos a usar y clic derecho del raton >
pegar fotogramas
12 Hecho por Verys
Y quedan de esta manera,
Esto lo hacemos porque cuando veamos la vista previa no queda estetico que aparesca el boton para borrar la
imagenes de los clip de pelicula 1 y 2, asi que ahora hacemos esto, nos situamos en el fotograma 1 en la capa
botones hacemos clic en el boton cierra los clip y lo borramos con la tecla suprimir
Asi este boton solo aparece cuando esten en escena los clip 1 y clip2
13 Hecho por Verys
15 - Solo faltaria colocarle las acciones a los botones, empezamos con le de llama a galeria Hacemos clic en
el boton e ir al panel acciones y colocar la siguiente accion
on (press){
clip1.loadMovie(“botones.swf”)
gotoAndStop(2);
}
14 Hecho por Verys
Esto quiere decir que:
on (press): cuando presionen el boton
clip1: es en donde se cargara el archivo swf de los botones
loadMovie: carga la pelicula
botones.swf: es el archivo que se va a cargar en el clip1
gotoAndStop(2): Ledise que lo haga en el fotograma 2 (asi aca aparece el boton que borra el coneni-
do de los clip de pelicula 1 y 2
Nos queda solo colocarle las acciones al boton cierra los clip, para eso clic en este boton e ir al panel de
acciones y colocar el siguiente codigo:
on (press){
this.clip1.unloadMovie()
this.clip2.unloadMovie()
gotoAndStop(1);
}
Esto quiere decir que:
on (press): cuando presionen el boton
this.clip1unloadMovie(): esto le dice que borre el contenido del clip1
this.clip2unloadMovie(): esto le dice que borre el contenido del clip2
gotoAndStop(1): Le dice que valla y se detenga en el fotograma 1 asi el boton cierra los clip desapa-
rece de escena
OJO CON LAS MAYÚSCULAS, MINÚSCULAS Y LOS ESPACIOS!!!
Esto seria todo simplemente solo deben presionar ctrl+enter para ver la pelicula y su funcionamiento. Si
tienen alguna duda, pueden preguntarme en mi blog
http://invisiblementevisible.blogspot.com
Saludos =)
15 Hecho por Verys
Você também pode gostar
- Diseño de Barda Por Viento y SismoDocumento9 páginasDiseño de Barda Por Viento y SismoEdwin Zurita100% (2)
- Caso Nordam Europe LTP (Sony Nin)Documento5 páginasCaso Nordam Europe LTP (Sony Nin)Sony MedinaAinda não há avaliações
- Tutorial - Marca de ColorDocumento7 páginasTutorial - Marca de ColorVerysssAinda não há avaliações
- Nave EspacialDocumento4 páginasNave EspacialVerysssAinda não há avaliações
- Mis Bandas FavoritasDocumento3 páginasMis Bandas FavoritasVerysssAinda não há avaliações
- Texto HumeanteDocumento5 páginasTexto HumeanteVerysss100% (1)
- Tutorial - Texto FloralDocumento5 páginasTutorial - Texto FloralVerysssAinda não há avaliações
- Tutorial - DegradadoDocumento3 páginasTutorial - DegradadoVerysssAinda não há avaliações
- Tutorial - Texto BrillanteDocumento17 páginasTutorial - Texto BrillanteVerysssAinda não há avaliações
- Tutorial - Texto OxidadoDocumento16 páginasTutorial - Texto OxidadoVerysssAinda não há avaliações
- Tutorial - Como Colocar Un MarcoDocumento2 páginasTutorial - Como Colocar Un MarcoVerysssAinda não há avaliações
- Galeria en FlashDocumento2 páginasGaleria en FlashVerysssAinda não há avaliações
- Tutorial - Pinceles BrillantesDocumento5 páginasTutorial - Pinceles BrillantesVerysssAinda não há avaliações
- Tutorial - Illustrator SwirlDocumento19 páginasTutorial - Illustrator SwirlVerysss100% (1)
- Tutorial - Fondo NegroDocumento1 páginaTutorial - Fondo NegroVerysssAinda não há avaliações
- Tutorial - Lineas de ColoresDocumento3 páginasTutorial - Lineas de ColoresVerysss100% (1)
- Tutorial - Tres ColoresDocumento3 páginasTutorial - Tres ColoresVerysssAinda não há avaliações
- TutoDocumento5 páginasTutoVerysssAinda não há avaliações
- Tutorial - Imagen Dentro de TextoDocumento2 páginasTutorial - Imagen Dentro de TextoVerysss100% (1)
- Tutorial - Snowboard DesignDocumento5 páginasTutorial - Snowboard DesignVerysss100% (4)
- Tutorial - Texto en LlamasDocumento17 páginasTutorial - Texto en LlamasVerysssAinda não há avaliações
- Tutorial - Texto Ornament AdoDocumento12 páginasTutorial - Texto Ornament AdoVerysssAinda não há avaliações
- Tutorial - Texto BrillanteDocumento12 páginasTutorial - Texto BrillanteVerysss100% (1)
- Thrill Ride-Rachel Hawthorne PDFDocumento172 páginasThrill Ride-Rachel Hawthorne PDFmauiAinda não há avaliações
- Unidad 3 Computacion IIDocumento84 páginasUnidad 3 Computacion IIpiero NaranjoAinda não há avaliações
- Guia de Actividades y Rúbrica de Evaluación - FASE 1-Ciclo de Vida de Los Patógenos Causantes de Enfermedades en Las PlantasDocumento6 páginasGuia de Actividades y Rúbrica de Evaluación - FASE 1-Ciclo de Vida de Los Patógenos Causantes de Enfermedades en Las PlantasLecastiblanco CastiblancoAinda não há avaliações
- Marco LegalDocumento2 páginasMarco LegalYesica GavilanAinda não há avaliações
- IEEE830 Diapositivas CompletasDocumento51 páginasIEEE830 Diapositivas CompletasAlixus YTAinda não há avaliações
- Informe de pasantías en CANTVDocumento32 páginasInforme de pasantías en CANTVAngelica M Vegas TAinda não há avaliações
- Agricultura EcológicaDocumento10 páginasAgricultura EcológicaDannyAinda não há avaliações
- Lab. 5 SuelosDocumento17 páginasLab. 5 SuelosClassicAinda não há avaliações
- Textos de DarwinDocumento3 páginasTextos de DarwinEdson Yair CasancaAinda não há avaliações
- Taller 14 Grado 6D Alexandercifuentes Alzate Pregunta 5Documento3 páginasTaller 14 Grado 6D Alexandercifuentes Alzate Pregunta 5acifuentesalzateAinda não há avaliações
- Guia 8 PsicologiaDocumento4 páginasGuia 8 PsicologiaBenjamin JuárezAinda não há avaliações
- Matemáticas Taller Avanzado #17Documento4 páginasMatemáticas Taller Avanzado #17Luis NicolaoAinda não há avaliações
- Doble PorosidadDocumento15 páginasDoble PorosidadKatrerine giovannaAinda não há avaliações
- Yessica Recio Práctica 3Documento8 páginasYessica Recio Práctica 3Yessica RecioAinda não há avaliações
- Interés CompuestoDocumento9 páginasInterés CompuestoIsabel DzibAinda não há avaliações
- Auditoria Financiera Empresa La Esperanza S.ac.Documento5 páginasAuditoria Financiera Empresa La Esperanza S.ac.DERY GERALDINE CAHUANA TICONAAinda não há avaliações
- Avance 2Documento35 páginasAvance 2henry estradaAinda não há avaliações
- Info Tecnica de Los OrgonitosDocumento4 páginasInfo Tecnica de Los OrgonitosMiguel E. Nacimiento CacaceAinda não há avaliações
- Capitulo Administracion de InventariosDocumento4 páginasCapitulo Administracion de InventariosMarco SánchezAinda não há avaliações
- Sensores de Nivel - FichaDocumento11 páginasSensores de Nivel - FichaJuan Villegas TorresAinda não há avaliações
- Solucionario 1er Simulacro Cpu - Sigmath 2011 - IIDocumento10 páginasSolucionario 1er Simulacro Cpu - Sigmath 2011 - IIKarina Aguedo Milla100% (2)
- Ficha Tecnica Volcan Backer PDFDocumento2 páginasFicha Tecnica Volcan Backer PDFclaudio.afAinda não há avaliações
- Diez Obstáculos Que Impiden Una Buena ComunicaciónDocumento5 páginasDiez Obstáculos Que Impiden Una Buena Comunicaciónveropei74Ainda não há avaliações
- Guia 1Documento6 páginasGuia 1Rina LopezAinda não há avaliações
- Turbo CargadoresDocumento5 páginasTurbo CargadoresJavierAinda não há avaliações
- Respuestas A Preguntas de Carpinteria y MaderaDocumento8 páginasRespuestas A Preguntas de Carpinteria y MaderaYessica silva0% (1)
- LIBRO TOMO 1 Refinacion PDFDocumento128 páginasLIBRO TOMO 1 Refinacion PDFRuth Rios PardoAinda não há avaliações
- All 393 1 Catalogo VALVOLE CNG Low SpaDocumento13 páginasAll 393 1 Catalogo VALVOLE CNG Low SpaJorge NuñezAinda não há avaliações