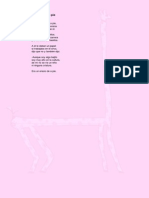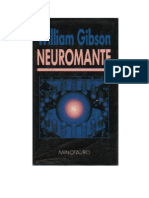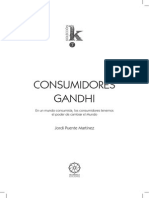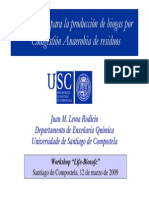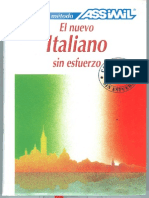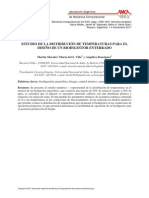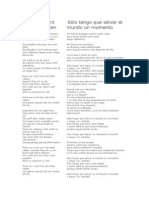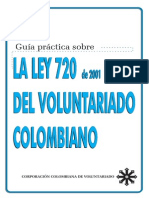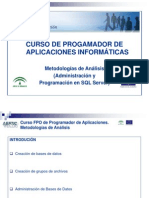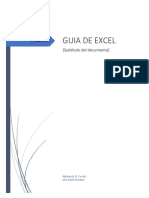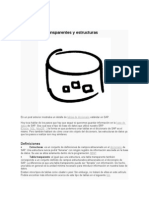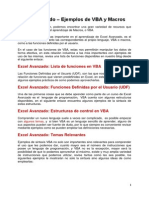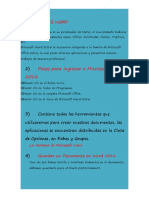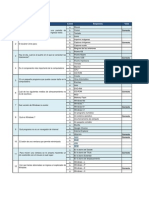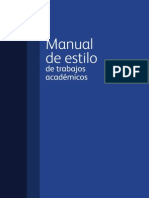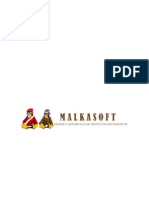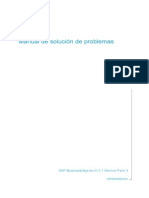Escolar Documentos
Profissional Documentos
Cultura Documentos
Manual Project 2007 Avanzado
Enviado por
Anca FajardoDireitos autorais
Formatos disponíveis
Compartilhar este documento
Compartilhar ou incorporar documento
Você considera este documento útil?
Este conteúdo é inapropriado?
Denunciar este documentoDireitos autorais:
Formatos disponíveis
Manual Project 2007 Avanzado
Enviado por
Anca FajardoDireitos autorais:
Formatos disponíveis
MICROSOFT PROJECT 2007 CREAR UN ARCHIVO Inicie el programa En el Men Inicio haga clic en la opcin Nuevo
En el cuadro de dilogo que aparece en la parte izquierda de la pantalla seleccione si va a generar un nuevo proyecto o va a utilizar uno existente
En este momento se debe definir si la programacin se har a partir desde la fecha de finalizacin o de la fecha de inicio del proyecto. !ara un proyecto programado desde la fecha de finalizacin" las tareas que no requieran una fecha espec#fica se programarn lo ms tarde posible" en lugar de hacerlo lo ms pronto posible$. %uando ya tenga toda la informacin clara& 'aga clic en Proyecto In or!"ci#n $e% Proyecto En el
cuadro de dilogo que aparece escriba& Fec&" $e co!ien'o escriba la fecha de comienzo del proyecto. El programa calcular automticamente la fecha de fin. Pro(r"!"r " P"rtir $e Esco(a si va a utilizar la programacin desde el inicio o desde el final del proyecto %uando se programa desde el final del proyecto la fecha que debe ponerse es en el cuadro )echa de )in y de(ar constante la )echa Inicio del !royecto !or defecto el programa utilizar la fecha del d#a que aparece en el cuadro Fec&" $e Hoy para iniciar la programacin. *i usted desea iniciar desde otra fecha modif#quela.
% u a n d o
haya terminado haga clic en +ceptar para cerrar el cuadro de dilogo )EFINIR E* CA*EN)ARIO )E* PRO+ECTO Microsoft !ro(ect proporciona tres calendarios base. Estos calendarios son plantillas de calendario que se pueden aplicar a un con(unto de recursos" de tareas o al proyecto en general. E,t-n$"r. est establecido de lunes a viernes" de ,&-- a.m. a .&-p.m. con una hora libre a medio d#a. Este es el calendario predeterminado que utiliza el programa para el proyecto" las tareas y los recursos. Turno $e Noc&e. El calendario laboral est establecido desde las //&-- p.m. hasta las 0&-- a.m. cinco d#as a la semana" con una hora libre de 1&-- a 2&-- de la ma3ana. 2/ &or",. est determinado para per#odos de 42 horas todos los d#as de la semana" sin detenerse.
!ara modificar cualquiera de estos calendarios segn las necesidades del proyecto& 'aga clic en Herr"!ient", C"!0i"r C"%en$"rio *"0or"%
!ara hacer el cambio de calendario" es recomendable saber cuales son los d#as de descanso que afectan la programacin y las horas de traba(o que se vaya a implementar en el proyecto. *e debe tener en cuenta que el calendario del proyecto es diferente al de las tareas y los recursos. +unque en casi todo proyecto" estos tres calendarios coinciden. +parecer" entonces" un cuadro de dialogo donde usted debe decidir& si modificar algn calendario base o va a crear uno totalmente nuevo.
P"r" Mo$i ic"r Un C"%en$"rio 1",e. En el cuadro P"r" C"%en$"rio" seleccione el nombre del calendario base que desea modificar.
*# solo desea modificar un d#a& En la casilla E2ce3cione, escriba el nombre con que identifique el cambio" en las casillas de Co!ien'o y Fin escriba las fechas donde vaya a realizar el cambio. Estas excepciones no necesariamente tienen que durar un d#a" usted puede escribir la duracin de varios d#as" semanas o meses.
%lic en )et"%%e,4 En el cuadro que aparece escriba la informacin sobre la excepcin *i usted marca la excepcin como un d#a laborable" inmediatamente se activar la opcin 5esde y 'asta. !ara escribir la informacin en este cuadro" haga clic en la casilla donde desea escribir y presione la tec%" F2.
!ara terminar clic en aceptar *i desea modificar un d#a de la semana& 6esalte el d#a de la semana que desea cambiar presionado la techa S&i t 5M"y6,cu%",7 y $e,3%"'-n$o,e con %", ec&",4 En la pesta3a Se!"n", *"0or"%e, escriba el nombre para su identificacin %lic en )et"%%e,4 En el siguiente cuadro escriba las caracter#sticas de esta semana y por ltimo de clic en Ace3t"r4
En cada uno de los anteriores casos observe que el cambio que hizo aparece resaltado con un color diferente segn el tipo de informacin que usted haya ingresado. En el cuadro de dilogo del calendario" puede observar la convencin que utiliza !ro(ect para cada caso. P"r" Cre"r Un C"%en$"rio Nuevo. 7o ms recomendable es cada que se vaya a crear un nuevo proyecto" crear un calendario donde se defina los d#as que se van a traba(ar" d#as que tiene un mes" horas a la semana" etc. !ara esto lleve a cabo los siguientes pasos& %lic en Herr"!ient", 8 O3cione, %lic en C"%en$"rio4 En el cuadro de dilogo que aparece defina las condiciones para el proyecto
%uando haya terminado" d9 clic en Ace3t"r4 +bra nuevamente el men Herr"!ient", 8 C"!0i"r c"%en$"rio *"0or"%4 'aga clic en Cre"r C"%en$"rio
En el cuadro No!0re escriba el nombre con el que vaya a identificar el calendario del proyecto. *eleccione la opcin Cre"r nuevo c"%en$"rio 0",e o active la opcin &"cer un" co3i" $e% c"%en$"rio 0",e si desea adaptar un calendario existente. %lic en +ceptar
En la pesta3a Se!"n" %"0or"%e, escriba un nombre que identifique el calendario y la duracin %lic en )et"%%e, 5efina el calendario a utilizar en todo el proyecto.
*e debe tener en cuenta que cada que defina las condiciones de un d#a e(emplo& lunes" domingo$ debe dar clic en Ace3t"r para que !ro(ect vaya almacenando la informacin %uando toda la informacin haya sido ingresada" el calendario aparecer con otro color diferente al que ten#a inicialmente. *e debe tener cuidado de cambiar el calendario de todo el proyecto. El error ms frecuente es generar los cambios en una sola semana.
COMO AP*ICAR UN CA*EN)ARIO 1ASE A* PRO+ECTO %lic en Proyecto 8 In or!"ci#n $e% Proyecto En el cuadro C"%en$"rio" seleccione el nombre del calendario base que se aplicar al proyecto. %lic en Ace3t"r4
A8RE8AR TAREAS A* PRO+ECTO !or defecto" cuando se abre Microsoft !ro(ect aparece el 5iagrama de :antt. *i esto no ocurre haga clic en Ver )i"(r"!" $e 8"ntt ;eniendo esta vista abierta escriba el <ombre de las ;areas en el campo No!0re !ulse Enter para continuar con la siguiente
El programa le mostrar una duracin de /d#a=. %on el fin de recordarle que debe ingresar el periodo de duracin de la actividad. El signo de interrogacin significa que la duracin de las actividades es E*;IM+5+
IMPORTAR TAREAS )ES)E UNA HOJA )E E9CE* >na forma adecuada de automatizar el proceso de programacin es hacer que las personas involucradas en 9l" utilicen Excel para crear sus listas de tareas y" de este modo" importar las ho(as al 5iagrama de
:antt de Microsoft !ro(ect. !ara esto la nica condicin que se exige es que las columnas est9n el mismo orden que en la tabla de diagrama de :antt. El proceso de importacin de tareas es el siguiente& +brir Excel %lic en Arc&ivo Nuevo %lic en So%ucione, &o:" $e c-%cu%o o en Marmreo o ). dependiendo de la versin de Excel que est9 mane(ando$ 'aga doble clic en P%"nti%%" $e In or!"ci#n $e %i,t", $e t"re", $e Micro,o t Pro:ect4 7a !lantilla crea un archivo con columnas que corresponde al 5iagrama de :antt predeterminado de !ro(ect.
Escriba las tareas y la informacin necesaria y luego guarde el archivo. %uando ya haya escrito toda la informacin del proyecto" vuelva a Microsoft !ro(ect.
'aga clic en A0rir y vaya a la ubicacin del equipo donde haya guardado la lista de tareas en Excel. En el cuadro Ti3o $e Arc&ivo, seleccione los %i0ro, $e Micro,o t E2ce% 5con e2ten,i#n ;42%,7
'aga doble clic en el archivo y le aparecer el A,i,tente 3"r" I!3ort"ci#n4
'aga clic en Si(uiente 'aga clic en la P%"nti%%" $e E2ce% $e% 3royecto y a continuacin clic en ,i(uiente4
Especifique si desea importar el archivo como un nuevo proyecto" anexar las tareas al proyecto activo o combinar los datos en el proyecto activo. + continuacin haga clic en Fin"%i'"r4
OR8ANI<ACI=N )E *AS TAREAS EN UN ES>UEMA En este punto ya se debe haber establecido la secuencia de la lista de tareas" por lo tanto el programa est preparado para organizar las tareas con una estructura (errquica desde la perspectiva ms amplia a la ms detallada. 7as tareas se dividen en dos tipos& T"re" $e Re,u!en. *on tareas con un nivel superior al de las otras tareas. <ormalmente estas tareas representan los cap#tulos en los que se compone el proyecto. E(emplo& preliminares" concretos" etc. Su0t"re",. *on tareas que figuran por deba(o de las tareas de resumen. Estas son tareas reales asignadas a recursos. + su vez estas subtareas pueden ser tareas de resumen de otras subtareas.
E(emplo& Excavacin de - 8 4 m" instalacin de mesn de acero inoxidable. ?4 Convertir un" t"re" en un" ,u0t"re". *e3ala la tarea que vaya a modificar En Proyecto haga clic en E,@ue!" %lic en A3%ic"r S"n(rA"4
*e aplicar *angr#a a la tarea se3alada. 7a tarea superior se convertir en una tarea de resumen. 7as tareas de resumen aparecen en <egrilla y se muestran en el rea del grfico como una barra negra. !ara aplicar y quitar sangr#as ya deben estar escritas todos los cap#tulos tareas resumen de actividades$. IMPORTANTE. Existe una forma ms gil de aplicar sangr#as a las tareas& *e3ale toda la fila de la tarea que vaya a convertir en una subtarea 'aga clic en el botn derecho del Mouse %lic en A3%ic"r ,"n(rA"
!ara anular la sangr#a simplemente seleccione la tarea que desee" repita el anterior procedimiento pero al final haga clic en Anu%"r S"n(rA"4
+l generar tareas y subtareas aparecen los signos ms y menos que permiten mostrar y ocultar las subtareas. 24 In,ert"r %" t"re" re,u!en $e% 3royecto 'aga clic en Herr"!ient", 8 O3cione, %lic en Vi,t" En ?pciones de Esquema active la opcin Mo,tr"r T"re" $e Re,u!en $e% Proyecto
COMO TENER ACCESO A *A INFORMACION )E* PRO+ECTO Existen ms de 4- vistas integradas en Microsoft !ro(ect" unas asociadas con tareas" otras con recursos y otras con asignaciones. 7as vistas ms utilizadas estn disponibles en el men @er. !ero se pueden encontrar todas las vistas en el Men6 Ver M-, Vi,t",
!ara cambiar a una vista diferente a la que se muestra en la pantalla& /. 'aga clic en el men Ver y observe la parte superior del men para ver si aparece la vista que necesita. 4. *i aparece en la lista" haga clic en el <ombre. 1. *i no aparece haga clic en M-, Vi,t",. +parecer la lista completa de las @istas que se encuentran disponibles. 2. 'aga doble clic en la vista que desea y aparecer en el rea de traba(o" sustituyendo la anterior
%ambiar de una vista a otra no modificar los datos" simplemente reemplazara la anterior forma de ver los datos. %omo se mencion anteriormente" en el men @er aparecen las vistas ms utilizadas" sin embargo es posible que las necesidades de cada proyecto sean diferentes y se desee cambiar la configuracin del men" para hacerlo& En el Men Ver 8 M", Vi,t", *eleccione la @ista que desea mostrar y haga clic en Mo$i ic"r4 +parecer el cuadro de dialogo )e inici#n $e un" vi,t" en el cual debe activar la casilla Mo,tr"r en e% Men6. !ara eliminarlas de men @er se hace el mismo procedimiento y se quita la verificacin de Mostrar en el Men.
ESCA*AS TEMPORA*ES 7a escala temporal aparece en el rea del grfico de un proyecto. !ro(ect puede mostrar hasta tres escalas de tiempo cada una de ellas llamadas nivel. !or e(emplo& +3o 8 Mes 8 *emana" +3o 8 *emana A 5#a. El nivel superior muestra el periodo de tiempo ms extenso y el nivel inferior muestra el per#odo de tiempo ms detallado. 7a escala temporal predeterminada muestra dos niveles& d#as dentro semanas !ara definir las opciones de la escala temporal" siga estos pasos& Muestre en la pantalla una vista que contenga una escala temporal. El ms conveniente es utilizar el 5iagrama de :antt$ %lic en For!"to 8 E,c"%" te!3or"%
+parecer el cuadro de dilogo Escala ;emporal que tiene cuatro fichas& <ivel *uperior" <ivel Intermedio" <ivel Inferior y !eriodo <o 7aborable.
El nivel intermedio es el que generalmente se modifica segn los requerimientos de la programacin" lo ms comn es mostrar la programacin en semanas y d#as.
TA1*AS ;odos los diagramas tienen una tabla predeterminada definida por defecto. El programa !ro(ect permite cambiar la tabla para los tipos de vistas a los que estn relacionados o modificar una tabla existente para agregar" cambiar o quitar las columnas. !ara cambiar la tabla de una vista& 'aga %lic en Ver 8 T"0%"
*i la tabla aparece en el submen" haga clic en el nombre. *i no aparece haga clic en M-, T"0%",. En el cuadro de dialogo que aparece" haga clic en la tabla que desee.
7a tabla se puede modificar con los datos que se necesiten. !ara esto se lleva a cabo el mismo procedimiento explicado anteriormente y en el cuadro de dialogo Mas ;ablas haga clic en Mo$i ic"r4 >sted puede insertar o eliminar toda la informacin que quiera. 6ecuerde que esta informacin no se perder sino que quedar oculta en la base de datos del archivo.
*i desea eliminar una columna desde el escritorio" haga clic sobre el Enc"0e'"$o $e %" co%u!n" y pulse la tecla Su3ri!ir. 7a columna desaparecer" pero seguir existiendo en la base de datos y puede recuperarse en cualquier momento. OR)ENAR *A INFORMACI=N E* PRO+ECTO %uando se vaya a ordenar una tabla lo podemos hacer en orden alfab9tico o num9rico basndose en un campo en particular. !or E(emplo& *e podr#a organizar las tareas por )echa de Inicio" por 5uracin" por !redecesoras" etc. 7os pasos para ordenar la informacin de un proyecto son& Muestre la vista donde aparezca la informacin que va a ordenar. 'aga clic en Proyecto 8 Or$en"r
En el submen que aparece se muestran los campos ms utilizados. *i desea ordenar por otro campo que no se muestre en el submen haga clic en Or$en"r 3or.
+parecer el cuadro de dilogo Or$en"r y las opciones que tiene para ordenar la informacin.
*i no est seguro de querer cambiar la numeracin de las actividades del proyecto" asegrese que la casilla Renu!er"r T"re", Per!"nente!ente este desactivada. )EFINIR *A )URACI=N )E *AS TAREAS En el momento en que escriba una tarea" !ro(ect le asignar una duracin estimada de / d#a" simplemente para tener algo que mostrar en el 5iagrama de :antt. ;odos los valores del campo 5uracin que vayan acompa3ados de un signo de interrogacin se consideran como duraciones estimadas. 7as duraciones pueden ser escritas en& Minutos m o min$
'oras h o hr$ 5#as d o d#$ *emanas * o sem$ Meses me o ms$
!ara escribir la duracin de las tareas& Muestre el 5iagrama de :antt En el campo duracin de cada tarea" escriba el periodo estimado que se demorar para e(ecutarse *i quiere puede agregarle un signo de interrogacin para indicar que es la duracin estimada$ !ulse Enter4
%on este procedimiento se irn creando las barras del diagrama de :antt. 7as fechas del diagrama se calcularn automticamente" segn las fechas que se definieron en la informacin del proyecto. Mientras no se hayan configurado las dependencias de tareas vinculando predecesoras y sucesoras" la fecha de todas las tareas ser la misma que la fecha desde la que se va a programar el proyecto *i quiere que una tarea dure una cantidad de tiempo espec#fica" independiente de los d#as laborales" se puede escribir una duracin transcurrida. Este tipo de tareas es utilizado generalmente en actividades que despu9s de iniciadas no pueden detenerse o que son independientes de las programaciones del proyecto" !or e(emplo& )raguado de %oncreto" *ecar !intura" etc. 7as duraciones transcurridas se programan 42 horas al d#a" . d#as a la semana" hasta que finalicen. !ara especificar una duracin transcurrida se debe escribir una t despu9s de la unidad de duracin" por e(emplo& 1dt para tres d#as transcurridos !ara las duraciones normales es necesario especificar a parte del calendario diario del proyecto" las condiciones con las que va a traba(ar el programa" as# en el momento en que se omita alguna informacin el pueda traba(ar con esta. 7os pasos para establecer las condiciones de tiempo espec#ficas de cada proyecto son& 'acemos clic en Herr"!ient", 8 O3cione,
En la pesta3a C"%en$"rio" escriba las condiciones del proyecto.
%lic en Pre$eter!in"r %lic en Ace3t"r
ESTA1*ECER )EPEN)ENCIA )E TAREAS !ara establecer el tipo de dependencia entre las tareas de un proyecto" se debe tener en cuenta estas cuatro relaciones& Fin " Co!ien'o 5FC7. 7a tarea sucesora no puede comenzar hasta que finalice la tarea predecesora Fin " Fin 5FF7. 7a tarea sucesora no puede finalizar hasta que no finalice la predecesora. Co!ien'o " Co!ien'o 5CC7. 7a tarea sucesora no puede comenzar hasta que comience la tarea predecesora. Co!ien'o " Fin 5CF7. 7a tarea sucesora no puede finalizar hasta que comience la tarea predecesora. Este tipo de v#nculo no se utiliza normalmente" aunque este disponible. 7as dependencias entre tareas se crean siguiendo estos pasos& Muestre el 5iagrama de :antt 7a dependencia de tareas puede generarse en cualquiera de las ho(as de tareas" pero en el 5iagrama de :antt es donde me(or se observa el efecto de los v#nculos$ En la tabla de este grfico por defecto aparece la opcin de tareas predecesoras. !ara definir estas relaciones existen dos m9todos& Escribir directamente la identificacin num9rica de la actividad predecesora en la sucesora o resaltar la tarea sucesora y predecesora" luego entrar en el Men E$ici#n y dar clic en la opcin Vincu%"r T"re",. *i una tarea tiene varias actividades predecesoras se se3alan todas y se realiza el mismo procedimiento enumerado anteriormente o se escriben todas las identificaciones num9ricas de las actividades predecesoras separadas por comas.
%uando una tarea se programa con tiempo de adelanto este se expresa como un valor negativo" que puede ser un porcenta(e de la actividad predecesora A4BC$ o un per#odo de tiempo espec#fico A2d$. !ara escribir esta programacin directamente sobre la ho(a del 5iagrama" en la casilla de la actividad sucesora se debe poner el tipo de v#nculo existente y el tiempo de adelanto. E(emplo& 1)% 8 4
'aciendo doble clic sobre el vinculo de las tareas y aparecer la informacin de dependencias. En este cuadro se puede cambiar automticamente las relaciones entre actividades.
CREACI=N )E HITOS EN UN ES>UEMA 7os hitos indican el comienzo o el fin de tareas importantes o de entregas del proyecto. !ara crear hitos hay dos formas. 7a ms fcil es escribir el hito como una tarea !or e(emplo& construccin primer piso completo$ y ponerle una duracin de cero -$" por e(emplo& Entrega de !lanos. *in embargo el hito no tiene duracin cero" por lo tanto la otra forma es convertir una tarea un hito" de la siguiente forma& *obre el nombre de la tarea resumen" se da doble clic para que aparezca el recuadro con la informacin de la tarea En la pesta3a Av"n'"$o" se activa la casilla M"rc"r %" t"re" co!o un Hito
7os hitos aparecern en la fecha l#mite de la tarea" aunque las fechas de inicio y fin permanecern en la base de datos del programa sin sufrir alteraciones. *e debe tener en cuenta que una tarea con subtareas o sea" cuando se le haya aplicado sangr#a$" aunque se se3ale como hito no aparecer en la pantalla con la convencin de hito.
CONFI8URACION )E RECURSOS Microsoft !ro(ect es una buena herramienta para analizar si los recursos de un proyecto estn sobreasignados desde el momento de su concepcin. +l asignar los recursos al programa" las tareas se recalculan segn el esfuerzo que deben llevar a cabo. >na programacin que se extienda ms all del l#mite propuesto inicialmente" debe revaluarse en cuanto al nmero de horas de traba(o o cantidad de recursos. PARA ASI8NAR RECURSOS MANUA*MENTE. 'ay varias formas para asignar recursos" usted puede escoger con la que me(or traba(e. ?4 Pri!er" For!" En el 5iagrama de :antt" haga doble clic sobre la tarea a la que le asignar el recurso. +parecer el cuadro de dilogo In or!"ci#n $e %" T"re"4 %lic en la pesta3a Recur,o, donde aparecer una tabla en blanco. En esta tabla puede asignar los recursos de cada tarea y la unidad de asignacin.
7as unidades de asignacin se escriben en porcenta(e o en nmeros enteros segn la configuracin establecida por el programador y significan la proporcin del recurso que se aplica a la actividad !or e(emplo& *e tiene una %oncretadora para realizar columnas y vigas" si la concretadora estar ocupada por la ma3ana en las columnas y por la tarde en vigas" entonces se utilizar B-C o -.B en cada una de las actividades$. *i los recursos que se estn asignando son materiales la unidad de asignacin ya no es en porcenta(e sino en las unidades como se paga las actividades" !or e(emplo& !ara acero la unidad es el Dilogramo o / DgEml Se(un$" For!". Estando en el 5iagrama de :antt haga %lic en Ver 8 Ho:" $e Recur,o, En la tabla que aparece" escriba todos los recursos que utilizar en la e(ecucin del proyecto.
+l terminar de llenar esta tabla vuelva al 5iagrama de :antt *e3ale la actividad a la que le vaya asignar los recursos 'aga clic en Herr"!ient", 8 A,i(n"r Recur,o, +parece un cuadro donde estn todos los recursos que usted ha escrito.
!ara asignar los recursos" se3ale los que se apliquen a la actividad y haga clic en Ace3t"r4
;odos los recursos que se asignen a la actividad aparecen se3alados por medio de un chulo en la parte izquierda y en la parte superior de la lista.
!ara continuar asignando recursos solo se3ale la siguiente actividad" sin cerrar el cuadro de dilogo y repita el procedimiento.
Tercer" For!". En el diagrama de :antt desplcese hasta la columna No!0re $e %o, Recur,o,
+ll# puede escribir los recursos directamente a la actividad. !ara asignar la cantidad de recursos" es decir" la capacidad mxima se escriben los nmeros dentro de un corchete y un recurso se separa de otro por medio de punto y coma.
*i escribe una lista con varios recursos" es recomendable ordenarla alfab9ticamente para evitar que un recurso se encuentre varias veces en la lista. !ara esto& @aya a la tabla de recursos y seleccione en el men Proyecto A Or$en"r
'aga clic en Or$en"r Por
En el cuadro de dilogo que aparece" escriba como primer criterio NOM1RE y luego de clic en Or$en"r
;eniendo la lista organizada por nombres podr identificar cuales estn repetidos y borrarlos.
5espu9s de tener todos los recursos asignados se debe verificar que no haya sobreasignaciones. >na sobreasignacin significa que el recurso est traba(ando en un solo d#a" mas horas de las que puede. !ara esto hay dos m9todos. Pri!er MBto$o. *e3ale todas las actividades !or el men Herr"!ient", A,i(n"r Recur,o, En el cuadro de dilogo que aparece haga clic en 8r- ico,
+parecern tres tipos de grficos& ;raba(o 5isponibilidad 6estante ;raba(o de +signacin
En la casilla donde aparece el titulo del grfico" seleccione ;raba(o de asignacin
+parecer el siguiente grfico de barras. 7as barras azules que estn por deba(o de la l#nea negra son recursos que traba(an segn su capacidad mxima. 7as barras ro(as que aparecen ms arriba de est l#nea muestra que ese d#a hay una sobreasignacin de tiempo para los recursos. Se(un$o !Bto$o En Ver U,o $e Recur,o, todos los recursos que est9n sobreasignados aparecern de color ro(o. Est9 grfico nos muestra cuantas horas diarias est traba(ando nuestros recursos y dividiendo esto por el nmero de recursos tengo cual es la cantidad de recursos que necesito para cumplir el programa de traba(o.
7as celdas amarillas muestran cuantas horas traba(o el recurso en una actividad especifica. 7as celdas blancas muestran cuantas horas traba(a el recurso diariamente.
)ISPONI1I*I)A) )E RECURSOS. !ara los proyectos siempre hay recursos que estn disponibles en determinadas fechas y en otras no. *i usted quiere considerar esto desde el inicio de la programacin puede hacer lo siguiente& Estando en el 5iagrama de :antt 'aga clic en Herr"!ient", 8 A,i(n"ci#n $e Recur,o,
+parecer el cuadro de dilogo con todos los recursos. >b#quese sobre un recurso y d9le doble clic para que aparezca la informacin del recurso. En el cuadro de la parte inferior puede ingresar los periodos de tiempo que el recurso estar disponible" tambi9n podr agregar diferente informacin como el costo de los recursos" las horas que traba(a diariamente el recurso" etc.
%uando termine de ingresar clic haga clic en Enter
PARA ENCONTRAR E* RECURSO CORRECTO PARA E* TRA1AJO Estando en el 5iagrama de :antt haga clic en Herr"!ient", 8 A,i(n"r Recur,o, En el cuadro de dilogo A,i(n"r recur,o," active la casilla de verificacin que hay (unto al cuadro Fi%tr"r 3or&. *i no aparece esta opcin" asegrese que el cuadro que hay en la parte superior al lado de O3cione, $e %i,t" $e Recur,o, tenga un signo menos" si no lo tiene haga clic sobre el cuadro. 7uego esco(a el criterio por el que quiere asignar los recursos. *i el filtro que esta buscando no aparece en la lista" haga clic en M-, Fi%tro, %uando haya seleccionado un filtro" la lista de la ;abla de 6ecursos solo mostrar los recursos que cumplen los criterios seleccionados. !ara asignar estos recursos" se realizar el proceso de la forma que se explic anteriormente
*i quiere volver a ver todos los recursos" haga clic en To$o, %o, Recur,o, o simplemente desactive la casilla Fi%tr"r 3or
!ara ver aquellos recursos que tienen tiempo libre dentro de la programacin del proyecto" siga estos pasos& En el 5iagrama de :antt" se3ale todas las tareas y haga clic en Herr"!ient", 8 A,i(n"r Recur,o, +ctive la casilla de verificacin )i,3oni0%e 3"r" tr"0":"r y escriba las horas que necesite estar disponible. Inmediatamente desaparecern de la lista los recursos que no cumplan con esta condicin
>sted tambi9n puede observar la 5isponibilidad de los recursos grficamente& %uando este en el cuadro de A,i(n"ci#n $e Recur,o, esco(a el recursos que quiera observar o se3ale todos los recursos para ver cual se encuentra disponible
'aga clic en :rficos y selecciones el :rafico de 5isponibilidad 6estante" cada color es un recurso diferente
VERIFICACI=N )E *OS RECURSOS %uando haya terminado de asignar los recursos" usted debe revisar como afectaron la programacin" es decir si la duracin inicial del proyecto var#o. *i esto ocurre" se deber evaluar que solucin se le puede dar asignar ms recursos o cambiar la duracin de las tareas. Esta decisin siempre debe ir acompa3ando de un anlisis econmico y de espacio pues son los dos limitantes que siempre aparecen en todo tipo de proyectos. %uando ya tenga la solucin puede redistribuir los recursos de forma manual o seguir el siguiente procedimiento& En 'erramientas 8 6edistribuir 6ecursos
+parecer el cuadro de dilogo 6edistribuir 6ecursos. En este seleccione las condiciones de redistribucin que quiera que se apliquen al proyecto. 6ecuerde por defecto" los recursos estn asignados por traba(o en horas" entonces en el cuadro de verificacin 1u,c"r ,o0re ",i(n"cione, con e% criterio. se debe poner &or",.
RUTAS + TAREAS CRCTICAS En la fase de planeacin del proyecto se identifica una ruta cr#tica particular. 5espu9s de comenzar la fase de e(ecucin y de comunicar el progreso real" la ruta cr#tica puede cambiar de un grupo de tareas vinculadas a otro. Microsoft !ro(ect calcula automticamente la ruta cr#tica por medio de las demoras permisibles de las tareas. >na tarea que tenga definida una demora permisible igual a cero ser cr#tica. *i quiere cambiar la definicin de las tareas cr#ticas& En el Men6 8 Herr"!ient", 8 C-%cu%o Escriba su preferencia para una tarea cr#tica en el cuadro *", T"re", ,on crAtic", ,i %" $e!or" e, !enor o i(u"% "&
!ara ver la cantidad de demora permisible y total de cada tarea" puede aplicar la tabla !rogramacin. Estando en el 5iagrama de :antt" haga clic en Ver 8 T"0%", 8 Pro(r"!"ci#n
En esta tabla aparecer la demora permisible que !ro(ect ha calculado para cada tarea. El clculo se hace segn las tareas sucesoras y la fecha final del proyecto. *i usted quiere cambiar est demora permisible puede hacerlo directamente sobre esta tabla.
6ecuerde que Microsoft !ro(ect es una herramienta que facilita el control de la programacin en un proyecto" por eso se debe revisar muy bien los clculos que hace sobre las tareas cr#ticas. +l terminar de asignar las tareas es necesario revisar la ruta cr#tica del proyecto y analizar si la que est calculando el programa es la que se deber#a aplicar realmente.
*i esto no esta ocurriendo" haga las correcciones manualmente para acomodar el proyecto a la realidad
VISUA*I<ACION )E TAREAS CRCTICAS !ara ver la ruta cr#tica del proyecto existen varias formas. En Ver" seleccione el )i"(r"!" $e 8"ntt $e Se(ui!iento
+parecer un diagrama de :antt con dos barras diferentes. >na de color azul o ro(o y la otra de color negro. 7a de color ro(o o azul me muestra la programacin inicial del proyecto" el color ro(o son las tareas de las rutas cr#ticas y el color azul las que no se encuentran en esta ruta. 7as barras de color negro mostrarn el porcenta(e de avance del proyecto cuando se le haga el seguimiento
?tra forma para ver la ruta cr#tica del proyecto es aplicando un informe. 'aga clic en Ver 8 In or!e,
'aga doble clic en 8ener"%e,
'aga doble clic en T"re", CrAtic",
*e puede agrupar el proyecto por ;areas %r#ticas y <o %r#ticas" para esto& !or Proyecto 8 A(ru3"r Por 8 CrAtic",.
%ada l#nea +marilla significa un grupo diferente de actividad y dentro de esta l#nea amarilla aparecer el nombre del grupo por el que est agrupada la ho(a 7as tareas cr#ticas aparecern agrupadas segn el orden de e(ecucin.
!ara volver a la configuracin inicial de la tabla. !or Proyecto 8 A(ru3"r Por 8 Sin A(ru3"r I(u"%!ente ,e 3ue$en i%tr"r %", t"re", crAtic",. 'aga %lic en !royecto 8 )iltro !ara& A ;areas %r#ticas. %on esta opcin solo aparecern en la tabal las tareas cr#ticas.
!ara quitar el )iltro" se hace el mismo procedimiento pero se selecciona To$", *", t"re",
)IVISI=N )E TAREAS >na de los venta(as de la divisin de tareas es que los recursos traba(an cuando tienen tiempo de hacerlo. Igualmente" cuando se est creando un proyecto con repeticin de tareas en diferentes periodos" no se tiene que programar varias veces la actividad" sino dividir la tarea en los tiempos que se realizar cada una de sus fases. !ara dividir una tarea& +bra el diagrama de :antt. En la barra de herramientas E$ici#n haga clic en )ivi$ir T"re",
En el diagrama de la vista" coloque haga clic en la tarea a vivir y en la fecha que desea que ocurra la divisin.
!ara quitar la divisin de una tarea" arrastre una parte de la barra de :antt hasta que toque otra parte CAM1IOS EN *A PRO8RAMACI=N *i por algn motivo se tiene que realizar redistribuciones en la programacin de tareas" recursos o costos se tienen dos opciones. 7a primera es que !ro(ect calcule automticamente las cargas de traba(o cuando se presente sobreasignaciones" la otra forma es que la calcule cuando usted quiera. !ara que !ro(ect calcule automticamente estas redistribuciones& %lic en Herr"!ient", A O3cione,
'aga clic en la pesta3a C-%cu%o y seleccione Auto!-tico
*i quiere que la redistribucin de recursos se haga cuando usted quiera" siga el procedimiento anterior pero seleccione la casilla M"nu"%4 %uando termine de Enter4 Igualmente se puede hundir la tecla M"y6,cu%" D FE4 En cualquiera de los dos casos usted podr verificar que cambios por medio del 5iagrama de :antt de 6edistribucin. En el men Ver 8 M", Vi,t", En el cuadro de dilogo que aparece a continuacin" busque )i"(r"!" $e 8"ntt $e Re$i,tri0uci#n. *eleccinelo y de clic en A3%ic"r4 +parecer un 5iagrama de :antt con dos barras para cada tarea. 7a primera nos muestra la programacin anterior a la redistribucin y la segunda nos muestra como quedo la tarea despu9s de la redistribucin.
)EFINIR PRIORI)A)ES )E RE)ISTRI1UCI=N 7os niveles de prioridad comprenden de - 8 prioridad ms ba(a a /.--8 prioridad ms alta. ;odas las tareas comienzan con una prioridad predeterminada de B--" es decir son iguales en prioridad. !ro(ect utiliza la configuracin de prioridad de tareas como un criterio de redistribucin. 7as tareas que no quiere que sean redistribuidas se deben asignar con una prioridad de /.---. !ara cambiar la prioridad de las tareas& En el 5iagrama de :antt 8 haga doble clic en la tarea con la prioridad para la que desea cambiar el valor predeterminado de B--. En el cuadro de dilogo In or!"ci#n $e %" T"re"" haga clic en la ficha 8ener"%
En el cuadro de Priori$"$ escriba el nmero que represente la prioridad deseada de esa tarea
SE8UIMIENTO )E* PRO+ECTO En la fase de e(ecucin del proyecto Microsoft !ro(ect puede ayudarlo a almac9n la informacin del progreso" analizar el rendimiento y generar informes de estado. *upervisando el progreso y el rendimiento" puede a(ustar el plan del proyecto para asegurarse de que el mbito" la programacin" los costos y los recursos estn equilibrados de forma necesaria. !ara hacer el seguimiento con !ro(ect se deben hacer dos cosas& guardar la informacin prevista del proyecto y escribir la informacin de progreso cuando los recursos comiencen a completar tareas. ESTA1*ECER UNA *CNEA 1ASE. >na l#nea base nos permite comparar la informacin con que se planeo el proyecto y la forma como se est e(ecutando. +l guardar una l#nea base se estar almacenando informacin inicial del proyecto en un momento concreto. 7a informacin que se almacena es& %osto 5uracin )in %omienzo ;raba(o
!ara guardar una l#nea base para el plan del proyecto siga estos pasos& 'aga %lic en Herr"!ient", 8 Se(ui!iento 8 8u"r$"r *Ane" $e 1",e +segrese que la opcin :uardar 7#nea de base est9 activada. *i no se encuentra activada cierre el men 'erramientas y esco(a en Ver )i"(r"!" $e 8"ntt En la opcin 8u"r$"r *Ane" $e 1",e asegrese que se ha seleccionado 7#nea de base En este mismo cuadro de dilogo en P"r" seleccione Proyecto Co!3%eto 'aga clic en Ace3t"r
%uando se asignan actividades adicionales al proyecto aunque ya haya guardado la l#nea de base puede continuar agregndole tareas. *iga estos pasos& En el 5iagrama de :antt seleccione las tareas que desea agregar a la l#nea de base. 'aga clic en Herr"!ient", A Se(ui!iento 8 8u"r$"r *Ane" $e 1",e para mostrar el cuadro de dilogo 7#nea de Fase. +segrese de que la opcin :uardar 7#nea de Fase est activada
En el cuadro 7#nea de Fase aparee la fecha en que guard por ltima vez la l#nea de base. *i desea agregar tareas a otras l#neas de base" por e(emplo 7#nea de Fase /" haga clic en la *Ane" $e 1",e correspondiente en la lista. En !ara" active las tareas seleccionadas.
5e manera predeterminada despu9s de que se guarda una l#nea de base" una tarea de resumen no se actualiza al modificar" agregar o eliminar una subtarea. !ara evitar esto seleccione la casilla )e Su0t"re", " T"re", $e Re,u!en4 'aga clic en Ace3t"r y Si para confirmar que desea cambiar la l#nea de base existente
!ara ver la l#nea de base puede utilizar dos formas& En Ver haga clic sobre )i"(r"!" $e 8"ntt $e Se(ui!iento4 En el grfico que aparece usted podr comparar la informacin inicial barras azules y ro(as$ y la ingresada durante la e(ecucin del proyecto negra$.
Igualmente puede utilizar las tablas& %lic en Ver 8 T"0%" 8 M", T"0%",
En el cuadro de dilogo que aparece seleccione *Ane", $e 1",e y haga clic A3%ic"r
7o ms comn es que las l#neas de base no se modifiquen" por lo tanto cuando tenga que asignar nuevas tareas al proyecto cree una l#nea de base completamente nueva. !ara esto se sigue el procedimiento anterior pero siempre se selecciona la opcin P"r". Proyecto Co!3%eto Revi,"r %" in or!"ci#n $e re,u!en 3revi,t" y re"% En el men Proyecto haga clic en In or!"ci#n $e% Proyecto4 En el cuadro de dialogo que aparece seleccione la opcin E,t"$A,tic",4 +parecer la informacin del proyecto en forma comparativa
P"r" 0orr"r un" %Ane" $e 0",e. 'aga clic en Herr"!ient", Se(ui!iento 1orr"r *Ane" $e 1",e
+parecer el cuadro de dilogo 1orr"r *Ane" $e 1",e4 +ctive P%"n Previ,to o P%"n Provi,ion"% segn el caso y seleccione el nombre de la l#nea de base que desea borrar. +ctive la opcin Proyecto Co!3%eto o T"re", Se%eccion"$", %lic en Ace3t"r
ACTUA*I<ACION )E* PRO8RESO )E *AS TAREAS +l introducir una parte de informacin de estado" normalmente" Microsoft !ro(ect calcula otras partes. 7a programacin y los costos se calculan automticamente. Existen varios m9todos para actualizar el proceso de las tareas" usted puede utilizar el que le parezca ms conveniente mientras que utilice siempre el mismo" pues esto le permite obtener resultados ms coherentes. Actu"%i'"r e% 3royecto ,e(6n %" 3ro(r"!"ci#n El m9todo ms sencillo de introducir informacin de seguimiento es proporcionar informacin a !ro(ect que muestre que el proyecto funciona exactamente de acuerdo con el plan. !uede usar la fecha de hoy u otra distinta como fecha de referencia de Tr"0":o Co!3%et"$o. %on este m9todo" las tareas se actualizan de la siguiente manera& ;odas las tareas con una fecha de finalizacin programada antes de la fecha de traba(o completado aparecen completadas en la fecha programada. En otras palabras" las fechas programadas de finalizacin se convierten en las fechas de finalizacin reales hasta la fecha. ;odas las tareas con una fecha de comienzo programada antes de la fecha de traba(o completado y una fecha de finalizacin despu9s de su fecha$ estn en curso durante esa fecha. ;odas las tareas con una fecha de comienzo programada despu9s de la fecha de traba(o completado quedan intactas.
!ara actualizar el proyecto segn la programacin& 'aga clic en Herr"!ient", 8 Se(ui!iento 8 Actu"%i'"r Proyecto. +parecer el cuadro de dilogo +ctualizar el proyecto
+segrese de que est activada la opcin Actu"%i'"r tr"0":o co!3%et"$o "% Escriba la fecha de traba(o completado en el cuadro. 5e manera predeterminada aparecer la fecha de hoy
+ctive la opcin So%o "% 0F o "% ?00F si desea que !ro(ect calcule si la tarea no ha comenzado o si se ha completado al /--C" o si est en curso" tambi9n puede activar la opcin Por Porcent":e Activ"$o
*i la fecha programada de comienzo es posterior a la fecha de traba(o completado" la tarea seguir con -C. *i la fecha programada de finalizacin de una tarea es anterior a la fecha de traba(o completado" la tarea se configurar con el /--C completado. *i la fecha programada de comienzo de una tarea es anterior y la fecha programada de finalizacin de una tarea es posterior a la fecha de traba(o completado" el programa calcular un porcenta(e de valor completo. +ctive la casilla *olo de -C al /--C si desea que las tareas en curso continen al -C. Es decir" todas las tareas con fechas de finalizaciones programadas posterior a la fecha de traba(o completado para las que no se haya introducido un valor aparecern en cero
!uede usar este m9todo para actualizar todo el proyecto o slo las tareas seleccionadas. !ara esto active la opcin To$o e% Proyecto o T"re", Se%eccion"$", Intro$ucir e% 3orcent":e co!3%et"$o. +l introducir el porcenta(e completado" !ro(ect calcula la duracin restante y real. !ara escribir el porcenta(e completado a una o ms tareas& En el 5iagrama de :antt" seleccione las tareas que desea actualizar. En el men Herr"!ient", 8 Se(ui!iento 8 Actu"%i'"r T"re",
En el cuadro de dilogo Actu"%i'"r T"re", introduzca el porcenta(e completado de las tareas.
En el 5iagrama de :antt el porcenta(e completado se representa como una l#nea negra dentro de las barras.
Esta actualizacin tambi9n puede hacerse por la Informacin de la ;area *eleccione la ;area que desea actualizar 'aga doble clic sobre ella. +parecer el cuadro de In or!"ci#n $e %" T"re" En la pesta3a 8ener"% e,cri0" el porcenta(e completado.
dilogo
Intro$ucir %" $ur"ci#n re"%. *i escribe la duracin real de una tarea" !ro(ect calcular el porcenta(e completado. !uede cambiar la duracin restante si es necesario. !ara introducir la duracin real de las tareas& En el 5iagrama de :antt" seleccione la tarea que desea actualizar. 'aga clic en Herr"!ient", 8 Se(ui!iento 8 Actu"%i'"r T"re", En e% cu"$ro )ur"ci#n re"% escriba el valor.
*i espera que la tarea dure ms o menos tiempo del programado" actualice la duracin restante el respectivo cuadro.
NOTA. 5e manera predeterminada Microsoft !ro(ect calcular automticamente el traba(o y el costo real y restante para los recursos asignados al actualizar el porcenta(e completado" la duracin real o la duracin restante de tareas o asignaciones. *i quiere que el programa no lo haga automticamente sin que usted pueda controlarlos haga clic en Herr"!ient", 8 O3cione, 8C-%cu%o y quita la verificacin de las
casillas Actu"%i'"r e% e,t"$o $e %", t"re", "ctu"%i'" e% e,t"$o $e% recur,o
Intro$ucir Fec&", $e Co!ien'o y Fin"%i'"ci#n $e %", T"re", +l escribir fechas de comienzo y finalizacin para tareas" puede supervisar me(or la fecha de finalizacin de todo el proyecto" especialmente al traba(ar con tareas cr#ticas. *i escribe una fecha de comienzo real" la fecha de comienzo programada cambiar para adaptarse a la fecha real. Igualmente" al escribir una fecha de finalizacin real" la fecha de finalizacin programada har lo mismo. !ara introducir una fecha de comienzo o finalizacin real para una o ms tareas" haga lo siguiente& En el 5iagrama de :antt" selecciones las tareas con fecha de comienzo o finalizacin que desea actualizar. 'aga clic en Herr"!ient", 8 Se(ui!iento 8 Actu"%i'"r t"re",
En E,t"$o Re"%G escriba la fecha real de comienzo o final segn sea el caso.
+l escribir fechas reales de comienzo y finalizacin" las fechas programadas cambian para adaptarse a ellas" con el fin de mostrar que efecto tienen estas fechas en la programacin establecida inicialmente. ACTUA*I<ACI=N )E* PRO8RESO ME)IANTE E* TRA1AJO )E RECURSOS Intro$ucir e% 3orcent":e $e tr"0":o co!3%et"$o *i ha asignado recursos" puede introducir los informes del porcenta(e que han completado hasta el momento. !ara escribir el porcenta(e de traba(o completado para una tarea" siga estos pasos&
En el 5iagrama de :antt y aplique la tabla de ;raba(o. 'aga clic en Ver 8 T"0%" 8 Tr"0":o En el campo F tr"0":o co!3%4 de la tarea que desea actualizar" escriba el valor del porcenta(e de traba(o completado
*iga estos pasos para introducir el porcenta(e de traba(o completado de una asignacin& +bra la vista U,o $e T"re", 'aga 5oble clic en el nombre del recurso situado deba(o de la tarea esto se llama +signacin$ con el porcenta(e de traba(o que desea actualizar. En el cuadro de dilogo In or!"ci#n $e %" A,i(n"ci#n" haga clic en la ficha Se(ui!iento4 En el cuadro F tr"0":o co!3%et"$oG escriba el valor.
Intro$ucir e% tr"0":o re"% y e% tr"0":o re,t"nte co!3%et"$o *i ha asignado varios recursos a una tarea e introduce el traba(o real completado para la tarea" la cantidad de traba(o se distribuir uniformemente entre los recursos asignados. !ara introducir la cantidad total de traba(o real completado en una tarea" haga lo siguiente& 5esde el 5iagrama de :antt" haga clic en Ver 8 T"0%" 8 Tr"0":o +rrastre la barra divisoria hasta ver la columna Re"%4 En el campo Re"% de la tarea que desea actualizar" escriba el valor de traba(o real.
7os valores de los campos 6estante y C traba(o compl. se calcularn de nuevo. !ara escribir la cantidad total de traba(o real completado en una asignacin" haga lo siguiente& +bra la @ista U,o $e T"re",
'aga clic en Ver T"0%" H Tr"0":o
En el campo Re"% de la asignacin que desea actualizar" escriba el valor del traba(o real.
7os valores de los campos 6estante y C traba(o Intro$ucir e% tr"0":o re"% co!3%et"$o 3or 3erAo$o $e tie!3o El m9todo ms comn de actualizar la informacin real de progreso es introducir el traba(o real de las asignaciones por per#odos de tiempo. E(emplo& por horas %on este m9todo" se utiliza el parte de horas de la vista >so de tareas para introducir datos reales. !ara hacerlo siga los siguientes pasos& +bra la @ista >so de ;areas 'aga clic en For!"to 8 )et"%%e, 8 Tr"0":o Re"%. El parte de horas de la vista incluir la fila Tr"04 Re"% como una fila deba(o de Tr"04
*i desea mostrar los totales resumidos de traba(o real de las asignaciones" aplique la ;abla traba(o al parte de horas de la vista. 'aga %lic en Ver 8 T"0%" 8 Tr"0":o PARA VO*VER A PRO8RAMAR E* PRO+ECTO
5espu9s de actualizar la informacin del proyecto" se debe volver a programar las tareas incompletas a la fecha actual. Microsoft !ro(ect calcular automticamente estas actividades hasta la fecha que usted desee. En este momento es recomendable guardar una nueva l#nea de base. !ara volver a programar tareas incompletas" siga estos pasos& 'aga clic en Herr"!ient", 8 Se(ui!iento 8 Actu"%i'"r 3royecto
+ctive la opcin Re3ro(r"!"r tr"0":o re,t"nte 3"r" @ue e!3iece $e,3uB, $e y asigne la fecha desde la que quiera que se vuelva a programar
!uede utilizar este proceso para reprogramar ;odo el proyecto o solo las ;areas seleccionadas. !ara esto active la opcin que mas se acomode a su necesidad.
IMPORTANTE. 7as tareas que tengan restricciones no se reprograman de nuevo
P*ANEAMIENTO )E COSTOS )E *OS RECURSOS + TAREAS <ormalmente sern los recursos asignados a las tareas los que generen la mayor parte de los costos. !ero tambi9n existen costos asociados directamente con las tareas. El punto inicial es agregar los costos de los recursos y los costos fi(os para las tareas" Microsoft !ro(ect utiliza calcula los costos del proyecto en general con base en estos. *i esta en la fase de evaluacin de proyectos" puede utilizar esta informacin para calcular el presupuesto y si est en la parte de planeacin del proyecto puede comprobar si el plan de traba(o est de acuerdo con el presupuesto asignado. P*ANEAMIENTO )E COSTOS )E RECURSOS >na forma para planear los costos del proyecto es asignar los costos de recursos. +l escribir tasas de costos y asignar recursos a tareas" esas tasas de costos de recursos se multiplican por el traba(o de las asignaciones. El resultado es el costo de la asignacin. Microsoft !ro(ect le permite escribir distintos costos para un recurso. Co!o e,3eci ic"r co,to, v"ri"0%e, 3"r" %o, recur,o, $e tr"0":o & !ara establecer los costos de los recursos siga estos pasos& +segrese que tenga se3ala la tabla Entr"$" en el men Ver !or el men Ver 8 Ho:" $e Recur,o, +parecer la tabla con todos los recursos. En esta tabla solo se permitir asignar recursos a quienes sean del Ti3o Tr"0":o4 En el campo T"," E,t-n$"r del primer recurso de traba(o" escriba el costo del recurso. Este costo debe escribirse sobre unidades de tiempo. !or e(emplo G 4B-.---Ed#a *i el recurso puede llegar a generar horas extras" asigne en la casilla T"," $e Hor", E2tr", el valor de las mismas. !or e(emplo& G B.---Ehora
Microsoft !ro(ect no asigna automticamente la tasa de horas extras cuando un recurso excede las /- horas diarias o las 20 horas
semanales. *i lo hiciera" podr#a acabar con costos superiores a los reales. !ara utilizar la tasa de horas extra" usted debe especificar el traba(o de horas extras y el traba(o normal para el recurso !ara asignar el traba(o extra" simplemente inserte una columna 7lamada ;raba(o de 'oras Extra
Co!o e,3eci ic"r co,to, i:o, 3"r" %o, recur,o, $e tr"0":o & %uando los costos de un recurso no dependen de la cantidad de traba(o que realicen" !or e(emplo& +lquiler de campamento" traba(an con este tipo de costos. !ara especificarlos& 'aga clic en Ver 8 Ho:" $e Recur,o, *i no ha aplicado la tabla Entrada a la 'o(a de 6ecursos" haga clic en Ver T"0%" H Entr"$"
En el campo Co,toIU,o del recurso de traba(o" escriba el costo por uso del recurso. E(emplo& G /--.---
Co!o e,t"0%ecer %o, co,to, 3"r" %o, recur,o, $e% !"teri"% !ara definir los costos de los recursos" siga estos pasos& Estando en la ;abla de Entrada. 'aga clic en Ver 8 Ho:" $e Recur,o, +segrese que los recursos materiales deben designarse en el campo Eti@uet" $e% M"teri"% con las unidades de medida. E(emplo& bulto" m4" und
En el campo T"," E,t-n$"r" escriba el costo por unidad. !or e(emplo& >n ladrillo vale G ,B-" >n bulto de cemento vale G /H.---
*i hay un costo por uso del material" escr#balo en campo %ostoE>so. E(emplo& !ara los materiales granulares el derecho de explotacin de las cantares A G /B--Em1
Co!o e,t"0%ecer v"rio, co,to, 3"r" un recur,o. *i usted cuenta con informacin sobre aumento de precios de materiales en determinada fecha que afectar los costos del proyecto" o tiene descuentos a partir de una cantidad de consumo puede especificar diferentes costos en diferentes momentos utilizando las T"0%", $e T"," $e Co,to,4 !ara especificar diferentes costos" siga estos pasos& En la Ho:" $e Recur,o,G haga doble clic en el recurso para el que desea especificar varios costos. En el cuadro de dilogo In or!"ci#n $e% Recur,oG haga clic en la ficha de Co,to,
En la ficha + predet.$" puede ver la tasa estndar" la tasa de horas extras y el costo por uso escritos en la 'o(a de 6ecursos !ara especificar un cambio en las tasas despu9s de un cierto periodo de tiempo" haga clic en Fec&" E ectiv" y escriba la fecha modificada. ;enga en cuenta que la primera celda no se de(ar modificar pues !ro(ect calcular los cambios con respecto a esta. %uando haya escrito la fecha" puede escribir los otros datos que se deben modificar.
!ara especificar diferentes costos basados en diferentes tipos de actividades" escriba los costos en otro ficha" como F o %. !or e(emplo& >n ayudante tiene salarios diferentes dependiendo de la actividad que realiza" entonces despu9s de asignar el costo de la primera actividad en + se escribe el costo de la otra actividad en F.
CAM1IO )E *AS ASI8NACIONES )E RECURSOS %uando se asignen varios precios" se puede escribir los porcenta(es que var#an con respecto al primer precio. !ara esto se escribe la fecha y luego en la tasa estndar el porcenta(e. 7a tasa real que representa el cambio se calcular inmediatamente y aparecer en el cuadro. 7a tabla + se asigna de manera predeterminada a las actividades segn el valor del recurso. *i por algn motivo ha definida otra tabla de costos" como la F o %" se debe especificar que tabla desea utilizar para la asignacin. !ara hacerlo" siga estos pasos& %uando ya tenga asignado los recursos a las tareas" haga clic en Ver 8 U,o $e T"re", ;ambi9n puede utilizar Ver 8 U,o $e Recur,o,$. +parecer una tabla donde se muestra los recursos asignados a las actividades
uego" haga $o0%e c%ic en el recurso al cual se le asignar una tabla
diferente a la +. +parecer el cuadro de dilogo In or!"ci#n $e %" A,i(n"ci#n
*e3ale la pesta3a 8ener"% En la T"0%" $e T",", $e Co,to,G situada en la parte inferior" seleccin la tabla que desee aplicar a esta asignacin
COMO ESTA1*ECER *A ACUMU*ACI=N )E COSTOS El m9todo que utiliza Microsoft predeterminado es el !rorrateo. !ero usted puede especificar el m9todo que ms se a(uste a sus gustos. Es importante especificar el m9todo de acumulacin de costos para el planeamiento del flu(o de costos. !ara esto siga los siguientes pasos& 'aga %lic en Ver Ho:" $e Recur,o, +segrese que este ubicado en la ;abla de Entrada$ En el campo +cumular del recurso haga clic en uno de los m9todos& %omienzo" !rorrateo" )in
7os m9todos consisten en& Co!ien'o. calcula los costos de las actividades con los precios que se ingresaron al inicio del proyecto Fin"%. calcula los costos de las actividades con los precios que se ingresaron al final del proyecto Prorr"teo. *e hace un promedio entre el precio inicial y el precio final de las actividades o recursos.
;ambi9n puede especificar el m9todo de "cu!u%"ci#n $e co,to, en la ficha Co,to, del cuadro de dilogo In or!"ci#n $e% Recur,o.
P*ANEAMIENTO )E COSTOS FIJOS )E TAREAS %uando se tienen los costos asociados a las actividades" sin importar si tienen recursos o no" puede escribir un costo fi(o para una tarea. !ara escribir un costo fi(o para una tarea" siga estos pasos& Estando en el 5iagrama de :antt" haga clic en Ver 8 T"0%" 8 Co,to +parecer la tabla %osto con los campos Co,to Fi:o y Acu!u%"ci#n $e Co,to, Fi:o, En el campo Co,to Fi:o de la tarea" escriba el %osto En el campo Acu!u%"ci#n $e Co,to, Fi:o, especifique cuando deber#a acumularse el costo de la tarea. El costo fi(o planeado para la
tarea se agregar a otros costos calculados para asignaciones y tareas durante el proyecto. El total aparecer en el campo %osto ;otal de la tarea de resumen del proyecto.
REVISI=N )E *OS COSTOS P*ANEA)OS ?4 Revi,i#n $e %o, co,to, $e ",i(n"ci#n !uede revisar los costos de asignaciones aplicando la tabla Co,to a la vista U,o $e T"re", o U,o $e Recur,o,. !ara hacerlo siga estos pasos& 'aga clic en Ver 8 U,o $e T"re", o Ver 8 U,o $e Recur,o," para mostrar una de las vistas de asignaciones. 'aga clic en Ver 8 T"0%" 8 Co,to
En la vista U,o $e T"re",G puede ver los costos de cada asignacin y el costo total de cada tarea. En la vista U,o $e Recur,o,G puede ver los costos de cada asignacin y el costo total de cada recurso.
24 Revi,i#n $e %o, co,to, $e recur,o,. !uede revisar los costos de recursos para ver cuanto cuesta a cada recurso llevar a cabo las tareas asignadas. !ara obtener los costos totales de las asignaciones de un recurso" agregue el %osto a la 'o(a de recursos de la siguiente manera& 'aga clic en Ver 8 Ho:" $e Recur,o, 'aga clic en el encabezado de columna situado a la derecha del lugar en el que desea insertar el campo %osto 'aga clic en In,ert"r 8 Co%u!n" En la lista No!0re $e C"!3oG haga clic en Co,to y a continuacin haga clic en Ace3t"r4 *e agregar el campo %osto a la tabla" mostrando los costos totales planeados para todas las asignaciones de cada recurso
J4 Revi,i#n $e co,to $e t"re",. !uede revisar los costos de tareas para ver cuanto cuesta realizar cada tarea. Este costo es la suma de todos los costos de los recursos asignados a esta tarea" adems de los costos fi(os adicionales. !ara ver los costos totales de las tareas" haga lo siguiente Estando en el 5iagrama de :antt" haga clic en Ver 8 T"0%" 8 Co,to 6evise el campo Co,to Tot"% para ver el costo de cada tarea
/4 Revi,i#n $e% co,to tot"% 3%"ne"$o $e% 3royecto !uede ver el costo total planeado del proyecto. Este costo es la suma de todos los costos de tareas" y de los costos fi(os adicionales del proyecto. !ara ver el costo total del proyecto" siga estos pasos& En el 5iagrama de :antt" agregue la tarea de resumen al proyecto. En Herr"!ient", 8 O3cione, 8 Vi,t" 8 Mo,tr"r T"re" $e Re,u!en $e% Proyecto haga clic en T"0%" Co,to4
)rente a la barra de resumen del proyecto" aparecer el costo total del proyecto. E(emplo& G ,0.B--.---
?tra forma de ver el costo total del proyecto es& 'aga clic en Proyecto In or!"ci#n $e% 3royecto4 En el botn E,t"$A,tic",G aparecer el costo total del proyecto
ACTUA*I<ACI=N MANUA* )E *OS COSTOS )E* PRO+ECTO *i ha asignado recursos a tareas en el proyecto y tambi9n se ha introducido el costo de estos recursos" los costos se actualizarn cuando escriba informacin real del proyecto. *i no desea que esta actualizacin se haga automticamente puede desactivar esta opcin y escribir los costos manualmente" para hacerlo siga estos pasos& 'aga clic en Herr"!ient", 8 O3cione, H C-%cu%o 5esactive la ficha de verificacin Micro,o t Pro:ect ,ie!3re c"%cu%" %o, co,to, re"%e,
5e manera predeterminada los cambios realizados en los costos se distribuirn uniformemente a lo largo de la duracin real de una tarea. *i prefiere extender los costos a la fecha de estado fecha de actualizacin del proyecto$" active la casilla de verificacin *", !o$i ic"cione, $e %o, co,to, tot"%e, ,e e2tien$en " %" ec&" $e e,t"$o
!ara introducir los costos de tareas manualmente& En el 5iagrama de :antt haga clic en Ver 8 T"0%" 8 Co,to para aplicar la tabla %osto. Escriba el total de costos reales en el campo Re"% de la tarea
SUPERVISI=N )E* PRO+ECTO >sted puede observar como se est realizando la e(ecucin de su proyecto y compararlo con la programacin inicial. !ara esto existen varias formas& ?4 Pri!er" For!" 'aga clic en 3royecto In or!"ci#n $e% Proyecto E,t"$A,tic",
24 Se(un$" For!" En el 5iagrama de :antt" selecciones el men Herr"!ient", 8 O3cione, 8 Vi,t" H Mo,tr"r t"re" $e re,u!en $e% 3royecto
J4 Tercer" or!". En el 5iagrama de :antt" haga clic en Ver 8 T"0%" A V"ri"ci#n
/4 Cu"rt" or!". En el diagrama de :antt" seleccione Ver 8 8"ntt $e Se(ui!iento4
K4 *Ane", $e Pro(re,o 7as l#neas de progreso crean un grfico en el 5iagrama de :antt que proporciona valiosa informacin de progreso" de la siguiente manera& 7os picos dirigidos hacia la izquierda indican el traba(o retrasado con respecto a la programacin 7os picos dirigidos hacia la derecha indican el traba(o adelantado con respecto a la programacin 7as l#neas verticales de una barra de :antt indican una tarea a(ustada a la programacin.
!ara agregar l#neas de progreso" siga estos pasos&
En el 5iagrama de :antt" haga Se(ui!iento 8 *Ane", $e Pro(re,o
clic
en
Herr"!ient",
En la ficha Fec&", e interv"%o," active la casilla de verificacin Mo,tr"r ,ie!3re %" %Ane" $e 3ro(re,o "ctu"%. + continuacin seleccione si desea mostrar la l#nea de progreso con la fecha de estado del proyecto o con la fecha actual. En Mo,tr"r %Ane", $e 3ro(re,o en re%"ci#n con e% " seleccione si desea que las l#neas de progreso refle(en el !lan 6eal o el !lan !revisto.
!uede definir varias formas de representar las fechas e intervalos de fechas con las l#neas de progreso. !uede introducir fechas de l#neas de progreso espec#ficas" mostrar l#neas de progreso en relacin con intervalos de fechas seleccionados" etc.
'aga clic en la ficha E,ti%o, $e *Ane" y defina sus preferencias para mostrar l#neas de progreso en el 5iagrama de :antt. !uede especificar el tipo y el color de la l#nea" y la forma y el color del progreso para la l#nea de progreso actual y para otros diferentes.
!ara quitar las l#neas de progreso" siga estos pasos& %lic en Herr"!ient", 8 Se(ui!iento 8 *Ane" $e Pro(re,o En la ficha Fec&", e Interv"%o," desactive la casilla de verificacin Mo,tr"r ,ie!3re %" %Ane" $e 3ro(re,o "ctu"%
INFORMES SO1RE E* PRO+ECTO !ara que esta opcin est9 activada es necesario que el computador tenga configurada alguna impresora" ya que los informes se generan por @istas !reliminares. Existen seis categor#as de informes disponibles& :enerales +ctividades +ctuales %ostos
+signaciones %arga de ;raba(o !ersonalizados
P"r" ver %o, in or!e, inte(r"$o, $i,3oni0%e,. 'aga clic en Ver In or!e,4 +parecer el cuadro de dilogo Informes" mostrando las categor#as disponibles.
NOTA. 7a versin de Microsoft !ro(ect 4--. cuenta con un men llamado Informes. !ara que aparezca los informes haga clic en In or!e, 8 In or!e,4
En el cuadro de dilogo In or!e," haga doble clic en la categor#a que desea mostrar
'aga doble clic en el informe que desee ver
*i al seleccionar el informe" aparece otro informacin" introdzcala y haga clic en Enter
cuadro
pidi9ndole
El informe aparecer en una ventana de @ista !reliminar. 'aga clic en una parte del informe para ampliarla. 'aga clic otra vez para volver al estado anterior.
!uede configurar la pgina del informe como le parezca ms conveniente. !ara esto de clic en Con i(ur"r P-(in". %uando ya est9 listo para imprimir de clic en I!3ri!ir
A*8UNOS EJEMP*OS )E INFORMES.
?4 INFORMES )E COSTOS El infrome presupuesto enumera todas las tareas del presupuesto ordenadas por costo total. El informe refle(a los costos reales" el costo previsto programado$" la variacin" el costo fi(o" el metodo de acumulacin y el costo restante. 7as tareas se enumeran de mayor a menor costo. !ara crear el informe Pre,u3ue,to" haga lo siguiente& 'aga %lic en Ver 8 In or!e, En Microsoft !ro(ect 4--. aparecern los Informes en un men aparte$ 'aga doble clic en Co,to, 'aga doble clic en Pre,u3ue,to +parecer el informe !resupuesto.
l informe de flu(o de ca(a es un informe que muestra los costos
totales programados y reales de cada tarea" divididos en periodos semanales. !ara generar un informe de F%u:o $e C":" En In or!e, Co,to, haga doble clic a F%u:o $e C":"
Existe un Informe que resume toda la informacin del proyecto. Este informe se centra en la informacin ms importante y es particularmente til para las directivas por la concisa presentacin de los datos generales del proyecto. !ara generar el Informe 6esumen del proyecto En In or!e, 8ener"%e, haga doble clic a Re,u!en $e% 3royecto
El informe de T"re",G Recur,o, Hu!"no, y Fec&", es una muestra los recursos asignados a cada actividad divididos en horas diarias de traba(o asignado. !ara generarlo 'aga doble clic In or!e, A,i(n"cione, y doble clic en T"re",G Recur,o, Hu!"no, y Fec&",
PARA CREAR INFORMES PERSONA*I<A)OS. !ara comenzar el proceso de crear el informe personalizado" siga estos pasos& 'aga clic en Ver 8 In or!e, y doble clic en Per,on"%i'"$o,
En el cuadro de dilogo que aparece haga clic en el informe que desea crear en la lista de Informes
'aga clic en Nuevo" Mo$i ic"r o Co3i"r dependiendo como desee el informe.
!ro(ect permite personalizar los informes tomando datos de las tablas del proyecto. +l cambiar un informe debe especificar el contenido en las categor#as de 5efinicin" 5etalles y ?rdenar
IMPORTANTE. la versin Microsoft !ro(ect 4--. cuenta con otro tipo de Informes llamados Informes @isuales. +l seleccionar alguno de ellos se crea un grfico en Excel como resultado de una ;abla dinmica. !ara crear un Informe @isual siga estos pasos& En el men In or!e, haga clic sobre In or!e, Vi,u"%e,4 +parecer un cuadro de dilogo donde usted podr escoger el tipo de Informe
!or e(emplo" al seleccionar In or!e $e Re,u!en $e Co,to,
>n conocido formato para representar grficamente los cambios del proyecto" es el 8r- ico $e Curv", S4 !ara crearlo usted debe hacer el procedimiento que se explica a continuacin& 'aga clic en Ver 8 M", Vi,t", 8 Entr"$" $e t"re"
'aga clic en el encabezado de la columna del campo Pre$ece,or",. 'aga clic en In,ert"r 8 Co%u!n". En el cuadro No!0re $e C"!3o haga clic en Co,to Re"% y despu9s en Ace3t"r
*eleccione todas las tareas del proyecto.
En el men Arc&ivo haga clic sobre 8u"r$"r Co!o. +parecer el cuadro de dilogo de :uardar como" en la casilla de 8u"r$"r co!o Ti3o seleccione la opcin *i0ro $e Micro,o t E2ce%
'aga clic en 8u"r$"r. +utomticamente !ro(ect mostrar el A,i,tente 3"r" E23ort"ci#n" de clic en Si(uiente para continuar.
!ara exportar toda la informacin seleccione la casilla P%"nti%%" $e E2ce% $e% Proyecto" si solo quiere exportar marque la opcin )"to, Se%eccion"$o, Estas tareas deben estar seleccionadas$.
'aga clic en Fin"%i'"r4 +bra el libro de Excel que ha creado. *eleccione las columnas y las filas No!0re $e T"re" y Co,to Re"% que contengan datos.
En la barra de Herr"!ient", seleccione In,ert"r A 8r- ico
En el asistente para grficos haga clic sobre Ti3o, Per,on"%i'"$o, *eleccione el tipo de grfico *Ane", Su"vi'"$", y a continuacin clic en el botn siguiente.
Iunto a Serie, en haga clic en Co%u!n", y despu9s haga clic en el botn siguiente.
'aga clic en la ficha *eyen$" y active la casilla de @erificacin Mo,tr"r *eyen$". En >bicacin haga clic en )erec&" y a continuacin clic en siguiente
En Co%oc"r 8r- ico" haga clic En un" &o:" nuev". 5e(e el nombre como :rfico / y a continuacin haga clic en Fin"%i'"r
'a creado un grfico de curva * con los costos de cada tarea
Você também pode gostar
- "Versos Fritos" de Gloria Fuertes (Selección)Documento2 páginas"Versos Fritos" de Gloria Fuertes (Selección)kurisusan0% (1)
- Gibson, William - Neuromante I (1984)Documento169 páginasGibson, William - Neuromante I (1984)Miguel100% (2)
- Aparthei EducativoDocumento26 páginasAparthei EducativoandrinskiAinda não há avaliações
- Resolución 2501 de 2002Documento4 páginasResolución 2501 de 2002Anca FajardoAinda não há avaliações
- Introduccion Al BiogasDocumento40 páginasIntroduccion Al BiogasAnca FajardoAinda não há avaliações
- ArcoIris - para Politic A - La Ruta de Expansion Paramilitar y Los Acuerdos PoliticosDocumento400 páginasArcoIris - para Politic A - La Ruta de Expansion Paramilitar y Los Acuerdos Politicosapi-3839980Ainda não há avaliações
- 01 Diseño de Un Biodigestor para Obtener Gas MetanoDocumento4 páginas01 Diseño de Un Biodigestor para Obtener Gas MetanoIsrael SuasnavasAinda não há avaliações
- Amenazas al mundo modernoDocumento187 páginasAmenazas al mundo modernoAnca FajardoAinda não há avaliações
- Resolucion 1488 de 2003Documento5 páginasResolucion 1488 de 2003Anca FajardoAinda não há avaliações
- Consumidores Gandhi - Primera Parte 100 Págs de 350 WWW - Jordipuente.comDocumento106 páginasConsumidores Gandhi - Primera Parte 100 Págs de 350 WWW - Jordipuente.comAnca FajardoAinda não há avaliações
- Estrategias para La Produccion de BiogasDocumento59 páginasEstrategias para La Produccion de BiogasAnca FajardoAinda não há avaliações
- Datos Agrop. Agricultura Urbana BasicaDocumento20 páginasDatos Agrop. Agricultura Urbana BasicaAnca FajardoAinda não há avaliações
- Assimil - El Nuevo Italiano Sin Esfuerzo PDFDocumento218 páginasAssimil - El Nuevo Italiano Sin Esfuerzo PDFnavarrete1985100% (4)
- Guia Ambiental Sustancias PeligrosasDocumento167 páginasGuia Ambiental Sustancias Peligrosaslunablue_24Ainda não há avaliações
- TrofobiosisDocumento31 páginasTrofobiosisAnca FajardoAinda não há avaliações
- Biodigestor Enterrado PDFDocumento7 páginasBiodigestor Enterrado PDFAnca FajardoAinda não há avaliações
- 12 Tomatoes ESDocumento4 páginas12 Tomatoes ESDani Solarte BermudezAinda não há avaliações
- Decreto 948 de 1995Documento60 páginasDecreto 948 de 1995Anca FajardoAinda não há avaliações
- Graficos de ControlDocumento37 páginasGraficos de ControlAnca FajardoAinda não há avaliações
- Datos Agrop, BiopreparadosDocumento96 páginasDatos Agrop, BiopreparadosAnca FajardoAinda não há avaliações
- Manuscrito Del Episodio para Imprimir Lec 5 PDFDocumento9 páginasManuscrito Del Episodio para Imprimir Lec 5 PDFAnca FajardoAinda não há avaliações
- Nur Noch Kurz Die Welt Retten LyricsDocumento2 páginasNur Noch Kurz Die Welt Retten LyricsAnca FajardoAinda não há avaliações
- Ley 720Documento32 páginasLey 720Oscar LuengasAinda não há avaliações
- Foresteria Analoga-Una Guia PracticaDocumento67 páginasForesteria Analoga-Una Guia PracticaAnca FajardoAinda não há avaliações
- Beacon Spanish 1Documento1 páginaBeacon Spanish 1Anca FajardoAinda não há avaliações
- Beacon Spanish 1Documento1 páginaBeacon Spanish 1Anca FajardoAinda não há avaliações
- Manual Project 2007 AvanzadoDocumento128 páginasManual Project 2007 AvanzadoAnca FajardoAinda não há avaliações
- Mendez Conny - El Librito AzulDocumento12 páginasMendez Conny - El Librito AzulAnca FajardoAinda não há avaliações
- Anexo B Manual PhpMyAdminDocumento18 páginasAnexo B Manual PhpMyAdminwvaliente2011Ainda não há avaliações
- Tutorial Microsoft Powerpoint 2007 PDFDocumento52 páginasTutorial Microsoft Powerpoint 2007 PDFJonny RaúlAinda não há avaliações
- Principios Básicos AccessDocumento5 páginasPrincipios Básicos Accessramiro1mguillermomar100% (1)
- Indices - SQL ServerDocumento11 páginasIndices - SQL ServerRobert Alexander Alfaro YariAinda não há avaliações
- SQL (DQL)Documento38 páginasSQL (DQL)Aibun CristanchoAinda não há avaliações
- Manual ESP VIEWPOWER PDFDocumento20 páginasManual ESP VIEWPOWER PDFcholazo20030% (1)
- FerreteríaDocumento1 páginaFerreteríakaterin310Ainda não há avaliações
- Cómo Hacer Un Artículo TécnicoDocumento4 páginasCómo Hacer Un Artículo TécnicoAdalberto LopezAinda não há avaliações
- SQL ServerDocumento217 páginasSQL ServeranarojiAinda não há avaliações
- Guia de Excel 2019Documento22 páginasGuia de Excel 2019Rosny Escobar Martínez100% (1)
- Crear Tablas Transparentes y EstructurasDocumento6 páginasCrear Tablas Transparentes y EstructurasJe PlAinda não há avaliações
- T.E.G. Morales MaryDocumento223 páginasT.E.G. Morales MaryFroilan CollAinda não há avaliações
- Plantilla Formato - APA WORDDocumento17 páginasPlantilla Formato - APA WORDagrofelipAinda não há avaliações
- Excel AvanzadoDocumento22 páginasExcel AvanzadoczavalagaAinda não há avaliações
- Indicadores de Gestion Del Proceso Mtto. Mm-01!01!02Documento25 páginasIndicadores de Gestion Del Proceso Mtto. Mm-01!01!02JOSE DURAN100% (1)
- UNIDAD IV - UnlockedDocumento28 páginasUNIDAD IV - UnlockedAnonymous BthAbGw6nDAinda não há avaliações
- Tesis de Implementación de Un Sistema para La Universidad Andina Del CuscoDocumento251 páginasTesis de Implementación de Un Sistema para La Universidad Andina Del CuscoAaron AriasAinda não há avaliações
- Proyecto Final de Bases de DatosDocumento22 páginasProyecto Final de Bases de DatosAnton AbarcaAinda não há avaliações
- Acces 1Documento3 páginasAcces 1Luis PintoAinda não há avaliações
- CuestionarioDocumento9 páginasCuestionarioIsaias LopezAinda não há avaliações
- Manual Concar CB Ver 2.1 040614Documento574 páginasManual Concar CB Ver 2.1 040614Jose Mijail Gomez RojasAinda não há avaliações
- Manual Instalacion GalbaDocumento56 páginasManual Instalacion GalbaWilmer Ron100% (2)
- Preguntas ComputacionDocumento88 páginasPreguntas ComputacionWilmer Hdl ChérrezAinda não há avaliações
- Plan de Mantenimiento FMECADocumento138 páginasPlan de Mantenimiento FMECAGonzalo Molina CastroAinda não há avaliações
- Comandos FOXPRODocumento52 páginasComandos FOXPROrhamerlina100% (4)
- ManualEstiloTrabajosDocumento74 páginasManualEstiloTrabajosHelen Rocio MartínezAinda não há avaliações
- Material de Apoyo Ofimatica PDFDocumento110 páginasMaterial de Apoyo Ofimatica PDFJorge Félix González AcostaAinda não há avaliações
- Framework para VFP Conexion Con SQLServer MySQL PostgreSQL y Oracle IIIDocumento16 páginasFramework para VFP Conexion Con SQLServer MySQL PostgreSQL y Oracle IIIGerbert Antonio Huiza Lopez100% (2)
- Manual Solucion de Problemas SAPDocumento576 páginasManual Solucion de Problemas SAPMily Alvarado Soto75% (4)