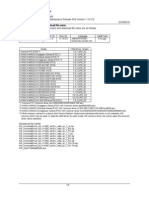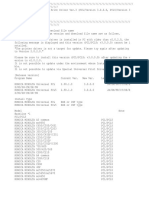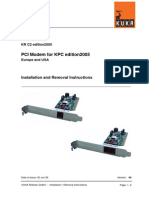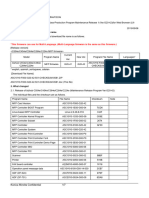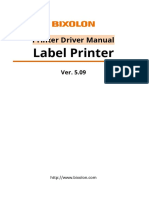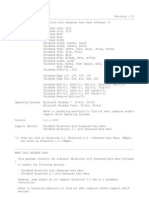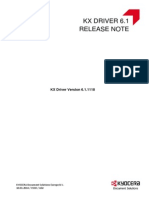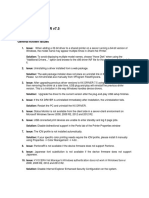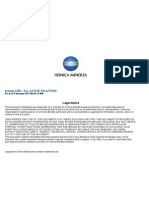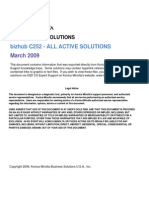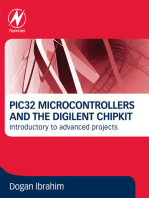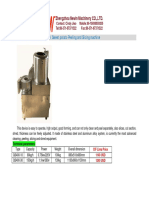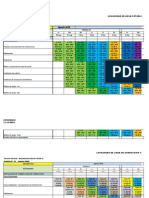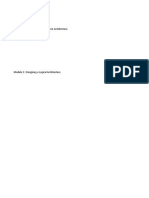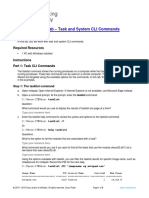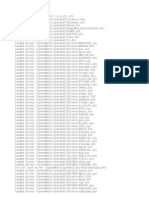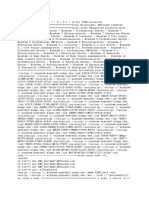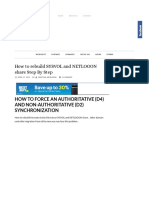Escolar Documentos
Profissional Documentos
Cultura Documentos
UPDPCL6Winx64 24000ES
Enviado por
Carlos ChavezTítulo original
Direitos autorais
Formatos disponíveis
Compartilhar este documento
Compartilhar ou incorporar documento
Você considera este documento útil?
Este conteúdo é inapropriado?
Denunciar este documentoDireitos autorais:
Formatos disponíveis
UPDPCL6Winx64 24000ES
Enviado por
Carlos ChavezDireitos autorais:
Formatos disponíveis
//////////////////////////////////////////////////////////////////////////////// ///////// KONICA MINOLTA Universal Print Driver Ver.2 Maintenance Release 4 (PS/ Version 2 .40.0.
0) 20 13/12/16 //////////////////////////////////////////////////////////////////////////////// ///////// 1. Release version and download file name The newly released program version and download file name are as follows. If Universal Print Driver is installed in PC with older than v2.0.2.0 (DLBT12005 31EN*), the following message is displayed and this version (v2.30.0.0) can not be installed. The printer driver is not a target for update. Please try again after updating to Version 2.0.2.0. Please be sure to install this version (v2.30.0.0) after updating the version to v2.0.2.0 (DLBT1200531EN*). [Release version] Program Name KONICA MINOLTA Universal PCL Current Ver. v2.30.0.0 New Ver. v2.40.0.0 Language EN/FR/IT/DE/ES Install Type Exe type Model n Note Baseline *1 KONICA MINOLTA 163/211 KONICA MINOLTA A3 common *3 KONICA MINOLTA mc8650 KONICA MINOLTA A4 common *2 KONICA MINOLTA C30P/C31P KONICA MINOLTA C20 KONICA MINOLTA C20P KONICA MINOLTA 40P KONICA MINOLTA mc5550/mc5570 KONICA MINOLTA mc5650/mc5670 KONICA MINOLTA mc4650 KONICA MINOLTA mc4695MF KONICA MINOLTA pp4650/pp5650 KONICA MINOLTA mc5450 KONICA MINOLTA 500/420/360 KONICA MINOLTA 501/421/361 KONICA MINOLTA 750/600 KONICA MINOLTA 751/601 series or older KONICA MINOLTA 751/601 series or older KONICA MINOLTA C650/C550/C451 KONICA MINOLTA C450/C450P/C351 KONICA MINOLTA C352/C352P/C300 Child Driver Versio 1.0.1.UPD_05 1.0.1.UPD_05 1.0.1.UPD_03 1.0.1.UPD_03 1.0.0.UPD_02 1.0.0.UPD_02 1.0.0.UPD_02 1.0.0.UPD_02 1.0.0.UPD_02 1.0.0.UPD_02 1.0.0.UPD_02 1.0.0.UPD_02 1.0.0.UPD_02 1.0.0.UPD_02 1.0.0.UPD_02 3.0.2.UPD_03 2.0.1.UPD_03 3.1.0.UPD_03 1.0.3.UPD_03 2.0.0.UPD_03 6.3.0.UPD_04 1.0.0.UPD_04 1.0.1.UPD_03
MFP FW ver.19 MFP FW ver.20
KONICA KONICA KONICA KONICA KONICA KONICA KONICA KONICA KONICA KONICA KONICA KONICA KONICA KONICA KONICA KONICA KONICA KONICA KONICA KONICA KONICA KONICA KONICA KONICA KONICA KONICA KONICA
MINOLTA MINOLTA MINOLTA MINOLTA MINOLTA MINOLTA MINOLTA MINOLTA MINOLTA MINOLTA MINOLTA MINOLTA MINOLTA MINOLTA MINOLTA MINOLTA MINOLTA MINOLTA MINOLTA MINOLTA MINOLTA MINOLTA MINOLTA MINOLTA MINOLTA MINOLTA MINOLTA
C250/C250P C252/C252P C353/C253/C203 350/250/200 362/282/222 C652(DS)/C552(DS)/C452 C360/C280/C220 423/363/283/223 652/602/552/502 C35 C35P/mc4750 C25 20 20P 42/36 (EU/JP) 42/36 C754(e)/C654(e) 195/215/235 C364(e)/C284(e)/C224(e) C554(e)/C454(e) 754(e)/654(e) 4700P/4000P/3300P 554e/454e/364e/284e/224e C3850/C3350 4020/3320 4750/4050 25e
1.1.1.UPD_04 1.1.1.UPD_03 6.3.0.UPD_04 1.1.2.UPD_03 1.1.0.UPD_03 3.0.16.UPD_03 3.0.16.UPD_05 1.1.2.UPD_03 1.1.0.UPD_05 1.1.2.UPD_03 1.1.2.UPD_03 1.1.2.UPD_03 1.0.0.UPD_04 1.0.0.UPD_04 1.0.0.UPD_01 2.0.0.UPD_02 3.1.2.UPD_01 1.0.0.UPD_06 3.1.1.UPD_01 3.1.1.UPD_01 3.1.0.UPD_01 1.0.9.UPD_07 1.1.3.UPD_03 1.0.1.UPD_04 1.2.0.UPD_05 1.0.0.UPD_04 1.0.0.UPD_04
*1 Baseline: Common driver (mc1650/2550/7440/7450/7450II/C10P,etc) You can select 163/211 from Model Name. *2 KONICA MINOLTA A4 common: KM Common driver (pagepro Series, magicolor(A4)) You can select C30P/C31P/C20/C20P/40P/mc5550/mc5570/mc5650/mc5670/mc4650/mc4695M F/pp4650/pp5650/ mc5450 from Model Name. *3 KONICA MINOLTA A3 common: KM Common driver (bizhub Series(A3), mc8650,etc) You can select mc8650 from Model Name. *4 When trying to connect to a device from Device Selector window and individual child driver is not contained, KM common driver may be used. In case the child driver for each model, KM common driver can not be used, the common driver (Base line) will be selected. [Download file name] UPDPCL6Win8x86_23000EN.zip UPDPCL6Win8x64_23000EN.zip UPDPCL6Win8x86_23000FR.zip UPDPCL6Win8x64_23000FR.zip UPDPCL6Win8x86_23000DE.zip UPDPCL6Win8x64_23000DE.zip UPDPCL6Win8x86_23000IT.zip UPDPCL6Win8x64_23000IT.zip UPDPCL6Win8x86_23000ES.zip UPDPCL6Win8x64_23000ES.zip [Supported OS] OS Windows XP Home Edition (SP1 or later) Windows XP Professional (SP1 or later) Windows XP Professional x64 Edition Windows Server 2003, Standard Edition Windows Server 2003, Enterprise Edition
WHQL Yes Yes Yes Yes Yes
Windows Windows Windows Windows Windows Windows Windows Windows Windows Windows Windows Windows Windows Windows Windows Windows Windows Windows Windows Windows Windows Windows Windows Windows Windows Windows Windows Windows Windows Windows
Server 2003 R2, Standard Edition Server 2003 R2, Enterprise Edition Server 2003, Standard x64 Edition Server 2003, Enterprise x64 Edition Server 2003 R2, Standard x64 Edition Server 2003 R2, Enterprise x64 Edition Vista Home Basic* Vista Home Premium* Vista Ultimate* Vista Business* Vista Enterprise* Server 2008 Standard* Server 2008 Enterprise* Server 2008 R2 Standard Server 2008 R2 Enterprise 7 Home Basic* 7 Home Premium* 7 Professional* 7 Enterprise* 7 Ultimate* 8 * 8 Pro* 8.1 * 8.1 Pro* Server 2012 Standard Server 2012 Datacenter Server 2012 Essentials Server 2012 R2 Standard Server 2012 R2 Datacenter Server 2012 R2 Essentials
Yes Yes Yes Yes Yes Yes Yes Yes Yes Yes Yes Yes Yes Yes Yes Yes Yes Yes Yes Yes Yes Yes Yes Yes Yes Yes Yes Yes Yes Yes
* Both 32bit(x86), 64bit(x64) Support the following operation environments. Windows Server 2003 / 2008 Cluster Server Service(32/64 bit) Windows Server 2008 R2 / 2012 / 2012 R2 Cluster Server Service Citrix Presentation Server 4.5 Citrix XenApp 5.0/6.0 Terminal Services Remote Desktop
2. What changed 2-1. The following issue is modified in this version. 1. Following Child drivers are added. - KONICA MINOLTA 554e/454e/364e/284e/224e - KONICA MINOLTA C3850/C3350 - KONICA MINOLTA 4020/3320 - KONICA MINOLTA 4750/4050 - KONICA MINOLTA 25e Support the following models. - KONICA MINOLTA 754e/654e It is changed to the following driver name. - KONICA MINOLTA 754(e)/654(e)
2. 3.
3. Restrictions 1. The message "Operation could not be completed." may be displayed when yo
u open the Device Selector window from Printing Preferences...(document property ) and then, close with Cancel button. 2. With the Windows XP and 2003: 1) To open the help topic, "?" button on the Upper right on the dri ver dialog does not work. 2) To open the help topic, the right button click menu of the mouse does not work. Note: Windows Vista does not have above two features. It is the restrict ion from OS. Note: To open help topic, please click help button on the driver dialog. Apply to the following models: KONICA MINOLTA C450/C450P/C351 KONICA MINOLTA C352/C352P/C300 KONICA MINOLTA C250/C250P KONICA MINOLTA C252/C252P KONICA MINOLTA 350/250/200 KONICA MINOLTA 500/420/360 KONICA MINOLTA 750/600 3. le. Use IPv4 to acquire the device information. <Connecting to MFP with an IPv6 global address does not work.> Please connect with IPv4 address or please use IPv6 link local address w hen it is not necessary to be retrieved the device information. Apply to the following models: KONICA MINOLTA C650/C550/C451 KONICA MINOLTA C353/C253/C203 KONICA MINOLTA C450/C450P/C351 KONICA MINOLTA C352/C352P/C300 KONICA MINOLTA C250/C250P KONICA MINOLTA C252/C252P KONICA MINOLTA 350/250/200 KONICA MINOLTA 500/420/360 KONICA MINOLTA 750/600 KONICA MINOLTA 751/601 4. When printing the job from Microsoft PowerPoint2007, "Remove White Backg round" does not work in the Universal Print Driver. 5. If you print the job from Microsoft Excel when selecting the destination printer on the Device Selector and using it, paper size and printing direction that were saved in Excel file may not be reflected. Countermeasure Please select Excel file >Print >Properties and perform setting again. 6. If you open "Properties" when using the Universal Print Driver under the following conditions, do not switch the application until the Device Selector i s opened. When the following sympton1 occurs, please close the Device Selector. Condition: 32bit Application is installed on Windows 64bit OS. There are following restrictions under IPv6 connection. <The case that is used linklocal address> The driver cannot acquire the device information but, Printing is possib
Procedure/ Symptom 1) Open Print> Properties of 32bit application (ex. applicationA). After that, if you switch to another application (ex. applicationB), switched ap plication (applicationB) does not respond. 2) If you close "Print Dialog" of 32bit application (applicationA) under the condition1, 32bit application (applicationA) does not respond. 7. Incorrect driver may be selected when trying to print on the same MFP wi th changing the driver like example below. occurring case - The firmware for the MFP updated. - When you selected the driver manually, and the driver manually selecte d was the different one from the driver listed on the network search. occurring PDL PCL Driver Countermeasure User who operates the MFP performs Logoff, and login to the MFP again. 8. When printing the file has a large image from KONICA MINOLTA 20/20P PCL Child Driver, the Black line appears on the image. Countermeasure Use KONICA MINOLTA 20/20P PS Driver or KONICA MINOLTA 20/20P PCL Driver of product. 9. In Dynamic Mode, even if change the port from the Device Selector screen , the port may not be changed when opening Printer properties. (Specification fo r OS) 10. On Microsoft Publisher 2007, there is a restriction as below.
After installing Universal Print Driver, if you never use it and print t he job from Dynamic Mode, Printing Preferences is not reflected in the printing result. Countermeasure 1) Close Microsofot Publisher 2007. 2) Open Printing Preferences of Universal Print Driver from "Printe r and Faxes". 3) Select the Device from the Device Selector screen and click "OK" button in displayed Printing Preferences screen. 11. In Citrix Presentation Server 4.5/Citrix XenApp 5.0, there are restricti ons as below. - Dynamic Mode is not supported. Please use Traditional Mode. - When installing Universal Print Driver to Client PC from Traditional M ode, if Admin Privilege User opens "Printing Preferences" or "Properties" of Aut oCreate Driver, the Device Selector screen is started. (Specification for Presen tation Server 4.5/ Citrix XenApp 5.0) It is possible to print the job if select output port and child driver from started Device Selector screen. If any user except Admin Privilege user performs this, this symptom does not occur.
- If perform the following operation, cannot close the Properties scree n of Citrix Universal Print Driver. (Specification for Universal Print Driver of Citrix) 1) Create the printer icon from Traditional Mode on the Client PC. 2) Connect to the Citrix. 3) When open the Properties of AutoCreate Printer icon from "Printe r and Faxes", the Properties of Citrix Universal Print Driver is displayed. 4) If click "Local Printer Settings" button, the Properties of KONI CA MINOLTA Universal Print Driver is displayed. Click "OK". 5) Even if click OK or Cancel from the Properties of Citrix Univers al Print Driver, the Properties screen is not closed. If open the Properties from the application, this symptom does not occur . Countermeasure - Please open the Properties setting from the printer icon that created from Traditional Mode of Client PC and perform setting before connecting to the Citrix. 12. When using Dynamic Mode, there is a restriction as below. When changing the Device from the Device Selector screen, Printing Prefe rences setting may not go back to the default. Countermeasure Please select "Default Setting" from the Favorite Setting and set Printi ng Preferences to the Default. occurring PDL PCL Driver 13. Any user except the user installed Universal Print Driver or Admin Privi lege User cannot open the Device Selector screen. When open the Device Selector screen, please use "Run as administrator". occurring OS - WindowsVista - Windows Server 2008 14. In CorelDRAW Graphics Suite, if select "Collate", it does not work. Countermeasure 1) Select "File"> "Print". 2) Click "References" button and select "Printer Preferences" of Dr iver. 3) Select "Collate" of "Printer Preferences".
15. When performing the operation below, the following symptom may occur dep ending on the PC. - Right-click the printer icon that added from Traditional Mode and clic k "Properties". If perform this operation continuously, the following symptom may occ ur. - Multiple Properties screens may be opened. - Abnormal end of Explorer may occur. - In Dynamic Mode, after selecting the Device from the Device Selector s
creen, right-click the driver and click "Properties" before Properties screen is displayed. If perform this operation continuously, the following symptom may occur. - Multiple Properties screens may be opened. - Abnormal end of Explorer may occur. -If click "Printer Preferences" of General Tab many times, the following symptom may occur. - Multiple Properties screens may be opened. - Abnormal end of Explorer may occur. Countermeasure Close all Properties/Printing Preferences screens and open them again. When abnormal end of Explorer occurs, perform log off and log on. 16. If "Share the Printer" is selected and the printer icon is created under the following setting, it fails to create the printer icon. (Restriction of OS) Control Panel > Network and Sharing Center > Change advanced sharing set tings > File and Printer sharing "Turn off file and printer sharing" Please select "Turn on file and printer sharing" occurring - Windows - Windows - Windows 17. OS Vista Server 2008 7
In Terminal Service/ Remote Desktop, there are restrictions as below.
<TS Easy Print / RD Easy Print> - When printing the job from Microsoft PowerPoint, "Remove White Backgro und" does not work. - When printing the job from Microsoft Excel, "Excel Job Control" does n ot work. - "Use Printer Fonts" does not work. <Terminal Service/ Remote Desktop (traditional Printer Redirection)> - The user who is not allowed installation of printer driver on OS secur ity can not use Universal Print Driver. - If Admin Privilege User opens "Printing Preferences" or "Properties" o f printer icon created by Traditional Mode, the Device Selector screen is starte d. Please select the same model as the printer icon that you are trying to open in the Device Selector screen and close it. And then open "Printing Preferences" or "Properties" of printer icon. - If you never open printing preferences of the printer icon and printin g the job after creating printer icon by Traditional Mode, the job is not printe d out. 18. If Properties is opened by "Run as administrator" on Windows Vista, Mult iple Device Selector screen can be opened. (Restriction of OS) 19. In "Add Printers from Printer List" function, there are restrictions as below. - The following symptoms may occur when PC is not rebooted after deletin g the created printer icon. The printer icon may be created by the deleted model name under the following situation.
- MFP/Printer A and MFP/Printer B is the same IP address. - MFP/Printer A and MFP/Printer is different model. 1. Delete the printer icon for MFP/Printer A. 2. Create the printer icon for MFP/Printer B. Result: The created printer icon name is MFP/Printer A - The spooler screen may be displayed while creating printer icon. 20. There is following restrictions under Point and Print environment when t he added watermark which is not shared and it is set as default on the Server. - The watermark below the added watermark on the Server is not reflected on client. 21. When the Spin button is clicked continuously, the Spin button may not be displayed. 22. If the printer icon is created by Traditional Mode using "Network Search " under the following situation, the Child driver is not selected correctly. (Re striction of OS) - The printer icon of MFP/Printer with the same IP address and the same Device Name (Device Name in Machine Setting) exist on the network is created aga in after create the printer icon. 23. The following symptom occurs under Point and Print environment. (Restric tion of OS) "It could not access to the printer" or "Operation could not be complete d." is displayed and Property of printer icon on client can not be opened under the following situation. - OS: Windows 7 - UPD Version: v1.0.0.0/1.2.0.0/1.3.0.0/1.10.1.0/1.11.1.0 And updating to this version from above version. - ":" + "character of A to F" is used for printer icon name. 24. If the port setting is used IPv6 Address on Child Driver for Konica Mino lta C652 Series, the following symptom occurs under Point and Print environment. If Printing Preferences setting is changed on client, abnormal end of ap plication occurs under the following situation. - Client OS: Windows XP 64bit 25. Admin Privilege User except Built-in administrator may not be able to op en the Device Selector screen on Server 2012. If the Device Selector screen can not be opened, please apply th e following procedure. 1) Open the Print server properties. 2) Click "Add" button in Security Tab and add Admin Privilege User. *If "Add" button is grayed out, please select Security Tab after click "Change Form settings" button in Forms Tab. 3) Enable "Allow" of the followings for the added Admin Privilege U ser. - Manage Printers - View Server - Manage Server 4. Important Notice 1. The reproduction of bizhub20 /20P picture is prohibited. 5. How to install/ uninstall program
If Universal Print Driver is installed in PC with older than v2.0.2.0 (DLBT12005 31EN*), the following message is displayed and this version (v2.40.0.0) can not be installed. "The printer driver is not a target for update. Please try again after updating to Version 2.0.2.0." Please be sure to install this version (v2.40.0.0) after updating the version to v2.0.2.0 (DLBT1200531EN*). 5.1 How to install a) When using Installer, If your PC is 32-bit environment, please use "UPDSetup.exe". If your PC is 62-bit environment, please use "UPDSetup64.exe". And follow the onscreen wiza rd to do installation. * In the following environment, cannot use the Installer. Please refer t o c) or d). - Microsoft Cluster Server - Citrix Presentation Server 4.5 - Citrix XenApp 5.0/6.0 b) When install manually Please perform installation using Add Printer Wizard in Windows. c) When installing Universal Print Driver in Microsoft Cluster Server. c-1) In the node that creates Cluster, access to the printer folder of V irtual Server from Active Node. c-2) Install Universal Print Driver using add Printer Wizard. * About the destination port, please specify the optional port. * Please select "Do not share this printer". * In Add Printer Wizard, cannot print the test page. c-3) Open Properties of Universal Print Driver on the printer folder and display the Device Selector screen. c-4) Select the device and create the printer icon from Traditional Mode . * Using Dynamic Mode is not supported in the Cluster Server. c-5) Close Properties of Universal Print Driver from "Cancel" button. c-6) When using Universal Print Driver in Point and Print, set the print er icon that created at C-4) to "share this printer". d) When installing Universal Print Driver to Citrix Presentation Server 4.5, Citrix XenApp 5.0/6.0 d-1) Please perform installation using Add Printer Wizard in Windows. Installation Note When performing installation using Add Printer Wizard in Windows, "Do yo u want to print a test page?" is displayed while installing Universal Print Driv er. Output port is not decided at this point. Therefore, if select "Yes", the te st page is not printed out. 5.2 How to un-install Universal Print Driver a) When uninstall using Uninstaller
Please start up "Uninstaller" from any of the following and fo llow the instructions of dialogue box to uninstall the driver. - "Start" menu> "All Programs">"KONICA MINOLTA">"Universal PC L" - "Control Panel"> "Add or Remove Programs"> "Remove" button of "KONICA MINOLTA Universal PCL" b) When uninstall manually If uninstall the driver completely, please perform the following procedu re. When uninstalling UPD, if the folders or files are hidden, please change the setting to indicate the files and folders. 1. Delete the printer icon. (for all OS) - From [Printers (and Faxes)] folder, right click [KONICA MINOLTA Univer sal PCL] icon and select [Delete]. - If you registered the printer icon from [Add this Printer to my Printe rs folder] of Device Selector, please delete all registered printer icons. - After deleting all icons related to Universal Print Driver, go to [fil e] - [Server Properties] - [Drivers] tab and Remove [KONICA MINOLTA Universal PC L]. 2. Delete entries from the Registry. (for all OS) - [Start] button - [Run...] - input "regedit" - [OK], and start the [Reg istry Editor]. - Please delete all the following keys and each sub-key by the Registry Editor. (Differ in PCL and PS.) (The existing registry key depends on the version of installed UPD.) <PCL> HKEY_CURRENT_USER\Software\KONICA MINOLTA\KONICA MINOLTA Universal PCL 3. Please delete the following folders. <32 bit OS (Windows XP(x86), Server 2003(x86), Vista(x86), Server2008(x8 6), 7(x86))> C:\WINDOWS\system32\spool\drivers\w32x86\konica_minoltauniverfe33 <64 bit OS (Windows XP(x64), Server 2003(x64), Vista(x64), Server2008(x6 4), 7(x64), Server2008R2)> C:\WINDOWS\system32\spool\drivers\x64\konica_minoltauniverfe33 4. Delete the UPD child drivers. -OS might grip the file. Please delete the following folders after resta rt PC. <32 bit OS (Windows XP(x86), Server 2003(x86), Vista(x86), Server2008(x8 6), 7(x86))> C:\KMUPDcache\x86\PCL <64 bit OS (Windows XP(x64), Server 2003(x64), Vista(x64), Server2008(x6 4), 7(x64), Server2008R2) C:\KMUPDcache\x64\PCL 6. How to check version information 1. Open "Printers and Faxes". 2. Select "KONICAMINOLTA Universal PCL". 3. Right click on the icon and select "Properties". 4. Click "Details" button. 5. Click "Option" button. 6. Click "Version Information".
* Company names and product names in this document are the registered trademarks for respective companies. Copyright(C) 2013 KONICA MINOLTA, INC.
Você também pode gostar
- UPDPCL6Winx64 29011MUDocumento13 páginasUPDPCL6Winx64 29011MUJhony J. SedanoAinda não há avaliações
- Release InformationDocumento5 páginasRelease InformationDanielitookAinda não há avaliações
- UPDPCL6Win 3100MUDocumento5 páginasUPDPCL6Win 3100MURaluca MarinescuAinda não há avaliações
- Pri Dlbt1608196en 0Documento5 páginasPri Dlbt1608196en 0tmcangsanaAinda não há avaliações
- UPDPSWin 3000MUDocumento5 páginasUPDPSWin 3000MUChenna VijayAinda não há avaliações
- UPDPCL6Win 3000MUDocumento5 páginasUPDPCL6Win 3000MUChenna VijayAinda não há avaliações
- Readme PCLDocumento5 páginasReadme PCLHutdi Nur CahyonoAinda não há avaliações
- Readme PCLDocumento6 páginasReadme PCLGrigore CAinda não há avaliações
- Readme PCLDocumento5 páginasReadme PCLJasminAinda não há avaliações
- Bizhub C284 - All Active Solutions: Legal NoticeDocumento36 páginasBizhub C284 - All Active Solutions: Legal NoticeMotocas & MotocasAinda não há avaliações
- Konica Minolta ReviewDocumento2 páginasKonica Minolta ReviewAndrei Dragos CalcanAinda não há avaliações
- Apd4 ReadmeusDocumento12 páginasApd4 ReadmeusIvan Rivera CastroAinda não há avaliações
- Krc2 Pci ModemDocumento12 páginasKrc2 Pci Modemtazba009Ainda não há avaliações
- A5c10y0 F000 G20 42 501 Checksum 0581Documento7 páginasA5c10y0 F000 G20 42 501 Checksum 0581Craici LauraAinda não há avaliações
- Manual Label Printer Windows Driver English V5.09Documento35 páginasManual Label Printer Windows Driver English V5.09Stephan SalmenAinda não há avaliações
- 7 ZBV 19 WWDocumento7 páginas7 ZBV 19 WWadnanhaiAinda não há avaliações
- Ricoh UPD BestPracticesDocumento25 páginasRicoh UPD BestPracticesWilson MosqueraAinda não há avaliações
- IC203 - Field Service - Bizhub PRO 920Documento30 páginasIC203 - Field Service - Bizhub PRO 920Hugo Luis EscalanteAinda não há avaliações
- Apd5 Readme enDocumento4 páginasApd5 Readme enMary CorreaAinda não há avaliações
- KX Driver 6.1.1118 Release NoteDocumento12 páginasKX Driver 6.1.1118 Release NoteFritz Ccamsaya HuillcaAinda não há avaliações
- Baracoda Desktop ManagerDocumento92 páginasBaracoda Desktop ManagerJohnOaksAinda não há avaliações
- C450 Troubleshooting GuideDocumento143 páginasC450 Troubleshooting GuideMuhammad Zafar Iqbal Asad100% (1)
- ddt2000 v.2.5.0.0 ManualDocumento21 páginasddt2000 v.2.5.0.0 ManualAnonymous OFfJVrQY660% (5)
- IAR Workbench SettingsDocumento26 páginasIAR Workbench SettingsDavid Moody100% (1)
- Konica Firem Ware UpdateDocumento9 páginasKonica Firem Ware UpdateJAGADEESH100% (1)
- Bizhubc360 SeriesDocumento5 páginasBizhubc360 SeriesOvidiu ProdanAinda não há avaliações
- C364 Series PRI DLBT1202454EN 1Documento10 páginasC364 Series PRI DLBT1202454EN 1henry alexander galicia perezAinda não há avaliações
- Manual de Data AnimacionDocumento16 páginasManual de Data AnimacionJeffreySánchezAinda não há avaliações
- DLBT1102537EN00Documento12 páginasDLBT1102537EN00EOORTIZMAinda não há avaliações
- KX DRIVER v75 ReadMe PDFDocumento11 páginasKX DRIVER v75 ReadMe PDFДражен ЈовићAinda não há avaliações
- Apd5 Readme enDocumento4 páginasApd5 Readme enpeh melloAinda não há avaliações
- Apd4 T82 ReadmeDocumento5 páginasApd4 T82 ReadmeAiran BaktiAinda não há avaliações
- Eaton Cutler-Hammer - Operator Interface ProductsDocumento44 páginasEaton Cutler-Hammer - Operator Interface ProductsChina BrownAinda não há avaliações
- Scan to SMB Fix Windows 8.1 2012 R2Documento5 páginasScan to SMB Fix Windows 8.1 2012 R2Mr DungAinda não há avaliações
- Best Practices For Using Ricoh's Universal Printer Drivers in Microsoft Print Server EnvironmentsDocumento17 páginasBest Practices For Using Ricoh's Universal Printer Drivers in Microsoft Print Server EnvironmentsShaft Ophmane100% (1)
- VCADS User Manual VolvoDocumento64 páginasVCADS User Manual VolvoHenry Huayhua76% (21)
- RD0AD019Documento11 páginasRD0AD019Dawood AhmedAinda não há avaliações
- 14848d1331864301 Sc819 Mpc2551 Cant Update Firmware d104 Firmware HistoryDocumento28 páginas14848d1331864301 Sc819 Mpc2551 Cant Update Firmware d104 Firmware HistoryGerson SoaresAinda não há avaliações
- Bizhub C353 SolutionsDocumento104 páginasBizhub C353 Solutionsroosterman4ever100% (1)
- Solution Bizhub Pro c5500Documento178 páginasSolution Bizhub Pro c5500claudiualin100% (1)
- Brother GuiaDocumento110 páginasBrother GuiaalexAinda não há avaliações
- FirmwareDocumento8 páginasFirmwarezaheerAinda não há avaliações
- Easy Builder MT 500Documento242 páginasEasy Builder MT 500Vang NguyenAinda não há avaliações
- Troubleshooting c252Documento164 páginasTroubleshooting c252Jorge RamírezAinda não há avaliações
- FW B180 Firmware History 11-30-07Documento26 páginasFW B180 Firmware History 11-30-07Amr H Fadl HAinda não há avaliações
- PLC Programming Using SIMATIC MANAGER for Beginners: With Basic Concepts of Ladder Logic ProgrammingNo EverandPLC Programming Using SIMATIC MANAGER for Beginners: With Basic Concepts of Ladder Logic ProgrammingNota: 4 de 5 estrelas4/5 (1)
- CompTIA A+ Complete Review Guide: Core 1 Exam 220-1101 and Core 2 Exam 220-1102No EverandCompTIA A+ Complete Review Guide: Core 1 Exam 220-1101 and Core 2 Exam 220-1102Nota: 5 de 5 estrelas5/5 (2)
- PCs in the FactoryNo EverandPCs in the FactoryAinda não há avaliações
- Designing Embedded Systems with 32-Bit PIC Microcontrollers and MikroCNo EverandDesigning Embedded Systems with 32-Bit PIC Microcontrollers and MikroCNota: 5 de 5 estrelas5/5 (2)
- Dreamcast Architecture: Architecture of Consoles: A Practical Analysis, #9No EverandDreamcast Architecture: Architecture of Consoles: A Practical Analysis, #9Ainda não há avaliações
- PIC32 Microcontrollers and the Digilent Chipkit: Introductory to Advanced ProjectsNo EverandPIC32 Microcontrollers and the Digilent Chipkit: Introductory to Advanced ProjectsNota: 5 de 5 estrelas5/5 (1)
- C Programming for the Pc the Mac and the Arduino Microcontroller SystemNo EverandC Programming for the Pc the Mac and the Arduino Microcontroller SystemAinda não há avaliações
- Peladora y Picadora de PapasDocumento2 páginasPeladora y Picadora de PapasCarlos ChavezAinda não há avaliações
- Hotspot Setup GuideDocumento32 páginasHotspot Setup GuideCarlos ChavezAinda não há avaliações
- Lookahead - ContumazaDocumento46 páginasLookahead - ContumazaCarlos ChavezAinda não há avaliações
- Mouse e A4Documento0 páginaMouse e A4Carlos ChavezAinda não há avaliações
- Serial Number: - 666-69696969 - 667-98989898 - 400-45454545 Prodcut Key. 240D1Documento1 páginaSerial Number: - 666-69696969 - 667-98989898 - 400-45454545 Prodcut Key. 240D1Carlos ChavezAinda não há avaliações
- Install and Deploy Windows Server 2012 R2 and Windows ServerDocumento83 páginasInstall and Deploy Windows Server 2012 R2 and Windows ServerYiannisZormpasAinda não há avaliações
- How To - Perform A Repair Upgrade Using The Windows 10 ISO File - Microsoft CommunityDocumento15 páginasHow To - Perform A Repair Upgrade Using The Windows 10 ISO File - Microsoft CommunitylabendetAinda não há avaliações
- Kill Processes From Command PromptDocumento2 páginasKill Processes From Command PromptbhaiAinda não há avaliações
- Key WindowsDocumento4 páginasKey WindowsPratista FidyaAinda não há avaliações
- Assessment 1 - Project: InstructionsDocumento4 páginasAssessment 1 - Project: InstructionsOzPaper HelpAinda não há avaliações
- PS Free SpaceDocumento3 páginasPS Free SpaceAhmed R. KhanAinda não há avaliações
- Designing Info and Logical Architectures in SharePoint 2013Documento7 páginasDesigning Info and Logical Architectures in SharePoint 2013Apdev OptionAinda não há avaliações
- 11.4.4.2 Lab - Task and System CLI Commandsc7faDocumento5 páginas11.4.4.2 Lab - Task and System CLI Commandsc7faabdel dalilAinda não há avaliações
- Proprietary and ConfidentialDocumento1 páginaProprietary and ConfidentialJack WangAinda não há avaliações
- Exchange2016 PreRequestDocumento5 páginasExchange2016 PreRequestAnonymous 2ZpWUcAinda não há avaliações
- NtbtlogDocumento3 páginasNtbtlogutkarshthegeniu2288Ainda não há avaliações
- PRINTER - TIDAK BISA HAPUS PRINTER Failed To Remove Printer Driver Package Due To Currently in UseDocumento5 páginasPRINTER - TIDAK BISA HAPUS PRINTER Failed To Remove Printer Driver Package Due To Currently in UseZhakaria Berta PentakostantaAinda não há avaliações
- File ListDocumento8 páginasFile ListKarasuma OujiAinda não há avaliações
- Windows Insider ProgramDocumento10 páginasWindows Insider ProgramVasileBurcuAinda não há avaliações
- Windows Registry BasicsDocumento3 páginasWindows Registry BasicsdfdfAinda não há avaliações
- 16) List of Microsoft Windows ComponentsDocumento11 páginas16) List of Microsoft Windows Componentsapi-19504077100% (1)
- DD Vs Community 20160328113847Documento386 páginasDD Vs Community 20160328113847hugo_cartignyAinda não há avaliações
- Win10 Activation ScriptDocumento2 páginasWin10 Activation Scriptdeddy anjaAinda não há avaliações
- FlexCel Build LogDocumento27 páginasFlexCel Build LogRaga SilinapasAinda não há avaliações
- Windows Without AllDocumento2 páginasWindows Without AllGurban BabayewAinda não há avaliações
- + Encore 4.5 InfoDocumento1 página+ Encore 4.5 Infocollie11Ainda não há avaliações
- ZKBiolock Hotel Lock SoftwareDocumento2 páginasZKBiolock Hotel Lock SoftwareMohammed AbdElwhab MadaniAinda não há avaliações
- Game CrashDocumento100 páginasGame CrashWinston ChannelAinda não há avaliações
- مدينة الطلاسم المشايخي PDFDocumento428 páginasمدينة الطلاسم المشايخي PDFAli ALiraqiAinda não há avaliações
- Icf Grade 7Documento7 páginasIcf Grade 7Manliguis AisaAinda não há avaliações
- MiDocumento2 páginasMieruptionjoojoAinda não há avaliações
- FRSTDocumento14 páginasFRSTicecube44Ainda não há avaliações
- Crystal RuntimeDocumento2 páginasCrystal RuntimeSimamora Samuel HansenAinda não há avaliações
- How To Rebuild SYSVOL and NETLOGON Share Step by StepDocumento9 páginasHow To Rebuild SYSVOL and NETLOGON Share Step by Steplyax1365Ainda não há avaliações
- Comenzi TastaturaDocumento6 páginasComenzi TastaturaraducunnectAinda não há avaliações