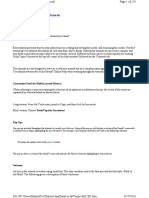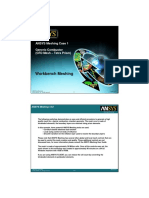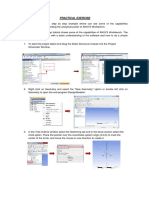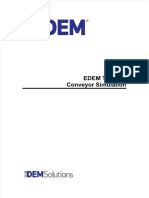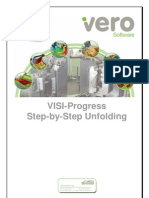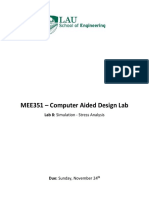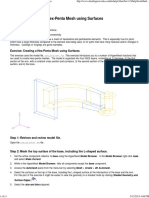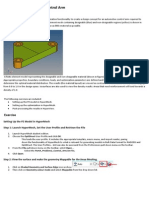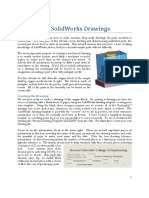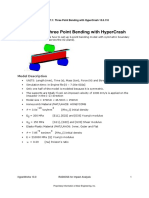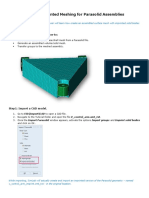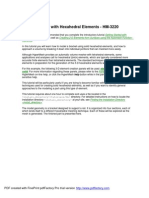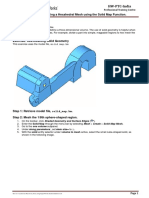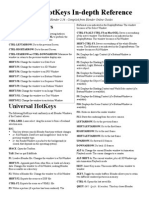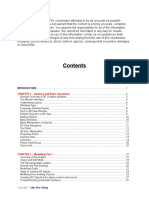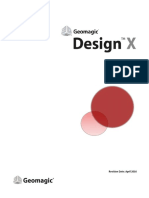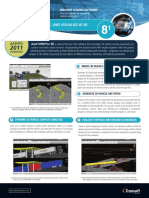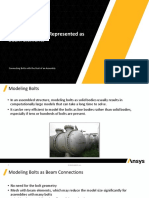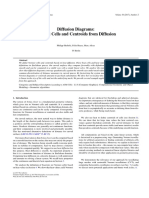Escolar Documentos
Profissional Documentos
Cultura Documentos
ANSYS Meshing Thin Sweep Meshing of A Multibody Part PDF
Enviado por
André LimaDescrição original:
Título original
Direitos autorais
Formatos disponíveis
Compartilhar este documento
Compartilhar ou incorporar documento
Você considera este documento útil?
Este conteúdo é inapropriado?
Denunciar este documentoDireitos autorais:
Formatos disponíveis
ANSYS Meshing Thin Sweep Meshing of A Multibody Part PDF
Enviado por
André LimaDireitos autorais:
Formatos disponíveis
Meshing: Thin Sweep Meshing of a Multibody Part
The Meshing application supports thin sweep meshing for both single body and multibody parts. For single
body parts, multiple elements through the thickness can be defined. For multibody parts, only one division
through the thickness of the thin sweep is possible. A benefit of multibody part meshing is its creation of
conformal mesh between bodies. This tutorial illustrates the use of the Meshing application's thin sweep
meshing feature to mesh a truck frame modeled as a multibody part. Topics covered in this tutorial include:
Inserting a Sweep mesh method for a part and for a single body
Setting Automatic Thin and Manual Thin options for the Src/Trg Selection control
Suppressing and unsuppressing bodies in a multibody part and its effects on the mesh
Manually selecting source faces for the sweep and using the Extend to Limits menu option to select
all tangent faces
This tutorial requires you to have a copy of the geometry file TRUCK_FRAME_MODEL.agdb. If you do not
have this file, you can download it from the ANSYS Download Center, which is accessible from the ANSYS
Customer Portal at:
http://www1.ansys.com/customer
You will need to navigate through the Download Wizard and select the ANSYS Meshing Tutorial Input
Files download, which is listed in the ANSYS Documentation, Examples and Other Tools section.
After you have the geometry file, you can proceed to Tutorial Setup.
1. Tutorial Setup
Creating the Project
1. Open ANSYS Workbench.
2. Double-click on the Static Structural analysis system in the Toolbox to add a Static Structural system
to the Project Schematic.
3. Select File > Save from the main menu and save the project as THIN_SWEEP_MBPART.wbpj.
Importing the Geometry
1. Now add geometry to the project. On the Project Schematic, right-click the Geometry cell in the Static
Structural system and select Import Geometry > Browse....
2. In the file browser that opens, locate and open the file TRUCK_FRAME_MODEL.agdb.
The geometry is complete and does not require modifications. Notice the Geometry cell has an up-to-date
state .
Now that the tutorial is set up, you can proceed to Mesh Generation.
1
Release 13.0 - SAS IP, Inc. All rights reserved. - Contains proprietary and confidential information
of ANSYS, Inc. and its subsidiaries and affiliates.
2. Mesh Generation
Launching the Mechanical Application
On the Project Schematic, right-click the Model cell in the Static Structural system and select Edit... to launch
the Mechanical application.
Note
In this tutorial, Meshing application capabilities that are also available within the Mechanical ap-
plication are used.
Setting the Unit System
On the main menu, click Units and select Metric (mm, kg, N, s, mV, mA).
Expanding the Tree Outline
1. In the Tree Outline, click to expand the Geometry and Part objects.
2. Notice that the model consists of one multibody part that is made up of seven Solid bodies.
Using the Automatic Thin Option
In this part of the tutorial, the Automatic Thin option for source/target selection will be used on the part.
1. In the Tree Outline, right-click Mesh and select Insert > Method.
2. Right-click in the Geometry window and select Select All from the context menu.
3. In the Details View, click the Geometry field to apply your selection.
The value in the Geometry field confirms that all seven bodies are selected.
4. For Method, select Sweep.
5. For Src/Trg Selection, select Automatic Thin.
For multibody parts, remember that only one division through the thickness is possible. Notice that
Sweep Num Divs is set to 1 by default, and cannot be changed.
6. In the Tree Outline, click the Mesh object.
7. In the Details View, click to expand the Sizing group of controls.
8. Set Element Size to 1.
9. In the Tree Outline, right-click the Mesh object and select Generate Mesh.
After a short wait, the mesh generation fails.
Notice the small status icons to the left of the part/body listing in the Tree Outline. In a multibody
part all bodies are meshed at the same time to ensure a conformal mesh. When a multibody part is
meshed, the status icon to the left of the Part object changes from to to indicate the mesh gener-
ation was successful. If one body fails, the entire mesh fails. Notice the status icon for the Part object
(as well as for all seven bodies) is still .
Release 13.0 - SAS IP, Inc. All rights reserved. - Contains proprietary and confidential information
of ANSYS, Inc. and its subsidiaries and affiliates.
2
Meshing: Thin Sweep Meshing of a Multibody Part
10. Examine the list of messages in the Messages window. To view the full text of a message you can
either double-click on it, or right-click on it and select Show Message from the context menu.
In some cases, an error message may not provide enough information to identify the problem. This is
why it is important to examine all of the messages, especially any warning messages, which may give
an indication of a subsequent related error.
In the case of this tutorial, the following warning message suggests an alternative course of action,
which you will follow later in the tutorial:
Source Faces: For Thin Model Sweeping, the area of source faces should be similar to
that of the target faces. It has been detected that they are quite different. Please verify
the source faces (highlighted faces) and try again. If the program generated source
faces are not what you want, manually specify the source faces.
To view the highlighted faces that are mentioned in the message, right-click on the message (it is the
fourth one in the list) and select Show Problematic Geometry from the context menu. Notice the
faces that are highlighted in green in the Geometry window, as shown below. Although it is not
evident from looking at the Tree Outline, note that one of the problematic faces is on the third Solid
body listed in the Tree Outline, and the other is on the fifth Solid body listed in the Tree Outline.
11. To get ready for the next part of the tutorial, you need to clear any generated mesh data. In the Tree
Outline, right-click Mesh and select Clear Generated Data.
12. Click Yes to clear the data.
Using the Manual Thin Option
In this part of the tutorial, the Manual Thin option for source/target selection will be used on two bodies
(i.e., the third and fifth Solid bodies listed in the Tree Outline). This option requires you to manually specify
the source faces for these bodies.
1. In the Tree Outline, right-click the third Solid body and select Suppress All Other Bodies.
2. Right-click the fifth Solid body and select Unsuppress Body.
The status icons in the Tree Outline indicate that all bodies except the third and fifth bodies are sup-
pressed . Only the unsuppressed bodies appear in the Geometry window.
3
Release 13.0 - SAS IP, Inc. All rights reserved. - Contains proprietary and confidential information
of ANSYS, Inc. and its subsidiaries and affiliates.
Using the Manual Thin Option
When there is a combination of suppressed and unsuppressed bodies in a model, only the unsuppressed
bodies will be meshed. In addition, all influence of suppressed bodies on neighboring bodies and their
meshes is suppressed. This behavior helps to isolate problems you may encounter during mesh gen-
eration. Related information is presented later in this tutorial.
3. You will apply Manual Thin to the body on the left first. Use Box Zoom to zoom the body and
then reposition it as shown below.
Release 13.0 - SAS IP, Inc. All rights reserved. - Contains proprietary and confidential information
of ANSYS, Inc. and its subsidiaries and affiliates.
4
Meshing: Thin Sweep Meshing of a Multibody Part
4. In the Tree Outline, right-click Mesh and select Insert > Method.
5. Click Body and pick the body in the Geometry window.
6. In the Details View, click the Geometry field to apply your selection.
The value in the Geometry field confirms that one body is selected.
7. For Method, select Sweep.
8. For Src/Trg Selection, select Manual Thin.
9. Click Face .
10. There are nine faces that you need to select, as shown below. You can paint select the desired faces
by clicking the left mouse button and dragging the mouse across the faces to select them.
5
Release 13.0 - SAS IP, Inc. All rights reserved. - Contains proprietary and confidential information
of ANSYS, Inc. and its subsidiaries and affiliates.
Using the Manual Thin Option
11. In the Details View, click Source twice to apply the selection.
The value in the Source field confirms that nine faces are selected.
12. Click Zoom To Fit to reposition the geometry so that you can see the unsuppressed body on the
right.
13. Use Box Zoom to zoom the body on the right and then reposition it as shown below.
Release 13.0 - SAS IP, Inc. All rights reserved. - Contains proprietary and confidential information
of ANSYS, Inc. and its subsidiaries and affiliates.
6
Meshing: Thin Sweep Meshing of a Multibody Part
14. In the Tree Outline, right-click Mesh and select Insert > Method.
15. Click Body and pick the body in the Geometry window.
16. In the Details View, click the Geometry field to apply your selection.
The value in the Geometry field confirms that one body is selected.
17. For Method, select Sweep.
18. For Src/Trg Selection, select Manual Thin.
19. Click Face .
20. There are 34 faces that you need to select. Use paint select to select the first 10, as shown below.
7
Release 13.0 - SAS IP, Inc. All rights reserved. - Contains proprietary and confidential information
of ANSYS, Inc. and its subsidiaries and affiliates.
Using the Manual Thin Option
21. In the main menu, click Extend Selection and then select Extend to Limits from the menu to
select all tangent faces.
22. In the Details View, click Source twice to complete the selection.
The value in the Source field confirms that 34 faces are selected.
23. Click Zoom To Fit so that both unsuppressed bodies are visible in the Geometry window.
24. In the Tree Outline, right-click the Mesh object and select Generate Mesh.
The bodies are meshed successfully. Notice that the status icon for the Part object (as well as for the
two unsuppressed bodies) indicates that mesh generation was successful . However, you still do not
know whether the part will mesh if all bodies are unsuppressed. This is because suppressing and un-
suppressing bodies in a multibody part can change the meshes in neighboring bodies, thereby inval-
idating the mesh state for the whole part.
25. In the Tree Outline, right-click any Solid body and select Unsuppress All Bodies.
26. In the Tree Outline, right-click Mesh and select Clear Generated Data.
27. Click Yes to clear the data.
28. In the Tree Outline, right-click Mesh and select Generate Mesh.
Release 13.0 - SAS IP, Inc. All rights reserved. - Contains proprietary and confidential information
of ANSYS, Inc. and its subsidiaries and affiliates.
8
Meshing: Thin Sweep Meshing of a Multibody Part
With all bodies unsuppressed, the mesh is generated, as shown below. Notice the status icon next to
the Part object (as well as for all the bodies) indicates that mesh generation was successful.
Note
The info and warning messages that appear are somewhat common for thin sweep meshing
and can generally be ignored unless an error message also appears.
Zoom in and examine regions of the mesh to verify that there is conformal mesh between bodies, as
shown below.
9
Release 13.0 - SAS IP, Inc. All rights reserved. - Contains proprietary and confidential information
of ANSYS, Inc. and its subsidiaries and affiliates.
Using the Manual Thin Option
This completes the tutorial. From the main menu, select File > Save Project to save the project and then
File > Close Mechanical to return to the Project Schematic.
You can exit ANSYS Workbench by selecting File > Exit from the main menu.
Release 13.0 - SAS IP, Inc. All rights reserved. - Contains proprietary and confidential information
of ANSYS, Inc. and its subsidiaries and affiliates.
10
Meshing: Thin Sweep Meshing of a Multibody Part
Você também pode gostar
- Experiment No.01: FEA Bending in CATIADocumento8 páginasExperiment No.01: FEA Bending in CATIATrived DoijodAinda não há avaliações
- Assembly MatesDocumento31 páginasAssembly Matesapi-3748063100% (1)
- Rd-3150: Seat Model With Dummy Using HypercrashDocumento45 páginasRd-3150: Seat Model With Dummy Using HypercrashSupriya Sanjay PadaleAinda não há avaliações
- Thermal Problem Set-Up in Visual-Cast PDFDocumento36 páginasThermal Problem Set-Up in Visual-Cast PDFjodeAinda não há avaliações
- Mdsolids Truss TutorialDocumento6 páginasMdsolids Truss Tutorialoscar_sm77Ainda não há avaliações
- Strand7 TutorialDocumento219 páginasStrand7 TutorialJay Ryan Santos67% (3)
- Using Autogem Settings - Mixed Meshes: ExerciseDocumento6 páginasUsing Autogem Settings - Mixed Meshes: ExercisePraveen SreedharanAinda não há avaliações
- ANSYS Meshing CFD Case 1 - Generic CombustorDocumento12 páginasANSYS Meshing CFD Case 1 - Generic CombustorDivyesh PatelAinda não há avaliações
- Creating A Hex-Penta Mesh Using SurfacesDocumento12 páginasCreating A Hex-Penta Mesh Using Surfacessrinivas murthyAinda não há avaliações
- Ansys Workbench - Practice TutorialDocumento5 páginasAnsys Workbench - Practice Tutorialapi-302934901Ainda não há avaliações
- Edem TutorialDocumento19 páginasEdem Tutorialsanjibkrjana100% (4)
- 3 06 Quick Cool Flow WarpDocumento23 páginas3 06 Quick Cool Flow Warpphạm minh hùngAinda não há avaliações
- EDEM Tutorial - Conveyor SimulationDocumento19 páginasEDEM Tutorial - Conveyor SimulationVictorAinda não há avaliações
- VISI ProgressDocumento106 páginasVISI Progresstatban2185100% (2)
- Catia V5 Bending Torsion Tension Shear TutorialDocumento18 páginasCatia V5 Bending Torsion Tension Shear Tutorialrankx001Ainda não há avaliações
- Ansys ICEM CFD & CFX TutorialDocumento34 páginasAnsys ICEM CFD & CFX Tutorialahmad0510100% (6)
- Nonlinear Analysis of Clamp AssemblyDocumento16 páginasNonlinear Analysis of Clamp Assemblysmvarunmurthy100% (1)
- LAB 8 - Simulation PDFDocumento13 páginasLAB 8 - Simulation PDFZAVEN TORTIANAinda não há avaliações
- Autodesk Inventor Assembly OptimizationDocumento8 páginasAutodesk Inventor Assembly Optimizationjack-bcAinda não há avaliações
- Importing 3d Model Into MastercamDocumento20 páginasImporting 3d Model Into MastercamMarsono Bejo SuwitoAinda não há avaliações
- Tutorial 5 - FEA in SolidWorksDocumento5 páginasTutorial 5 - FEA in SolidWorksIbraheem KhressAinda não há avaliações
- XRSIM User MaualDocumento34 páginasXRSIM User MaualRamakrishnan AmbiSubbiahAinda não há avaliações
- Printing - Creating A Hexahedral Mesh Using The Solid Map Function - HM-3200Documento27 páginasPrinting - Creating A Hexahedral Mesh Using The Solid Map Function - HM-3200api-19817003Ainda não há avaliações
- 12 - Tutorial Creating A Hex-Penta Mesh Using SurfacesDocumento10 páginas12 - Tutorial Creating A Hex-Penta Mesh Using SurfacesAbdel DaaAinda não há avaliações
- Creating a Hex-Penta Mesh using Surfaces TutorialDocumento11 páginasCreating a Hex-Penta Mesh using Surfaces TutorialDhileeban NagarajanAinda não há avaliações
- Unsupervised Classfication Using ER MapperDocumento9 páginasUnsupervised Classfication Using ER MapperavisenicAinda não há avaliações
- PART A: Problem No 2: Control Arm Topology Optimization: ExerciseDocumento11 páginasPART A: Problem No 2: Control Arm Topology Optimization: ExerciseGokul PrabuAinda não há avaliações
- Bonded Particles Model Tutorial 2019Documento18 páginasBonded Particles Model Tutorial 2019Philip ArpiaAinda não há avaliações
- EDEM Tutorial Bonded Particles Model: May 2018 RevisionDocumento18 páginasEDEM Tutorial Bonded Particles Model: May 2018 RevisionpeymanAinda não há avaliações
- Printing - Remeshing 2-D Elements - HM-3110Documento6 páginasPrinting - Remeshing 2-D Elements - HM-3110api-19817003Ainda não há avaliações
- Printing - Tetrameshing A Volume in A Single Step - HM-3230Documento7 páginasPrinting - Tetrameshing A Volume in A Single Step - HM-3230api-19817003Ainda não há avaliações
- AMI Mesh Editing TutorialDocumento29 páginasAMI Mesh Editing TutorialWoong KimAinda não há avaliações
- Tutorial 4 - DrawingsDocumento4 páginasTutorial 4 - DrawingsexpertAinda não há avaliações
- MasterCAM 3D Model CreationDocumento20 páginasMasterCAM 3D Model CreationmartfilAinda não há avaliações
- Catia Tutorial 5: Generative Part Structural AnalysisDocumento65 páginasCatia Tutorial 5: Generative Part Structural AnalysismatmeanAinda não há avaliações
- Tutorial 2: Assembly and Solidworks MotionDocumento10 páginasTutorial 2: Assembly and Solidworks Motionkiran_wakchaureAinda não há avaliações
- Mesh-Intro 19R2 WS2.1 FEA Workshop Instructions ANSYS Meshing MethodsDocumento26 páginasMesh-Intro 19R2 WS2.1 FEA Workshop Instructions ANSYS Meshing MethodsAbhishek yadavAinda não há avaliações
- SAP2000 Tutorial by GoelDocumento21 páginasSAP2000 Tutorial by GoelhedyAinda não há avaliações
- F1E - QuickStart Using OpenRoads ConceptStationDocumento59 páginasF1E - QuickStart Using OpenRoads ConceptStationArun ChauhanAinda não há avaliações
- HM-2015: Auto-Midsurfacing With Advanced Extraction OptionsDocumento6 páginasHM-2015: Auto-Midsurfacing With Advanced Extraction OptionsmuhannedAinda não há avaliações
- STDCE TH Editting 01Documento43 páginasSTDCE TH Editting 01lavyAinda não há avaliações
- Mesh-Intro 19R2 WS2.1 CFD Workshop Instructions ANSYS Meshing MethodsDocumento28 páginasMesh-Intro 19R2 WS2.1 CFD Workshop Instructions ANSYS Meshing MethodsAbhishek yadavAinda não há avaliações
- Exercise 7.1 PT Bending HyperCrashDocumento31 páginasExercise 7.1 PT Bending HyperCrashBita MohajerniaAinda não há avaliações
- HM-3220: Creating A Hexahedral Mesh Using The Solid Map FunctionDocumento8 páginasHM-3220: Creating A Hexahedral Mesh Using The Solid Map FunctionmuhannedAinda não há avaliações
- XOR Tutorial: Surface Modeling: SheetmetalDocumento39 páginasXOR Tutorial: Surface Modeling: Sheetmetalnagmech07Ainda não há avaliações
- SL-V210: Quick Imprinted Meshing For Parasolid Assemblies: in This Lesson You Will Learn How ToDocumento5 páginasSL-V210: Quick Imprinted Meshing For Parasolid Assemblies: in This Lesson You Will Learn How Totruva_kissAinda não há avaliações
- HM-3210: Creating A Hex-Penta Mesh Using Surfaces: Model FilesDocumento15 páginasHM-3210: Creating A Hex-Penta Mesh Using Surfaces: Model FilesmuhannedAinda não há avaliações
- Printing - Meshing A Part With Hexahedral Elements - HM-3220Documento30 páginasPrinting - Meshing A Part With Hexahedral Elements - HM-3220api-19817003Ainda não há avaliações
- Practice Workbook: Modeling Structural MembersDocumento44 páginasPractice Workbook: Modeling Structural MembersclarkgaguiAinda não há avaliações
- Femap Tips and Tricks EbookDocumento82 páginasFemap Tips and Tricks EbookFabio TemporiniAinda não há avaliações
- Exercise 1 - Running & Post-Processing An ExampleDocumento26 páginasExercise 1 - Running & Post-Processing An ExampleCarlos L. OyuelaAinda não há avaliações
- Creating Connectors 1Documento14 páginasCreating Connectors 1Vinoth BalasubramaniyanAinda não há avaliações
- 13 - Tutorial Creating A Hexahedral Mesh Using The Solid Map Function PDFDocumento6 páginas13 - Tutorial Creating A Hexahedral Mesh Using The Solid Map Function PDFAkashAinda não há avaliações
- 06Altair HyperView 10.0学习资料02Documento21 páginas06Altair HyperView 10.0学习资料02王钦文Ainda não há avaliações
- MPI Fill Analysis of 3D CAD ModelDocumento21 páginasMPI Fill Analysis of 3D CAD ModelArmando JimAinda não há avaliações
- Power Tools TutorialDocumento11 páginasPower Tools TutorialchoopoAinda não há avaliações
- 1 Box MatDocumento107 páginas1 Box MatAnonymous hCYc36Ainda não há avaliações
- NX 9 for Beginners - Part 3 (Additional Features and Multibody Parts, Modifying Parts)No EverandNX 9 for Beginners - Part 3 (Additional Features and Multibody Parts, Modifying Parts)Ainda não há avaliações
- Tombol-Tombol Dan Fungsinya Pada Aplikasi BlenderDocumento9 páginasTombol-Tombol Dan Fungsinya Pada Aplikasi BlenderSai BlazingrAinda não há avaliações
- Nodal Scene InterfaceDocumento51 páginasNodal Scene InterfacerendermanuserAinda não há avaliações
- Combined 1D and 2D Modeling With HEC-RAS PDFDocumento130 páginasCombined 1D and 2D Modeling With HEC-RAS PDFMartin Daniel Palacios QuevedoAinda não há avaliações
- HM-3100: AutoMesh - Optimal Starting Point for Creating a Shell MeshDocumento18 páginasHM-3100: AutoMesh - Optimal Starting Point for Creating a Shell MeshCae FreelanceAinda não há avaliações
- Kaolin: A Pytorch Library For Accelerating 3D Deep Learning ResearchDocumento7 páginasKaolin: A Pytorch Library For Accelerating 3D Deep Learning Researchgayathu gayathriAinda não há avaliações
- Engine Intake Port Optimization in SculptorDocumento3 páginasEngine Intake Port Optimization in SculptorgosculptorAinda não há avaliações
- 3D-ICONS Guidelines PDFDocumento53 páginas3D-ICONS Guidelines PDFAna Paula Ribeiro de AraujoAinda não há avaliações
- Blender 3D Modelling A Concise Guide by Sim Pern ChongDocumento77 páginasBlender 3D Modelling A Concise Guide by Sim Pern ChongValdemir Neto100% (2)
- GMSHDocumento218 páginasGMSHseventhhemanth100% (1)
- Devdept - Eyeshot.entities ClassesDocumento10 páginasDevdept - Eyeshot.entities Classesnirmal sutharAinda não há avaliações
- Multiphysics Coupling - Compact Parallel Plate CapacitorDocumento19 páginasMultiphysics Coupling - Compact Parallel Plate CapacitorWang CSAinda não há avaliações
- Lighting and ShadingDocumento58 páginasLighting and ShadingSanjana SAinda não há avaliações
- ANSYS Mechanical APDL Modeling and Meshing GuideDocumento244 páginasANSYS Mechanical APDL Modeling and Meshing GuidejozAinda não há avaliações
- Geomagic Design X Basic Training 2016 - English PDFDocumento177 páginasGeomagic Design X Basic Training 2016 - English PDFKevin Jael Diaz Marimon100% (2)
- Accuracy of First - and Second-Order Tetrahedral ElementsDocumento8 páginasAccuracy of First - and Second-Order Tetrahedral ElementsKillgusAinda não há avaliações
- LS-PrePost Intro 2016Documento138 páginasLS-PrePost Intro 2016Ray FaiersAinda não há avaliações
- Autoturn 8.1Documento4 páginasAutoturn 8.1vethoAinda não há avaliações
- Connecting Bolts Represented As Beam ElementsDocumento19 páginasConnecting Bolts Represented As Beam ElementsJoshua KarthikAinda não há avaliações
- OFW11 Jackson advSHM FINALDocumento140 páginasOFW11 Jackson advSHM FINALDaniel CeglarskiAinda não há avaliações
- Ansys Icem CFD Users Manual 18.2Documento60 páginasAnsys Icem CFD Users Manual 18.2Panda HeroAinda não há avaliações
- Per-Pixel Displacement Mapping Using Cone TracingDocumento11 páginasPer-Pixel Displacement Mapping Using Cone Tracingakram_halliAinda não há avaliações
- ReadmeDocumento29 páginasReadmeDavidAinda não há avaliações
- Introduction to Elmer FEM SoftwareDocumento44 páginasIntroduction to Elmer FEM SoftwareStjepan FrljicAinda não há avaliações
- Exocad Configuration Guide Modul Model CreatorDocumento39 páginasExocad Configuration Guide Modul Model CreatorMuntean Catalin60% (5)
- Power Surfacing Help 4Documento118 páginasPower Surfacing Help 4DuzzysAinda não há avaliações
- 2006-1252: Concept Modeling With Nurbs, Polygon, and Subdivision SurfacesDocumento7 páginas2006-1252: Concept Modeling With Nurbs, Polygon, and Subdivision SurfacesmohammadAinda não há avaliações
- RCS Characterization of A Finite Ground Plane With Perforated Apertures: Simulations and MeasurementsDocumento11 páginasRCS Characterization of A Finite Ground Plane With Perforated Apertures: Simulations and MeasurementsiamnbroneAinda não há avaliações
- Armored Beasts EbookDocumento71 páginasArmored Beasts EbookDaniel Zavala100% (1)
- Diffusion Diagrams: Voronoi Cells and Centroids From DiffusionDocumento13 páginasDiffusion Diagrams: Voronoi Cells and Centroids From DiffusionEAinda não há avaliações
- Abaqus QuestionsDocumento12 páginasAbaqus Questionsmadhu77Ainda não há avaliações