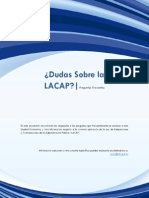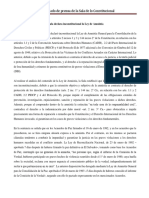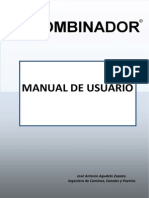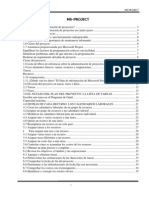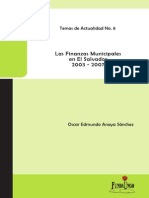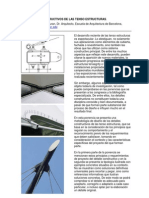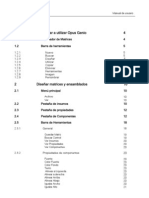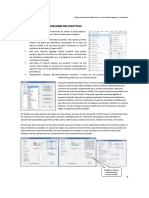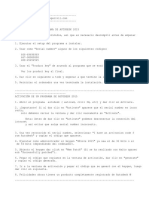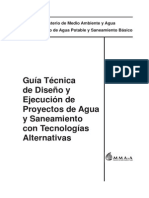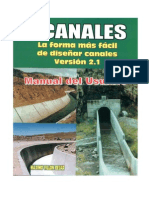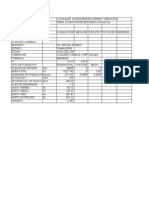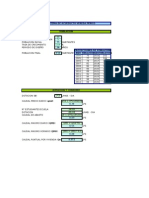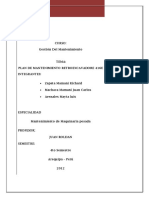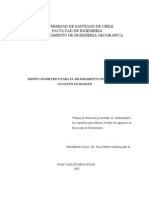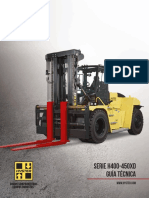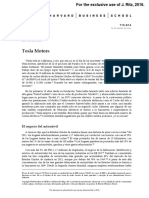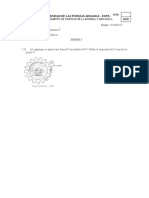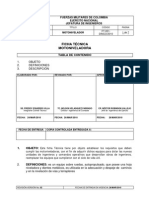Escolar Documentos
Profissional Documentos
Cultura Documentos
Allplan 2013 Tutorial Arquitectura
Enviado por
Ricardo MonzonDireitos autorais
Formatos disponíveis
Compartilhar este documento
Compartilhar ou incorporar documento
Você considera este documento útil?
Este conteúdo é inapropriado?
Denunciar este documentoDireitos autorais:
Formatos disponíveis
Allplan 2013 Tutorial Arquitectura
Enviado por
Ricardo MonzonDireitos autorais:
Formatos disponíveis
Allplan 2013 Tutorial Arquitectura
Tutorial Arquitectura
Esta documentacin ha sido elaborada con el mayor cuidado. Nemetschek Allplan Systems GmbH y los autores del programa no se responsabilizan frente al comprador o cualquier otra entidad, en relacin a cualquier prdida o dao causado directa o indirectamente con este software, incluyendo, pero no limitado a, las interrupciones del servicio, prdidas de trabajo o daos derivados de la utilizacin de este software. En el caso de discrepancias entre las descripciones y el programa, tienen preferencia los mens y ttulos que muestra el programa. La informacin de esta documentacin puede estar sujeta a cambios sin notificaciones. Las compaas, nombres y datos utilizados en los ejemplos son ficticios, a menos que se diga mencione lo contrario. No se debe reproducir o transferir ninguna parte de este documento, de ninguna forma o modo, elctrico o mecnico, con ningn propsito, sin el permiso expreso de Nemetschek Allplan Systems GmbH. Allfa es una marca registrada de Nemetschek Allplan Systems GmbH, Mnich. Allplan es una marca registrada de Nemetschek AG, Mnich. Adobe y Acrobat PDF Library son marcas registradas de Adobe Systems Incorporated. AutoCAD, DXF y 3D Studio MAX son marcas registradas de Autodesk Inc., San Rafael, CA. BAMTEC es una marca registrada de Hussler, Kempten, Alemania. Microsoft, Windows, y Windows Vista son marcas registradas de Microsoft Corporation. MicroStation es una marca registrada de Bentley Systems, Inc. Partes de este producto se han desarrollado utilizando LEADTOOLS, (c) LEAD Technologies, Inc. Todos los derechos reservados. Partes de este producto se desarrollaron utilizando la librera Xerces de 'The Apache Software Foundation'. fyiReporting Software LLC desarrolla algunas partes de este producto utilizando la biblioteca fyiReporting, que se lanz para la utilizacin junto con la licencia Apache Software, versin 2. Los paquetes de actualizacin de Allplan se crean utilizando 7-Zip, (c) Igor Pavlov. El resto de marcas (registradas) son propiedad de sus respectivos propietarios. Nemetschek Allplan GmbH, Mnich, 2012. Todos los derechos reservados 1 edicin, Septiembre 2012. Documento no. 130eng01m02-1-BM0912
Tutorial Arquitectura
ndice
ndice
Bienvenido......................................................................1
Introduccin ................................................................ 2 Fuentes de informacin ................................................... 3
Ayuda adicional ............................................................... 4
Aprendizaje, Preparacin y Mantenimiento del Proyecto ............ 5 Comentarios sobre la documentacin ................................... 7
Unidad 1: Conceptos bsicos ..........................................8
Ejercicio 1: instalar el proyecto e iniciar Allplan ...................... 9
Instalar el proyecto............................................................ 9 Iniciar Allplan y abrir el proyecto ..........................................12
Ajustes bsicos ............................................................ 13
Definiciones en la Paleta de Funciones ....................................13 Seguimiento de trazas .......................................................18
Cmo... ..................................................................... 19
Qu debo hacer si ... ........................................................19 Qu hacer si... ...............................................................19
Unidad 2: Diseo constructivo ..................................... 20
Ejercicio 2: planta baja ................................................... 21 Parmetros ................................................................. 22 Muros ...................................................................... 26
Informacin general ........................................................ 26
ii
ndice
Allplan 2013 Eje de elemento constructivo .............................................. 28 Direccin de trazado de elementos, muros de una sola hoja ............ 29 Dibujar muros ............................................................... 31 Muros exteriores rectos ..................................................... 31 Muros curvos ................................................................ 38 Activar y desactivar layers ................................................. 47 Muros interiores ............................................................. 50 Punto de referencia para introducir elementos constructivos ........... 53
Un consejo con los muros con varias hojas constructivas .......... 55
Direccin de trazado de elementos, Muros con una varias hojas constructivas ................................................................. 56 Prioridades en los muros exteriores de varias hojas ..................... 58 Prioridad en las conexiones en T .......................................... 59 Muros de varias hojas con diferentes alturas ............................. 59 Vanos de puertas y ventanas en muros con varias capas ................ 60 Ejemplo: muro de varias hojas, cada una con una altura diferente ..... 62
Un consejo para las vistas y ventanas ................................. 64
Herramientas para controlar la visualizacin en pantalla................ 64 Cmo definir las ventanas: vista detallada y vista completa ............ 67
Retcula de ejes ........................................................... 70 Pilares...................................................................... 76 Vanos ....................................................................... 81
Puertas ....................................................................... 81 Ventanas ..................................................................... 87
Chimeneas ................................................................101 Comprobacin del dibujo .............................................. 105 Completar el dibujo ...................................................... 111
Marquesinas ................................................................ 112
Tutorial Arquitectura
ndice
iii Mobiliario .................................................................. 116
Acotacin y leyendas .................................................... 119
Acotacin de muros ........................................................ 119 Altura de antepecho........................................................ 122
Contorno de escalera ....................................................126 Forjado ....................................................................127
Guardar propiedades de elemento como favoritos ...................... 131 Introducir el contorno del forjado ........................................ 132 Cubierta de las marquesinas .............................................. 137 Hueco de forjado ........................................................... 140
Ejercicio 3: planta superior .............................................143
Objetivo ..................................................................... 143 Modificar la planta superior............................................... 148
Ejercicio 4: stano .......................................................170
Unidad 3: Planos de referencia .................................. 174
Utilizar planos ............................................................175
Planos de referencia estndar ............................................. 175 Planos de referencia de libre definicin .................................. 178
Ejercicio 5: cubierta .....................................................179
Planos de cubierta .......................................................... 180 Modificar los planos de cubierta ......................................... 186 Forjado de cubierta ........................................................ 186 Unir muros con la cubierta ................................................ 191 Modificar la altura de la chimenea ....................................... 199 Usar un filtro de visin para la planta superior .......................... 201
Ejercicio 6: planos de referencia de libre definicin ............... 208
iv
ndice
Allplan 2013 Definir planos de referencia de libre definicin ......................... 210 Modificaciones posteriores................................................ 214
Unidad 4: Escaleras ................................................... 217
Ejercicio 7: escalera con descansillo medio ......................... 219
Modificar la geometra de la escalera .................................... 221 Definir elementos de las escaleras ....................................... 223 Crear una seccin en planta .............................................. 230
Unidad 5: Macros ...................................................... 233
Ejercicio 8: disear macros ............................................ 235
Sustituir macros ........................................................... 239 Administracin de macros ............................................... 240
Unidad 6: Secciones y vistas ....................................... 242
Ejercicio 9: secciones ................................................... 243
Activar secciones ......................................................... 247 Editar la seccin ........................................................... 255
Ejercicio 10: vistas ...................................................... 259
Unidad 7: Clculo de superficies y mediciones........... 261
Ejercicio 11: locales, acabados y superficies habitables ........... 262
Notas importantes para la definicin de locales ........................ 262 Definir locales individuales .............................................. 265 Crear locales automticamente .......................................... 274 Especificaciones de acabado ............................................. 274
Tutorial Arquitectura
ndice
v Clculo de superficies en relacin a la normativa de espacio residencial ............................................................................... 281
Ejercicio 12: mediciones ................................................291
Informes .................................................................... 291 Introducir criterios de bsqueda ......................................... 298 Listados de edificios ....................................................... 301
Unidad 8: Trazado de planos ..................................... 309
Consideraciones iniciales para el trazado ............................ 309
Realizar una impresin rpida ........................................... 309
Ejercicio 13: bloque de ttulo personalizado ......................... 311
Bloque de ttulo como texto variable ..................................... 314 Trazado de planos .......................................................... 319 Composicin de planos ................................................... 320 Trazado de planos ......................................................... 325 Ventanas de plano......................................................... 328
Unidad 9: Presentacin .............................................. 331
Familia Imagen ......................................................... 332
El mdulo Color .......................................................... 332 El mdulo Clculo de sombras .......................................... 332 El mdulo Animacin .................................................... 333 Imgenes pxel y datos vectoriales - Conceptos y diferencias ...... 334
Preparacin .............................................................. 336
Plano de apoyo ............................................................ 336 Mdulo Animacin ....................................................... 337
Ejercicio 14: animacin del modelo constructivo .................. 338
Movimiento del ratn en modo esfrico y en modo cmara ........... 341
vi
ndice
Allplan 2013
Ejercicio 15: luces y superficies ....................................... 342
Punto de luz ............................................................... 342 Superficies ................................................................. 344
Ejercicio 16: crear un render ........................................... 346 Ejercicio 17: recorrido de la cmara, Film del modelo, Film AVI 349
Grabar un film AVI ....................................................... 353
Apndice .................................................................... 357
Organizacin del proyecto ............................................. 358
Administrar datos con el Gestor de proyectos .......................... 358
Generalidades de los archivos de dibujo ............................. 363
Estado del archivo de dibujo ............................................. 364 Informacin del archivo de dibujo activo ............................... 365
Utilizar Layers ........................................................... 366
Comprender las layers .................................................... 366 Definir la layer actual ..................................................... 367 Establecer las propiedades de formato de las layers ................... 368 Derechos de acceso a layers .............................................. 369 Definir la visibilidad de layer en los archivos de dibujo .............. 370 Administrar layers y estructuras de layers ............................... 371 Ventajas de organizar los datos usando layers .......................... 371 Relacin entre layers y archivos de dibujo ............................. 372 Utilizar grupos de usuarios ............................................... 373 Utilizar conjuntos de trazado ............................................ 373
Crear el proyecto de prueba ............................................ 374
Definir la escala y la unidad de longitud ................................ 377 Estructura de pisos ........................................................ 379
Tutorial Arquitectura
ndice
vii Consejos en la organizacin de proyectos .............................. 387 Definir las layers .......................................................... 388
Configuracin de paletas .............................................. 394 Proyecto Tutorial en Internet .......................................... 398
Descargar el Proyecto Tutorial .......................................... 398
Nota sobre la organizacin de proyectos utilizando layers ........ 400
Organizacin de archivos de dibujo "sin layers" ....................... 400
Resumen de herramientas ............................................. 405
Ventanas ................................................................... 405 Cuadro de dilogo "Altura" .............................................. 406 Barras de herramientas Ayuda a la seleccin de filtros y Edicin .... 407
Index .......................................................................... 409
Tutorial Arquitectura
Bienvenido
Bienvenido
Bienvenido a Allplan 2013, el programa de CAD de alto rendimiento para arquitectos. En este tutorial aprender a utilizar las funciones ms importantes en los mdulos principales de Allplan 2013. Descubrir, que en un corto perodo de tiempo, tendr la capacidad de utilizar Allplan 2013 de manera efectiva en su trabajo diario. Este captulo abarca lo siguiente: Contenido del tutorial Documentacin para Allplan 2013 Ayuda adicional en Allplan 2013 Dnde acudir para la formacin, preparacin y soporte de proyecto
Introduccin
Allplan 2013
Introduccin
El Tutorial de Arquitectura es una continuacin del Tutorial Bsico, el cual le explicaba los principios del dibujo 2D. Adems, el Tutorial Bsico le mostraba como iniciarse en el modelado 3D. El objetivo del Tutorial de Arquitectura es guiarle con pasos muy sencillos, desde la planificacin de una edificacin residencial, pasando por la construccin en 3D, hasta el anlisis de los datos constructivos. Este tutorial consiste en 17 ejercicios, divididos en 9 unidades. Este tutorial le proporcionar las instrucciones fundamentales para el manejo de Allplan 2013. Ya que slo abarca algunas de las herramientas; por favor consulte - especialmente una vez que est trabajando con Allplan 2013 - la ayuda contextual F1 ya que es una gran fuerte de informacin. Se proporciona, junto con el DVD de Allplan, un proyecto que incluye la estructura y las definiciones (pero no el diseo) que van a usarse en este tutorial. La informacin acerca de la instalacin de este proyecto se proporciona en el "Ejercicio 1: instalar el proyecto e iniciar Allplan (vea "Ejercicio 2: instalar el proyecto e iniciar Allplan")". Tambin puede descargar los datos del tutorial como un proyecto finalizado desde Internet. Se proporciona ms informacin en el apndice. Vea la seccin titulada "Proyecto de prueba en Internet (vea "Proyecto Tutorial en Internet")". Este manual supone que tiene conocimientos de trabajo con programas de Microsoft Windows. El conocimiento de programas CAD- es til, pero este manual facilita una slida formacin en los mtodos y conocimientos utilizados por Allplan 2013, tanto a usuarios experimentados como a los nuevos,
Le queremos expresar nuestro ms sincero agradecimiento a AIC en Schneich por proporcionarnos unos de sus proyectos para el tutorial.
Tutorial Arquitectura
Bienvenido
Fuentes de informacin
La documentacin de Allplan consiste en lo siguiente: La ayuda es la principal fuente de informacin para conocer Allplan y trabajar con l. Mientras trabaja con Allplan, puede obtener ayuda de la funcin activa pulsando F1 o seleccionando Ayuda contextual en la barra de herramientas Estndar y pulsando despus en el icono de la funcin sobre la que desea obtener informacin. El Manual consta de dos partes. La primera parte muestra cmo instalar Allplan. La segunda parte consiste en un resumen de los conceptos bsicos, as como los mtodos generales de introduccin de datos en Allplan. El Tutorial de conceptos bsicos le guiar paso a paso a travs de las herramientas ms importantes para el diseo y edicin de los elementos en Allplan. El Tutorial de Arquitectura le guiar a travs del proceso de diseo de una edificacin. Adems, puede aprender a analizar datos del edificio utilizando informes y sacar los resultados utilizando un plotter. El Tutorial de Ingeniera le guiar a travs del proceso de creacin de planos principales, dibujos de organizacin general y de armado. Adems, aprender a dar salida a los resultados a travs de un trazador. Las Novedades en Allplan contiene informacin sobre las nuevas opciones de la ltima versin del programa. Cada volumen de la serie Paso a paso le proporciona informacin a un tema especfico o de una serie de herramientas y mdulos de Allplan en detalle. Las reas se abarcan son, intercambio de datos, administracin del sistema, mdulos de modelado digital del terreno, mdulos de presentacin, modelado 3D, etc. Como cliente de Serviceplus podr descargarse estas guas como archivos con formato PDF desde Formacin - Documentacin, en Allplan Connect (http://www.www.allplan-connect.com).
Fuentes de informacin
Allplan 2013
Ayuda adicional
Consejos para un uso eficaz
El men Ayuda incluye la opcin Sugerencias de manejo. Este tema proporciona consejos y trucos prcticos para manejar Allplan de forma eficiente y cmo llevar a cabo operaciones con facilidad.
Foro para los clientes de Soporte tcnico (Serviceplus)
Foro de Allplan en Allplan Connect: intercambio de informacin entre usuarios, consejos tiles para el trabajo del da a da y consejos y ayuda para tareas especficas. Regstrese ahora en www.allplan-connect.com
FAQs en Internet.
Puede encontrar una seccin con preguntas frecuentes actualizadas en la siguiente direccin: www.allplan-connect.com/support
Sugerencias en la ayuda
Si tiene sugerencias o preguntas acerca de la Ayuda, o si aprecia algn error, enve un correo electrnico a: clientes@nemetschek.es
Tutorial Arquitectura
Bienvenido
Aprendizaje, Preparacin y Mantenimiento del Proyecto
El tipo de aprendizaje que recibe es un factor decisivo en la cantidad de tiempo que, de hecho, puede emplear trabajando en sus propios proyectos: con una introduccin profesional a los programas y seminarios avanzados para usuarios, puede ahorrar hasta el 35% de su tiempo de trabajo. Es esencial tener una estrategia de aprendizaje. Los cursos en los centros de Nemetschek, ofrecen una extensa gama de soluciones y le permiten encontrar una solucin para sus propias necesidades y requisitos. Nuestro sofisticado y exhaustivo programa de cursos es la manera ms rpida para que los usuarios profesionales aprendan a utilizar el nuevo sistema. Se disean Cursos especiales para usuarios que quieran ampliar y optimizar sus conocimientos. Los Cursos a medida son los ms indicados si lo que quiere es encontrar su propio mtodo de trabajo. Los Cursos intensivos de un da contienen la informacin bsica en un formato comprimido. Para ms informacin, por favor contacte con Nemetschek Espaa. Telfono: Fax: 91 571 48 77 91 571 52 95
Tutorial Arquitectura
Bienvenido
Comentarios sobre la documentacin
Siempre intentamos mejorar la calidad completa de la documentacin de nuestros programas. Sus comentarios y sugerencias son importantes para nosotros y agradeceramos una respuesta acerca de los manuales y del soporte tcnico online. Por favor, no dude en contactar con nosotros para expresar sus crticas o elogios en relacin con la documentacin. Pngase en contacto con nosotros de la siguiente manera:
Documentacin Nemetschek Espaa, S.A. Calle del Pinar N 5 28006 Madrid, Espaa Telfono: (+34) 915 714 877 Fax: (+34) 915 715 295 Correo electrnico: clientes@nemetschek.es
Comentarios sobre la documentacin
Allplan 2013
Unidad 1: Conceptos bsicos
En esta unidad, instalar el proyecto de Tutorial de Arquitectura, iniciar Allplan y realizar las primeras definiciones bsicas. El proyecto de Tutorial de Arquitectura contiene una estructura de pisos consistente en niveles estructurales con archivos de dibujo asignados. Incluye vistas y secciones predefinidas, las cuales derivan de la estructura de pisos del edificio, tambin incluye informes predefinidos. El proyecto proporciona cuatro diferentes conjuntos de layers para controlar la visibilidad de layer. Al utilizar este proyecto, puede comenzar inmediatamente con el diseo del edificio. Si desea crear el proyecto con la estructura de pisos del edificio y los conjuntos de archivos por s mismo, es necesario que realice los pasos descritos en el apndice de este tutorial. El apndice tambin le proporciona mayor informacin acerca de varios temas como el "Uso de layers", "Gestor de proyectos", "Configuracin de funciones", "Estructura de pisos" y muchos ms. Si no desea trabajar a lo largo de todo el tutorial paso a paso, puede descargar los datos del proyecto finalizado desde la pgina web. Contiene todos los archivos de dibujo de los diferentes niveles de terminacin para que pueda comenzar desde el punto que desee. Por ejemplo, no es necesario que dibuje los primeros muros. Slo abra el correspondiente archivo de dibujo y comience a insertar las ventanas y puertas. Podr encontrar ms informacin en el apndice: "Proyecto tutorial en Internet.
Tutorial Arquitectura
Unidad 1: Conceptos bsicos
Ejercicio 1: instalar el proyecto e iniciar Allplan
Instalar el proyecto
Una vez haya instalado y configurado Allplan 2013, puede utilizar el DVD de Allplan para instalar el proyecto de Tutorial Arquitectura.
Para instalar el proyecto que viene con el programa
Allplan 2013 debe estar instalado, registrado y correctamente configurado. Una vez instalado Allplan, necesita iniciarlo al menos una vez y comprobar que funciona correctamente. 1 Cierre cualquier otra aplicacin que se est ejecutando. 2 Inserte el DVD de Allplan 2013 en el lector de DVD's de su ordenador. El men del DVD comienza automticamente. Si no, pulse Iniciar en la barra de tareas, seleccione Ejecutar e introduzca la letra de la unidad de DVD seguido del nombre de la ruta y Startmenu. Por ejemplo, introduzca D:\startmenu. 3 En el rea de Documentacin - Allplan 2013, pulse Proyecto de prueba - Allplan 2013 Tutorial de Arquitectura, Comenzar instalacin. 4 Pulse Siguiente > para ver la pantalla de Bienvenida.
10
Ejercicio 1: instalar el proyecto e iniciar Allplan
Allplan 2013
5 Lea cuidadosamente los trminos de uso. Si est de acuerdo, pulse S.
6 Introduzca el nombre de su compaa. Pulse Siguiente> para confirmar.
Tutorial Arquitectura
Unidad 1: Conceptos bsicos
11
7 Pulse Finalizar.
12
Ejercicio 1: instalar el proyecto e iniciar Allplan
Allplan 2013
Iniciar Allplan y abrir el proyecto
Ha instalado Allplan 2013 y el proyecto de prueba en su ordenador. Y desea comenzar a trabajar con el proyecto. Primero inicia Allplan 2013.
Para iniciar Allplan y abrir el proyecto
1 Abra el men Inicio de Windows y dirjase a Todos los programas, Nemetschek, Allplan 2013 y pulse Allplan 2013. O Pulse dos veces sobre el icono del escritorio 2 En el men Archivo, pulse Nuevo proyecto, Abrir proyecto.
3 En el cuadro de dilogo Nuevo proyecto, abrir proyecto, seleccione el proyecto Tutorial Arquitectura y pulse Aceptar. El proyecto se abre. Esto puede llevar un tiempo, ya que Allplan primeramente necesita actualizar algunas definiciones del proyecto.
Tutorial Arquitectura
Unidad 1: Conceptos bsicos
13
Ajustes bsicos
Definiciones en la Paleta de Funciones
Utilizar las herramientas del mdulo Bsica: Muros, Vanos, Elementos constructivos para realizar los primeros ejercicios. Seleccione este mdulo en la pestaa Funciones.
Para ajustar la configuracin de la paleta de funciones para el ejercicio siguiente
1 Seleccione la paleta Funciones. 2 Seleccione El Grupo de mdulos Arquitectura en el recuadro de seleccin. 3 Seleccione el mdulo Bsica: Muros, Vanos, Elementos constructivos en la parte derecha de la paleta. Las reas Creacin y Modificacin muestran las herramientas del mdulo Bsica: Muros, Vanos, Elementos constructivos:
14
Ajustes bsicos
Allplan 2013
4 Hay diferentes opciones para organizar las paletas en la pantalla. Para reubicar la ventana de funciones, pulse en su borde superior con el botn izquierdo del ratn y mantngalo pulsado:
Tutorial Arquitectura
Unidad 1: Conceptos bsicos
15
5 Arrastre la ventana a una de las posiciones que se muestran. Por ejemplo:
6 Suelte el botn izquierdo del ratn. La ventana aparece en la posicin seleccionada.
16
Ajustes bsicos
Allplan 2013
Nota: Puede utilizar Desactivacin automtica para mostrar ocultar las paletas.
Tutorial Arquitectura
Unidad 1: Conceptos bsicos
17
7 Ubique la ventana donde desee.
18
Ajustes bsicos
Allplan 2013
Seguimiento de trazas
El seguimiento de trazas facilita el diseo intuitivo. Como en la mayora de los ejercicios siguientes trabajar con medidas fijas, es una buena idea activar y desactivar el seguimiento de trazas a medida que lo necesite. El seguimiento de trazas est activado por defecto.
Para activar y desactivar el seguimiento de trazas
Sugerencia: Puede activar y desactivar el seguimiento de trazas en cualquier momento mientras introduce los puntos, presionando F11 o pulsando sobre la Lnea de marca en la lnea de dilogo. 1 Pulse Lnea en la paleta Funciones (grupo Mdulos genricos, mdulo Dibujo 2D, rea Creacin). 2 Pulse en la superficie de trabajo con el botn derecho del ratn y seleccione Opciones de seguimiento de trazas en el men contextual. 3 Desactive el Seguimiento de trazas.
4 Pulse Aceptar para confirmar las definiciones y pulse ESC para salir de la herramienta. 5 Repita estos pasos para volver a activar el seguimiento de trazas.
Tutorial Arquitectura
Unidad 1: Conceptos bsicos
19
Cmo...
Este listado le ser de gran ayuda.
Qu debo hacer si ...
...he seleccionado la opcin equivocada? Pulse ESC y luego active la herramienta que de hecho quera. ... comet un error mientras trabajaba? Pulse ESC para cancelar (varias veces si es necesario). Pulse Deshacer. ...he eliminado, sin darme cuenta, elementos por equivocacin? Si Eliminar est todava activo pulse el botn derecho del ratn dos veces. Si no hay ninguna funcin activa: Pulse Deshacer. ...he abierto, sin querer, un cuadro de dilogo o he introducido valores incorrectos? Pulse Cancelar.
Qu hacer si...
...el rea de trabajo est vaca pero est seguro de que el archivo de dibujo contiene datos de diseo? - Pulse - Pulse Encuadre general (en el borde de la ventana). Planta.
... el resultado de una funcin de dibujo general no se realiza correctamente? Pulse Redibujar en el borde de la ventana. Consejo: Compruebe si el archivo correspondiente est definido como visible. ... el rea de trabajo se divide, de repente, en una serie de diferentes ventanas? En el men Ventanas, pulse 1 Ventana. ...ciertos tipos de elementos, tales como, texto o rayado no aparecen en el rea de trabajo? Pulse Mostrar en pantalla (barra de herramientas Estndar) y compruebe que los elementos en cuestin, estn seleccionados.
20
Cmo...
Allplan 2013
Unidad 2: Diseo constructivo
El ejercicio de esta unidad requiere los mdulos General: Cubiertas, Planos, Secciones, Especial: Muros, Vanos, Elem. constructivos y Bsico: Muros, Vanos, Elem. constructivos. Compruebe en la Paleta que puede ver estos mdulos.
En esta unidad dibujar una edificacin residencial en 3D. Los modelos constructivos tridimensionales se generan a la vez que trabaja. Crear la planta baja, superior y el stano, uno detrs de otro. Esta unidad le ensea cmo utilizar las herramientas ms importantes (muro, pilar, puerta, ventana, losa) en los mdulos de arquitectura. Tambin encontrar informacin sobre cmo aplicar macros y acotaciones al plano de planta. Debe ir trabajando con los ejercicios paso a paso.
Tutorial Arquitectura
Unidad 2: Diseo constructivo
21
Ejercicio 2: planta baja
22
Parmetros
Allplan 2013
Parmetros
Al trabajar con los mdulos de arquitectura, hay varias definiciones que debe tener en cuenta, por ejemplo, la pluma usada para el rayado. Para realizar estas definiciones, abra las Opciones, Elementos, rea Definiciones arquitectnicas de los mdulos.
Para definir las propiedades bsicas
El proyecto Tutorial de Arquitectura est abierto. Opciones (barra de herramientas Estndar), Entorno de trabajo, rea General: La unidad de longitud est establecida en m. General:
En Funciones, seleccione Arquitectura, mdulo Cubiertas, Planos, Secciones. 1 Pulse Abrir Archivos. Estructura de pisos.
2 Seleccione la pestaa
3 Active el archivo de dibujo 100 Maqueta Planta baja y cierre todos los dems. 4 Compruebe la altura del archivo de dibujo. Pulse Listar planos estndar. Aparece el cuadro de dilogo de Listar planos estndar. Compruebe las definiciones de altura del archivo de dibujo 100: Altura inferior: -0.1100 Nombre del plano: Nivel inferior del edificio Altura en la parte superior: 2.4400 Nombre del plano: Nivel superior del edificio
5 Cierre el cuadro de dilogo de Listar Planos estndar.
Tutorial Arquitectura
Unidad 2: Diseo constructivo
23
Nota: Si las definiciones de altura del archivo de dibujo no son correctas, pulse Abrir Archivos y seleccione la pestaa Estructura de pisos. Abra el men contextual del archivo de dibujo 100 y pulse Asignar planos.
Realice las definiciones para la planta baja en el cuadro de dilogo Asignar planos.
24
Parmetros
Allplan 2013
Pulse Aceptar para cerrar el cuadro de dilogo Asignar planos. Pulse Aceptar para confirmar el cuadro de dilogo Piso - Mantener los archivos afectados sin activar ninguna opcin ya que el archivo de dibujo est an vaco. Cierre el cuadro de dilogo Abrir proyecto referenciado: archivos de dibujo desde conjunto de archivos/estructura de pisos. 6 Pulse Opciones y seleccione la pgina Elem. const.
7 En el rea Parmetros arquitectnicos a lo largo de mdulos, seleccione la opcin Pluma fija para elementos de superficie de elementos constructivos y seleccione un rayado. 1 0.25. 8 Adems, seleccione la opcin Mostrar con el tipo de lnea 1 en el rea Elementos.
Tutorial Arquitectura
Unidad 2: Diseo constructivo
25
9 Pulse Aceptar para cerrar las Opciones. 10 Compruebe la Escala de referencia (en el men Ver o en la barra de estado). 1:100.
26
Muros
Allplan 2013
Muros
Nota: Las siguientes secciones cubren lo esencial respecto al dibujo de muros. Si desea salir de estas secciones y comenzar a dibujar, contine como se describe en "Muros rectos exteriores (vea "Muros exteriores rectos")".
Informacin general
La herramienta tipos de muro: Muro se puede usar para dibujar diferentes
Elemento constructivo rectos La forma de ejecutar es la misma que con las lneas en el mdulo Dibujo 2D. Elemento constructivo rectangular Le permite crear un rectngulo de muros rectos en una sola operacin - igual que en el dibujo de rectngulos en el mdulo Dibujo 2D. Elemento constructivo curvo Se utiliza una polilnea para aproximar el crculo: estos resultados en secciones de muros cortos y rectos se pueden manejar como entidades nicas. Elemento constructivo circular definido por su centro Para dibujar muros de la misma manera que dibuja crculos en el mdulo Dibujo 2D. Pueden ser crculos completos o arcos. Se utiliza una polilnea para aproximar el crculo. / Elemento constructivo poligonal Igual que los muros curvos, puede dibujar muros con vrtices, delimitados por un arco. Se hace una distincin entre muros que estn "inscritos" y "circunscritos" en/sobre un crculo imaginario. Inscritos significa que los muros inicial y final tienen la mitad de longitud que un segmento. La divisin es una tangente al crculo que introdujo cuando defini el contorno. Circunscritos significa que los segmentos inicial y final tienen la longitud de un segmento normal. La divisin es una secante al crculo que introdujo cuando defini el contorno.
Tutorial Arquitectura
Unidad 2: Diseo constructivo
27
Elemento constructivo desde adoptar elemento. Dibuja muros basados en entidades 2D (por ejemplo, lneas, polilneas, splines) o elementos compuestos. El muro se dibuja a lo largo del elemento base. No desaparece el objeto base tras la creacin del elemento lineal. Elemento constructivo en forma de spline Para dibujar muros de la misma manera que dibuja crculos en el mdulo Dibujo 2D.
Pulsando Propiedades aparece una barra de dilogo en la que puede definir los muros. Introduzca los valores para la altura, espesor y dems parmetros. Tambin puede definir propiedades adicionales tales como materiales, prioridad, formato (pluma, lnea, color) as como estilo de rayado (trama o relleno). Las vistas previas le mantienen informado sobre la estructura del muro, mostrndole el aspecto del muro tanto en vistas estndar como en animacin. Nota: Para ahorrar tiempo, defina los materiales y otros atributos cuando introduzca los muros. Allplan utiliza la informacin que defina para posteriores anlisis. Aunque tambin puede asignar propiedades y materiales despus. Los materiales se pueden transferir directamente de aplicaciones usadas para ofertas, pedidos o costes tales como Nemetschek Allplan BCM. Los muros generalmente se dibujan de la misma forma que las entidades 2D. Por ejemplo, dibuja un muro recto igual que una lnea recta - todas las ayudas constructivas que tendra disponibles cuando dibujase una lnea, tambin lo estarn cuando dibuje un muro. Lo nico que necesita es definir el nmero de hojas e introducir las Propiedades en la barra de dilogo. El enfoque estndar define la altura del muro usando planos de referencia: Defina la altura de los planos de referencia una vez. Todos los muros asociados con estos planos sern de esa altura automticamente.
Otros tipos de muro
Los tipos de muro de la lista de abajo se complementan con muros de contorno libre o secciones (perfiles de muro). Ms an, estn disponibles varias herramientas de automatizacin que puede usar para generar muros nicos o mltiples en base a lneas, lneas paralelas (por ejemplo, contornos 2D) o basados en locales que ya haya definido, as como de planos de planta 2D obtenidos de operaciones de escaneado.
28
Muros
Allplan 2013
De esta forma, puede convertir rpidamente un diseo 2D en un complejo modelo de edificacin 3D.
Eje de elemento constructivo
Los elementos constructivos se introducen a lo largo de su eje. Segn la posicin del eje dentro del elemento puede controlar el sentido de expansin, a qu lado del eje del muro - respecto a la direccin de introduccin- se dibuja el elemento. Pulse Girar ejes (barra de herramientas contextual Muro) para cambiar la direccin de expansin. Puede colocar el eje del elemento de las siguientes maneras: En el centro o a un lado del elemento constructivo completo (todo el muro) El centro o a un lado de cada hoja A una distancia fija de una cara del elemento constructivo (cara del muro) En la vista previa puede ver lo que selecciona.
A B C
Eje de elemento constructivo Posibles colocaciones en los lados/centrado en la hoja o en el elemento. Nmero de layers
Puede situar el eje de varias formas: Intuitiva Usando el ratn para desplazar el eje: el cursor aparece como una doble flecha, y el eje del elemento cambiar a la posicin que marque. Los valores que aparecen en la izquierda de la vista previa muestran la distancia a los bordes.
Tutorial Arquitectura
Unidad 2: Diseo constructivo
29
Centrado en los lados de una hoja constructiva o en el elemento completo En la columna Posicin, pulse en el icono de la hoja constructiva o en el elemento entero en el que desea colocar el eje y seleccione su posicin. Los valores que aparecen en la izquierda de la vista previa muestran la distancia a los bordes. Lado izquierdo del elemento u hoja Lado derecho del elemento u hoja Centrado en el elemento u hoja Personalizado (slo con el muro completo) Posicin libre segn introduccin de nmeros Pulse en una casilla de entrada de datos a la izquierda de la vista previa e introduzca el valor para la distancia del eje al borde del muro. El valor para la otra cara se calcula automticamente. Para el espesor total se activar como seal el smbolo Posicin libre en el rea Espesor total.
Direccin de trazado de elementos, muros de una sola hoja
Los elementos constructivos se introducen a lo largo de su eje. El sentido de expansin del muro depende de la posicin del eje del elemento, la direccin de trazado y la situacin de la primera hoja del muro. Con Girar ejes puede girar el sentido de expansin del muro o invertir el sentido de las hojas constructivas. Consejo: Utilizando la direccin de trazado, puede rpidamente cambiar las dimensiones interiores y exteriores al introducir los muros. La direccin se indica con una flecha y con la posicin de la primera hoja constructiva. Puede activar y desactivar estos smbolos con la opcin Smbolos al introducir muros en Opciones de puntos, rea Representacin. Dependiendo de la posicin del eje del elemento, estarn disponibles las siguientes opciones: Muro de una sola hoja, eje en el lateral del elemento:
30
Muros
Allplan 2013
1 2 A B C
Punto inicial del elemento Punto final del elemento Eje de elemento constructivo Direccin de trazado Direccin en la que se introduce el elemento Girar ejes:
Despus de pulsar
1 2 A B C
Punto inicial del elemento Punto final del elemento Eje de elemento constructivo Direccin de trazado Direccin en la que se introduce el elemento
Muro de una sola hoja, eje centrado en el elemento: Pulsar Girar ejes no tiene ninguna consecuencia.
Tutorial Arquitectura
Unidad 2: Diseo constructivo
31
Dibujar muros
Un muro 3D siempre se define por cuatro factores: Punto inicial Punto final Direccin de trazado, definido por la posicin del eje (= lnea entre en punto inicial y final) en el muro Altura o asociacin con los planos estndar Para asegurar que el muro se visualiza tal y como corresponde con la escala, puede definir el espesor y seleccionar un rayado o un color de relleno para l. Tambin es posible definir parmetros adicionales tales como el material u obra.
Muros exteriores rectos
Los muros exteriores en la planta baja estarn hechos de ladrillo y tendrn un espesor de 36,5. Introduzca esta informacin antes de dibujar el muro. Tambin debe definir qu atributos se pueden introducir para los muros y que catlogo se usar para los materiales. En este tutorial, utilizar los mens desplegables para los materiales, con los que podr agregar entradas progresivamente.
Para definir las propiedades
En Funciones, abra el mdulo Bsico: Muros, Vanos, Elementos constructivos (Arquitectura). 1 Pulse sobre 2 Pulse Muro en el rea Creacin de la paleta Funciones. Propiedades.
3 En la pestaa Parmetro, Atributo, pulse el botn debajo de Asignacin de catlogo. El Material se selecciona automticamente en el cuadro de dilogo Calidad, no se necesitan ms atributos. A continuacin, pulse sobre la lnea Material en la columna de la derecha y seleccione katlg1 en el men desplegable del cuadro de dilogo Asignacin de catlogo.
32
Muros
Allplan 2013
Sugerencia: Puede modificar las propiedades de los elementos de los muros (y de otros elementos constructivos) en cualquier momento. Utilice la herramienta Modificar parmetros de elemento constructivo de elemento constructivo. Puede modificar los elementos de la misma forma que los cre. 4 Introduzca la siguiente informacin: - En el rea Acabados, nmero de hojas, active el tipo de muro 1 (una hoja). - Arrastre el eje del componente hasta el extremo del muro, en la zona donde se muestra el eje de forma grfica. La posicin del eje del elemento controla la direccin de trazado del muro: el eje del elemento se puede ubicar en un lado del muro o dentro del mismo. 5 Introduzca la siguiente informacin en la pestaa Parmetro, Atributo: - En la primera columna, pulse Material/Calidad. Si hay varias Calidades activadas en el cuadro de dilogo Asignacin de catlogo, aparecer la siguiente ventana. Si slo est seleccionada una Calidad, puede introducir el material directamente.
Tutorial Arquitectura
Unidad 2: Diseo constructivo
33
- Pulse en la columna Material en el cuadro de dilogo Calidades. - Pulse en la lista de Material que aparece, introduzca Ladrillo y pulse Aceptar para confirmar. As se seleccione la entrada 'ladrillo' y se aade al listado. - Pulse Aceptar para confirmar el cuadro de dilogo Calidades. - Introduzca el espesor: 0.365. - Pulse sobre la columna Obra y seleccione Trabajo de Albailera. Sugerencia: Al establecer la prioridad del muro: espesor del muro en mm. - Pulse sobre la columna Prioridad e introduzca 365. La prioridad controla la forma en la que los elementos intersecan. Los elementos con un nivel bajo de prioridad son los que se 'cortan' al intersecar con otros elementos. Esto asegura que esas reas no se contarn dos veces en las operaciones de mediciones. - Para el tipo de clculo seleccione: volumen. - Establezca la Interaccin en dinmica. - Active la casilla Conexin automtica. El cuadro de dilogo Muro debe verse as:
34
Muros
Allplan 2013
6 Introduzca la siguiente informacin en la pestaa Propiedades de formato: - Seleccione la pluma (2) 0,35 y el tipo de trazo 1. - Seleccione el color 1 (negro y la layer AR_MU. La Superficie (animacin) no es necesaria por el momento. Las Propiedades de formato deben ser as:
Nota: Las definiciones en la barra de herramientas Formato no tienen ningn efecto en las propiedades de los muros.
Tutorial Arquitectura
Unidad 2: Diseo constructivo
35
7 Introduzca la siguiente informacin en la pestaa Representacin de superficies: - Active la casilla Rayado. Pulse en la parte derecha del recuadro de confirmacin en el rea donde se muestra el rayado y seleccione el tipo de rayado 5. La Representacin de superficies debe ser as:
Sugerencia: Los parmetros que establezca permanecen en el cuadro de dilogo hasta que los modifique.
8 Ahora, pulse sobre el botn Alt... y defina la altura. Defina las caras superior e inferior del muro para que se correspondan con los planos estndar superior e inferior respectivamente. - Canto superior: pulse Respecto CS setndar e introduzca 0 para la Distancia. El muro por tanto finaliza en el plano estndar superior. En este caso la losa no se debe tener en cuenta. Se crear ms tarde entre la Canto superior de la planta baja y la Canto inferior de la primera planta en un archivo de dibujo separado. - Canto inferior: pulse para la Distancia. Respecto a CI estndar e introduzca 0
Sugerencia: En muros con varias hojas, adjunte cada layer a los planos estndar de forma independiente. De este modo, tambin puede definir una distancia entre cada una de las hojas y los planos.
9 Pulse Aceptar para confirmar los cuadros de dilogo Altura y Muro.
36
Muros
Allplan 2013
Sugerencia: Para ms informacin acerca de la herramienta Muro, pulse F1. As se mostrar la ayuda contextual correspondiente a este tema.
Introducir datos en las propiedades de las hojas
Para introducir un valor, pulse en el campo de entrada de datos. Introduzca los datos en el teclado y presione INTRO para confirmar. Se buscan entradas existentes y se proponen en el recuadro de introduccin de datos. Pulse INTRO para aceptar los valores propuestos. Para introducir y aadir valores en las listas personalizas, pulse primero. Para aplicar las entradas, pulse Aceptar. Para descartar las entradas, pulse Cancelar o presione ESC.
Dibujar muros rectos
Una vez que haya establecido todos los parmetros, puede comenzar a dibujar los muros. En este ejercicio, los valores son dimensiones exteriores. Por lo tanto, la direccin de trazado del muro es hacia el interior. Sugerencia: En la seccin que sigue, utilizar el teclado para introducir muros tanto en las direcciones X como Y. Tambin puede saltarse el proceso utilizando la tecla TAB para alternar entre los recuadros utilizando la opcin Cambiar entre los cuadros de entrada de datos de X e Y en Entorno de trabajo - Seguimiento de trazas, dentro de las Opciones.
Para dibujar muros rectos
1 Elija el tipo de murto pulsando sobre recto. 2 Definir propiedades, ubicar punto inicial Pulse donde quiera que empiece el muro. El elemento se adjunta a la cruceta. 3 Compruebe y defina la direccin de trazado del muro: En el cuadro de dilogo Muro, ha definido un eje de muro lateral. El eje de un muro recto, es una lnea. Los valores son las dimensiones exteriores (vea ilustracin abajo). Comience a dibujar un muro horizontal a la izquierda. Como el punto inicial est en el exterior, la direccin de trazado del muro es hacia arriba (= hacia el interior, observe la flecha en la siguiente figura). Compruebe la vista previa que se muestra con la cruceta. La flecha pequea debe apuntar hacia arriba (= hacia el interior). Elementos constructivo
Tutorial Arquitectura
Unidad 2: Diseo constructivo
37
Sugerencia: Mientras introduce elementos, puede modificar de forma rpida el eje del elemento utilizando accesos directos o la lnea de dilogo. Consulte la ayuda de Allplan para obtener informacin detallada para modificar el eje del elemento.
Si no, pulse Girar ejes en la barra de herramientas contextual Muro para invertir la direccin de trazado del muro. 4 Introduzca la longitud dX en la lnea de dilogo: 1.25.
Nota: Si el sistema le pide introducir , pulse el cuadro de entrada de datos o bien presione la tecla TAB, que le llevar al siguiente cuadro de entrada de datos. Ahora, dibuje los siguientes muros como si fuera una polilnea, introduzca los valores de la longitud de los muros a lo largo de la x y los ejes: 5 Introduzca los siguientes valores: dY: dY: dY: dY: dY: -4.5 -2.5 2.5 8.74 1.75 dX: dX: dX: dX: 1.375 6.615 1.375 -4.635
Sugerencia: Si no puede ver el dibujo completo, pulse Ventana de Zoom en la parte inferior de la ventana. Sugerencia: Tambin puede cerrar funciones pulsando sobre una barra de herramientas con el botn derecho del ratn, el lugar de pulsar la tecla ESC.
6 Presione ESC para terminar de introducir el muro y salir de la herramienta.
38
Muros
Allplan 2013
Muros curvos
El plano (que no est cerrado todava) se completar con un muro curvo. Esto se puede hacer usando la herramienta Elemento constructivo circular. Se utiliza una polilnea para aproximar el crculo: estos resultados en secciones rectas y cortas de elementos lineales se pueden manejar como entidades nicas. Adems de los puntos finales del muro y su direccin de trazado (como en un muro recto), es necesario especificar la direccin de extensin del arco y el radio.
Para dibujar un muro curvo
Utilice para obtener una vista ms cercana del rea donde se va a dibujar el muro curvo. 1 Pulse dos veces sobre un muro con el botn derecho del ratn. De esta forma se selecciona la funcin Muro y establece las propiedades del muro sobre el que ha pulsado. 2 Pulse Propiedades. Modifique la Prioridad a 300 en la pestaa Parmetro, Atributos y pulse Aceptar para confirmar. Cuando los muros tienen la misma prioridad, el ltimo tiene prioridad sobre el anterior. Para asegurar que el final del muro curvo no 'corta' el final del muro recto en los puntos donde se encuentres, la prioridad del muro curvo se ha establecido en un valor inferior que el del muro recto. 3 Elija el tipo de murto pulsando sobre circular. Elemento constructivo
4 Para ubicar el punto inicial (A) del muro, pulse sobre la lnea del muro (pero no en un vrtice). Se muestra el punto de referencia. 5 Si an no aparece, mueva el punto de referencia hacia el vrtice del muro izquierdo e introduzca una distancia de 0,2.
Tutorial Arquitectura
Unidad 2: Diseo constructivo
39
6 Ahora, pulse en el punto final del otro muro ( B). Aparece una lnea recta - esta servir como lnea de referencia para el muro y la direccin de trazado del arco. 7 Ubique un punto para la direccin de trazado del arco sea hacia el exterior.
A = Punto de extensin del arco B = Direccin de trazado del muro C = Punto final 8 La direccin de trazado del muro debe ser hacia el interior. Compruebe la flecha en la vista previa y si fuera necesario, modifique la direccin de trazado del muro pulsando ejes.
Girar
40
Muros
Allplan 2013
9 Parmetro, radio. Centro del crculo Introduzca el radio: 5,745. Pulse INTRO para confirmar. 10 La lnea que representa el exterior del muro se muestra otra vez para que pueda comprobar el radio. Pulse INTRO de nuevo. 11 Presione ESC para terminar de introducir el muro y salir de la herramienta.
Sugerencia: Cuando la direccin de trazado del muro y el punto de extensin del arco estn en el mismo lado de la secante: el interior del muro define la secante. Cuando se encuentran en lados opuestos, la lnea exterior del muro define el radio.
Defina el radio, centro del crculo.
Radio: el sistema le propondr el valor que se introdujo por ltima vez o el valor equivalente a la mitad de la distancia entre los puntos inicial y final del muro. Punto medio: como ayuda para la orientacin, se muestra la bisectriz perpendicular en la secante con el crculo propuesto.
Opciones de definicin
Acepte el radio propuesto por el sistema presionando INTRO. Introduzca el valor en el teclado y pulse INTRO. Seleccione y pulse: un punto central vertical o cualquier otro punto definido se selecciona. El centro entonces se convierte en el punto en la base de la perpendicular entre el punto seleccionado y la bisectriz perpendicular. El valor del radio se muestra en la lnea de dilogo, presione INTRO para confirmar. Nota: Mire en la ayuda contextual para un listado de posibles combinaciones de la direccin del muro y del arco.
Tutorial Arquitectura
Unidad 2: Diseo constructivo
41
Asignar layers
Ahora, sera razonable marcar el centro del muro curvo con un smbolo y acotarlo ya que es posible que lo necesitemos de nuevo. Asignar una layer especial al centro. De este modo, puede mostrarlo y ocultarlo ms adelante. En el caso de los puntos smbolos y otras entidades de dibujo como lneas, rectngulos, crculos, etc., las layer no se asignan en el cuadro de dilogo Propiedades (al contrario que los muros). En general, la layer adecuada para la herramienta seleccionada se activa automticamente. Si no, haga lo siguiente. Abra la herramienta Seleccione una layer en la barra de herramientas Formato. Dibujar Una vez que haya abierto la herramienta Punto smbolo el primer paso ser seleccionar el smbolo. El siguiente paso es seleccionar una layer. Entonces puede ubicar el punto smbolo.
Para seleccionar la layer actual
1 Seleccione una herramienta, en este ejemplo, pulse Punto smbolo (Mdulos genricos, Dibujo 2D, rea Creacin). 2 Seleccione el primer smbolo (1 Punto, Cruz), establezca el Tamao del smbolo en 5 mm y active la opcin Tamao invariable en el plano. Pulse Aceptar para confirmar.
42
Muros
Allplan 2013
Sugerencia: Para ver que layers ya estn en uso, pulse Seleccin de layers visibles en el men Formato. Cambie a la pestaa Seleccin de layers/Visibles y active la opcin Lista de layers existentes en los archivos activos.
3 Pulse en el listado de Seleccin de layers visibles (barra de herramientas Formato). 4 Si la layer CO_GRL01 est disponible en el listado de seleccin rpida, plselo. 5 Si no, pulse Seleccionar... y pulse dos veces sobre la layer CO_GRL01 en el cuadro de dilogo Layer, pestaa Seleccin de layers/Visibles.
Tutorial Arquitectura
Unidad 2: Diseo constructivo
43
6 Ubique el smbolo en el centro del muro curvo.
Acotar el centro del muro curvo
Las lneas de acotacin tambin tienen una layer especial para que pueda ocultarlas ms tarde. En el caso de las lneas de acotacin, layers y otras propiedades de formato como la pluma, lnea y color se asignan en el cuadro de dilogo Propiedades (como los muros o los parapetos).
Para crear lneas de acotacin horizontales y verticales.
1 En Funciones, active el mdulo genricos). Acotacin (Mdulos
44
Muros
Allplan 2013
2 Pulse
Acotacin en Funciones, rea Creacin. Propiedades y realice las siguientes
3 Pulse sobre definiciones:
Seleccione la layer LA_100. Seleccione la fuente Nemetschek 8 ISONORM DIN 6776 (pestaa Texto). En el rea Posicin, seleccione la regla Allplan y ubique el texto de acotacin por encima de la lnea de acotacin.
Tutorial Arquitectura
Unidad 2: Diseo constructivo
45
Establezca la unidad de dimensin del texto como m, cm (pestaa Valor).
Seleccione la opcin Sin lnea auxiliar (pestaa Opciones de introduccin).
46
Muros
Allplan 2013
Establezca otros parmetros como se indica. 4 Pulse Aceptar para confirmar las definiciones y acote el centro del muro curvo utilizando las lneas de acotacin Horizontal y Vertical (rea Creacin). (Vea la ilustracin al final de la siguiente seccin).
Para acotar el radio
1 Pulse Acotacin de curvas (Funciones, rea Creacin) para acotar el muro curvo. 2 Seleccione la layer LA_100 (barra de herramientas Formato). 3 Defina la unidad del texto de acotacin en Propiedades en m, cm. El Anchura del valor mm/pulg. es de 2 mm. Establezca los otros parmetros para las lneas de acotaciones horizontal y vertical. 4 Pulse sobre la lnea que representa la parte exterior del muro curvo y seleccione Radio en las opciones de entrada.
Tutorial Arquitectura
Unidad 2: Diseo constructivo
47
5 Pulse sobre un punto por que el que vaya a pasar la lnea de acotacin y presione dos veces ESC para salir de la herramienta (o pulse con el botn derecho del ratn cuando el cursor est sobre la barra de herramientas).
Activar y desactivar layers
Ahora puede ocultar la layer de las lneas de acotacin ya que stas no se necesitan por el momento. Sugerencia: Cuando no hay ninguna herramienta activada, puede abrir el cuadro de dilogo Layer pulsando dos veces con el botn derecho del ratn en el rea de trabajo.
Para ocultar layers
1 En el men Formato, pulse Seleccin de layers visibles. 2 Seleccione la opcin Lista total de las jerarquas de layers. 3 Utilizando el botn derecho del ratn, pulse la layer LA_100 Cotas 1:100 y seleccione No visible, Bloqueada.
48
Muros
Allplan 2013
4 Pulse Aceptar para confirmar. Las layer se pueden hacer visibles del mismo modo. La layer actual (mostrada en la barra de herramientas Formato) no se puede ocultar. En este caso, seleccione una layer diferente primero, por ejemplo, la layer ESTNDAR.
Qu hacer cuando los elementos no son visibles?
En el men Formato, pulse todas las layers visibles. Seleccin de layers visibles y haga
Si los elementos siguen sin ser visibles, el privilegio seleccionado puede que no tenga los privilegios necesarios. En este caso, abra el cuadro de dilogo Layer y seleccione la pestaa Seleccin de layers / Visible. Abra el recuadro Grupo de usuarios y seleccione un conjunto con los privilegios adecuados o consltelo con su administrador del sistema.
Tutorial Arquitectura
Unidad 2: Diseo constructivo
49
En qu layer se encuentra el elemento activo?
Pulsando un elemento aparece una ventana con informacin sobre dicho elemento. De acuerdo con los parmetros de Opciones, el nombre del Elemento y la Layer se muestran por defecto. Puede encontrar en que layers se encuentran los elementos activos, activando cada layer individualmente utilizando la herramienta Seleccin de layers visibles en la barra de herramientas Formato. Tambin puede saber en que layer est el elemento pulsando sobre el botn derecho del ratn y seleccionando Parmetros genricos. Todas las propiedades, incluyendo la layers, se pueden ver aqu. Tambin puede modificar la layer del elemento. Las layers de elementos asociados (p.e. vanos de ventanas en muros), sin embargo, no se pueden modificar. Le recomendamos que utilice Mod. parm. de elem. constr. Puede modificar la asignacin de layers de uno o varios elementos utilizando Modificar parmetros genricos de elementos constructivos (May.+Ctrl+M) (barra de herramientas Modificar). Esta herramienta tambin modifica las layers de los elementos asociados.
50
Muros
Allplan 2013
Muros interiores
Para los muros interiores comenzar por adoptar todas las propiedades de un muro exterior. Despus modificar el grosor, obra y prioridad.
Para crear muros interiores
El mdulo est abierto. Bsico: Muros, Vanos, Elementos constructivos
1 Pulse dos veces sobre un muro exterior con el botn derecho del ratn. Esto activa la herramienta Muro y adopta las propiedades del elemento al mismo tiempo. De este modo, no necesita definir la asociacin con los planos (para la altura) cada vez. 2 Elija el tipo de murto pulsando sobre recto. 3 Modifique las Atributos: Elemento constructivo
Propiedades en la pestaa Parmetro,
Espesor (m): 0.175 Prioridad: 175 - Tipo de clculo: m Despus pulse Aceptar para confirmar.
4 Definir propiedades, ubicar punto inicial Dibuje el primer muro interior pulsando sobre los vrtices interiores. Compruebe la direccin de trazado en la vista previa y si fuera necesario, modifquela pulsando Girar ejes.
(5) Direccin de trazado del muro
Tutorial Arquitectura
Unidad 2: Diseo constructivo
51
Nota: Si los nuevos muros se encuentran entre dos muros existentes o si finalizan en puntos del muro ya definidos, no tiene que presionar ESC para terminar de introducir los muros. 5 Para ubicar el punto inicial del muro siguiente, pulse en la lnea superior del nuevo muro. Se muestra el punto de referencia. 6 Mueva el punto de referencia al vrtice e introduzca la distancia entre el punto de referencia y el inicio del muro: 4.135.
7 Propiedades/a punto Introduzca la longitud del muro de la siguiente forma: dX: 0 TAB dY: 2.76. Direccin de trazado a la derecha (vea la flecha en la figura anterior). 8 Modifique las Atributos): - Prioridad: 115 Despus pulse Aceptar para confirmar. 9 Seleccione Entrada en ngulo recto en la lnea de dilogo. Si el programa le pide que realice una entrada para la direccin y, simplemente introduzca 0 para dY en la lnea de dilogo. Propiedades (pestaa Parmetro,
- Espesor (m): 0.115
52
Muros
Allplan 2013
10 Pulse sobre el vrtice del muro (vea ilustracin abajo) para definir el punto final del muro. 11 Dibuje los otros muros interiores (vea la figura). Tenga cuidado con el muro de 10 cm de espesor! Para este muro, modifique el material (placa de yeso), la obra (trabajo de construccin en seco) y el tipo de clculo (longitud). Tambin debe desactivar el rayado.
Sugerencia: En lugar de presionar ESC para salir de las herramientas, tambin puede pulsar con el botn derecho del ratn cuando el cursor se encuentre encima de la barra de herramientas.
12 Pulse ESC para abandonar la opcin.
Tutorial Arquitectura
Unidad 2: Diseo constructivo
53
Punto de referencia para introducir elementos constructivos
Cuando inserta un hueco en un muro, por ejemplo, o une un muro interior con uno exterior, necesita pulsar un muro. El punto que pulse debe estar cerca de donde el nuevo elemento debe empezar. Nota: Si desea hacerlo de esta forma, asegrese de que el icono la lnea de dilogo no aparece. en
La Act/Des Introduccin directa de distancia ms cercano (por ej. al comienzo de un muro, esquina, lado de un hueco, etc) aparece en la lnea de dilogo.
El punto de referencia se muestra como una flecha en el color de la lnea de ayuda. El punto que haya pulsado (donde el nuevo elemento debe empezar) se marca con un cuadrado en el color de la lnea de ayuda. La punta de la flecha apunta al punto que haya pulsado. Consejo: Para dibujo de precisin, no necesita pulsar exactamente el punto donde debe empezar el nuevo elemento. Slo introduzca el valor preciso en la lnea de dilogo.
Fig.: Introducir elementos constructivos usando puntos de referencia A B Punto de referencia, la flecha apunta en direccin al origen del nuevo elemento Comienzo (origen) del nuevo elemento, establecido pulsando en el muro
54
Muros d
Allplan 2013
Act/Des Introduccin directa de distancia - se muestra en la lnea de dilogo
Puede utilizar la Act/Des Introduccin directa de distancia como se indica a continuacin: Acepte el valor de la lnea de dilogo pulsando INTRO. Introduzca el nuevo valor en la lnea de dilogo y pulse INTRO para confirmar. Para cambiar la posicin del punto de referencia - porque la distancia a otro vrtice del muro sea un valor conocido -slo pulse en el otro punto. La nueva distancia aparece en la lnea de dilogo. Nota: Allplan siempre marca por defecto el punto de referencia ms cercano.
Tutorial Arquitectura
Unidad 2: Diseo constructivo
55
Un consejo con los muros con varias hojas constructivas
Nota: Las siguientes secciones cubren lo esencial respecto al dibujo de muros. Si desea saltarse estas secciones y continuar dibujando, proceda como se describe en "Vistas y ventanas (vea "Un consejo para las vistas y ventanas")" o "Cuadrcula de ejes (vea "Retcula de ejes")". Los muros con varias hojas constructivas se definen de la misma forma que los muros simples con una sola hoja. Sin embargo, se aplican las siguientes diferencias: En necesario introducir el material, espesor, obra, propiedades de formato y representacin de superficies (rayado, tramas y relleno) por separado para cada hoja constructiva del muro. Para hacer esto, las pestaas Parmetro, Atributos, Propiedades de formato y Representacin de superficies incluyen una lnea para cada hoja constructiva. La altura y la prioridad tambin se introducen hoja por hoja (dependiendo de qu casillas de verificacin estn activas en el rea igual en todas las hojas en cada pestaa). Puede definir diferentes layers para cada hoja (pestaa Propiedades de formato). Los ejes del elemento se pueden colocar libremente; por ejemplo, centrada en cada hoja constructiva (rea Vista previa). Preste atencin a la forma en la que los muros/hojas constructivas intersecan, lo que se controla con la prioridad. Puede asignar diferentes prioridades a cada hoja constructiva. Los atributos (p.e. posicin, tipo) tambin se pueden introducir para el muro completo.
56
Un consejo con los muros con varias hojas constructivas
Allplan 2013
Direccin de trazado de elementos, Muros con una varias hojas constructivas
Ya ha aprendido sobre la direccin de trazado de los elementos; este tema ya ha sido cubierto en la seccin titulada "Direccin de trazado de elementos, muros con una sola hoja". En el caso de muros mltiples, la posicin del eje del elemento es particularmente importante cuando el eje no se establece en un lado del elemento sino centrado en el mismo. Debe prestar una atencin especial a la posicin de la primera hoja constructiva que tambin se mostrar en la vista previa. Dependiendo de la posicin del eje del elemento y del nmero de hojas, podr realizar las siguientes acciones: Muro de varias hojas, eje del elemento lateral dentro del elemento (entre hoja 2 y 3):
Punto inicial del elemento 2 Punto final del elemento A ejes de componente B Ampliacin a ambos lados del eje de elemento no centrado, primera hoja en la derecha C Direccin en la que se introduce el elemento Despus pulse Girar ejes:
Tutorial Arquitectura
Unidad 2: Diseo constructivo
57
Punto inicial del elemento 2 Punto final del elemento A ejes de componente B Ampliacin a ambos lados del eje de elemento no centrado, primera hoja en la izquierda C Direccin en la que se introduce el elemento
Muro de varias hojas, eje de elemento centrado:
Punto inicial del elemento 2 Punto final del elemento A ejes de componente B Ampliacin a ambos lados del eje de elemento primera hoja en la derecha C Direccin en la que se introduce el elemento Despus pulse Girar ejes:
58
Un consejo con los muros con varias hojas constructivas
Allplan 2013
Punto inicial del elemento 2 Punto final del elemento A ejes de componente B Ampliacin a ambos lados del eje de elemento primera hoja en la izquierda C Direccin en la que se introduce el elemento
Prioridades en los muros exteriores de varias hojas
Si la primera hoja representa el lado exterior, debe tener el mayor valor de prioridad - esto asegurar que la manera en la que varias hojas intersectan se calcule correctamente.
Leyenda: 1-4 A Sentido que ha seguido para generar el muro Prioridades: Hoja 1 = 600 Hoja 2 = 500 Hoja 3 = 400 Lado exterior Sentido de la expansin (en este caso a la derecha)
B C
Figura: Prioridades en muros exteriores de varias hojas
Tutorial Arquitectura
Unidad 2: Diseo constructivo
59
Prioridad en las conexiones en T
Para obtener resultados correctos en las conexiones en T, asigne la misma prioridad a las hojas que tienen que intersectar. Esto se aplica a las conexiones obtenidas cuando dibuja y a aquellas que resultan de Unir elementos constructivos y Unir elementos constructivos a lnea.
Leyenda: A Prioridades de los elementos del muro exterior: Hoja 1 = 500 Hoja 2 = 400 Hoja 3 = 300 Hoja 4 = 200 Lado exterior Prioridades de muro interior: Hoja 1 = 200 Hoja 2 = 300 Hoja 3 = 200
B C
Figura: Prioridad en las conexiones en T
Muros de varias hojas con diferentes alturas
La altura de los muros de varias hojas est definida de la misma forma que los muros de una sola. Si las hojas individuales tienen alturas diferentes (debido a un forjado, por ejemplo), compruebe que la Altura en Igual en todas las hojas (Parmetro, Atributo) est deshabilitado. Puede entonces asignar una altura diferente a cada hoja del muro.
60
Un consejo con los muros con varias hojas constructivas
Allplan 2013
Asocie la altura de las hojas individuales con el plano de referencia superior e inferior y, para las hojas que son ms bajas, introduzca el grosor del forjado como valor negativo en la casilla Distancia.
Vanos de puertas y ventanas en muros con varias capas
Para insertar una ventana o una puerta en muros de varias hojas, proceda de la misma manera que en los muros de una sola hoja. En Propiedades, mire Representacin.
Consejo: Puede usar el Modelador de macros para disear vanos de puertas y ventanas introduciendo los parmetros para cajas de persiana, dinteles, cargaderos, etc. Estos huecos se pueden guardar y recuperar cuando lo necesite.
Aqu - dependiendo del nmero de hojas definidas (al menos dos) puede elegir entre diferentes estilos e introducir los valores de Distancia.
Tutorial Arquitectura
Unidad 2: Diseo constructivo
61
62
Un consejo con los muros con varias hojas constructivas
Allplan 2013
Ejemplo: muro de varias hojas, cada una con una altura diferente
Definiciones para los parmetros del muro:
Definicin de altura para la hoja 1: Distancia respecto a CS estndar: -0.2 Distancia respecto a CI estndar: 0
Tutorial Arquitectura
Unidad 2: Diseo constructivo
63
Definicin de altura para las hojas 2 y 3: Distancia respecto a CS estndar: 0 Distancia respecto a CI estndar: 0
Vista en planta.
Seccin: 1 = Plano estndar superiores; 2 = Plano estndar inferior
Si fuera necesario, deshaga las modificaciones hechas anteriormente para el siguiente ejercicio.
64
Un consejo para las vistas y ventanas
Allplan 2013
Un consejo para las vistas y ventanas
Nota: Las siguientes secciones cubren los conocimientos bsicos para trabajar con vistas y ventanas. Si desea saltarse estas secciones y continuar dibujando, proceda como se describe en "Cuadrcula de ejes (vea "Retcula de ejes" a pgina 69)". Al trabajar con muros y otros elementos, puede obtener una imagen de cmo se ver la construccin en 3D con slo pulsar un botn. Cada ventana tiene su propio conjunto de herramientas de visualizacin en el borde de la misma.
Herramientas para controlar la visualizacin en pantalla
Allplan le permite hacer zoom sobre cualquier seccin del dibujo. Los iconos en el borde de la ventana le permiten navegar libremente por la pantalla. Estas funciones se conocen como "transparentes", en otras palabras, puede utilizarlas mientras otra funcin est activa (p.e. Lnea). Si est trabajando con mltiples vistas, estas herramientas estn disponibles en cada vista. Icono Funcin
Encuadre general
Aplicacin Encuadre general establece la escala de manera que todos los elementos dibujados sean visibles. Pero si ha cargado una vista con Guardar, cargar vista, slo aparece esta vista. Pulse ESC para abandonar el proceso.
Consejo: Puede pulsar dos veces con el botn central del ratn.
Zoom de una seccin
Ventana de zoom Acerca una seccin. Para hacer esto, pulse y mantenga el botn izquierdo del ratn y rodee los elementos que quiere acercar en un rectngulo de seleccin. Nota: Cuando haya varias ventanas, la seccin aparece en la ventana donde realice esta accin. La seccin, sin embargo, se puede definir en cualquiera de las ventanas. Requisitos: que no haya seleccionado una vista en perspectiva y la
Tutorial Arquitectura
Unidad 2: Diseo constructivo
65
misma vista aparezca en ambas ventanas.
Consejo: Puede usar el botn derecho del ratn sin activar la funcin Ventana de zoom. Desplazar encuadre Desplazar encuadre Desplaza el encuadre visible de la ventana. Para introducir un vector, pulse y mantenga el botn izquierdo del ratn y arrastre. Tambin puede desplazar la ventana pulsando y manteniendo el botn central y arrastrando la imagen. Utilice las teclas del cursor, alternativamente. Redibujar vuelve a generar la seccin visible en pantalla. Pulse ESC para cancelar el proceso. Minimizar Reduce la vista en pantalla por pasos. (La escala de representacin se dobla) Maximizar Amplia la vista en pantalla por pasos. (La escala de representacin se reduce a la mitad) Puede elegir entre la vista en planta o las vistas en perspectiva.
Redibujar Minimizar Maximizar Vistas
Def. de perspectiva
La opcin Definicin de perspectiva abre el cuadro de dilogo Definicin de perspectiva, donde puede establecer las vistas.
Para ms informacin, ver Representacin 3D. En una ventana: establece una vista en perspectiva. Cuando arrastre, el cursor se comporta como si estuviera en una ventana de animacin (esfera, cmara). En una ventana de animacin: cuando la cierre, puede dibujar en las ventanas de animacin como lo hara en las ventanas isomtricas. Vista anterior muestra la vista anterior. Vista posterior muestra la vista posterior.
Modo de Desplazamiento
Vista anterior Vista posterior Guardar, cargar vista
Guardar, cargar vista Guarda la vista actualmente establecida o carga una que tenga guardada. De esta forma, puede guardar las vistas que utilice con ms frecuencia y recuperarlas cuando las necesite.
Nota: Mientras la opcin est activa (pulsado), pulsando Encuadre general no actualiza el dibujo entero pero s la seccin del dibujo mostrado en ese momento. Para desactivar el botn, pulse de nuevo.
Mostrar Escala
Establezca la escala en la que se van a mostrar los elementos. Puede seleccionar de un listado los valores de defecto o introducir cualquier valor en la casilla de introduccin de datos. Despus presione INTRO para confirmar. Coloca la ventana de manera que siempre est encima de las dems. Este comando no est disponible cuando la ventana est maximizada.
Siempre en primer plano
66 Visualizar seccin
Un consejo para las vistas y ventanas
Allplan 2013
Visualizar seccin muestra la seccin que haya definido previamente con la funcin Definir seccin. Puede definir el recorrido de la seccin por puntos e introducir un identificador.
Copiar el contenido de la ventanan al portapapeles
Copiar el contenido de la ventana al portapapeles copia los contenidos actuales de la pantalla al portapapeles. Despus puede pegar los datos del Portapapeles en Allplan (como una imagen pxel) o en otras aplicaciones usando Pegar o Insertar.
Adems, se proporcionan las siguientes herramientas en el editor de planos. Puede emplear estas herramientas para alternar entre la vista de diseo y la vista previa de un plano a imprimir. Vista diseo La Vista de diseo muestra los elementos del plano tal y como los ha creado. Se tienen en cuenta todas las plumas, trazos y colores ordenados definidos. Puede utilizar las opciones proporcionadas por la herramienta Mostrar en pantalla, para especificar el tipo y la cantidad de elementos a visualizar. Los parmetros establecidos en la herramienta planos no se tienen en cuenta. Vista previa a color o Vista previa a escala de grises Trazar de
La vista previa de trazado en color muestra cmo va imprimirse el plano en una impresora de color y la vista previa de trazado en escala de grises muestra cmo se imprimir el plano cuando utilice una impresora monocolor. Para la visualizacin, se tienen en cuenta los elementos que haya seleccionado en el rea Elementos a trazar / opciones en la herramienta Trazar de planos y los parmetros en el lado izquierdo de la pestaa Definiciones. Slo hay unas pocas opciones disponibles en Mostrar en pantalla. Nota: Para que pueda trabajar de forma rpida y fcil, la vista previa tambin muestra los elementos que se encuentran fuera de la hoja, los mrgenes de la hoja de plano y, si est activada, toda el rea imprimible del dispositivo de salida, aunque sta no vayan a salir en la impresin final. El color de seleccin tambin se usa en la vista previa, lo que facilita el trabajo.
Tutorial Arquitectura
Unidad 2: Diseo constructivo
67
Con Allplan puede mostrar varias ventanas en la pantalla de manera simultnea y trabajar en todas ellas. Cada ventana puede contener una seccin, el dibujo al completo o una vista isomtrica. Puede seleccionar una de las formas de disposicin de ventanas proporcionadas y despus modificarla para adaptarla a sus necesidades. Seleccione la disposicin de la pantalla en el men Ventanas.
Cada ventana tiene iconos en el borde inferior. Estos facilitan la navegacin por la pantalla. Estas funciones se conocen como "transparentes", en otras palabras, puede utilizarlas mientras otra funcin (p.e. lnea) est activa.
Cmo definir las ventanas: vista detallada y vista completa
El siguiente ejercicio le ayudar a entender cmo trabajan las ventanas.
Ventanas: vista detalla y vista completa
1 En el men Ventanas, pulse 2 Pulse 3 Ventanas.
Planta en la ventana superior izquierda.
3 Pulse Isometra anterior izquierda, Sudoeste en la ventana inferior izquierda. 4 Aqu puede mostrar los planos estndar de la planta baja. Pulse Opciones y seleccione la pgina Planos. En el rea Planos de referencia estndar, seleccione la opcin Representacin 3D, Vistas en alzados e isomtricas y cierre el cuadro de dilogo.
68
Un consejo para las vistas y ventanas
Allplan 2013
5 Cuando esta opcin est activada, los planos estndar se muestras como un cuadrado (longitud de borde: 2 m) en el origen de todas las vistas en la pantalla. Para adaptar el tamao de los planos estndar a su dibujo, pulse Actualizar representacin 3D (rea Modificacin, mdulo Bsico: Muros, Vanos, Elementos constructivos). 6 En las Opciones de entrada, pulse Pl. Est. (planos estndar). Los planos estndar mostrados se adaptan al tamao de su dibujo. Los planos estndar se extienden un metro desde los lmites externos del dibujo para que pueda ver mejor.
Tutorial Arquitectura
Unidad 2: Diseo constructivo
69
7 Pulse Ventana de zoom en la ventana superior derecha y defina la seccin pulsando sobre dos puntos diagonalmente opuestos con el botn izquierdo del ratn.
Estas tres ventanas le permiten trabajar en detalles mientras visualiza el dibujo completo en otra ventana.
Si lo desea, tambin puede guardar la disposicin de ventanas y recuperarla ms tarde sin tener que hacer ninguna definicin ms.
Para guardar la disposicin de ventanas
1 En el men Ventanas, seleccione Guardar o cargar disposicin de ventanas y pulse Guardar o cargar. 2 Pulse Nuevo e introduzca un nombre para la disposicin.
As guarda la disposicin de ventanas. Puede utilizar la opcin Cargar para recuperarla cuando lo necesite.
70
Retcula de ejes
Allplan 2013
Retcula de ejes
Crear una retcula de ejes. Esto le ayudar durante el proceso de ubicacin de pilares en el siguiente ejercicio.
Para crear una retcula de ejes
Active el archivo de dibujo 1 Retcula y establezca el archivo 100 Maqueta Planta baja en pasivo. Nota: Slo los archivos de dibujo de niveles estructurales activos se pueden seleccionar de manera conjunta. Asegrese que los niveles Tutorial de arquitectura y Planta baja estn activados. En Funciones, active el mdulo genricos). Sugerencia: Puede configurar el programa para representar todos los elementos en archivos de dibujo de referencia con un nico color, que podr seleccionar en las Opciones. Abra la pgina Entorno de trabajo Representacin y seleccione la opcin Usar mismo color para elementos en archivos pasivos en el rea Archivo de dibujo y ventana NDW. 1 Pulse Dibujo 2D + (Mdulos
Retculas de ejes (rea Creacin).
2 Establezca los siguientes parmetros en la pestaa Direccin X: - Pluma - Trazo 0.13 11 5 7
- Nmero de reas - Distancia residual 0,3
- En el rea Automtico, seleccione la casilla de verificacin Igual pluma, trazo y color en todas las reas.
As se crearn cinco reas. Ahora especificar diferentes distancias entre las lneas de la retcula en cada regin.. Con la "Distancia residual 0,3", cada eje se proyecta 0,3 m ms all de la retcula (vea ilustracin al final del ejercicio). 3 En rea, pulse sobre la flecha hacia la derecha. Esto le permite seleccionar las reas para que pueda definir el espaciado entre las lneas de la siguiente manera:
rea Nmero de ejes Distancia 1 1 1.25 2 1 1.375 3 1 6.615 4 1 1.375 5 2 1.25
Tutorial Arquitectura
Unidad 2: Diseo constructivo
71
4 En la pestaa Direccin Y, seleccione el formato de leyenda A B, establezca la Pluma, Trazo y la Distancia residual igual que en la pestaa Direccin X y cree 3 reas.
5 En rea, pulse sobre la flecha que apunta hacia la derecha otra vez. Esto le permite seleccionar las reas para que pueda definir el espaciado entre las lneas:
rea Nmero de ejes Distancia 1 1 9.4 2 1 2.5 3 2 2.755
6 Pulse Aceptar para confirmar y del listado Seleccin de layers visibles en la barra de Formato, seleccione la layer CO_AY. 7 Utilizando las opciones de introduccin de datos podr especificar si desea mostrar las lneas de retcula como lneas en 2D o en 3D. Si fuera necesario, pulse Lnea 2D. 8 Pulse el punto de insercin Ubique la retcula en algn punto a la izquierda, cerca de la parte superior de la vista en planta. 9 Punto inicial, lnea de referencia o ngulo de giro Pulse INTRO para confirmar el valor 0.00, propuesto por el sistema (o introduzca un valor).
72
Retcula de ejes
Allplan 2013
10 Pulse Desplazar (barra de herramientas Editar) y seleccione la retcula pulsando sobre ella. Para ubicar la retcula directamente sobre la vista en planta, puede utilizar las diferentes opciones de introduccin de puntos: 11 Pulse en la superficie de trabajo con el botn derecho del ratn y seleccione Opciones de captura de puntos en el men contextual. En el rea Captura de puntos, seleccione la casilla de verificacin Punto de interseccin y desactive todas las dems casillas. En el rea Representacin de puntos de captura, active la opcin Mostrar Smbolos para la captura de puntos y Captura lineal y asegrese que en el apartado Opciones de captura estn cativos En documentos activos y En archivos de dibujo abiertos como referencia.
Tutorial Arquitectura
Unidad 2: Diseo constructivo
73
Sugerencia: Aumente la vista hacia un vrtice del edificio utilizando Ventana de zoom. Sugerencia: Tambin puede utilizar lneas y lneas paralelas para crear la retcula.
12 Site un punto (desde punto) o introduzca el vector dx - A punto Pulse sobre un punto de interseccin de la retcula y ubquela en un vrtice de la construccin
13 Acote la retcula como se muestra abajo. Asegrese que est utilizando la layer LA_100. 14 Las lneas de acotacin no se necesitan para los siguientes pasos. Ocltelas. Para hacer esto, pulse en el listado Seleccin de layers visibles (barra de herramientas Formato, seleccione Seleccionar..., pulse con el botn derecho la layer LA_100 Lnea de acotacin 1:100 y seleccione No visible, bloqueada. Nota: Si la retcula no se muestra como aqu aparece, siempre puede modificarla utilizando la funcin Modificar retcula de ejes (rea Modificacin). El procedimiento es el mismo que para crear la retcula. La nica diferencia es que no tiene que situarla.
74
Retcula de ejes
Allplan 2013
Ahora, slo las lneas de la retcula para el interior de los pilares redondos se pierden. Puede definir la posicin grficamente.
Para aadir lneas de retcula
La layer actual es CO_EJES. 1 Active el modo Dibujo de ayuda (barra de herramientas Formato) y utilice la herramienta Lnea (Funciones, mdulo Dibujo 2D, rea Creacin) para crear dos diagonales.
2 Pulse, de nuevo, Activar / Desactivar dibujo de ayuda. Para hacer esto, pulse de nuevo sobre Activar/Desactivar dibujo de ayuda (barra de herramientas Formato). 3 Pulse Adoptar parmetros (barra de herramientas Formato).
Tutorial Arquitectura
Unidad 2: Diseo constructivo
75
4 En el cuadro de dilogo Adoptar seleccin, pulse Todo para seleccionar todas las opciones con una sola accin. Despus pulse sobre una lnea de la retcula. As se copian las definiciones para la layer, color, pluma y trazo de la retcula a la barra de herramientas Formato. 5 Ahora dibuje una lnea horizontal y otra vertical a travs del punto donde se intersecan las lneas diagonales: Pulse Paralela a un elemento (Funciones, mdulo Dibujo 2D, rea Creacin), seleccione una lnea de la retcula (A travs de punto) y pulse el punto de interseccin. Dibuje la segunda lnea de la misma forma. 6 Pulse ESC para abandonar la opcin. Puede eliminar las lneas diagonales.
76
Pilares
Allplan 2013
Pilares
Ahora puede dibujar los pilares: los pilares rectangulares y los pilares interiores del archivo de dibujo 100, las marquesinas en el 101. El procedimiento es el mismo que para la creacin de muros: comience por definir los parmetros del elemento, despus sitelo en el archivo de dibujo. Sugerencia: Tambin puede utilizar la herramienta Pilar para hacer cualquier otro elemento con forma de columna - por ejemplo, patas de mesas, postes de lmparas, barandillas.
Para ubicar los pilares
Establezca los archivos de dibujo 1 Retcula y 100 Modelo de planta baja como pasivos y active el archivo de dibujo 101 Planta baja, marquesina. Seleccione Listar planos estndar (Funciones, rea Creacin en el mdulo General: Cubiertas, Planos, Secciones) para comprobar la altura y las definiciones del plan en el archivo de dibujo 101 Planta baja, marquesina: Altura inferior: -0,11; Altura superior: 2,44 (como el archivo de dibujo 100 Maqueta Planta baja).
1 Pulse Pilar (Funciones, rea Creacin en el mdulo Bsico: Muros, Vanos, Elementos constructivos). Compruebe que la layer AR_PI est seleccionada. Si no, actvela en el men Formato o en la barra de herramientas. 2 Pulse Adoptar parmetros (barra de herramientas Formato), desactive la opcin Layer en el cuadro de dilogo Adoptar seleccin y pulse Aceptar para confirmar el cuadro de dilogo. Ahora pulse sobre una lnea del muro. As se copia las definiciones de la lnea (pluma (2) 0,35 y trazo 1). 3 Pulse sobre definiciones: Contorno: Propiedades y realice las siguiente Circular
Tutorial Arquitectura
Unidad 2: Diseo constructivo
77
Parmetros: radio = 0.100 Atributos: Obra: Trabajo de carpintera Prioridad: 100 Tipo de clculo: m Seleccin de material: Material/Cualidad: Madera 4 Compruebe la Altura del pilar (debera ser la misma que para los muros): Respecto a CS estndar con una distancia de 0 Respecto a CI estndar con una distancia de 0
y pulse Aceptar para confirmar los cuadros de dilogo.
78
Pilares
Allplan 2013
5 Establezca el punto de referencia en la barra de dilogo Pilar en el centro. Las opciones de los puntos de captura que defini previamente todava tienen validez. 6 Ubique seis pilares para las marquesinas en los puntos donde las lneas de la retcula intersecan. Pulse ESC para abandonar la opcin. 7 Pulse Abrir Archivos. active el archivo de dibujo 100 Maqueta Planta baja y establezca los archivos de dibujo 1 Retcula y 101 Planta baja, marquesina como pasivos. 8 Pulse Pilar (rea Creacin en el mdulo Bsico: Muros, Vanos, Elementos constructivos). 9 Pulse Propiedades y modifique el radio: 0.125. 10 Ubique otro pilar en el punto de interseccin cercano al medio de la edificacin.
Tutorial Arquitectura
Unidad 2: Diseo constructivo
79
11 Pulse sobre Contorno: Parmetros: Anchura = 0.500 Espesor = 0.150
Propiedades y defina la altura: cuadrado
Atributos: Obra: Trabajo de hormign Prioridad: 150 Seleccin de material: Material/Cualidad: B25
12 Defina el punto de referencia en el
vrtice superior derecho.
13 Site el pilar en el punto donde las lneas se intersecan en la parte superior derecha. Tambin puede rotar el perfil del pilar.
80
Pilares
Allplan 2013
14 Modifique el ngulo en
Propiedades: 90.
15 Ubique el pilar en el punto de interseccin de la parte superior izquierda. 16 Ahora es necesario modificar las Opciones de captura de puntos para los siguientes pasos. Pulse en la superficie de trabajo con el botn derecho del ratn y seleccione Opciones de captura de puntos en el men contextual. Adems del Punto de interseccin, seleccione las casillas de verificacin Elemento y Punto medio en el rea Puntos de captura. El resto de propiedades permanecen sin modificar. 17 Pulse ESC para abandonar la herramienta Pilar.
18 Pulse Abrir Archivos y cierre los archivos de dibujo 1 Retcula y 101 Planta baja, marquesina de nuevo. Slo el archivo de dibujo 100 Maqueta Planta baja permanece abierto. Los pilares circulares exteriores de la marquesina no se ven ya que el archivo de dibujo se ha cerrado.
Tutorial Arquitectura
Unidad 2: Diseo constructivo
81
Vanos
El procedimiento para crear Vanos - ya sea una puerta, ventana, nicho o cavidad - es siempre el mismo. Las diferencias residen en las definiciones de propiedades que realice. Como en el mundo "real", siempre hay una asociacin inherente entre los muros y los vanos en Allplan. Al mover un muro, por ejemplo, el vano se mueve tambin. Los vanos tambin proporcionan el espacio para los macros. Los macros son smbolos "inteligentes" que se adaptan a los vanos de forma dinmica. En el siguiente ejercicio utilizar macros para puertas y ventanas.
Puertas
En nuestro proyecto, todas las puertas de la planta baja son puertas de una sola hoja. La puerta de entrada tiene una altura de 2,135 m y las puertas interiores 2,01 m. El giro de puerta se dibuja a continuacin, los macros se introducen posteriormente. El procedimiento para crear vanos para puertas tambin se aplica a todos los otros tipos de vanos.
Introducir vanos
Pulse el primer punto del vano. Introduzca las propiedades y establezca la altura. Introduzca la anchura del vano. Slo tiene que realizar las definiciones para el vano una vez si desea crear una serie de huecos idnticos. Las propiedades y la altura se guardan en el sistema hasta que las redefine.
Para dibujar puertas
1 Pulse Puerta (Funciones, rea Creacin en el mdulo Bsico: Muros, Vanos, Elementos constructivos). 2 Pulse Seleccin de layers visibles (men Formato) y seleccione la layer AR_MU. 3 Pulse sobre un punto del muro exterior de la parte inferior para ubicar el primer lado de la puerta.
82
Vanos
Allplan 2013
Nota: Asegrese de introducir el valor 0,000 para la Act/Des Introduccin directa de distancia en la lnea de dilogo, de lo contrario, no podr utilizar esta opcin de entrada. Como alternativa, tambin puede introducir la distancia deseada y pulsar sobre el vrtice del muro. Sugerencia: Para introducir la distancia de los vanos en base al punto de referencia, cambie a la opcin Introducir distancia directamente, pulsando sobre el icono.
El punto de referencia se representa por una flecha y la distancia se puede ver en la lnea de dilogo. 4 Si el punto de referencia no se muestras en el vrtice como se ve ms abajo, pulse en el vrtice para moverlo hasta all.
5 Introduzca la distancia: 3,18 (punto de referencia izquierdo) o 3,435 (punto de referencia derecho). 6 Pulse Propiedades.
7 Seleccione el rectngulo para el tipo de puerta. 8 Pulse sobre el icono de Batiente y seleccione el estilo de una sola hoja batiente.
Tutorial Arquitectura
Unidad 2: Diseo constructivo
83
Sugerencia: Puede modificar las batientes de forma muy sencilla: active la herramienta Puerta y pulse sobre el vano de la puerta. Seleccione una Batiente diferente en el cuadro de dilogo que aparece. La seleccin anterior se elimina automticamente. Asegrese que ha seleccionado la layer adecuada.
9 Pulse Alt....(Altura). Aqu es donde define la altura de la Canto superior e inferior del vano. Nota: La Canto superior del vano tambin tiene como referencia el plano estndar inferior. As se asegura que la altura de la puerta no variar, incluso si se modifica la altura de la planta.
84
Vanos
Allplan 2013
10 En el rea Cara superior, pulse Respecto a CI estndar e introduzca las siguiente dimensiones: Altura de puerta + recubrimiento de forjado: 2,135 m + 0,11 m = 2,245 m. 11 En el rea Cara inferior, pulse Respecto a CI estndar (distancia: 0,00) y pulse Aceptar para confirmar. 12 En la pestaa Mostrar, desactive las casillas de Crear elem. de intrads y en la pestaa de Hueco pulse en el aspa roja del apartado Macro para eliminar los macros que puede que estn asignados. El cuadro de dilogo Puerta debe verse as:
Tutorial Arquitectura
Unidad 2: Diseo constructivo
85
Sugerencia: El ancho del vano mostrado en el cuadro de dilogo es un valor propuesto y puede modificarse en cualquier momento. De este modo, puede crear rpidamente un gran nmero de puertas del mismo tipo y altura pero con diferentes anchos. Sugerencia: Para crear varias puertas del mismo ancho, puede desactivar la opcin ancho del vano en la lnea de dilogo.
13 Pulse Aceptar para confirmar. 14 Introduzca la distancia al punto final (el ancho del vano) en la lnea de dilogo: 1.135.
15 Especifique la direccin de la batiente. La vista previa se adjunta a la cruceta. Ahora site las puertas interiores. Estas tienes que tener una altura diferente!
86
Vanos
Allplan 2013
16 Si la herramienta
Puerta ya no est abierta, vuelva a activarla,
coloque el vano de puerta en un muro interior, abra las Propiedades y seleccione Altura. Sugerencia: Para comprobar cmo se ve el dibujo en 3D, cambie la vista a isomtrica y pulse y despus en el borde de la ventana. 17 Pulse Respecto a CI estndar, introduzca 2,12 y pulse Aceptar para confirmar ambos cuadros de dilogo. 18 Ahora introduzca todas las puertas interiores. Asegrese que las distancias y el ancho de los vanos es el correcto.
19 Pulse ESC para abandonar la herramienta. Pulse una barra de herramientas con la tecla derecha del ratn.
Tutorial Arquitectura
Unidad 2: Diseo constructivo
87
Ventanas
Lo siguiente que har ser insertar vanos junto con macros de ventana. Algunos de los vanos sern ms anchos y altos que otros y la altura del alfizar de cada vano es tambin diferente. Sugerencia: Puede modificar el intrads ms tarde utilizando Definir intrads, modificar (Funciones, rea Modificacin en el mdulo Especial: Muros, Vanos, Elementos constructivos). El intrads define la posicin del macro en el vano. La utilizacin de medidas precisas no es solamente importante para asegurar que los elementos se muestran correctamente en la pantalla - tambin resulta crtico si los informes y anlisis que genera ms tarde tienen que ser muy exactos. El corrector integrado del sistema tambin comprobar que la cantidad total de los valores que introduzca en el intrads se adaptan al espesor del muro. Intrads ex: intrads exterior in: intrads interior A: ancho del vano (estructura sin acabar)
Macro
Un macro es un dibujo inteligente que se adapta automticamente al tamao del vano en el que se inserta. La forma en la que estos smbolos aparecen en la pantalla depende de la escala. A una escala de 1:100, por ejemplo, el elemento se muestra como una lnea mientras que a escala 1:10, el elemento se muestra con gran detalle. Los macros se guardan como smbolos que se pueden ubicar en cualquier archivo de dibujo en cualquier momento.
En el siguiente ejercicio, utilizar un macro del directorio estndar de la biblioteca de Nemetschek. Para esto, sin embargo, necesitar los smbolos bsicos. Compruebe si los instal junto con Allplan. Al utilizar la herramienta Modelador de macros, puede crear su propio macro para puerta o ventana. Se proporciona ms informacin en la Unidad 5 "Macros".
Direccin de insercin de vanos (ventanas y puertas)
88
Vanos
Allplan 2013
Si define diferentes valores para la profundidad interior y exterior del intrads, o si desea insertar un vano de ventana o de puerta en muros de varias hojas, es importante tener en cuenta la direccin en la que se introduce el vano: El punto del muro en el que pulsa define el lado exterior del vano. La vista previa del vano, que se muestra junto con la cruceta, est cerrada en la parte exterior y abierta en la parte interior. Si lo necesita, puede utilizar el Punto de referencia para modificar la forma en la que el vano se aade al cursor en la vista previa antes de insertar el vano en el muro: esto facilita el uso de los vrtices existentes o las uniones de muro al introducir los vanos en base a puntos de referencias.
lnea de muro pulsada = lado exterior del vano
Creacin de ventanas
Para ver los macros con mayor detalle, seleccione temporalmente una escala mayor.
Para crear ventanas
Sugerencia: Si fuera necesario, modifique el punto de referencia en la barra de herramientas contextual. 1 Pulse Escala (barra de estado) y defina la escala de referencia en 1:50. 2 Pulse Ventana (Funciones, rea Creacin en el mdulo Bsico: Muros, Vanos, Elementos constructivos) y, si fuera necesario, seleccione la layer AR_MU. 3 Defina las propiedades o pulse sobre la lnea exterior del muro Ubique un punto para el primer lado del vano en el muro exterior y corrija la distancia al vrtice: 0.615. Es importante que pulse sobre la lnea exterior del muro (A) para que el macro la utilice para su orientacin posterior.
Tutorial Arquitectura
Unidad 2: Diseo constructivo
89
4 Pulse
Propiedades.
5 Seleccione la ventana rectangular y active la casilla de verificacin Crear elemento de intrads. 6 En el rea Representacin del Umbral, seleccione Ambos. En el rea Umbral: Propiedades de formato, seleccione la pluma 2 (0,35) y el trazo 1. Defina la altura de las caras superior e inferior del vano. 7 Pulse Alt...(Altura).. 8 Pulse Altura de elemento en el rea de Canto superior e introduzca el valor 0,51 (el mismo que la altura del vano). Seleccione Respecto a CI estndar en el rea de Canto inferior e introduzca la distancia de 1,75.
90
Vanos
Allplan 2013
9 Pulse Aceptar para confirmar. 10 En el rea Macro 1 hasta n, pulse Sugerencia: Seleccione una de las vistas estndar para ver el macro en 3D. .
11 Pulse sobre la carpeta Estndar, Macro, Ventana, seleccione el tipo que quiere y confirme pulsando dos veces sobre la imagen o en Aceptar. El cuadro de dilogo Ventana debe verse as:
Tutorial Arquitectura
Unidad 2: Diseo constructivo
91
Sugerencia: El valor de la Altura de antepecho se muestra en el cuadro de dilogo Ventana. Esta es la altura relativa del antepecho basada en la distancia entre el antepecho y en plano estndar o un elemento de referencia.
12 Cambie a la pestaa Mostrar. 13 Define el intrads de la siguiente forma: - Ancho vano: 0.10 - Extrads: 0.09
14 Pulse Aceptar para confirmar.
92
Vanos
Allplan 2013
15 Introduzca el ancho del vano en la lnea de dilogo: 1.26. Sugerencia: Los macros de ventana incluyen smbolos que indican la direccin de apertura de la puerta/ventana. Puede comprobar la posicin del macro en vistas en alzado o isomtrica. El vano de la ventana se crea y el macro se incluye en l. Si el vano de la ventana se defini con respecto a la lnea exterior del muro, el macro de ubicar correctamente. Asegrese que las hojas abatibles miren al interior del muro. Si fuera necesario, utilice la Ventana de zoom para aumentar la vista del vano. Para modificar la posicin del macro, pulse sobre un vrtice del vano16 Una vez que haya ubicado el macro correctamente, pulse con el botn derecho del ratn en el rea de trabajo para confirmar las definiciones.
17 Dibuje una ventana utilizando exactamente las mismas definiciones en el muro opuesto. 18 Establezca el siguiente punto para un vano de ventana en el muro exterior derecho y, en Propiedades pulse Altura y modifique los parmetros para la Canto superior e inferior (altura de antepecho) de la siguiente manera: Nivel superior: Altura absoluta del elemento = 0.6350 Nivel inferior: CI relativo al plano inferior = 1.1250
Tutorial Arquitectura
Unidad 2: Diseo constructivo
93
Mantenga las mismas definiciones para las otras ventanas en el muro exterior de la derecha. 19 Dibuje ms vanos de ventana en el muro exterior izquierdo. Vuelva a modificar los parmetros de altura para el Canto superior y el Canto inferior: Nivel superior: Altura absoluta del elemento = 1,8850 Nivel inferior: CI relativo al plano inferior = 0,3750
Dibuja dos vanos de ventana, uno sobre el otro, en la entrada frontal.
94
Vanos
Allplan 2013
Para hacer esto, cree dos vanos en el mismo sitio pero con diferentes configuraciones respecto a CI estndar: Primer vano: 1,125, segundo vano: 1.875. La altura del elemento en ambos caso ser de 0,635. (Vea ilustracin)
Tutorial Arquitectura
Unidad 2: Diseo constructivo
95
Insertar un vano de ventana en un muro curvo
Ahora insertar ventanas en el muro curvo y en el muro recto adyacente.
En el caso de los muros curvos, la lnea que representa el intrads est siempre centrada. Cuando la opcin Intrads est desactivada, no es posible diferenciar el "vano constructivo" del "hueco" en el plano. Los vanos en muros curvos se deben crear para que los bordes del intrads sean radiales o paralelos ( Opciones, Elementos, rea Vanos). Para este edificio, utilizar la configuracin Radial, que es la establecida por defecto. Para el propsito de este ejercicio, comenzar por crear el vano de la ventana sin macros - se pueden insertar ms tarde, en el ejercicio que sigue a este.
Para insertar un vano de ventana en un muro curvo
La herramienta Ventana contina activa. Si no lo est, actvela.
1 Utilice la Ventana de zoom para obtener una vista con mayor detalle de la parte inferior izquierda del muro curvo. 2 Pulse sobre la lnea que representa el exterior del muro.
96
Vanos
Allplan 2013
Asegrese que no captura un punto (vea Consejo) Preste atencin a la direccin en la que introduce el vano: el lado cerrado de la vista previa tiene que apuntar hacia el exterior. Si fuera necesario, utilice para seleccionar otro punto de referencia.
Sugerencia: Si la flecha indicadora del punto de referencia ms cercano no se visualiza, posiblemente haya seleccionado el punto de inicio de uno de los segmentos del muro curvo. En este caso, presione ESC, aumente la vista an ms e intntelo de nuevo. Para hacer las cosas ms sencillas, abra las Opciones de captura de puntos y seleccione la opcin Mostrar puntos de captura en el rea Representacin de puntos de captura. Asegrese que el smbolo del Elemento se visualiza (no el Punto (final))
3 Pulse sobre el vrtice interior del muro curvo. En la vista que muestra el vrtice en detalle, debera notar si el punto de referencia se ha desplazado. Ahora aparece una perpendicular desde el vrtice a la lnea que representa el exterior del muro. 4 Introduzca la distancia: 0 5 Pulse Propiedades. En el rea Macro 1 hasta n, pulse y establezca el Representacin de antepecho en Exterior.
Tutorial Arquitectura
Unidad 2: Diseo constructivo
97
6 Pulse Altura e introduzca los siguientes valores: Altura total del elemento: Respecto a CI estndar: 2.26 0
7 Pulse Aceptar para confirmar los cuadros de dilogo. 8 Definir propiedades, colocar punto final o introducir distancia al final del vano. Introduzca el ancho del vano: 1.105 9 En el caso de los vanos en muros curvos, tanto el intrads como el extrads no se tienen en cuenta. Pulse sobre la opcin No mostrar este mensaje hasta que el programa finalice si no desea ver nuevamente el mensaje. Pulse Aceptar para confirmar el cuadro de dilogo. 10 Defina las propiedades o pulse sobre la lnea exterior del muro Seleccione exactamente el punto final del primer vano para confirmar la Act/Des Introduccin directa de distancia = 0.000 que se muestra en la lnea de dilogo pulsando INTRO. 11 Coloque un nuevo punto de referencia o introduzca la distancia Abra el men contextual (botn derecho del ratn) y pulse ltimo punto. A continuacin presione INTRO para confirmar la distancia de 0.000 que se muestra en la lnea de dilogo. 12 Definir propiedades, colocar punto final o introducir distancia al final del vano. Confirme el ancho del vano (1.105) que se muestra en la lnea de dilogo.
98
Vanos
Allplan 2013
Sugerencia: Este tipo de vano requiere un elevado grado de precisin al seleccionar puntos. Aumente la vista tanto como sea posible y seleccione los puntos exactos para evitar el riesgo de seleccione un punto de un segmento del crculo.
13 Repita los planos (pasos del 10 al 12) para crear cinco vanos ms para que se cree un gran vano (hecho de 7 pequeos). 14 Introduzca otro vano en el pequeo muro con el que se encuentra la parte superior del muro curvo. Por favor, compruebe que el Antepecho est todava definido como Exterior. 15 Definir propiedades, colocar punto final o introducir distancia al final del vano. Introduzca el ancho del vano: 0.885
16 Pulse ESC para abandonar la opcin.
Defina el punto de referencia
Para modificar la posicin de la pequea flecha que representa el punto de referencia ms cercano, puede definir otro punto en el muro o pulsar sobre un punto ms all del muro - el punto de referencia se mover al punto del muro que sea perpendicular al punto que seleccion. La flecha del punto de referencia indica la direccin en que se mide la distancia entre la flecha y el cuadrado. Este valor siempre es positivo, no tiene en cuenta la direccin del eje. Si introduce un valor negativo, se invertir la direccin de medida.
Tutorial Arquitectura
Unidad 2: Diseo constructivo
99
Insertar macros
A continuacin insertar macros en los vanos.
Para insertar macros
Abra el archivo de dibujo 100 Maqueta Planta baja. La escala de referencia es 1:50. 1 Pulse Insertar macro en vano (Funciones, rea Creacin en el mdulo Bsico: Muros, Vanos, Elementos constructivos). 2 Pulse Catlogo de macros en las opciones de entrada y seleccione el macro que utiliz anteriormente. Pulse Aceptar para confirmar. Tambin puede pulsar sobre un macro que ya haya insertado para copiarlo. Sugerencia: Puede utilizar las definiciones de visualizacin para ver los macros desde todos los puntos. Tambin puede crear y guardar sus propios macros. 3 Primero pulse sobre el vano en el muro recto. Es mejor pulsar entre las lneas que representar el antepecho. As el macro se insertar en el hueco. El lado exterior se muestra simplemente para ayudarle a situarlo.
4 Aumente la vista para obtener una visin ms cercana de la ventana y compruebe la posicin del macro. Para definir la direccin de apertura de la ventana, pulse en el lado exterior del vano. 5 Una vez que haya ubicado el macro correctamente, pulse con el botn derecho del ratn en el rea de trabajo para confirmar. El macro se crea y obtiene la layer AR_FA_EL.
100
Vanos
Allplan 2013
6 Pulse sobre el primer vano del muro curvo e inserte el macro. 7 Inserte el macro en los dems vanos. Es posible que note algn hueco entre los macros en el muro curvo. Esto ocurre porque el macro se defini de tal forma que hay una pequea distancia entre los detalles y el borde del antepecho. Puede ver claramente que los bordes del antepecho del muro son radiales. Como alternativa, puede definir su propio macro. 8 Pulse ESC para abandonar la opcin. 9 Defina la escala de referencia a 1:100 de nuevo.
Dibuje con la vista isometra posterior izquierda:
Tutorial Arquitectura
Unidad 2: Diseo constructivo
101
Chimeneas
Ahora es necesario insertar una chimenea para el sistema de calefaccin del stano. La chimenea en un elemento que, en nuestro ejemplo, se aplica a las cuatro plantas. Su Canto inferior se encuentra en el forjado del stano, su Canto superior por encima de la cubierta. Utilizando la estructura de pisos, puede dibujar los elementos que se aplican a todas las plantas en un solo archivo de dibujo. Para ello, utilizamos un archivo de dibujo inferior al nivel de la estructura de pisos.
Para situar una chimenea
1 Pulse Abrir Archivos (barra de herramientas Estndar o men Archivo). 2 Seleccione la pestaa Estructura de pisos.
3 Abra el archivo de dibujo 3. Nombre el archivo como Chimenea.
4 Los planos del nivel de la estructura de pisos Tutorial de arquitectura (Plano estndar inferior = -3,50 m y Plano estndar superior = 7,30 m) se asignan automticamente al archivo de dibujo 3 Chimenea. Dado que la Canto inferior de la chimenea debe estar en el forjado del stano, a la altura se puede asignar al archivo de dibujo.
102
Chimeneas
Allplan 2013
Abra el men contextual del archivo de dibujo 3 Chimenea y pulse Asignar planos.
5 En el cuadro de dilogo Asignar planos, active Canto superior estructura (7,30 m) para Plano estndar superior y Canto inferior estructura (-2,86 m) para Plano estndar inferior.
6 Pulse Aceptar para cerrar el cuadro de dilogo Asignar planos. 7 Pulse Aceptar para confirmar el cuadro de dilogo Asignar planos sin activar opcin alguna. Las alturas seleccionadas se asignan al archivo de dibujo 3 Chimenea.
Tutorial Arquitectura
Unidad 2: Diseo constructivo
103
8 Active el archivo de dibujo 3 Chimenea y establezca el archivo 100 Maqueta Planta baja en pasivo. Cierre el cuadro de dilogo Los planos estndar del archivo de dibujo 3 Chimenea, que est abierto como archivo de fondo, y el archivo de dibujo 100 Maqueta Planta baja que est abierto en pasivo, aparecen en la ventana mostrando el Alzado frontal, Sur:
9 Pulse Chimenea (Funciones, rea Creacin en el mdulo Bsico: Muros, Vanos, Elementos constructivos). 10 Utilice Seleccin de layers visibles para seleccionar la layer AR_CHIM (barra de herramientas Formato). 11 Pulse Propiedades y seleccione el tipo de chimenea 10.
12 Introduzca las siguientes dimensiones: Parmetros: Anchura = 0.3500 Espesor = 0.3500 Anchura de tiro = 0.1200 Espesor de tiro = 0.1200
104
Chimeneas
Allplan 2013
13 Asigne una obra, material y tipo de clculo y desactive el rayado. 14 Defina la altura. A 2.86 m, la Canto superior de la chimenea est a la altura del forjado del stano. Su Canto superior se asigna por el momento a la altura total del edificio de 7.30 m definida en la estructura de pisos.
15 Pulse Aceptar para confirmar los cuadros de dilogo. Defina el punto de referencia en el vrtice inferior derecho. 16 Ubique la chimenea en el vrtice inferior derecho del muro y pulse ESC para salir de la herramienta.
Tutorial Arquitectura
Unidad 2: Diseo constructivo
105
Comprobacin del dibujo
Utilizando el modo de objeto sensible al contexto, puede cambiar al modelo de animacin directamente.
Para comprobar el dibujo en el modelo de animacin
Active el archivo de dibujo 100 Maqueta Planta baja y abra los archivos de dibujo 3 Chimenea y 101 Planta baja, marquesina en modo de edicin. 1 Pulse Seleccin de layers visibles (men Formato) o pulse dos veces con el botn derecho del ratn en un lugar vaco del espacio de trabajo. 2 Vaya a la pestaa Conjunto de layers, seleccione el conjunto de layers Maqueta en el listado y pulse Aceptar para confirmar. Nota: Tambin puede seleccionar un tipo de dibujo en la barra de herramientas de Formato, Seleccin de layers visibles, Tipo de dibujo.
3 Pulse con el botn derecho del ratn sobre un espacio en blanco y seleccione Animar modelo completo en el men contextual ( o pulse la tecla F4. Allplan calcula el modelo. Ahora puede navegar a travs de la edificacin utilizando el ratn. En el modo esfera, el movimiento del ratn consiste en una esfera imaginaria. Con el botn izquierdo del ratn Se gira la cmara alrededor de un objeto en la superficie de una esfera imaginaria Con el botn central del ratn: se obtiene un movimiento linear izquierda/derecha y arriba/abajo
106
Comprobacin del dibujo
Allplan 2013
Con el botn derecho del ratn: "Zoom", movimiento hacia atrs y adelante. 4 Abra el men contextual, elija Otras funciones y seleccione Opciones de animacin.
5 En el rea General de Animacin, seleccione las dos casillas de verificacin de la opcin Mostrar planos.
Tutorial Arquitectura
Unidad 2: Diseo constructivo
107
6 Pulse Aceptar para cerrar.. 7 Para hacer que los planos sean transparentes, seleccione las Opciones y abra la pgina Planos. 8 En el rea Planos estndar de referencia, seleccione la casilla de verificacin Superficie y pulse el botn. 9 Pulse en el cuadro de dilogo. Propiedades de superficie.
108
Comprobacin del dibujo
Allplan 2013
10 Pulse sobre Estudio, seleccione el archivo Glass.surf y pulse Abrir.
Tutorial Arquitectura
Unidad 2: Diseo constructivo
109
El archivo Glass.surf se copiar a la carpeta Design del proyecto y estar disponible para su seleccin en el proyecto. 11 Cierre los dos cuadros de dilogo. 12 Realice las mismas definiciones en el rea Planos de cubierta, personalizar planos estndar. Ahora puede seleccionar el archivo Glass.surf en la carpeta Design del proyecto.
13 Cierre las Opciones. 14 Pulse Actualizar representacin 3D (Funciones, Modificacin, mdulo Bsico: Muros, Vanos, Elementos constructivos).
110
Comprobacin del dibujo
Allplan 2013
Todos los planos estndar utilizados se muestran en la ventana de animacin. Resulta sencillo identificar que elemento est asignado a cada plano.
15 Para salir del modelo de animacin, cierre la ventana.
Tutorial Arquitectura
Unidad 2: Diseo constructivo
111
Completar el dibujo
Ahora completar en plano de la planta con el trazado del forjado sobre los pilares, las marquesinas y el mobiliario. Todo esto se puede aadir utilizando las herramientas de dibujo 2D. Es una buena idea mantener la informacin 2D y los elementos constructivos en sitios diferentes. Consecuentemente, utilizar la layer 'DE_GEN01' para los dibujos 2D. Primero, dibujo el contorno del forjado sobre los pilares de forma que ste se extienda ms all de los muros. Utilizar una pluma y un trazo diferente para hacer esto. El contorno del forjado se ubica en la layer DE_GEN01.
Para dibujar el contorno del forjado
Sugerencia: Tambin puede usar la combinacin Ctrl+4 para seleccionar layers. Si no hay activada ninguna herramienta, simplemente pulse dos veces con el botn derecho del ratn en un lugar vaco del espacio de trabajo. En Funciones, Mdulos genricos. Abra el mdulo Dibujo 2D.
1 En el men Formato, pulse Seleccin de layers visibles y abra la pestaa Seleccin de layers / visibles. 2 Pulse en el listado de Estado actual pulse con el botn derecho del ratn y seleccione Adoptar layers visibles como conjunto de layers... en men contextual. 3 Seleccione el conjunto de layers Dibujo TP y pulse Aceptar para confirmar el cuadro de dilogo. Esto establece todas las layers en el conjunto de layers LS_Design como visibles. 4 Pulse Lnea (rea Creacin).
5 Seleccione la layer DE_GEN01 (barra de herramientas Formato), y seleccione la pluma (7) 0,13 y el tipo de trazo 11. 6 Pulse Entrada en ngulo recto (lnea de dilogo) y dibuje el forjado utilizando los pilares como gua. La forma ms sencilla de unir la lnea con el borde del alfizar es utilizar Unir dos elementos (rea Modificacin).
112
Completar el dibujo
Allplan 2013
Marquesinas
Dibujar el contorno de las losas para la marquesina como dibujo 2D en el archivo de dibujo 101. Tambin las ubicar en la layer CO_GRL01.
Para trazar lneas paralelas
Abra el mdulo Dibujo 2D. Active el archivo de dibujo 101 Planta baja, marquesina y establezca el archivo 100 Maqueta Planta baja en pasivo. Cierre todos los dems archivos de dibujo. 1 Pulse Trazado poligonal paralelo (rea Creacin) y si fuera necesario active la layer DE_GEN01. Sugerencia: Trazado poligonal paralelo: Puede modificar el lado en el que se crea la polilnea en cualquier momento, pulse Izquierda o Derecha en las opciones de entrada. 2 Nmero: Distancia: 1 0,575 (INTRO)
3 Seleccione la pluma (8) 0,18 y el trazo 8 para el contorno de la marquesina (barra de herramientas Formato). 4 Pulse en el vrtice de la casa y despus el centro del pilar. Se muestra una vista previa de la lnea paralela utilizada para "cerrar los elementos" a la distancia especificada. 5 Modifique la distancia a 0,6 y pulse en el centro del pilar de la parte inferior izquierda.
Tutorial Arquitectura
Unidad 2: Diseo constructivo
113
6 Modifique la distancia a 0,575 y pulse en el centro del siguiente pilar. 7 Modifique la distancia a 0,6, pulse en el vrtice de la casa y pulse ESC para terminar de dibujar la polilnea. 8 Dibuje una lnea paralela ms alejada desde el rea con la distancia -0,15. Seleccione la pluma (2) 0,35 y el tipo de trazo 1 y siga la misma secuencia de puntos.
114
Completar el dibujo
Allplan 2013
Ahora crear la segunda marquesina creando una simetra y copiando la primera. Es una buena idea utilizar el seguimiento de marcas. En este ejercicio tambin aprender a utilizar las herramientas de filtro. Puede utilizar esta herramienta para activar de forma selectiva los elementos del rea.
Para realizar la simetra y copiar la marquesina.
1 Pulse Copiar con simetra (barra de herramientas Editar). 2 Seleccione los elementos que desea copiar. Seleccione las polilneas que acaba de dibujar. En la barra de herramientas Adoptar las condiciones de filtro, pulse Filtrar por tipo de elemento y seleccione Lnea. Encuadre la marquesina en una ventana de seleccin. Las polilneas se muestran en el color seleccionado. Sugerencia: Opcin alternativa para definir el punto medio: Pulse sobre la superficie de trabajo con el botn derecho del ratn para abrir el men contextual. Elija la opcin Punto medio y seleccione los vrtices izquierdo y derecho de la casa con el botn izquierdo del ratn. 3 Punto 1 del eje de simetra: Active el seguimiento de marcas presionando F11 o pulsando Lnea de marca en la lnea de dilogo. El centro de la fachada en la parte frontal del edificio servir como primer punto para el eje de simetra. Punto en el vrtice superior izquierdo de la casa. Se muestra el primer punto. Punto en el vrtice superior izquierdo de la casa. Se muestra el segundo punto. Posicin de las crucetas entre dos puntos de seguimiento de forma que se muestre el punto central de la lnea de marca. Pulse sobre este punto.
Tutorial Arquitectura
Unidad 2: Diseo constructivo
115
El eje de simetra debe ser paralelo al eje y. 4 Punto 2 del eje de simetra: Utilizando el seguimiento de marcas, puede mostrar la lnea de marca perpendicular al primer punto del eje de simetra (= punto medio de la fachada en la parte frontal de la edificacin). Mueva la cruceta 90 grados por encima o debajo del primer punto del eje. Aparecer la lnea de marca de 90 grados. Pulse sobre esta lnea cuando desee. As se crea un eje de simetra vertical y los elementos seleccionados se copian y dibujan con simetra. Las lneas de la segunda marquesina que se muestran en la vista previa estn ubicadas correctamente. 5 Pulse F11 para desactivar el seguimiento de marcas y presione ESC para salir de la herramienta Copiar con simetra.
116
Completar el dibujo
Allplan 2013
Mobiliario
Puede dibujar el mobiliario de la planta baja por Ud. mismo. Utilice las herramientas de Mdulos genricos y la layer CO_MOB. Los elementos de saneamiento se dibujan en la layer CO_SANI. De este modo, las layers individuales se pueden transferir convenientemente al especialista. Si ha instalado los catlogos "Arquitectura 2D" y "Smbolos bsicos", tambin puede utilizar el mobiliario de estos. Una vez que haya introducido el mobiliario, la planta baja tendr este aspecto:
Tutorial Arquitectura
Unidad 2: Diseo constructivo
117
Smbolos y layers
Al colocar un smbolo, normalmente obtiene la layer en la que fueron dibujados. Los elementos en un smbolo tambin pueden permanecer en diferentes layers. Al utilizar los smbolos proporcionados por estudios, las layers de los smbolos normalmente se desconocen. Para evitar la necesidad de modificar las layers frecuentemente, activar la opcin Asignar smbolos, al insertar, a la layer actual dentro de Opciones. Una vez activada, todos los smbolos obtiene la layer que est activa, sin tener en cuenta la layer en la que fueron dibujados.
Para especificar la layer para los smbolos
1 Pulse Opciones (barra de herramientas Estndar) y abra Macros y smbolos. 2 En el rea Smbolos, seleccione la opcin Colocar smbolos, en la layer actual.
3 Pulse Aceptar para confirmar.
Modificar layers
Los elementos que han sido ubicados en una layer errnea se puede mover a otra layer en cualquier momento. La siguiente seccin muestra como asignar una layer diferente a estos elementos. Nota: Los smbolos se guardan como grupos de entidades en Allplan. Un grupo de entidades es un grupo de elementos que puede dirigirse y manipular como uno solo. Para dirigir un smbolo o un grupo de un solo paso, pulse sobre el smbolo con el botn central e izquierdo del ratn. Esta combinacin de botones selecciona los grupos de entidades.
118
Completar el dibujo
Allplan 2013
Sugerencia: Puede modificar tambin la layer de un elemento nico utilizando las Parmetros genricos del men contextual. Sin embargo, este procedimiento no modifica los elementos unidos (p.e. los vanos de ventana en los muros).
Para modificar layers
1 Seleccione Modificar parmetros genricos de los elementos (barra de herramientas Edicin). 2 Pulse el botn Layer. Pulse dos veces sobre CO_MOB o seleccinela utilizando el men contextual y confirme su seleccin.
3 Seleccione los smbolos que desea ubicar en la layer CO_MOB. Para hacer esto, abra el Parntesis (barra de herramientas Ayuda en la seleccin de filtros) y pulse sobre cada smbolo utilizando el botn central seguido del izquierdo. Despus, cierre la opcin Parntesis de nuevo.
Tutorial Arquitectura
Unidad 2: Diseo constructivo
119
Acotacin y leyendas
Se utiliza una herramienta para acotar los elementos constructivos. Esta herramienta crea bloques completos de lneas de acotacin asociativas. La herramienta se encuentra en Acotacin en el mdulo Bsico: Muros, Vanos, Elem. constructivos. "Asociativa" significa que todas las lneas de acotacin se actualizan automticamente para reflejar cualquier cambio que se haya llevado a cabo. Las lneas de acotacin, la altura de antepecho y las especificaciones respecto a la altura se asignan a layers separadas. Al tener todos los elementos en el mismo archivo de dibujo se asegura que esta asociacin no se pierda. Las lneas de acotacin para la edificacin se dibujar en el archivo de dibujo 100. La acotacin de la marquesina en el archivo 101. Encontrar una ilustracin del plano de planta acotado en el final de este captulo.
Acotacin de muros
En el siguiente ejercicio crear bloques de lneas de acotacin asociativas para los muros. Sugerencia: Para obtener una mejor vista, puede ocultar las layers del mobiliario y el saneamiento utilizando Seleccin de layers visibles.
Para acotar muros
Active el archivo de dibujo 101 Maqueta Planta baja y establezca el archivo 100 Planta baja, marquesina como archivo de fondo. 1 Seleccione la herramienta Acotacin de muros (Funciones, Arquitectura, mdulo Bsico: Muros, Vanos, Elementos constructivos, rea Creacin). 2 Pulse Propiedades.
3 Deje las definiciones de la ltima acotacin para Smbolo delimitador, Propiedades de formato y en las pestaas Texto, Valor y Opciones de introduccin. 4 Seleccione la pestaa Bloque de acotacin y seleccione las siguientes casillas de verificacin para las acotaciones verticales: - Cadena de acotacin exterior - Cadena de acotacin de locales - Cadena de acotacin con altura de vanos
120
Acotacin y leyendas
Allplan 2013
5 Cada tipo de acotacin se puede asignar a su propia layer. Asigna la layer LA_100 para todas las acotaciones.
Sugerencia: Puede guardar cuatro tipos de combinaciones como combinaciones estndar.
6 Pulse Aceptar para confirmar. 7 Pulse en los muros exteriores verticales que desea acotar a la derecha. Los muros aparecern en el color de seleccin cuando los seleccione. Asegrese que los selecciona todos. 8 Pulse en el espacio de trabajo con el botn derecho del ratn para confirmar. (Los muros interiores adyacentes se acotarn automticamente). 9 Activar lnea de muro como direccin del elemento Pulse sobre una lnea vertical en el borde de uno de los muros seleccionados para definir la direccin de acotacin. 10 Coloque el bloque de acotacin en la superficie de trabajo. 11 Si fuera necesario, modifique las definiciones para la acotacin en Propiedades y acote los otros muros.
Tutorial Arquitectura
Unidad 2: Diseo constructivo
121
12 Seleccione como activo el archivo de dibujo 101, abra el archivo de dibujo 100 en modo de edicin y acote las marquesinas.
Nota: Antes de colocar el bloque de lneas de acotacin, puede utilizar la opcin Invertir la posicin a la lnea de acotacin en las opciones de entrada, para invertir la disposicin de las lneas de acotacin. Cuando est activada la opcin Distancia al punto, la distancia al bloque de acotacin se adjunta a la cruceta, de forma que se corresponda con el espacio de separacin entre lneas de acotacin individuales del bloque. As puede aadir el siguiente bloque de acotacin "sin problemas".
Puede personalizar los bloques de acotacin para que se adapten a sus necesidades. Abra la paleta Funciones, seleccione el Grupo Mdulos Genricos y abra el mdulo Lneas de acotacin. Insertar punto en lnea de acotacin (rea Modificacin) Eliminar punto en lnea de acotacin (rea Modificacin)
Para modificar especificaciones de altura, utilice Modificar altura de elemento, texto adicional (en el rea Modificacin). Esta herramienta es necesario para modificar las especificaciones de altura para los vanos de ventana de la entrada. Para acotar los vanos de un muro curvo, utilice Acotacin de curvas (rea Creacin). Al hacer esto, tendr que trabajar con mucho cuidado ya que los puntos de acotacin - los puntos finales de cada vano, que tambin sirven de punto inicial del siguiente - no son visibles en el borde exterior del alfizar. Sin embargo, los puntos existen y se pueden acotar.
122
Acotacin y leyendas
Allplan 2013
Altura de antepecho
Puede utilizar las herramientas Altura de antepecho y Acotacin en altura para acotar su dibujo o simplemente para comprobar que los elementos estn bien creados. Estas herramientas crean leyendas "inteligentes", es decir, leyendas que se actualizan automticamente cada vez que realiza un cambio. Los vanos slo se pueden seleccionar en la vista en planta. Nota: El formato se basa en la definicin que hizo en los Parmetros de acotacin, pestaa Valor.
Para calcular la altura de antepecho automticamente
Abra el archivo de dibujo 100 Maqueta Planta baja de nuevo. 1 Pulse sobre un vrtice del vano de la ventana con leyenda con el botn derecho del ratn y en el men contextual, seleccione Altura de antepecho. (Tambin puede encontrar esta herramienta en Arquitectura, mdulo Bsica: Muros, Vanos, Elementos constructivos, rea Creacin). 2 Active la layer AR_MU_AN. 3 Seleccione Vertic en las opciones de entrada. As se define la direccin del texto. Sugerencia: Para que la altura de antepecho est basada en la planta finalizada, introduzca la altura de la planta en el cuadro Delta BL. 4 Pulse T.Ant. en la barra de herramientas contextual e introduzca ANT.. (Esto aparecer en frente del valor).
5 Cambie a parmetros de texto e introduzca los siguientes valores: Punto de referencia del texto: parte superior izquierda Altura del texto = 1.500 Anchura del texto = 1.000 Aspecto = 1.500 Fuente: 8 ISONORM DIN 6776 Deje el resto de configuraciones como estn.
Tutorial Arquitectura
Unidad 2: Diseo constructivo
123
6 Coloque la leyenda junto a la ventana. La altura desde el plano estndar inferior al antepecho se mide.
7 Cree leyendas para los otros antepechos de ventana. Compruebe la direccin del texto cada vez. Para un muro curvo, defina la direccin del texto a ngulo y pulse sobre una lnea del macro para adoptar su ngulo. Sugerencia: Al pulsar sobre vanos exactos en la vista en planta, slo se identifica un vano (normalmente el inferior). Hay dos formas de introducir la altura del antepecho: Pulse sobre el vano en la vista isomtrica o cambie a las herramientas en el mdulo Texto e introduzca la altura del antepecho manualmente. Utilice para adoptar los parmetros de cualquier texto.
8 Pulse ESC para abandonar la herramienta.
124
Acotacin y leyendas
Allplan 2013
Puede utilizar la herramienta Alinear texto (Funciones, Mdulos genricos, mdulo Texto, rea Modificacin) para alinear las leyendas verticales. Presione F1 para obtener informacin ms detallada de esta herramienta. Seleccione la herramienta Acotacin en altura (Funciones, Arquitectura, mdulo General: Cubiertas, Planos, Secciones, rea Creacin o el men contextual) para colocar las especificaciones de altura del mismo modo. Con esta herramienta, tambin puede definir el smbolo a usar para las marcas superior e inferior de la acotacin. Sugerencia: Compruebe que las layer visibles son las correctas. La siguiente ilustracin muestra las especificaciones de altura para un muro.
El plano de planta de la planta baja debera verse as. Los identificadores estn en la layer TX_100.
Tutorial Arquitectura
Unidad 2: Diseo constructivo
125
126
Contorno de escalera
Allplan 2013
Contorno de escalera
Para dibujar la escalera
Slo el archivo de dibujo 100 Maqueta Planta baja permanece abierto. 1 Active la layer CO_GRL02 y utilice las herramientas Lnea, Rectngulo y Paralela a un elemento (Funciones, Mdulos genricos, Dibujo 2D, rea Creacin) para dibujar las zancas y los peldaos. 2 Puede activar Perpendicular en punto medio (Funciones, Mdulos genricos, mdulo Dibujo 2D, rea Creacin) y Lnea para dibujar la lnea de paso. 3 Utilice Lnea, Crculo y Borrar entre dos puntos (Funciones, Mdulos genricos, mdulo Dibujo 2D, rea Modificacin) para dibujar los smbolos de la parte superior e inferior de la escalera. 4 Utilice Lnea para dibujar dos lneas de corte y eliminar los segmentos sobrantes con la herramienta Borrar elemento entre intersecciones. 5 Modifique el trazo utilizando Modificar parmetros genricos (barra de herramientas Edicin) y los Parntesis. Compruebe la distancia a los muros. Utilice las opciones proporcionadas para la captura de puntos y los valores de distancias.
Tutorial Arquitectura
Unidad 2: Diseo constructivo
127
Forjado
A la planta baja todava le falta el forjado. Dibujar este forjado en un archivo de dibujo separado. Como con los muros, comience por introducir las propiedades y despus dibujar el contorno del forjado.
Para establecer las propiedades del forjado.
Sugerencia: Tambin puede utilizar la herramienta Forjado para crear losas. Se proporciona un conjunto de herramientas separadas para disear cimentaciones. 1 Pulse Abrir Archivos. 2 Abra el archivo de dibujo 109. Nombre el archivo como Planta baja, forjado. 3 Abra el men contextual del archivo de dibujo 109 Planta baja, forjado y pulse Asignar planos.
4 El forjado de la planta baja se ubica entre la Canto superior de la planta baja y la Canto inferior de la planta superior. Active estos dos planos en el cuadro de dilogo Asignar planos y pulse Aceptar para cerrar.
128
Forjado
Allplan 2013
5 Pulse Aceptar para confirmar el cuadro de dilogo Asignar planos sin activar opcin alguna. 6 Active el archivo de dibujo 109 Planta baja, forjado y establezca los archivos 1 Retcula y 100 Maqueta Planta baja como archivos de fondo.
7 Si fuera necesario, utilice Seleccin de layers visibles para seleccionar el conjunto de layers Introduccin de datos P. (De este modo, la layer de la retcula ser visible).
Tutorial Arquitectura
Unidad 2: Diseo constructivo
129
8 Seleccione la herramienta Forjado (Funciones, Arquitectura, mdulo Bsico: Muros, Vanos, Elementos constructivos, rea Creacin) y active la layer AR_FO. 9 Seleccione la pluma (2) 0,35 y el tipo de trazo 1 (barra de herramientas Formato). 10 Pulse Propiedades.
11 Define la altura de la siguiente forma:
La Canto inferior del forjado de planta baja se encuentra en la Canto superior de la planta baja (2,44 m) y su Canto superior en la Canto inferior de la planta superior (2,64 m). El espesor del forjado es de 20 cm. As se nivela la losa con los planos estndar superior e inferior. 12 Pulse sobre Aceptar, para confirmar e introducir el resto de propiedades de la siguiente forma: Atributos: Obra: Trabajo de hormigonado Prioridad: 100 Tipo de clculo: m Seleccin de material Material/Calidades: B25
130
Forjado
Allplan 2013
Tutorial Arquitectura
Unidad 2: Diseo constructivo
131
Guardar propiedades de elemento como favoritos
Como es el caso de todas las definiciones para los elementos, no es necesario especificar las propiedades del forjado cada vez, si no que puede guardar las combinaciones como favorito.
Para guardar las propiedades de un elemento como un archivo favorito
La herramienta Forjado est activada y el cuadro de dilogo est abierto. Si no es as, seleccione la herramienta y pulse Propiedades. 1 En la esquina inferior izquierda del cuadro de dilogo, pulse Guardar como favorito.
2 Seleccione la carpeta Favoritos - Proyecto, introduzca un nombre y pulse Guardar para confirmar. La prxima vez que necesite un forjado con estas propiedades, pulse Cargar favorito y seleccione el archivo: Los valores cambian automticamente en la barra de dilogo.
132
Forjado
Allplan 2013
Introducir el contorno del forjado
Ahora necesita definir la posicin del forjado. Las layers sern muy tiles para pulsar y definir los vrtices y los puntos que delimitan el contorno del forjado. Para trazar el contorno a travs de la forma de un muro curvo, utilizar las herramientas de entrada de polilneas.
Herramientas de introduccin de polilneas
Puede utilizar estas herramientas para introducir cualquier contorno. Poligonalizar un elemento entero: en punto de inicio tambin sirve para especificar la direccin. Puede especificar el nmero de segmentos para los crculos y curvas. Definir el rea de los elementos a poligonalizar: genera una polilnea basada en una parte del elemento. La porcin se define utilizando "desde" punto y "a" punto. Introducir punto de referencia: identifica un punto del elemento como punto inicial para el nuevo elemento. Este punto inicial se determina pulsando sobre un punto en el elemento e introduciendo la distancia entre ste y el siguiente punto significativo (que se muestra como una flecha). Encontrar polilneas cerradas: pulse sobre un punto de una polilnea y el sistema detectar el borde completo. Clculo automtico de geometra: las reas cerradas delimitadas por entidades de diseo de cualquier tipo, se pueden usar como contorno slo con pulsar dentro de ellas. Allplan detecta y poligonaliza de forma automtica el contorno completo. Los elementos de contorno pueden tener puntos en comn, se pueden cruzar y tocar. Esta opcin, se puede desactivar o activar segn lo desee.
Para forzar la polilnea a lo largo del contorno del muro, primero necesita una vista ms cercana del rea. Ahora introduzca la polilnea del forjado.
Para dibujar el contorno del forjado
La herramienta Forjado contina activa. Pulse el botn derecho del ratn en un rea vaca del rea de trabajo y seleccione Opciones de captura de puntos en el men
Tutorial Arquitectura
Unidad 2: Diseo constructivo
133
contextual. En el rea Puntos de captura, seleccione la opcin Punto de interseccin. 1 Pulse Mult. en las opciones de entrada para introducir la polilnea definiendo el contorno del forjado en varios pasos. 2 Compruebe que Poligonalizar elemento completo est activado en las opciones de entrada. El resultado debe ser el siguiente:
3 Utilice la Ventana de zoom para aumentar la vista en el rea del muro curvo y pulse sobre el primer vrtice del muro. Sugerencia: Puede deshacer las entradas incorrectas. El nmero de pasos para deshacer es ilimitado. Pulse Atrs en las opciones de entrada. 4 Seleccione el arco. Asegrese de que el muro curvo es detectado como un nico elemento (representado con el color de seleccin, o ).
5 Pulse sobre el arco. 6 Compruebe que Poligonalizar elemento completo est activado en las opciones de entrada. Utilizando esta herramienta, puede integrar un elemento completo, en este ejemplo es el arco al contorno de un polgono de un solo paso.
7 Punto inicial Pulse sobre el punto final superior del muro curvo. Compruebe que el punto final del muro curvo est marcado correctamente.
134
Forjado
Allplan 2013
El arco completo est integrado en el polgono. El siguiente paso es introducir la parte de la losa que se extiende hasta la columna.
8 Modifica el punto de vista y utilice los vrtices y los puntos de la retcula para definir los puntos restantes del contorno del forjado. El forjado debe quedar exactamente en los muros. 9 Pulse sobre el vrtice del pilar y el punto de interseccin entre la retcula y el muro. Pulse ESC para terminar de introducir la polilnea.
Tutorial Arquitectura
Unidad 2: Diseo constructivo
135
10 Al forjado todava le falta la parte que se extiende a travs de la columna en frente del muro curvo. Pulse Ms en las opciones de entrada para integrar esta seccin a la polilnea.
11 Utilice la Ventana de zoom para aumentar la vista en el rea alrededor del pilar y el muro curvo. 12 Pulse sobre el vrtice superior izquierdo del pilar, despus pulse en el punto diagonalmente opuesto al muro curvo y presione ESC: La seccin rectangular del forjado se ha creado.
136
Forjado
Allplan 2013
13 Pulse ESC para cerrar el contorno y salir de la herramienta. Para adaptar el tamao de los planos estndar a su dibujo, pulse Actualizar representacin 3D (Funciones, Arquitectura, mdulo Bsico: Muros, Vanos, Elementos constructivos, rea Modificacin). Pulse F4 para abrir la ventana de animacin y comprobar el dibujo.
Tutorial Arquitectura
Unidad 2: Diseo constructivo
137
Cubierta de las marquesinas
El forjado de la marquesina se dibujar en el archivo de dibujo 101. Se conectarn de forma continua con el forjado situado sobre la planta baja, pero son ms finas y de un material distinto.
Para dibujar la cubierta sobre las marquesinas
Active el archivo de dibujo 101 Planta baja, marquesina y establezca los archivos 100 Maqueta Planta baja y 109 Planta baja, forjado como archivo de fondo. 1 Seleccione la herramienta Forjado (Funciones, Arquitectura, mdulo Bsico: Muros, Vanos, Elementos constructivos, rea Creacin). 2 Modifique las Propiedades, incluyendo la Altura. La Canto inferior de la marquesina se coloca por encima de plano estndar superior de 2,44 m (2,44 m + 0,11 m = 2,55 m) asignado a este archivo de dibujo. El espesor del elemento de la marquesina es de 15 cm.
138
Forjado
Allplan 2013
3 Aumente la vista en el rea alrededor de la marquesina. 4 Pulse sobre los vrtices del contorno del forjado y presione ESC para cerrar la polilnea.
5 Dibuje la segunda marquesina de la misma forma.
Tutorial Arquitectura
Unidad 2: Diseo constructivo
139
6 Pulse ESC para abandonar la opcin. Abajo hay una imagen de Ocultacin de lneas de la planta baja que debe verse as:
140
Forjado
Allplan 2013
Hueco de forjado
Ahora insertaremos huecos o cavidades en el forjado para la chimenea y para proporcionar un acceso a la planta superior. Las definiciones de altura no son necesarias para los huecos en forjados ya que siempre atraviesas el forjado por completo.
Para dibujar un hueco rectangular en el forjado
Active el archivo de dibujo 101 Planta baja, forjado y establezca los archivos 3 Chimenea, 100 Maqueta Planta baja y 109 Planta baja, marquesina como archivos de fondo. Si la chimenea est oculta, active la layer AR_CHIM. 1 Seleccione la herramienta Cavidad en forjado, Hendidura en forjado (Funciones, Arquitectura, mdulo Bsico: Muros, Vanos, Elementos constructivos, rea Creacin). 2 Pulse sobre el forjado de planta baja. 3 Pulse Propiedades.
4 Seleccione el icono para el hueco rectangular e introduzca 0,35 para la longitud y el ancho del hueco.
5 Establezca el punto de referencia en la parte inferior derecha y pulse sobre el vrtice inferior derecho de la chimenea.
Tutorial Arquitectura
Unidad 2: Diseo constructivo
141
Utilizaremos la definicin libre para las escaleras. Al abrir el archivo de dibujo con el contorno de las escaleras en el modo de referencia, le resultar sencillo introducir el borde del hueco.
Para dibujar un hueco con forma libre en el forjado
La herramienta contina activa. Defina la layer DE_GEN02 con el contorno de la escalera como visible. 1 Pulse Propiedades.
2 Seleccione el icono para el huevo con forma libre.
3 Aumente la vista en el rea alrededor de la escalera. 4 Pulse sobre los puntos de los lmites del contorno de la escalera. Para hacer esto, seleccione Entrada en ngulo recto en la lnea de dilogo. El ltimo punto debe coincidir con el primero.
142
Forjado
Allplan 2013
5 Pulse ESC para abandonar la opcin. Sugerencia: Los huecos de forjado y las cavidades crean de la misma forma. Diferencia: las cavidades en el forjado tienen su propia definicin de altura ya que no atraviesan el forjado al completo. Cierre el archivo de dibujo 3 Chimenea. Ahora el Alzado frontal y la vista isomtrica sureste de la planta baja es igual que sta en la Ocultacin de lneas:
Tutorial Arquitectura
Unidad 2: Diseo constructivo
143
Ejercicio 3: Planta superior
En este ejercicio realizar la planta superior copiando la planta baja de los correspondientes archivos de dibujo para la planta superior y despus elevndolos a la altura del primer piso. Tambin descubrir algunas herramientas que puede utilizar para realizar cambios en el plano de planta del piso superior.
Objetivo
Al dibujar las diferentes plantas de una edificacin, puede Dibujar los elementos desde cero o Copiar y modificar los elementos: copiar los elementos desde una planta existente a un nuevo archivo de dibujo y luego realizar las modificaciones necesarias. En este tutorial, utilizar el mtodo "copiar y modificar".
Plano de planta del piso superior
144
Ejercicio 3: Planta superior
Allplan 2013
Vista isomtrica de la planta superior (sin la cubierta).
Escalera con descansillo medio desde la planta baja a la planta superior
Tutorial Arquitectura
Unidad 2: Diseo constructivo
145
Copiar elementos entre los documentos
Comenzar copiando el archivo de dibujo 100 Maqueta Planta baja al archivo de dibujo 110 Planta superior, modelo. Nota: Tambin puede copiar los archivos de dibujo desde la estructura de pisos. Todos los elementos del archivo de dibujo se copian, incluyendo las layer bloqueadas y no visibles.
Para copiar elementos entre los documentos
El mdulo est abierto. Bsico: Muros, Vanos, Elementos constructivos
1 Pulse Abrir Archivos, seleccione la pestaa Estructura de pisos y active el archivo de dibujo 100 Maqueta Planta baja. Cierre todos los dems archivos de dibujo. 2 En el men Formato, pulse Seleccin de layers visibles y establezca como modificables las siguientes layers: CO_GRL02, AR_MU y AR_PI. Oculte todas las dems layers. 3 En el men Archivo, pulse Copiar/Mover archivo....
4 Seleccione Copiar, active Seleccionar con estructura de pisos y pulse Aceptar.
5 En el cuadro de dilogo Seleccionar archivo de dibujo de destino, pulse Estructura de pisos. Seleccione el archivo de dibujo 110.
146
Ejercicio 3: Planta superior
Allplan 2013
6 Pulse Todo en las opciones de entrada. 7 Pulse Abrir Archivos, seleccione la pestaa Estructura de pisos y active el archivo de dibujo 110. Cierre todos los dems archivos de dibujo. 8 Modifique el nombre del archivo de dibujo 110 como Planta superior, modelo. Utilice la opcin Renombrar en el men contextual. 9 Como ha creado el archivo de dibujo 110 Planta superior, modelo, copindolo, se le ha asignado la altura del nivel estructural Planta baja. Para adaptar las definiciones de altura de la planta superior, abra el men contextual del archivo de dibujo 110 Planta superior, modelo y pulse Asignar planos. 10 Seleccione la Planta superior en el cuadro de dilogo Asignar planos.
Tutorial Arquitectura
Unidad 2: Diseo constructivo
147
11 Pulse Aceptar para cerrar el cuadro de dilogo. 12 Active la opcin Desplazar tambin elementos con posicin fija en altura (cotas absolutas, escaleras) en la direccin Z en el cuadro de dilogo Comportamiento de los archivos de dibujo y pulse Aceptar para confirmar.
La altura en el archivo 110 Planta superior, modelo se ha adaptado a la altura de la planta superior. 13 Active el archivo de dibujo 110 Planta superior, modelo y cierre el cuadro de dilogo Abrir proyecto referenciado: archivos de dibujo desde conjunto de archivos/estructura de pisos. Nota: Para comprobar las definiciones de altura en un archivo de dibujo, abra la herramienta Listar planos estndar (Arquitectura, mdulo General: Cubiertas, Planos, Secciones, rea Creacin).
148
Ejercicio 3: Planta superior
Allplan 2013
Modificar la planta superior
Al utilizar un sistema CAD, a menudo utilizar una extensa variedad de herramientas de modificacin. Al modificar, es importante realizar una distincin entre: Cambios que realice a las propiedades de los elementos y sus definiciones de altura utilizando Transferir propiedades de elemento constructivo (anlogo al mtodo de creacin). Por favor, tenga en cuenta que slo podr hacer esto en elementos del mismo tipo (por ejemplo, slo muros). Cambios que realice a los elementos de tipos diferentes utilizando Modificar parmetros de elemento constructivo. Tambin puede utilizar esta herramienta para modificar las propiedades de los elementos y su altura (p.e. altura y/o material de muros y pilares) de un solo paso. Tambin puede modificar elementos individuales utilizando las propiedades del men contextual. Cambios que realice a la geometra en el plano xy, utilizando las herramientas de la barra Edicin y en el rea de Modificacin de los mdulos. Para modificar los elementos en la direccin z, debe utilizar una de las siguientes herramientas: Modificar parmetros de elemento constructivo Transferir propiedades de elemento constructivo o Propiedades en el men contextual del elemento.
Tutorial Arquitectura
Unidad 2: Diseo constructivo
149
Eliminar elementos de forma selectiva
Comenzaremos por eliminar los elementos redundantes. Para hacer esto, podemos utilizar los filtros.
Para eliminar elementos de forma selectiva
El mdulo General: Cubiertas, Planos, Secciones se encuentra abierto. Utilice Seleccin de layers visibles para seleccionar la layer CO_GRL01. 1 Pulse Eliminar (barra de herramientas Edicin). Arquitectura de
2 En Adoptar las condiciones de filtro, pulse elemento constructivo.
3 Slo se encuentran disponibles en el archivo de dibujo los elementos seleccionados por el filtro de arquitectura. Seleccione el elemento Muro y el espesor 0,100. Si el espesor no se encuentra disponible en el listado, introduzca el valor en la lnea de entrada.
4 Encuadre el dibujo completo con un rectngulo de seleccin. Los elementos seleccionados por el filtro se eliminar inmediatamente. 5 Utilice el filtro Vano para eliminar todas las ventanas. Esto tambin borra cualquier macro que estuviera insertado.
150
Ejercicio 3: Planta superior
Allplan 2013
6 Ahora elimine los pilares circulares, el muro curvo, la seccin vertical del muro superior, y las pequeas secciones verticales del muro de la parte inferior y algunas puertas. Ahora su plano debe tener este aspecto:
7 Pulse ESC para abandonar la herramienta
Eliminar.
Tutorial Arquitectura
Unidad 2: Diseo constructivo
151
Unir muros
Los muros que no son paralelos se pueden unir utilizando la herramienta Unir lneas de elementos constructivos. Puede usar esta herramienta para cerrar las esquinas. Sugerencia: No puede unir los muros curvos con otros muros.
Para unir muros
1 Utilice el botn derecho del ratn, pulse sobre el muro horizontal de la parte superior. En el men contextual, seleccione la herramienta Unir lneas de elementos constructivos. 2 Pulse sobre el muro exterior izquierdo.
Consejo: Para introducir el ancho de la junta, introdzcalo con el teclado cuando el sistema lo requiera.
3 Pulse sobre el muro exterior de la parte inferior y nalo con el muro exterior izquierdo. A continuacin, plselo nuevamente y nalo con el muro exterior derecho.
152
Ejercicio 3: Planta superior
Allplan 2013
4 Ahora, una los muros interiores de la parte inferior con los muros exteriores. No se olvide de unir el primer muro exterior de la parte inferior izquierda con el muro interior que acaba de alargar. Ahora su plano debe tener este aspecto:
5 Presione ESC para salir de las herramientas, o pulse con el botn derecho del ratn cuando el cursor se encuentre encima de la barra de herramientas. Ahora que ha realizado los mayores cambios a los elementos constructivos, ocurrirn inexactitudes ms pequeas. Es una buena idea recalcular los elementos arquitectnicos: Pulse Actualizar representacin 3D (en el rea Modificacin de la mayora de los mdulos). Pulse Todo en las opciones de entrada. Allplan recalcula los elementos constructivos. Esto puede llevar algn tiempo.
Tutorial Arquitectura
Unidad 2: Diseo constructivo
153
Modificar espesores de muro
Algunos de los muros ya no son muros exteriores - han pasado a ser particiones. Para modificar el espesor de estos muros, utilizar la herramienta Transferir propiedades de elemento constructivo. Sugerencia: Se proporciona ms informacin acerca de los ejes de los elementos en la ayuda de Allplan. Vea la seccin titulada "Ejes de los elementos". Al crear estos muros, defini la direccin de trazado hacia adentro: el eje del muro se encuentra en el exterior. Ya que el lado donde se encuentra el eje no ha cambiado, el nuevo espesor tambin se debe aplicar hacia el interior. Por lo tanto, necesita mover el eje de estos muros al lado contrario (adentro). Para ver mejor lo que est haciendo, puede mostrar los ejes de los elementos en el plano: Abra las Opciones, Elementos, rea Ejes de elementos y seleccione la opcin Mostrar ejes.
Ahora los muros deben tener este aspecto:
154
Ejercicio 3: Planta superior
Allplan 2013
Para modificar el espesor de los muros
1 Pulse sobre el primer muro exterior de la izquierda con el botn derecho del ratn y seleccione Propiedades del men contextual. 2 Seleccione la opcin Reubicar eje dentro del muro y utilice el ratn para arrastrar el eje al lado contrario del muro en la vista previa. Pulse Aceptar para confirmar. El resultado debe ser este:
3 Repita los pasos 1 y 2 para el primer muro exterior derecho. 4 Ahora pulse Transferir propiedades de elemento constructivo (Funciones, Arquitectura, mdulo Bsico: Muros, Vanos, Elementos constructivos, rea Creacin). Sugerencia: Tambin puede utilizar Modificar distancia para cambiar el espesor de los muros. 5 Los muros exteriores deben convertirse en muros interiores con un espesor de 0,175. Pulse sobre el elemento cuyos parmetros desee adoptar Pulse sobre un muro interior para adoptar sus parmetros
Tutorial Arquitectura
Unidad 2: Diseo constructivo
155
El cuadro de dilogo Muro se abre, y los parmetros del muro que ha seleccionado se muestran. Compruebe que el espesor es 0,175 y que la prioridad es175. Nota: Compruebe que la opcin Crear muro fuera del nuevo eje se encuentra activa en el rea modo de edicin. 6 Pulse Aceptar para confirmar el cuadro de dilogo. 7 Pulse Nuevos atributos en la barra de herramientas contextual. Esto reinicia los atributos para que los parmetros del muro interior seleccionado remplacen por completo los del muro exterior.
8 Pulse sobre los dos primeros muros exteriores de la parte inferior y confrmelo con el botn derecho del ratn.
El espesor de los muros vara. Podra ser necesario unir los muros con las otras particiones nuevamente.
156
Ejercicio 3: Planta superior
Allplan 2013
El resultado debe ser el siguiente:
Tutorial Arquitectura
Unidad 2: Diseo constructivo
157
Desplazar muros
Para desplazar los muros, puede utilizar la herramienta Modificar puntos. Esto mover los muros conjuntamente, con cualquier puerta o ventana que se haya insertado, sin modificar las uniones de los muros.
Para desplazar muros
Sugerencia: No trabaje con la cruceta para mover los muros en conjunto con la herramienta Modificar puntos. Slo introduzca el valor preciso en la lnea de dilogo. 1 Pulse Modificar puntos (barra de herramientas Edicin). 2 Encierre el muro interior superior izquierdo en una ventana de seleccin. 3 Introduzca los siguientes valores en la lnea de dilogo: dx = 0 dy = 1,0 dZ = 0 4 Seleccione el muro interior con el botn derecho. 5 Introduzca la nueva posicin del muro de la siguiente forma: a) De punto: pulse sobre un vrtice. b) A punto: seleccione el vrtice inferior del muro. El cuadro de entrada de datos se marcar en amarillo. c) Introduzca la Coordenada Y = 1,76 en la lnea de dilogo. d) Presione INTRO para confirmar.
6 Mueva el muro interior a la parte superior derecha.
158
Ejercicio 3: Planta superior
Allplan 2013
Eliminar secciones del muro
Puede utilizar la herramienta Eliminar tramo de lnea de elemento constructivo para eliminar partes completas del muro. Se crean as dos discretos muros, ms pequeos, basados en el muro.
Para eliminar secciones del muro
1 Usando el botn derecho del ratn, pulse sobre el muro del que desea borrar la seccin. En el men contextual, pulse Eliminar tramo de lnea de elemento constructivo. Consejo: Si el punto que selecciona del elemento no es un punto significante (definido), aparecer un pequeo cuadrado para indicar el punto simblico ms cercano junto con la distancia entre el cuadro y el punto que seleccion (representado con una flecha). 2 Pulse sobre el primer punto del elemento - el vrtice del muro. 3 Pulse sobre el segundo punto del elemento (= el otro vrtice).
Tutorial Arquitectura
Unidad 2: Diseo constructivo
159
Unir muros a lneas
Los muros tambin se pueden unir a lneas de la misma forma que con la herramienta Unir lneas de elemento constructivo. La principal diferencia se aprecia al unir muros de varias hojas: si slo desea unir una hoja del muro, utilice la herramienta Unir lneas de elemento constructivo - esta herramienta le permitir seleccionar la hoja en cuestin de forma separada. Al utilizar Unir lnea de elemento constructivo a lnea, slo le ser posible seleccionar el muro completo. El muro exterior izquierdo y derecho tienen que ser modificados para que alcancen los pilares sobre los que se va a construir posteriormente el balcn. Le resultar de ayuda activar la retcula que dibuj anteriormente.
Para unir muros a lneas
1 Abra el archivo de dibujo 1 Retcula en modo pasivo y haga la layer CO_AY visible. Sugerencia: Tambin puede encontrar la herramienta Unir lnea de elemento constructivo a lnea en el men contextual. 2 Elimine (barra de herramientas Edicin) los pilares rectangulares.
3 Seleccione la herramienta Unir lnea de elemento constructivo a lnea (Funciones, Arquitectura, mdulo Bsico: Muros, Vanos, Elementos constructivos, rea Modificacin). 4 Pulse sobre el muro exterior izquierdo. 5 Pulse sobre la lnea de retcula hasta la que quiere que el muro se extienda.
6 Utilice el mismo procedimiento para alargar el muro exterior derecho.
7 Cierre el archivo de dibujo 1 Retcula.
160
Ejercicio 3: Planta superior
Allplan 2013
Modificar definiciones de altura de un muro
Los cambios que ha realizado slo implican alteraciones en el plano xy. En el siguiente ejercicio, modificar la altura de una parte del muro izquierdo, en el final del balcn. Necesita una altura de 1,27 m.
Para modificar las definiciones de altura de un muro
1 Pulse 3 Ventanas (men Ventanas), para que pueda observar mejor los cambios que ocurran. Sugerencia: Tambin puede pulsar dos veces sobre un elemento para ver sus Propiedades. 2 Utilizando el botn derecho del ratn, pulse sobre la seccin del muro exterior izquierdo y en el men contextual seleccione Propiedades. El cuadro de dilogo Muro se abre, y los parmetros del muro que ha seleccionado se muestran. Pulse Alt..... Deje la Canto inferior tal como est. Modifique los parmetros para el canto superior del muro de la siguiente forma: Canto superior: Respecto a CI estndar = 1.2700
3 Pulse Aceptar para confirmar el cuadro de dilogo. Puede ver cmo ha cambiado la altura en la vista isomtrica y en el alzado.
Tutorial Arquitectura
Unidad 2: Diseo constructivo
161
Opciones de modificacin
Debe conocer las principales herramientas de modificacin. Es decisin suya determinar si es ms rpido utilizar una de estas herramientas o si es ms eficaz dibujar los elementos desde el principio. No olvide las dems herramientas, ms generales, que puede utilizar para copiar, realizar simetras, etc. Sugerencia: Modificar la distancia entre lneas paralelas, Modificar puntos y Doblar lnea se utilizan en dibujos 2D de la misma forma. Para llevar a cabo esto Modificar parmetros Para modificar los parmetros (tales como la altura, espesor, acotaciones, etc) de los elementos constructivos del mismo tipo, reubique el eje del elemento en el elemento. Transferir propiedades de elementos constructivos Modificar los parmetros de un nico elemento arquitectnico (del mismo modo que al crear elementos) Men contextual Propiedades Modificar elementos constructivos de diferentes tipos (incluyendo definiciones de altura) Modificar parmetros de elementos constructivos Modificar geometra Modificar espesor de muro Modificar la distancia entre lneas paralelas Alargar, acortar, desplazar muros; Modificar los tamaos de vanos Modificar puntos Haga esto Funcionalidad
162
Ejercicio 3: Planta superior
Allplan 2013
Plegar lneas de muro, ajustar finales de muro Doblar lnea
Unir muros Unir elementos constructivos
Unir muros a lneas La diferencia entre ste y unir muros a muros es importante en el caso de muros con varias hojas constructivas. Unir elemento constructivo a lnea Eliminar secciones del muro (el muro se divide en dos partes) Borrar tramo de elemento constructivo Mostrar y ocultar uniones de muro Cada muro est delimitado por una lnea incluso cuando aparentemente es un muro continuo. Esta herramienta slo afecta a la apariencia de los muros, no afecta a los elementos en s. Mostrar en pantalla Juntas
Si ha elegido mostrar el eje del elemento, las herramientas Modificar la distancia entre lneas paralelas, Modificar puntos y Doblar lnea podran dar resultados distintos. Se proporciona ms informacin en la ayuda de Allplan. Vea la seccin titulada "Ejes de los elementos".
Tutorial Arquitectura
Unidad 2: Diseo constructivo
163
Modificacin
Ahora es su turno. Termine de modificar la planta superior y aada las puertas y ventanas. Una vez que haya terminado, la planta superior tendr este aspecto: Sugerencia: Para la puerta del balcn, puede utilizar el macro 2.flgl.-DK del catlogo de smbolos de Nemetschek (smbolos bsicos).
164
Ejercicio 3: Planta superior
Allplan 2013
Dibujar el parapeto del balcn
En este ejercicio utilizar las siguientes herramientas, que le sern familiares de sus ejercicios anteriores: Muro (recto y curvo) y Borrar seccin de elemento lineal. El parapeto tiene una altura de 1,17 m, el revestimiento es de 25 cm de altura y 8 cm desde el borde del forjado.
Para dibujar el parapeto del balcn
1 Pulse Opciones (barra de herramientas Estndar) y seleccione Elementos. 2 En el rea Elementos, seleccione Mostrar lneas de conexin, lneas de hoja y de separacin entre: diferentes denominaciones de material. 3 Pulse Aceptar para confirmar el cuadro de dilogo.
4 Pulse dos veces sobre un muro con el botn derecho del ratn. De esta forma se seleccionar la herramienta Muro.
Tutorial Arquitectura
Unidad 2: Diseo constructivo
165
5 Modifique las Propiedades en la pestaa Representacin de superficies: Rayado: desactivado en la pestaa Parmetros, atributo: Material: Ladrillo Espesor: 0.15 Prioridad: 150 Ahora, pulse sobre el botn Alt... y defina la altura. - En el rea Canto superior, pulse sobre elemento e introduzca el valor 1,17. Altura absoluta del
- Seleccione Canto inferior en el rea de Relativo al plano inferior e introduzca una distancia de 0.00.
6 Dibuje el parapeto. Compruebe la direccin de trazado y si fuera necesario, modifquela pulsando Girar ejes. La herramienta Muro permanece activa
166
Ejercicio 3: Planta superior
Allplan 2013
7 Modifique las Propiedades de nuevo: Pestaa Parmetro, Atributo: Material: B15 Prioridad: 100 Altura: Altura total del elemento: 0.25 Respecto a CI estndar: 0.00 8 Dibuje el muro recto. Puede dibujar el muro de una sola vez. Debido al bajo nivel de prioridad, se crea automticamente un "hueco" donde se interseca con el muro del parapeto.
9 Pulse ESC para terminar el muro recto. Ahora dibuje un muro curvo que siga el recorrido del muro de la planta baja.
A = De punto B = A punto BA= Punto de extensin del arco WA = Direccin de trazado del muro
Tutorial Arquitectura
Unidad 2: Diseo constructivo
167
10 Elimina las secciones del muro que no necesite utilizando Borrar tramo de lnea de elemento constructivo (Funciones, Arquitectura, mdulo Bsico: Muros, Vanos, Elementos constructivos, rea Modificacin).
A B A B
1 2
= De punto = A punto = De punto = A punto
11 Pulse ESC para abandonar la opcin. Ahora puede completar la planta superior por s mismo: agregue las cotas, leyendas y mobiliario. Asegrese que asigna los elementos a las layers correspondientes. Una vez que haya terminado, el plano de planta superior tendr este aspecto:
168
Ejercicio 3: Planta superior
Allplan 2013
Tutorial Arquitectura
Unidad 2: Diseo constructivo
169
170
Ejercicio 4: Stano
Allplan 2013
Ejercicio 4: Stano
Ahora es un buen momento para que comience a intentar realizar las cosas por s mismo. El mejor modo de dibujar el stano es emplear los mtodos Dibujar los elementos desde el principio y Copiar y modificar que ya conoce. Como los siguientes pasos ya han sido cubiertos anteriormente, las descripciones estn menos detalladas.
Copie los elementos del archivo de dibujo 100 al archivo de dibujo 120
Active el archivo de dibujo 100 Maqueta Planta baja y cierre todos los dems. Utilice la funcin Copiar, mover archivo (men Archivo) para copiar los elementos necesarios (muros curvos, pilares, contorno de escalera y algunos muros interiores) desde el archivo de dibujo 100 Maqueta Planta baja al archivo 120 Stano, modelo.
Modifique las definiciones de altura del stano
Seleccione pisos y pulse Abrir Archivos, abra la pestaa Definir estructura de pisos. Estructura de
Modifique el nivel inferior del stano a -2,61 m (corresponde con el suelo sin cubricin del stano).
Tutorial Arquitectura
Unidad 2: Diseo constructivo
171
Mantenga la altura de los planos superiores. Cierre el gestor de planos. Active el archivo de dibujo 120 Stano, modelo, abra el men contextual y seleccione Asignar planos. 1 Planta baja - plsela
Defina el comportamiento de los archivos de dibujo:
Dibuje el stano
Active el archivo de dibujo 120 Stano, modelo y establezca el archivo 100 Maqueta Planta baja como pasivo.
172
Ejercicio 4: Stano
Allplan 2013
Aqu, es ms rpido crear los muros exteriores desde cero. En lugar de hacer modificaciones, dibuje los muros exteriores de hormign a lo largo del borde de los muros de la planta baja. Cierre el archivo de dibujo 100 Maqueta Planta baja. Ahora puede modificar los elementos que ha copiado al archivo de dibujo 120 Stano, modelo. Dibuje el forjado en el archivo de dibujo 129 Stano, forjado (asigne los planos Canto inferior de planta baja y Canto superior de stano a este archivo de dibujo).
Tutorial Arquitectura
Unidad 2: Diseo constructivo
173
174
Ejercicio 4: Stano
Allplan 2013
Unidad 3: Planos de referencia
El ejercicio de esta unidad requiere los mdulos Especial: Muros, Vanos, Elem. constructivos y General: Cubiertas, Planos, Secciones. Compruebe en la Paleta que puede ver estos mdulos.
Los planos de referencia se aplican ya que facilitan el trabajo en 3D sin la necesidad de complicados clculos que llevan una gran prdida de tiempo. Los planos de referencia vienen siempre en parejas, como planos superior e inferior. El procedimiento general es el siguiente: Defina la localizacin del par de planos en el espacio. Defina la altura de los elementos constructivos (muros, pilares, ventanas, nichos) en funcin a los planos - en otras palabras, adapte la Canto superior e inferior de un elemento al plano superior o inferior a travs de una distancia a su eleccin. Esto puede parecerle complicado al principio, sin embargo, la experiencia le mostrar que es un procedimiento simple, preciso y elegante (especialmente su est diseando edificios de varias plantas). Los planos de referencia le ofrecen gran flexibilidad. Existen dos tipos de planos de referencia: Planos estndar - horizontales y paralelos el uno al otro. Se aplican al archivo de dibujo al completo. Planos de libre definicin - no necesariamente horizontales, slo se aplican al rea que defina introduciendo los lmites de los planos.
Tutorial Arquitectura
Unidad 3: Planos de referencia
175
Utilizar planos
Planos de referencia estndar
Ya ha utilizado los planos estndar en algunos de los ejercicios anteriores de este tutorial. La siguiente seccin, le explicar el concepto de los planos estndar con mayor detalle. Imagine dos planos horizontales en tres dimensiones, paralelos entre s y en diferentes alturas. Al ubicar un elemento constructivo (un muro, por ejemplo) entre dos planos, el programa adapta el muro para que sus caras superior e inferior se ajusten a los planos superior e inferior respectivamente. Cada archivo de dibujo tiene su propio par de planos (los llamados planos estndar). Los planos estndar son invisibles y se alargan hasta el infinito.
z y x
Los planos estndar se pueden establecer en diferentes alturas en cada archivo de dibujo. Al adaptar la Canto superior e inferior de un elemento con estos planos, se asegura que cualquier cambio que realice con respecto a la altura de los planos, tambin se aplicar a los elementos. La distancia entre los elementos constructivos y los planos estndar superior e inferior la define el usuario. Puede introducir una distancia entre la Canto superior (CS) y/o la Canto inferior (CI) de los elementos constructivos y los planos estndar
176
Utilizar planos
Allplan 2013
superior y/o inferior. Tambin puede decidir si esta distancia tendr un valor constante. Por ejemplo: Plano estndar superior establecido a 3,50 y plano estndar inferior establecido en 1,00.
A = Plano estndar superior estndar inferior
B = Plano
Distancia respecto Distancia respecto Distancia respecto a CS estndar-1,275 m. a CS estndar 3,00 m. a CS estndar 0,5 m Respecto a CI estndar 0,00 m Respecto a CI estndar 0,5 m Respecto a CI estndar -0,75 m
Al modificar la altura de los planos estndar en un archivo de dibujo, afecta a todos los elementos que estn asociados a ellos. No existe una regla sobre cmo se deben ubicar los planos de referencia. Sin embargo, de forma general, debe considerar definirlos de la siguiente forma: Planos estndar en la Canto superior del respectivo suelo sin cubricin.
Tutorial Arquitectura
Unidad 3: Planos de referencia
177
Planos estndar inferior en la Canto superior del suelo sin cubricin Planos estndar superior en la Canto inferior del suelo sin cubricin (utilizado en este tutorial)
Plano estndar inferior en la Canto superior del suelo terminado Plano estndar superior en la Canto inferior del falso techo (p.e. para interioristas)
178
Utilizar planos
Allplan 2013
Planos de referencia de libre definicin
Los planos estndar no permiten establecer diferentes alturas para un mismo elemento constructivo - por ejemplo, muros inclinados. En este caso, se aplican planos de libre definicin. Estos planos de referencia tambin vienen agrupados por parejas. Sin embargo, no se alargan hasta el infinito. Tienen un lmite. Puede definir el contorno de los planos en la planta - de cualquier forma que desee. Estos planos (siempre hay dos) se pueden inclinar en cualquier ngulo y tienen la altura que se les asigne. Consejo: Los elementos constructivos tambin se pueden asociar con los planos de referencia, aunque no necesariamente deben envolver al elemento. Puede definir tantos planos de libre definicin como desee en un archivo de dibujo y tienen preferencia sobre los planos estndar. Todos los Elementos asociados con los planos de referencia se actualizarn para adaptarse a la envolvente definida por los planos de referencia entre los que est situado. Si no hubiera ningn plano de libre definicin establecido, los elementos se adaptarn a los planos estndar.
C A
C = Canto superior de Plano de libre elemento asociado al plano definicin superior de referencia superior D = Canto inferior de Plano de libre elemento asociado al plano definicin inferior de referencia inferior
A = Plano estndar superior B = Plano estndar inferior
Al disear planos de cubierta, realmente est creando un conjunto de planos de libre definicin de un modo simple y elegante - abarcaremos su realizacin en el prximo ejercicio. Las herramientas Planos de libre definicin y Modificar planos se pueden combinar, proporcionando una gran flexibilidad. . La explicacin de todas las opciones posibles queda fuera del alcance de este manual - sin embargo, descubrir la capacidad de estas funciones con un poco de investigacin personal.
Tutorial Arquitectura
Unidad 3: Planos de referencia
179
Ejercicio 5: Cubierta
Sugerencia: Vea en la ayuda contextual la seccin titulada "Mdulo genrico: Cubiertas, Planos, Secciones - Bsico". El mdulo General: Cubiertas, planos, secciones contiene las herramientas necesarias para crear los planos de libre definicin de una forma cmoda. Una cubierta est compuesta por varios pares de planos de referencia: cada faldn de la cubierta representa un par de planos de referencia. El plano superior da la forma a la cubierta, mientras el plano inferior permanece horizontal. De este modo, puede construir fcilmente los testeros entre los planos. Si los muros estn asociados a los planos (como en este ejemplo), se ajustarn automticamente a los planos de la cubierta. Una cubierta puede estar formada por varios planos de cubierta. Todo lo que necesita hacer el dibujar el contorno de los planos de cubierta adicionales en el plano. Puede cubrir toda una cubierta ya existente o slo una parte de la misma. Allplan calcula e interseca los planos de cubierta automticamente.
Procedimiento a seguir al disear una cubierta
1 Introduzca el contorno de la cubierta y los niveles superior e inferior. Allplan crear inicialmente la forma de un cubo. 2 Aplique las pendientes y realice las definiciones para la altura. Configurar altura: Introduzca la altura absoluta del alero o site un punto a travs del cual deba pasar el alero. As se formar la forma de la cubierta. 3 Utilice la herramienta Forjado de cubierta o aplicar un recubrimiento a la cubierta. Forjado para
180
Ejercicio 5: Cubierta
Allplan 2013
Planos de cubierta
En el ejemplo de edificacin que tenemos aqu, debe aadir una cubierta con una buhardilla. La cubierta principal y la claraboya tienen una inclinacin de 35. El flanco de la cubierta se une con los testeros en los lados de la construccin. Los faldones se extienden hasta el borde interior de los muros exteriores, para crear un canaln oculto. La posicin de los faldones de la cubierta se define con la altura de la lnea de los aleros.
Vista isomtrica de la planta superior con la cubierta
Para crear la cubierta principal
Active el archivo de dibujo 112 Cubierta y establezca los archivos 110 Planta superior, modelo y 3 Chimenea como archivo de fondo. Haga visibles solamente las layers AR_MU, AR_CUB y AR_CHIM. En Funciones, abra el mdulo Secciones. General: Cubiertas, Planos,
1 Pulse Planos de cubierta (rea Creacin) y si fuera necesario active la layer AR_CUB. 2 Pulse Cubierta inclinada.
Tutorial Arquitectura
Unidad 3: Planos de referencia
181
3 Pulse Inclinacin e introduzca 35. La Canto inferior de los planos de cubierta se nivela con el plano estndar de la planta superior. 4 Pulse Canto inferior e introduzca: 2.64. 5 Pulse Canto superior e introduzca 10, ya que la Canto superior del plano de cubierta necesita estar por encima del caballete. 6 Pulse Altura de lnea de alero e introduzca la altura: 3.44.
Sugerencia: Al introducir el contorno de una cubierta, puede definir la distancia que desee tal y como lo hara al emplear las series poligonales paralelas. Las herramientas de entrada de polilneas tambin estn disponibles aqu.
Ahora, introduzca el contorno rectangular de la cubierta (lneas que representar los aleros): 7 Pulse con el botn derecho del ratn en un espacio vaco del rea de trabajo (no en un elemento), seleccione Punto de interseccin en el men contextual y pulse sobre el primer vrtice. 8 Pulse sobre el punto diagonal y pulse ESC. As se define un rectngulo.
182
Ejercicio 5: Cubierta
Allplan 2013
A = 1. punto = punto de interseccin B = Punto opuesto diagonalmente 9 Pulse 3 Ventanas. Los planos de cubierta son todava un cubo. 10 En la vista en planta, pulse sobre los bordes de la cubierta para indicar dnde se deben aplicar los faldones. Observe los cambios en la vista isomtrica.
Tutorial Arquitectura
Unidad 3: Planos de referencia
183
A = Pulse sobre los bordes de los planos de cubierta para aplicar la pendiente 11 Para terminar de definir la cubierta, presione ESC, o pulse con el botn derecho del ratn cuando el cursor se encuentre encima de la barra de herramientas.
184
Ejercicio 5: Cubierta
Allplan 2013
Puede crear la buhardilla utilizando dos planos ms de libre definicin. Para definir la posicin de los faldones, utilizar la altura de los aleros. Los aleros de la buhardilla se encuentran a 4,48 m y consecuentemente a mayor altura que los aleros principales.
Para crear una buhardilla
1 Pulse Buhardilla (rea Creacin). 2 Pulse sobre un borde de la cubierta principal. 3 Compruebe los parmetros de la cubierta y modifique la Altura de la lnea del alero: 4.48
4 Defina el contorno de la buhardilla en planta pulsando sobre puntos diagonalmente opuestos. Utilice Punto de interseccin (Punto de referencia en el men contextual) para que le sirva de ayuda. El contorno debe definir el punto inicial y el ancho de la buhardilla exactamente. La longitud a travs del medio de la construccin debe ser suficiente para la interseccin con los planos de cubierta.
Tutorial Arquitectura
Unidad 3: Planos de referencia
185
A = 1. punto (punto de interseccin) B = 2. punto diagonal Sugerencia: En lugar de presionar ESC para salir de las herramientas, tambin puede pulsar con el botn derecho del ratn cuando el cursor se encuentre encima de la barra de herramientas. 5 Pulse ESC para terminar. Se ha definido el contorno de la buhardilla. 6 Pulse sobre la buhardilla en ambos lados. As se formarn los faldones. 7 Pulse ESC para abandonar la opcin.
186
Ejercicio 5: Cubierta
Allplan 2013
Modificar los planos de cubierta
Los planos de cubierta se pueden modificar fcilmente. Los parmetros correspondientes se encuentran en la barra de herramientas contextual. En este ejercicio dibujar una lnea de altura a 1 m. Esto le servir de ayuda ms adelante.
Para dibujar una lnea de altura
El mdulo abierto. 1 Pulse General: Cubiertas, Planos, Secciones se encuentra
Modificar planos de cubierta (rea Modificacin).
2 Introduzca el caballete de la cubierta. 3 Introduzca la altura absoluta de las lneas de contorno en 3,75. (1 m por encima de la cubierta terminada). La lnea de altura se dibuja y representa como una lnea constructiva. 4 Pulse ESC para abandonar la opcin.
Forjado de cubierta
Para aplicar el forjado de cubierta, utilice la herramienta Forjado de cubierta. La Canto inferior del forjado de cubierta se establecer de tal forma que cuadre con el plano superior de cubierta. La distancia entre los planos y la parte superior del forjado de cubierta determinar el grosor del forjado.
Tutorial Arquitectura
Unidad 3: Planos de referencia
187
Para crear un forjado de cubierta
Active el archivo de dibujo 3 Chimenea y establezca el archivo 110 Maqueta Planta baja como pasivo. 1 Active la layer AR_RECUB y pulse Forjado de cubierta (rea Creacin). 2 Pulse Propiedades.
3 El forjado de cubierta debe de estar formado por una nica layer y debe cubrir todos los planos de cubierta. Pulse sobre los iconos pertinentes. Forjado de cubierta formado por una nica hoja Forjado de cubierta sobre todos los planos de cubierta y de buhardilla
4 Altura de la arista inferior sobre plano de cubierta : 0.0 5 El polgono que introduzca para el recubrimiento de cubierta en planta debe aplicarse al nivel superior del recubrimiento del forjado. Seleccione la opcin pertinente. 6 Abra la pestaa Parmetros, atributos e introduzca los siguientes parmetros: Espesor: 0.2 Material/Calidades: B25 Obra: Trabajo con hormign Prioridad: 200 Tipo de clculo: m Aleros: Caballete:
188
Ejercicio 5: Cubierta
Allplan 2013
7 Pulse Aceptar para confirmar el cuadro de dilogo. 8 Pulse Multi en las opciones de entrada.
9 Ahora pulse sobre los vrtices del contorno de la cubierta (el ltimo punto debe coincidir con el primero).
Tutorial Arquitectura
Unidad 3: Planos de referencia
189
10 Pulse Menos en las opciones de Entrada.
11 Dibuje un recubrimiento 'menos' - es decir, corte la seccin correspondiente a la chimenea. 12 Pulse ESC para abandonar la opcin. 13 Cierre los archivos de dibujo 3 Chimenea y 110 Planta superior, modelo.
Puede utilizar Multi en las opciones de entrada para especificar si el rea que dibuja se aade (Ms) o se sustrae (Menos).
Activando la casilla de verificacin, puede especificar cmo deben comportarse las funciones de introduccin de polilneas cuando genera polilneas en base a elementos existentes y cmo deben manejarse las lneas arquitectnicas.
190
Ejercicio 5: Cubierta
Allplan 2013
Forjado o forjado de cubierta?
En teora, ambas herramientas se pueden utilizar para crear un forjado de cubierta. La diferencia es: Cuando un Forjado de cubierta sobresale por el rea de los planos de cubierta, mantiene la definicin de los faldones. Las reas de un Forjado que sobresale de los planos de cubierta, se adapta automticamente a los planos estndar. La herramienta Forjado de cubierta le permite introducir diferentes formas para los aleros y el caballete. Con la herramienta Forjado de cubierta, se asegura que la representacin ser precisa al utilizar filtros de visin. Con la herramienta Forjado, el filtro de visin tiene el mismo efecto que cuando se aplica a muros y pilares. Los vanos en el Forjado de cubierta se crean utilizando la herramienta Ventana en superficie de cubierta. Tambin puede insertar macros en estos vanos. Al utilizar la herramienta Forjado, los vanos se crean utilizando la herramienta Cavidad, hueco, en forjado o losa. Los macros 3D insertados en estos vanos no se ajustan a los planos de libre definicin o a los planos de cubierta.
Tutorial Arquitectura
Unidad 3: Planos de referencia
191
Unir muros con la cubierta
Ahora utilizar el gestor de planos de nuevo para unir los flancos y los muros interiores con la cubierta. El archivo de dibujo 112 Cubierta contiene los planos de cubierta y el forjado de cubierta. Esto crea la forma de la cubierta, que se integrar en el Gestor de planos Una vez hecho esto, puede asignar los planos de libre definicin a todos los elementos constructivos del archivo de dibujo 110 Planta superior, modelo. Los planos de libre definicin (y consecuentemente, los planos de cubierta tambin) tiene prioridad sobre los planos estndar. Por lo que todos los elementos constructivos asociados a los planos en el archivo de dibujo, se adaptarn automticamente a lo impuesto por la envolvente definida por los planos de libre definicin.
Para integrar una tipologa de cubierta
1 Pulse Abrir Archivos. 2 Seleccione la pestaa Estructura de pisos. 3 Pulse Estructura de pisos.
4 Seleccione el nivel estructural Planta superior. Este es el nivel en el que desea integrar la tipologa de cubierta. 5 Pulse Insertar tipologa de cubierta en la parte inferior del cuadro de dilogo Gestor de planos.
192
Ejercicio 5: Cubierta
Allplan 2013
6 Se abre la cuadro de dilogo Insertar tipologa de cubierta. Active de archivo en el rea Adoptar tipologa de cubierta desde un documento.
7 Seleccione el archivo de dibujo 112 Cubierta (seleccione la casilla de verificacin).
8 Pulse Aceptar para confirmar los cuadros de dilogo. 9 No se tiene que realizar ningn cambio en los planos de cubierta con respecto a los planos del archivo de dibujo 112 Cubierta. Seleccione la opcin correspondiente y pulse Aceptar para confirmar.
Tutorial Arquitectura
Unidad 3: Planos de referencia
193
La Tipologa de cubierta se integra en el Gestor de Planos, por debajo de la Planta superior.
10 Pulse Aceptar para cerrar la herramienta Gestor de Planos. 11 Abra el men contextual del archivo de dibujo 110 Planta superior Modelo y pulse Asignar planos.
194
Ejercicio 5: Cubierta
Allplan 2013
12 Compruebe la Tipologa de cubierta en el cuadro de dilogo Asignar planos y pulse Aceptar para cerrar.
13 Pulse Aceptar para confirmar el cuadro de dilogo Asignar planos sin activar opcin alguna. Puede ver que en el cuadro de dilogo Abrir proyecto referenciado: estructura de conjuntos/estructura de pisos los planos de la tipologa de cubierta se asignar al archivo de dibujo 110 Planta superior, modelo.
Tutorial Arquitectura
Unidad 3: Planos de referencia
195
14 Active el archivo de dibujo 110 Planta superior, modelo y cierre todos los dems. En las vistas isomtrica y de alzado y en la ventana de animacin (F4), puede ver que los flancos y los muros interiores de la planta superior se han adaptado a los planos de cubierta.
Los muros exteriores de los lados no se ven afectados.
196
Ejercicio 5: Cubierta
Allplan 2013
Unir muros con la cubierta
Por favor, tenga en cuenta lo siguiente: los muros interiores y exteriores de la planta superior se unen con los planos de cubierta. El muro lateral derecho no est dentro de la envolvente de la cubierta, asique se orienta al plano estndar superior. El muro lateral izquierdo se encuentra dentro de ambos planos, el de la buhardilla y el plano estndar. Es necesario dividir esta seccin del muro en tres partes, para que cada una se organice por separado.
A = no unir el segmento del muro B = dividir el muro por aqu
Para unir muros con la cubierta
Slo el archivo de dibujo 110 Planta superior, modelo permanece abierto. 1 Seleccione la herramienta Borrar tramo de lnea de elemento constructivo (Funciones, Arquitectura, mdulo Bsico: Muros, Vanos, Elementos constructivos, rea Modificacin) y elimine una seccin del muro, comenzando por el punto de divisin.
Tutorial Arquitectura
Unidad 3: Planos de referencia
197
A = eliminar seccin del muro B = unir muro con lnea Sugerencia: Vista previa de seleccin - sitese sobre el muro sin pulsar sobre l: la seccin pertinente del muro se mostrar en rojo. 2 Seleccione la herramienta Unir lnea de elemento constructivo a lnea (Funciones, Arquitectura, mdulo Bsico: Muros, Vanos, Elementos constructivos, rea Modificacin) y una las secciones del muro de nuevo. Hay tres secciones del muro, incluso si la separacin no es visible. 3 Pulse Modificar parmetros de elemento constructivo (Funciones, Arquitectura, mdulo Bsico: Muros, Vanos, Elementos constructivos, rea Modificacin) y cambie la altura de la Canto superior de los muros laterales que no estn por debajo del marco de la cubierta. 4 Seleccione el recuadro junto a Altura. El cuadro de dilogo Altura se abre.
198
Ejercicio 5: Cubierta
Allplan 2013
Sugerencia: Si los muros no se adaptan a la altura total, es necesario que borre la lnea de separacin entre los muros exteriores adyacentes utilizando Unir lneas de elementos constructivos. Compruebe las lneas de conexin: Abra las Opciones, Elementos, rea Ejes de elementos y seleccione la opcin Representar lneas de corte.
5 Seleccione Modificar Canto superior en el cuadro de dilogo Altura y Respecto a CS estndar con una distancia de 1,17 y pulse Aceptar para confirmar. Deje la Canto inferior tal como est. 6 Pulse sobre los muros exteriores a modificar. Se muestran en el color de seleccin. 7 Cuando haya seleccionado todos los elementos, pulse sobre Aplicar en el cuadro de dilogo Modificar propiedades arquitectnicas .
Tutorial Arquitectura
Unidad 3: Planos de referencia
199
Modificar la altura de la chimenea
La Canto inferior de la chimenea est unida con el nivel inferior del stano y la Canto superior con el nivel superior de la edificacin. Al crear el modelo, asumi una altura de edificacin de 7,30 m.
Ahora puede cambiar la Canto superior de la chimenea para que se ajuste a la altura del nivel superior de la planta superior.
Para modificar la altura de la chimenea
1 Pulse Abrir Archivos (barra de herramientas Estndar o men Archivo). 2 Seleccione la pestaa Estructura de pisos.
3 Active el archivo de dibujo 3 Chimenea y cierre todos los dems. 4 Asign la Canto superior de la estructura (7,30 m) al Plano estndar superior y Canto inferior estructura (-2,61 m) para el Plano estndar inferior para el archivo de dibujo 3 Chimenea.
200
Ejercicio 5: Cubierta
Allplan 2013
Para asignar el Plano estndar superior a la Canto superior de la planta superior, seleccione Asignar planos (en el men contextual del archivo de dibujo 3 Chimenea). Aparece el cuadro de dilogo Asignar planos. 5 Active la Canto superior de la planta superior (5,19 m).
6 Pulse Aceptar para cerrar el cuadro de dilogo. 7 Pulse Aceptar para confirmar el cuadro de dilogo Asignar planos sin activar opcin alguna. 8 Las alturas seleccionadas se asignan al archivo de dibujo 3 Chimenea.
Tutorial Arquitectura
Unidad 3: Planos de referencia
201
Usar un filtro de visin para la planta superior
Puede utilizar el filtro de visin para modificar la forma en la que los elementos constructivos se muestran en determinadas reas o para ocultarlos por completo.
Para introducir filtros de visin
Active el archivo de dibujo 115. Abra el archivo de dibujo 110 Planta superior, modelo como archivo de fondo. Abra el archivo de dibujo 112 Cubierta como pasivo. 1 Seleccione la herramienta Filtro de visin (Funciones, Arquitectura, mdulo Bsico: Muros, Vanos, Elementos constructivos, rea Creacin) y especifique como se mostrarn los elementos. pluma 1 0,25 y trazo 2. Oculte el rayado de los elementos y los macros.
202
Ejercicio 5: Cubierta
Allplan 2013
2 Pulse Aceptar para confirmar. 3 Active la layer AR_MAC. La representacin de los elementos se altera por debajo de la lnea de 1 m. Nota: Utilice las Opciones de entrada: Para crear varias regiones de una sola vez, pulse Multi y despus Ms. 4 Dibuje las reas del plano como rectngulos basndose en los puntos diagonales opuestos. La lnea a 1 m sirve como lmite dentro de la edificacin. Por fuera, la regin se adaptar a cualquier parte por debajo de los muros.
Tutorial Arquitectura
Unidad 3: Planos de referencia
203
5 Salga de la herramienta y abra el archivo de dibujo 112 Cubierta como archivo de fondo. 6 Pulse Actualizar representacin 3D (Funciones, Arquitectura, mdulo Bsico: Muros, Vanos, Elementos constructivos, rea Modificacin) y pulse dos veces en el rea de trabajo con el botn derecho del ratn. Los elementos se recalculan teniendo en cuenta el filtro de visin. La representacin del forjado de cubierta no se ve afectado. 7 Cierre los archivos de dibujo 112 Cubierta y 115 y active el archivo de dibujo 110 Planta superior modelo. Pulse Actualizar representacin 3D (Funciones, Arquitectura, mdulo Bsico: Muros, Vanos, Elementos constructivos, rea Modificacin) de nuevo. Los elementos se muestran otra vez sin el filtro de visin. Por favor, tenga en cuenta que al utilizar la herramienta Actualizar representacin 3D para recalcular el modelo, el filtro de visin se aplica al archivo de dibujo activo y a todos los abiertos como archivos de fondo. El filtro de visin se aplica incluso si la layer en la que est es oculta.
204
Ejercicio 5: Cubierta
Allplan 2013
Dibujar el peto
Ahora se dibujar un peto en la cubierta que tiene un ancho de 11,5 cm y una altura de 10 cm. Dibujar este peto en un archivo de dibujo separado. Primero, sin embargo, es necesario asignar la tipologa de cubierta a este archivo. Le ser de ayuda darle a los archivos de dibujo nombres adecuados!
Para dibujar el peto
Sugerencia: Tambin puede dibujar petos utilizando la herramienta Recubrimiento de forjado (Funciones, Arquitectura, mdulo Especial: Muros, Vanos, Elementos constructivos, rea Creacin). La Canto superior del muro inferior sirve como altura para la barandilla. Pero como esta herramienta no es la adecuada para crear petos en los flancos de este ejemplo, utilizar la herramienta Muro en su lugar. 1 Pulse Abrir Archivos. 2 Seleccione la pestaa Estructura de pisos. 3 Abra el men contextual del archivo 116, pulse Asignar planos y seleccione las definiciones de altura de la planta y la tipologa de la cubierta. Pulse Aceptar para confirmar el cuadro de dilogo Asignar planos sin activar ninguna opcin ya que el archivo de dibujo est an vaco. 4 Active el archivo de dibujo 116 Chimenea y establezca el archivo 110 Planta superior, modelo como archivo de fondo. 5 Utilice Listar planos estndar para comprobar las definiciones de altura del nuevo archivo de dibujo 116: Plano estndar inferior = 2,64 m y Plano estndar superior = 5,19 m. 6 Seleccione la herramienta Muro (Funciones, Arquitectura, mdulo Bsico: Muros, Vanos, Elementos constructivos, rea Creacin) o pulse dos veces sobre un muro existente con el botn derecho del ratn. 7 Establezca las Propiedades: Espesor: 0.115 Material: B25 Altura: asocial el nivel superior y el nivel inferior al plano inferior e introduzca los siguientes valores para la distancia. Despus pulse Aceptar para confirmar.
Tutorial Arquitectura
Unidad 3: Planos de referencia
205
8 Dibuje el peto sobre los flancos pero no sobre la buhardilla.
206
Ejercicio 5: Cubierta
Allplan 2013
9 Ahora modifique la Altura para los muros de la cubierta principal y la buhardilla. La barandilla se debe nivelar con el recubrimiento del forjado. Nota: Para asegurar que la distancia entre el peto y el plano de cubierta es de 10 cm, establezca ambos caras como Distancia perpendicular al plano.
10 Dibuje el peto en los muros y por encima de la buhardilla.
Tutorial Arquitectura
Unidad 3: Planos de referencia
207
Dibujar variantes
Puede crear diferentes fachadas para el balcn si as lo desea.
Para dibujar una variante
Abra los archivos de dibujo 110 Planta superior, modelo y 116. Cpielos a un archivo de dibujo vaco - 117, por ejemplo. Asigne una tipologa de cubierta al archivo 117. Active el archivo de dibujo 117 y cierre todos los dems. Sugerencia: En lugar de realizar el parapeto a travs del muro exterior, primero utilice Unir lnea de elemento constructivo a lnea para redefinir el muro exterior y la longitud del parapeto. 1 Use Unir lnea de elemento constructivo a lnea para modificar las uniones de los muros tal y como se muestra a continuacin.
2 Utilice Modificar parmetros de elemento constructivo para cambiar la altura del parapeto a 1,27 m. La Imagen de ocultacin de lneas del nuevo archivo 112 Cubierta debe aparecer as:
208
Ejercicio 6: planos de referencia de libre definicin
Allplan 2013
Ejercicio 6: planos de referencia de libre definicin
Lo siguiente que dibujar sern las cubiertas para las marquesinas, para ello utilizar los planos de libre definicin. La inclinacin de las cubiertas es de 8. Ubicar estos planos de libre definicin sobre el contorno de las cubiertas de las marquesinas. As que, para que pueda comparar las variantes, primero copie el archivo de dibujo 101 Planta baja, marquesina a un archivo vaco. Aprender a copiar utilizando el Gestor de Proyectos.
Copiar/desplazar archivos de dibujo
Copiar/Mover elementos entre documentos... Slo dentro del proyecto Gestor de Proyectos, Archivos de dibujo Dentro del proyecto y en otros proyectos
Los elementos individuales y los elementos en los archivos El contenido completo de los de dibujo abiertos como archivos de dibujo se pasivos se pueden copiar/mover copia/mueve El archivo de dibujo de destino puede contener elementos anteriores. Los nuevos son aadidos
Cualquier nmero de archivos de dibujo se puede copiar/mover de una sola vez El contenido de los archivos de dibujo se sobrescribe (despus de una confirmacin)
Los elementos se pueden ubicar donde se desee.
Tutorial Arquitectura
Unidad 3: Planos de referencia
209
Para copiar archivos de dibujo utilizando el Gestor de Proyectos
1 En el men Archivo, pulse Gestor de Proyectos Administracin.... 2 Abra la carpeta con el proyecto, seleccione el archivo de dibujo 101 Planta baja, marquesina y en el men contextual, pulse Copiar a....
3 Seleccione el archivo de dibujo 105 y pulse Aceptar para confirmar.
4 Nombre el archivo 105: "Planta baja, marquesina - variante". 5 Salga del Gestor de Proyectos.
210
Ejercicio 6: planos de referencia de libre definicin
Allplan 2013
Definir planos de referencia de libre definicin
Los planos de libre definicin se crean en el archivo de dibujo con la marquesina que acaba de copiar. Cada cubierta de una marquesina tendr su propio par de planos de referencia. El plano de referencia inferior de cada par se mantendr horizontal, mientras que el plano superior se definir por dos puntos y especificando un ngulo de inclinacin. Sugerencia: Un plano tambin se puede definir por tres puntos o con dos puntos y una pendiente.
Detalle, seccin transversal A = Plano de libre definicin superior, B = Plano de libre definicin inferior; C = Forjado de planta stano; D = Cubierta de la marquesina
Vista isomtrica, la pendiente de la cubierta de la marquesina evaca al exterior A = puntos del plano
Tutorial Arquitectura
Unidad 3: Planos de referencia
211
Para definir planos de referencia de libre definicin
En Funciones, abra el mdulo Secciones. General: Cubiertas, Planos,
Active el archivo de dibujo copiado 105 Planta baja, marquesina variante y abra el archivo de dibujo 109 Planta baja, forjado como pasivo. 1 Haga la layer AR_FO visible y oculte todas las dems. 2 Pulse 3 Pulse Planos de libre definicin (rea Creacin). Propiedades.
El plano superior debe estar inclinado mientras que el inferior permanece horizontal, y coincide con el plano estndar inferior. 4 En el rea Plano superior, pulse 5 En el rea del Plano inferior, pulse introduzca -0,11. Personalizar plano. Altura e
Comience por definir la inclinacin del plano superior. Si conoce la posicin de tres puntos que definan el plano, tambin puede introducir sus coordenadas en los correspondientes cuadros.
212
Ejercicio 6: planos de referencia de libre definicin
Allplan 2013
En este ejemplo, primero establecer la posicin de dos puntos desde el dibujo, y despus especificar un ngulo de inclinacin. 6 Pulse el botn al lado de Puntos.
7 Punto 1 Pulse sobre el vrtice inferior derecho y especifique su altura: 2.59. 8 Punto 2 Pulse sobre el vrtice superior derecho y especifique su altura: 2.59. Sugerencia: Tambin puede pulsar sobre los puntos en la vista isomtrica. De este modo, puede definir las tres coordenadas de una sola vez.
9 Punto 3 / inclinacin del plano superior Introduzca el ngulo: 8. 10 rea de inclinacin ascendente Pulse en el rea de trabajo a la izquierda de los dos puntos. 11 Ya ha definido la inclinacin del plano superior. El cuadro de dilogo Planos de libre definicin se muestra de nuevo. Pulse Aceptar para confirmar. Ahora introduzca el contorno del plano. 12 Seleccione Clculo automtico de geometra en las Opciones de entrada. Esto slo es posible cuando est seleccionada la opcin Activar/Desactivar poligonalizar elementos.
Tutorial Arquitectura
Unidad 3: Planos de referencia
213
13 Pulse dentro del contorno de la marquesina y pulse ESC.
14 Pulse 3 Ventanas. Debe ver los planos de referencia en alzados y vista isomtrica. Sugerencia: Si selecciona la opcin Multi en las opciones de entrada al comenzar, la funcin permanece abierta. 15 Repita los pasos 2 al 12 para crear el segundo par de planos de libre definicin para la cubierta de la segunda marquesina. 16 Pulse ESC para abandonar la opcin.
214
Ejercicio 6: planos de referencia de libre definicin
Allplan 2013
Modificaciones posteriores
Las cubiertas de la marquesina se deben adaptar a los planos de libre definicin. Al crear las cubiertas (vea "Cubierta de las marquesinas" a pgina 136), las "ha colocado" en el plano superior de la planta baja (vea ilustracin).
A = Forjado planta baja B = Forjado marquesina C = Altura en la parte superior (2.44 m) D = Altura en la parte inferior (-0.11m)
Para adaptar las cubiertas a los planos de referencia
1 Abra el men contextual de la marquesina derecha y seleccione Propiedades.... La barra de dilogo de Forjado se abre. 2 Modifique los parmetros de altura: Cambie la altura respecto a CS estndar a 0. Mantenga la Altura total de elemento tal y como est: 0,15 m
Tutorial Arquitectura
Unidad 3: Planos de referencia
215
3 Pulse Aceptar para cerrar el cuadro de dilogo. Ya ha adaptado el recubrimiento de forjado con el plano estndar. 4 Repita los pasos para la marquesina izquierda. 5 Active la layer AR_PI con los pilares como modificable y abra el archivo de dibujo 100 Maqueta Planta baja en pasivo. La Representacin de ocultacin de lneas del frontal, sur debe parecerse a esta: Alzado
Cree un modelo de alambre del Alzado frontal, sur. Puede observar que los pilares no terminar dentro de las marquesinas, si no que se extienden por encima de ellas. Esto ocurre por la definicin de altura que realiz al crear los pilares (vea "Pilares" a pgina 75).
Para adaptar los pilares
1 Active la funcin 2 Pulse Alt..... 3 Active la casilla Modificar nivel superior. Introduzca el valor -0,15 para la altura respecto a CS estndar. Esto modifica la distancia de la Canto superior del pilar al plano superior. Modificar parmetros arquitectnicos.
216
Ejercicio 6: planos de referencia de libre definicin
Allplan 2013
4 Aplique la nueva altura a los pilares: seleccione el filtro de arquitectura Pilar y encuadre los seis pilares de la marquesina en un rectngulo de seleccin. Los pilares terminan dentro de la cubierta de la marquesina:
Tutorial Arquitectura
Unidad 4: Escaleras
217
Unidad 4: Escaleras
El ejercicio de esta unidad requiere el mdulo Escaleras. Compruebe en Funciones que puede ver estos mdulos.
An tiene que disear las escaleras entre la planta baja y la planta superior. Con el mdulo de Escaleras de Allplan, puede dibujar en el espacio tridimensional tanto escaleras estndar como personalizarlas. El contorno de la escalera, los peldaos, la zanca, barandillas, etc. son de libre definicin. En este tutorial, tiene un gran abanico de posibilidades para disear cada uno de los elementos. Si desea utilizar el mdulo de Escaleras de forma efectiva, debe pasar algn tiempo experimentando con diferentes formas de escaleras e intentando varias definiciones de los parmetros. Cada ejercicio comienza con unas instrucciones generales que tambin son vlidas para otras formas de escalera.
Antes de que comience a disear la escalera, dibuje el contorno utilizando las lneas de ayuda- Le ser til para ayudarle a orientarse al introducir la caja de escalera.
218
Ejercicio 6: planos de referencia de libre definicin
Allplan 2013
Para dibujar el contorno de escalera con las lneas de ayuda
Active el archivo de dibujo 100 Maqueta Planta baja y cierre todos los dems. Active la layer CO_GRL02 (contorno de escalera) como visible y oculte las dems. 1 Pulse Lnea (Funciones, Mdulos genricos, mdulo Dibujo 2D, rea Creacin), active el modo Activar/Desactivar dibujo de ayuda (barra de herramientas Formato) y active la layer CO_AY. 2 Trace el contorno de la escalera.
3 Pulse, de nuevo,
Activar / Desactivar dibujo de ayuda.
4 Mantenga la layer CO_AY visible y oculte las dems. El procedimiento para crear escaleras siempre es el mismo. Una vez que haya creada una escalera, siempre se puede alterar utilizando Modificar escalera.
Tutorial Arquitectura
Unidad 4: Escaleras
219
Procedimiento a seguir al crear escaleras
Seleccione el tipo de escalera. Introduzca el contorno de la misma. Esto tambin define la longitud del tramo sobre la parte inferior de la escalera. Defina la altura y la posicin de la lnea de paso. El sistema crear inicialmente una escalera bsica que puede modificar para sus necesidades. Si fuera necesario, modifique los parmetros, por ejemplo, el nmero de escalones, la posicin del ltimo peldao, el ngulo, etc. As se completa el diseo inicial. Slo se muestran las huellas. Defina los elementos complementarios (opcional) como las barandillas o el espesor del forjado. Cierre la escalera y etiqutela.
Ejercicio 7: Escalera con descansillo medio
Consejo: Vea la seccin titulada "Mdulo de escaleras - Conceptos bsicos" en la Ayuda contextual: Comience por crear la base de la escalera. El contorno de la escalera que introduzca depende del tipo de escalera que seleccione. Por ejemplo, si ha seleccionado una escalera de tipo recto, el sistema cerrar el contorno una vez que haya introducido cuatro puntos. El contorno de una escalera con descansillo medio est definido por 8 puntos. Una escalera de caracol se define por dos arcos y la escalera de planta genrica la defina con tantos puntos y formas como desee, incluso con splines.
Para crear una escalera bsica
1 Pulse Escalera con descansillo medio (Funciones, Arquitectura, mdulo Escaleras, rea Creacin y active la layer AR_ESC. 2 El primer punto que pulse definir la parte baja de la escalera y la zanca interior. En todas las escaleras este es uno de los puntos inferiores (zanca interior o exterior). Pulse en los dems vrtices utilizando el contorno de la escalera que cre anteriormente. En total, necesita ubicar 8 puntos.
220
Ejercicio 7: Escalera con descansillo medio
Allplan 2013
A = Punto 1, zanca interior (desde el arranque) 3 Pulse sobre el cuadro Altura. 4 Seleccione la casilla de verificacin Nmero automtico de huellas segn la norma e introduzca las siguientes definiciones: - Altura en la parte superior: 2,75 (plano estndar inferior de la planta superior + 11 cm; altura de suelo terminado). - Altura inferior: 0,00 (plano estndar inferior de la planta baja + 11 cm; altura de suelo terminado). Despus pulse Aceptar para confirmar.
Tutorial Arquitectura
Unidad 4: Escaleras
221
La altura de la escalera - 2,75 - se muestra en el cuadro de dilogo Contorno de escalera / Lnea de recorrido / Altura. 5 Pulse Aceptar para confirmar. Se crea la escalera y aparece el cuadro de dilogo con los parmetros de la geometra. 6 Pulse ESC para terminar de introducir los parmetros de la escalera. Pulse S en el aviso de confirmacin y ubique la leyenda. Si no quiere etiquetar la escalera, simplemente presione ESC. 7 Abra el archivo de dibujo 109 Planta baja, forjado como pasivo. 8 Active las layer AR_MU y AR_FO como visibles tambin. 9 Pulse 3 Ventanas. En las vistas isomtrica y alzado, compruebe la altura y la orientacin de la escalera.
Modificar la geometra de la escalera
Puede modificar los parmetros propuestos en el cuadro de dilogo Geometra de escaleras. En este ejercicio: Ubicar el ltimo peldao. Modificar el ngulo (slo es posible en las escaleras con descansillo medio). La huella y la tabica se calculan automticamente por el sistema. En el caso de las escaleras con descansillo medio, ste no se puede modificar; su posicin est marcada por el contorno de la escalera. El nmero de peldaos, sin embargo, s puede ser alterado y es as para todos los tipos de escalera.
Smbolos de las escaleras
Las grandes flechas en los escalones indican que los elementos estn a diferentes alturas. Las flechas pequeas sobre una lnea indican que dos elementos (peldaos o descansillos) se encuentran a la misma altura.
222
Ejercicio 7: Escalera con descansillo medio
Allplan 2013
Para modificar la geometra de la escalera
1 Pulse Modificar escalera (Funciones, Arquitectura, mdulo Escaleras, rea Modificacin) y pulse sobre la lnea de paso de la escalera. 2 Pulse Tipo de descansillo, active el Tipo I y pulse Aceptar para confirmar.
3 Pulse ltimo peldao. El cuadro cambiar a NS-. En el alzado, puede ver como el ltimo peldao se encuentra un escaln por debajo de la parte superior de la escalera. El tramo superior tendr entonces 7 huellas y 8 tabicas. El valor de la tabica cambia automticamente y la huella se calcula en funcin de la longitud del primer tramo. En planta, puede observar como el tramo superior no llega a alcanzar el borde del contorno de la escalera. El tramo se tiene que mover a travs de la lnea de recorrido.
Tutorial Arquitectura
Unidad 4: Escaleras
223
4 Primero, compruebe la distancia entre el ltimo peldao y el lmite del contorno utilizando Medida de longitudes (barra de herramientas Estndar). 5 Pulse Entrada arriba (define el solapamiento en la parte superior) e introduzca el valor de la distancia (que acaba de medir): 0.085. Aumentar la longitud del descansillo con el mismo valor y los peldaos se movern. El cuadro de dilogo Geometra de escaleras debe verse as:
Definir elementos de las escaleras
En la pantalla, las escaleras slo se representar con las huellas. Si lo desea, puede aadir otros elementos. El programa presentar estos elementos y ofrece diferentes opciones para su visualizacin en un nico cuadro de dilogo de fcil utilizacin. Adems, cada elemento tambin tiene sus propias propiedades donde puede definir las distintas dimensiones. En el siguiente ejercicio aprender a definir las huellas, el pasamanos interior y las barandillas.
Para definir los elementos de la escalera
El cuadro de dilogo Geometra de escaleras se encuentra abierto. 1 Pulse escalera. para acceder al cuadro de dilogo Elementos de
2 En el cuadro de dilogo Elementos de escalera, seleccione la pestaa Formato, 2D. Sugerencia: Puede utilizar elementos constructivos para barandillas y dems elementos de escalera. 3 Active los elementos Huella, Barandilla horizontal interior y Barandilla vertical interior. Pulse ... en el rea Layer y asgnele la layer AR_ESC a los elementos que acaba de seleccionar.
224
Ejercicio 7: Escalera con descansillo medio
Allplan 2013
En la pestaa Formato, 2D, tambin puede modificar las propiedades de formato utilizadas para mostrar los elementos seleccionados en la vista en planta. 4 Ahora cambie a la pestaa Geometra, 3D.
Tutorial Arquitectura
Unidad 4: Escaleras
225
Puede utilizar la pestaa Geometra, 3D para introducir, no slo la geometra de los elementos, si no tambin establecer un amplio abanico de parmetros: En el rea Trazo 3D, define el trazo a usar a la hora de visualizar los elementos en las vistas 3D. En el rea Rayado, puede especificar los estilos de rayado a usar al mostrar los elementos en seccin. En el rea Superficie, puede asignar superficies personalizadas a los elementos. En el rea Material/Calidades, puede asignar materiales a los elementos. Estos materiales se pueden analizar y evaluar en los informes de escaleras. 5 En la pestaa Geometra, 3D, pulse Huella e introduzca el Espesor de la huella en el frente y en la parte posterior, as como la distancia entre la zanca interior y exterior de la escalera . Pulse Aceptar para confirmar el cuadro de dilogo.
226
Ejercicio 7: Escalera con descansillo medio
Allplan 2013
6 En la pestaa Geometra, 3D, pulse Barandilla horizontal interior. 7 Introduzca la distancia entre los bordes del pasamanos y el contorno del polgono, as como la posicin del pasamanos respecto al borde frontal del peldao. Esto define el punto donde comenzar el pasamanos. En este ejemplo, la barandilla comienza en el primer peldao. Pulse Aceptar para confirmar el cuadro de dilogo.
Tutorial Arquitectura
Unidad 4: Escaleras
227
8 En la pestaa Geometra, 3D, pulse Barandilla vertical interior Barandilla interior 9 Introduzca la distancia entre los bordes del pasamanos y el contorno del polgono, as como la posicin del pasamanos respecto al borde frontal del peldao. Esto define el punto donde comenzar el pasamanos. En este ejemplo, la barandilla comienza en el primer peldao.
228
Ejercicio 7: Escalera con descansillo medio
Allplan 2013
Sugerencia: Si modifica las dimensiones de la huella, la barandilla horizontal o vertical, es necesario que seleccione la opcin Ajustar para recalcular los resultados de nuevo.
10 Pulse Ajustar entre la huella y la barandilla horizontal interior. El programa calcular automticamente la altura del elemento. Pulse Aceptar para confirmar el cuadro de dilogo. 11 Pulse Aceptar para confirmar el cuadro de dilogo Elementos de escalera. Los elementos se dibujan y el cuadro de dilogo Geometra de escaleras se muestra de nuevo. 12 Pulse Cerrar y acepte el cuadro presionando S.
Tutorial Arquitectura
Unidad 4: Escaleras
229
As se cierra la escalera. La leyenda se adjunta a la cruceta. Sugerencia: Si no desea introducir la leyenda presione ESC. 13 Pulse sobre los recuadros que desea incluir en la leyenda. 14 Seleccione el nmero de cifras decimales. 15 Coloque la leyenda junto a la escalera.
230
Ejercicio 7: Escalera con descansillo medio
Allplan 2013
Crear una seccin en planta
Ahora mostraremos una seccin de la escalera en planta, tal y como se hara con los dibujos constructivos.
Para crear una seccin en planta
1 Pulse Crear seccin en planta (Funciones, Arquitectura, mdulo Escaleras, rea Creacin) y active la layer AR_ESC. Sugerencia: Para usar el trazo del dibujo para la zona seccionada, pulse el botn Tra-Inf: se muestra "-" 2 Seale la lnea de recorrido de la escalera para identificarla. 3 En el cuadro de dilogo Crear seccin en planta, pulse Propiedades. 4 Abra la pestaa Representacin inferior y especifique donde se mostrar la escalera por encima de la lnea de seccin: Seleccione los recuadros de confirmacin para Modificar representacin de los elementos en la parte inferior y Modificar representacin de la lnea de recorrido en la parte inferior. Seleccione la opcin Modificar propiedades de formato en ambas reas e introduzca lo siguiente: Grosor de pluma: 0.25 Tipo de trazo: 1 Color de lnea: 1 negro
Tutorial Arquitectura
Unidad 4: Escaleras
231
Sugerencia: Para ocultar un elemento de escalera, pulse sobre la opcin correspondiente.
5 Abra la pestaa Representacin inferior y especifique donde se mostrar la escalera por encima de la lnea de seccin: Seleccione los recuadros de confirmacin para Modificar representacin de los elementos en la parte superior y Modificar representacin de la lnea de recorrido en la parte superior. Seleccione la opcin Modificar propiedades de formato en ambas reas e introduzca lo siguiente: Grosor de pluma: 0.25 Tipo de trazo: 2 Color de lnea: 1 negro
232
Ejercicio 7: Escalera con descansillo medio
Allplan 2013
6 Pulse Aceptar para confirmar el cuadro de dilogo. 7 Introduzca la distancia entre las lneas de seccin. La distancia depende de la escala y se debe introducir en la unidad actual (m). Sugerencia: Si realiza modificaciones posteriores a la escalera, necesitar crear la seccin en planta manualmente utilizando esta herramienta. 8 Pulse en los puntos de inicio y fin de la lnea de seccin. En planta, se modificar la vista automticamente, mientras la apariencia de la escalera en alzado e isomtrica permanece igual.
Tutorial Arquitectura
Unidad 5: Macros
233
Unidad 5: Macros
El ejercicio de esta unidad requiere el mdulo Bsico: Muros, Vanos, Elementos constructivos. Compruebe en Funciones que puede ver estos mdulos.
Si no dispone del catlogo de macros de Nemetschek o si los macros no cumples sus necesidades, puede utilizar la herramienta Modelador de macros para disear sus propios modelos. Estos macros se guardan en bibliotecas y se pueden recuperar en cualquier momento y lugar del rea de trabajo.
Disear macros
Requisitos: ha creado un vano. Seleccione la herramienta Modelador de macros en Bsica: Muros, Vanos, Elementos constructivos y seleccione un vano. Establezca las dimensiones del marco (ya sea de ventana o puerta) para transferirlas a la vista 3D. Para cada elemento de la ventana, defina los elementos horizontales y verticales y/o los montantes o, en el caso de las puertas, el marco y transfiera las definiciones utilizando . Como alternativa, seleccione una de los estilos que se presentar en los catlogos e introduzca la definicin de las dimensiones de algunos elementos. Antes de transferirlos, es necesario introducir la dimensin de los elementos individuales. Establezca la pluma/color para los elementos y el vidrio. Guarde el macro.
234
Ejercicio 7: Escalera con descansillo medio
Allplan 2013
En el siguiente ejercicio insertar su marco en los vanos de ventana de la construccin (en la planta baja). El siguiente ejercicio es bsicamente una repeticin pero sin macros.
Para crear vanos de ventanas
Abra el archivo de dibujo 100 Maqueta Planta baja. Haga la layer AR_MU visible y oculte todas las dems. 1 Pulse dos veces con el botn derecho del ratn en el vano de la ventana a la altura de la puerta en el muro recto al lado del muro curvo (no pulse sobre el macro). 2 Cree tres vanos de ventana como se muestra. Las Propiedades de la ventana que seleccion se adoptan, asique debe tener este aspecto (realice los cambios necesarios): Altura: elemento: 2.26 Intrads: Altura absoluta de elemento, altura del
Distancia respecto a CI estndar: 0.00 Prof. ventana: 0,10 Intrads(in): 0,09 Representacin del Umbral: Exterior Macro: desactivado Posicin:
3 Pulse ESC para abandonar la opcin.
Tutorial Arquitectura
Unidad 5: Macros
235
Ejercicio 8: Disear macros
A continuacin disear una ventana de tres partes para los vanos. El macro se puede insertar luego en cualquier vano. Para asegurar que los macros del catlogo de Estilos y el nuevo macro se ajustan, utilice las miasmas definiciones de espesor de marco, pluma/color para los elementos y vidrio, etc..
Para disear un macro
1 Seleccione la herramienta Modelador de macros (Funciones, Arquitectura, mdulo Bsico: Muros, Vanos, Elementos constructivos, rea Creacin). 2 Pulse en el lateral de uno de los nuevos vanos. Aparece un cuadro de dilogo. Puede disear el macro completo desde este cuadro. Comience con el marco de la ventana. 3 Seleccione la forma y las dimensiones: Exterior (Anchura): 56/ Interior (Profundidad): 56
4 Pulse para transferir las definiciones del marco a la vista 3D de la derecha. Sugerencia: Pulse para deshacer cualquier cambio que realice. La ventana va a tener elementos horizontales (travesaos). 5 En el rea Perfil, pulse Elementos Horizontales (E.horiz) e introduzca las siguientes dimensiones: Anchura: 56/ Profundidad: 56
236
Ejercicio 8: Disear macros
Allplan 2013
Ubique el travesao libremente. 6 En el rea Distribucin, pulse X:Y e introduzca el valor para la altura de la seccin superior de la ventana: 625 (Vea ilustracin)
7 Pulse para transferir las definiciones del elemento horizontal a la vista 3D. 8 En el rea de la vista 3D, pulse sobre la seccin inferior. Se dividir con un elemento vertical. 9 En el rea Perfil, pulse Elemento vertical (E.vertic.) e introduzca las siguientes dimensiones: Anchura: 56/ Profundidad: 56 10 En el rea Distribucin, pulse 1:1. El Elemento vertical estar centrado. 11 Pulse para transferir las definiciones al rea de Vista 3D.
12 Seleccione las siguientes definiciones en el rea Pluma, color, superficies:
Tutorial Arquitectura
Unidad 5: Macros
237
Pluma 1 y color 14 para Macro, Elem. vert., Elem. horiz. Pluma 7 y color 50 para Vidrio Pluma 1 y color 1 para Elementos 2D en planta Si lo desea, tambin puede asignar superficies a los elementos en este punto. Estas se mostrarn en la animacin del elemento.
13 En el rea vista 3D, pulse Def... y active las casillas de verificacin para la escala de representacin.
238
Ejercicio 8: Disear macros
Allplan 2013
14 Pulse Aceptar para confirmar los cuadros de dilogo. 15 <Confirmar> parmetros Pulse con el botn derecho del ratn para confirmar. Se abre el cuadro de dilogo macro. 16 Utilice el men contextual para crear un nuevo directorio en la carpeta Privado y pulse Aceptar o presione INTRO para confirmar. 17 Guardar como... Introduzca un nombre para el nuevo macro en la lnea de dilogo. 18 Pulse ESC para abandonar la opcin.
Tutorial Arquitectura
Unidad 5: Macros
239
Sustituir macros
Ahora insertar los macros en ambos vanos usando la herramienta Insertar macro en vano (Funciones, Arquitectura, Bsica Muros, Vanos, Elem. constructivos, rea Creacin). En otras palabras, va a remplazar el macro. Los macros se deben colocar en la misma layer que el vano. Si no es as, puede utilizar Modificar parmetros genricos de los elementos, Layer , para asignar una layer diferente.
Puede reubicar los macros en cualquier momento. El nico requisito es la presencia de los dos macros (el que se va a reemplazar y otro que se usar como sustituto) en el archivo de dibujo. Existen dos mtodos para reemplazar macros: Sustituir todas las "colocaciones" de un macro con otro macro opcin Macro. Sustituir slo algunas de las "colocaciones" de un macro - opcin Colocacin. Un macro que ha sido colocado en un archivo de dibujo es una "colocacin" de un macro.
En el siguiente ejercicio, sustituir colocaciones de macros (en otras palabras, macros insertados en vanos) del muro curvo con un macro diferente.
Para reemplazar un macro
1 Seleccione la herramienta Sustituir macro (Funciones, Arquitectura, mdulo Bsico: Muros, Vanos, Elem. constructivos, rea Modificacin). 2 Seleccione la opcin Colocacin.
240
Ejercicio 8: Disear macros
Allplan 2013
3 Colocacin de macro a sustituir Seleccione todas las colocaciones del muro curvo (encirrelas en una ventana de seleccin o utilice la funcin suma). 4 Qu emplazamiento desea reemplazar? Pulse una colocacin (es decir, en una de las tres ventanas) del macro que acaba de crear. 5 Pulse ESC para abandonar la opcin.
Planta baja: los macros del muro curvo se han reemplazado.
Administracin de macros
Puede ver el listado de todos los macros en la administracin de macros. Se representan en los cuadros de dilogos de puertas y ventanas, por ejemplo. O si no, pulse Leer elemento de biblioteca (barra de herramientas Estndar) y seleccione Catlogo de macros:
Tutorial Arquitectura
Unidad 5: Macros
241
Puede copiar, mover, renombrar y eliminar todos los macros que se encuentren aqu. Nota: Los macros de la carpeta Estndar se pueden copiar, pero no modificar.
242
Ejercicio 8: Disear macros
Allplan 2013
Unidad 6: Secciones y vistas
Aunque el modelo de la edificacin no est an terminado, hay un gran nmero de herramientas que le permiten realizar un gran dibujo constructivo. En esta unidad se muestra como crear secciones y vistas. Como paso adicional se encuentran las mediciones de superficies. stas pueden insertarse en el archivo de dibujo o salir en forma de listados.
Seccin A-A con acotacin en altura
Tutorial Arquitectura
Unidad 6: Secciones y vistas
243
Ejercicio 9: Secciones
Las secciones de una construccin muestran sta como si se observara desde una punto concreto. La vista se define por un plano de corte y se puede guardar como una imagen de ocultacin de lneas en un archivo independiente. La forma en la que los elementos intersecados se muestran - por ejemplo, las tramas - tambin se puede definir en la seccin. Si lo desea, puede elegir mostrar los elementos intersecados con una lnea de mayor espesor.
Seccin B-B
Primero, todos los archivos de dibujo con los elementos que desea incluir en la seccin deben estar abiertos como archivos de fondo, y las layers deben ser visibles. El plano de corte estar en un archivo separado, que se mantendr activo. Se define estableciendo parmetros.
Para definir una seccin
En Funciones, abra el mdulo General: Cubiertas, Planos, Secciones. Active el archivo de dibujo 2 Seccin y
244
Ejercicio 9: Secciones
Allplan 2013
abra los archivos 100, 101, 109, 110, 112, 116, 120 y 129 como archivos de fondo. 1 Active el conjunto de layers Maqueta (todas las layers con elementos 3D). 2 En el men Ventanas, pulse 1 Ventana.
3 Seleccione la herramienta Seccin (Funciones, Arquitectura, mdulo General: Cubiertas, Planos, Secciones, rea Creacin). 4 Active la layer CO_GRL01. 5 Pulse sobre Propiedades y realice las siguiente definiciones:
Tipo: Seccin vertical Parmetros de representacin de la seccin: Seleccione la opcin Colocar lnea de seccin Seleccione la lnea discontinua de seccin (primera opcin) Longitud de los segmentos de lnea: 1 Seleccione la opcin Colocar smbolo de direccin Seleccione Smbolo de direccin 2 Tamao en mm: 2 Propiedades de formato: Lnea de seccin Pluma: 0.50 Line: 5 Color: 1 negro Layer: CO_GRL01 6 Pulse Aceptar para confirmar.
Tutorial Arquitectura
Unidad 6: Secciones y vistas
245
Sugerencia: Puede definir tanto secciones ortogonales como en ngulo.
Para producir una seccin que muestre el edificio completo, es necesario establecer el borde superior de la seccin al menos 20 cm por encima del caballete y el borde inferior por debajo de la parte inferior de la construccin. 7 Pulse sobre los puntos inicial y final de la lnea de seccin ms all de la edificacin y pulse ESC para terminar. Asegrese que las lneas de seccin intersecan a los muros en ngulo recto y no de forma oblicua. 8 Profundidad /direccin de vista Pulse sobre un punto por encima del edificio. La profundidad de la seccin define un rea por detrs de la lnea de seccin que incluye todos los elementos constructivos visibles en la seccin final. Cuanto mayor sea la profundidad, mayor ser el volumen de datos generados. 9 Repita los pasos del 3 al 7 e introduzca un identificador para la seccin: B.
246
Ejercicio 9: Secciones
Allplan 2013
Tutorial Arquitectura
Unidad 6: Secciones y vistas
247
Activar secciones
La seccin aparece como un modelo de alambre tridimensional. Basndose en el modelo de alambre, puede crear una imagen de ocultacin de lneas y guardarlo en un archivo de dibujo independiente. Esto crear una imagen en 2D que puede editarse utilizando las herramientas en los mdulos Dibujo 2D, Texto y Acotacin. La estructura de pisos tambin proporciona archivos de dibujo para vistas y secciones. Se muestran en el lado derecho del cuadro de dilogo Abrir proyecto referenciado: estructura de conjuntos / estructura de pisos (herramienta Abrir Archivos) en el rea Derivaciones de la estructura de pisos, carpetas Tutorial de arquitectura - Secciones y Tutorial de arquitectura - vistas. Puede utilizar los mens contextuales de los archivos de dibujo de estas carpetas para crear vistas y secciones.
Para activar y guardar una seccin
1 Pulse Abrir Archivos. 2 En el lado derecho, bajo Derivaciones de la estructura de pisos, abra la carpeta Tutorial Arquitectura - Secciones, Seccin 1. 3 Abra el men contextual del archivo de dibujo 1010 y seleccione Archivo de origen para la seccin.
248
Ejercicio 9: Secciones
Allplan 2013
4 Pulse sobre los archivos de dibujo 2, 100, 101, 109, 110, 112, 116, 120 y 129 y pulse Aceptar para cerrar.
5 Abra el men contextual del archivo de dibujo 1010 de nuevo y active Definicin de layer, Conjunto de layers (Actual) , 6 En el cuadro de dilogo Definicin de layer, Conjunto de layers, seleccione la opcin Utilizar conjunto de layers y pulse sobre el conjunto Maqueta.
Tutorial Arquitectura
Unidad 6: Secciones y vistas
249
Despus de abrir nuevamente el men contextual del archivo de dibujo 1010 ver que el conjunto de layers seleccionado se ha introducido: Definicin de layer, Conjunto de layers (Maqueta). 7 El siguiente paso ser fijar las definiciones de la seccin. Abra el men contextual del archivo de dibujo 1010 y seleccione Parmetros para la seccin. 8 Se abre el cuadro de dilogo Definiciones para la ocultacin de lneas. Seleccione las siguientes opciones: Elementos de superficie Active la opcin Sin elementos de superficie. Superficies adyacentes Seleccione la opcin Eliminar superficies adyacentes ngulo mximo: 5 grados Para representar las curvas en una imagen de ocultacin de lneas como superficies suavizadas, ajuste el ngulo mximo de fusin a 5 grados, por ejemplo. Superficies adyacentes en elementos constructivos: Seleccione la opcin Repres. de superf. ayactentes al cambiar de material
250
Ejercicio 9: Secciones
Allplan 2013
Seleccione Mostrar aristas visibles/Pluma/Lnea/Color/Layer
Sugerencia: Las definiciones de acabados que estableci con la herramienta Local tambin se pueden ver en secciones. De este modo, no necesita editar las secciones ms tarde.
9 En el rea Parmetros especiales, pulse sobre el botn Arq... y seleccione la opcin Aplicar lnea gruesa a los elementos intersecados. Establezca otros parmetros como se indica.
Tutorial Arquitectura
Unidad 6: Secciones y vistas
251
10 Pulse Aceptar para cerrar el cuadro de dilogo. 11 Despus de realizar todas las definiciones, abra el men contextual del archivo de dibujo 1010 y seleccione Crear seccin.
252
Ejercicio 9: Secciones
Allplan 2013
12 Seleccione Seccin A y pulse Aceptar para confirmar.
El archivo de dibujo 1010 recibe automticamente el siguiente nombre: Seccin: A (clculo de ocultacin de lneas). 13 Desactive el cuadro de verificacin de la izquierda, que se encuentra al lado de Edificio, bajo Estructura de pisos. Esto ocultar todos los archivos de dibujo debajo de Estructura de pisos.
Tutorial Arquitectura
Unidad 6: Secciones y vistas
253
14 Seleccione el archivo de dibujo 1010 Seccin: A (clculo de ocultacin de lneas). Cierre el cuadro de dilogo
Seccin A-A
El resultado de la imagen de ocultacin de lneas se muestra en el archivo de dibujo 1010 Seccin: A (clculo de ocultacin de lneas).
254
Ejercicio 9: Secciones
Allplan 2013
Sugerencia: Si el archivo de dibujo parece vaco, compruebe que la vista est establecida en Planta. Si es as, el motivo podran ser los datos 2D. En este caso, pulse Mostrar en pantalla y active la opcin Representar elementos 2D en proyeccin.
15 Repita los pasos 3 al 14 para el archivo de dibujo 1015 y la seccin B.
La seccin no se actualizar automticamente para reflejar las modificaciones que realice en la planta. Si ha hecho algn cambio a un archivo de dibujo que ya est en uso como un archivo de origen para el clculo de la seccin, puede actualizar la seccin utilizando la herramienta Actualizar resultado del clculo (men contextual Seccin n). Por ejemplo, si desea utilizar otro archivo de dibujo como archivo de origen para el clculo de la seccin, debe realizar de nuevo el clculo de seccin como se describe arriba.
Nota: Las seccin tambin se pueden crear con la herramienta Visualizar seccin (en el borde de la ventana). Par asignar el resultado a un archivo de dibujo independiente, active la funcin Ocultacin de lneas, Modelo Alambre (barra de herramientas Estndar) y seleccione Clculo de ocultacin de lneas. En este caso, la seccin tampoco se actualizar automticamente para reflejar las modificaciones que realice en la planta. Es necesario calcular la seccin nuevamente para actualizar el archivo de dibujo utilizando las herramientas Ocultacin de lneas, Modelo Alambre y Clculo de ocultacin de lneas.
Tutorial Arquitectura
Unidad 6: Secciones y vistas
255
Editar la seccin
Ahora puede editar la seccin. Dibuje los nuevos elementos en un archivo de dibujo separado. De lo contrario, se eliminarn cuando el archivo de dibujo con la imagen se actualice. Primero dibuje la planta terminada en la seccin.
Para crear acotaciones de altura
1 Pulse Abrir Archivos. 2 En el lado derecho, bajo Derivaciones de la estructura de pisos, abra la carpeta Tutorial de arquitectura Secciones Vivienda unifamiliar, Seccin 1. 3 Active el archivo de dibujo 1011 y establezca el 1010 como archivo de fondo.
4 Renombre el archivo de dibujo 1011 y cierre el cuadro de dilogo. 5 Dibuje la planta terminada. 6 En Funciones, active el mdulo genricos). 7 Pulse Acotacin (Mdulos
Acotacin en altura (rea Creacin).
8 En la barra contextual de Acotacin en altura, seleccione Vertical hacia arriba.
256
Ejercicio 9: Secciones
Allplan 2013
9 Pulse
Propiedades.
10 Seleccione la Punta de flecha (marca para el forjado terminado) en la parte superior del cuadro de dilogo, establezca las propiedades de formato y active la layer LA_100. Abra la pestaa Texto e introduzca los siguientes parmetros: Seleccione la opcin Texto de acotacin Fuente: 8 ISONORM DIN 6776 Altura de texto: 2.50 Relacin: 1.00
11 Especifique los siguientes parmetros en las pestaas Texto y Opciones de introduccin.
Tutorial Arquitectura
Unidad 6: Secciones y vistas
257
Pestaa Texto Unidades para valor: m Redondeo en mm: 5 Nmero de decimales: 3 Ceros tras la coma: 2 Seleccione las tres opciones.
Pestaa Opciones de introduccin Lnea auxiliar de acotacin: Active la opcin Sin lnea auxiliar. Lneas de acotacin: Distancia entre lneas de acotacin: 9 mm
Pulse Aceptar para confirmar. 12 Site un punto a travs del cual deba pasar la lnea. El men contextual Acotacin en altura, vara.
258
Ejercicio 9: Secciones
Allplan 2013
13 Punto de referencia Este es un punto al que asigna un valor ya conocido. Primero introduzca el valor base en la barra contextual: 0.00 Despus pulse sobre un punto del forjado terminado en la planta baja. 14 Seleccione los puntos que quiera acotar y pulse ESC para cerrar el cuadro de acotacin.
15 En las
Propiedades o en la barra contextual, modifique la y acote el forjado sin
cabeza de flecha cubricin (pasos 12-14). 16 Pulse ESC para abandonar la herramienta.
Tutorial Arquitectura
Unidad 6: Secciones y vistas
259
Ejercicio 10: Vistas
Tambin puede utilizar la estructura de pisos para crear vistas. El procedimiento es similar a la creacin de secciones.
Procedimiento a seguir al crear vistas
Abrir Archivos, Derivaciones de la estructura de pisos, carpeta Tutorial de arquitectura - Vistas, Vista 1.
Abra el men contextual del archivo de dibujo 1000 y seleccione Archivo de origen para la vista. Seleccione los archivos de dibujo que contienen los elementos que desea mostrar en la vista. Abra el men contextual del archivo de dibujo 1000 de nuevo y active Definicin de layer, Conjunto de layers (Actual) y seleccione el conjunto de layers Maqueta. Abra el men contextual del archivo de dibujo 1000 y seleccione Parmetros para el alzado. Abra el men contextual del archivo de dibujo 1000 y seleccione Generar alzado.
El archivo de dibujo 1000 recibe automticamente el nombre de la vista seleccionada.
260
Ejercicio 10: Vistas
Allplan 2013
Alzado oeste
Alzado norte
Tutorial Arquitectura
Unidad 7: Clculo de superficies y mediciones
261
Unidad 7: Clculo de superficies y mediciones
Los locales se crearn en una layer separada en el archivo de dibujo con los muros. De esta forma se asegurar que todos los elementos constructivos se incluyen en el clculo. Existen dos mtodos para la creacin de locales: Manualmente - introduzca los polgonos que definen los lmites de cada local por separado. Los locales se pueden etiquetar de forma inmediata y asignar las definiciones de acabados. Automticamente - el sistema escanea el archivo de dibujo en busca de polgonos cerrados y crea los locales un funcin de los muros que detecte. Los locales se pueden etiquetar y asignar las definiciones de acabados posteriormente.
262
Ejercicio 11: Locales, acabados y superficies habitables
Allplan 2013
Ejercicio 11: Locales, acabados y superficies habitables
Alternativa: acabados para determinadas superficies (superficies especiales)
Ahora aplicar las baldosas (que tiene una altura mxima de 2 m) a los muros con elementos de saneamiento. Introducir estas superficies como superficies verticales especiales. Como algunas partes del bao estn ubicadas bajo muros con pendiente, definir la altura utilizando la opcin altura mxima de elementos. Las superficies especiales tienen una prioridad mayor que los acabados. Colocar una superficie especial en la parte superior de un acabado crea un "hueco" a la superficie de acabado.
Superficies verticales
Sugerencia: Seleccione una pluma diferente (p.e. pluma 8, verde) para la vista en planta. 1 Pulse Superficie lateral (Funciones, Arquitectura, mdulo Locales, Superficies, Plantas, rea Creacin) y active la layer AR_ESC. 2 Pulse Propiedades.
3 Especifique el Material, Espesor y Obra para cada hoja/capa de la superficie. El sistema aplicar la superficie al rea de la estructura sin terminar sin tener en cuenta la capa de yeso (definida anteriormente para el clculo de superficies). El yeso se debe introducir como la primera hoja/capa en las propiedades de superficie. Utilizando este mtodo, puede redefinir partes concretas de una superficie.
Tutorial Arquitectura
Unidad 7: Clculo de superficies y mediciones
263
4 Pulse Altura y realice las siguiente definiciones: - respeto a CS Estndar, pero slo hasta 2 m desde el suelo terminado (2,11 m desde el suelo sin cubricin). Por lo tanto, pulse - Altura mxima desde CI del elemento, introduzca 2,11.
264
Ejercicio 11: Locales, acabados y superficies habitables
Allplan 2013
5 Pulse Aceptar para confirmar los cuadros de dilogo. 6 Pulse sobre los puntos que definen el contorno de la superficie en planta. Para especificar el primer punto, pulse 2 m por encima del vrtice superior derecho (donde la baera termina). Pulse ESC para cerrar la polilnea.
7 Ubique la leyenda y presione ESC para terminar. Si no desea colocar una leyenda, simplemente presione ESC.
Tutorial Arquitectura
Unidad 7: Clculo de superficies y mediciones
265
Notas importantes para la definicin de locales
En cada caso, debe introducir la altura del local primero. Introduzca la altura tal y como lo hara para cualquier otro elemento constructivo - puede incluso asociar la altura de los locales a los planos de referencia o con cualquier otro elemento. Es aconsejable trabajar con los planos de referencia y utilizar el concepto de plano nico tanto para los elementos como para los locales. Para diferenciar visualmente los locales de los otros elementos en la pantalla, debe dibujar los locales utilizando una pluma de diferente color.
Puede calcular superficies de acuerdo con las regulaciones de superficies habitables y mostrar los resultados en listados una vez que haya definido los locales e introducido las definiciones para los acabados (para determinar las dimensiones finales).
Definir locales individuales
En el siguiente ejercicio, asignar un acabado a las diferentes superficies de la planta superior y calcular la superficie habitable. Aqu, puede
266
Ejercicio 11: Locales, acabados y superficies habitables
Allplan 2013
emplear el clculo automtico de locales. Sin embargo, tambin puede utilizar el procedimiento manual y as decidir cul es ms efectivo. Comenzar por definir los locales individuales y etiquetando las superficies de muros, suelos y techos. Despus, crear los otros locales de forma automtica.
Para crear locales
Utilice Abrir Archivos para abrir el archivo de dibujo 110 Planta superior, modelo. Utilice la herramienta Seleccin de layer visibles para hacer el conjunto de layers Locales P visible. En Funciones, seleccione el mdulo Plantas (Arquitectura). Locales, Superficies,
1 Pulse Local (rea Creacin) y active la layer LO_RA (pestaa Formato). 2 Seleccione la pluma (3) 0,50 (barra de herramientas Formato). 3 Pulse Propiedades.
Introduzca las propiedades del local. 4 En el cuadro Denominacin corta de planta, introduzca Planta superior. Pulse sobre Denom/Cualidad e introduzca el nmero del local: R 201. 5 Pulse Funcin y utilice DORMITORIO. Sugerencia: Introducir un factor es til para reas como balcones, por ejemplo, que slo cuentan parcialmente. para aadir una nueva entrada a la lista:
Tutorial Arquitectura
Unidad 7: Clculo de superficies y mediciones
267
6 Pulse Altura y defina los cantos superior e inferior del local de tal forma que se adapten a las definiciones hechas para los muros de la planta superior.
268
Ejercicio 11: Locales, acabados y superficies habitables
Allplan 2013
7 Cambie a la pestaa Acabado. Pulse sobre el botn del rea Atributo - Asignacin de catlogo en la parte inferior del cuadro de dilogo.
Tutorial Arquitectura
Unidad 7: Clculo de superficies y mediciones
269
8 En el cuadro de Propuesta de atributos para la seleccin de calidades, pulse sobre la entrada de la columna de la derecha, al lado de Material.
270
Ejercicio 11: Locales, acabados y superficies habitables
Allplan 2013
9 Asigne un catlogo para las superficies verticales, techos y suelos.
10 Repita los pasos 7 al 9 para los Listeles. Seleccione el catlogo katlg3 en el cuadro de Asignacin de catlogo.
Tutorial Arquitectura
Unidad 7: Clculo de superficies y mediciones
271
11 Realice los ajustes para los acabados de techo, suelo y superficies laterales.
El acabado de suelo tiene un total de 5 materiales.
272
Ejercicio 11: Locales, acabados y superficies habitables
Allplan 2013
Sugerencia: Utilice para guardar la definicin como favorito. La definicin del local entero, as como para las superficies individuales se puede guardar como favoritos. Con proyectos de gran escala, en particular, esto ahorra tiempo e incrementa la calidad ya que todas las personas involucradas pueden acceder a las mismas defunciones.
12 Seleccione la pestaa DIN277, Superficie habitable. En el rea Atributos de superficies habitables, establezca el Tipo de superficie a SH (superficie habitable).
13 Pulse Aceptar para confirmar el cuadro de dilogo. 14 En planta, pulse sobre los vrtices diagonales opuestos del local debajo de la buhardilla y pulse ESC.
15 Establezca los parmetros para la leyenda. La leyenda en este ejercicio incluir informacin sobre la denominacin, funcin, volumen y superficie. Pulse sobre los correspondientes cuadros para excluir el contenido de la leyenda.
Tutorial Arquitectura
Unidad 7: Clculo de superficies y mediciones
273
Sugerencia: Pulse para cambiar a los parmetros del texto. 16 Active la layer AR_LEY para las leyendas. 17 Pulse en el local para ubicar la leyenda (se ve una vista previa junto a la cruceta).
18 Pulse ESC para abandonar la opcin.
274
Ejercicio 11: Locales, acabados y superficies habitables
Allplan 2013
Crear locales automticamente
En el siguiente ejercicio crear los otros locales de forma automtica. Esto conlleva dos cosas: Definir todos los locales utilizando local. Definicin automtica de
Etiquetar los locales utilizando Modificar locales, superficies, plantas. Puede definir los acabados inmediatamente una vez que haya creado las leyendas o posteriormente utilizando herramientas especiales.
Para crear locales de forma automtica
1 Pulse Definicin automtica de local (Funciones, Arquitectura, mdulo Locales, Superficies, Plantas, rea Creacin). 2 Seleccione la layer LO_RA (barra de herramientas Formato). 3 Pulse Altura en las opciones de entrada y compruebe las definiciones para sta. 4 Encuadre el dibujo en una ventana de seleccin. Asegrese que no seleccione ninguna parte de los balcones. Allplan crear los locales y cierra la herramienta. Nota: Definicin automtica de local no modificar ningn local que ya est definido.
Especificaciones de acabado
Ya ha definido los acabados de un local independiente; en otras palabras, ha asignado las superficies verticales, de techos y suelos (as como los listeles). A estas superficies se les asign unas propiedades (por ejemplo, material, espesor,..). Esta informacin se usa a la hora de calcular las superficies habitables y realizar las mediciones. Los locales que ha definido automticamente todava no tienen ninguna asignacin de acabados. Las superficies de los locales se pueden definir de dos maneras:
Tutorial Arquitectura
Unidad 7: Clculo de superficies y mediciones
275
Consejo: Puede utilizar este procedimiento para modificar las superficies que ya ha creado con la herramienta Local.
Para definirlas como un elemento independiente dentro de un local. - El mtodo ms sencillo es definir los acabados utilizando la herramienta Local, pestaa Acabados, sin embargo, tambin puede realizar esto ms tarde utilizando la herramienta Especificar acabados. Al modificar los locales, tambin puede definir o cambiar los acabados del local completo, utilizando Modificar locales, superficies, plantas, pestaa Acabados. Si, en cambio, los define uno por uno - esto le permitir establecer superficies independientes dentro de la misma rea - por ejemplo, una trama de baldosas a una altura determinada. - Las superficies especiales se introducen utilizando las herramientas Superficie lateral, Superficie de Techo, Superficie de Suelo o Listeles. En el siguiente ejercicio, aprender como utilizar los diferentes mtodos.
Especificaciones de acabado para un local completo (como modificacin)
El siguiente paso es etiquetar los locales creados automticamente. Copiar los acabados del local "DORMITORIO" y los asignar a los locales mientras crea las leyendas.
Para crear una leyenda y asignar acabados a los locales
1 Pulse Modificar locales, superficies, plantas (Funciones, Arquitectura, mdulo Locales, Superficies, Plantas, rea Modificacin). 2 Asegrese que el filtro herramientas contextual. Local est activado en la barra de
276
Ejercicio 11: Locales, acabados y superficies habitables
Allplan 2013
3 Pulse Adoptar propiedades y a continuacin pulse dentro del local llamado DORMITORIO. Todos los atributos del "DORMITORIO" (denominacin, acabados, tipo de superficie) se copian. 4 Pulse Propiedades. Introduzca la denominacin en la pestaa Local: R 202. Introduzca DORMITORIO 1 para la funcin. Puede aadir entradas de forma permanente al listado utilizando . 5 Cambie a la pestaa Acabados. Aparecen los acabados que defini para "DORMITORIO", no es necesario realizar ningn cambio por el momento. 6 Compruebe las definiciones en la pestaa DIN277, Superficies habitables: El tipo de superficie SH tambin se ha copiado de "DORMITORIO". 7 Pulse en el local, en la parte superior izquierda con el botn derecho del ratn para confirmar. 8 Seleccione la layer AR_LEY y ubique la leyenda.
9 Repita los pasos 4, 7 y 8 con los otros locales. Introduzca los nmeros de los locales y las funciones tal y como se
Tutorial Arquitectura
Unidad 7: Clculo de superficies y mediciones
277
muestra en la ilustracin superior. Asegrese que va cambiando entre las layers LO_RA (para locales) y AR_LEY (para las leyendas). Las definiciones establecidas para los acabados y el tipo de superficie se mantienen hasta que los modifique. Allplan los asigna automticamente al local modificado junto con la leyenda. El valor del acabado de yeso no se descuenta de la superficie del local R 205 Bao para los clculos de superficies habitables: seleccione la casilla de verificacin Sin deduccin en el rea Atributos de sup. habitables en la pestaa DIN277, superficies habitables. 10 Pulse ESC para abandonar la opcin.
El balcn se definir como un local independiente. Especifique una funcin y una denominacin en la pestaa Acabados y elimine todos las definiciones utilizando el botn Eliminar acabado. Cambie a la pestaa DIN277, superficies habitables y establezca el Factor para clculo de superficies habitables en el rea Atributos de superficies habitables en 0,5.
Especificaciones de acabado para un local completo
Los techos y superficies verticales del bao tendrn el mismo recubrimiento de yeso que los otros locales. El recubrimiento del suelo, sin embargo, ser diferente del parquet de los otros locales. Adems, aplicar una trama de baldosas a una altura mxima de 2 m a los muros del bao. Para crear estos baldosas, necesita introducir la altura relativa del local. Utilizando el "bao" como ejemplo, la siguiente seccin explica el procedimiento para crear acabados y superficies especiales.
Para definir acabados
Abra las Opciones, Locales, rea Acabado de local y seleccione la opcin Calcular superficies verticales solo en componentes adyacentes. Ahora, Allplan slo calcula los acabados verticales de los muros vecinos. 1 Pulse Especificar acabados (Funciones, Arquitectura, mdulo Locales, Superficies, Plantas, rea Modificacin).
278
Ejercicio 11: Locales, acabados y superficies habitables
Allplan 2013
Sugerencia: Tambin puede incluir acabados para suelos y techos en las secciones. Al crear la seccin utilizando la estructura de pisos (vea "Activar secciones", necesita realizar las definiciones apropiadas en la herramienta Parmetros para la seccin, que puede seleccionar utilizando el men contextual del archivo de dibujo de la seccin. Al crear la seccin utilizando Activar seccin (vea "Activar secciones (borde de la ventana) y Clculo de ocultacin de lneas (alambre) (barra de herramientas Estndar) puede realizar las especificaciones en Definiciones especiales para elementos constructivos.
2 Defina las superficies necesarias en el cuadro de dilogo (consulte las tablas y la ilustracin del paso 3). Las entradas que realice se aplicarn a la superficie total o a todos los lados del local. 3 Asignar/borrar recubrimiento vertical de superficie:
No. 1 2 3 Material/ Calidades Yeso Cama de mortero Baldosas Espesor 0.0150 0.0010 0.0300 Factor 1 1 1 Obra Trabajo de yeso y escayola Trabajo de enrasado Trabajo de embaldosado
Asignar/borrar recubrimiento de techo:
No. 1 Material/ Calidades Yeso Espesor 0.0150 Factor 1 Obra Trabajo de yeso y escayola
Asignar/borrar recubrimiento se suelo:
No. 1 2 3 4 5 Material/ Calidades Aislamiento Lmina PE Nivelacin 0.0100 0.0100 Espesor 0.0300 0.0020 0.0560 1 1 Factor 1 1 1 Obra Trabajos aislamiento Trabajos de aislamiento Trabajos de enrasado Trabajo de enrasado Trabajo de embaldosado
Cama de mortero Baldosas
La trama de baldosas no tiene tanta altura como el muro completo, pero se aplica a todos los lados del local. Por lo tanto, puede utilizar esta herramienta y definirla como superficie de acabado.
Tutorial Arquitectura
Unidad 7: Clculo de superficies y mediciones
279
Nota: Las baldosas, o cualquier otra superficie que difiera en la altura o que no est aplicada a todos los lados de un local, se definen de forma separada como superficies especiales (vea la seccin inferior). Nota: No olvide activar las casillas de verificacin correspondientes. Nota: Al mover las barras de desplazamiento horizontales a la derecha, aparecen ms columnas. Puede asignar superficies de animacin a los techos, suelos y superficies verticales. Adems, a los techos y suelos se les puede asignar estilos de rayado, tramas o rellenos para mostrar en las secciones. Tambin puede definir la altura de las superficies verticales en funcin del local. Nota: Las superficies que ya haya creado se sobrescriben tan pronto como active la casilla de verificacin de superficie en el cuadro de dilogo - sin tener en cuenta si son o no asignaciones en el cuadro de dilogo. 4 Introduzca las superficies verticales con las baldosas como se muestra a continuacin: El revestimiento de yeso se aplica a la totalidad del local. No hay ninguna cosa en particular que debe tener en cuenta. La situacin es diferente con el mortero y las baldosas. Para introducir la altura relativa al loca, mueva la barra de desplazamiento a la derecha y pulse sobre la columna Altura.
Define la altura de la siguiente forma: Seleccione la opcin Ref. como CI del local con distancia abajo: Altura 2: 2.11 Altura 1: 0.11
280
Ejercicio 11: Locales, acabados y superficies habitables
Allplan 2013
El cuadro de dilogo debe verse as:
Tutorial Arquitectura
Unidad 7: Clculo de superficies y mediciones
281
El rea Asignar/borrar recubrimiento de suelo incluye 5 materiales.
5 Pulse Aceptar para confirmar. Sugerencia: Tambin puede aplicar acabados a un conjunto de locales de una sola vez. Para hacer esto, simplemente encuadre los locales en una ventana de seleccin y/o utilice Funcin suma. 6 Pulse Bao. 7 Pulse con el botn derecho del ratn para confirmar. Los acabados se asignar a las superficies del bao, incluso si no estn visibles. 8 Pulse ESC para abandonar la opcin.
Clculo de superficies en relacin a la normativa de espacio residencial
La nueva normativa para el clculo de superficies habitables apareci el 1 de enero de 2004. Al contrario que la antigua normativa, ahora es necesario utilizar cotas totales, y el clculo estimado del yeso no est permitido. Si utiliza los acabados que defini para cada local, podr crear de forma rpida y sencilla mediciones de superficies de acuerdo con la normativa vigente. Allplan 2013 contiene varios informes para la realizacin de clculos de superficie y de superficie habitable. Cada informe contiene las siguientes opciones: Para los clculos de acuerdo a la nueva normativa, utilice dimensiones precisas, que se calculan en base a los acabados y/o las superficies verticales, suelos y techos (en funcin de las dimensiones una vez terminados). Tambin puede usar todas las opciones disponibles para calcular el espacio habitable basndose en la segunda norma: El valor deducido del yeso y el recubrimiento (basado en las dimensiones sin terminar menos un porcentaje para el yeso que se deducir de la superficie total=.
282
Ejercicio 11: Locales, acabados y superficies habitables
Allplan 2013
Superficie de estructuras (basada en las dimensiones sin terminar)
Para calcular la superficie habitable
1 Pulse Abrir Archivos. El rea Derivaciones de la estructura de pisos contiene el nivel estructural Informes. 2 Abra el men contextual de Informes, seleccione estructura jerrquica y pulse Informe. Adoptar una
3 Abra el men contextual de Informe y seleccione Archivo de origen para el informe.
Tutorial Arquitectura
Unidad 7: Clculo de superficies y mediciones
283
4 Seleccione el archivo de dibujo 110 Planta superior, modelo en el cuadro de dilogo Seleccionar archivo. 5 Abra el men contextual de Informe de nuevo y pulse Seleccin de informes y definiciones.
6 Se abre el cuadro de dilogo Seleccin de informes y definiciones. Pulse sobre el botn Plantilla de informe en el rea Seleccionar informe.
284
Ejercicio 11: Locales, acabados y superficies habitables
Allplan 2013
7 En el cuadro de dilogo Informes, seleccione el directorio Estndar y despus Locales, superficies, plantas/Superficies habitables.
8 En el cuadro de dilogo Informes, seleccione el archivo Superficie habitable.rdlc.
Tutorial Arquitectura
Unidad 7: Clculo de superficies y mediciones
285
9 Pulse sobre el siguiente botn para definir como se calculan las superficies:
10 Cada uno de los factores se puede modificar.
286
Ejercicio 11: Locales, acabados y superficies habitables
Allplan 2013
11 Pulse Aceptar para cerrar. 12 En el cuadro de dilogo Informes, seleccione el botn Acabado:
Tutorial Arquitectura
Unidad 7: Clculo de superficies y mediciones
287
13 En el cuadro de dilogo Calcular superficie en planta, seleccione la opcin Se consideran superficies exteriores y pulse Aceptar para cerrar el cuadro.
14 Cierre el cuadro de dilogo Informes, pulsando Abrir.
15 Volver al cuadro de dilogo Seleccionar informe y parmetros. Seleccione en el rea Salida, dentro del desplegable Tipo de archivo la opcin Visor de informes.
288
Ejercicio 11: Locales, acabados y superficies habitables
Allplan 2013
16 Pulse Aceptar para cerrar el cuadro de dilogo Seleccionar informes y parmetros. 17 Abra el men contextual de Informe y seleccione Informe de salida.
El informe se genera en una ventana independiente. Puede utilizar los iconos de la parte superior de la ventana para desplazarse entre las pginas del informe.
Tutorial Arquitectura
Unidad 7: Clculo de superficies y mediciones
289
El informe puede imprimirse, colocarse en el documento, enviarse a Excel o a Word o guardarse como un archivo PDF. Puede utilizar el Editor de informes para modificar y guardar plantillas de informes. Puede modificar el plano y, en cierto grado, el contenido de las casillas. Utilizando la Paleta Propiedades, tambin puede modificar los parmetros del sistema de Allplan, tales como el nombre del proyecto o el creador. Por defecto, estos parmetros se toman de los atributos de Allplan. En el rea Interaccin de usuario, puede mostrar y ocultar el logotipo y la numeracin de pginas. La paleta slo se muestra cuando el informe contiene parmetros que se pueden modificar. 18 Cierre el informe. 19 El cuadro de dilogo Abrir Archivos: archivos de dibujo desde conjunto de archivos/estructura de pisos se encuentra an abierto. Introduzca un nombre para el listado, por ejemplo Superficies habitables.
290
Ejercicio 11: Locales, acabados y superficies habitables
Allplan 2013
Nota: Tambin puede utilizar la herramienta Clculo de superficies, aplicacin (Funciones, Arquitectura, mdulo Locales, Superficies, Plantas, rea Creacin) para crear informes de los clculos de superficies habitables.
Tutorial Arquitectura
Unidad 7: Clculo de superficies y mediciones
291
Ejercicio 12: Mediciones
Informes
Puede utilizar la herramienta Informes para analizar el modelo constructivo en base a diferentes criterios en todos los mdulos. Allplan 2013 contiene un gran nmero de informes predefinidos, ordenados por tema y organizados en carpetas. Tambin puede crear sus propios informes y guardarlos en el directorio Estudio. Sugerencia: Para ms informacin sobre los listados, por favor consulte la ayuda. Vea la seccin "Listados disponibles, conceptos generales"
Cmo activar Informes
Abra los archivos de dibujo que contengan los elementos a incluir en el clculo. La operacin slo se llevar a cabo cuando los criterios que est buscando se encuentren en los archivos de dibujo. Active Informes y seleccione un informe. La entrada que escoja establece el criterio por el que el sistema buscar los elementos en los archivos de dibujo. Opcional: utilice Buscar elementos para introducir un criterio de bsqueda adicional. Defina el rea del archivo de dibujo donde desea buscar (un archivo completo, o slo una parte de l). Imprima el informe, insrtelo en el archivo de dibujo o gurdelo como ASCII o un archivo de Excel.
El siguiente ejercicio le muestra cmo utilizar los informes y aprender a definir criterios de bsqueda.
Para generar un informe estndar
Abra el archivo de dibujo 110 Planta superior, modelo y cierre todos los dems. Haga la layer AR_MU visible. Oculte las dems layers. 1 Pulse Informes (Funciones, Arquitectura, mdulo Locales, Superficies, Plantas, rea Creacin). 2 En el cuadro de dilogo Informes, seleccione la carpeta Estndar y despus Acabado.
292
Ejercicio 12: Mediciones
Allplan 2013
3 Seleccione el archivo Muros.rdlc en el cuadro de dilogo Informes y pulse Abrir.
4 Pulse Todo en las opciones de entrada o pulse dos veces con el botn derecho del ratn en el rea de trabajo.
Tutorial Arquitectura
Unidad 7: Clculo de superficies y mediciones
293
El informe se muestra en la pantalla del cuadro dilogo Informe. Las opciones proporcionadas en el Visor de informes se mostraron en la seccin "Clculo de superficies habitables". Se proporciona ms informacin acerca de los Informes en la ayuda. Vea la seccin titulada "Visor de informes". 5 Pulse para cerrar el Informe.
294
Ejercicio 12: Mediciones
Allplan 2013
Ejemplos de informes
Ms abajo encontrar algunos ejemplos de los listados para mostrar posibles aplicaciones. Estos listados se crearon para la planta superior del edificio del tutorial Los criterios de bsqueda adicional no estn especificados. Sugerencia: Para operaciones de mediciones, puede transferir las cantidades a un programa para licitaciones, adjudicaciones y facturacin. Al asignar materiales, debe utilizar catlogos de materiales con nmeros de elemento. Los listados de Estructura sin acabar tambin analizan el rea y volumen a sustraer de acuerdo a la normativa. Puede controlar el aspecto grfico del listado dentro del rea Interaccin del usuario: por ejemplo, puede mostrar y ocultar los componentes grficos o el logotipo.
Tutorial Arquitectura
Unidad 7: Clculo de superficies y mediciones
295
El mismo informe sin logotipo ni grficos:
296
Ejercicio 12: Mediciones
Allplan 2013
Puede utilizar los listados finales para analizar los acabados desde diferentes puntos de vista. Intntelo por su cuenta y cree un listado para el acabado en el bao. En este caso, no es necesario abrir y seleccionar cada cosa - simplemente seleccione el bao (encudrelo en un rectngulo de seleccin o pulse sobre el local). La siguiente ilustracin muestra el listado Superficies de acabado, resumen.rdlc (Directorio Estndar/Superficies de acabado/Superficies de acabado). La layer que asign a los locales debe estar visible.
Tutorial Arquitectura
Unidad 7: Clculo de superficies y mediciones
297
Sugerencia: Los valores introducidos para el intrads/extrads tambin se tiene en cuenta. Requisitos: el intrads se debi definir cuando los vanos fueron introducidos.
Utilizando el mismo procedimiento, puede crear listados en base al tipo de obra asignado a los diferentes elementos de su modelo. Naturalmente, esto slo funciona cuando los elementos han sido asignados a un tipo de obra.
298
Ejercicio 12: Mediciones
Allplan 2013
Introducir criterios de bsqueda
Utilizar un criterio de bsqueda le permite analizar la edificacin de diferentes formas. Para analizar el edificio al completo, todos los archivos de dibujo correspondientes a esto deben estar activados. Basndonos en el informe Estructura en bruto - Muros, definiremos el criterio de bsqueda. Slo se mostrarn en los listados los muros que tengan un espesor de 11,5 cm.
Para introducir el criterio de bsqueda
1 Pulse Informes (Funciones, Arquitectura, mdulo Locales, Superficies, Plantas, rea Creacin), seleccione el listado Muros.rdlc (directorio Estndar, Estructura sin acabar) y pulse Abrir para confirmar. 2 Pulse Buscar elementos en las opciones de entrada.
3 Pulse Objetos y seleccione el objeto que desea encontrar en el cuadro de dilogo que aparece a continuacin. Muro. Pulse Aceptar para confirmar.
Puede utilizar operadores lgicos junto con los criterios de bsqueda. 4 Pulse & "y" (operador lgico Y). El segundo criterio en este caso es un atributo del objeto muro - que es espesor.
Tutorial Arquitectura
Unidad 7: Clculo de superficies y mediciones
299
5 Pulse Atributo y en la categora Mediciones, seleccione Espesor. Pulse Aceptar para confirmar.
6 Seleccione el criterio de comparacin =. Sugerencia: Puede utilizar para deshacer las entradas de la lnea de Criterio una a una. 7 Introduzca el valor para el espesor en el rea Nmeros: 0,115. Simplemente pulse sobre los nmeros. La criterio debe ser as:
8 Pulse Aceptar para confirmar. 9 Pulse Todo en las opciones de entrada o pulse dos veces con el botn derecho del ratn en el rea de trabajo. El informe ahora incluye solamente los muros que se adaptan al criterio.
300
Ejercicio 12: Mediciones
Allplan 2013
10 Pulse
para cerrar el Informe.
Tutorial Arquitectura
Unidad 7: Clculo de superficies y mediciones
301
Listados de edificios
Los listados de edificios le permiten llevar a cabo anlisis en los informes de salida con los que ya se ha familiarizado. Se pueden crear utilizando la funcin Listados del edificio (men Archivo) o como una Derivacin de la Estructura de pisos. Independientemente de la opcin que elija, los pasos para crear un informe son muy similares. Selecciona los archivos de dibujo en una estructura en rbol y selecciona los datos para el listado del edificio. Despus, selecciona qu elementos del listado del edificio deben analizarse e inicia el proceso. Con los listados de edificios, el contenido completo de los archivos de dibujo se selecciona. Sin embargo, slo se analizan las layers visibles. Por lo tanto, es necesario seleccionar las layers previamente. Tambin puede realizar bsquedas de acuerdo a un criterio especfico. Las siguientes secciones describen las dos opciones.
Herramienta Listados de edificios (men Archivo) Para crear un listado de edificio utilizando la herramienta Listado de edificios (men Archivo)
1 En el men Archivo, pulse Listados del edificio....
302
Ejercicio 12: Mediciones
Allplan 2013
2 Pulse Seleccin de archivos y Estructura de pisos.
Tutorial Arquitectura
Unidad 7: Clculo de superficies y mediciones
303
3 Seleccione los siguientes archivos de dibujo: 3 Chimenea; 100 Maqueta Planta baja; 101 Planta baja, marquesina; 109 Planta baja, forjado; 110 Planta superior, modelo; 112 Forjado; 116 Peto 4 Pulse Aceptar para confirmar. 5 Pulse sobre el botn en el rea Seleccin de informes. 6 Seleccione el directorio Estndar, Estructura sin acabar, Muros.rdlc. Despus pulse Aceptar para confirmar. 7 En el rea Salida, seleccione Visor de informes y pulse Inicio.
8 Pulse
para cerrar el Informe.
304
Ejercicio 12: Mediciones
Allplan 2013
Listados de edificios derivados de la estructura de pisos Para crear un listado de edificio desde la estructura de pisos
1 Pulse Abrir Archivos. 2 En el lado derecho, bajo Derivaciones de la estructura de pisos, abra el men contextual de Informes. 3 Seleccione Informe. Adoptar una estructura jerrquica y active
4 Abra el men contextual de Informe y seleccione Archivo de origen para el informe.
Tutorial Arquitectura
Unidad 7: Clculo de superficies y mediciones
305
5 Seleccione los siguientes archivos de dibujo: 3 Chimenea; 100 Maqueta Planta baja; 101 Planta baja, marquesina; 109 Planta baja, forjado; 110 Planta superior, modelo; 112 Forjado; 116 Peto
306
Ejercicio 12: Mediciones
Allplan 2013
6 Pulse Aceptar para confirmar. 7 Abra el men contextual de Informe de nuevo y pulse Definicin de layers, conjunto de layers. Active la opcin Considerar todas las layers.
Tutorial Arquitectura
Unidad 7: Clculo de superficies y mediciones
307
8 Abra el men contextual de Informe de nuevo y pulse Seleccin de informes y definiciones.
9 Pulse sobre el botn en el rea Seleccin de informes. 10 Seleccione el directorio Estndar, Estructura sin acabar, Muros.rdlc. Despus pulse Aceptar para confirmar.
308
Ejercicio 12: Mediciones
Allplan 2013
11 En el rea Salida, seleccione Visor de informes. 12 Pulse Aceptar para confirmar. 13 Abra el men contextual de Informe y seleccione Archivo de origen para el informe.
14 Pulse
para cerrar el Informe.
15 El cuadro de dilogo Abrir proyecto referenciado: archivos de dibujo desde conjunto de archivos/estructura de pisos se encuentra an abierto. Introduzca un nombre para el listado, por ejemplo Muros.
Tutorial Arquitectura
Unidad 8: Trazado de planos
309
Unidad 8: Trazado de planos
No olvide definir la impresora / plotter antes de comenzar a imprimir. Al utilizar Allplan 2013 puede imprimir el contenido de la pantalla rpidamente. Para llevar el dibujo final a papel, todos los conjuntos y archivos de dibujo deben estar organizados en el plano.
Consideraciones iniciales para el trazado
Antes de imprimir debe configurar correctamente el dispositivo. Si est trabajando en red, puede utilizar cualquier dispositivo conectado a una mquina remota (asumiendo que est configurada correctamente). Para hacer esto, primero debe conectarse al dispositivo de salida, Para ms informacin, por favor, consulte el manual de su impresora o plotter o la documentacin del sistema operativo.
Realizar una impresin rpida
A menudo, es conveniente tener el estado actual editado en papel, sin tener que juntar la composicin de planos antes. Puede hacer esto imprimiendo el contenido de la pantalla con una impresora.
Para imprimir el contenido en pantalla
El archivo de dibujo 110 Maqueta Planta baja est activado. Haga las layers AR_MU y LA_100 visibles y oculte todas las dems.
310
Consideraciones iniciales para el trazado
Allplan 2013
1 Pulse Presentacin preliminar (barra de herramientas Estndar). Sugerencia: Para realizar ms impresiones, pulse Impresin rpida en el men Archivo. Allplan utiliza los parmetros ms recientes de impresin sin avisarle. 2 Pulse Parmetros de presentacin preliminar seleccione la pestaa Representacin y seleccione el recuadro de confirmacin Espesor de lnea. Esta opcin no slo modifica el grosor de las lneas visibles en pantalla, tambin se asegura de que se imprimen como tal.
3 Pulse
Parmetros de impresin y seleccione una. Representacin imagen completa.
4 Pulse nuevamente 5 Pulse
Impresin rpida.
6 Pulse ESC para cerrar la presentacin preliminar.
Tutorial Arquitectura
Unidad 8: Trazado de planos
311
Ejercicio 13: bloque de ttulo personalizado
Allplan 2013 proporciona un gran abanico de cajetines basados en textos variable. Los estilos de leyenda contienen elementos de dibujo, textos y atributos. La ventaja de un cajetn con atributos es que el texto se actualizar cada vez que el plano se abra. Puede definir tambin sus propios textos. Nota: Ya ha dibujado cajetines en el ejercicio 4 del Tutorial Bsico, y lo guard como un smbolo de texto con el nombre Original en el archivo Cajetn. Ahora puede utilizar este cajetn para el ejercicio. Si no cre este cajetn, est disponible en el archivo de dibujo 7 del proyecto de prueba que puede descargar de Internet. El apndice proporciona informacin ms detallada. Vea la seccin titulada "Proyecto tutorial en Internet.
Para asignar atributos
1 En el men Archivo, pulse Nuevo proyecto, Abrir proyecto. 2 Abra el men contextual del proyecto Tutorial Arquitectura y seleccione Propiedades....
3 Se abre el cuadro de dilogo Parmetros de proyecto. Pulse Asignar atributos....
312
Ejercicio 13: bloque de ttulo personalizado
Allplan 2013
4 En el cuadro de dilogo Atributos del proyecto ampla el nodo Arquitectura.
Tutorial Arquitectura
Unidad 8: Trazado de planos
313
5 Pulse sobre el atributo Arquitecto. 6 Escriba lo siguiente: Dem Demostracin 7 Pulse INTRO para terminar. 8 Defina los atributos Cliente, La direccin del cliente, El nombre del proyecto constructivo, ubicacin/trazado y Anlisis estructural de la siguiente forma:
314
Ejercicio 13: bloque de ttulo personalizado
Allplan 2013
9 Pulse Aceptar para confirmar los cuadros de dilogo Atributos de proyecto, Parmetros de proyecto y Abrir proyecto.
Bloque de ttulo como texto variable
Los atributos que acaba de asignar los utilizar como textos variables para el cajetn. Este ejercicio parte de la base de que tiene acceso al cajetn creado en el ejercicio 4. Ya ha dibujado este cajetn y lo guard como un smbolo de texto con el nombre Original en el archivo Cajetn.
Tutorial Arquitectura
Unidad 8: Trazado de planos
315
Nota: Si se ha descargado el proyecto de prueba, encontrar el cajetn en el archivo de dibujo 7 del proyecto. Copie el contenido del archivo de dibujo a un archivo vaco 8 del Proyecto del Tutorial. Seleccione el archivo de dibujo con el cajetn y comience con el paso 5. El apndice proporciona informacin ms detallada. Vea "Proyecto Tutorial en Internet" .
Para crear el cajetn con texto variable
El cajetn nombrado como Original que cre en los Conceptos Bsicos, est disponible. Abra un archivo de dibujo vaco y cierre todos los dems. Sugerencia: Para ubicar los textos variables rpidamente y de forma precisa ms adelante, puede ubicar Puntos smbolo como lneas de ayuda para marcar el comienzo del texto que se va a eliminar. (Mdulo Dibujo 2D, rea Creacin). Establezca la escala a 1:1. 1 Pulse Leer elemento de biblioteca (barra de herramientas Estndar). 2 En la barra de dilogo que aparece, seleccione la carpeta Estudio y la biblioteca Texto. 3 Seleccione Cajetn y despus Original. 4 Coloque el bloque de ttulo y pulse ESC para salir del men. 5 Elimine el texto a sustituir por los atributos (informacin de proyecto).
6 Pulse Texto variable (Funciones, Arquitectura, mdulo Locales, Superficies, Plantas, rea Creacin). 7 En el barra de dilogo contextual, pulse Atributo.
316
Ejercicio 13: bloque de ttulo personalizado
Allplan 2013
8 Seleccione Gestor de planos, elija el atributo Nombre del proyecto de constructivo y pulse Aceptar para confirmar.
9 Establezca los parmetros tal y como se muestra a continuacin y modifique el formato: A35 As define el atributo como un elemento de texto con un mximo de 35 caracteres.
10 Define el atributo para que se alinee a la izquierda en el cuadro de los detalles del proyecto.
Tutorial Arquitectura
Unidad 8: Trazado de planos
317
11 Repita los pasos 7 al 10 y ubique los siguientes atributos: Categora
Proyecto
Atributo
Nombre del proyecto constructivo Cliente Calle del Cliente_FT Arquitecto Calle del arquitecto Ingeniero de comprobacin Calle del ingeniero de comprobacin
Formato
A35 A35 A35 A35 A35 A35 A35 A50
Plano
Nombre del plano
12 Pulse DefFol. 13 Utilice el botn izquierdo del ratn para abarcar el cajetn completo con la ventana de seleccin.
318
Ejercicio 13: bloque de ttulo personalizado
Allplan 2013
14 Seleccione el punto inferior derecho. Esto servir de punto de referencia. Los cajetines siempre se guardan en las subcarpetas 7 y 8, ya que estas subcarpetas estn asociadas con la herramienta Leyenda, del mdulo Composicin y trazado de planos. 15 Pulse en la subcarpeta nmero 8 e introduzca Cajetines.
16 Pulse sobre la entrada 1 e introduzca Obra en bruto. 17 Pulse ESC para abandonar la opcin. Ahora se ha guardado el cajetn como texto variable.
Tambin puede encontrar la herramienta siguientes mdulos: Gestor de objetos Macros Paisajismo Planificacin urbanstica
Texto variable en los
Tutorial Arquitectura
Unidad 8: Trazado de planos
319
Trazado de planos
Imprimir los planos finalizados es un paso muy importante. En Allplan 2013 un plano es la unidad de informacin que se enva a la impresora. A diferencia de disear usando un fondo convencional, la totalidad de la composicin de planos no tiene que ser definida antes. Generalmente, deja la composicin de planos (que incluye el orden y el trazado de los archivos y/o conjuntos) hasta que termina el diseo. Tambin es este el paso donde define el tamao del papel, la escala, bordes, ngulo, etc.. Cada proyecto puede contener hasta 9.999 composiciones.
320
Ejercicio 13: bloque de ttulo personalizado
Allplan 2013
Composicin de planos
En el siguiente ejercicio aprender como componer un plano con los planos de planta de la planta baja y superior del edificio. Esto conlleva dos cosas: Componer el plano, es decir, definir el tamao y los bordes Seleccionar los elementos que van a componer el plano (los conjuntos, archivos de dibujo y cajetn).
Para definir un plano
Active el editor de planos. Para hacer esto, pulse Gestor de planos en la barra de herramientas Estndar o en el men Archivo. El icono permanece activo hasta que salga del editor y vuelva a la edicin del documento. El mdulo de Composicin y trazado de planos se abre automticamente. 1 Una vez que haya seleccionado el gestor de planos, se abre el cuadro de dilogo Abrir proyecto referenciado: Planos. Sugerencia: El nombre que introdujo aparecer como el atributo Nombre de plano en el cajetn.
2 Pulse sobre la fila 1, introduzca los Plano de Plantas y cierre el cuadro de dilogo. 3 Pulse Preparar hoja (Funciones, Mdulos genricos, mdulo Composicin y trazado de planos, rea Creacin).
Tutorial Arquitectura
Unidad 8: Trazado de planos
321
Con esta configuracin para los mrgenes, Allplan siempre coloca la pgina de forma que su vrtice inferior izquierdo coincida con el vrtice inferior izquierdo del rea de impresin de la impresora que haya especificado en la herramienta Trazar planos. De este modo, puede asegurar que los elementos de los mrgenes del papel no se impriman.
4 En el rea Pgina establezca el Formato como DIN A4 y seleccione Apaisado. En el rea Margen, seleccione la opcin sin margen (papel, PDF). 5 Pulse Definir marco de plano (Funciones, Mdulos genricos, mdulo Composicin y trazado de planos, rea Creacin). 6 Seleccione DIN A1. 7 Especifique el punto de referencia del marco y seleccione Marco con margen segn DIN 824 A) para el tipo de marco.
8 Pulse Aceptar para confirmar. 9 Ubique el marco en el vrtice inferior izquierdo de la hoja de plano.
322
Ejercicio 13: bloque de ttulo personalizado
Allplan 2013
Seleccionar elementos del plano
Los elementos del plano son principalmente los archivos de dibujo que ubica en el plano. Puede especificar que layer se van a incluir en la impresin seleccionar un conjunto de layers.
Para seleccionar los elementos del plano
1 Pulse Elemento de plano (Funciones, Mdulos genricos, mdulo Composicin y trazado de planos, rea Creacin).
2 En la barra de herramientas contextual, pulse pisos.
Estructura de
3 Active los archivos de dibujo 100 Maqueta Planta baja y 101 Planta baja, marquesina y pulse Aceptar para cerrar el cuadro de dilogo.
4 En el cuadro de dilogo Elementos del plano, pulse Layer/conjunto de layers, active la opcin Conjunto de layers,
Tutorial Arquitectura
Unidad 8: Trazado de planos
323
definicin actual de conjunto de layers (dinmico) y seleccione el conjunto Dibujo TP.
5 Coloque los archivos de dibujo en el plano. El archivo 105 se encuentra junto a la cruceta. Este archivo de dibujo no es necesario. 6 Pulse Estructura de pisos y seleccione el archivo 110 Planta superior, modelo. El conjunto de layers Dibujo TP permanece activo. 7 Coloque el archivo de dibujo en el plano. 8 Presione ESC para terminar de seleccionar elementos del plano. 9 Pulse Leyenda (Funciones, Mdulos genricos, mdulo Composicin y trazado de planos, rea Creacin). Sugerencia: Para modificar la anotacin del plano, cambie al mdulo Texto y utilice las herramientas de edicin de textos. 10 Pulse sobre el marco de plano. 11 Pulse sobre el cuadro Leyenda.
324
Ejercicio 13: bloque de ttulo personalizado
Allplan 2013
12 En el directorio Estudio, seleccione el estilo de leyenda denominado Obra en bruto y pulse Aceptar para confirmar.
13 Ubique el cajetn en el vrtice inferior derecho. En lugar de los atributos, son los valores asignados los que se muestran.
Tutorial Arquitectura
Unidad 8: Trazado de planos
325
Allplan guarda los planos terminados. Puede imprimirlos al finalizar o dejarlo para ms adelante.
Trazado de planos
El plano una vez terminado, se puede imprimir. Antes de continuar con el ejercicio, compruebe que la impresora se ha instalado correctamente.
Trazado de planos
1 Pulse Trazar planos (Funciones, Mdulos genricos, mdulo Composicin y trazado de planos, rea Creacin). 2 Seleccione el dispositivo de salida (impresora/plotter) y el tamao del papel (ISO A4, por ejemplo) en la pestaa Salida. El tamao del rea de impresin (rea imprimible menos los mrgenes del dispositivo) debe ser mayor que el tamao de la hoja de plano. As se asegura que el plano se imprima al completo. Aqu, tambin puede definir la pgina pulsando . Si ha configurado los canales de salida en Allmenu, puede seleccionarlos
326
Ejercicio 13: bloque de ttulo personalizado
Allplan 2013
utilizando los drivers de Allplan. En este caso, puede definir el tamao de la hoja del plano utilizando el botn Formato del papel.
3 Dependiendo del dispositivo de salida seleccionado, puede utilizar los drivers de Allplan. Estos drivers de impresin son especialmente aconsejables para imprimir planos de gran formato. Los drivers raster aceleran el proceso de impresin, mejoran la calidad de los planos y son muy fiables. Si desea utilizar driver raster, active la opcin Salida mediante driver raster de Nemetschek y abra el listado para seleccionar un driver raster que pueda utilizar junto con la impresora seleccionada. Nota: Puede establecer las propiedades del driver raster de Nemetschek pulsando la opcin para la impresora y despus Propiedades. Nota: La primera vez que seleccione un dispositivo de salida que se pueda utilizar junto con los drivers raster de Nemetschek, aparecer el siguiente mensaje de aviso:
Tutorial Arquitectura
Unidad 8: Trazado de planos
327
Si desea utilizar los drivers raster de Nemetschek, pulse S. La opcin Salida mediante raster driver de Nemetschek est activa. 4 Seleccione el plano 1 en la pestaa Seleccin.
5 Desea comenzar la impresin? Pulse Trazar. El plano comenzar a imprimirse. Si pulsa Cerrar se guardan las configuraciones de impresin y podr imprimir mas tarde Nota: Existe ms informacin acerca del Trazado de planos en la ayuda contextual (F1).
328
Ejercicio 13: bloque de ttulo personalizado
Allplan 2013
Ventanas de plano
Puede utilizar las ventanas del plano para ubicar solamente algunas partes de los dibujos en el plano. Esto le puede resultar til si desea reas concretas o elementos que estn lejos unos de los otros en el modelo. En el siguiente ejercicio crear ventanas del plano y mostrar partes de archivos de dibujo independientes.
Para crear ventanas del plano
1 Abra un plano vaco utilizando Abrir Archivos y especifique el formato, orientacin y mrgenes de la hoja del plano utilizando Preparar hoja. 2 Pulse Ventana del plano (Funciones, Mdulos genricos, mdulo Composicin y trazado de planos, rea Creacin). Crear una ventana para que pueda seleccionar inmediatamente el archivo de dibujo que desea mostrar. 3 Pulse Agregar archivos en el sector de plano.
4 Active la opcin Insertar archivo.
Tutorial Arquitectura
Unidad 8: Trazado de planos
329
5 En la barra contextual, pulse Estructura de pisos, seleccione el archivo de dibujo 100 Maqueta Planta baja y ubquelo en el plano. 6 Presione ESC dos veces si no desea seleccionar ms archivos de dibujo para esta ventana del plano. Sugerencia: Si utiliza las herramientas de polilnea, puede crear ventanas del plano delimitadas por polilneas o que consistan en un conjunto de polgonos. Compruebe que la Deteccin automtica de geometra est desactivada en las opciones de entrada. 7 Defina el tamao de la ventana del plano introduciendo dos puntos diagonalmente opuestos (inferior izquierdo y superior derecho) con el botn izquierdo del ratn y pulsando ESC dos veces (ver ms abajo). 8 Repita los pasos 1 al 6 para crear una ventana del plano para el archivo de dibujo 110 Planta superior, modelo. Si est disponible, tambin puede utilizar los archivos de dibujo con los alzados Oeste y Sur. 9 Pulse Modificar ventana del plano (Funciones, Mdulos genricos, mdulo Composicin y trazado de planos, rea Modificacin) y seleccione Introducir nueva poligonal de ventana de plano para modificar el tamao de la ventana.
10 Para cambiar la organizacin de las ventanas del plano, puede utilizar la funcin Desplazar (barra de herramientas Edicin)
El resultado debe ser el siguiente:
330
Ejercicio 13: bloque de ttulo personalizado
Allplan 2013
Tutorial Arquitectura
Unidad 9: Presentacin
331
Unidad 9: Presentacin
El ejercicio de esta unidad requiere el mdulo Animacin. Compruebe en la Paleta Funciones que puede ver este mdulo.
La capacidad de realizar presentaciones de dibujos - ya sea para los clientes o para concursos - es muy importante. Allplan viene con unos potentes mdulos para presentaciones. Estos incluyen herramientas desde la simple ocultacin de lneas hasta el recorrido por el edificio a tiempo real. Puede crear imgenes tridimensionales realistas de su diseo en cualquier momento durante el proceso de dibujo - con superficies coloreadas, iluminacin y sombras. Esta unidad le mostrar cmo hacerlo.
332
Grupo Mdulos Imagen
Allplan 2013
Grupo Mdulos Imagen
Allplan 2013 incluye unos mdulos muy cmodos de utilizar y potentes para la presentacin de modelos constructivos e interiores. Ahora trabajar con el mdulo Animacin; los otros mdulos de Imagen se le mostrarn de forma breve.
El mdulo Color
Con las funciones del mdulo Color se crean y editan colores, superficies o rellenos de color y lneas de color a mano alzada. Todos los elementos creados en este mdulo, se guardan en forma de vectores, lo que significa que cada elemento se puede mover, crear una simetra, modificar el tamao, alargar, etc. sin perder calidad en el dibujo. Tambin puede aplicar un matiz especfico a las imgenes a color de una sola operacin. Trabajar con 256 colores predefinidos. Tambin puede obtener otros colores mediante mezclas segn los parmetros Rojo-Verde-Azul o las combinaciones de los valores de Color-Saturacin-Luminosidad. Adems de la paleta de colores estndar de Allplan se pueden utilizar otras paletas (p.e. RAL 840 HR, RAL Design System) o puede crear su propia paleta de colores RGB.
El mdulo Clculo de sombras
El mdulo Clculo de sombras genera automticamente representaciones de los modelos 3D con colores planos y sombras arrojadas a partir de dos fuentes de luz. Tambin puede utilizar la posicin real del sol introduciendo la latitud, fecha y hora. De esta manera puede crear un estudio del comportamiento del sol y las sombras a lo largo del da en un edificio. Adems, puede realizar fotos realsticas de modelos de edificios creados con los mdulos de Arquitectura o de Modelado 3D. El programa calcula las imgenes a partir de la vista o perspectiva que usted utilice. Tambin puede estudiar el efecto de la luz solar en una edificacin a lo largo de un periodo de tiempo. Por un lado dispone del mdulo Animacin, donde las imgenes son mapas de bits (basadas en pxeles), y por otro lado tiene el mdulo Calculo de sombras, donde se obtienen datos vectoriales, lo que supone
Tutorial Arquitectura
Unidad 9: Presentacin
333
que los elementos se pueden desplazar, copiar con simetra, escalar y deformar sin que por ello el dibujo pierda calidad.
El mdulo Animacin
Las imgenes creadas y editadas en el mdulo Animacin son imgenes (bitmap) pxel. Los muros, ventanas, cuerpos, lneas 3D, etc. creados con el mdulo de Arquitectura o de Modelado 3D se representan en el mdulo de Animacin con hasta 16 millones de colores. Utilizando Definir de luces, podr definir cualquier nmero de fuentes de luz con distintas intensidades que le permitirn crear escenas realistas. Utilizando Propiedades de Superficie podr asignar propiedades de superficie a elementos constructivos y a elementos 3D. Con la herramienta Generar render, podr crear imgenes render en base a distintos mtodos de clculo (Flat, Gouraud, Phong QuickRay, Ray Tracing e Iluminacin Global) para generar imgenes realistas para las presentaciones. Para ver el nuevo edificio en su entorno, puede poner de fondo una imagen pxel a la hora de generar una imagen render (p.ej., una foto escaneada del entorno). Las texturas tales como madera, mrmol, arena, etc., que se incluyen con el programa o las superficies de pxeles pueden utilizarse para simular materiales. La funcin Animar modelo completo en el men Ventanas o en el men contextual abre hasta 16 ventanas de animacin paralelas al resto de ventanas. De esta manera es posible moverse en una realidad virtual, dirigida con el movimiento del ratn. Cada modelo o seccin se puede situar en la escena de forma inmediata. Sugerencia: Si solo desea mostrar un elemento en la ventana de Animacin, use Animar elementos seleccionados, en el men Ventanas o en el men contextual Las posiciones individuales de cmaras pueden definirse de forma intuitiva en la ventana de animacin, pueden definirse en planta o pueden definirse utilizando valores de coordenadas. Las secuencias de pelcula obtenidas con este mtodo pueden guardarse como un desfile de imgenes o como un archivo AVI utilizando la funcin Convertir film y convirtindola despus a video. Si los desfiles de imgenes se deben convertir ms tarde en un film-Avi, utilice para ello Abrir desfile de imgenes, convertir. Con esta
334
Grupo Mdulos Imagen
Allplan 2013
funcin puede tambin colocar juntos varios desfiles de imgenes de un film-Avi.
Hasta ahora, ha utilizado los mdulos dentro de Mdulos Genricos y Arquitectura para disear el modelo. En estos mdulos, los datos se crean y procesan como imgenes pixel, sin embargo el mdulo Animacin trabaja con datos en formato vectorial.
Imgenes pxel y datos vectoriales - Conceptos y diferencias
Los mdulos de Color y Clculo de sombras generan y utilizan tipos de datos diferentes al mdulo de Animacin. El mdulo de Animacin utiliza imgenes pxel, en cambio los mdulos de Color y Clculo de sombras usan datos vectoriales. A primera vista, puede parecer que los datos resultantes son iguales, sin embargo las diferencias son significativas.
Concepto: Datos vectoriales
Como el objetivo principal de los sistemas de CAD es la elaboracin de planos exactos, los archivos de CAD estn definidos vectorialmente. Los elementos de un dibujo de CAD se salvan como vectores. Los vectores sirven para definir elementos y permitir ser identificados como tales de manera individual. Un segmento, por ejemplo, se define por un punto inicial, un punto final y su sentido; un crculo se define por su centro, el radio y un ngulo (arco de crculo). Los elementos geomtricos complejos, como por ejemplo splines, se describen por aproximacin mediante frmulas matemticas. Para realizar un dibujo en un sistema de CAD se introducen en el ordenador todos los valores geomtricos, ya sea mediante el teclado o con el ratn. Los valores son exactos y se orientan segn un sistema de coordenadas predefinido. Los datos vectoriales son "inteligentes". Cuando deforma vectores o hace zoom de algn detalle, los vectores mantienen su precisin matemtica. La representacin se adapta a las diferentes escalas y tamaos y no por ello se pierde calidad, aunque se impriman dibujos de gran formato.
Tutorial Arquitectura
Unidad 9: Presentacin
335
Concepto: Superficie de pxeles
Las imgenes de pxeles se componen de un nmero de puntos de colores. Para cada punto de la imagen (pxel) se guarda informacin sobre su posicin dentro de una malla y su color. El conjunto de estos puntos constituyen una imagen, similar a la fotografa de un peridico que tambin se compone de una sencilla serie de puntos. Cuanto ms se acerque a la imagen, ms visibles se hacen los puntos de manera individual. Cunto ms fina sea la malla de puntos, el rasterizado, mejor ser la resolucin. Cuando en el mdulo de Animacin calcule una imagen render, sta no se puede escalar ilimitadamente sin perder calidad. Se debe a que al escalar la imagen los pxeles tambin cambian su escala alterando la calidad de la misma. Tambin sucede en imgenes pequeas. La imagen se presenta ms tosca, las lneas inclinadas aparecen escalonadas e incluso los colores, antes homogneos, aparecen ahora con saltos de color. En el mdulo Animacin puede calcular y obtener imgenes pxel con diferentes resoluciones. Cunto ms alta sea la resolucin de la imagen pxel, mejor ser la calidad. Tenga en cuenta que el tamao de los archivos crece significativamente con formatos grandes, alargando el tiempo de clculo. Por tanto, tenga previsto el formato en el que va a imprimir la imagen e introduzca la resolucin adecuada.
Datos vectoriales e imgenes de pxeles en Allplan
Los elementos que se crean con Allplan son, por regla general, datos vectoriales. Las imgenes pxeles del mdulo Animacin son la nica excepcin. En los siguientes mdulos se crean los tipos de datos siguientes: Mdulos Color y Clculo de sombras: Datos vectoriales que se pueden aumentar o disminuir de tamao sin que se pierda ni calidad ni informacin. Mdulo Animacin. Datos de pxeles. Mdulo Planos raster: procesa los datos hbridamente (ambos). Esto significa que puede redimensionar, desplazar los datos de la imagen pxel en una imagen escaneada como si fueran datos vectoriales. La imagen escaneada se comporta como los datos vectoriales. Sin embargo, con valores altos de deformacin se harn ms evidentes los puntos (pxeles) que forman la imagen..
336
Preparacin
Allplan 2013
Preparacin
La animacin en tiempo real slo es real si dispone de un ordenador lo suficientemente potente para llevar a cabo todos los clculos. Para demostrar de forma ms clara, los efectos que se pueden conseguir en este mdulo y en un breve tiempo de procesado, el siguiente ejercicio utilizar slo los muros de la planta baja. Puede seguir el procedimiento con el modelo al completo.
Plano de apoyo
Para ver los efectos de sombras y luces con mayor claridad, primero dibujar un plano de apoyo debajo de la estructura para simular el terreno.
Para dibujar el plano
En Funciones, abra el mdulo Bsica: Muros, Vanos, Elementos constructivos (Arquitectura). Active un archivo de dibujo vaco dentro del nivel estructural Planta inferior (p.e. el archivo 107) y abra los archivos de dibujo 100 Maqueta Planta baja y 101 Planta baja, marquesina como pasivos. Haga las layers AR_MU y AR_PI visibles y oculte todas las dems. 1 Pulse Encuadre general (borde de la ventana) y vista para centrar la imagen. 2 Seleccione la pluma (8) 0,18 y el color (25) gris. Disminuir
Tutorial Arquitectura
Unidad 9: Presentacin
337
3 Seleccione la herramienta Forjado (Funciones, Arquitectura, mdulo Bsico: Muros, Vanos, Elementos constructivos, rea Creacin) y dibuje una losa debajo del edificio con un amplio margen a los bordes. Realice las siguientes definiciones de altura en Propiedades:
Mdulo Animacin
El siguiente ejercicio muestra cmo crear una animacin en tan slo cinco pasos. En este proceso aprender sobre las herramientas bsicas de modulo Animacin. Por favor, tenga en cuenta que realizar animaciones ms complejas requiere prctica y experimentacin. Por lo tanto, debe considerar que el siguiente ejercicio es tan slo una introduccin y que debe pasar algn tiempo explorando e investigando las diferentes posibilidades. Procedimiento: Defina los parmetros de animacin y la primera vista Establezca la iluminacin Defina los materiales y superficies Elija el mtodo de crear un render para la imagen Genere el modelo de animacin: posicione las cmaras
338
Ejercicio 14: Animacin del modelo constructivo
Allplan 2013
Ejercicio 14: Animacin del modelo constructivo
Con la herramienta Animar modelo completo (puede abrir hasta 16 ventanas de animacin simultneamente), puede definir las vistas utilizando el ratn. Puede determinar definiciones avanzadas para el ratn (direccin y sensibilidad) en las Opciones de animacin. Las luces y superficies tambin estn disponibles en estas ventanas.
Para abrir una ventana de animacin y establecer los parmetros
En Funciones, active el mdulo Animacin (Imagen). Nota: Para aprender ms sobre las herramientas de animacin, trabaje con la gua paso-a-paso "Presentaciones". Los clientes de Serviceplus pueden descargar esta gua con formato PDF desde www.allplan-connect.com. 1 Presione F4 o pulse Ventanas. Animar modelo completo en el men
La ventana de animacin se abre y la construccin se muestra en el medio de la misma (vista frontal desde arriba). 2 Los planos estndar utilizados tambin se muestran en la ventana de animacin. Para el siguiente ejercicio, es aconsejable ocultarlos. Pulse sobre la ventana de animacin con el botn derecho del ratn. Se abre el men contextual. Seleccione Otras funciones y pulse Opciones de animacin. 3 Desactive la casilla de verificacin Planos estndar en el rea General en Mostrar planos.
Tutorial Arquitectura
Unidad 9: Presentacin
339
4 Pulse Aceptar para cerrar el cuadro de dilogo. Sugerencia: Puede hacer que el ratn reaccione ms rpido o ms despacio modificando la Sensibilidad. 5 Abra el men contextual de la ventana de animacin de nuevo y pulse Opciones de animacin. 6 En el rea Movimiento, seleccione Definicin libre. Esta propiedad controla el movimiento del ratn. Por ejemplo, si desea moverse dentro del edificio manteniendo la misma altura, utilice Horizontal y Vertical.
340
Ejercicio 14: Animacin del modelo constructivo
Allplan 2013
7 Pulse Aceptar para confirmar.
Una vez que haya definido las propiedades de la ventana de animacin, puede navegar alrededor de la construccin utilizando el ratn.
Utilizar el ratn
Sugerencia: Si mantiene presionada la tecla MAY. se acelera el movimiento del ratn. 1 Navegue presionando uno de los siguientes botones del ratn y movindolo sin preocupacin: Izquierda: gira la cmara alrededor del objeto sobre un cuerpo esfrico imaginario Central: se obtiene un movimiento linear izquierda/derecha y arriba/abajo Derecha: "Zoom", movimiento hacia atrs y adelante. 2 Cierre la ventana para salir del modo de animacin
Tutorial Arquitectura
Unidad 9: Presentacin
341
Movimiento del ratn en modo esfrico y en modo cmara
El movimiento por defecto est establecido en modo esfrico. En este modo, el punto de vista se mueve alrededor de un punto fijo sobre un cuerpo esfrico imaginario. Ya conoce el movimiento del ratn en modo esfrico. Este tema se trat en la unidad "Diseo Constructivo":
Navegacin del ratn en modo esfrico
Mantenga el botn izquierdo del ratn pulsado: La cmara gira alrededor del objeto sobre un cuerpo esfrico imaginario Mantenga el botn central del ratn pulsado: La cmara se mueve lateralmente y arriba/abajo Mantenga el botn derecho del ratn pulsado: Mueve la cmara hacia atrs y adelante (zoom)
Si mantiene la tecla CTRL presionada en el modelo de animacin, cambiar al modo cmara. Con este modo se visualiza el objeto como si mirara a travs de una cmara con el observador en el centro.
Navegacin del ratn en modo cmara
CTRL + botn izquierdo del ratn pulsado: "Giro de la cmara" giro alrededor el observador Mantenga el botn central del ratn pulsado: La cmara se mueve lateralmente y arriba/abajo CTRL + botn derecho del ratn pulsado: Mueve la cmara hacia atrs y allante (zoom)
342
Ejercicio 15: Luces y superficies
Allplan 2013
Ejercicio 15: Luces y superficies
Punto de luz
La eleccin y ubicacin de la luz apropiada es una factor importante para el xito de una presentacin. El programa proporciona un gran nmero de opciones de iluminacin: Luz solar: simula la iluminacin natural del sol. La luz solar se define especificando la latitud, la hora y la direccin Norte en el plano. Luz de ambiente: no es direccional, se puede establecer con color y un grado de luminosidad. La luz de ambiente le da a los objetos un color constante. Luces en vrtice: luz paralela, a cada una se le puede definir un color y puede arrojar sombras. Luz de cmara (especialmente importante en la iluminacin de interiores): para cada luz, puede definir un color, el tipo de luz y la posicin exacta del origen y destino. - Luz puntual: se difumina en todas las direcciones desde una sola luz - Luz spot: al disminuir el ngulo de incidencia, disminuye la intensidad. - Cono de luz: similar a la luz spot, salvo porque la intensidad que proyecta el cono de luz es uniforme.
Los estudios de la luz se pueden crear rpidamente y de forma sencilla utilizando la herramienta Estudio de soleamiento. En el siguiente ejercicio, definir la luz solar.
Para definir las luces: luz solar
Sugerencia: Con puede volver a los valores por defecto. 1 Pulse Definir luces (Funciones, Imagen, mdulo Animacin, rea Modificacin). o pulse sobre la ventana de animacin con el botn derecho del ratn y seleccione Otras funciones, Definir luces. 2 En el cuadro Definir luces, pestaa Fuente de luz 1, pulse Sol....
Tutorial Arquitectura
Unidad 9: Presentacin
343
3 Seleccione una ciudad de la lista. Puede aadir ciudades al listado: introduzca la latitud y longitud y un nombre para la ubicacin del modelo en el rea Nueva localizacin. 4 Active la casilla Hora de verano (+1) e introduzca el da y la hora: 1 de Julio, 15:00. 5 Introduzca la direccin del Norte: 0 (en el lado de la cocina).
6 Pulse Aceptar para confirmar los cuadros de dilogo. 7 Puede ver como en la ventana de animacin ests definiciones afectan a la imagen (si la ventana no est abierta, pulse F4). Las sombras que arrojan las luces no son visibles debido al mtodo de crear un render que se utiliza. La direccin de la luz, sin embargo, es evidente en las superficies. Nota: Debido a varios factores (p.e. la hora local, zona, etc) la posicin calculada del sol puede no coincidir exactamente con la posicin real, incluso si ha definido la ubicacin y la hora correctamente. Para ms informacin y posibles soluciones, vea la seccin titulada "Sol y Longitud, Notas" en la ayuda contextual de Allplan 2013.
344
Ejercicio 15: Luces y superficies
Allplan 2013
Superficies
A cada color se le puede asignar una superficie y un valor para la transparencia, reflexin, refraccin y una textura.
Definir colores
En el cuadro de dilogo Combinacin de colores, puede definir combinaciones utilizando cualquiera de los siguientes mtodos. Estos mtodos tambin se pueden aplicar conjuntamente. Pulse sobre un color bsico Pulse sobre una sombra de ese color. Combine el color utilizando el modelo RGB (rojo, verde, azul). Combine el color utilizando el modelo HSB (color, saturacin, luminosidad). Primero, seleccione un color (donde la saturacin y la luminosidad estn establecidas en 255) y combnelos con algo de blanco (saturacin) y negro (luminosidad). Seleccione un sistema de colores, un archivo de color y despus un nombre de color en el archivo. Tambin puede definir sus propias paletas de color. Nota: La opcin Asociacin color pluma, que se puede activar y desactivar en Mostrar en pantalla, no tiene efecto en los colores de la animacin; las propiedades de las superficies siempre se asignan en base a 256 colores. Ahora le asignaremos a los muros un color diferente.
Para definir una superficie de muro
Sugerencia: Tambin puede definir superficies utilizando la herramienta Parmetros de superficie (paleta Funciones, Grupo de Mdulos Imagen, mdulo Animacin, rea Modificacin. La ventana de animacin se mantiene abierta. Si no, presione F4. Los muros se han dibujado utilizando el color 1. 1 En la ventana de animacin, pulse con el botn derecho sobre uno de los muros y seleccione Propiedades de superficie en el men contextual. Aparece el cuadro de dilogo Definiciones de superficie para el color. 2 Pulse Color de slido.
Tutorial Arquitectura
Unidad 9: Presentacin
345
Sugerencia: Puede guardar sus propios colores con un nombre a su eleccin. Tambin puede guardar una paleta de colores completa en un archivo.
3 Define un color utilizando el modelo RGB y los siguientes parmetros: Rojo: 240 Verde: 240 Azul: 180
4 Pulse Aceptar para confirmar. Puede ver el efecto en el modelo. 5 Si lo desea puede utilizar el mismo procedimiento para asignar un verde oscuro al plano de apoyo. Pulse Color de slido y seleccione un color en el cuadro de dilogo. Al modificar las definiciones de superficie, se cambian todos los elementos visibles con el mismo color. Como alternativa a Propiedades de superficie, puede utilizar Asignar superficies a slidos 3D o a elementos constructivos o Propiedades de la superficie de libre definicin en el men contextual de la ventana de animacin, para asignar una superficie de animacin a los elementos 3D sin tener en cuenta el color previo.
346
Ejercicio 16: Crear un render
Allplan 2013
Ejercicio 16: Crear un render
La herramienta Generar imagen render, crea un render su modelo teniendo en cuenta todas las definiciones que ha realizado para la vista, luces y superficies. Existen varios mtodos de crear un render: Flat, Gouraud, Phong, QuickRay y Ray Tracing. La herramienta render emplea siempre la ltima perspectiva que ha sido definida en la ventana. Por lo tanto, nunca debe realizar una imagen render desde la ventana de diseo. En cambio, establezca la vista en la ventana de animacin antes de comenzar. Se aplica lo siguiente: Tenga en cuenta que, cuanto ms sofisticado sea el mtodo de crear un render y mayor sea el modelo, ms tiempo emplear para realizar el proceso. El siguiente ejercicio utiliza el mtodo iluminacin global.
As genera una imagen render
En la ventana de animacin, establezca la vista que desee. 1 Presione la tecla F2. O bien: Pulse Generar imagen render (Funciones, Imagen, mdulo Animacin, rea Creacin). O bien: Pulse con el botn derecho en la ventana de animacin, seleccione Otras funciones y pulse Generar imagen render. 2 Seleccione el tipo de render Iluminacin global. 3 Ahora, defina el tamao de la imagen que desea generar. Pulse sobre el botn al lado de Tamao de render y defina el tamao pulsando en dos puntos diagonalmente opuestos. Un cuarto del rea de trabajo ser suficiente para una primera impresin.
Tutorial Arquitectura
Unidad 9: Presentacin
347
Sugerencia: Puede utilizar los mens que aparecen en la parte superior de la ventana Imagen render resultante para editar y/o guardar la imagen. Las opciones disponibles son las mismas que para la herramienta Editar imagen pixel. (Se proporciona ms informacin en la ayuda contextual Pulse F1).
4 Pulse Aceptar para confirmar. 5 Puede definir la calidad de las imgenes del render dentro del cuadro de dilogo Configuracin de iluminacin global. Cuanto mayor sea la calidad, ms tardar en terminarse el proceso. Pulse Aceptar para cerrar el cuadro de dilogo.
Con esto comienza el proceso de creacin del render. 6 Puede optimizar la imagen resultante utilizando los parmetros del cuadro de dilogo Color.
348
Ejercicio 16: Crear un render
Allplan 2013
7 Pulse Aceptar para cerrar el cuadro de dilogo Correccin de imagen. 8 Cierre la ventana con el resultado. Si lo desea, puede guardar la imagen en una carpeta.
Tutorial Arquitectura
Unidad 9: Presentacin
349
Ejercicio 17: Recorrido de la cmara, Film del modelo, Film AVI
Ahora simular un recorrido por la planta baja. Para hacer esto, definir las posiciones de la cmara y las guardara como "film del modelo". En el siguiente ejercicio, crear una pelcula ubicando cmaras individuales en el plano de planta.
Para crear una pelcula
Divida el espacio de trabajo en un determinado nmero de ventanas. Por ejemplo, puede tener tres ventanas, cada una con una vista distinta del diseo. Seleccione 2+1 ventanas 1 Pulse Definir recorrido de cmara (Funciones, Imagen,
mdulo Animacin, rea Creacin). o pulse la ventana de animacin con el botn derecho del ratn y seleccione Definir recorrido de cmara en el men contextual.
350
Ejercicio 17: Recorrido de la cmara, Film del modelo, Film AVI
Allplan 2013
2 Pulse Definir cmara El cuadro de dilogo se cierre y se muestra el plano de planta del edificio. 3 Coloque la cmara. Sugerencia: La ventana de animacin muestra la vista que se obtiene a travs de la cmara una vez que la haya ubicado en el rea de trabajo. De este modo, puede comprobar la pelcula en cualquier momento. 4 Puede rotar la cmara libremente - pulse en la direccin que desee para girarla (se define el punto de destino).
5 Ubique la siguiente cmara del mismo modo. 6 Nmero de imgenes a interpolar Introduzca el nmero de imgenes a interpolar: 5. 7 Ubique las otras cmaras (vea la ilustracin) y pulse ESC para cerrar el recorrido. 8 El cuadro de dilogo Definir recorrido de cmara aparece de nuevo y las cmara (A a F) que acaba de colocar en la planta baja aparecen en el rea Cmaras. 9 Pulse Aceptar para confirmar el cuadro de dilogo. 10 La ventana de animacin continua abierta (si no, pulse F4). 11 Pulse con el botn derecho del ratn en la ventana de animacin y seleccione Activar film en el men contextual.
Tutorial Arquitectura
Unidad 9: Presentacin
351
Sugerencia: La primera y ltima cmara siempre se establecen por defecto. Puede seleccionar un punto de inicio o trmino diferente pulsando sobre los cuadros.
12 Pulse Aceptar para confirmar. El film se visualizar una vez. Si ha activado la opcin Repetir, la pelcula se ejecutar hasta que presione ESC. Puede utilizar las herramientas de las opciones de entrada para modificar el recorrido. Aadir, desplazar, girar y borrar cmara.
Con Propiedades puede modificar las coordenadas del punto de vista y el punto de destino introduciendo valores numricos.
Un film de Allplan consta del modelo 3D, las Definiciones de superficies, la Iluminacin y las posiciones de cmara. Se salvarn siempre los cuatro componentes.
352
Ejercicio 17: Recorrido de la cmara, Film del modelo, Film AVI
Allplan 2013
Guardar el modelo de animacin
1 Abra el men contextual de la ventana de animacin y pulse Salvar film del modelo.... 2 En el cuadro de dilogo Guardar archivo, introduzca un nombre y defina el directorio donde quiere salvar el film. Es mejor guardar el Film del modelo en el proyecto, que es la definicin por defecto. 3 Pulse Guardar. 4 La vista actual no se ha guardado como una cmara. Guardar de todas formas? El programa mostrar este mensaje si ha modificado la vista en el modelo de animacin despus de haber ejecutado la pelcula. Pulse S para confirmar. 5 Desea guardar las texturas utilizadas en el film? Al guardar las texturas (y otros atributos) en el film del modelo, puede intercambiar fcilmente el film con otros compaeros. Pulse S para confirmar.
Este "film del modelo" sirve para guardar las Definiciones de superficie, Iluminacin, Posiciones de cmara y Materiales. El edificio - en este caso simplemente un modelo de superficie - no se puede volver a editar en un archivo de dibujo. Sin embargo, puede insertar una construccin diferente como alternativa en el film del modelo para ver las mismas superficies e iluminacin.
Tutorial Arquitectura
Unidad 9: Presentacin
353
Grabar un film AVI
Tambin puede grabar e film del modelo que acaba de crear y guardarlo como un film AVI. Esta operacin puede llevar algo ms de tiempo.
Para grabar un film AVI
1 Pulse Convertir film (rea Creacin). 2 Seleccione Crear film Avi. 3 Define el Tamao final (Clculo) introduciendo el alto y ancho en pxel. Tambin puede adaptar el tamao a la ventana de animacin. 4 Seleccione el mtodo render Iluminacin global, de forma que se tengan en cuenta la luz ambiental y las sombras. 5 Seleccione un tipo de compresin o desactive la compresin si desea obtener mayor calidad (requiere mucho espacio en el disco). Nota: En el rea Film Avi en el botn Compresin, aparecen todos los mtodos de compresin instalados en su ordenador. Windows Media Player permite a los cdecs (compresin/descompresin) actualizarse automticamente. Se puede encontrar ms informacin en la ayuda en lnea del Windows Media Player.
354
Ejercicio 17: Recorrido de la cmara, Film del modelo, Film AVI
Allplan 2013
6 Pulse Aceptar para confirmar y empezar el proceso. 7 Cuando selecciona el mtodo render Iluminacin global, podr especificar la calidad de las imgenes render en el siguiente cuadro de dilogo. Cuanto mayor sea la calidad, ms tardar en terminarse el proceso. Pulse Aceptar para cerrar el cuadro de dilogo.
Tutorial Arquitectura
Unidad 9: Presentacin
355
Estadsticas de grabaciones. 8 Una vez que el programa ha realizado su primera imagen render utilizando el mtodo Iluminacin global, podr optimizar la imagen resultante utilizando los parmetros del cuadro de dilogo Color.
9 Pulse Aceptar, para continuar con la grabacin de la pelcula. Durante la grabacin, se le informar sobre el nmero de imgenes calculadas.
356
Ejercicio 17: Recorrido de la cmara, Film del modelo, Film AVI
Allplan 2013
Encontrar la pelcula final en la carpeta del proyecto. Para verlo, pulse dos veces sobre l. Utilizando las definiciones descritas arriba, slo le llevar unos pocos minutos grabar el film. Para una resolucin mayor, seleccione los siguientes parmetros: Mtodo render: iluminacin global, calidad establecida como alta o muy alta Tamao de destino: obtener desde ventana de animacin Imgenes/seg: 16 ... y comience la grabacin justo antes de marcharse del trabajo.
Tutorial Arquitectura
Apndice
357
Apndice
Si desea crear el Proyecto y la Estructura de pisos por Ud. mismo, las siguientes secciones le proporcionan algunas explicaciones e instrucciones paso a paso sobre los siguientes temas: Organizacin del proyecto - organizar datos utilizando el Gestor de Proyectos Utilizar Layers Organizacin del proyecto - utilizando layers Crear un proyecto Creacin de una estructura de edificacin Definir conjuntos de layers El apndice tambin contiene informacin acerca de la configuracin de las funciones y explicaciones genricas de los archivos de dibujo. La seccin "Conceptos generales de las herramientas" est diseado para ofrecerle una vista general de las herramientas ms importante, necesarias para este tutorial. Nota: Si desea saltarse las secciones generales, contine como se describe en Crear un proyecto. Nota: Tambin puede descargar el proyecto de Internet. Vea la seccin titulada "Proyecto Tutorial en Internet".
358
Organizacin del proyecto
Allplan 2013
Organizacin del proyecto
La estructura del proyecto, es decir, el modo en el que organiza los datos, es una parte esencial de cualquier proyecto constructivo. Una estructura eficiente y lgica le permitir colocar los datos que necesita sin tener que realizar excesivas bsquedas. Es recomendable pasar algn tiempo organizando la estructura del proyecto antes de empezar a dibujar. Considere el tiempo y esfuerzo empleados como una buena inversin - despus de todo, le ahorrar tiempo y dinero. El procedimiento flexible de Allplan permite a los usuarios crear sus propias estructuras que, posteriormente, se pueden crear para adaptarse a las necesidades de su proyecto.
Administrar datos con el Gestor de proyectos
Qu es el Gestor de Proyectos?
Utilice el Gestor de Proyectos para crear y estructurar proyectos de una manera sencilla y clara. El Gestor de Proyectos es una potente herramienta para la gestin de datos, desarrollada especficamente para la estructura de los datos de Allplan. El Gestor de Proyectos le proporciona herramientas para copiar, desplazar, renombrar y eliminar datos (por ejemplo: proyectos, archivos de dibujo, smbolos, etc.). Si ya est familiarizado con el Explorador de Windows, entonces se dar cuenta de que trabajar con el Gestor de Proyectos es igual de sencillo. La mayora de los pasos pueden llevarse a cabo desde el men contextual y puede desplazar o copiar archivos arrastrndolos y soltndolos.
Tutorial Arquitectura
Apndice
359
Interfaz de usuario
Ventana izquierda (A)
En una estructura de rbol, en el rea izquierda, aparecen los proyectos y las carpetas. Pulse en el ms (+) para mostrar los diferentes niveles de una carpeta. Pulse en el nombre de una carpeta para mostrar sus contenidos en el panel derecho. Puede mostrar los contenidos de la carpeta y abrirla al mismo tiempo, pulsando dos veces.
Ventana derecha (B)
Las carpetas y los documentos contenidos en el nodo seleccionado (en la izquierda) se muestran en la zona derecha. Puede clasificar los documentos que se muestran, pulsando en el ttulo de una columna. Pulsando en el fondo con el botn derecho del ratn, le permite mostrar los documentos como una lista o unos iconos.
Vista Previa (C)
Se muestra una vista previa del documento seleccionado actualmente (archivo de dibujo, trazado) en la zona de vista previa. Para desplazar la vista previa, plsela con el botn derecho del botn y arrstrela. Para aumentar el tamao del rea de la vista previa, abra un rectngulo de seleccin utilizando el botn izquierdo del ratn. Pulsando el botn central del ratn dos veces, la vista previa recupera su tamao original. Alternativamente, pulse * tecla en el teclado numrico.
360
Organizacin del proyecto
Allplan 2013
Para mostrar una vista isomtrica: utilice las teclas del teclado numrico. Compruebe que la orden Num Lock est activa mientras lo realiza.
Aproximaciones comunes en el Gestor de Proyectos
Si ya est familiarizado con el Explorador de Windows, encontrar rpidamente su propia manera de utilizar el Gestor de Proyectos. La mayora de los pasos pueden realizarse mediante la asignacin de teclas o arrastrando y soltando.
Clasificacin de los documentos que se muestran
Puede clasificar los documentos que se muestran, pulsando en el ttulo de una columna. La primera vez que pulse el ttulo de la columna, los documentos se clasifican en orden ascendente. Pulsando el mismo ttulo de la columna, se clasifican los documentos en orden descendente. Se muestra una flecha para indicar que columna se clasifica y si la clasificacin es en orden ascendente o descendente.
Clasificacin en orden ascendente (puntos flecha hacia arriba) y de acuerdo al nombre del dibujo.
Clasificacin en orden descendente (puntos flecha hacia abajo) y de acuerdo al nombre del dibujo.
Copiar y desplazar arrastrando y soltando
En vez de utilizar el men desplegable, tambin puede arrastrar y soltar los documentos seleccionados, para moverlos o copiarlos. Seleccione los documentos, pulse en la seleccin con el botn izquierdo del ratn, mantenga pulsado el botn del ratn y arrstrelo. Puede saber si esto es posible, por la forma del cursor, cuando el puntero del ratn se encuentra en el rea de destino.
Tutorial Arquitectura
Apndice
361
Cursor
Significado
El documento ser copiado en la carpeta que est debajo del puntero del ratn. El documento ser desplazado a la carpeta que est debajo del puntero del ratn. Nota: Para desplazar documentos, mantenga pulsada la tecla Mays., mientras arrastre los documentos. Se crear una abreviatura del documento en el directorio, bajo el puntero del ratn (por ejemplo: cuando se asignan archivos de dibujo a un conjunto). El documento no puede ubicarse aqu.
Trabajo con el men desplegable
Se puede acceder a la mayor parte de las herramientas disponibles en el Gestor de proyectos mediante el men contextual. Dependiendo sobre que elemento pulse, se abre el men contextual apropiado para el elemento.
Men desplegable de un proyecto
Men contextual de un conjunto de directorios
Utilizacin de la vista previa
362
Organizacin del proyecto
Allplan 2013
Se muestra una vista previa del documento en el rea de vista previa. En esta vista, puede ampliar o reducir, navegar y seleccionar vistas isomtricas. Puede especificar en el men Vista - Vista Previa dnde y en qu posicin se debe ubicar dicha vista previa. Desactivar vista previa: en el men Vista, seale Vista Previa y pulse Ninguna. Para ampliar imagen: utilice el botn izquierda del ratn para abrir una seleccin en rectngulo sobre el rea que quiera ver en detalle. El cursor cambia a la cruceta. Desplazamiento en la vista previa: desplace la vista con el botn central del ratn. El cursor cambia una mano. Utilice las teclas del cursor, alternativamente. Restaurar la vista completa de la imagen en la vista previa : pulse dos veces en la vista previa con el botn central del ratn, o pulse la tecla * en el teclado numrico. Para mostrar en vista isomtrica: utilice las teclas del teclado numrico. Por favor, tenga en cuenta que el Bloqueo numrico y la ventana de vista previa tienen que estar activadas. Nota: Slo dispone de la vista previa en documentos especficos (archivos de dibujo, trazados).
CREAR E IMPRIMIR INFORMES DE PROYECTOS Puede utilizar la herramienta Informes, dentro de men Archivo en Nuevo proyecto, Abrir proyecto. Encontrar los informes correspondientes en la carpeta Administracin
Tutorial Arquitectura
Apndice
363
Generalidades de los archivos de dibujo
En Allplan, el diseo actual y los datos del proceso de creacin se encuentran en los archivos de dibujo. Estos son los equivalentes a las transparencias usadas en el diseo convencional del edificio. Los archivos de dibujo se pueden usar para conferir a los proyectos una estructura. En trminos de Tecnologas de la informacin, un archivo de dibujo es un archivo convencional almacenado en su disco duro. Puede mostrar y editar hasta 80 archivos de dibujos de una vez, es decir, puede tener varios archivos abiertos simultneamente. Un proyecto puede contener hasta 9999 archivos de dibujo. Cuando trabaje sin layers, los elementos constructivos individuales (como muros, escaleras, etc) se dibujan en diferentes archivos de dibujo y se superponen como transparencias.
Para editar archivos de dibujo, stos deben estar activados (abiertos). Puede ver que en el cuadro de dilogo Abrir proyecto referenciado: archivos de dibujo desde conjunto de archivos/estructura de pisos.
364
Generalidades de los archivos de dibujo
Allplan 2013
Estado del archivo de dibujo
Con el estado del archivo de dibujo, puede definir en qu archivo dibujar y cuales mostrar como visibles y/o modificables. Sugerencia: Tambin puede utilizar el men contextual para modificar el estado del archivo de dibujo. Pulse sobre un elemento del rea de trabajo con el botn derecho del ratn y seleccione Modificar el estado del archivo de dibujo en el men contextual. Nmero
1 2
La siguiente ilustracin muestra los diferentes estados del archivo de dibujo. A continuacin cuenta con una explicacin en una tabla.
Estado del archivo de dibujo
Activo Abrir en modo edicin
Observacin
Es en el archivo de dibujo en el que usted dibuja. Siempre debe haber un archivo de dibujo activo. Los elementos de los archivos de dibujo en el modo edicin, son visibles y se pueden modificar. Hasta 80 archivos de dibujo pueden abrirse de forma simultnea (independientemente de si su estado). Los elementos del archivo de dibujo abiertos en el modo activo como archivo de fondo, son visibles pero no pueden modificarse. Puede configurar el programa para que utilice el mismo color para todos los elementos que estn en archivos de dibujo en modo pasivo. Para hacer esto, seleccione Opciones, Entorno de trabajo, pgina Representacin. Los archivos de dibujo vacos no pueden abrirse en modo activo como archivo de fondo.
Abrir como archivo de fondo
4 5 6
Pasivo Vaco Asignado temporalmente
Los elementos de los archivos de dibujo pasivos no son visibles. Los archivos de dibujo vacos no tienen un icono de tipo de datos. El archivo de dibujo est asignado de forma temporal al conjunto, esta asignacin termina cuando cambie a un conjunto distinto.
Tutorial Arquitectura
Apndice
365
Informacin del archivo de dibujo activo
Para obtener ms informacin del documento activo, pulse en el rea de trabajo con el botn derecho del ratn y en el men desplegable, seleccione Propiedades. Se abre una barra con toda la informacin importante sobre el archivo.
Informacin
Asignacin de memoria
Significado
Esto muestra cuanta memoria reservada para un archivo ha sido ya asignada (como porcentaje). Informacin de fondo: una cierta cantidad de memoria est reservada para los archivos. El nmero del archivo actual aparece aqu. El nmero tambin aparece en la barra de ttulo de la ventana de aplicacin de Allplan. Aqu aparece el tipo de archivo. Esto corresponde al icono de tipo de datos que aparece en la barra de estado. La cantidad mxima de memoria disponible para el archivo aparece en Kbyte. Las coordenadas mnimas y mximas en el archivo.
Documento
Tipo de documento
Tamao mximo Valores Mnimo/Mximo
366
Utilizar Layers
Allplan 2013
Utilizar Layers
Comprender las layers
Las layers proporcionan un significado adicional a una estructura, dentro de los archivos de dibujo. Metafricamente, una layer es una transparencia en la que se dibujan los elementos de diseo que pertenecen a una categora especfica (muros de carga, tabiques). Las layers pueden establecerse para que sean visibles o no. El uso de layers evita tener que alternar, de manera frecuente, entre archivos de dibujo y asegura que los elementos asociados - como acotaciones de muros - recaen en el mismo archivo de dibujo y pueden ocultarse de la vista. Las layers son elementos organizativos muy importantes. Su importancia se incrementa cuanta ms gente intervenga en el proyecto y cuantos ms sistemas CAD se usen para diseos especiales. Las layers no sustituyen a los archivos de dibujo. Los complementan.
Tutorial Arquitectura
Apndice
367
Definir la layer actual
Cuando se crea un elemento se le asigna la layer actual. La layer que se emplea como layer actual sigue las siguientes normas: Cuando activa una herramienta (p.e., lnea) por primera vez, se selecciona una layer especfica automticamente como layer actual (si la opcin Seleccin automtica de layers al elegir men est activada en el cuadro de dilogo Layer). La layer en cuestin, depende de la herramienta que active. Si la opcin Seleccin automtica de layers al elegir men no est activada, el programa utiliza automticamente la ltima layer que haya utilizado. Puede usar Seleccionar, establecer layers o la barra de herramientas Formato para definir una layer diferente como la actual. Esta layer se usar automticamente como layer actual la prxima vez que active esta herramienta. Cuando guarda componentes como archivos favoritos, la layer actual tambin se guarda. Cuando despus recupera archivos favoritos, esta layer se establece automticamente como la actual. Normalmente los vanos como ventanas o puertas adquieren la misma layer que el elemento en el que se insertaron. Pulse sobre el botn Especial en Opciones - Elementos constructivos - Otros, para especificar si a estos huecos pueden asignrsele layers independientes. Ya que los muros consisten de varias hojas constructivas, cada hoja puede tener distintas propiedades de formato, puede definir la layer para cada hoja de un elemento constructivo en el cuadro de dilogo Propiedades (normalmente puede realizar esta configuracin en la barra de herramientas Formato).
368
Utilizar Layers
Allplan 2013
Establecer las propiedades de formato de las layers
Cada layer tiene sus propias propiedades de pluma, trazo y color. En el cuadro de dilogo Layer, puede especificar que un elemento adquiera automticamente las propiedades del layer en el que se dibuja. Las propiedades de formato de una layer tambin se pueden definir como estilos de lnea y guardarlas bajo un nmero a su eleccin. Los elementos pueden entonces, adoptar las propiedades de formato de esta layer.
Al definir estilos de lnea, puede especificar si cambian con la escala o con el tipo de dibujo. Los tipos de lnea pueden definirse de distinta forma para varios rangos de escalas/tipos de representacin, de forma que la visualizacin de los elementos vare en funcin de la escala de referencia/tipo de representacin. Los tipos de trazo permiten trabajar de forma independiente a la escala. El tipo de representacin define como aparecen los elementos en pantalla y en la impresin. La representacin de los elementos, vara en funcin del tipo de dibujo seleccionado. Requisitos: las propiedades de formato se adoptan de la layer (de manera fija) y se habilita el uso de tipos de trazo.
Tutorial Arquitectura
Apndice
369
Derechos de acceso a layers
Existen varios derechos de acceso a layers. La visibilidad de layers (p.e. si una layer est visible u oculta) se controla con un permiso diferente a la opcin que especifica si una layer se puede editar o no (p.e. bloqueada). Puede guardar los permisos que controlan la visibilidad en los conjuntos de layers, al editar los derechos, stos se pueden guardar en los grupos de usuarios. El estado de una layer se representa por unos iconos en el cuadro de dilogo Layer, en la pestaa de Seleccin de layer / Visibles: Icono Derechos de acceso
Actual Modificable Visible, bloqueada No visible, bloqueada
Explicacin
La layer en la que est dibujando. Los elementos en esta layer son visibles y se pueden modificar. Los elementos en esta layer son visibles, pero no se pueden modificar. Los elementos en esta layer no son visibles y no se pueden modificar.
Puede saber que derechos tiene el grupo de usuarios actual por el color de la parte baja del icono: amarillo = derechos de edicin, gris = slo derechos de visibilidad -> no se puede configurar como modificable. El color de la parte superior del icono muestra el estado de visibilidad actual. Puede restringir el acceso a las layer en la pestaa de Seleccin de layers / Visibilidad. Por ejemplo, puede cambiar el estado de layers de Modificable a Visible, bloqueada. Los derechos de acceso a layers dependen del grupo de usuarios al que pertenezca cada usuario. Por lo tanto, no puede asignar un estado ms alto a una layer (por ejemplo, configurar una layer oculta como modificable) si pertenece a un grupo de usuarios al que no ha sido concedido el acceso a las layers ms importantes.
370
Utilizar Layers
Allplan 2013
Definir la visibilidad de layer en los archivos de dibujo
Puede definir layers para que sean visibles o invisibles, y de esta manera, mostrar/ocultar los elementos correspondientes. De esta manera, puede ocultar los elementos que no necesite mientras dure la fase de diseo, modificar determinados elementos en las layers visibles, comprobar su plano y ver si todos los elementos estn en la layer deseada. Por ejemplo, debe elegir ocultar la layer de losa y ver la distribucin espacial del edificio como una lnea oculta en perspectiva.
Nota: Pulse con el botn derecho un elemento y, en el men contextual seleccione Modificar estado de layer y despus Aislar layer, Establecer el resto como no visibles para ocultar todas las layers con la excepcin de la layer en la que el elemento elegido se sita. Si encuentra que a menudo necesita la misma combinacin de layers visibles e invisibles (para acotacin o leyendas a determinadas escalas, por ejemplo), lo mejor ser que defina lo que se conoce como conjunto de layers. Puede usar tambin conjuntos de layer cuando junte su composicin de planos despus para que slo se impriman las layers visibles. Nota: Puede configurar el programa para que aparezcan todos los elementos en layers bloqueadas usando un solo color, activando la barra de comprobacin en el rea Mostrar de la barra de dilogo Layer.
Tutorial Arquitectura
Apndice
371
Administrar layers y estructuras de layers
La administracin de layers y estructuras de layers, generalmente es responsabilidad del administrador del sistema. Esta persona define qu layers se usan, establece la definicin de privilegios y concede los derechos de acceso. Los diseadores (arquitectos, ingenieros, etc.) tienen asignados los privilegios y por tanto, los derechos de acceso. Cuando crea un proyecto, puede especificar si desea usar la estructura de layer, el estndar de oficina o la estructura de un proyecto especfico. Puede nombrar y guardar estructuras de layer y recuperarlos ms tarde. Si tiene asignados estilos de lnea, se guardan junto a la estructura de layer (con el mismo nombre de archivo ms la extensin .sty). Cuando importa una estructura de layer que haya guardado, puede decidir si tambin desea importar el archivo de estilo de lnea asociado.
Ventajas de organizar los datos usando layers
En particular con los grandes proyectos, organizar los datos usando layers tiene ventajas significativas: Los elementos asociativos, tales como acotaciones de muros o leyendas de acotacin en altura, estn en el mismo archivo de dibujo y pueden ocultarse. Con el fin de que los elementos interacten entre s de forma clara, deben estar en el mismo archivo de dibujo. Ocurre lo mismo que en ciertas operaciones de anlisis y evaluacin. Con layers, se obtienen estos requisitos fcilmente. Es ms fcil crear un conjunto de planos gracias a los conjuntos de layers. Los conjuntos de layer establecidos son recopilaciones de las layers definidas por los usuarios. Estas tambin se pueden usar cuando crea las composiciones de planos. Cuando crea una composicin de planos, puede elegir que aparezcan slo los elementos de una layer especfica. Exportando archivos de dibujo a layers DXF/DWG es ms fcil, ya que puede asignar cada layer en un archivo de dibujo, a una layer distinta que sea DXF/DWG. Cuando importa archivos DXF/DWG, la estructura de layer DXF/DWG puede integrarse automticamente en la estructura de layers de manera jerrquica. La layer de un elemento puede modificarse, a veces, de forma ms rpida que la asignacin de un elemento a un archivo de dibujo.
372
Utilizar Layers
Allplan 2013
Puede crear de forma rpida layers que no estn incluidas en su estructura de layer y utilizarlas despus en todos los archivos de dibujo de un proyecto. Como un proyecto puede contener ms layers (aproximadamente 65,000) que archivos de dibujo (9.999), las layers le permiten distinguir de forma ms precisa entre elementos de diseo individuales. Puede hacer hasta 65,000 layers visibles y modificables de una vez (mientras que slo puede visualizar y editar hasta 80 archivos de dibujo al mismo tiempo). Las layers pueden mostrarse y ocultarse muy rpidamente (p.e., utilizando conjuntos de layers o favoritos). Puede modificar las propiedades de formato de una layer ms tarde. Todos los elementos de esta layer que se dibujaron utilizando la configuracin De layer, estilo de lnea se adaptarn automticamente. De este modo, no necesitar editarlos ms tarde. Puede copiar las propiedades de formato, pulsando dos veces con el botn derecho del ratn. Este mtodo tambin funciona con los asistentes. De forma similar, puede utilizar la herramienta Transferir formato (Cmo), para adoptar de forma rpida las propiedades de formato de un elemento y aplicrselas a otros elementos.
Relacin entre layers y archivos de dibujo
El uso de layers no significa que los archivos de dibujo dejen de tener un significado en la organizacin de sus datos. En particular con los proyectos grandes, la combinacin de los dos resulta imprescindible. Con la misma profundidad estructural, el nmero de archivos de dibujo requerido es mucho menor que trabajando con layers. El nmero de archivos de dibujo que necesita no solo depende del tamao del proyecto, tambin de su hardware. Los ordenadores modernos y rpidos, que tienen mucha memoria, pueden soportar muchos ms datos sin repercutir en la velocidad de ejecucin. La interaccin entre layers y archivos de dibujo depende de los siguientes factores: El tamao del proyecto y el nmero de diseadores involucrados en ese momento. Si varios diseadores estn trabajando en una planta, cree un archivo
Tutorial Arquitectura
Apndice
373
de dibujo por cada rea de responsabilidad (p.e., ala este, unidad central, ala oeste). Los archivos de dibujo separados deberan utilizarse siempre para facilitar la actividad de los diseadores.
Utilizar grupos de usuarios
Los accesos a las layers se pueden controlar estableciendo y definiendo privilegios. Los grupos de usuario normalmente se asignan cuando hay varias personas trabajando en un mismo proyecto: Cuando haya instalado el Administrador de red, puede asignarles a los usuarios uno o grupos de usuarios. Como resultado, a cada usuario se le conceden los derechos de uno o ms grupos de usuarios y en consecuencia, puede ver/editar solo las layers establecidas en esa definicin. Al definir los grupos de usuarios no solo se controla quin accede a qu layers. Al definir los grupos de usuarios con una seleccin de layers que estn disponibles al dibujar, se puede facilitar el proceso completo de diseo. Se crea, automticamente, el grupo de usuarios ALLPLAN una vez que se ha instalado el programa. Este grupo de usuarios tiene derecho de lectura y escritura para todas las layers.
Utilizar conjuntos de trazado
Un conjunto de trazado es una agrupacin de layers que puede seleccionar cuando crea o modifica composiciones de plano. Tambin puede usar los conjuntos de trazado para determinar qu layers deben ser visibles/ocultas. Slo los elementos del conjunto seleccionado aparecern en la composicin de planos. Por ejemplo, puede definir un conjunto para los dibujos de trabajo de manera que los datos importantes de un dibujo aparezcan en la impresin final.
374
Crear el proyecto de prueba
Allplan 2013
Crear el proyecto de prueba
Comience por crear un proyecto.
Para crear un proyecto
1 En el men Archivo, pulse Nuevo proyecto, Abrir proyecto.
2 En el cuadro de dilogo Nuevo proyecto, Abrir proyecto, pulse Nuevo Proyecto.
3 Nuevo Proyecto - Elegir nombre de Proyecto Introduzca el nombre Tutorial Arquitectura y active la opcin Nombre de directorio como nombre de Proyecto. Pulse Siguiente>.
Tutorial Arquitectura
Apndice
375
4 Nuevo Proyecto - Otras Definiciones Establezca la Estructura de layers, tipo de lnea y tipo de representacin en Proyecto y pulse Siguiente> para confirmar.
5 Nuevo Proyecto - Otras Definiciones Pulse Finalizar para confirmar el ltimo cuadro de dilogo.
376
Crear el proyecto de prueba
Allplan 2013
Est de vuelta en Allplan dentro del proyecto Tutorial Arquitectura. Nota: Tambin puede crear proyectos utilizando el proyectos - Administracin (Men Archivo). Gestor de
Definicin de directorio Desde aqu se definen la pluma, trazo, rallado, fuente y catlogos de materiales. En la prctica, generalmente se utiliza el estndar del estudio. Estudio: Elija esta opcin si quiere que diferentes proyectos del mismo estudio utilicen las mismas definiciones (para rayado, tipos de lnea, etc.). Si trabaja en una red, el estndar del estudio es el mismo en todos los ordenadores y slo los usuarios con privilegios especiales pueden modificarlos. Proyecto: elija esta opcin, si quiere que las definiciones, por ejemplo, las tramas y/o los estilos de rayado, se apliquen slo en dicho proyecto (en cuyo caso, sern diferentes al aquellos utilizados en el estndar del estudio).
Tutorial Arquitectura
Apndice
377
Definir la escala y la unidad de longitud
Defina la escala y la longitud para el proyecto. Comience por definir la escala de referencia a 1:100.
Para establecer la escala de referencia
1 En el men Ver, pulse Escala de referencia.
Sugerencia: Como alternativa, puede cambiar la unidad de medida en la barra de estado: pulse a la derecha de la escala y seleccione 1:100.
2 Pulse 100,00 en el cuadro de dilogo Escala.
Establezca la unidad que desee para introducir los valores. Los valores se interpretan en metros.
Para establecer unidades
1 Pulse Opciones (barra de herramientas Estndar) y seleccione Entorno de trabajo en el cuadro de dilogo. 2 Establezca la Unidad de longitud en m.
378
Crear el proyecto de prueba
Allplan 2013
3 Pulse Aceptar para confirmar.
Tutorial Arquitectura
Apndice
379
Estructura de pisos
En Allplan, el diseo actual y los datos del proceso de creacin se encuentran en los archivos de dibujo. Estos son los equivalentes a las transparencias usadas en el diseo convencional del edificio. Los archivos de dibujo se pueden usar para conferir a los proyectos una estructura. Allplan le proporciona dos opciones para la asignacin de archivos de dibujo: La la estructura de conjunto y estructura de pisos.
Se abre la barra de dilogo Abrir proyecto referenciado: Archivos de dibujo de Conjunto/Estructura de pisos. Pulse Abrir Archivos. (Men Archivo o barra de herramientas Estndar).
Utilice la estructura de pisos para crear el proyecto de prueba de este tutorial. La ventaja de trabajar con la estructura de pisos es que las vistas, secciones y listados se pueden crear rpidamente y de una forma muy sencilla. Una diferencia muy importante entre la estructura de pisos y la estructura de conjuntos, es que cada archivo de dibujo slo se puede asignar una vez en la estructura de pisos. Para crear la estructura de pisos para el proyecto de prueba, siga estos pasos: 1 Defina los niveles estructurales. 2 Asigne las alturas a los niveles (Definir estructura de pisos). 3 Asigne los archivos de dibujo a los niveles (crear estructura de pisos). 4 Nombre los archivos de dibujo.
380
Crear el proyecto de prueba
Allplan 2013
Nota: Se proporcionan explicaciones detalladas sobre la estructura de pisos en la ayuda contextual de Allplan.
Crear niveles estructurales y modelo de plano
Ahora crear su propia estructura de proyecto. En un proyecto real, es aconsejable utilizan plantas y conjuntos de layers para estructurar el proyecto. Nuestro ejemplo incluye una vivienda unifamiliar y la construccin del stano, la planta baja y la planta superior. El primer paso al crear una estructura de pisos es definir los niveles necesarios. En este ejemplo, utilizar los niveles estructurales Estructura y Planta. Para hacer esto, utilice la herramienta Estructura de pisos. Comience definiendo el nmero de plantas y los parmetros de altura para el edificio completo y para las plantas individuales. En el Gestor de planos, tambin puede configurar Allplan para que cree la estructura de pisos de forma automtica. Si activa esta opcin, puede asignar archivos de dibujo a los niveles estructurales. Adems, puede especificar si desea crear vistas y secciones.
Para definir los niveles estructurales
1 Pulse Abrir Archivos (men Archivo o barra de herramientas Estndar). 2 Seleccione la pestaa Estructura de pisos.
3 Seleccione la opcin No crear una nueva Estructura de Pisos; ser personalizada.
4 Pulse Aceptar.
Tutorial Arquitectura
Apndice
381
5 Pulse
Estructura de pisos.
6 Como los planos no se han asignado a los archivos de dibujo, elija No cuando le aparezca la opcin Desea ejecutar ahor a la actualizacin?. 7 Aparece el cuadro de dilogo Estructura de pisos. Pulse modelo. Nuevo
382
Crear el proyecto de prueba
Allplan 2013
8 Establezca los siguientes parmetros en el cuadro de dilogo Nuevo modelo: Nombre del modelo: Vivienda Unifamiliar Nmero de plantas sobre 0.00: 2 Nmero de plantas bajo 0.00: 1 Nombre de la primera planta sobre 0.00: Planta baja Cota de altura CS Suelo en bruto para PB : -0.11 Altura de planta CS-CI Forjado bruto: 2.55 Espesor de forjado: 0.20 Espesor de losa de suelo: 0.20 Altura de cimentacin: 0.00 Cota de altura mxima absoluta de la edificacin: 7.30 Cota de altura mnima absoluta de la edificacin: -3.50
No se olvide de activar la opcin Aplicar / Ampliar la estructura de pisos.
Tutorial Arquitectura
Apndice
383
9 Pulse Aceptar para confirmar el cuadro de dilogo Nuevo modelo. Se muestra el cuadro de dilogo Aplicar / ampliar la estructura de pisos. 10 Establezca los siguientes parmetros en el cuadro de dilogo Aplicar / Ampliar estructura de pisos: Introduzca el nmero 10 para Incremento en el rea superior. El nmero de archivos de dibujo asignados a los niveles estructurales vara. Introduzca los nombre en la columna Nombre (vea siguiente ilustracin). En la lnea Planta baja, columna De archivo, pulse en el nmero 11 y cmbielo a 100. Presione INTRO para confirmar. Los nmeros de los archivos de dibujo de los pisos siguientes se adaptan automticamente. Active Aadir vistas e introduzca el nmero 2. El Primer archivo de dibujo para las vista debe ser el nmero 1000. Introduzca el valor 5 en Incremento. Active Aadir secciones e introduzca el nmero 2. El Primer archivo de dibujo para las secciones debe ser el nmero 1010. Introduzca el valor 5 en Incremento. El cuadro de dilogo Aplicar / Ampliar estructura de pisos debe aparecer as:
384
Crear el proyecto de prueba
Allplan 2013
Nota: Puede utilizar estos botones para modificar la secuencia con la que se muestran los niveles estructurales que configuran los Pisos. 11 Pulse Aceptar para confirmar el cuadro de dilogo Aplicar / Ampliar estructura de pisos. 12 Seleccione Vivienda Unifamiliar en el Estructura de pisos (panel izquierdo) y pulse para mostrar todas las entradas. El Estructura de pisos debe verse as:
Tutorial Arquitectura
Apndice
385
13 Pulse Aceptar para confirmar el cuadro Estructura de pisos. 14 Est de vuelta en el cuadro de dilogo Abrir proyecto referenciado: estructura de conjuntos / estructura de pisos, que ahora debe tener este aspecto:
386
Crear el proyecto de prueba
Allplan 2013
Nombrar archivos de dibujo
Al crear una estructura de pisos, el ltimo paso es nombrar los archivos de dibujo.
Para nombrar los archivos de dibujo
1 Seleccione el archivo de dibujo correspondiente. Pulse sobre el nmero del archivo con el botn derecho del ratn. El nmero se marca en azul y se abre el men contextual. Pulse Renombrar.
2 Introduzca los nombres de archivo tal y como se muestra en la tabla: Nmero de archivo
1 2 100 101 112 120
Nombre
Dibujo de ayuda Lnea de seccin Maqueta Planta baja Planta baja, marquesina Cubierta Stano, modelo
3 Seleccione el archivo de dibujo 100 seleccionando el cuadro Planta baja y activando el archivo de dibujo 100 Maqueta Planta baja.
Tutorial Arquitectura
Apndice
387
4 Pulse Cerrar, para salir del cuadro de dilogo.
Consejos en la organizacin de proyectos
Allplan es un sistema muy flexible que le permite llevar a cabo sus propias soluciones para los proyectos dentro del estudio. La estructura presentada aqu se pretendi que fuera una gua que pudiera utilizar tambin para proyectos de gran escala Puede utilizar la estructura completa o slo algunas partes. Probablemente encontrar til esta estructura cuando comience. A medida que vaya progresando, se encontrar en una mejor posicin para juzgar que es necesario modificar o aadir para cumplir sus necesidades y requisitos. Nos gustara enfatizar nuevamente que una cuidada creacin de la estructura de nuestro proyecto nos ahorrar tiempo a largo plazo. El sistema tiene la siguiente estructura: Informacin general de los pisos del proyecto en los archivos 1-99. Por ejemplo, plano de situacin, sistema de ejes o plano. El diseo de las plantas comienza en el archivo 100. El primer dgito indica el nmero de planta. Los ltimos dos dgitos proporcionan informacin acerca del contenido. La secuencia en la que los archivos de dibujo se nombra, debe ser idntica en cada planta. Utilice los archivos de dibujo desde el nmero 1000 para los alzados y secciones. Utilice los archivos de dibujo que comienzan en el nmero 2000 para los detalles.
388
Crear el proyecto de prueba
Allplan 2013
Definir las layers
Al crear el proyecto, estableci la estructura de layers en Proyecto. Todas las definiciones que hizo, por tanto, se aplicarn solamente a este proyecto. Los estndares del estudio no se vern afectados por ningn cambio. Probablemente utilizar el estndar de estudio en su trabajo diario. Las definiciones de estudio, se crean por el administrador del sistema y se aplican a toda la oficina. Allplan 2013 proporciona una amplia estructura de layers diseada para abarcar un gran nmero de requisitos. Tambin puede definir sus propias categoras de layers. Para este tutorial, utilizaremos las layers de la categora principal ARQUITECTURA. Puede especificar si las propiedades de formato (pluma, trazo y color) se basan en sus definiciones personales, si estas propiedades se muestran en la barra de herramientas Formato y puede modificarla en cualquier momento, o si siempre se cogen de las layers correspondientes (del estilo de lnea o de las definiciones asignadas a la layer). En este tutorial trabajar independientemente de las propiedades de formato de layer predefinidas y realizar estas definiciones mientras est dibujando.
Para desactivar las propiedades de formato predefinidas
1 Pulse Seleccin de layers visibles (barra de herramientas Formato) y seleccione Establecer.... 2 Cambie a la pestaa Atributos de layer y active la opcin No usar, obviar propiedades e formato de layer.
Tutorial Arquitectura
Apndice
389
Definir conjuntos de layers
Un conjunto de layers en una combinacin guardada de las layers visibles y no visibles. Activar un conjunto de layers es una forma rpida de mostrar y ocultar las layers que sean necesarias. Primero cree y nombre los conjuntos. Despus asigne las layers a estos conjuntos de layers.
Para definir los conjuntos de layers
El cuadro de dilogo Layer est abierto. 1 Seleccione la pestaa Conjunto de layers y pulse sobre Definir y modificar conjuntos de layers....
2 En Administracin de conjuntos de layers, pulse Nuevo conjunto de layers.... 3 Nombre el primer conjunto de layer Introduccin de datos P y pulse Aceptar para confirmar.
390
Crear el proyecto de prueba
Allplan 2013
4 Si est trabajando con el Gestor de red, asigne el usuario local al conjunto de layers. 5 Repita los pasos 2 a 3 (4) y cree ms conjuntos: - Dibujo TP - Maqueta - Locales P Puede elegir el nombre que desee. Los nombres que se proponen significan lo siguiente: - TP: Conjunto de layers que van a trazarse - P (Pantalla): - Maqueta: contiene los elementos de construccin y control proyecto 3D. 6 Pulse Aceptar para confirmar.
Definir layers visibles y no visibles para los conjuntos de layers
Ahora es necesario definir que layers son visibles y cuales permanecen ocultas en cada conjunto de layers.
Para definir layers visibles y no visibles para los conjuntos de layers
El cuadro de dilogo Layer est abierto. Se muestra el primero conjunto Introduccin de datos P. 1 Ya que solamente unas pocas layers van a estar visibles, comience por establecer todas como No visibles. Para hacer esto, pulse sobre Arquitectura con el botn derecho del ratn y en el men desplegable, elija la opcin No visible.
Tutorial Arquitectura
Apndice
391
Consejo: Para otros conjuntos de layers, puede transferir la definicin de un conjunto ya creado y adaptarlo. 2 Presione la tecla CTRL y seleccione las layers que sern visibles en el conjunto Introduccin de datos P (ver siguiente tabla). 3 Pulse la seleccin con el botn derecho del ratn y seleccione Visible en el men desplegable.
4 Pulse Aplicar para guardar las definiciones. 5 Seleccione el siguiente conjunto de layers en el Listado de conjuntos de layers y defina las layer visibles y ocultas del conjunto (vea siguiente tabla).
392
Crear el proyecto de prueba
Allplan 2013
Tutorial Arquitectura
Apndice
393
Categora
Layer Nombre
Introduccin Dibujo TP de datos P
Maqueta
Locales P
Dibujo 2D
General 1 General 2 Dibujo de ayuda Mobiliario Saneamiento
CO_GRL01 CO_GRL02 CO_AY CO_MOB CO_SANE TX_100 LA_100 AR_MU AR_PI AR_FO AR_MAC
Texto Lnea de acotacin Arquitectura
Texto 1:100 Cotas 1:100 Muro Pilar Forjado Macros de ventanas y puertas Planos Cubierta Forjado de cubierta Chimeneas Escaleras Leyenda
AR_PC AR_CUB AR_FCUB AR_CHIM AR_ESC AR_LEY
Cotas de altura AR_COTA Altura de antepecho Local Local AR_AANT LO_RA
Una vez que haya asignado todas las layers a los conjuntos, pulse Aplicar y despus Aceptar.
394
Configuracin de paletas
Allplan 2013
Configuracin de paletas
En Allplan 2013, la paleta de configuracin est activada por defecto. Esta configuracin muestra el Asistente, las Funciones y las paletas de Propiedades y Connect, a la izquierda y la barra Ayuda en la seleccin de Filtros y la barra de herramientas Edicin a la derecha (esta distribucin es modificable por el usuario). Puede utilizar las paletas para tener acceso a los Mdulos con sus Funciones, a las propiedades de los elementos de diseo y a los Asistentes.
Tutorial Arquitectura
Apndice
395
Cuando la pestaa
Funciones est abierta, estn disponibles las siguientes opciones:
Men desplegable en la parte superior Seleccione una Grupo de Mdulos:
Pestaas a la derecha Seleccione un Mdulo:
Funciones disponibles Seleccione una Funcin en el rea de Creacin y de Modificacin:
Cuando la pestaa
Propiedades est abierta, estn disponibles las siguientes opciones:
Men desplegable en la parte superior Seleccin de elementos activos
Funciones en la parte superior Propiedades del elemento e inferior Filtrar paso a paso: Zoom a los objetos activados: Ampliar: Adopcin de parmetros: Cargar favoritos: Guardar como favorito: Modificar propiedades
396
Configuracin de paletas
Allplan 2013
Cuando la pestaa
Asistentes est abierta, estn disponibles las siguientes opciones:
Men desplegable en la parte superior Seleccin de un Grupo de Asistentes mediante el men desplegable.
Pestaas a la derecha Seleccin de un Asistente mediante las pestaas.
Funciones disponibles Seleccin de Funciones Botn derecho sobre los objetos del asistente.
Tutorial Arquitectura
Apndice
397
Utilizando la paleta Connect, podr acceder al contenido disponible en Allplan Connect directamente desde Allplan. Puede introducir el nombre de usuario y la contrasea directamente desde la paleta o en la pestaa Paletas de la herramienta Personalizar..., del men Extras.
Nota: Puede adaptar la disposicin de las paletas, segn sus necesidades y requisitos, utilizando la pestaa paletas de la herramienta Personalizar (men Extras). Como alternativa, abra el men contextual de una paleta y seleccione la opcin Personalizar....
398
Proyecto Tutorial en Internet
Allplan 2013
Proyecto Tutorial en Internet
Si no desea realizar paso a paso el tutorial completo, el proyecto tutorial se encuentra en Internet disponible para su descarga. Contiene todos los archivos de dibujo de los diferentes niveles de terminacin para que pueda comenzar desde el punto que desee. Por ejemplo, no es necesario que dibuje los primeros muros. Slo abra el correspondiente archivo de dibujo y comience a insertar las ventanas y puertas.
Descargar el Proyecto Tutorial
Puede descargarse los datos para este tutorial desde Allplan Connect, el portal internacional para todos los usuarios de Allplan. Vaya a: www.allplan-connect.com Utilice para su registro; su nmero de cliente (IDCliente), su clave de administrador de empresa si es cliente de Nemetschek (AdmKey) y un correo electrnico. El registro es totalmente gratis y no est sujeto a ninguna condicin. El proceso slo le llevar unos minutos. En Allplan Connect, podr encontrar todos los datos necesarios para este tutorial en Formacin - Documentos. Podr encontrar dos versiones del proyecto: Allplan 2013: Proyecto para el tutorial de arquitectura (sin el modelo). Este proyecto incluye la estructura de pisos y los archivos de dibujo asignados, con nombres, de forma que pueda empezar a trabajar inmediatamente. Allplan 2013: Proyecto para el tutorial de arquitectura (incluyendo el modelo). Contiene todos los archivos de dibujo con distintas etapas de finalizacin, de forma que pueda empezar por donde quiera. Por ejemplo. no es necesario que dibuje los primeros muros. Slo abra el correspondiente archivo de dibujo y comience a insertar las ventanas y puertas. Adems de los datos de formacin, podr encontrar la ltima versin de este documento como un archivo PDF (Allplan 2013 Tutorial Paso a Paso Arquitectura). Guarde el fichero .zip y descomprmalo en su ordenador. Extraiga todos los datos en cualquier carpeta, por ejemplo C:\Archivos Tutorial Arquitectura de Allplan, por ejemplo.
Tutorial Arquitectura
Apndice
399
Nota: Los clientes de Serviceplus tienen acceso a ms guas y tutoriales dentro del rea Formacin de Allplan Connect. Puede llevar hasta dos das laborables obtener el permiso de acceso a esta rea restringida para poder descargar estos documentos. Por favor, tenga en cuenta que este servicio slo est disponible para clientes de Serviceplus. Para obtener ms informacin acerca de Serviceplus, vaya a: http://www.nemetschek-allplan.es/servicios/serviceplus
400
Nota sobre la organizacin de proyectos utilizando layers
Allplan 2013
Nota sobre la organizacin de proyectos utilizando layers
Allplan 2013 es un sistema muy flexible que le permite llevar a cabo sus propias soluciones para los proyectos dentro del estudio. Las layers utilizadas en este tutorial son un apoyo esencial. Sin embargo, es posible estructurar los proyectos sin utilizar layers. En este caso, los elementos independientes se organizan en los archivos de dibujo. La estructura presentada aqu para proyectos de gran escala slo pretender ser una gua.
Organizacin de archivos de dibujo "sin layers"
La informacin general del proyecto se guarda en los archivo de dibujo 1-99 Estos son los datos son el plano de situacin, el sistema de ejes, etc. El diseo de las plantas comienza en el archivo 100. El primer dgito indica el nmero de planta. Los ltimos dos dgitos proporcionan informacin acerca del contenido. La secuencia en la que los archivos de dibujo se nombra, debe ser idntica en cada planta. Otros materiales de guardan en los archivos a partir del 2000. Los nmeros 2000-2099 contienen secciones. Los nmeros 2100-2199 contienen los alzados mientras que los nmeros 2200-2299 incluyen los datos de presentaciones y 2300 los detalles.
Tutorial Arquitectura
Apndice
401
Conjunto
Dibujo de ayuda
Archivo Contenido
1 2 3 4 Sistema de ejes (borrador) Sistema de ejes (definitivo) Direccin de los ejes Leyenda de los ejes Cajetn Leyenda Puntos topogrficos Cotas Leyendas
Plano
5 6
Topografa
11 12 13 :
Plano de situacin
21 22 23 24 25 26 27 :
Lmite de solares Edificios colindantes Edificios existentes Nueva edificacin Rayados Cotas Texto
Conjunto
Archivo Contenido
Dibujo 2D Smbolo Cotas Diseo Texto
Equipamientos 51 52 53 54 55 : Cimientos 71
Cimentacin
402
Nota sobre la organizacin de proyectos utilizando layers 72 73 74 75 76 : 1er piso 100 101 102 103 104 105 106 107 108 109 110 111 112 113 114 115 Tramas de fondo, rellenos Muros de carga Tabiques Vigas Escaleras, ascensor Forjado Puertas (2D) Ventanas (2D) Vanos de muros (2D) Huecos en forjados (2D) Acabados de techo Acabados de suelo Mobiliario HVAC Retcula, ejes Cotas Rayados Secciones Rayados Cotas Texto
Allplan 2013
Conjunto
Archivo Contenido
116 117 118 119 120 121 122 Otras cotas Texto Texto adicional Locales rea DIN 277 superficies DIN 276 costes
Tutorial Arquitectura
Apndice 123 124 125 126 : 2 piso 200 201 : 3er piso 300 301 : Seccin A-A 2000 2001 2002 2003 2004 2005 2006 Seccin B-B 2010 : 2019 Seccin (ocultacin de lneas) Detalles Rayado, trama, relleno Elemento constructivo Cotas Texto Equipamientos Seccin (ocultacin de lneas) Tramas de fondo, rellenos Muros de carga Tramas de fondo, rellenos Muros de carga Acabados preliminares Componentes especiales Componentes accesorios Tramas superficiales, rellenos
403
Conjunto
Alzado Este
Archivo Contenido
2100 2101 2102 2103 2104 2105 Imagen con lneas ocultas Detalles Rayado, trama, relleno Cotas Texto Equipamientos Imagen con lneas ocultas
Alzado Sur
2110 :
404
Nota sobre la organizacin de proyectos utilizando layers 2119 Perspectiva 2201 2202 2203 2204 : 2299 Detalle A 2300 2301 2302 2303 2304 : 2309 Detalle B 2310 : 2319 Dibujo 2D Dibujo 2D Detalles Rayado, trama Cotas Texto Imagen con lneas ocultas Rayados, rellenos, texturas Equipamientos Texto
Allplan 2013
Tutorial Arquitectura
Apndice
405
Resumen de herramientas
Recomendamos fotocopiar esta pgina y colocar en algn punto cerca del monitor para que pueda tenerla de ayuda mientras est trabajando.
Ventanas
Encuadre general Ventana de zoom Desplazar encuadre Redibujar Minimizar Minimizar Desplazar contenido de ventana a la izquierda... Def. Perspectiva Modo desplazamiento Vista anterior Vista posterior Guardar, cargar vista Siempre en primer plano (activa) Siempre en primer plano (no activa con slo una ventana)
Planta Isometra posterior izquierda, Noroeste Alzado posterior, Norte Isometra posterior derecha Alzado izquierdo, Oeste Alzado derecho, Este Isometra anterior izquierda, Sudoeste Alzado frontal, Sur Isometra anterior derecha, Sudeste
Imagen de ocultacin de lneas Visualizar seccin Copiar el contenido de la ventana al portapapeles
406
Resumen de herramientas
Allplan 2013
Cuadro de dilogo "Altura"
Puede utilizar estos iconos para definir cmo deben comportarse los elementos - p.e. muros, antepechos, etc - en funcin de los planos de referencia.
Canto Superior, relacin con CI estndar. Canto Superior, relacin con CS estndar. Canto Inferior, relacin con CI estndar. Canto Inferior, relacin con CS estndar Altura absoluta Canto superior Altura absoluta Canto inferior Canto sup/inf respecto a Canto Superior de otro elemento o plano. Canto sup/inf respecto a Canto Inferior de otro elemento o plano. Altura de elemento Distancia vertical Distancia perpendicular a la pendiente Normal Jamba Chimenea Altura mxima desde del Canto superior del elemento constructivo Utilcelo para definir la distancia entre la Canto superior del elemento y la Cota inferior/superior Estndar (CI/CS).
Utilcelo para definir la distancia entre la Canto inferior del elemento y la Cota inferior/superior Estndar (CI/CS).
Utilcelo para establecer el Canto Superior o Inferior del elemento como Altura Absoluta.
Utilcelo para asociar el Canto superior o inferior de un elemento con el Canto superior o inferior de otro elemento o plano. Al seleccionar esta opcin, debe indicar el nivel de referencia inmediatamente despus de indicar el elemento o plano. Introduzca la altura total del elemento. Controla si la distancia introducida se interpreta en vertical o de forma perpendicular al plano o pendiente. El elemento se adapta al plano superior en su totalidad. El borde superior exterior del elemento se adapta al plano superior de referencia. La Canto superior del elemento traspasa el plano superior de referencia. Si el Canto superior del elemento se vincula al plano superior de referencia, puede conseguir que el elemento no exceda de una cierta altura, y discurra horizontalmente a esa altura.
Tutorial Arquitectura
Apndice
407
Barras de herramientas Ayuda a la seleccin de filtros y Edicin
Barra de herramientas Ayuda a la seleccin de filtros
Adoptar las condiciones de filtro. Filtros segn el formato (pluma, color, trazo). Filtros por naturaleza del elemento. Filtros de arquitectura. Filtros para elementos de ingeniera. Distintas funciones de seleccin. Ventana de seleccin. Funcin suma. Filtrar paso a paso.
Barra de herramientas Edicin
Modificar parmetros genricos de los elementos (MAY..+CTRL+M) Modificar puntos (MAY.+CTRL+P) Modificar distancia entre puntos Modificar distancia entre lneas paralelas (MAY.+CTRL+A) Doblar lnea Mover con simetra (MAY.+CTRL+I) Copiar con simetra (MAY.+CTRL+G) Copiar (MAY.+CTRL+K) Desplazar Girar (MAY.+CTRL+D) Copiar con giro alrededor de un punto Copiar con giro Copiar a lo largo de un elemento Copiar con deformacin y giro Deformar Borrar (MAY.+CTRL+DEL)
Tutorial Arquitectura
Index
409
Index
A
ajustes bsicos escala, 22 Longitud, 22 Altura Altura, 88 Asociacin con planos estndar, 31 Asociacin del plano, 81, 88 cuadro de dilogo, 405 Introducir parmetros, 31 modificar, 160 Altura de antepecho, 122 Ampliacin capa nica, 29 Multi-capas, 56 Animacin Opciones de la ventana de animacin, 337 Requisitos, 105, 335 Resumen, 336 ventana de animacin - animar modelo completo, 337 Arquitectura barras de herramientas, 406 Atributos adoptar atributos, 387 Asignar valores de atributo, 310 para proyectos, 310 atributos de lnea para layers, 387 atributos de proyecto, 310 Ayuda en la seleccin de filtros barras de herramientas, 406
C
Cajetn como texto variable, 313 Utilizar texto variable, 321 configuracin de paletas, 393 Constr. de escaleras Plano 2D, 126 copiar con simetra, 112 Eje de simetra, 112
D
definiciones en la paleta de herramientas, 13 Definir colores, 343 derechos de acceso, 368 Dibujo 2D ortogonal, 50 Direccin de trazado muro curvo, 38
E
Editar Filtro, 112 ejes de componente, 28 Elementos Filtro, 112 entrada general de poligonal, 132 escala, 22 escala de referencia, 22 escena, 337 especificar layer para smbolos, 117 establecer unidad de longitud, 22 expansin del arco, 38 expansin del muro muro curvo, 38
B
barras de herramientas Arquitectura, 406 Ayuda en la seleccin de filtros, 406 funciones bsicas, 406 Borrar secciones del muro, 158
F
favoritos copia de seguridad, 131 Film Film, 348 formato Avi, 352
410
Index film Avi, 352 filtros, 112 Forjado, 127 Hueco de forjado, 140 fuentes de informacin, 3 formacin y ayuda de proyecto, 5 funciones bsicas barras de herramientas, 406
Allplan 2013 macros, 87 general, 81 insertar, 99 Lado exterior del vano, 99 Medicin Curvas, 43 Radio, 43 mtodos genricos de trabajo en el gestor de proyectos, 359 modificaciones Atributos especiales para arquitectura propiedades de elementos constructivos, 153 elementos constructivos, 160 Puntos, 157 Resumen, 161 modificar elementos constructivos, 160 Muro a muro, 151 Ampliacin, 36 con Lnea, 159 Multi-capas, 55 muro curvo, 38 Muros rectos, 36 muro curvo general, 38 Punto medio, 38 Radio, 38 Vanos, 95 Muros desplazar, 157 Unir, 151
G
Gestor de proyectos mtodos genricos de trabajo, 359 grupos de elementos, 117 Guardar Propiedades como favorito, 131
I
Imprimir, 308 Contenido en pantalla, 308 Intrads, 86
L
Layer asignaciones, 49 modificar, 117 Mostrar, 47 Problemas, 48 seleccionar la layer actual, 43 layers, 365 Atributos, 367 atributos de lnea, 387 configuracin, 387 derechos de acceso, 368 en archivos de dibujo, 371 general, 365 gestionar, 370 plot sets, 388 pluma, trazo, color, 387 Propiedades de formato, 367 ventajas, 370 visibilidad, 369 Leyenda, 321 lista de control, 19
O
opciones de entrada, 43 Organizacin del proyecto con layer estndar, 399 sugerencia, 386 Ortogonal Dibujo 2D, 50
P
Parmetros de elemento Pilar, 76 Puerta, 81 Pilar, 76
Tutorial Arquitectura
Index Plano configuracin de trazado, 321 conjunto de layers, 388 Definiciones, 319 Elementos, 321 Recopilacin, 319 Seleccin, 319 Trazar, 324 Ventana de plano, 327 Pluma para layer, 387 para rayado de elemento, 22 Presentacin preliminar, 308 prioridad, 31 Propiedades Forjado, 127 guardar como favorito, 131 Muro, 31 Proyecto crear, 373 descargar proyecto de aprendizaje, 397 directorio para los ajustes, 373 proyecto de aprendizaje en internet, 397 Puerta, 81 Direccin en la que se introduce el elemento, 87 Parmetros, 81 Punto de luz luz solar, 341 Tipos de luz, 341 punto de referencia, 50 Definicin, vista general, 95 Punto de referencia para vista previa Pilar, 76 Puntos modificar, 157 seleccionar Elementos, 112 superficies, 343
411
T
Teilbild Allgemeines, 362 Status, 363 Teilbildstatus, 363 Textos variables Crear, 313 Trazado poligonal paralelo, 112 Trazar configuracin de trazado, 321 Plano, 324 Requisitos, 308 trazo por layer, 387
U
Unidad Longitud, 22
V
vanos, 81 Cota de altura de antepecho, 122 en muro curvo, 95 Entrada, 81 Ventana, 86 Direccin en la que se introduce el elemento, 87 ventana de animacin - animar modelo completo, 337 Ventanas, 64, 404 vistas, 64 Vistas Imprimir contenido, 308
R
recorrido de cmara, 348 renderizado, 345 resolucin de problemas, 19 retcula de ejes, 70
S
seguimiento de trazas, 18
Você também pode gostar
- Preguntas Frecuentes LACAPDocumento34 páginasPreguntas Frecuentes LACAPJosue Nerio100% (1)
- Justicia Salvadoreña Declara Inconstitucional Ley de Amnistía de 1993Documento4 páginasJusticia Salvadoreña Declara Inconstitucional Ley de Amnistía de 1993Blu RadioAinda não há avaliações
- MODULO Ing. Ricardo Oviedo 2da ParteDocumento119 páginasMODULO Ing. Ricardo Oviedo 2da ParteJhoocimar Gallardo Salcedo100% (5)
- Manual CombinatorDocumento29 páginasManual CombinatorOscar Ivan Londoño GalvizAinda não há avaliações
- Geodesia y TopografiaDocumento11 páginasGeodesia y TopografiaKathya UrrutiaAinda não há avaliações
- Manual Ms ProyectDocumento49 páginasManual Ms ProyectrazourielAinda não há avaliações
- 3.2 Manejo Del Fodes Visin Gremial ComuresDocumento14 páginas3.2 Manejo Del Fodes Visin Gremial ComuresRicardo MonzonAinda não há avaliações
- Temas de Actualidad No. 8-Las Finanzas Municipales en El Salvador 2003-2007Documento120 páginasTemas de Actualidad No. 8-Las Finanzas Municipales en El Salvador 2003-2007LauriReAinda não há avaliações
- Detalles Constructivos de Las TensoestructurasDocumento10 páginasDetalles Constructivos de Las TensoestructurasClaudio Ulloa CanalesAinda não há avaliações
- Opus GenioDocumento57 páginasOpus GenioUnadm Oscar ViteAinda não há avaliações
- InterpretacionCSI ResultadosDocumento9 páginasInterpretacionCSI ResultadosAusmolderVHAinda não há avaliações
- Imagen para AlbumDocumento1 páginaImagen para AlbumRicardo MonzonAinda não há avaliações
- Definición de secciones estructurales en EtabsDocumento1 páginaDefinición de secciones estructurales en EtabsEdwin VizueteAinda não há avaliações
- Ley de Adquisiciones y Contrataciones de La Administracion PublicaDocumento81 páginasLey de Adquisiciones y Contrataciones de La Administracion PublicaRicardo MonzonAinda não há avaliações
- Manual de Riego AnexosDocumento56 páginasManual de Riego AnexosCarlos MoránAinda não há avaliações
- InformaciónDocumento4 páginasInformaciónjruizc8Ainda não há avaliações
- Manual EpaCADDocumento8 páginasManual EpaCADClara M. Corzo0% (1)
- 50107091Documento284 páginas50107091Ricardo MonzonAinda não há avaliações
- Paises Que ApostillanDocumento10 páginasPaises Que ApostillanRicardo MonzonAinda não há avaliações
- InstruccionesDocumento4 páginasInstruccionesOmarMartinezAinda não há avaliações
- Manual Civil Ads 1.0Documento45 páginasManual Civil Ads 1.0lizzardtsAinda não há avaliações
- Guía técnica de agua y saneamientoDocumento480 páginasGuía técnica de agua y saneamientoChristian Diaz HuayaneyAinda não há avaliações
- Hacer Caja de RegistroDocumento54 páginasHacer Caja de RegistroyuriAinda não há avaliações
- Planilla Calculo de Encofrados de Losas (Ejemplo)Documento3 páginasPlanilla Calculo de Encofrados de Losas (Ejemplo)Alex MoralesAinda não há avaliações
- Manual HcanalesDocumento92 páginasManual HcanalesEsaud Colana Romero80% (5)
- Aplicar Hidrog Unitario EJEMPLODocumento3 páginasAplicar Hidrog Unitario EJEMPLORene GallegosAinda não há avaliações
- Tesis Puc Sistema Condominial AlcantarilladoDocumento106 páginasTesis Puc Sistema Condominial Alcantarilladowil_freundAinda não há avaliações
- 42 Refuerzo Cuantificacion TerraceriasDocumento11 páginas42 Refuerzo Cuantificacion TerraceriasLauren AndrewsAinda não há avaliações
- Diseño sistema acueducto vereda PericoDocumento27 páginasDiseño sistema acueducto vereda PericoCesar Augusto Tarazona Cely100% (2)
- Manual EpaCADDocumento8 páginasManual EpaCADClara M. Corzo0% (1)
- Informe Proce II de Rendimiento de Maquinaria JanzDocumento27 páginasInforme Proce II de Rendimiento de Maquinaria Janzjanz juniot chavez floresAinda não há avaliações
- Plan de MantenimientoDocumento12 páginasPlan de MantenimientoRichard Deversin Zapata Mamani100% (1)
- Normas clasificación vehicular transporte personasDocumento74 páginasNormas clasificación vehicular transporte personasVictor Flores TorpocoAinda não há avaliações
- Meza Rojas Juan CarlosDocumento219 páginasMeza Rojas Juan CarlosMiguel Angel Ruiz PeralesAinda não há avaliações
- Cosechadoras MF 3640 y 5650 Advanced - Sección 4 PDFDocumento64 páginasCosechadoras MF 3640 y 5650 Advanced - Sección 4 PDFJose luis Quispe Huaman100% (1)
- Maquinas Simple BUENAES PDFDocumento24 páginasMaquinas Simple BUENAES PDFcarlos peña calderon100% (2)
- 5019hbc5sp001 e Es MX h400 450xd Guia TecnicaDocumento8 páginas5019hbc5sp001 e Es MX h400 450xd Guia TecnicaBruno Alberto de SouzaAinda não há avaliações
- Manual Taller Cargo 2017 PDFDocumento2.531 páginasManual Taller Cargo 2017 PDFgabrielzinho4394% (17)
- Pavimento FlexibleDocumento88 páginasPavimento FlexibleYohanna Mabel Hernández100% (1)
- Catalogo Cargadores Frontales 444k 524k 544k 624k John DeereDocumento42 páginasCatalogo Cargadores Frontales 444k 524k 544k 624k John DeereVictor Ysaul Mezones Perez100% (2)
- Mecanica de Minas m17 - IIDocumento8 páginasMecanica de Minas m17 - IILidaRocioJaimePachecoAinda não há avaliações
- Caso Tesla MotorsDocumento27 páginasCaso Tesla MotorsFrancisco Daniel Colimba100% (1)
- Deber 3Documento10 páginasDeber 3JONATHAN CHANGOAinda não há avaliações
- Wirtgen 2001 - Unlocked PDFDocumento166 páginasWirtgen 2001 - Unlocked PDFRicardoAinda não há avaliações
- Cinemática Del Sólido Rígido - Problemas de Beer-Johnston y Meriam-KraigeDocumento8 páginasCinemática Del Sólido Rígido - Problemas de Beer-Johnston y Meriam-KraigeManuel Clasesenhuelva Saavedra ToscanoAinda não há avaliações
- ManitouDocumento158 páginasManitouArnaldo André67% (3)
- Informe de PasantiaDocumento38 páginasInforme de Pasantiajoseflores888Ainda não há avaliações
- Universidad de Las Fuerzas Armadas - Espe: 9547 CmecnDocumento9 páginasUniversidad de Las Fuerzas Armadas - Espe: 9547 CmecnANTHONY VINICIO PANTOJA GARCIAAinda não há avaliações
- Specs FM 2835 LargoDocumento2 páginasSpecs FM 2835 LargoGrupotrust SacAinda não há avaliações
- ForoDocumento9 páginasForoOrlando ManriqueAinda não há avaliações
- Dispositivo Automático FESTODocumento85 páginasDispositivo Automático FESTODaniell Tarazonna OspinaAinda não há avaliações
- Ficha Tecnica de MotoniveladoraDocumento7 páginasFicha Tecnica de MotoniveladoraLeika Mendoza0% (1)
- Rendimiento de TractoresDocumento4 páginasRendimiento de TractoresMiguel CóndorAinda não há avaliações
- Ejes y Arboles de PotenciaDocumento33 páginasEjes y Arboles de Potencialuis vergaraAinda não há avaliações
- Manual Rev - 1manual T H-250Documento87 páginasManual Rev - 1manual T H-250Andres Felipe Palencia BorbuaAinda não há avaliações
- Olitek Jacinto Man Descriptivo Tecnico 1Documento92 páginasOlitek Jacinto Man Descriptivo Tecnico 1Sebastian Mariscal BarraAinda não há avaliações
- Presentacion FotogoniometroDocumento7 páginasPresentacion FotogoniometroRene GuadalupeAinda não há avaliações
- Automodelismo. Ed. Hobby - R.W. Manfield ADocumento127 páginasAutomodelismo. Ed. Hobby - R.W. Manfield ADavid Mora CusicunaAinda não há avaliações
- Terminos de Referencia Recolectores VPNDocumento17 páginasTerminos de Referencia Recolectores VPNJaime PadillaAinda não há avaliações
- UD 3 - Bancada - PDFDocumento63 páginasUD 3 - Bancada - PDFJavier Huertas Barea100% (1)