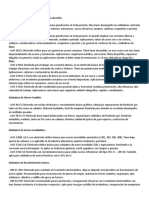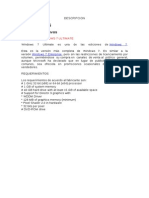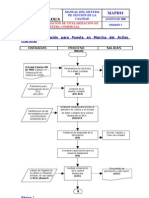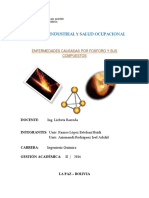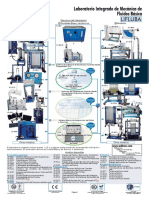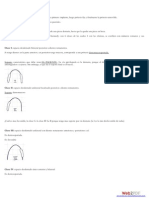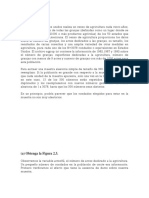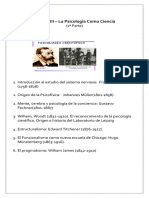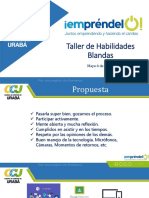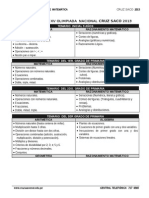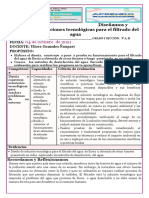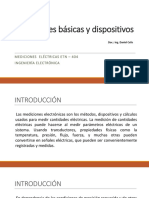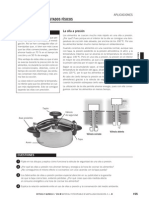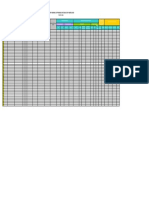Escolar Documentos
Profissional Documentos
Cultura Documentos
35 Trucos para Microsoft Word
Enviado por
Ruddy AjbalTítulo original
Direitos autorais
Formatos disponíveis
Compartilhar este documento
Compartilhar ou incorporar documento
Você considera este documento útil?
Este conteúdo é inapropriado?
Denunciar este documentoDireitos autorais:
Formatos disponíveis
35 Trucos para Microsoft Word
Enviado por
Ruddy AjbalDireitos autorais:
Formatos disponíveis
35 Trucos para Microsoft Word
Microsoft Word es el procesador de texto ms utilizado en este momento. Este programa, adems de servir para de introducir texto, imgenes y dibujos nos permite trabajar con ellos aplicndoles formatos, estilos y diseos para que tomen una apariencia profesional, atributos que antes estaban reservados solo a programas de diseo. Esta cantidad de nuevas funciones incorporadas a los procesadores de texto, y a Microsoft Word en particular, ace que no todos los usuarios aprovec en a fondo las caracter!sticas que incorporan. " lo largo de este art!culo veremos como sacar provec o de estas opciones, aciendo incapi# en las funciones que puedan resultar $tiles a la mayor!a de los usuarios.
%& "brir arc ivos' (i necesitamos abrir varios arc ivos, podemos usar las teclas )*+,-. y )". /o )*+,-. y )0%1.& para acceder directamente al cuadro de dialogo correspondiente, evitando usar la barra de erramientas o el men$. *ita ' 2) Guardar documento: Existen dos opciones dentro del men para guardad documentos: Guardar y Guardar Como. Podemos acceder directamente a ellas presionando CTR y G !o " T# $ays. y %2) para la primera y " T# $ays. y %&2 para la segunda opci'n.
2& *errar documentos' *omo en el truco anterior, podemos cerrar rpidamente el documento actual presionando )*+,-. y ),. /o )*+,-. y )03.&. (i el documento no a sido salvado, aparecer el cuadro de dialogo que nos permite salvar los cambios antes de cerrarse. *ita ' () )ocumento en *lanco: Para comen+ar a tra*a,ar en un documento nue-o# la .orma mas ./cil y -elo+ es presionar CTR y 0.
4& 5mprimir' -as teclas )*+,-. y )6. /o )*+,-., )May$s.. y )0%1.& nos llevan directamente al cuadro de opciones )5mprimir. /0igura %&. *ita ' 1) "plicar t2tulos: Para aplicar r/pidamente el .ormato de titulo !uno de los tres posi*les)# podemos presionar simult/neamente CTR # $ays. y & !o 2 o 3) y el texto seleccionado tomara ese .ormato.
7& *ambiar may$sculas' (i queremos que una porci8n del texto este en may$sculas, min$sculas o con la primer letra de cada palabra en may$sculas y el resto en min$sculas, seleccionamos el texto deseado y presionamos )May$s.. y )02.. *ada vez que agamos esto, el texto ira cambiando de formato, rotando entre esas tres posibilidades. *ita ' 4) Centrar p/rra.os: Para centrar r/pidamente el p/rra.o en 5ue se encuentra el cursor# simplemente presionamos a la -e+ las teclas CTR y T.
9& 5ntroducir comentarios' "l igual que Microsoft Excel, Word permite la inclusi8n de comentarios en el documento. -a forma rpida de ingresarlos es /teniendo el cursor de escritura en la posici8n que queremos aparezca el comentario& presionar )*+,-., )"-+. y )".. *ita ' &6) Copiar# cortar y pegar: Como en casi todas las aplicaciones 5ue .uncionan en 7indo8s# se puede copiar# cortar o pegar texto con las com*inaciones de teclas CTR y C para copiar# CTR y 9 para cortar !o $ays y :upr)# y CTR y ; para pegar.
%%& *opiar formato' si lo que queremos es copiar el formato del texto que tenemos en el portapapeles /previamente copiado con )*+,-. y )*.& a la selecci8n de texto actual, podemos presionar )*+,-., )May$s. y )*.. El texto seleccionado tomara el formato sin ser reemplazado. *ita ' &2) Poner en <egrita: :i deseamos cam*iar el .ormato de la .uente con la 5ue esta escrito el texto seleccionado para 5ue apare+ca en negrita# la .orma m/s e.iciente es presionar CTR y <.
%2& (ubrayar' 6ara subrayar texto, en lugar de usar la barra de erramientas es ms rpido presionar )*+,-. y )(.. *ita ' &() Pasar a cursi-a: )e la misma manera 5ue en los dos trucos anteriores# si 5ueremos poner en cursi-a !it/lica) la .uente de la celda actual# *asta con presionar simult/neamente CTR y =.
%4& +exto normal' para quitar todos los atributos especiales del texto seleccionado /negrita, cursiva, etc.& 6resionamos )*+,-. y )Espacio. /o )*+,-., )May$s.. y ):.& *ita ' &1) Cam*iar .uentes: para acceder al cuadro de dialogo 5ue permite el cam*io de .uente !y de sus caracter2sticas especiales) podemos presionar CTR y $ !o CTR # $ays. y $)
%7& 0uente (ymbol' "quellos que utilizan Microsoft Word para redactar documentos con temas cient!ficos o matemticos, pueden utilizar las teclas ))*+,-., )May$s.. y );. para convertir el texto seleccionado a la fuente (ymbol. *ita ' &4) )es>acer: os ata,os de teclado para des>acer la ltima acci'n en 7ord son CTR y ?# o *ien " T y Retroceso.
%9& ,e acer' (i deseamos re acer alg$n cambio que emos des ec o, presionamos )*+,-. e )<.. *ita ' 26) Espaciado de p/rra.os: Para cam*iar el espaciado del p/rra.o en el 5ue se encuentra el cursor# podemos e-itar usar el men presionando CTR y & para un espaciado normal# CTR y @ para un espaciado de &#@ l2neas# CTR y 2 para espacio de dos l2neas y CTR y 6 para espacio entre p/rra.os.
1%& 5nformaci8n sobre el sistema' Muc as veces queremos conocer datos del ard=are de nuestro ordenador / o sobre el soft=are instalado en el& y recurrimos a programas espec!ficos, sin conocer que desde Microsoft Word simplemente presionando )*+,-., )"-+. y )0%. accedemos a una muy pormenorizada informaci8n sobre estos temas, como se puede ver en la figura 1&. *ita ' 22) <otas: En cual5uier momento# podemos escri*ir una nota al pie mediante las teclas " T# CTR y A o *ien al .inal del documento si presionamos " T# CTR y
12& (eleccionar todo' *uando necesitemos seleccionar todo el texto del documento usemos )*+,-. y )E..
*ita ' 2() C2rculos y cuadrados: Cuando usamos la >erramienta elipse o rect/ngulo# es muy di.2cil lograr c2rculos o cuadrados per.ectos# a menos 5ue mantengamos presionadas las teclas CTR y " T mientras di*u,amos.
14& -!neas' 6ara dibujar l!neas verticales o con una inclinaci8n de 34 grados, debemos trazarlas manteniendo presionada la tecla )May$s...
*ita ' 21) Bncrustar %uentes TrueType: Con .recuencia# cuando lle-amos un documento de 7ord de un ordenador a otro# nos encontramos con 5ue las .uentes 5ue utili+amos al crear el documento en nuestro ordenador no est/n instaladas en el ordenador de destino# >aciendo 5ue partes del texto no se -isualicen correctamente. Podemos solucionar esto si incrustamos las .uentes en nuestro documento# de .orma 5ue -ia,en dentro de el y no tengamos pro*lemas. Para >acerlo# seleccione Guardar comoCDerramientasCApciones al gra*ar. 0na -e+ desplegada la -entana de opciones# seleccione Bncrustar %uentes TrueType. Tam*iEn podremos decidir si incrustamos la .uente completa o solo los caracteres 5ue utili+amos. Esto ltimo es interesante para no >acer el documento demasiado pesado si solo usamos un par de caracteres no est/ndar. !%igura 3)
17& 6rotecci8n antivirus en macros de Word' >na de las formas de entrada de los virus en nuestro ordenador son las macros que incluyen algunos arc ivos y que se ejecutan nada ms abrirlos. -as macros son pequeos programas en ?isual @asic 6ara "plicaciones. +anto Excel como Word tienen la posibilidad de incluirlas en sus documentos y ojas de clculo respectivamente por lo que corremos el riesgo de que al ir abrir un documento de Word o un libro de Excel incluyan alg$n virus. En el caso de Word, generalmente no utilizamos Macros, as! que se puede evitar este riesgo des abilitndolas por defecto. 6ara ello, debemos ir al men$ Aerramientas B Macro B (eguridad y seleccionar el nivel que queramos de protecci8n' alto, medio o bajo.
*ita ' 24) Derramienta de contar pala*ras: a *arra de >erramientas FContar Pala*rasF !%igura () permite actuali+ar ./cilmente el conteo de pala*ras en un documento sin tener 5ue ir al cuadro de di/logo FContar pala*rasF. "dicionalmente# con FContar Pala*rasF tienes m/s .lexi*ilidad al poder contar las pala*ras de los enca*e+ados y pies de p/gina en tu documento.
Para acti-ar esta .unci'n# en el men ;er# elige Garra de >erramientas y despuEs Contar Pala*ras.
19& 6ersonalizar documentos con una marca de agua' (i ests trabajando en un documento en Microsoft Word Cffice D6, puedes aplicar una marca de agua como fondo a cada pgina, fcil y rpidamente. Esto servir para que si alguien fotocopia tus documentos impresos puedas identificarlos mediante la marca. 6ara acerlo, ay que ir al Men$ E0ormato.. En el. (e escoge la opci8n E0ondoE y luego EMarca de agua impresaE. En la nueva ventana esta la opci8n de insertar una imagen o un texto como fondo al documento *ita ' 36) Traducci'n r/pida de una pala*ra !o .rase): "lgo 5ue no todo el mundo sa*e es 5ue se puede utili+ar 7ord !A..ice 9P) para reali+ar traducciones. E.ecti-amente# 7ord o.rece una >erramienta ./cil de mane,ar y de gran utilidad. Para utili+arla# de*emos acceder al $en FDerramientasF# escoger la opci'n FBdiomaF y luego ir a TraducirF. "utom/ticamente se acti-a el Panel de Tareas FTraducirF !.igura @)# all2 esta la opci'n de escri*ir el texto 5ue deseamos traducir# seleccionar el tipo de diccionario entre las di.erentes opciones o simplemente traducir en l2nea a tra-Es de Bnternet. Esta ltima opci'n permite traducir entre idiomas al documento completo.
2%& Fesactivar etiquetas inteligentes' " muc os usuarios de Word le resultan inc8modos los marcadores que aparecen sobre algunas palabras, llamados etiquetas inteligentes, que reconocen nombres, fec as, oras, lugares, n$meros de tel#fono y direcciones de email. 6ara desactivarlas, seleccione Aerramientas B Cpciones de "utocorrecci8n y aga clic en la pestaa Etiquetas 5nteligentes. ?ac!e las casillas EEtiquetar texto con Etiquetas 5nteligentesE y EMostrar botones de "cci8n de Etiquetas 5nteligentesE y aga clic en CG. /6uede activar o desactivar individualmente las funciones de Etiqueta 5nteligente marcando o vaciando las casillas de la lista de ,econocedor&.
*ita ' 32) Bmprimir -arias p/ginas en una >o,a: Cuando es necesario imprimir un documento extenso para dar una re-isi'n r/pida a aspectos tales como el diseHo de las p/ginas o la consistencia de los t2tulos resulta un -erdadero desperdicio de papel# tiempo y dinero imprimir cada p/gina en una >o,a de papel. :in em*argo# 7ord permite acomodar -arias p/ginas en una misma >o,a. Para ello# oprima las teclas CTR y P# esco,a el nmero de p/ginas 5ue 5uiere imprimir en cada >o,a en la casilla IP/ginas por >o,aJ !m/ximo &1) y dE clic en "ceptar !%igura 1). Eso imprime -istas en miniatura de las p/ginas.
22& +rabajar a pantalla completa' En ciertos momentos es $til que el documento de Word en el que est trabajando ocupe todo el espacio de la pantalla. "l seleccionar la opci8n H6antalla completaI del men$ ?er, todas las barras y men$s de Word desaparecen, y $nicamente queda el documento. 6ara regresar a la forma de trabajo normal, oprima la tecla )E(*. /o d# clic en el bot8n flotante H*errar pantalla completaI&. (i solo necesita utilizar momentneamente alguna erramienta, lleve el cursor al borde superior de la pantalla para que se despliegue la barra de men$s. *ita ' 3() Bmprimir -arios arc>i-os sin tener 5ue a*rirlos: 7ord nos permite imprimir -arios documentos al mismo tiempo# y ni si5uiera tenemos 5ue a*rirlos. Para ello# >aremos clic en el men "rc>i-o# seleccionaremos "*rir# y luego marcaremos todos los documentos 5ue necesitamos imprimir !se pueden escoger m/s de uno oprimiendo CTR antes de dar clic en ellos) Por ultimo# >acemos clic derec>o en uno de los arc>i-os y escogemos Bmprimir.
24& 5magen en varias pginas' (i deseamos, por diseo o requisito, que aparezca una misma imagen en todas las pginas que vayamos creando en un documento de Word y queremos evitar el estar acomodando cada pagina /y no nos queden iguales&, podemos seguir los siguientes pasos para acerlo fcilmente' *ita ' &.K En el documento de 7ord agregamos un cuadro de texto en la posici'n donde se desea insertar el di*u,o o la imagen. 2.K Bnsertamos la imagen 5ue desees en El. 3.K En la *arra de di*u,o >acemos clic en el *ot'n: )i*u,o. (.K Escogemos el men de: Ardenar. @.K Dacemos clic en la opci'n: )etr/s del texto. 1.K :eleccionamos el di*u,o y -amos al men: Bnsertar. L.K Elegimos "utotexto en el su*men: "utotexto. 4.K Escri*imos un nom*re corto# e,emplo: FtttF. M.K )amos clic en el *ot'n: "gregar.
&6.K Cuando terminamos de escri*ir en esa p/gina y pasamos a la siguiente solo tecleamos el
texto agregado !en el e,emplo FtttF
y pulsamos la tecla: %3.
El puntero secreto de Word' 6robablemente se encuentre entre los usuarios de Word que desconocen que se puede cambiar el cursor del mouse dentro de los documentos de este programa. En efecto, si presionamos las teclas )*+,-., )"-+. y )J. /del teclado num#rico& veremos que la forma del cursor se transforma en un s!mbolo que recuerda sospec osamente al logo de Microsoft Cffice. 6ara volver el cursor del mouse a su forma abitual, tan s8lo tendremos que volver a pulsar las mismas teclas. ?ers c8mo se abre un cuadro de dilogo de personalizar teclado. Aaz clic en cerrar el puntero volver a su forma abitual. *ita ' "uto escritura: $uc>as -eces 5ueremos pro*ar como 5uedan di.erentes .uentes o .ormatos de textos# etc. so*re un texto extenso# y no 5ueremos escri*ir una p/gina solamente para >acer una prue*a. En estos casos# podemos escri*ir solamente Nrand !) al principio de un documento nue-o de 7ord# y aparecer/ escrito un p/rra.o completo !-er .igura L). :i 5ueremos modi.icar la longitud del texto# podemos poner dos par/metros !nmeros) dentro del parEntesis# algo como Nrand!&2#@). Experimenta un poco para -er los resultados. Este es un truco a mitad de camino entre lo meramente til y lo di-ertido.
%uente
Você também pode gostar
- Acuerdos de PazDocumento4 páginasAcuerdos de PazRuddy AjbalAinda não há avaliações
- Cultura EgipciaDocumento2 páginasCultura EgipciaRuddy AjbalAinda não há avaliações
- Guía PED Aislamiento Mayor A 1000VCD PDFDocumento44 páginasGuía PED Aislamiento Mayor A 1000VCD PDFdavidcder90Ainda não há avaliações
- Cambio de Uso de Placas de CirculaciónDocumento1 páginaCambio de Uso de Placas de CirculaciónAlejandro RucalAinda não há avaliações
- ElectrodosDocumento3 páginasElectrodosRuddy AjbalAinda não há avaliações
- FitbitDocumento11 páginasFitbitRuddy AjbalAinda não há avaliações
- Tipos de InvestigacionDocumento1 páginaTipos de InvestigacionRuddy AjbalAinda não há avaliações
- Silos MercurialDocumento1 páginaSilos MercurialRuddy AjbalAinda não há avaliações
- Cambio de Uso de Placas de CirculaciónDocumento1 páginaCambio de Uso de Placas de CirculaciónAlejandro RucalAinda não há avaliações
- Leyendas UrbanasDocumento153 páginasLeyendas UrbanasodemAinda não há avaliações
- Clubdelateta REF 19 Lactancia Materna, Un Regalo para Toda La Vida 1 1Documento4 páginasClubdelateta REF 19 Lactancia Materna, Un Regalo para Toda La Vida 1 1Dani Morte100% (4)
- Clubdelateta REF 19 Lactancia Materna, Un Regalo para Toda La Vida 1 1Documento4 páginasClubdelateta REF 19 Lactancia Materna, Un Regalo para Toda La Vida 1 1Dani Morte100% (4)
- Descripcion - Utilidades para PC 2011Documento1 páginaDescripcion - Utilidades para PC 2011Ruddy AjbalAinda não há avaliações
- TVDocumento17 páginasTVMantra SaAinda não há avaliações
- Manual de InstalacionDocumento0 páginaManual de InstalacionRuddy AjbalAinda não há avaliações
- Untitled 0Documento1 páginaUntitled 0Ruddy AjbalAinda não há avaliações
- Solucionario Seminario EP PDFDocumento3 páginasSolucionario Seminario EP PDFDiego VegaAinda não há avaliações
- Flujograma de ProcesosDocumento9 páginasFlujograma de ProcesosAlcides ChanaAinda não há avaliações
- Enfermedades Causadas Por Fosoro y Sus CompuestosDocumento6 páginasEnfermedades Causadas Por Fosoro y Sus CompuestosJoel ArismendiAinda não há avaliações
- Autoridades responsables del proceso de contrataciónDocumento8 páginasAutoridades responsables del proceso de contrataciónVicvicXGonzxAinda não há avaliações
- Guia 1° Medio OidoDocumento10 páginasGuia 1° Medio OidoCarlosArnoldoManzanoAvelloAinda não há avaliações
- DownloadDocumento3 páginasDownloadma jsisAinda não há avaliações
- Plano OclusalDocumento7 páginasPlano OclusalMajo MasacheAinda não há avaliações
- Anejo 8 Cálculos Hidráulicos PDFDocumento309 páginasAnejo 8 Cálculos Hidráulicos PDFCONSTRUCCIONES HIDRAULICAS ULSAinda não há avaliações
- Practica 4 - Ind 3216Documento3 páginasPractica 4 - Ind 3216PedroEstebanQuisbertAinda não há avaliações
- Propiedades de Los FluidosDocumento12 páginasPropiedades de Los FluidosCristiam TrinidadAinda não há avaliações
- Roles MintzbergDocumento4 páginasRoles MintzbergnzjuanAinda não há avaliações
- Edicon Fluidos PDFDocumento29 páginasEdicon Fluidos PDFGino StalinAinda não há avaliações
- Prótesis parcial removible: clases, componentes y retenedoresDocumento10 páginasPrótesis parcial removible: clases, componentes y retenedoreskoizorabigAinda não há avaliações
- Práctica 8. Eficiencia de Una Torre de DestilaciónDocumento12 páginasPráctica 8. Eficiencia de Una Torre de DestilaciónKarloz GuarnizoAinda não há avaliações
- Conductividad Térmica PDFDocumento4 páginasConductividad Térmica PDFSantiago AristizábalAinda não há avaliações
- Muestreo y Analisis de DatosDocumento6 páginasMuestreo y Analisis de DatosCruces OscarAinda não há avaliações
- CV - Carlos FloresDocumento3 páginasCV - Carlos FloresJheyse FlorezAinda não há avaliações
- Unidad III. La Psicología Como CienciaDocumento14 páginasUnidad III. La Psicología Como CienciaLilian RomeroAinda não há avaliações
- Memorias Sesión # 2 Emprendelo Mayo 6 de 2021Documento131 páginasMemorias Sesión # 2 Emprendelo Mayo 6 de 2021ricardo ladinoAinda não há avaliações
- Placenta PreviaDocumento70 páginasPlacenta PreviaEstherAinda não há avaliações
- Ensayo de La Firma ElectrónicaDocumento2 páginasEnsayo de La Firma ElectrónicaKRISTIAN RONALDO ZERON RODRIGUEZAinda não há avaliações
- Rubrica para Evaluar Un Cuento EscritoDocumento3 páginasRubrica para Evaluar Un Cuento EscritoguadalupeAinda não há avaliações
- Temario Olimpiada Matemática 2013Documento6 páginasTemario Olimpiada Matemática 2013Logaritmo NeperianoAinda não há avaliações
- Azospirillum Brasilense en Semillas de TrigoDocumento3 páginasAzospirillum Brasilense en Semillas de Trigomishell marquezAinda não há avaliações
- Sesion de Apresndizaje de CT 3° AB 4 de OCTUBREDocumento6 páginasSesion de Apresndizaje de CT 3° AB 4 de OCTUBREYliceo Gonzales ÑaupariAinda não há avaliações
- GalvanometroDocumento24 páginasGalvanometroCabrera MiltonAinda não há avaliações
- Aplicaciones A La Vida CotidianaDocumento4 páginasAplicaciones A La Vida Cotidianajltorcas100% (1)
- Guía EPS informes 30 reglasDocumento5 páginasGuía EPS informes 30 reglasNoe AguilarAinda não há avaliações
- Ejercicios de Graficos de Control Por VariablesDocumento29 páginasEjercicios de Graficos de Control Por VariablesCarolina Noble MontesAinda não há avaliações
- Formato de Padron Nominal - TBCDocumento1 páginaFormato de Padron Nominal - TBCRoxana Janeth Cespedes LinaresAinda não há avaliações