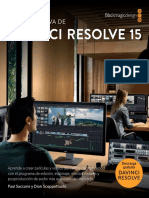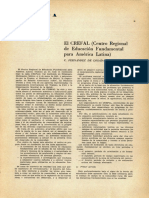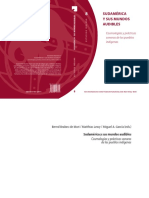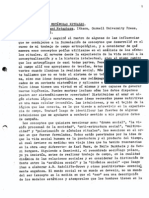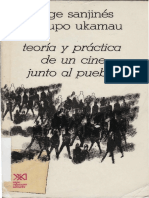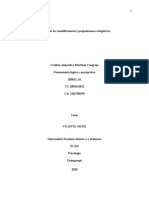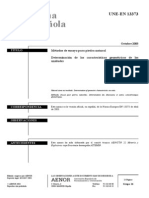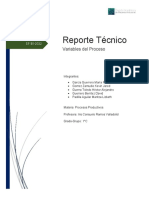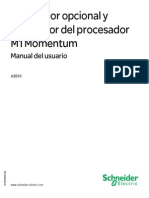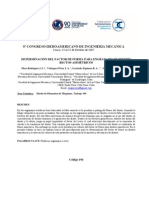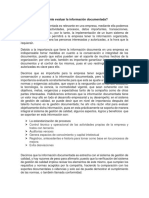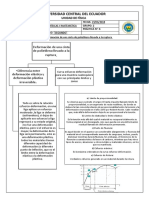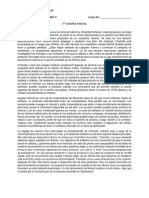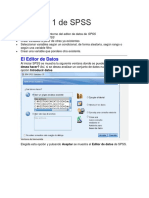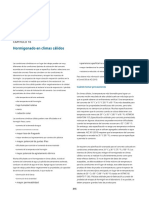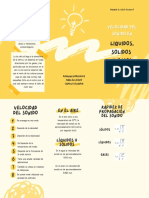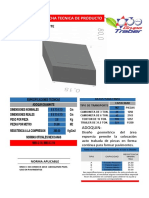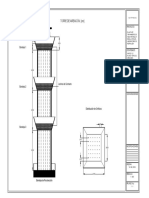Escolar Documentos
Profissional Documentos
Cultura Documentos
EjerciciosZoteroAvanzado2013 RGuiard
Enviado por
Les Yeux OuvertsTítulo original
Direitos autorais
Formatos disponíveis
Compartilhar este documento
Compartilhar ou incorporar documento
Você considera este documento útil?
Este conteúdo é inapropriado?
Denunciar este documentoDireitos autorais:
Formatos disponíveis
EjerciciosZoteroAvanzado2013 RGuiard
Enviado por
Les Yeux OuvertsDireitos autorais:
Formatos disponíveis
EJERCICIOS PASO A PASO ZOTERO SESIN AVANZADA
UNIVERSIDAD DE MURCIA BIBLIOTECA UNIVERSITARIA
Rosario Guiard Abascal
FEBRERO DE 2013
NDICE
Ejercicio 1: Bsqueda rpida y avanzada. .................................................................... 3 Ejercicio 2: Organizar la coleccin mediante marcas (descriptores)............................. 4 Ejercicio 3: Notas.......................................................................................................... 5 Ejercicio 4: Relacionar referencias ............................................................................... 6 Ejercicio 5: Gestionar referencias duplicadas ............................................................... 6 Ejercicio 6: Creacin de informes ................................................................................. 7 Ejercicio 7:Trabajar con estilos de citas........................................................................ 8 Ejercicio 8: Sincronizar nuestra biblioteca .................................................................. 11 Ejercicio 9: Trabajar con grupos ................................................................................. 11 Ejercicio 10: Hacer una copia de seguridad y restaurar la coleccin de Zotero.......... 14
Ejercicio 1: Bsqueda rpida y avanzada.
Para encontrar rpidamente una referencia concreta, escribimos lo que queramos buscar en el cuadro de texto sobre la columna central:
A medida que vamos escribiendo los caracteres, se quedan seleccionados los registros que coinciden con la bsqueda en la columna central (pueden ser de toda la coleccin o de una determinada carpeta o subcarpeta). Opciones de bsqueda rpida:
Ttulo, Creador, Ao: slo busca en esos campos. Todos los campos y Marcas (Tags): busca en todos los campos, as como en las marcas (tags) y el texto de las notas. Everything: adems de lo anterior, busca en el texto indizado de documentos pdf (si se ha instalado el programa Xpdf). Bsqueda avanzada: click en el icono de la lupa: ( ), sobre la columna central:
Se pueden filtrar los registros por el contenido de campos especficos, o por otras propiedades, como por tipo de documento, o fecha anterior o posterior a un ao determinado. Se pueden aadir mltiples filtros clicando el botn +
Para sustituir uno o varios caracteres se utiliza el comodn % Se pueden guardar bsquedas avanzadas, y aparecen como una coleccin en Mi biblioteca, con el icono . Estas bsquedas se actualizan constantemente, por lo que cuando pinchamos, por ejemplo, en una bsqueda guardada que sea: Fecha de adicin, en los ltimos 7 das, siempre nos mostrar lo que hemos aadido en ese plazo. Para guardar la bsqueda, clicar Guardar bsqueda y poner un nombre.
Ejercicio 2: Organizar la coleccin mediante marcas (descriptores)
La utilizacin de marcas (tags) permite organizar las referencias y localizarlas rpidamente por medio de palabras significativas, independientemente de la carpeta en la que estn guardadas . Todas las marcas que tienen las referencias se ven al final de la columna izquierda:
Cuando Zotero importa informacin que esta indexada convierte esa informacin en una etiqueta automticamente: son las marcas automticas, que pueden estar en otros idiomas. Siempre se pueden borrar o renombrar. Si se selecciona cualquiera de ellas, slo se muestran en la columna central los registros que llevan esa marca. Haciendo clic de nuevo, se borra la seleccin. Se puede buscar por texto en el cuadro de la lupa. Para aadir una marca a una referencia, abrir la pestaa: Marcas
Al empezar a escribir, se nos muestran todas las marcas que empiezan por las letras que vamos poniendo:
De esta forma, podemos poner siempre la misma marca sin variaciones de escritura. Para renombrar una marca en todas las referencias que la contengan, en la columna izquierda, con el botn derecho sobre la marca, seleccionar Cambiar nombre. Para borrar una marca de todos los registros que la tengan: seleccionar Borrar con el botn derecho. Para asignar una marca a mltiples referencias a la vez, seleccionar en la columna central el conjunto de referencias, y arrastrar dicho conjunto a la marca en la columna izquierda.
Ejercicio 3: Notas
Se pueden aadir notas a las referencias (notas subordinadas) y tambin notas independientes que formarn parte de la coleccin como una referencia ms. Para crear notas subordinadas, clicamos en la pestaa Notas de la referencia. Por ejemplo, en las notas subordinadas, podemos incluir la signatura topogrfica del libro asignada por nuestra biblioteca, o cualquier otra anotacin personal que nos pueda interesar. Siempre podremos buscar el texto aadido mediante el buscador de Zotero. Para crear notas independientes, pinchar en y: Nueva nota independiente. Otra forma de aadir informacin a Zotero es crear una nota por medio de la seleccin de un texto de una pgina web que estemos viendo. Una vez que tenemos el texto seleccionado, con el botn derecho, pinchamos en Zotero, y elegimos la opcin: Crear un item y nota de Zotero a partir de la seleccin, como se puede ver en la imagen:
Ejercicio 4: Relacionar referencias
Para crear una relacin entre referencias (por ejemplo entre un libro y sus captulos, un libro y su resea, distintas versiones de un trabajo, etc.) tenemos que seleccionar la referencia en la columna central e ir a la pestaa Relacionado en la columna de la derecha. Clicamos en Aadir, y seleccionamos la referencia que queremos relacionar de nuestra biblioteca.
Ejercicio 5: Gestionar referencias duplicadas
A medida que se aaden referencias, se pueden incluir de forma involuntaria referencias repetidas desde distintas bases de datos o bsquedas en la Web. Al clicar en la coleccin Duplicate Items Zotero nos muestra los que considera repetidos en la columna central:
Normalmente Zotero utiliza el campo ttulo, y los nmeros DOI e ISBN para identificar posibles duplicados. Para fusionar los duplicados en uno, seleccionar uno de ellos en la columna central, Zotero selecciona todos los posibles repetidos automticamente. En la columna de la derecha aparece un botn Merge n tems, para convertir en una nica referencia las repetidas. Si son exactamente iguales pero han sido aadidas en distinta fecha, nos da a elegir con cul nos queremos quedar.
Ejercicio 6: Creacin de informes
Los informes son pginas HTML que sirven para ver en formato texto dentro del navegador los metadatos, notas y elementos relacionados de las referencias seleccionadas. Se puede imprimir, copiar (seleccionando el texto), publicarlo en la Web y enviarlo por correo electrnico.
Para crear un informe, clicar con el botn derecho una referencia, o una seleccin de referencias en la columna central, y seleccionar Producir un informe a partir del tem seleccionado. Tambin se puede hacer con una carpeta, seleccionando Producir un informe a partir de la coleccin seleccionada
Ejercicio 7:Trabajar con estilos de citas
En Zotero podemos encontrar los estilos de cita ms populares para crear referencias y bibliografas. Para determinar la lista de estilos que queramos utilizar en la creacin de bibliografas, vamos a Preferencias > Pestaa Citar > Pestaa Estilos
Nos aparece una lista por defecto de los ms utilizados. Pero podemos acudir al Repositorio de estilos de Zotero, en donde hay mas de 2.800 estilos adicionales, en el formato CSL (Citation Style Language), un formato que tambin utilizan los gestores Mendeley y Papers. Cmo instalar estilos adicionales: clicar en Obtener estilos adicionales:
Se abre una ventana http://www.zotero.org/styles/
del
navegador
con
el
repositorio
de
estilos:
Podemos buscar un estilo concreto (de una revista, por ejemplo) o explorar las distintas reas de conocimiento (por ejemplo, los estilos utilizados en Antropologa). Si seleccionamos Show only unique styles, no se muestran todos los estilos que comparten el mismo formato (por ejemplo, para revistas del mismo editor: Nature, Nature Biotechnology, Nature Chemistry, etc, slo se muestra el estilo Nature).
Si situamos el cursor sobre el estilo, se abre una ventana con una previsualizacin del estilo en diferentes tipos de documentos:
As, podemos ver que dicho estilo pone el nombre del autor en maysculas, el ao, el ttulo, etc. Una vez que clicamos en el ttulo del estilo, aparece una ventana de confirmacin:
Con Zotero Standalone hay que descargar primero el fichero que contiene el estilo en el ordenador. Una vez que lo guardamos, doble clic en el archivo cuando tenemos Zotero Standalone abierto, y se instala el nuevo estilo. Si no se encuentra el estilo requerido en el repositorio, se puede pedir. Todas las instrucciones para solicitar estilos se encuentran en este enlace: https://github.com/citation-style-language/styles/wiki/Requesting-Styles
10
Ejercicio 8: Sincronizar nuestra biblioteca
La sincronizacin por medio de nuestra cuenta nos permite acceder a la biblioteca de referencias que vamos creando desde cualquier ordenador conectado a Internet. Hay que distinguir entre sincronizacin de los datos y de los archivos. Sincronizacin de los datos: relaciona las referencias, notas, enlaces y marcas (pero no archivos adjuntos) entre el ordenador personal y el servidor de Zotero, permitiendo trabajar con los datos desde cualquier ordenador que tenga Zotero instalado, y tambin ver la biblioteca online desde zotero.org. Es gratis, no tiene lmite de almacenamiento, y se puede utilizar sin sincronizacin de archivos. Primero hay que tener una cuenta de Zotero (ejercicio 2 de la sesin bsica). Abrimos, en Preferencias, la pestaa Sincronizar: Introducimos los datos de usuario y clave de nuestra cuenta.
Por defecto, Zotero sincronizar los datos con el servidor siempre que se hagan cambios. Para que esto no ocurra, quitar la seleccin de Sincronizar automticamente. Siempre se puede sincronizar manualmente en cualquier momento mediante el icono de la esquina superior derecha:
Si la biblioteca es muy grande, puede tardar unos minutos, sea paciente. Sincronizacin de archivos: hay que utilizar Zotero File Storage. Cada usuario de Zotero tiene 300 MB de almacenamiento gratis para archivos adjuntos (documentos pdf, vdeos, etc.). Siempre se puede conseguir espacio de almacenamiento adicional por compra: http://www.zotero.org/support/storage#storage_pricing Por ejemplo, aumentar a 2 GB cuesta 20 dlares al ao.
Ejercicio 9: Trabajar con grupos
La opcin de crear grupos facilita la posibilidad de compartir colecciones con un grupo de trabajo, los compaeros de un proyecto, los alumnos de una clase, as como seguir 11
discusiones en reas de trabajo o ver en qu se est trabajando en una institucin. No hay lmite al nmero de participantes en un grupo. Hay dos formas de crear grupos en Zotero: Clic en el icono de Nuevo grupo: Clic en Create a New Group en la pgina: http://www.zotero.org/groups
Tipos de grupos: Grupos privados: slo pueden acceder a la pgina del grupo sus miembros y usuarios invitados. No se muestran en los perfiles pblicos y no aparecen en los resultados de los motores de bsqueda. Grupos pblicos con miembros cerrados: opcin til para crear grupos controlados con presencia pblica. Permite presentar pblicamente el trabajo de un grupo, cualquiera puede ver la pgina del grupo, pero slo se puede entrar en el grupo por invitacin. Si el grupo tiene una biblioteca, los administradores pueden decidir si puede ser vista o no por los que no sean miembros. Grupos pblicos con miembros abiertos: tiles para la discusin y colaboracin abierta, la pgina es pblica y cualquiera puede unirse inmediatamente. En este tipo de grupos no se pueden compartir archivos. Tipos de miembros: Se puede ser miembro, administrador o propietario del grupo. Los administradores pueden cambiar el grupo de pblico a privado, los papeles de los miembros y las caractersticas de la biblioteca del grupo. Los propietarios, adems, pueden tambin borrar el grupo o transferir la propiedad a otro miembro del grupo. Para cada grupo se pueden definir las caractersticas de la biblioteca que se comparte: Library Reading: quien puede ver las referencias de dicha coleccin: 1) cualquiera 2) slo los miembros 3) slo los administradores. Library Editing: quien puede aadir, editar y borrar referencias de la coleccin: 1) cualquier miembro 2) slo los administradores. Cuando se pertenece a un grupo que tiene una coleccin de referencias, el grupo aparece en la columna izquierda. Las referencias pueden arrastrarse desde mi coleccin particular y ser vistas y editadas por otros miembros del grupo, si tiene permiso. Se pueden crear carpetas en el grupo, igual que en cualquier coleccin.
12
Hay que tener en cuenta que las colecciones de los grupos a los que pertenezco estn separadas de Mi biblioteca: los cambios no se reflejan en mi propia coleccin hasta que yo no arrastre la referencia a Mi biblioteca desde la coleccin del grupo.
Cada grupo tiene su propia pgina web. Para los grupos pblicos esta pgina es como un portal del trabajo en comn del grupo. Para grupos privados, la pgina sirve para que los miembros del grupo puedan trabajar con la coleccin compartida desde cualquier lugar.
13
Ejercicio 10: Hacer una copia de seguridad y restaurar la coleccin de Zotero
Es muy recomendable hacer regularmente copias de seguridad de la coleccin de Zotero. Por defecto la coleccin de Zotero est en el directorio Zotero de nuestro perfil de Firefox. Para ver su ubicacin en el ordenador:
en Preferencias > Avanzadas > Mostrar el directorio de datos: podemos ver la ruta de acceso en la barra de direccin (por ejemplo: H:\Telematica\Firefox\zotero).
Para hacer la copia de seguridad: una vez que tenemos localizada en nuestro ordenador la coleccin de Zotero, cerramos Firefox y/o Zotero Standalone, y copiamos la carpeta zotero a un disco duro, por ejemplo. Para restaurar la coleccin, abrir la pestaa Avanzadas de las preferencias de Zotero, y clic en Mostrar el directorio de datos. Cerrar Firefox o Zotero Standalone. Copiar las carpetas zotero.sqlite y storage desde la carpeta zotero a una carpeta temporal en el escritorio (para mayor seguridad, por si falla la copia de las carpetas guardadas):
Despus, copiar (no mover) zotero.sqlite y storage desde donde hayamos guardado nuestra copia de seguridad al actual directorio de datos de zotero, contestando si a la pregunta de que si queremos reemplazar los archivos. Cuando volvemos a abrir Firefox o Zotero Standalone, la biblioteca de Zotero debe haberse restaurado con la copia guardada. Una vez que hemos restaurado los datos con xito, podemos borrar la carpeta temporal que habamos guardado por seguridad.
14
Ejercicios Avanzados Zotero UMU 2013 por Rosario Guiard Abascal se encuentra bajo una Licencia Creative Commons Reconocimiento-NoComercial-CompartirIgual 3.0 Unported.
ltima modificacin: 26 de febrero de 2013 15
Você também pode gostar
- Prácticas de campo antropológicoDocumento18 páginasPrácticas de campo antropológicoLes Yeux OuvertsAinda não há avaliações
- Etsa-Nantu/Cámara Shuar: prácticas audiovisuales de defensa ecoterritorialDocumento20 páginasEtsa-Nantu/Cámara Shuar: prácticas audiovisuales de defensa ecoterritorialLes Yeux OuvertsAinda não há avaliações
- Idoyaga Molina MISIONIZACIONY EL SURGIMIENTODE NUEV AS FORMAS TERAPEUTICAS Y CULTURALES ENTRE LOS PILAGA (CHACO CENTRAL)Documento26 páginasIdoyaga Molina MISIONIZACIONY EL SURGIMIENTODE NUEV AS FORMAS TERAPEUTICAS Y CULTURALES ENTRE LOS PILAGA (CHACO CENTRAL)Les Yeux OuvertsAinda não há avaliações
- Restrepo (2019) ANTROPOLOGÍAS DISIDENTES Y SENTIDO COMÚN ANTROPOLÓGICODocumento8 páginasRestrepo (2019) ANTROPOLOGÍAS DISIDENTES Y SENTIDO COMÚN ANTROPOLÓGICOLes Yeux OuvertsAinda não há avaliações
- DaVinci Resolve 15 Definitive Guide ESDocumento409 páginasDaVinci Resolve 15 Definitive Guide ESLes Yeux Ouverts100% (1)
- DaVinci Resolve 15 Definitive Guide ESDocumento409 páginasDaVinci Resolve 15 Definitive Guide ESLes Yeux Ouverts100% (1)
- Catalogo de La VideotecaDocumento202 páginasCatalogo de La VideotecaLes Yeux OuvertsAinda não há avaliações
- Interculturalidad y Educacion Desde El Sur PDFDocumento351 páginasInterculturalidad y Educacion Desde El Sur PDFEdna Beltran100% (1)
- AborigeneschacoDocumento28 páginasAborigeneschacodiegortegagoAinda não há avaliações
- CREFALDocumento2 páginasCREFALLes Yeux OuvertsAinda não há avaliações
- Ev 2285 PDFDocumento11 páginasEv 2285 PDFLes Yeux OuvertsAinda não há avaliações
- Bórmida Mito y Cultura PDFDocumento44 páginasBórmida Mito y Cultura PDFLes Yeux OuvertsAinda não há avaliações
- Chaco Aborigen IV (1989) Tobas, Mocobíes y Wichís-Lengua y CulturaDocumento14 páginasChaco Aborigen IV (1989) Tobas, Mocobíes y Wichís-Lengua y CulturaLes Yeux OuvertsAinda não há avaliações
- Sudamérica y Sus Mundos Audibles - Cosmologias y Practicas Sonoras de Los Pueblos IndigenasDocumento277 páginasSudamérica y Sus Mundos Audibles - Cosmologias y Practicas Sonoras de Los Pueblos IndigenasMarlonBuendíaAinda não há avaliações
- Articulo Braunstein PDFDocumento12 páginasArticulo Braunstein PDFLes Yeux OuvertsAinda não há avaliações
- Sol Negro - KristevaDocumento120 páginasSol Negro - KristevaMaría Beatriz Durán100% (10)
- Collins Randall - Cadenas de Rituales de InteracciónDocumento116 páginasCollins Randall - Cadenas de Rituales de Interaccióngpinque71% (17)
- De Grammont, Hubert C. y Martínez Valle, L. (Coords) La Pluriactividad en El Campo Latinoamericano PDFDocumento308 páginasDe Grammont, Hubert C. y Martínez Valle, L. (Coords) La Pluriactividad en El Campo Latinoamericano PDFLes Yeux OuvertsAinda não há avaliações
- La Cámara de Diputados de La Provincia Del Chaco Sanciona Con Fuerza de Ley Nro. 43-P (Antes Leyes 257 - 554)Documento42 páginasLa Cámara de Diputados de La Provincia Del Chaco Sanciona Con Fuerza de Ley Nro. 43-P (Antes Leyes 257 - 554)Les Yeux OuvertsAinda não há avaliações
- Dramas Sociales y Metaforas Rit - TURNER, VictorDocumento32 páginasDramas Sociales y Metaforas Rit - TURNER, VictornamelessvampAinda não há avaliações
- Cuento Popular Andino EcuadorDocumento124 páginasCuento Popular Andino EcuadorJohn Harold80% (5)
- Utilización de FlashDocumento456 páginasUtilización de FlashGuillermo JiménezAinda não há avaliações
- CANON Hv30nim-Es PDFDocumento116 páginasCANON Hv30nim-Es PDFLes Yeux OuvertsAinda não há avaliações
- ATLAS 4 Chaco AmpliadoDocumento86 páginasATLAS 4 Chaco Ampliadojjlajom100% (1)
- CREFALDocumento2 páginasCREFALLes Yeux OuvertsAinda não há avaliações
- Los Gestos - Vilém FlusserDocumento0 páginaLos Gestos - Vilém FlusserPaula Cardoso Pereira100% (2)
- Guía Etnográfica de La Alta Amazonía Volumen IIDocumento66 páginasGuía Etnográfica de La Alta Amazonía Volumen IILes Yeux OuvertsAinda não há avaliações
- 6 PDFDocumento404 páginas6 PDFKimberly CañizaresAinda não há avaliações
- La Melancolía de Althusser PDFDocumento8 páginasLa Melancolía de Althusser PDFLes Yeux OuvertsAinda não há avaliações
- Sanjines Jorge Teoria y Practica de Un Cine Junto Al PuebloDocumento265 páginasSanjines Jorge Teoria y Practica de Un Cine Junto Al PuebloWilson_SandroAinda não há avaliações
- 234 - Tarea - 2 - Alejandro MartinezDocumento10 páginas234 - Tarea - 2 - Alejandro MartinezalejoMartinezAinda não há avaliações
- Electroobtencion de OroDocumento4 páginasElectroobtencion de OroAnonymous dqH2vX100% (1)
- UNE-EN - 13373 2003 Métodos de Ensayo para Piedra NaturalDocumento24 páginasUNE-EN - 13373 2003 Métodos de Ensayo para Piedra NaturalJose TeisAinda não há avaliações
- ZCD Circuito detector de cruce por ceroDocumento9 páginasZCD Circuito detector de cruce por ceroYandry JácomeAinda não há avaliações
- Produccion de CiclohexanoDocumento17 páginasProduccion de CiclohexanoCatalinaManjarresAinda não há avaliações
- Variables proceso fabricación lápicesDocumento6 páginasVariables proceso fabricación lápicesPau GarciaAinda não há avaliações
- Tesa AlcantarilladoDocumento127 páginasTesa AlcantarilladoLuis Fernando Vega Basma0% (1)
- LA HUELLA de CARBONO y Los Proyectos de ConstrucciónDocumento10 páginasLA HUELLA de CARBONO y Los Proyectos de ConstrucciónecoagroconstrucciónAinda não há avaliações
- Solucionario Examen 3 PLC1Documento6 páginasSolucionario Examen 3 PLC1Raul Paricahua NinasivinchaAinda não há avaliações
- Informe Polietileno de Baja DensidadDocumento20 páginasInforme Polietileno de Baja DensidadCliver Santos Yupanqui MachacaAinda não há avaliações
- Adaptador Opcional Procesador M! MomentumDocumento392 páginasAdaptador Opcional Procesador M! MomentumJhilmar Apaza CarrilloAinda não há avaliações
- Tutorial JSPDocumento101 páginasTutorial JSPsidel2012Ainda não há avaliações
- Determinación Del Factor de Forma para Engranajes de DientesDocumento8 páginasDeterminación Del Factor de Forma para Engranajes de DientesgjrmxAinda não há avaliações
- Clase 1Documento4 páginasClase 1Dimas Moreno Victor IsaacAinda não há avaliações
- Ensayo Evaluacion DocumentosDocumento2 páginasEnsayo Evaluacion DocumentosALEXANDER BASTIDASAinda não há avaliações
- Centrales EléctricasDocumento101 páginasCentrales EléctricasErick Perez100% (3)
- Deformación cinta polietileno rupturaDocumento2 páginasDeformación cinta polietileno rupturajkjmmhfhghfAinda não há avaliações
- Perfil de Tesis para Galletas......Documento17 páginasPerfil de Tesis para Galletas......MayraAinda não há avaliações
- Ifu 5902143 Ez-Stop Lanyard SP-LDocumento16 páginasIfu 5902143 Ez-Stop Lanyard SP-LFelipe Esteban Ortiz MartinezAinda não há avaliações
- 1er ParcialDocumento5 páginas1er Parcialguillegr10% (1)
- Guía SPSS Sesión 1Documento49 páginasGuía SPSS Sesión 1David PerezAinda não há avaliações
- Requisitos de TesisDocumento22 páginasRequisitos de TesisGenaro Morales SamayoaAinda não há avaliações
- Lmo14 EsDocumento16 páginasLmo14 EsLuis ZavalaAinda não há avaliações
- Hot Weather Concreting - PCA Chapter 16Documento12 páginasHot Weather Concreting - PCA Chapter 16Lennon C'bAinda não há avaliações
- Presentación Velocidad Del SonidoDocumento2 páginasPresentación Velocidad Del SonidoDAYANNA NATALIA RODRÍGUEZ SAENZAinda não há avaliações
- Ficha Tecnica Adoquin Diamante 15 X 15 X 8Documento1 páginaFicha Tecnica Adoquin Diamante 15 X 15 X 8Paco Casillas AstorgaAinda não há avaliações
- visorPDF PDFDocumento18 páginasvisorPDF PDFYaqueline Lisbeth HPAinda não há avaliações
- Manual de FabricanteDocumento8 páginasManual de FabricanteDenise GonzálezAinda não há avaliações
- Resumen de explosivos para ingeniería civilDocumento7 páginasResumen de explosivos para ingeniería civilFabricio LeonAinda não há avaliações