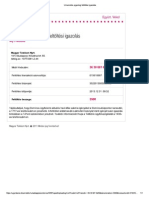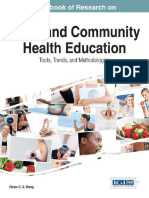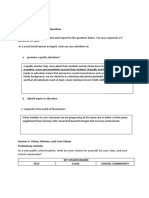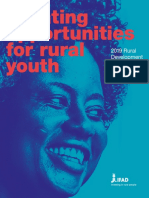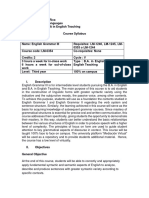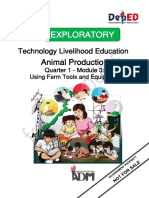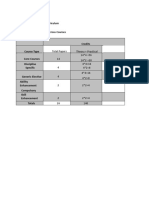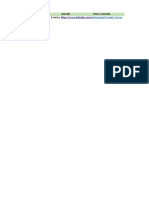Escolar Documentos
Profissional Documentos
Cultura Documentos
Lesson 1
Enviado por
Klucsik GáborDescrição original:
Direitos autorais
Formatos disponíveis
Compartilhar este documento
Compartilhar ou incorporar documento
Você considera este documento útil?
Este conteúdo é inapropriado?
Denunciar este documentoDireitos autorais:
Formatos disponíveis
Lesson 1
Enviado por
Klucsik GáborDireitos autorais:
Formatos disponíveis
Lesson 1
Hello everyone. First of all, I have a question for you: have you ever tried to scan an old photo? Were you able to retouch it? Im Gabor Klucsik from the College of Dunaujvaros. Im going to teach you how to do it. I have been working as a teacher since 2006. In this semester as you probably know Ill teach you the subject: Image processing and computer graphic. I like teaching it, because its good to see how students can use their own creativity. Well have classes from 10.00 till 11.30 on every Thursday. These are all computer lab-lessons, theory lessons do not belong to this subject. So according to the regulation of the College you can miss only two computer labs during the semester. Well use the book Adobe Photoshop CS4 Classroom in a Book. It is part of the official training series for Adobe graphics and publishing software developed by experts at Adobe Systems. Of course Ill extend all lessons with my experiences. If you are new to Adobe Photoshop, here youll learn the fundamental concepts and features youll need to master the program. Moreover, if youve been using Adobe Photoshop for a while, Ill teach many advanced features, including tips and techniques for using the latest version of the application and for preparing images for the web. If you miss a class you should do the exercises from the book alone. It is also useful to follow my demonstration during the class. Every week Ill upload a handout about the lesson to the Moodle system, it will help your self-study. During class as soon as you have any trouble, please ask me, so that you dont miss any further steps. Before you begin to use Adobe Photoshop, you should have a working knowledge of your computer and its operating system. Make sure that you know how to use the mouse and standard menus and commands, and also how to open, save, and close files. If you need to review these techniques, see the documentation included with your Microsoft Windows documentation. At the end of the semester youll receive a final mark for your work in Photoshop. Youll need to retouch three different kinds of photos: Nature, face of a person and body of a person. Youll need to demonstrate the before and the after photos to me, too. If you have any questions you can find me in my office in the main Building, room nr. 224/d. Please, send me an e-mail to klucsikg@mail.duf.hu to determinate a time for consultation. Now does has anybody have any questions? So lets start our first lesson! Today we are going to get familiar with the Adobe Photoshop application. Well focus on the workplace of the application. First, well restore the default settings of the application, then well try out the different work areas, finally well explain the different panels. The preferences files store panel and command settings information. Each time you quit Adobe Photoshop, the positions of the panels and certain command settings are recorded in the respective preferences file. Any selections you make in the Preferences dialog box are also saved in the preferences file. To ensure that what you see on the screen matches the images and instructions in my demonstration, you should restore the default preferences as you begin to use your computer. To begin, start Adobe Photoshop and reset the default preferences. On the desktop, double-click the Adobe Photoshop icon to start Adobe Photoshop and then hold down Ctrl+Alt+Shift keys immediately to reset the default settings. When prompted, click Yes to confirm that you want to delete the Adobe Photoshop Settings file.
The Photoshop work area appears as shown in the following illustration.
The default workspace in Photoshop consists of the application bar, menu bar and options bar at the top of the screen, the Tools panel on the left and several open panels in the panel dock on the right. When you have documents open, one or more image windows also appear and you can display them at the same time using the new tabbed interface. The Photoshop user interface is very similar to other Adobe applications so learning how to use the tools and panels in one application means that youll know how to use them in the others. Choose File > Open, and navigate to the Lessons/Lesson01 folder. Then select the 01A_End.psd file and click Open. Click OK if you see the Embedded Profile Mismatch dialog box. The 01A_End.psd file opens in its own window, called the image window. In this file an image of a vintage car has been enhanced without overexposing the headlight. In every lesson folder youll find a file ending with the filename _End, it demonstrates the goal of the chapter. To start our work please open the 01A_Start.psd and compare the contents of the files to explore the differences between them. Using the tools Photoshop provides an integrated set of tools for producing sophisticated graphics for print, web, and mobile viewing. Today well use only a few of Photoshop tools. I will introduce you more and more tools and ways to use them every lesson. By the end of the semester, youll have a solid foundation for further explorations of the Photoshop tool set. Selecting and using a tool from the Tools panel The Tools panel the long, narrow panel on the far left side of the work area contains selection tools, painting and editing tools, foreground and background colour selection boxes, and viewing tools. In Photoshop Extended, it also includes 3D tools. Well start by using the Zoom tool, which appears in many other Adobe applications, including Illustrator, InDesign, and Acrobat.
1. Click the double-arrow button just above the Tools panel to toggle to a double column view. Click the arrow again to return to a single-column Tools panel and use your screen space more efficiently. 2. Examine the status bar at the bottom of the work area (Windows) and notice the percentage listed on the far left. This represents the current enlargement view of the image, or zoom level.
Zoom tool
Zoom level
Status bar
3. Move the pointer over the Tools panel and hover it over the magnifyingglass icon until a tool tip appears. The tool tip displays the tools name (Zoom tool) and keyboard shortcut (Z). 4. Click the Zoom tool in the Tools panel or press Z to select it. 5. Move the pointer over the image window. The pointer now looks like a tiny magnifying glass with a plus sign (+) in the center of the glass. 6. Click anywhere in the image window. The image enlarges to a preset percentage level, which replaces the previous value in the status bar. The location you clicked when you used the Zoom tool is centered in the enlarged view. If you click again, the zoom advances to the next preset level, up to a maximum of 3200%. 7. Hold down the Alt key (Windows) so that the Zoom tool pointer appears with a minus sign (-) in the center of the magnifying glass and then click anywhere in the image. Then release the Alt key. Now the view zooms out to a lower preset magnification, so that you can see more of the image, but in less detail. 8. Using the Zoom tool, drag a rectangle to enclose the area of the image that includes the headlight. The image enlarges so that the area you enclosed in your rectangle now fills the entire image window. We have now used three methods with the Zoom tool to change the magnification in the image window: clicking, holding down a keyboard modifier while clicking and dragging to define a magnification area. Many of the other tools in the Tools panel can be used with keyboard combinations, as well. Well use these techniques in various lessons during the semester.
Using keyboard combinations with tool actions Many tools can operate under certain constraints. You usually activate these modes by holding down specific keyboard keys as you move the tool with the mouse. Some tools have modes that you choose in the options bar. The next task is to make a fresh start at selecting the headlight. This time, well use a keyboard combination that constrains the elliptical selection to a circle that youll draw from the center outward instead of from the outside inward. 1. Make sure that the Elliptical Marquee tool is still selected in the Tools panel, and deactivate the current selection by doing one of the following: a. In the image window, click anywhere outside the selected area, b. Choose Select > Deselect, c. Use the keyboard shortcut Ctrl+D. 2. Position the pointer in the center of the headlight. 3. Press Alt+Shift and drag outward from the center of the headlight until the circle completely encloses the headlight. The Shift key constrains the ellipse to a perfect circle. 4. Carefully release first the mouse button and then the keyboard keys. If you are not satisfied with the selection circle, you can move it: Place the pointer inside the circle and drag, or click outside the selection circle to deselect it and then try again. 5. In the Tools panel, double-click the Zoom tool to switch to 100% view. If the entire image doesnt fit in the image window, click the Fit Screen button in the options bar. Notice that the selection remains active, even after you use the Zoom tool. Applying a change to a selected area Normally, youd change the area within the selection. But in order to spotlight the headlight, youll want to darken the rest of the image, not the area inside the current selection. To protect that area, youll invert the selection, so that everything but the headlight is selected in the image. 1. Choose Select > Inverse. Although the animated selection border around the headlight looks the same, notice that a similar border appears all around the edges of the image. Now the rest of the image is selected and can be edited, while the area within the circle is not selected. The unselected area (the headlight) cannot be changed while the selection is active. 2. Click the Curves icon in the Adjustments panel to add a Curves
adjustment layer. The Curves panel opens.
3. In the Curves panel, drag the control point in the upper-right corner of the graph straight across to the left until the Input value is approximately 204. The Output value should remain 255. As you drag, highlights are brightened in the selected area of the image. 4. Adjust the Input value up or down until you are satisfied with the results. 5. In the Layers panel, examine the Curves adjustment layer. (If the Layers panel isnt open, click its tab or choose Window > Layers.)
Adjustment layers let you make changes to your image, such as adjusting the brightness of the highlights in this car, without affecting the actual pixels. Because weve used an adjustment layer, we can always return to the original image by hiding or deleting the adjustment layerand we can edit the adjustment layer at any time. 6. Do one of the following: a. If you want to save your changes, choose File > Save and then choose File > Close. b. If you want to revert to the unaltered version of the file, choose File > Close and click No or Dont Save when you are asked if you want to save your changes. c. To save your changes without affecting the original file, choose File > Save As, and then either rename the file or save it to a different folder on your computer, and click OK. Then choose File > Close. You dont have to deselect, because closing the file cancels the selection. Congratulations! Youve just finished your first Photoshop project. Although a Curves adjustment layer is actually one of the more sophisticated methods of altering an image, it isnt difficult to use, as you have seen. We will learn more about making adjustments to images in many other lessons during the semester. We will address techniques like those used in classic darkroom work, such as adjusting for exposure, retouching, and correcting colours. OK, I think thats everything I wanted to say about basic photo corrections. Id like to run through the sequence of tasks again: first we cropped the image to the final size and orientation, then we modified the overall contrast of the image. After that we adjusted the colour
and tone in specific parts of the image to bring out highlights, midtones, shadows and desaturated colours, then we sharped the overall focus of the image. Finally, let me suggest you try out this steps on another picture at home to get more familiar with these tools provided by Photoshop. Are there any questions?
Você também pode gostar
- Growing Media and Systems Affect Pepper QualityDocumento5 páginasGrowing Media and Systems Affect Pepper QualityKlucsik GáborAinda não há avaliações
- Ezpl en L 20191112Documento96 páginasEzpl en L 20191112Klucsik GáborAinda não há avaliações
- G300/G330 Barcode Printer User ManualDocumento39 páginasG300/G330 Barcode Printer User ManualKlucsik GáborAinda não há avaliações
- HMI41 Indicator HMP46 Probes Datasheet B211141EN CDocumento3 páginasHMI41 Indicator HMP46 Probes Datasheet B211141EN CKlucsik GáborAinda não há avaliações
- ESP 12E PROGRAMMER V2 (Eagle PCB Design)Documento1 páginaESP 12E PROGRAMMER V2 (Eagle PCB Design)Klucsik GáborAinda não há avaliações
- Chapter One: Understanding The Film Editing ProcessDocumento8 páginasChapter One: Understanding The Film Editing ProcessKlucsik GáborAinda não há avaliações
- Blue MobileDocumento1 páginaBlue MobileKlucsik GáborAinda não há avaliações
- Never Split the Difference: Negotiating As If Your Life Depended On ItNo EverandNever Split the Difference: Negotiating As If Your Life Depended On ItNota: 4.5 de 5 estrelas4.5/5 (838)
- Elon Musk: Tesla, SpaceX, and the Quest for a Fantastic FutureNo EverandElon Musk: Tesla, SpaceX, and the Quest for a Fantastic FutureNota: 4.5 de 5 estrelas4.5/5 (474)
- The Subtle Art of Not Giving a F*ck: A Counterintuitive Approach to Living a Good LifeNo EverandThe Subtle Art of Not Giving a F*ck: A Counterintuitive Approach to Living a Good LifeNota: 4 de 5 estrelas4/5 (5782)
- Hidden Figures: The American Dream and the Untold Story of the Black Women Mathematicians Who Helped Win the Space RaceNo EverandHidden Figures: The American Dream and the Untold Story of the Black Women Mathematicians Who Helped Win the Space RaceNota: 4 de 5 estrelas4/5 (890)
- The Yellow House: A Memoir (2019 National Book Award Winner)No EverandThe Yellow House: A Memoir (2019 National Book Award Winner)Nota: 4 de 5 estrelas4/5 (98)
- The Little Book of Hygge: Danish Secrets to Happy LivingNo EverandThe Little Book of Hygge: Danish Secrets to Happy LivingNota: 3.5 de 5 estrelas3.5/5 (399)
- A Heartbreaking Work Of Staggering Genius: A Memoir Based on a True StoryNo EverandA Heartbreaking Work Of Staggering Genius: A Memoir Based on a True StoryNota: 3.5 de 5 estrelas3.5/5 (231)
- Team of Rivals: The Political Genius of Abraham LincolnNo EverandTeam of Rivals: The Political Genius of Abraham LincolnNota: 4.5 de 5 estrelas4.5/5 (234)
- Devil in the Grove: Thurgood Marshall, the Groveland Boys, and the Dawn of a New AmericaNo EverandDevil in the Grove: Thurgood Marshall, the Groveland Boys, and the Dawn of a New AmericaNota: 4.5 de 5 estrelas4.5/5 (265)
- The Hard Thing About Hard Things: Building a Business When There Are No Easy AnswersNo EverandThe Hard Thing About Hard Things: Building a Business When There Are No Easy AnswersNota: 4.5 de 5 estrelas4.5/5 (344)
- The Emperor of All Maladies: A Biography of CancerNo EverandThe Emperor of All Maladies: A Biography of CancerNota: 4.5 de 5 estrelas4.5/5 (271)
- The World Is Flat 3.0: A Brief History of the Twenty-first CenturyNo EverandThe World Is Flat 3.0: A Brief History of the Twenty-first CenturyNota: 3.5 de 5 estrelas3.5/5 (2219)
- The Unwinding: An Inner History of the New AmericaNo EverandThe Unwinding: An Inner History of the New AmericaNota: 4 de 5 estrelas4/5 (45)
- The Gifts of Imperfection: Let Go of Who You Think You're Supposed to Be and Embrace Who You AreNo EverandThe Gifts of Imperfection: Let Go of Who You Think You're Supposed to Be and Embrace Who You AreNota: 4 de 5 estrelas4/5 (1090)
- The Sympathizer: A Novel (Pulitzer Prize for Fiction)No EverandThe Sympathizer: A Novel (Pulitzer Prize for Fiction)Nota: 4.5 de 5 estrelas4.5/5 (119)
- MECHANICAL - Muhammad Shafiq Bin Roslan - 0139724098Documento3 páginasMECHANICAL - Muhammad Shafiq Bin Roslan - 0139724098philljohnAinda não há avaliações
- Mil DLL July 3 - 7, 2017 Grade 12Documento5 páginasMil DLL July 3 - 7, 2017 Grade 12Oliver SumabatAinda não há avaliações
- Communicative Strategy: Guang-Guang, Dahican, City of Mati, Davao Oriental, 8200Documento5 páginasCommunicative Strategy: Guang-Guang, Dahican, City of Mati, Davao Oriental, 8200May Ann LlantoAinda não há avaliações
- Linguaskill Test Format: The Reading and Listening Module Is Adaptive, So There Is Not A Fixed Number of Questions. EachDocumento2 páginasLinguaskill Test Format: The Reading and Listening Module Is Adaptive, So There Is Not A Fixed Number of Questions. EachJosé ManuelAinda não há avaliações
- Cln4u Task Prisons RubricsDocumento2 páginasCln4u Task Prisons RubricsJordiBdMAinda não há avaliações
- PCO Accreditation - DAO 2014-02Documento15 páginasPCO Accreditation - DAO 2014-02irismaemoring100% (2)
- TS EAMCET Detailed NotificationDocumento4 páginasTS EAMCET Detailed NotificationNishit kumar100% (1)
- OBE Study Finds FISMO Grading System Ineffective for Accountancy StudentsDocumento4 páginasOBE Study Finds FISMO Grading System Ineffective for Accountancy StudentsGellie Vale T. ManagbanagAinda não há avaliações
- Reflection Paper On Community ServiceDocumento2 páginasReflection Paper On Community Serviceapi-568730951Ainda não há avaliações
- Kinder 1Documento2 páginasKinder 1api-266484104Ainda não há avaliações
- Kristin Fontichiaro - Active Learning Through Drama, Podcasting, and Puppetry (2007, Libraries Unlimited) PDFDocumento241 páginasKristin Fontichiaro - Active Learning Through Drama, Podcasting, and Puppetry (2007, Libraries Unlimited) PDFSilvia SeușanAinda não há avaliações
- Garland Encyclopedia of World Music Volume 10 The World's MusicDocumento55 páginasGarland Encyclopedia of World Music Volume 10 The World's Musickodaly100% (2)
- Handbook of Research On Adult and Community Health Education - Tools, Trends, and MethodologiesDocumento507 páginasHandbook of Research On Adult and Community Health Education - Tools, Trends, and MethodologiesWawan Ramona LavigneAinda não há avaliações
- LESSON PLAN Victoria B. Burgos Tanauan CityDocumento1 páginaLESSON PLAN Victoria B. Burgos Tanauan CitySinz LumbresDayandayan RevellameAinda não há avaliações
- Tip Module 1Documento5 páginasTip Module 1anne marie mae manalAinda não há avaliações
- RDR Report PDFDocumento294 páginasRDR Report PDFDzila jeancy grâceAinda não há avaliações
- DLL Week 10Documento5 páginasDLL Week 10Shelly Diaz-PallasiguiAinda não há avaliações
- Sedillo Amplified Numeracy Assessment AnaDocumento31 páginasSedillo Amplified Numeracy Assessment AnaJosephine DaquioagAinda não há avaliações
- LM-0354 Gramatica Inglesa III PresenDocumento6 páginasLM-0354 Gramatica Inglesa III PresenLuis MongeAinda não há avaliações
- Problem Solving and Game-Based Learning Effects ofDocumento37 páginasProblem Solving and Game-Based Learning Effects ofMarc Wendell Cantos BagsitAinda não há avaliações
- Effects of Location, Internet & Sex on Engineering Students' PerformanceDocumento2 páginasEffects of Location, Internet & Sex on Engineering Students' PerformanceChristian John Paul Lijayan100% (1)
- Training Standards For Human Factors Practitioners: Dr. Sam Cromie Trinity College, DublinDocumento19 páginasTraining Standards For Human Factors Practitioners: Dr. Sam Cromie Trinity College, DublinLuiz Fernando MibachAinda não há avaliações
- TLE 7-8 Animal Production Q1 - M3 For PrintingDocumento24 páginasTLE 7-8 Animal Production Q1 - M3 For PrintingMari PagxAinda não há avaliações
- Presenting THE Graduates OF: Commemorative Special EditionDocumento8 páginasPresenting THE Graduates OF: Commemorative Special EditionAnonymous KMKk9Msn5Ainda não há avaliações
- 1793 Smollan Brochure All InteractiveDocumento240 páginas1793 Smollan Brochure All InteractiveAnonymous pz6teEr100% (1)
- NCM101 Intro to Health AssessmentDocumento6 páginasNCM101 Intro to Health AssessmentJehssa Jee SarmientoAinda não há avaliações
- Why Chinese Mothers Are Superior - WSJDocumento6 páginasWhy Chinese Mothers Are Superior - WSJMohit DhawanAinda não há avaliações
- ADSADASDDocumento2 páginasADSADASDAngelaAinda não há avaliações
- Phychology Cbcs Draft Syllabus PDFDocumento50 páginasPhychology Cbcs Draft Syllabus PDFTithi PaulAinda não há avaliações
- Imagery Intelligence IMINTDocumento10 páginasImagery Intelligence IMINTMohamed GuesmiAinda não há avaliações