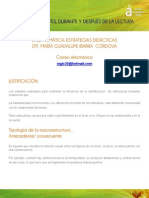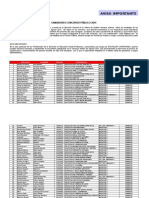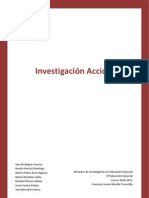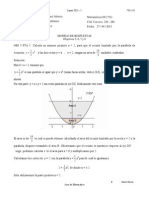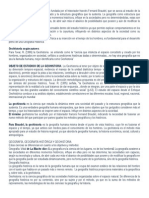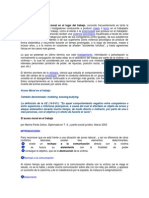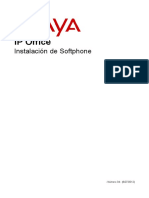Escolar Documentos
Profissional Documentos
Cultura Documentos
Manual
Enviado por
marijo314Direitos autorais
Formatos disponíveis
Compartilhar este documento
Compartilhar ou incorporar documento
Você considera este documento útil?
Este conteúdo é inapropriado?
Denunciar este documentoDireitos autorais:
Formatos disponíveis
Manual
Enviado por
marijo314Direitos autorais:
Formatos disponíveis
MANUAL DE USUARIO DE LINEX GUA
Junta de Extremadura
Manual de usuario de LinEx Gua
Junta de Extremadura
NDICE
INTRODUCCIN CAPITULO 1 INTERFAZ DE USUARIO 1.1 ACCESO AL SISTEMA 1.2 ESCRITORIO 1.3 SALIR DEL SISTEMA CAPITULO 2 HERRAMIENTAS DEL SISTEMA: UTILIDADES COMUNES 2.1 GESTOR DE ARCHIVOS 2.2 LECTOR DE ARCHIVOS PDF 2.3 LECTOR DE ARCHIVOS COMPRIMIDOS 2.4 BLOC DE NOTAS 2.5 CALCULADORA CAPITULO 3 HERRAMIENTAS DEL SISTEMA: OFIMTICA 3.1 EDITOR DE TEXTOS 3.2 HOJA DE CLCULO 3.3 HERRAMIENTA PARA PRESENTACIONES 3.4 HERRAMIENTA PARA BASES DE DATOS CAPITULO 4 HERRAMIENTAS DEL SISTEMA: COMUNICACIONES 4.1 GESTOR DE CORREO ELECTRNICO 4.2 NAVEGADOR DE INTERNET CAPITULO 5 HERRAMIENTAS DEL SISTEMA: MULTIMEDIA 5.1 REPRODUCTOR DE VDEO Y MSICA 5.2 VISOR DE IMGENES 5.3 GRABADOR DE CD/DVD ANEXO GLOSARIO DE TRMINOS
3 6
6 6 9
11
11 13 18 22 24
27
27 32 40 47
55
55 74
82
82 83 86
91
Primera Edicin
Manual de usuario de LinEx Gua
Junta de Extremadura
INTRODUCCIN
QU ES LINEX?
GnuLinEx es un sistema operativo, o lo que es lo mismo, un conjunto de programas que hacen que el ordenador funcione, dictando las normas de comunicacin entre los diferentes elementos que componen el ordenador y de ste con el usuario. GnuLinEx es una distribucin Linux de la casa Debian adaptada por la Junta de Extremadura para su uso en el mbito educativo. La instalacin de un sistema operativo es algo complejo que requiere de amplios conocimientos tcnicos. Es por eso que las diferentes casas comerciales crean las llamadas distribuciones, empaquetando ste sistema operativo en un CD junto con un conjunto de programas, que en principio cubrirn las necesidades de un usuario medio respecto del ordenador: procesador de textos, navegador de Internet, entretenimiento, etc.
OBJETIVOS DE LA APLICACIN El objetivo de la aplicacin es implantar en los ayuntamientos de Extremadura un sistema operativo que cuente con las funcionalidades concretas y bsicas que un empleado de la administracin local precisa. Todo ello bajo un entorno sencillo y amigable. Mecanismos de seguridad especiales sern diseados de manera que se proporcione la mayor robustez, y confianza hacia el sistema. Pero, por qu este sistema y no otro? La respuesta est en una de las caractersticas del sistema operativo (Linux) del cual proviene: es libre. Lo que significa que el cdigo en el que est escrito debe ser accesible para, por ejemplo, modificarlo y adaptarlo a necesidades concretas. Las ventajas de esta caracterstica para un Sistema Educativo o de la Administracin son evidentes, siendo el ahorro de costes de compra de licencias la principal de entre ellas.
CARACTERSTICAS Y PRINCIPALES FUNCIONALIDADES LinEx est pensado y diseado para satisfacer todas las necesidades informticas que puedan surgir en el trabajo diario de cualquier empleado de la Administracin de Extremadura.
Primera Edicin
Manual de usuario de LinEx Gua
Junta de Extremadura
LinEx Gua es un sistema operativo que utiliza ventanas como mtodo principal de manejo (Interfaz grfica de usuario o GUI). Un sistema de ventanas permite al usuario de computadora trabajar en varios programas al mismo tiempo. Cada programa se ejecuta en su propia ventana, generalmente un rea de la pantalla rectangular. La mayora de los sistemas de ventanas permite solapamiento entre ellas, y provee al usuario con las operaciones bsicas como mover y redimensionar una ventana, enviar una ventana al fondo o traerla hacia adelante, minimizar, maximizar, restaurar, cerrar, etc Una caracterstica muy importante de Linex Gua es que se trata de un sistema operativo multiusuario, lo que significa que varias personas pueden compartir un mismo equipo utilizndolo cada una de ellas como si se tratase de ordenadores diferentes. Esto proporciona dos grandes ventajas. Seguridad, pues cada usuario tendr autorizacin para ver y utilizar solo aquellos ficheros y programas a los que le sea permitido el acceso, preservando la confidencialidad de los datos de los dems usuarios y garantizando que no pueda estropear el sistema involuntariamente. Independencia, pues cada usuario podr personalizar el sistema para su uso (escritorio, programas, cuentas de correoetc.) sin que esto afecte al resto de usuarios. Las principales funcionalidades de sta adaptacin de LinEx para la administracin son las siguientes: Servicios de e-Administracin o Diario oficial de Extremadura o Boletn oficial del Estado Internet y correo electrnico o Navegador Web o Correo electrnico Utilidades comunes o Calculadora o Gestor de archivos o Escribir notas o Visor de documentos PDF o Archivos comprimidos Imagen y sonido o Vdeos y msica o Reproductor de CDs o Visor de imgenes
Primera Edicin
Manual de usuario de LinEx Gua
Junta de Extremadura
o Grabador de CDs y DVDs Ofimtica o Escribir textos o Hoja de clculo o Ver y crear presentaciones o Bases de datos
Como se ha comentado anteriormente, LinEx es un sistema multiusuario. El hecho de que sea un sistema multiusuario significa que para poder trabajar con este sistema operativo ser necesario introducir previamente un nombre de usuario y una contrasea. La razn principal para ello es que la mquina necesita verificar la identidad de cada uno de los usuarios del sistema para determinar qu recursos puede utilizar y con qu permisos. Se trata de un requisito fundamental para la seguridad del trabajo diario y para que cada usuario mantenga su privacidad e independencia en el sistema. El administrador del sistema (tambin llamado superusuario) es el que se ocupa de la configuracin y el mantenimiento del ordenador y tiene acceso total a los recursos del sistema. Es quien se encarga de la instalacin y actualizacin de programas, de la configuracin de impresoras y otro hardware, de la creacin de cuentas para nuevos usuarios, la gestin de la poltica de seguridadetc. El administrador puede acceder a los datos de los dems usuarios, por lo que es importante la custodia de la contrasea raz.
Primera Edicin
Manual de usuario de LinEx Gua
Junta de Extremadura
CAPITULO 1 INTERFAZ DE USUARIO
1.1 ACCESO AL SISTEMA Esta seccin explica los pasos a seguir desde el momento en el que se enciende el ordenador hasta que se muestra el escritorio. Tras presionar el botn de encendido del ordenador y despus de que ste se cargue, aparece una pantalla de bienvenida. En la parte inferior aparecen tres iconos diferentes:
Seleccin de idioma. Permite configurar el ordenador en espaol y en ingls. Por defecto ser el primero. Cambio de sesin Acciones: Apagar el equipo, Reiniciar el equipo, Ejecutar el selector XDMCP, Configurar el gestor de entrada.
En la parte central aparece una ventana que solicita el nombre de usuario:
Una vez introducido el nombre de usuario, la pantalla solicitar la contrasea. Tras introducir el nombre de usuario y contrasea correctos se abrir el escritorio de LinEx Gua.
1.2 ESCRITORIO Nada ms iniciar el ordenador aparecer el escritorio de LinEx. ste consta de un men con cinco grupos de aplicaciones, acceso a la papelera y el botn de apagado del sistema.
Primera Edicin
Manual de usuario de LinEx Gua
Junta de Extremadura
Aplicaciones
Aplicaciones Men y submens de las aplicaciones Servicios de e-Administracin o Diario oficial de Extremadura o Boletn oficial del Estado o Otras aplicaciones propias de la gestin de la entidad Internet y correo electrnico o Navegador Web o Correo electrnico Utilidades comunes o Calculadora o Gestor de archivos o Escribir notas o Visor de documentos PDF o Archivos comprimidos Imagen y sonido o Vdeos y msica o Reproductor de CD o Visor de imgenes o Grabador de CD y DVD Ofimtica o Escribir textos o Hoja de clculo o Ver y crear presentaciones o Bases de datos
Primera Edicin
Manual de usuario de LinEx Gua
Junta de Extremadura
Papelera
Todos los elementos eliminados se almacenarn en la Papelera. Dentro de la papelera pueden llevarse a cabo las siguientes acciones con los documentos eliminados: Navegar por la papelera y visualizar todos los documentos de su interior. Para ello basta con presionar el icono con la imagen de la papelera, tras lo cual se abrir una ventana llamada Papelera-Navegador de archivos. Restaurar documentos. Aquellos documentos que se deseen restaurar (sacar de la papelera y devolverlos a una carpeta del ordenador), debern copiarse (seleccionar-> presionar botn derecho-> copiar) y ser pegados (botn derecho->pegar) en la carpeta deseada. Eliminar permanentemente. Dentro de esta opcin existe la posibilidad de eliminar todos los documentos del interior de la papelera o tan slo algunos. Para llevar a cabo la primera tan solo es necesario presionar el botn Vaciar que se encuentra al lado del icono de Papelera. Para la segunda, ser necesario seleccionar aquellos que se desean eliminar permanentemente y presionar el botn Borrar de la papelera.
Memoria USB
En ocasiones puede ser necesario introducir una memoria porttil en uno de los puertos USB del ordenador. En esos casos, nada mas introducirla, aparecer el icono Disco USB justo encima del de la Papelera. Inmediatamente despus se abrir una ventana que mostrar su contenido:
Primera Edicin
Manual de usuario de LinEx Gua
Junta de Extremadura
Cortar, copiar y pegar
Para extraer alguno de los componentes se podr copiar o cortar (si se desea mantener una copia en la memoria USB o no) y pegar en la carpeta deseada del ordenador. Para ello se utilizarn los iconos de cortar, copiar y pegar que aparecen en la esquina inferior izquierda de la pantalla del navegador de archivos. Finalmente, en la esquina inferior izquierda, se puede observar que aparecen la fecha y el icono de Salir o apagar el equipo
1.3 SALIR DEL SISTEMA
Si pulsamos sobre este icono nos aparecer la pantalla de salida del sistema. Este proceso es importante para que despus de acabado nuestro trabajo, nadie pueda acceder ni a nuestro escritorio y ni a nuestros documentos. Dicha pantalla permite escoger entre cuatro opciones:
Primera Edicin
Manual de usuario de LinEx Gua
Junta de Extremadura
Al pulsar Salir para cambiar de usuario se cierra la sesin que estaba activa y el sistema vuelve a la pantalla de entrada, listo para ser utilizado por un nuevo usuario. Es la opcin adecuada cuando se desea dejar de trabajar y haya otras personas que vayan a utilizar el mismo equipo. Al pulsar Reiniciar el equipo, el ordenador se apagar y volver a encenderse seguidamente. Al pulsar Apagar el equipo, el ordenador se apagar completamente, cerrando todas las sesiones de usuario abiertas. Esta opcin es la adecuada cuando se abandona el equipo y ningn otro usuario va a trabajar en l despus. Al pulsar No deseo salir, volver al escritorio, el ordenador volver a la sesin que estaba iniciada y al punto en que se haba dejado.
Primera Edicin
10
Manual de usuario de LinEx Gua
Junta de Extremadura
CAPITULO 2 HERRAMIENTAS DEL SISTEMA: UTILIDADES COMUNES
2.1 GESTOR DE ARCHIVOS Uso del gestor de archivos Esta seccin explica el uso general y las utilidades y opciones bsicas del navegador de archivos. Para acceder, pulsar el icono Utilidades comunes y dentro del submen pulsar el icono de Gestor de archivos:
El men principal permite:
Crear una carpeta nueva vaca dentro de sta carpeta.
Renombrar el elemento seleccionado.
Mover el elemento seleccionado a la papelera.
Volver al lugar anterior.
Retroceder.
Abrir la carpeta que contiene el archivo seleccionado.
Primera Edicin
11
Manual de usuario de LinEx Gua
Junta de Extremadura
Crear una carpeta Esta seccin permite crear carpetas nuevas para guardar archivos en su interior. Al presionar en el botn Crear una carpeta, aparecer un nuevo icono de carpeta. La primera accin que debe realizarse es nombrar la nueva carpeta, de lo contrario, se guardar con el nombre carpeta sin ttulo.
Una vez creada, pueden introducirse en su interior todos aquellos archivos y carpetas que se desee. Presionando el botn derecho del ratn en la pantalla del navegador de archivos, aparecer un men que permite: Crear una carpeta. Crear un documento. Organizar los elementos de la carpeta (manualmente, por nombre, tamao, tipo, fecha de modificacin o por emblemas) Pegar. Ampliar, reducir y volver a tamao normal. Propiedades, donde se pueden ver las caractersticas esenciales de cada archivo.
Renombrar Para renombrar un archivo o carpeta basta con seleccionar el archivo o carpeta elegida y presionar el botn Renombrar. Aparecer el nombre anterior subrayado y preparado para ser modificado.
Primera Edicin
12
Manual de usuario de LinEx Gua
Junta de Extremadura
Visualizar archivos Para visualizar un archivo basta con ir a la carpeta que lo contenga y hacer clic en el icono. El sistema, en funcin del tipo de documento del que se trate, lo abrir con un programa distinto; Writer si es texto, Calc si es una hoja de clculo, Impress si es una presentacin, Evice si es un archivo en formato .pdf, etc.
Copiar y mover archivos
Para copiar un archivo en un lugar distinto al que se encuentra es necesario pinchar con el botn derecho del ratn y pulsar la opcin Copiar. Despus, ir a la carpeta de destino (aquella en la que queremos copiar el archivo) y, volviendo a pulsar el botn derecho, hacer clic en la opcin pegar.
Eliminar archivo
Para eliminar un archivo existen dos opciones: Abrir el archivo y presionar el icono mover a papelera del men principal. Hacer clic con el botn derecho en el icono del archivo que deseamos eliminar y seleccionar la misma opcin mover a papelera.
2.2 LECTOR DE ARCHIVOS PDF Esta seccin explica el uso general y las utilidades y opciones bsicas del visor de archivos Evince. Para acceder, pulsar el icono Utilidades comunes y dentro del submen pulsar el icono de Visor de documentos PDF:
Primera Edicin
13
Manual de usuario de LinEx Gua
Junta de Extremadura
El visor aparece en blanco, tan slo pueden presionarse los iconos Abrir, Pantalla completa y Cerrar. Para abrir un documento es necesario presionar el icono Abrir. Una vez presionado aparecer la ventana, Abrir un documento, que servir para localizar y abrir el documento en formato PDF que se desee.
En el men de la izquierda se selecciona el Lugar y, en el de la derecha, el Nombre de la subcarpeta en la que se encuentra el archivo. Una vez localizado es posible, o bien hacer doble clic, o bien hacer un nico clic y presionar la tecla Abrir que aparece en la esquina inferior derecha de la ventana en la que se encuentra. Con el archivo abierto, es posible ver en la parte izquierda de la pantalla las pginas del documento en miniatura y, en la parte principal, la hoja seleccionada. El men del lector permite:
Abrir
Guardar una copia
Imprimir
Primera Edicin
14
Manual de usuario de LinEx Gua
Junta de Extremadura
Buscar una palabra o frase determinada en el contenido del PDF.
Ampliar la visin del documento (zoom)
Reducir la visin del documento (zoom)
Rotar el documento 45 a la derecha
Ver el documento a pantalla completa
Cerrar
Guardar una copia
Esta seccin permite guardar una copia del archivo en formato pdf que se tenga abierto. Al hacer clic aparecer la pantalla siguiente:
Primera Edicin
15
Manual de usuario de LinEx Gua
Junta de Extremadura
Es necesario empezar por escribir el nombre con el que se desea guardar el documento en el campo Nombre. Una vez escrito, ser necesario escoger la carpeta donde queremos guardarlo. Una vez localizada, presionar el botn Guardar.
Imprimir
Esta seccin permite imprimir el documento que estamos visualizando. Al presionar el botn Imprimir aparecer la siguiente ventana:
Primera Edicin
16
Manual de usuario de LinEx Gua
Junta de Extremadura
Las opciones principales de esta ventana General son: seleccionar la impresora, elegir las pginas a imprimir y el nmero de copias. Dentro del men Pginas a imprimir, existen tres opciones: todas las pginas, la actual o un rango de pginas (Ej. Si se desea imprimir de la pgina 8 a la 12, se deber escribir 8-12) Si se presiona la pestaa Configuracin de pgina aparecer la siguiente ventana:
Primera Edicin
17
Manual de usuario de LinEx Gua
Junta de Extremadura
Esta ventana permite definir la disposicin y las caractersticas del papel. En el men de disposicin es posible: establecer el nmero de pginas que se desea que aparezcan por hoja impresa; imprimir a dos caras; imprimir todas las hojas o slo las pares o las impares. Buscar Esta utilidad permite localizar en el texto del documento una palabra concreta. Al presionar el botn Buscar aparecer en la parte inferior izquierda de la pantalla la siguiente ventana:
Al teclearla, aparecern todas las coincidencias que existan en el texto subrayadas en color azul. Para facilitar la bsqueda, aparecer un mensaje a la derecha de la opcin Buscar siguiente que indicar el nmero de coincidencias encontradas en cada pgina.
2.3 LECTOR DE ARCHIVOS COMPRIMIDOS Esta seccin explica el uso general y las utilidades y opciones bsicas del lector de archivos comprimidos del gestor de archivos. Para acceder, pulsar el icono Utilidades comunes y dentro del submen pulsar el icono de Archivos comprimidos:
Crea un archivador comprimido nuevo
Abre un archivador comprimido
Guardar como
Primera Edicin
18
Manual de usuario de LinEx Gua
Junta de Extremadura
Extraer un archivo/s de una carpeta comprimida
Aadir archivos
Aadir carpetas
Abrir archivos comprimidos
Para abrir un fichero comprimido, se deber pulsar el icono Abrir. La ventana de dilogo que se abrir permitir localizarlo all donde se encuentre. Los archivos comprimidos se mostrarn en el listado de componentes de una carpeta como un pequeo paquete marrn: Una vez seleccionado el fichero, al hacer clic en el botn Abrir aparecern todos los archivos que forman el archivo comprimido en forma de listado. Se podr ver el nombre de cada componente, su tamao, el tipo de documento y la fecha de modificacin:
Si se desea extraer alguno, o todos, los elementos del fichero es preciso hacer clic en el icono Extraer. El cuadro de dilogo permitir escoger la carpeta donde se desea extraer los documentos y la opcin de extraer todos los archivos o slo los seleccionados. (NOTA. Para seleccionar ms de un archivo basta con presionar y mantener la tecla CTRL del teclado del ordenador mientras se seleccionan los distintos archivos).
Primera Edicin
19
Manual de usuario de LinEx Gua
Junta de Extremadura
Modificar archivos comprimidos
Es posible modificar un fichero comprimido aadiendo o quitando ficheros. Para aadir un fichero al fichero comprimido basta con abrirlo y pulsar sobre el icono Aadir (tambin puede hacerse desde el men Editar -> Aadir archivos o bien Editar -> Aadir carpeta si se desea aadir una carpeta completa). Se abre un cuadro de dilogo que permite localizar los ficheros a aadir tras lo que es necesario pulsar el botn Aadir y los ficheros se habrn aadido al fichero comprimido Es posible eliminar un fichero del fichero comprimido de dos formas diferentes. Una forma consiste en hacer clic con el botn derecho del ratn sobre el fichero a eliminar y seleccionar Borrar del men contextual que aparece. Otra forma, consiste en seleccionar el fichero que a suprimir y pulsar la tecla Supr. Tanto en un caso como en otro aparecer un cuadro de dilogo en el que se podr seleccionar la opcin deseada.
Primera Edicin
20
Manual de usuario de LinEx Gua
Junta de Extremadura
2.3.3 Comprimir y descomprimir archivos Para crear un nuevo fichero comprimido es necesario pulsar sobre el men Nuevo. Aparecer una ventana para dar nombre al fichero que va a contener el archivo o archivos a comprimir. Tambin permite indicar donde va a ser guardado. Una vez determinadas las dos opciones, presionar Nuevo.
Una vez creado el fichero ser necesario pulsar sobre el botn Aadir archivos o Aadir carpetas segn se desee para ir incluyndolos en la carpeta para comprimir. Se abrir una ventana de dilogo que permitir localizarlas. Una vez incluidas, presionar Cerrar y la nueva carpeta comprimida se guardar donde se indic en la primera pantalla. Para descomprimir un fichero tan slo debe seleccionarlo y presionar el icono Extraer. Automticamente aparecer en la misma carpeta que lo contena el fichero comprimido.
Primera Edicin
21
Manual de usuario de LinEx Gua
Junta de Extremadura
2.4 BLOC DE NOTAS Esta seccin explica el uso general y las utilidades y opciones bsicas del Bloc de notas. Para acceder, pulsar el icono Utilidades comunes y dentro del submen pulsar el icono de Escribir notas:
Nada ms pinchar el icono aparecer la siguiente pantalla:
La pantalla, por defecto, aparecer en blanco. Para comenzar a escribir basta con poner el ratn en el rea blanca y pinchar. Las opciones que ofrece el men son:
Crear un documento nuevo. Se pueden crear varios documentos simultneamente, que irn apareciendo en forma de pestaas.
Abrir un archivo
Primera Edicin
22
Manual de usuario de LinEx Gua
Junta de Extremadura
Abrir un archivo usado recientemente.
Guardar el archivo actual
Imprimir la pgina actual
Busca texto
Buscar y reemplazar texto
Cerrar Buscar La funcin de Buscar permite localizar palabras automticamente en el texto escrito. Al hacer clic en Buscar, aparecer la siguiente pantalla:
Bastar con introducir la palabra que se desea encontrar y hacer clic en el icono Buscar. Inmediatamente, todas las coincidencias con la palabra solicitada, aparecern subrayadas en amarillo en el texto. Reemplazar La funcin Reemplazar permite localizar y sustituir (o modificar) palabras del texto. Su funcionamiento es similar a la herramienta anterior: primero se introduce la palabra que se desea buscar y sustituir en el campo Buscar y se presiona el botn con el mismo nombre. Una vez localizadas, en el campo Reemplazar por se introduce la palabra por la que de quiere sustituir la primera y se presiona el botn Reemplazar todo.
Primera Edicin
23
Manual de usuario de LinEx Gua
Junta de Extremadura
2.5 CALCULADORA Esta seccin explica el uso general y las utilidades y opciones bsicas de la calculadora. Para acceder, pulsar el icono Utilidades comunes y dentro del submen pulsar el icono de Calculadora:
Aparecer la siguiente pantalla:
Esta calculadora permite realizar las funciones de suma, resta, multiplicacin y divisin. Para hacerla funcionar basta con, o bien presionar con el ratn cada nmero u operacin que se desee realizar, o bien utilizar el teclado del ordenador. (Ej. Si se desea sumar 3+2, podemos presionar los botones 3, + y 2 de la calculadora que aparece en la pantalla olas teclas con la misma funcin del teclado del ordenador)
Primera Edicin
24
Manual de usuario de LinEx Gua
Junta de Extremadura
Las posibilidades de cada men son las siguientes: Da la opcin de salir de la herramienta Calculadora Permite realizar las siguientes acciones: copiar, pegar, deshacer, rehacer e introducir un valor ASCII ste men se detalla en el siguiente punto. Ayuda y Acerca de Ver Este men permite llevar a cabo las siguientes opciones: Mostrar los ceros excedentes Mostrar el separador de miles Registros de memoria Usar precedencia aritmtica Ver otro tipo de Calculadoras ms completas; avanzada, financiera y cientfica:
Primera Edicin
25
Manual de usuario de LinEx Gua
Junta de Extremadura
Primera Edicin
26
Manual de usuario de LinEx Gua
Junta de Extremadura
CAPITULO 3 HERRAMIENTAS DEL SISTEMA: OFIMTICA
3.1 EDITOR DE TEXTOS Esta seccin explica el uso general y las utilidades y opciones bsicas del procesador de textos OpenOffice.org Writer. Para acceder, pulsar el icono Utilidades comunes y dentro del submen pulsar el icono de Escribir textos:
Crear un documento nuevo
Al ejecutar OpenOffice Writer se abre un documento en blanco. En este caso se puede empezar a escribir un nuevo documento, que se puede guardar si se desea, o abrir un documento ya existente. Si se est trabajando con un documento, y se desea abrir uno nuevo, existen dos opciones: Ir a la barra del men principal y pinchar el icono con forma de folio. Ir a la barra del men principal, seleccionar Archivo -> Nuevo ->Documento de texto
Todo documento nuevo tendr el mismo aspecto; una hoja en blanco con los mrgenes trazados en gris y rodeada por los botones de funcin y mens (en adelante barra de herramientas). Si se mueve el ratn por la pantalla se ver que la flecha se convierte en un smbolo parecido a una i mayscula. NOTA: Es recomendable escribir primero el texto para ms tarde editarlo y darle formato.
Primera Edicin
27
Manual de usuario de LinEx Gua
Junta de Extremadura
Abrir un documento existente
Existen dos formas para recuperar un documento de texto: Ir a la barra del men principal y pinchar el icono con forma de carpeta abierta. Ir a la barra del men principal, seleccionar Archivo -> Abrir
Inmediatamente aparecer una ventana, que permite buscar el archivo tanto por nombre como por la carpeta en la que se encuentre:
Guardar documento
Existen dos formas para guardar un documento de texto: Ir a la barra del men principal y pinchar el icono superior. Ir a la barra del men principal, seleccionar Archivo -> Abrir
Para guardar el documento se ha de indicar el nombre del mismo y despus pulsar sobre Guardar.
Primera Edicin
28
Manual de usuario de LinEx Gua
Junta de Extremadura
A la hora de guardar cualquier documento, se debe indicar el formato en que se desea hacerlo. Por defecto se guardar como .odt, pero OpenOffice permite hacerlo en numerosos formatos que se pueden ver en la lista Tipos de Archivo. Entre ellos que se encuentra .doc, que permite la visualizacin de documentos hechos en OpenOffice.org Writer, en el procesador de textos Word (Windows).
Imprimir
Vista preliminar
Imprimir archivo directamente
Editar texto Una vez terminado el texto, se le puede dar formato. Para ello es necesario seleccionarlo. Para hacer la seleccin, apretar el botn izquierdo del ratn en el inicio de la frase o texto y, sin soltarlo, arrastrar hasta el final de ella. El texto aparecer en color invertido. Ahora se puede ejecutar sobre el texto seleccionado cualquiera de las siguientes acciones: Botones de alineacin
Alinear el texto a la izquierda
Centrar texto
Alinear el texto a la derecha
Justificar texto: ajusta el texto a ambos mrgenes en lo posible, aumentando automticamente el espaciado entre palabras para hacerlo
Primera Edicin
29
Manual de usuario de LinEx Gua
Junta de Extremadura
Botones de formato
Negrita
Cursiva
Subrayado
Botones de tipografa
A travs de ste men es posible cambiar la tipografa de la letra del texto y su tamao. Por defecto aparecer DejaVu Sans 12, similar a Arial de Windows.
Revisin ortogrfica
Al escribir un texto se pueden cometer faltas de ortografa que deben ser corregidas, y OpenOffice Writer brinda esta posibilidad. Adems existe la opcin de que se haga una revisin automtica a medida que se introduce el texto. En la revisin automtica (icono de la derecha, ABC subrayado en rojo), una vez que se termina de introducir una palabra, la herramienta Writer la analiza sintctica y ortogrficamente. Si la palabra no est escrita correctamente o no la reconoce, la sealar con una lnea roja de forma ondulada. Para corregir las palabras que el corrector ha detectado es necesario presionar el botn izquierdo Revisin ortogrfica (ABC no subrayado). En el ejemplo siguiente se ha escrito la palabra gua sin tilde:
Primera Edicin
30
Manual de usuario de LinEx Gua
Junta de Extremadura
La herramienta muestra todas las sugerencias posibles. Se debe elegir la deseada y presionar el botn de Autocorreccin. En el caso de que la palabra detectada por el revisor de Writer est correcta, existen dos posibilidades: Agregar, si se desea que la palabra se guarde en el diccionario de Writer y no vuelva a reconocerla como errnea o, por lo contrario Ignorar, para que todas las palabras iguales no sean subrayadas. Men insertar Este men de la herramienta insertar de OpenOffice Writer es muy completa. Permite introducir en el texto imgenes, tablas, referencias, encabezamientos, etc. A travs de la opcin Insertar imagen, se puede incluir en el texto una imagen de archivo o una imagen obtenida a travs del escner:
Primera Edicin
31
Manual de usuario de LinEx Gua
Junta de Extremadura
3.2 HOJA DE CLCULO
Esta seccin explica el uso general y las utilidades y opciones bsicas de la hoja de clculo Calc. Para acceder, pulsar el icono Ofimtica y dentro del submen pulsar el icono de Hoja de clculo:
Es preciso recordar que una hoja de clculo es un grupo de datos, normalmente numricos, agrupados en tablas con filas y columnas que permiten realizar clculos, anlisis de datos, estadsticas y grficos. Estructura del entorno de trabajo Un documento de hoja de clculo est compuesto por varias hojas. Cada hoja contiene una cuadrcula o matriz de celdas, ordenada por filas y columnas. Cada celda puede contener texto, valores o frmulas
Primera Edicin
32
Manual de usuario de LinEx Gua
Junta de Extremadura
Barra de mens Barra de herramientas Barra de frmulas
En la figura anterior se pueden ver los distintos elementos que componen la interfaz de usuario de Calc: En la parte superior se puede ver la barra de mens (archivos, editar, etc.), a travs de los cuales se organizan las funciones de la aplicacin. Justo debajo de la barra de mens se sitan las barras de herramientas; en este caso, la estndar y la de formato. Debajo de las barras de mens se encuentra la barra de frmulas, en la es posible introducir frmulas a medida. El resto de la pantalla lo ocupa la cuadrcula principal, organizada en filas y columnas. Un documento de hoja de clculo puede tener varias hojas asociadas que guardan alguna relacin entre ellas y que se almacenan en un nico archivo. En el borde inferior izquierdo de la hoja hay varias pestaas para cambiar entre las distintas hojas de un mismo documento. Un documento nuevo de hoja de clculo Calc contiene inicialmente tres hojas denominadas Hoja 1, Hoja 2 y Hoja 3.
Primera Edicin
33
Manual de usuario de LinEx Gua
Junta de Extremadura
Nueva hoja de clculo Al abrir la aplicacin Calc se abrir automticamente un nuevo documento denominado Sin nombre1. Es recomendable que, antes de empezar el trabajo, se guarde el archivo (Archivo -> Guardar como) con el fin de no perder el trabajo realizado. Contenido de las celdas Tal y como se explicaba anteriormente, cada celda puede contener texto, valores o frmulas. A continuacin se explica en detalle las acciones que pueden ser realizadas. Texto Tras hacer clic en cualquier celda es posible introducir un texto. Al mismo tiempo que se introduce el texto en la celda, ste tambin aparece en el campo de edicin de la barra de frmulas. Cualquier celda puede acomodar texto de longitud superior al tamao de la misma. Todo el texto introducido en una celda es mostrado aprovechando el espacio libre en las celdas a su derecha, siempre que stas estn vacas. Si las celdas de la derecha no estn vacas, un pequeo tringulo rojo en la parte derecha de la primera celda indica que la celda contiene ms texto del que puede ser mostrado.
Para editar el texto introducido en una celda de Calc se utilizan las mismas funciones que en un procesador de texto (en ste caso, las mismas que en Writer): opciones de justificado, tipo de fuente, tamao de la fuente, negrita, cursivaetc. stas estn situadas en la barra de herramientas de formato, resaltada en la figura anterior. Valores Al introducir nmeros en Calc, es posible que stos se simplifiquen (en forma exponencial) o sean mostrados con un valor aproximado. Sin embargo, Calc guarda internamente el valor real de los nmeros.
Primera Edicin
34
Manual de usuario de LinEx Gua
Junta de Extremadura
Calc permite seleccionar el formato del nmero contenido en una celda mediante la opcin Formatear celdas. Para realizar sta funcin se puede acceder a travs del men principal (Formato -> Celdas) o pinchando con el botn derecho en la celda/s que se desea formatear. Aparecer una ventana de dilogo con diversas pestaas; Nmeros, Fuente, Efectos de fuente, Alineacin, Borde, Fondo y Proteccin de celda. En la pestaa Nmeros se puede especificar si se desea mostrar la parte decimal del nmero, el nmero de decimales, el nmero de ceros a la izquierdaetc:
Si el contenido de la celda es una fecha, tambin se podr especificar su formato a travs de la pestaa Nmeros, buscando Fecha en el men de Categora:
Primera Edicin
35
Manual de usuario de LinEx Gua
Junta de Extremadura
Frmulas En una celda, adems de introducir texto y nmeros, se pueden introducir frmulas. Estas permiten hacer clculos directos o indirectos, haciendo referencia a otras celdas. Para insertar una frmula, lo primero que debe hacerse es introducir el smbolo =. El clculo puede ser introducido en una celda directamente como una frmula matemtica; por ejemplo, al introducir =1+2, se ver el resultado en la celda correspondiente. Sin embargo, la principal razn para usar una hoja de clculo es que sus frmulas se refieran al contenido de otras celdas. Un ejemplo de este tipo de frmula podra ser =SUM(A1:A8). La frmula anterior calcula la suma de los valores contenidos en el rango de celdas A1:A8, es decir, A1 + A2 + ... + A8, y deja el resultado en la celda que contiene la frmula. Esto permite el clculo de relaciones de gran complejidad. A parte de las funciones bsicas que se encuentran en el teclado (suma, resta, multiplicacin y divisin), la herramienta Calc tiene muchas funciones predefinidas: matemticas, lgicas, de fecha y hora, de finanzas, para convertir euros a otras divisas, etc. Para acceder al Asistente de Funciones, es necesario seguir uno de los siguientes caminos: Men principal -> Insertar ->Funcin. O, introducir en la celda en smbolo = y hacer clic en el icono situado a la izquierda de la barra de frmulas.
Una vez abierto el Asistente, se podr elegir la funcin deseada e introducir la frmula en el cuadro reservado para dicho fin:
Primera Edicin
36
Manual de usuario de LinEx Gua
Junta de Extremadura
Formato de tablas Si se desea presentar las tablas realizadas en Calc con un formato atractivo, existen numerosas opciones. La primera es utilizar los formatos prediseados de la herramienta. Para ello es necesario seleccionar las celdas que componen la tabla, incluyendo las cabeceras de las columnas. Presionar Formato -> Formateado automtico... y escoger el formato ms adecuado.
Si no se desea utilizar ninguno de los formatos prediseados o se desea dar formato tan slo a algunas celdas, existe la opcin Formato de celdas. Para ello, deber ejecutarse la funcin Formato -> Celdas. Aparecer el siguiente cuadro de dilogo donde se podrn seleccionar distintos atributos, como el fondo, el borde o la sombra aplicada al borde de la tabla:
Primera Edicin
37
Manual de usuario de LinEx Gua
Junta de Extremadura
Grficos y diagramas
La herramienta Calc permite representar, en forma de grfico o diagrama, aquellas tablas de datos con una o ms columnas o filas. Algunos de los tipos de grficos y diagramas que se pueden crear son diagramas de barras, de sectores, de reas o de lneas. Para llevarlo a cabo, es necesario seleccionar los datos que se desean reflejar grficamente y seguir los pasos de un asistente. ste aparecer tras activar la aplicacin Diagrama que se encuentra en el Men Insertar o pulsando el icono:
Reducir
El rea es el seleccionado previamente, antes de activar el asistente. Se puede modificar presionando el botn Reducir. La pantalla disminuir para permitir la
Primera Edicin
38
Manual de usuario de LinEx Gua
Junta de Extremadura
seleccin de un rea nueva. Una vez seleccionada, se debe volver a presionar el mismo botn y seguir con el asistente para seleccionar el tipo de diagrama:
Finalmente, se elige la variante del tipo de grfico elegido y se hace clic en finalizar.
Primera Edicin
39
Manual de usuario de LinEx Gua
Junta de Extremadura
3.3 HERRAMIENTA PARA PRESENTACIONES Esta seccin explica el uso general y las utilidades y opciones bsicas de la herramienta Impress para ver y crear presentaciones. Para acceder, pulsar el icono Utilidades comunes y dentro del submen pulsar el icono de Ver y crear presentaciones.
Nada ms ejecutar Impress aparece un asistente que permite llevar a cabo tres acciones: crear una presentacin nueva vaca, crear una presentacin nueva con una plantilla o abrir una presentacin existente.
Abrir una presentacin existente Para abrir una presentacin ya existente en una carpeta del ordenador o procedente de un CD o una memoria USB, basta con presionar el botn Abrir, acceder a la carpeta que contiene el archivo y abrirlo.
Primera Edicin
40
Manual de usuario de LinEx Gua
Junta de Extremadura
Crear una presentacin nueva vaca Tras elegir la opcin Presentacin vaca se abrir una segunda ventana donde se puede indicar el estilo de pgina, y el medio de presentacin, que puede ser original, transparencia, papel, pantalla o diapositiva:
Tras elegir el estilo y el medio es necesario escoger la animacin que se desea que tenga la presentacin.
Primera Edicin
41
Manual de usuario de LinEx Gua
Junta de Extremadura
En la ventana superior se puede establecer la animacin de las diapositivas de la presentacin: Cambio de diapositiva o Efecto o Velocidad Tipo de presentacin o Predeterminado o Automtico
Una vez establecido el formato de la presentacin que se desea, se debe hacer clic en el botn Crear para empezar a darle contenido. En el punto 4.3.5. se explica cmo disear las presentaciones. Crear una presentacin nueva con plantilla
Primera Edicin
42
Manual de usuario de LinEx Gua
Junta de Extremadura
Tras elegir la opcin De plantilla se abrir una segunda ventana en la que, al igual que en el caso anterior, se debe indicar el estilo de pgina, y el medio de presentacin (que puede ser original, transparencia, papel, pantalla o diapositiva):
Tras elegir el estilo y el medio es necesario escoger la animacin que se desea que tenga la presentacin.
Primera Edicin
43
Manual de usuario de LinEx Gua
Junta de Extremadura
Una vez elegida la animacin, la herramienta da la opcin de anotar las ideas principales de la presentacin:
Finalmente, y segn la plantilla que haya elegido, el asistente permite elegir las pginas que se desea que aparezcan en la presentacin. En este caso, al tratarse de una presentacin de una novedad, las pginas a elegir son las siguientes:
Primera Edicin
44
Manual de usuario de LinEx Gua
Junta de Extremadura
Guardar una presentacin Para guardar una presentacin, se debe ir a Men -> Archivo ->Guardar o presionar el botn Guardar de la barra de herramientas. La herramienta, adems, permite que establecer que se guarde el trabajo que se est realizando cada cierto periodo de tiempo de manera automtica. Para ello es necesario activar la casilla Guardar Automticamente Cada, y definir el tiempo en minutos. El camino desde Men: Herramientas ->Opciones ->Cargar/Guardar ->General ->Guardar Automticamente Cada, y definir el tiempo:
Primera Edicin
45
Manual de usuario de LinEx Gua
Junta de Extremadura
Editar una presentacin Una vez abierta la presentacin existente o determinado el formato de la presentacin de nueva creacin, aparece la pantalla principal de Impress.
Para introducir el texto en las diapositivas basta con pinchar con el ratn all donde se desee; ttulo o texto principal. Nueva diapositiva
Para aadir ms pginas (o diapositivas) se puede, o bien pulsar el icono superior o ir a Men Insertar -> Nueva diapositiva.
Tareas
Primera Edicin
46
Manual de usuario de LinEx Gua
Junta de Extremadura
Las tareas que permite realizar la herramienta Impress aparecen en la parte derecha de la pantalla: Pginas maestras: Distintos tipos de fondo Diseos: Distintas opciones de combinacin de texto con imgenes, tablas de datos o grficos Animacin personalizada: Agregar animacin a las diapositivas Transicin de diapositivas: Establecer el tiempo que pasar entre diapositivas
Insertar A la hora de crear una presentacin es especialmente interesante la opcin del men Insertar. Existen multitud de opciones: Nmero de pgina, fecha y hora, hiperenlaces (enlaces a pginas Web), imgenes, video y sonido, hoja de clculo, diagrama. Basta con presionar en la opcin deseada.
3.4 HERRAMIENTA PARA BASES DE DATOS Esta seccin explica el uso general y las utilidades y opciones bsicas del gestor de de bases de datos Base. Para acceder, pulsar el icono Utilidades comunes y, dentro del submen, pulsar el icono de Bases de datos:
Al entrar en la aplicacin Base aparecer la ventana Asistente para bases de datos que muestra la figura siguiente. En ella se permite elegir entre crear una nueva base de datos, abrir una base de datos existente o conectar con una base de datos existente.
Primera Edicin
47
Manual de usuario de LinEx Gua
Junta de Extremadura
Crear una nueva base de datos Tras seleccionar Crear una nueva base de datos en la primera ventana del asistente de Base, aparecer otra ventana en la que, por un lado, se deber elegir entre registrar o no la base de datos y, por otro, entre abrir o no la base de datos para editarla y crear tablas usando el asistente.
Registrar la base de datos sirve para indicar a OpenOffice dnde localizar los datos y cmo se organizan. Es decir, se debe registrar la base de datos si se desea que los datos guardados sean localizables desde otras aplicaciones de OpenOffice.
Primera Edicin
48
Manual de usuario de LinEx Gua
Junta de Extremadura
La opcin "Abrir la base de datos para editar" es obligatoria tenerla marcada ya que, en caso contrario, despus de crear la base de datos se cerrara Base. Por ltimo, la opcin "Crear tablas usando el Asistente para tablas" debe ser marcada si se desea que un asistente de Base ayude a crear la primera tabla al terminar la creacin de la base de datos.
Para finalizar se deber elegir el directorio donde guardar la nueva base de datos. Una vez guardada, aparecer la pantalla principal de la herramienta Base:
Primera Edicin
49
Manual de usuario de LinEx Gua
Junta de Extremadura
Tablas
Las tablas son herramientas que permiten almacenar la informacin de un grupo de elementos con las mismas caractersticas y atributos. Base permite crearlas y gestionarlas. Para crearlas se debe seleccionar el icono Tablas del men de la parte izquierda de la pantalla y la tarea Crear tabla en vista Diseo. A continuacin aparece una pantalla para definir las columnas que tendr la tabla:
Por cada columna de la futura tabla es posible indicar el nombre, el tipo de datos y una breve descripcin sobre lo que almacenar dicha columna. En la celda de
Primera Edicin
50
Manual de usuario de LinEx Gua
Junta de Extremadura
Nombre del deber introducirse el nombre que tendr el campo. El tipo de campo que saldr por defecto ser texto [VARCHAR], pero una vez seleccionada la celda, aparecer un men que permitir modificarlo. Finalmente, existe la opcin de introducir una breve descripcin del campo. Por ejemplo: creacin de una base de datos de los de los solicitantes de una beca. Primero se nombran las columnas que tendr la base de datos:
Una vez elegidas las columnas, se debe hacer clic en el icono Guardar:
Una vez guardada la tabla, sta aparecer en el listado de tablas disponibles:
Primera Edicin
51
Manual de usuario de LinEx Gua
Junta de Extremadura
Consultas
Las consultas son herramientas que permiten visualizar parte de la informacin contenida en nuestras bases de datos desde una perspectiva ms detallada y ms adaptada a las necesidades concretas a una situacin puntual. Se pueden realizar sobre una o varias tablas relacionadas y el resultado que devuelven se muestran tambin en forma de tabla. Las consultas son muy tiles a la hora de construir formularios y, sobre todo, informes. Siguiendo con el ejemplo anterior, supongamos que la consulta que se desea hacer es: Listado de aquellas personas que, habiendo solicitado la beca, sean mayores de edad. Los pasos a seguir seran: 1. Pinchar en Crear consulta en vista Diseo. Seleccionar, en la ventana de dilogo que aparecer, la tabla de la que se desea extraer la informacin (en este caso solicitudes beca):
Primera Edicin
52
Manual de usuario de LinEx Gua
Junta de Extremadura
2. Una vez seleccionada (pinchar en Aadir), y despus en Cerrar. Aparecer una pantalla con dos secciones: La inferior es aquella en la que se introducirn las restricciones para la bsqueda. Para hacerlo ms sencillo, continuamos con el ejemplo de la asignacin de las becas. Los principales campos a rellenar son: Campo. Aquellos campos que se desea que aparezcan en la consulta. En el ejemplo, lo que deseamos es el listado de solicitantes que tienen 18 aos o ms. Por ello, los Campos que se desea que aparezcan en la consulta sern el Apellido 1, Apellido 2, Nombre y Edad. Alias. nombre que mostrarn las cabeceras de las columnas de los campos que hemos elegido al mostrar el resultado de la consulta. En este caso, como los nombres de los campos son bastante claros simplemente les quitamos el nombre de la tabla que figura delante del nombre Tabla. Tabla de la que se debe extraer la informacin. Orden. Opcin de ordenar de forma ascendente o descendente la clasificacin. Visible. Se marcarn por defecto como visibles todos los campos introducidos, puesto que se entiende que si se quiere que aparezcan en la consulta, stos deben ser visibles.
3. La consulta aparecer en la mitad superior de la pantalla. Se podr grabar presionando el icono Guardar
Primera Edicin
53
Manual de usuario de LinEx Gua
Junta de Extremadura
Formularios
Los formularios son una herramienta que permite la introduccin de datos en las tablas de una forma ms sencilla y ms limpia; en lugar de introducir los datos directamente sobre la tabla, los datos se introducen en la tabla a travs de los formularios. Las tablas almacenan la informacin, los formularios se encargan de recogerla. Las tablas deben estar cerradas para que las tablas puedan incluir los datos de los formularios. Al cerrar o guardar los formularios, las tablas se actualizan. En una base de datos se puede crear ms de un formulario basado en una misma tabla. Un formulario puede tomar varios campos de una tabla o todos; incluso puede tomar campos de diferentes tablas o consultas.
Informes
Los informes son documentos que se utilizan para presentar los datos de una forma ms amigable. Es decir, su objetivo es recuperar informacin de la base de datos, igual que las consultas, pero con un formato que facilita su presentacin e impresin en papel. Es ms, los informes y las consultas suelen complementarse ya que los informes suelen construirse a partir de consultas almacenadas y no a partir de las tablas
Primera Edicin
54
Manual de usuario de LinEx Gua
Junta de Extremadura
CAPITULO 4 HERRAMIENTAS DEL SISTEMA: COMUNICACIONES
4.1 GESTOR DE CORREO ELECTRNICO Interfaz de usuario Esta seccin explica el uso general y las utilidades y opciones bsicas del gestor de correo electrnico Icedove. Para acceder, pulsar el icono Internet y Correo Electrnico y dentro del submen pulsar el icono de Correo Electrnico:
Al abrir la aplicacin, se acceder a la bandeja de entrada del gestor de correo. Conviene recordar que para poder hacer uso del gestor de correo se ha de configurar la cuenta de correo electrnico del usuario (ver seccin Configuracin inicial).
En la parte superior dispone de las siguientes opciones:
Imprimir el mensaje seleccionado.
Primera Edicin
55
Manual de usuario de LinEx Gua
Junta de Extremadura
Actualizar la bandeja de entrada con los correos electrnicos nuevos. En el caso de que no se haya configurado el gestor para actualizar automticamente cada vez que lleguen nuevos mensajes.
Detener un envo de correo electrnico en curso.
Crear un nuevo mensaje.
Almacenar las direcciones de correo electrnico y los datos de los contactos.
Elimina el mensaje o la carpeta seleccionados.
Marcar los mensajes seleccionados como correo basura.
Men de opciones y preferencias de configuracin del gestor de correo electrnico.
Men de configuracin de las cuentas de correo electrnico.
Configuracin inicial
Tras abrir IceDove por primera vez, se deber crear una nueva cuenta de correo electrnico para poder comenzar a usar el gestor de correo. Para ello se debern seguir los siguientes pasos:
En el men superior, pulsar en el icono Cuentas
Primera Edicin
56
Manual de usuario de LinEx Gua
Junta de Extremadura
1.
En la siguiente pantalla, en la esquina inferior derecha pulsar en Aadir cuenta, se abrir una nueva ventana. Seleccionar la opcin Cuenta de correo electrnico y pulsar en siguiente:
2.
Ahora se deber asignar un nombre a la nueva cuenta de correo, as como la direccin de correo electrnico que tenga asignada. Una vez introducidos los datos pulsar en siguiente:
Primera Edicin
57
Manual de usuario de LinEx Gua
Junta de Extremadura
3.
A continuacin se pedir que introduzca los datos del servidor de correo entrante (aquel que va a recibir el usuario en su bandeja de entrada):
Primera Edicin
58
Manual de usuario de LinEx Gua
Junta de Extremadura
4.
En las dos siguientes ventanas se preguntar como se desea nombrar la cuenta de correo electrnico y como se desea hacer referencia a esta nueva cuenta, el usuario puede elegir los nombres que prefiera:
Primera Edicin
59
Manual de usuario de LinEx Gua
Junta de Extremadura
5.
Para terminar, aparecer una ventana con el resumen de los datos de la nueva cuenta de correo electrnico. Pulsar en Terminar para comenzar a usar el gestor de correo.
Primera Edicin
60
Manual de usuario de LinEx Gua
Junta de Extremadura
Leer mensajes Cuando se abre el gestor de correo electrnico, automticamente se conectar al servidor de correo electrnico configurado y se descargarn todos los mensajes nuevos en la bandeja de entrada. En la parte derecha se muestra el rbol de carpetas del gestor de correo. En la parte superior se puede ver el listado de mensajes de la carpeta escogida, mientras que en la parte inferior se puede previsualizar el mensaje marcado:
Primera Edicin
61
Manual de usuario de LinEx Gua
Junta de Extremadura
Redactar un mensaje nuevo Para crear un nuevo mensaje de correo pulsar en el icono Redactar en el men superior. Aparecer una nueva ventana:
Primera Edicin
62
Manual de usuario de LinEx Gua
Junta de Extremadura
En el espacio denominado Para: se deber introducir la direccin de correo electrnico del destinatario del mensaje. El espacio denominado Asunto: esta reservado para asignar un ttulo al mensaje que se va a redactar. El bloque central esta reservado para el cuerpo del mensaje, de manera adicional estn disponibles las opciones bsicas de edicin de texto tales como cambiar el estilo y tamao de letra, editar prrafos, numeracin, cursivas, negritas y subrayados, etc. En el men de la parte superior de esta ventana de redaccin, estn disponibles las siguientes opciones:
Pulsar este icono una vez redactado el mensaje para remitirlo a los destinatarios seleccionados.
Pulsando sobre este icono se inicia el corrector ortogrfico sobre el mensaje redactado.
Pulsar este icono si desea guardar el mensaje como un borrador. El mensaje se almacenar en la carpeta Borradores.
Primera Edicin
63
Manual de usuario de LinEx Gua
Junta de Extremadura
Pulsando sobre este icono se accede a las opciones de seguridad del gestor de correo.
Pulsando sobre este icono se abre la siguiente ventana, en la cual se accede a la libreta de direcciones del usuario. Tambin existe la opcin de hacer una bsqueda de la libreta por nombre o direccin de correo. Seleccionar la direccin deseada de entre las listadas y pulsar sobre Aadir: para aadir esta direccin a los destinatarios del mensaje.
Pulsando sobre este icono se abre la ventana de archivos adjuntos, mostrndose el gestor de archivos del sistema. Seleccionar la carpeta dnde se encuentra el archivo que se desea adjuntar, seleccionar el archivo en cuestin y pulsar en Abrir.
Primera Edicin
64
Manual de usuario de LinEx Gua
Junta de Extremadura
El archivo se habr aadido como adjunto al mensaje. En la ventana de redaccin de mensaje, aparecer un listado de los archivos adjuntos al mensaje actual. Para eliminar mensajes adjuntos, seleccionar el que se desee, pulsar el botn derecho del ratn y seleccionar la accin eliminar del men contextual que aparecer.
Primera Edicin
65
Manual de usuario de LinEx Gua
Junta de Extremadura
Imprimir Seleccionando el mensaje deseado y pulsando sobre el icono Imprimir se mostrar la siguiente ventana dnde seleccionar la impresora, el nmero de copias, etc.
Libreta de direcciones
Pulsando sobre el icono del men superior, aparecer la siguiente ventana con el listado de los contactos del usuario. Si es la primera vez que se utiliza estar vaca.
Primera Edicin
66
Manual de usuario de LinEx Gua
Junta de Extremadura
Aadir un contacto. Aparecer una ventana donde editar la informacin relativa al contacto que se desea agregar con los campos de informacin del contacto: nombre, apellidos, correo electrnico, telfono, etc. Una vez cumplimentados los datos, pulsando Aceptar el nuevo contacto se agrega a la libreta de direcciones del usuario. Abrir la ventana de creacin de una lista de correo, gracias a la que se pueden enviar correos a un grupo de personas sin tener que introducir una a una la direccin de correo electrnico de cada persona.
Editar los datos de la tarjeta del contacto seleccionado.
Eliminar la tarjeta del contacto seleccionado.
Redactar un nuevo correo para la persona seleccionada en la libreta de direcciones.
Preferencias
En esta seccin se describen las distintas opciones de configuracin que el usuario puede hacer para adaptar el gestor de correo a sus preferencias personales. Pulsando el icono Preferencias se abre la siguiente ventana:
Primera Edicin
67
Manual de usuario de LinEx Gua
Junta de Extremadura
La pestaa General permite configurar las siguientes opciones: El formato de la pgina de inicio del gestor de correo. Los avisos de nuevos mensajes entrantes. La conexin a Internet del gestor de correo.
Primera Edicin
68
Manual de usuario de LinEx Gua
Junta de Extremadura
En la pestaa Pantalla se puede configurar todo lo relacionado con cmo se muestra el texto de los mensajes de correo: Formatos del texto en pantalla Estilos y tipos de letra
Formato de etiquetas de los mensajes
En la pestaa Redaccin se pueden configurar los parmetros de creacin y envo de mensajes (acuses de recibo, corrector ortogrfico, etc)
Primera Edicin
69
Manual de usuario de LinEx Gua
Junta de Extremadura
En la pestaa Privacidad se pueden configurar las siguientes opciones: Opciones generales. Permite, por ejemplo, configurar opciones como la carga de imgenes remotas en los mensajes de correo entrantes. Esto es til para evitar posibles correos spam (aquellos cuyo remitente incluye imgenes en el mensaje para registrar la direccin de correo del usuario cuando las abra), indicando as que la direccin de correo del usuario es una direccin en uso susceptible de ms envo de correo basura.
Primera Edicin
70
Manual de usuario de LinEx Gua
Junta de Extremadura
Analizar los mensajes entrantes en bsqueda de correos fraudulentos comunes.
Coordinar el antivirus del sistema con el gestor de correo electrnico
Configurar una contrasea definida por el usuario para el gestor de correo electrnico.
Primera Edicin
71
Manual de usuario de LinEx Gua
Junta de Extremadura
Configurar una contrasea definida por el usuario para el gestor de correo electrnico.
En la pestaa Adjuntos se puede configurar la forma en la que el gestor de correo gestiona los archivos adjuntos a los mensajes recibidos, como por ejemplo, la carpeta en la cul estos archivos adjuntos se almacenarn.
En la pestaa Avanzadas se pueden configurar el resto de opciones del gestor de correo: En el apartado General es posible configurar diferentes apartados relacionados con la conexin:
Primera Edicin
72
Manual de usuario de LinEx Gua
Junta de Extremadura
En el apartado Desconexin y espacio en disco es posible configurar diferentes apartados relacionados con la conexin.
En el apartado Actualizar se puede configurar la forma en la que el gestor de correo buscar e instalar actualizaciones en la red para la aplicacin.
Primera Edicin
73
Manual de usuario de LinEx Gua
Junta de Extremadura
4.2 NAVEGADOR DE INTERNET
Esta seccin explica el uso general y las utilidades y opciones bsicas del navegador web Iceweasel. Para acceder, pulsar el icono Internet y Correo Electrnico y dentro del submen pulsar el icono de Navegador web:
Pantalla del navegador Para entender mejor esta gua, esto ser de mucha ayuda para conocer los nombres de varias de las partes que hacen la ventana del navegador. La siguiente figura muestra una ventana con etiquetas con varios de los nombres de las secciones.
Primera Edicin
74
Manual de usuario de LinEx Gua
Junta de Extremadura
Los componentes de Iceweasel para la navegacin son los siguientes:
Ir a la pgina inmediatamente anterior.
Ir a la pgina siguiente en caso de que se este visualizando una pgina anterior.
Abre una pequea ventana para visualizar las descargas de archivos.
Imprimir la pgina web que se este visualizando en el momento.
Opciones generales de visualizacin de la pgina (horizontal o vertical, mrgenes, etc).
Guardar la pgina actual.
Borrar la informacin almacenada en el navegador, como por ejemplo, el historial de pginas visitadas.
Cerrar el navegador web.
Men de opciones y preferencias de configuracin navegador web.
La Navegacin por pestaas permite abrir mltiples pginas web al mismo tiempo en una sola ventana de navegacin, utilizando pestaas como se puede ver en la figura siguiente:
Primera Edicin
75
Manual de usuario de LinEx Gua
Junta de Extremadura
Puede que la barra de pestaas no se muestre si se tiene solo una pgina web abierta (es posible configurar esta opcin en el men Preferencias > Pestaas).
Preferencias
En esta seccin se describen las distintas opciones de configuracin que el usuario puede hacer para adaptar el gestor de correo a sus preferencias personales. Pulsando el icono Preferencias se abre la siguiente ventana:
En la pestaa Principal se pueden configurar las siguientes opciones: La pgina que se mostrar cuando se inicie el navegador (pgina de inicio). Gestionar la forma en la que se muestra la ventana de descarga de archivos. Establecer la carpeta en la que se guardarn los archivos descargados.
En la pestaa Pestaas se pueden configurar los parmetros relacionados con la navegacin por pestaas, como por ejemplo: Abrir nuevas pginas web en una nueva pestaa. Abrir nuevas pginas web en una nueva ventana Estilos y tipos de letra
Primera Edicin
76
Manual de usuario de LinEx Gua
Junta de Extremadura
En la pestaa Contenido el usuario puede establecer diversas opciones relacionadas con la navegacin: Impedir que aparezcan ventanas emergentes Activar el cdigo Java para la visualizacin de algunas pginas web Estilos, tamaos y tipos de letra como se mostrar el navegador
En la pestaa Privacidad se pueden configurar las opciones referentes a cmo el navegador web guarda la informacin relativa a los sitios web que el usuario ha visitado: Historial de pginas web visitadas en los ltimos das Informacin introducida en las barras de bsqueda (p.ej el buscador Google)
Primera Edicin
77
Manual de usuario de LinEx Gua
Junta de Extremadura
Descargas de archivos realizadas Forma en la que el navegador almacena las cookies de las pginas web visitadas.
En la pestaa Seguridad se configuran aquellos parmetros relativos a la seguridad con la que navegamos por Internet, como por ejemplo el almacenamiento de los nombres de usuario y passwords que introducimos en el navegador, establecer una contrasea nica para aquellos sitios que lo permitan, etc.
Primera Edicin
78
Manual de usuario de LinEx Gua
Junta de Extremadura
En la pestaa Avanzadas se pueden configurar el resto de opciones del navegador web: General: es posible configurar diferentes apartados relacionados con la interfaz de navegacin.
Red: se configura la forma de conexin del navegador a Internet (mediante conexin directa o usando proxy). Se recomienda al usuario final no modificar estos parmetros, y mantener los configurados por defecto durante la instalacin por parte de los administradores.
Primera Edicin
79
Manual de usuario de LinEx Gua
Junta de Extremadura
Actualizar: se puede configurar la forma en la que el navegador web busca automticamente actualizaciones del programa y las instala.
Cifrado: aparecen el resto de opciones de configuracin avanzada del navegador. Al igual que para el apartado Conexin, se recomienda mantener los valores establecidos por defecto.
Primera Edicin
80
Manual de usuario de LinEx Gua
Junta de Extremadura
Primera Edicin
81
Manual de usuario de LinEx Gua
Junta de Extremadura
CAPITULO 5 HERRAMIENTAS DEL SISTEMA: MULTIMEDIA
5.1 REPRODUCTOR DE VDEO Y MSICA Esta seccin explica el uso general y las utilidades y opciones bsicas del reproductor de vdeo y msica. Para acceder, pulsar el icono Imagen y sonido y dentro del submen pulsar el icono de Vdeos y msica:
Reproducir un CD
Basta con introducir el CD en la unidad de CD del ordenador. Automticamente se inicia el programa MPlayer. Los mandos son como los de cualquier reproductor de msica; reproducir/ pausa, parar, pista anterior, rebobinar, avance rpido, siguiente pista y expulsar CD.
Volumen
Lista de pistas Mandos de reproduccin
Reproducir un DVD Es suficiente con introducir el DVD en la unidad de CD del ordenador. Automticamente se inicia el programa MPlayer-Video. Se abrirn dos ventanas, una primera donde se reproducir la pelcula y una segunda con los mandos del MPlayer. sta segunda podr minimizarse para visionar el DVD.
Primera Edicin
82
Manual de usuario de LinEx Gua
Junta de Extremadura
Los mandos son como los de cualquier reproductor; reproducir/ pausa, parar, pista anterior, rebobinar, avance rpido, siguiente pista y expulsar CD.
Barra de avance Volumen Mandos de reproduccin
5.2 VISOR DE IMGENES Esta seccin explica el uso general y las utilidades y opciones bsicas del visor de imgenes Eye of GNOME. Para acceder, pulsar el icono Imagen y sonido y dentro del submen pulsar el icono de Visor de imgenes:
Primera Edicin
83
Manual de usuario de LinEx Gua
Junta de Extremadura
Al ejecutar la aplicacin se abre una ventana de dilogo del visor Eye of Gnome. Dicha ventana ofrece un men con cuatro opciones de las que tan slo se puede ejecutar la primera; Abrir.
Tras hacer clic en Abrir, se abre una segunda ventana de dilogo, Cargar imagen, que permite escoger la imagen que se desea visualizar:
El men de la izquierda, denominado Lugares, permite localizar la carpeta en la que se encuentra la imagen que se desea abrir. El men de la derecha, denominado Nombre, muestra las subcarpetas de las carpetas seleccionadas en el men de la izquierda. Una vez localizado el archivo, hacer clic en el botn Abrir y la imagen se abrir con el visor de la herramienta:
Primera Edicin
84
Manual de usuario de LinEx Gua
Junta de Extremadura
Abrir un archivo
Imprimir
Ampliar la visin del documento (zoom)
Reducir la visin del documento (zoom)
Ver imagen a pantalla completa (NOTA: para salir de la visin de la imagen a pantalla completa y volver a la pantalla anterior es necesario presionar la tecla Esc del teclado del ordenador)
Girar la imagen 45 a la derecha
Cerrar
Primera Edicin
85
Manual de usuario de LinEx Gua
Junta de Extremadura
5.3 GRABADOR DE CD/DVD Esta seccin explica el uso general y las utilidades y opciones bsicas del grabador de CD/ DVD Brasero. Para acceder, pulsar el icono Imagen y sonido y, dentro del submen pulsar el icono de Grabador de CDs y DVDs:
Al hacer clic en ste ltimo icono, se abrir la ventana de dilogo del grabador Brasero. En ella aparecen cuatro opciones disponibles: Crear un CD de audio, crear un CD/DVD de datos, Crear una copia de un CD/ DVD existente y grabar una imagen de CD/DVD existente a un disco:
A continuacin se explica el funcionamiento con ms detalle de cada una de las opciones, no obstante, es comn para todas ellas introducir un disco virgen en la unidad del grabador. NOTA. Al insertar un CD virgen en la unidad de CD del ordenador, automticamente aparecer una ventana de dilogo ofreciendo hacer un CD de sonido o un CD de datos. Se trata de un mtodo alternativo a los que se explican ms adelante.
Primera Edicin
86
Manual de usuario de LinEx Gua
Junta de Extremadura
Proyecto de Audio nuevo.
Si lo que se desea es crear un CD de audio tradicional, se debe seleccionar la opcin Proyecto de audio. Una vez seleccionada, se abrir la ventana de la herramienta Brasero. Aadir canciones Para aadir canciones al listado que posteriormente se vaya a grabar, es necesario hacer clic en el botn que tiene un smbolo +; Aadir archivos seleccionados.
Aadir pista
Espacio ocupado/disponible
Aparecer el Examinador de archivos, que permite buscar las canciones que queremos grabar. Para incluirlas en la lista de grabacin es necesario seleccionarlas y pinchar la tecla +.
Primera Edicin
87
Manual de usuario de LinEx Gua
Junta de Extremadura
La barra que aparece abajo a la izquierda muestra el espacio del CD ocupado y el disponible. El proceso de copia se inicia, una vez seleccionado los archivos a copiar y ubicados en la seccin Proyecto de audio, pulsando sobre el botn Grabar.
Proyecto de Datos nuevo
Si lo que se desea es crear un CD/DVD de datos, se debe seleccionar la opcin Proyecto de datos. Una vez seleccionada, se abrir la ventana de la herramienta Brasero. Aadir archivos Para aadir archivos al proyecto es necesario utilizar el Examinador de archivos. Todos aquellos que se quieran incluir en el CD deben ser seleccionados para despus presionar el botn con el smbolo + (Aadir archivos seleccionados). La barra que aparece abajo a la izquierda muestra el espacio del CD ocupado y el disponible.
Aadir archivos seleccionados
Espacio ocupado/disponible
Primera Edicin
88
Manual de usuario de LinEx Gua
Junta de Extremadura
El proceso de copia se inicia, una vez seleccionado los archivos a copiar y ubicados en la seccin Pistas de datos, pulsando sobre el botn Grabar.
Copiar disco
Si lo que se desea es copiar un disco (hacer una copia exacta), se debe seleccionar la opcin Copiar disco. Una vez seleccionada, se abrir la ventana de la herramienta Brasero. La ventana de dilogo que se abre a continuacin solicita la seleccin la unidad de origen para la copia y otra donde grabar. En el caso del ejemplo (y en general), es el mismo por tratarse de una unidad mixta de lectura y grabacin. Por lo que no es necesario modificar la seleccin.
Al hacer clic en Copiar se abrir automticamente la unidad de CD para introducir el CD que se desea copiar. Tras recoger la informacin, el programa abrir automticamente la unidad de CD para que sustituya el CD a copiar por un CD en blanco.
Primera Edicin
89
Manual de usuario de LinEx Gua
Junta de Extremadura
Grabar una imagen
Si lo que desea es grabar una imagen de un CD/DVD existente a un disco, se debe seleccionar la opcin Grabar imagen. Una vez seleccionada, se abrir la ventana de la herramienta Brasero.
Este procedimiento permite obtener un disco a partir de una imagen. Estas imgenes generalmente son del tipo .iso, pero la ventana Opciones de grabado de imagen permite seleccionar otros tipos. Para ello es necesario localizar la imagen .iso en el sistema de archivos, seleccionarla y pulsar sobre el botn Abrir. Al pulsar sobre el botn Abrir accederemos a las opciones de grabado. Para comenzar el proceso, pulsar el botn Grabar.
Primera Edicin
90
Manual de usuario de LinEx Gua
Junta de Extremadura
ANEXO GLOSARIO DE TRMINOS
Antivirus: programas cuya funcin es detectar y eliminar Virus informticos y otros programas maliciosos para el ordenador. Aplicacin: En informtica, una aplicacin es un programa informtico diseado para facilitar al usuario la realizacin de un determinado tipo de trabajo Archivo: conjunto de informacin que se almacena en algn medio de escritura que permita ser ledo por un ordenador. Archivo comprimido: La compresin de datos consiste en la reduccin del volumen de la informacin de la que se trata. En principio, con la compresin se pretende transportar la misma informacin, pero empleando la menor cantidad de espacio. Barra de herramientas: Las barras de herramientas proporcionan acceso directo a determinadas funciones de la aplicacin a travs de iconos grficos. Barra de mens: conjunto de opciones a travs de las cuales se organizan las funciones de la aplicacin. Base: Herramienta para bases de datos de LinEx Brasero: Herramienta de grabacin de CD/DVD de LinEx Calc: Hoja de clculo de OpenOffice Carpeta: En informtica, una carpeta (o directorio) es una agrupacin de archivos de datos, atendiendo a su contenido, a su propsito o a cualquier criterio que decida el usuario. Cdigo Java: lenguaje de programacin orientado a objetos Cookie: fragmento de informacin que se almacena en el disco duro del visitante de una pgina web a travs de su navegador, a peticin del servidor de la pgina. Esta informacin puede ser luego recuperada por el servidor en posteriores visitas. Correos spam: Se llama spam o correo basura a los mensajes no solicitados, habitualmente de tipo publicitario, enviados en cantidades masivas que perjudican de una u otra manera al receptor Documento .pdf: PDF (del ingls Portable Document Format, Formato de Documento Porttil) es un formato de almacenamiento de documentos Evince: Visor de archivos PDF de LinEx Eye of gnomo: Visor de imgenes LinEx Icedove: Gestor de correo electrnico de LinEx Iceweasel: Navegador de Internet de LinEx Icono: imagen o smbolo que sustituye al objeto mediante su significacin, representacin o por analoga Imagen de CD: Archivo nico en el que se almacena una copia o imagen exacta de un sistema de ficheros y que se puede recuperar y copiar en un CD o DVD utilizando el programa de grabacin.
Primera Edicin
91
Manual de usuario de LinEx Gua
Junta de Extremadura
Impress: Herramienta de edicin de presentaciones de OpenOffice Interfaz de usuario: mtodo para facilitar la interaccin del usuario con el ordenador o la computadora a travs de la utilizacin de un conjunto de imgenes y objetos pictricos (iconos, ventanas, etc) adems de texto. Memoria USB: Una memoria USB (de Universal Serial Bus, en ingls pendrive o USB flash drive) es un pequeo dispositivo de almacenamiento que utiliza memoria flash para guardar la informacin sin necesidad de bateras (pilas). Minimizar: opcin que poseen las ventanas que permiten achicarlas hasta convertirlas en un botn; botn que generalmente va a parar a la barra de tareas. MPlayer: Reproductor de msica y vdeo de del sistema LinEx. Navegador: Aplicacin software que permite al usuario recuperar y visualizar documentos de hipertexto, comnmente descritos en HTML, desde servidores web de todo el mundo a travs de Internet. Password: Del ingls, contrasea Pestaas: submen dentro de un software informtico. Pista de sonido: Corte dentro de un CD de msica (cada una de las canciones que lo componen) Rango de celdas: conjunto de celdas contiguas que se seleccionan para realizar una misma operacin Servidor de correo electrnico: Dispositivo especializado en la gestin del trfico de correo electrnico. Texto justificado: texto ajustado a ambos mrgenes en lo posible, aumentando automticamente el espaciado entre palabras para hacerlo Ventana de dilogo: rea visual, normalmente de forma rectangular, que contiene algn tipo de interfaz de usuario, mostrando la salida y permitiendo la entrada de datos para uno de varios procesos que se ejecutan simultneamente. Writer: Herramienta de edicin de textos de OpenOffice
Primera Edicin
92
Você também pode gostar
- Estrategias Antes Durante Despues de La LecturaDocumento8 páginasEstrategias Antes Durante Despues de La LecturaArevalo DheAinda não há avaliações
- Periféricos Del OrdenadorDocumento1 páginaPeriféricos Del Ordenadormarijo314Ainda não há avaliações
- Estrategias de Comprension LectoraDocumento20 páginasEstrategias de Comprension LectoraEdinson Ivan Aylas Vilchez100% (6)
- VectoresDocumento1 páginaVectoresmarijo314Ainda não há avaliações
- Publicaciones Proceso 2015Documento352 páginasPublicaciones Proceso 2015marijo314Ainda não há avaliações
- Plan de ActividadesDocumento1 páginaPlan de Actividadesmarijo314Ainda não há avaliações
- Enfoques Estratégicos Sobre Las TICs en Educación en América Latina y El CaribeDocumento62 páginasEnfoques Estratégicos Sobre Las TICs en Educación en América Latina y El CaribeTICparaEducacion100% (2)
- Inv Accion TrabajoDocumento32 páginasInv Accion TrabajoMaria Ochagavía Toledo100% (1)
- Instrumento de EvaluacionDocumento3 páginasInstrumento de Evaluacionmarijo314Ainda não há avaliações
- AntecedentesDocumento5 páginasAntecedentesmarijo314Ainda não há avaliações
- DistintivoDocumento2 páginasDistintivomarijo314Ainda não há avaliações
- Guardias semanales docentes EB Nuestra Señora CoromotoDocumento3 páginasGuardias semanales docentes EB Nuestra Señora Coromotomarijo314Ainda não há avaliações
- DibujobianalisisDocumento2 páginasDibujobianalisismarijo314Ainda não há avaliações
- 01 Funciones IntroduccionDocumento5 páginas01 Funciones IntroduccionBerkut101Ainda não há avaliações
- FaseDocumento7 páginasFasemarijo314Ainda não há avaliações
- FuncionesDocumento68 páginasFuncionesWolfgang PérezAinda não há avaliações
- Segunda Parcial Lapso 2013 - 1 733-1/3Documento3 páginasSegunda Parcial Lapso 2013 - 1 733-1/3marijo314Ainda não há avaliações
- Como Conformar Un Consejo de Trabajadores y TrabajadorasDocumento5 páginasComo Conformar Un Consejo de Trabajadores y TrabajadorasPedroJoseMorilloMuñiz50% (10)
- La geohistoria: estudio de la dinámica entre sociedades y geografíaDocumento2 páginasLa geohistoria: estudio de la dinámica entre sociedades y geografíamarijo314100% (3)
- Acoso LaboralDocumento5 páginasAcoso Laboralmarijo314Ainda não há avaliações
- Orient Ac I OnesDocumento137 páginasOrient Ac I Onesmarijo314Ainda não há avaliações
- CarteleraDocumento7 páginasCarteleramarijo314Ainda não há avaliações
- Manual de Usuario HAEduc PDFDocumento66 páginasManual de Usuario HAEduc PDFCristian SisalemaAinda não há avaliações
- Formato Planificación DiariaDocumento4 páginasFormato Planificación Diariamarijo314Ainda não há avaliações
- Filosofía MedievalDocumento12 páginasFilosofía Medievalmarijo314Ainda não há avaliações
- Acoso LaboralDocumento5 páginasAcoso Laboralmarijo314Ainda não há avaliações
- La geohistoria: estudio de la dinámica entre sociedades y geografíaDocumento2 páginasLa geohistoria: estudio de la dinámica entre sociedades y geografíamarijo314100% (3)
- Aprendizaje Como Proceso HumanoDocumento13 páginasAprendizaje Como Proceso Humanojdcn2009Ainda não há avaliações
- Como Crear La Cédula EscolarDocumento1 páginaComo Crear La Cédula Escolarmarijo314Ainda não há avaliações
- Samba 4Documento22 páginasSamba 4Anonymous FMe65IAinda não há avaliações
- Karq1 U1 A3 EsrbDocumento7 páginasKarq1 U1 A3 Esrbtoreto mikalAinda não há avaliações
- Aprende a vender con WhatsApp BusinessDocumento3 páginasAprende a vender con WhatsApp BusinessAna Milena CARO ESPITIAAinda não há avaliações
- Archivo 20171020155859 PMDocumento38 páginasArchivo 20171020155859 PMDjKeyner Torres100% (1)
- SAT Guia Declaraciones y Pagos Personas Morales 2012Documento68 páginasSAT Guia Declaraciones y Pagos Personas Morales 2012CPtwitter OrgAinda não há avaliações
- Equipo #4Documento20 páginasEquipo #4Daniel RuizAinda não há avaliações
- Blog de Clase - DIyS Ernestina PignoloDocumento12 páginasBlog de Clase - DIyS Ernestina PignoloErnestinaAinda não há avaliações
- Asterisk Nivel 1 Basico IntermedioDocumento7 páginasAsterisk Nivel 1 Basico Intermedioalbertoavila77Ainda não há avaliações
- Procedimiento para FormateoDocumento2 páginasProcedimiento para Formateocarlos santanaAinda não há avaliações
- Orígenes y características HTMLDocumento4 páginasOrígenes y características HTMLAlexander GuevaraAinda não há avaliações
- PODCASTDocumento21 páginasPODCASTjeunhaminAinda não há avaliações
- Horario Computacion e Informatica 2021 - I Diurno-1Documento1 páginaHorario Computacion e Informatica 2021 - I Diurno-1IsabêlTubeAinda não há avaliações
- SA-GU-00001 Guía de Códigos XXXDocumento5 páginasSA-GU-00001 Guía de Códigos XXXJavierDavidEstradaAinda não há avaliações
- Fase Final Mi Proyecto en Una Página WebDocumento2 páginasFase Final Mi Proyecto en Una Página WebChivisArenasAinda não há avaliações
- Tabla de TicsDocumento6 páginasTabla de TicsRaleigh y Mc-18Ainda não há avaliações
- Manual de WindowsDocumento41 páginasManual de WindowsIebo AtatlahucaAinda não há avaliações
- Avaya SoftphoneDocumento32 páginasAvaya SoftphoneSegundo VerdeAinda não há avaliações
- Optimizando el aprendizaje con WordDocumento10 páginasOptimizando el aprendizaje con WordAlina La NegraAinda não há avaliações
- Ciberataque A Sony PicturesDocumento17 páginasCiberataque A Sony PicturesBrandon AvilaAinda não há avaliações
- ¿Cuáles Son Los Planes Claro Hogar Doble Con Línea e Internet - Asistencia ClaroDocumento4 páginas¿Cuáles Son Los Planes Claro Hogar Doble Con Línea e Internet - Asistencia Claro0kannji0Ainda não há avaliações
- Instructivo TelegramDocumento4 páginasInstructivo TelegramWilliam Mateo PerezAinda não há avaliações
- Actividad 1 - 2Documento3 páginasActividad 1 - 2Crismar CuelloAinda não há avaliações
- Netiqueta en 40Documento6 páginasNetiqueta en 40Minsa LA Concordia JinotegaAinda não há avaliações
- Historia de Power PointDocumento10 páginasHistoria de Power Pointmaria hernandezAinda não há avaliações
- Significado de Pitidos de Los Bios PhoenixDocumento2 páginasSignificado de Pitidos de Los Bios PhoenixkonectarodoAinda não há avaliações
- Comandos para Eliminar Virus de PCDocumento12 páginasComandos para Eliminar Virus de PCrobertjosepAinda não há avaliações
- Procedimiento para La Configuración en La NubeDocumento10 páginasProcedimiento para La Configuración en La NubeCristian TorresAinda não há avaliações
- Editores & IDEs para PHPDocumento4 páginasEditores & IDEs para PHPHache Polo Gonzálezöf̲̲̅̅ı̲̲̅̅c̲̲̅̅ı̲̲̅̅a̲̲̅̅l̲̲̅̅'̲̲̅̅f̲̲̅bAinda não há avaliações
- Manual Office 365Documento4 páginasManual Office 365Diego PalaciosAinda não há avaliações
- Actividad 2 Almacenamiento VirtualDocumento10 páginasActividad 2 Almacenamiento VirtualGamaliel Armas HernándezAinda não há avaliações