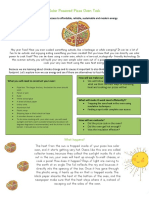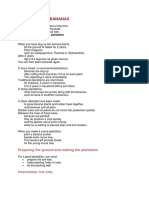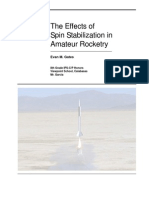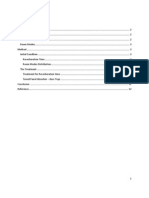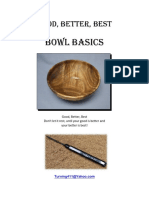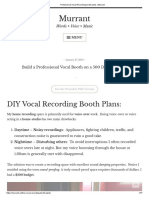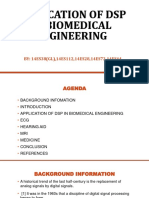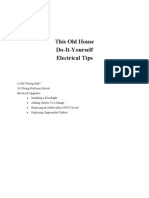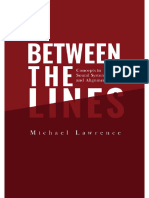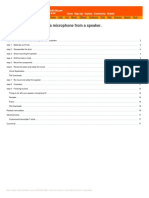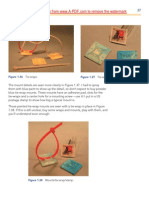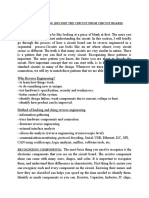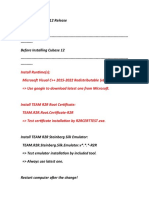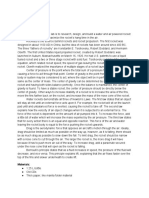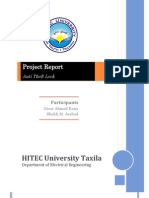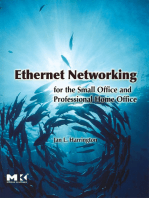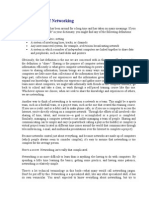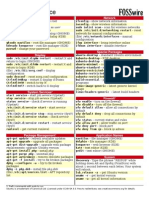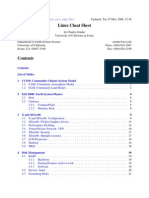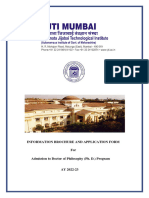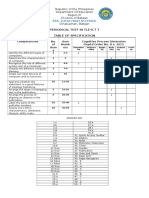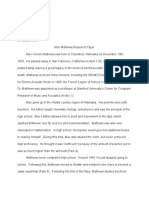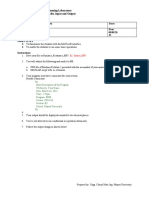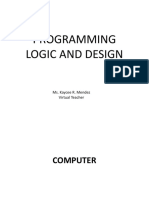Escolar Documentos
Profissional Documentos
Cultura Documentos
Home Networking Tips Advice
Enviado por
Sabari VenkateshDescrição original:
Direitos autorais
Formatos disponíveis
Compartilhar este documento
Compartilhar ou incorporar documento
Você considera este documento útil?
Este conteúdo é inapropriado?
Denunciar este documentoDireitos autorais:
Formatos disponíveis
Home Networking Tips Advice
Enviado por
Sabari VenkateshDireitos autorais:
Formatos disponíveis
This eBook and any content inside this eBook may NOT be re-distribute or
republished in any form.
2008 Watching The Net ● Web: http://www.watchingthenet.com ● Page: 1
Home Networking Tips & Advice
What Is a Home Network?...........................................................................................2
Home Networking Is For You .....................................................................................3
Networking 101 .....................................................................................................5
How Does Home Networking Work? ...............................................................6
Networking Options..............................................................................................7
Wireless Network Pros and Cons .....................................................................8
Protocols Made Easy ..........................................................................................10
Essential Home Networking Equipment.......................................................11
Connecting to the Internet ..............................................................................12
Guidelines For Building A Simple Home Network .....................................14
Setting Up and Using a Shared Printer........................................................15
File Sharing...........................................................................................................17
Security Issues and Guidelines ......................................................................18
Firewalls .................................................................................................................19
Troubleshooting a Home Network .................................................................20
HTTP://WWW.WATCHINGTHENET.COM
What Is a Home Network?
A home network is a computer network you have in your home. True, but not very
helpful, eh? So, let’s dig a little deeper.
Most people know by now that in order for one
computer to share information with another, it’s
necessary to connect them together in some way.
Those connections and the computers that are part of
them form a network. Just like a spider web, when the
trapped fly tugs on one part, a signal is sent to the
spider at the other end.
In the case of a home network, the web is made up of
either cables or radio beams. Those two basic options make up the difference
between what is called a cabled or wired network versus a wireless network. As
recently as five years ago, a lifetime in the computer world, the wireless option was
complicated and expensive. Today, wireless home networks are often less expensive
and easier to create.
At different points along the web there are junctions called nodes. Those nodes can
be in the form of computers, switches or routers.
2008 Watching The Net ● Web: http://www.watchingthenet.com ● Page: 2
Switches provide a place to plug the cables in that allow a physical connection
between communicating computers. Routers perform a similar purpose but with
more functions, such as the ability to connect multiple networks together and (as the
name suggests) route traffic intelligently between them.
In many cases, computers themselves can perform those
functions. Software within the system can use the network
cards in each computer, with a simple switch in between, to
allow communication between them. Though routers have
become commonplace, that’s still possible and if your needs
are fairly simple it can be the cheapest, easiest way to create
a home network.
But computers, switches and routers aren’t the only possible
components of a home network. Familiar devices that go under the general name of
peripherals are often part of the home web.
One of the reasons for undertaking the expense and effort of creating a network is
often to share folders, printer, fax or scanner among multiple computers. If you
splurged for a color laser printer or a fax machine at home, you save money by only
needing to purchase one device each, instead of multiple printers and faxes for each
computer. A home network allows sharing those devices.
As part of the basic home network system, you’ll often want to include software
and/or hardware known as a firewall. A firewall allows for passing some information
sent by trusted sources, but blocks other types of data, or that sent from any other
source.
With wireless networks or any home network connected to the Internet, they are a
must. Fortunately, routers typically contain some inherent firewall functions. Even
software within the OS today can usually perform that function.
Putting all these different pieces together in a coherent way that allows you to send
and receive files, share printers and more is the process of creating a home network.
Of course, doing it in a way that doesn’t get you tangled up in a sticky web requires
a bit of homework.
Home Networking Is For You
Not too many years ago building a home network was strictly for professionals and
true computer geeks. The cost, the complexity and other factors made it a very
rough road for anyone else.
But the situation has changed.
2008 Watching The Net ● Web: http://www.watchingthenet.com ● Page: 3
Today, the costs have come down on every component. Wireless is not
much more expensive, and sometimes less, than cabled gear. A bit of
Cat 5 Ethernet cable costs not much more than plain stereo equipment
wire. A hub costs a few dollars. Even routers, once $200 or more are
now available for little more than the cost of an ordinary switch.
At the same time, speeds have increased.
Reliability has improved for both cabled and wireless networks. The latter were once
just for experiments by hobbyists. A cordless phone call, a wall or just a solar flare
hiccup could easily knock your network offline. Distances were limited to a few
meters, making wireless networks much less attractive for networking the whole
home. Now, they can cover the whole of a large, two story home with ease.
But perhaps best of all, besides the lower cost and better performance, home
networking is now simpler than ever. Today’s gear comes with better instructions,
ones that don’t assume you are a computer or networking expert. The software and
hardware both are simpler to configure. The diagnostic tools are easier to use than in
times past.
At the same time, most people have increased their basic computer
knowledge by leaps and bounds. With the Internet, cell phones,
iPods being a daily part of everyone’s lives, the intimidation factor
is at an all time low. Everyone today knows how to use email. Most
people know what HTTP is, how to ping something and other things
once considered esoteric. Discussing routers, IP addresses and
other aspects is no longer just for wild eyed guys with glasses.
Security consciousness has been raised, too. As a result of thousands of articles on
credit card or identity theft and other computer related issues, people are much
better informed and more cautious. They may not follow all the standard
recommendations touted by security professionals, but they’re no longer indifferent.
Anyone who has ever been hit by a computer virus, which is just about everyone
today, has seen first hand the need for some efforts in this area.
There are still a few minor hurdles to overcome. The biggest one is usually just
absorbing a fair number of unfamiliar terms, such as protocol, NIC (Network
Interface Card) and other related words. Once that wall is breached, the rest is
pretty straightforward.
Even adding an Internet connection to the home network, so that it can be shared by
all systems instead of just one, is very simple today. A little bit of homework,
sometimes a modest amount of troubleshooting, and you’re in business.
So get in gear and start hooking together those computers owned
by each member of the family. You’ll find that printer sharing is
easy. You’ll be able to pass files without emailing them from one
system and downloading them from another. You’ll find your
security enhanced. Most of all, you’ll have the same kind of fun
that used to be limited to computer experts. Who wouldn’t want
that?
2008 Watching The Net ● Web: http://www.watchingthenet.com ● Page: 4
Networking 101
A network is like a spider web, the basic reason that the Internet
(WWW – World Wide Web) is often called that. It’s a series of lines
(called routes) that have intermediate and end points (called nodes)
that connect devices together. Those connections and routes are
what allow the devices to share, input or output information across
the network.
Along those routes, signals flow that contain information of interest
to the network users. Like a trapped fly that tugs on a part of the
web, the disturbance is sent down the line, through nodes, to the
spider at another point on the web. Unfortunately for the fly, the
spider often sends back a reply.
Unlike a spider web, though, a computer network sends and receives those
disturbances in the form of something called packets. There are other ways to
perform the same function, but today almost all networks operate as explained
below.
Software and hardware on the network cooperate to pass those packets. Packets are
chunks of information containing your data wrapped in control information. That
control data at the front and back of your data allows routers and computers to know
where and how to send your data.
In most commercial and home networks, the method uses something called IP, or
Internet Protocol. Every device on the network gets assigned an address in the form
of what is called a dotted octet, such as 209.131.36.158. In the home, those
addresses are usually in a range of:
10.0.0.0 through 10.255.255.255, or
172.16.0.0 through 172.31.255.255, or
192.168.0.0 through 192.168.255.255
Those constitute what are called Private Addresses, since they can’t be sent
unmodified over the public networks that form the Internet. They’re used by routers,
computers and peripherals in your home network.
Private commercial networks, such as those inside companies large and small also
use these same address ranges. Something called network address translation, NAT,
at a device called a boundary router allows many companies and homes to use the
same range without accidentally passing information to and from one another over
the Internet.
Note that your home computer may have a very different address,
such as 70.31.192.243. This is often the case because a single
computer connected to the Internet gets an address assigned by the
ISP, Internet Service Provider. You then don’t really have just a home
network, but are a paying customer of a commercial network.
2008 Watching The Net ● Web: http://www.watchingthenet.com ● Page: 5
When each device - each computer, router, printer - is assigned its own address, the
software and hardware can figure out where data is coming from and should go to.
It’s what makes possible communication without confusion.
The router software and/or hardware, in cooperation with networking hardware and
software in each device, routes the data to and from the proper devices using those
addresses. The method is in principle the same as that used by the postal system to
route letters from one home or business to another.
How Does Home Networking Work?
A home network is a set of hardware and software that allows computer-based
communication. File sharing, printer sharing and other input and output is a typical
part of the home network. But how does it perform those functions?
A home network functions in a nearly identical way to that used by
private companies when they create what is known as a Local Area
Network (LAN). Designations called IP addresses, and some
associated easy-for-humans-to-remember names (often called
host names) are used to know who and where everything is.
For example, when 10.1.1.5 (Computer-Jack) sends a file to 10.1.1.6 (Computer-
Jill), the software and hardware cooperate to know where and how to send the file
from Jack to Jill.
The idea is, in principle, the same as that used by the post office. Each home has an
address and a letter sent from one home is routed to another by using that address.
The return address on the envelope makes it possible to know where to respond.
Home computer networks operate the same way, even calling the routing data used
‘an envelope’ that surrounds the data (the words on the letter).
Physically, a home network comes in two basic types: cabled and wireless.
In a cabled network, wire bundles called Ethernet cables with connectors on each
end plug into either a NIC (network interface card) in the computer, printer, fax, …
or into a switch/router. Switches or hubs are simplified devices that allow physical
connections between components of the network. Routers contain additional
software and circuitry to perform more complex functions, such as connecting to the
Internet.
A wireless network operates the same way, except there is no
need for cables. Instead, small devices called transceivers
(transmitter-receiver) send and accept information by radio
signals.
Suppose for example that you want two computers within a
home network to both be able to print to the same printer. There
are two basic ways to make that possible. In one set up the printer is physically
attached to one of the computers. The alternate set up connects the printer to the
network itself, not to any individual computer.
2008 Watching The Net ● Web: http://www.watchingthenet.com ● Page: 6
In the first arrangement, the printer is called local, but shareable. Just as you might
make files on one computer accessible to another, so it’s possible to allow a remote
computer to print to the locally attached device. Computer-Jack then simply shares
the printer by using software on the hosting system, Computer-Jill.
In the more typical case today, the printer has its own NIC and is attached to a
switch or router via Ethernet cables or a wireless transceiver. Each computer on the
network then ’sees’ the printer as a device it can use.
Scanners, fax machines and even other computers (file servers, for example)
operate essentially the same way. Each device gets an address and a name.
Software on the device allows it to be configured to make its function accessible to
multiple computers on the same network.
Networking Options
When you start to design your home network, you’ll be
immediately faced with a wide array of choices. Many of them
have cryptic names and obtuse descriptions. But don’t be put off
by all the techno-babble. Make an effort to get familiar with
some of the names because they’re associated with options that
affect the design and value of your home network.
The first, basic choice is between a cabled network and a wireless one. The choice
used to be made for most everyone, given the once high prices and complexity of
wireless equipment. But costs have come down and putting a wireless network
together today is no more complicated than the more traditional type.
Cabled networks today usually run along Ethernet cables. Most
Ethernet cabling used is designated by the name: Cat-5. There is
another option, though, and that’s to use fiber optic cabling. For
home network designers, the extra cost and potential reliability
issues aren’t worth the benefits.
Ethernet cables will support speeds ranging from the traditional 10 Mb or 100 Mb up
to 1 Gb or more. (Here, 10 Mb = 10 megabits/sec = 10/8 megabytes per second.)
10 Gb is not unknown and one company has now produced a wired device that
operates at a theoretical speed of 100 Gb. (1 Gb = 1 gigabit/sec = 1/8 x 1024
megabytes per second = 128 MB/s.)
The speed is theoretically limited by the cable, but in practice the
attached devices are more of a limiting factor. Other factors, such
as number of simultaneous users, protocol used and other factors
are often even more important in real-world applications. The
faster speeds are typically found only in professional networks,
however.
Wireless devices are often 802.11b or 802.11g type today. The
technical definitions are complex, but the practical meaning for the home network
2008 Watching The Net ● Web: http://www.watchingthenet.com ● Page: 7
designer is simple: 802.11b operates at 2.4 GhZ and 11 Mb and 802.11g at 2.44
GHz/54 Mb.
Both numbers are important, the frequency (measured in Ghz or 1,024 million cycles
per second) and the throughput, in megabits. (1 Byte = 8 bits)
The frequency gives you a clue about the likelihood of interference. Some
cordless phones and other popular home devices can interfere with your
network. That means that when the phone rings and you answer it, your
network may see a hiccup. The problem tends to occur more often with
wireless cards in laptops, however.
The throughput is important, since the numbers are theoretical ratings.
The real data transfer rate of, for example, 802.11b tends to be between
6-7 Mb/s, despite the rated speed of 11 Mb/s. For comparison, that’s roughly 1/5 to
1/2 the speed of a DSL or cable Internet connection. So, if you know how long it
takes you to download, say, a 10 megabyte file off the Internet, you can easily
estimate how fast data will get around your home network.
Other systems have been in the experimental stage for several years. One uses the
wiring in your home to carry network signals. All you would have to do is plug a
special device into an electrical outlet then plug your computer, printer into that via
a short cable. Though, some use wireless technology as part of the system. It’s
possible to obtain the equipment, but major vendors don’t yet offer this option. For
now, it’s best for most home network designers to stick to the standard choices.
Wireless Network Pros and Cons
Five years ago, a lifetime in the computer world, the decision of
whether or not to go wireless would have been made for most home
network builders. The cost and complexity, relatively low reliability
and lower speed would have made a wireless network valuable only
for the hobbyist. Someone who wanted to build one could have a lot
of fun from the exercise. But for practical use, it was a second choice
at best.
Today, the situation has changed. Wireless equipment has come
down considerably in price, relatively speaking. The cost of standard Ethernet cables,
switches, routers is typically still less than their wireless counterparts. But the
difference has shrunk quite a lot.
At the same time, the performance and reliability cost/benefit ratio has shifted.
Even five years ago it was easily possible to build a home
network that used 100 Mb technology. (100 Mb = 100
megabits/s = 100 x 1 megabits/8 bits/byte = 12.5
megabytes per second.) For more money, then or now,
you could build a 1 Gb Ethernet network if you needed the
extra bandwidth and speed. That would comfortably
support several computers transferring data
2008 Watching The Net ● Web: http://www.watchingthenet.com ● Page: 8
simultaneously.
Now, wireless products are very competitive in terms of speed and overall
performance. Even a slower 802.11b wireless router is rated at 11 Mb, while
delivering real-world throughput of about 6-7 Mb. For only a slightly higher price, on
average, you can now get an 802.11g router with a rated speed of 54 Mb and newer,
faster models are not far off.
Wireless networks offer the maximum in convenience with, in some respects,
simplified construction. It’s commonplace for there to be multiple computers in the
home today.
Most people will not want to have their home look like a computer
room. Yet, stringing Ethernet cable around the house inside walls,
under carpets or along the floor boards, is a task. Confined to the
home office, it may not be a big deal. Wiring the entire house is
another matter.
With a wireless network, you simply place the wireless router in
some location that is sensible for the devices it is going to support.
Then, follow the configuration instructions, and you’re in business. The teenager in
college upstairs in her bedroom works just fine at the same time as Mom in the
home office or Dad in the living room. No need to string a wire to the couch or bed.
But there are some limitations and potential downsides. Apart from the higher cost
and slower speeds, wireless networks may introduce configuration, security and
reliability issues.
Though they’ve improved vastly, wireless networks can be more difficult to
configure. Wireless routers sometimes have cryptic configurations. Wired routers can
too, but it tends to be more so in the case of wireless networks. You’re sometimes
unsure whether the issue is software or simply a signal not being sent/received.
Security has improved too, though there is an inherent hurdle with wireless
networks. Since they don’t require a physical connection, anyone with a wireless-
enabled laptop or cell phone who is nearby can, in theory, access your network. But
if you follow the directions carefully when configuring the router, this problem can be
overcome.
Reliability is another area that has gotten much better, though it can’t always match
a cabled network. Cable networks can have hiccups, usually when plugging in new
devices. Bad cables or connectors are rare, but they do exist.
But wireless network devices are much more subject to possible interference.
Microwave ovens, cordless phones, Bluetooth-enabled devices and other common
home technology send and receive signals in the same frequency range. Sometimes
2008 Watching The Net ● Web: http://www.watchingthenet.com ● Page: 9
they clash. Charged particle streams from solar flares and other natural phenomenon
can interfere with your signal.
All in all, though, wireless networks offer flexibility and speed that suits the needs of
home network builders well at affordable prices.
Protocols Made Easy
Home networking throws novices immediately into a
pool of cryptic names and acronyms. Fortunately,
home networks are actually fairly easy to build. The
first hurdle is little more than becoming familiar with
many of those names and letters. Once you learn a
little terminology, the rest is often just common
sense and carefully following some directions.
One of the first terms you’ll encounter, along with a
great many associated acronyms, is the word
‘protocol’. The technical definition of the word and the acronyms can become very
complex. But, the meaning for your purposes is really very straightforward.
A protocol is just a set of rules that have been adopted as a standard method for
devices to communicate. For example, the HTTP protocol used by Internet browsers
specifies a detailed list of methods for passing Internet data back and forth. More
fundamentally, TCP/IP (Transmission Control Protocol/Internet Protocol) is a method
dictating how packets get defined and transported on a TCP/IP-based network.
Note that there are various ways, involving other protocols, to establish networks
and their rules. IBM was one of the earliest with its SNA network philosophy, which
was in wide use in business for decades. Though commonly replaced now by TCP/IP,
it is still in use around the world. And these two are not the only ones that have been
widely adopted at one time or another.
While the details are of interest only to professionals and geeks,
there are aspects that affect how a home network builder has to
proceed. Knowing some of them will help you choose equipment
and design your network intelligently.
For example, one of the central pieces of home network gear (as
it is for professional networks) is the router. But routers come in
various types, each associated with a particular protocol. Wireless routers, for
example, may use the 802.11b or 802.11g protocol. The technical definition isn’t
important, but knowing that the first is rated at 11 Mb (11 megabits/sec transfer
rate) versus 54 Mb throughput impacts your network.
Though the first is rated at 11 Mb, like many things, that’s the rate under idealized
conditions. The real throughput is about 6-7 Mb. And keep in mind that there are 8
bits per byte (equivalent to one character of data). So the actual transfer rate, even
ideally, is already only 1/8th of what you actually tend to think of when transferring
2008 Watching The Net ● Web: http://www.watchingthenet.com ● Page: 10
files. Even faster gear that follows the 802.11n standard running at 100 Mb should
be available soon.
Similarly, most people have no reason to care about the details of the Ethernet
protocol. But knowing that 802.3 is the standard protocol used in Ethernet networks
helps remove some of the strangeness from yet another cryptic computer number.
At the same time, it’s helpful to know that 10BaseT is more or less a synonym for
wired Ethernet networks that run at 10 Mb (10 megabits/sec). 100BaseT is the
standard for cabled Ethernet networks that use equipment running at 100 Mbps.
Every week there will be a new acronym and a new unfamiliar set of numbers
created. That’s the computer business and network designers are among the
geekiest in the biz. But get familiar with a few of these protocols and related items
and you’ll soon be barking them out with the best of them.
Essential Home Networking Equipment
There are two basic types of home network, cabled (or wired)
and wireless. Either type you choose will have some basic
equipment in common, though the specific type will vary.
First and foremost, in order for any two devices on the network
to communicate, some path has to be established.
In a cabled network, that’s done physically by means of wire
strands, usually Ethernet cables. They can be any length up to several hundred feet.
There are physical limitations before a switch or router has to be introduced between
cables, but the length is far greater than most home network builders will have to
worry about.
In a wireless network, the path may be invisible, but it’s just as real. In this case,
radio waves are used to send and receive signals. In principle, they are subject to
interference just as broadcast TV signals may be. But in practice, within the home,
that’s rarely a problem.
Rarely, but not never. Things that generate or interfere with
radio signals such as microwave ovens, streams of charged
particles from solar flares, metal inside walls can be a problem.
Sometimes, a wall is enough to lessen the effectiveness of the
wireless signal.
Next, you need devices that can send and receive the signals that
those wires or beams will carry.
A NIC (network interface card), usually in the form of an Ethernet card, is a now
familiar part of home networking equipment. They’re often as inexpensive as a few
dollars and come in a range of speeds. Today, 10Mb, 100Mb and 1Gb are
commonplace.
2008 Watching The Net ● Web: http://www.watchingthenet.com ● Page: 11
There are other speeds as well. An 802.11g wireless network, for example, transmits
at 54Mb/s, while 802.11b operates at 11Mb/s. As time progresses and costs come
down, the higher speeds are more and more dominating the market. Higher speeds
are available and becoming more common.
A NIC can be the more traditional type that connects to Ethernet cables, or it can be
a wireless card that has a transceiver built-in to send and receive radio signals.
But the NICs in different devices (such as two computers on the network) are rarely
connected by the cables directly. In almost all cases they run to a switch or, these
days more often, a router.
A switch or hub is a small device with ports (holes) that cables can be plugged into.
They’re ultra low cost (often just a few dollars) and adequate for simple networks
that don’t require a connection to the Internet. More often today, home network
builders will use one or more routers.
A router is just what it sounds like, a device that routes traffic. It determines how
and where to direct data by using a series of IP addresses (such as 10.1.5.142) and
software/hardware designed to receive data from some devices and send data to
others.
Routers come in two basic ‘flavors’ today, cabled and wireless. Each type comes in a
variety of models from different vendors. They have different software, which is
usually proprietary and offer different functions. Some for example, may have virus
protection built in. They may vary according to the number of ports, which
determines how many devices can be plugged in. They’ll vary according to how fast
they actually operate at, along with variations in rated speed (54Mb rated ~ 6 Mb
actual).
There are other devices that may, and usually do, form part of a home network such
as a cable modem, DSL or satellite modem for connecting to the Internet. But those
listed above are the bare essentials to get started.
Connecting to the Internet
Most home network builders will not be satisfied just to trade files
among the computers on the home network. That means they will want
to connect at least one system to the Internet. In the usual scenario,
network builders will want all systems on the home network to have
access to the Internet as well.
There are multiple ways to do that, each with pros and cons in terms of
cost, complexity, performance, reliability and security.
2008 Watching The Net ● Web: http://www.watchingthenet.com ● Page: 12
Independent Connections
The first, and almost always the most expensive, option is to have multiple,
independent connections to the Internet. Few will want to absorb the cost of having
multiple DSL, cable or satellite modems. Few will want to pay their ISP for double,
triple or more connections to the Internet.
But this method does have some advantages.
Each computer that connects will have a completely independent connection, even
though as part of the same home network they can still share files, printers and
other devices. Each computer gets the full security features offered by the ISP
without any complex configuration on the part of the home network designer. Each
computer gets the full bandwidth, so performance is optimal. And you have built-in
redundancy. If one connection goes down, you have another that can still access the
Internet.
Alternatively, it’s possible to use one DSL or cable modem, insert a hub inline, and
plug multiple computers into the hub. Then purchase independent IP addresses from
the ISP. This only costs one DSL or cable modem, but extra IP addresses are usually
a bit pricey. Performance is still usually very good for each system, provided the
router can handle your average traffic without a big slow down.
Internet Connection Sharing
Another option several steps down in terms of cost comes at
the price of a little bit of complexity. It’s possible to use one
computer as a router and to use Internet Connection Sharing
software in Windows or Linux to make the connection
available to other computers on the network.
In this scenario, one computer connected to the Internet and
assigned a public IP address by the ISP gets an extra NIC
installed. To that second adapter is plugged a cable that runs to a NIC in a second
computer. Using Internet Connection Software that comes with Windows or Linux,
it’s possible to configure both systems to share the single Internet connection.
Cheap and semi-reliable. But it has some drawbacks. Any network use on the part of
the second computer will impact the first one, the one that has the direct connection.
All network traffic for the second computer has to be managed by the hardware and
software in the computer with the direction connection, so its performance slows
down. Also, if the first computer fails, or even is just rebooted or shut down, the
Internet connection goes away for the second computer.
Router and Hub
With decreasing costs and ease of configuration, another option is becoming the best
for most people. In this case, a router is connected to the DSL, cable or satellite
modem. It acts as a gateway for all network traffic to and from the Internet by any
system on the home network.
2008 Watching The Net ● Web: http://www.watchingthenet.com ● Page: 13
Sometimes routers will allow multiple connections, in some
cases a hub may be required in order to provide enough
ports for all the home network connected devices. But hubs
are reliable and cheap, so it adds only a tiny amount of
complexity to the design.
With this setup, each user gets the full security available
from the ISP and the router acts as a common firewall to
add to that. Most routers will handle the traffic from all users pretty well, provided no
single user is constantly downloading large files from the Internet.
File sharing between each computer is safer since each is behind the firewall.
Network configuration is marginally simpler since you can use DHCP-assigned IP
addresses using the DHCP-server function found in most routers. That way, as you
swap laptops and other devices in and out of the network, there’s no need to make
sure you haven’t assigned a duplicate static IP address.
Only a short period of ‘homework’ is required for most home network builders to
catch on how to implement this scenario. The instructions that come with most
routers will provide enough information to set it up. The cost is modest today and
provides the best alternative for most situations.
Guidelines For Building A Simple Home Network
For many people, their computing needs at home are fairly
simple. Even today when it’s more commonplace for multiple
family members to have their own computer, the systems are
often stand alone devices. They have little or no need to share
data. ‘Sneaker net’, or sharing data by passing a CD from one
to the next, is often good enough. Emailing over the Internet is,
of course, another now-common method.
But for those who want to take the next step and build their own home network, the
timing is good. Costs have come down and complexity is less than ever. The initial
hurdle for most home network wannabees is simply to get over the techno-babble
barrier. Familiarity can help.
The basic equipment needed is fairly simple to understand.
You’ll need something called Ethernet Cat-5 cable if you plan to
build a wired network. Just estimate how much you need by
planning out where you want to connect devices to/from and
then add about 20% more. You always need more than you
think you do. For wireless networks, which sometimes cost
more, you can skip that requirement.
Those cables or, in the case of wireless networks the radio beams, have to have
something to connect to. So, you’ll need a hub or switch or router. A hub is the
simplest and cheapest device. It’s just a small device with ports (holes) to plug
cables into. A switch looks the same but has slightly more function. A router is more
costly, but has the most features. For connecting to the Internet, it is almost a must.
2008 Watching The Net ● Web: http://www.watchingthenet.com ● Page: 14
‘Almost’ because it is possible to use one of the computers to do Internet Connection
Sharing. But it’s often better to have a dedicated router, rather than consuming
resources on one of the computers in the network.
Lastly, you need devices - called adapters - inside the computers, printers, fax
machines that you want to connect to the network. They can be standard 10/100
Ethernet NICs (network interface cards) or 802.11 (b or g) wireless cards that
perform the same function in a cable-free network. There are other possbile methods
and associated gear, as well.
With Ethernet, you have two basic choices of speed 10 Mb or 100 Mb. But the price
difference is so little these days, that it’s usually pointless to get anything less than
100 Mb gear. They typically support older devices that will run only at the slower
speed. Gigabit Ethernet is an option, but it’s more expensive than most home
network builders may want to pay.
Install, attach and/or setup all hardware according to the
manufacturers’ directions.
Each device on the network will need at least one IP address.
These are the dotted octet numbers you may have seen when
accessing the Internet, such as 70.1.2.125. In your home
network, they will have numbers like 192.168.0.1 or 10.121.0.1.
Focus your numbering scheme starting at the router. Consider that device the central
hub by imagining a star with rays coming out. The router is at the center and each
cable or radio beam is a ray. The endpoints are where your connected devices will
be. If the router is assigned a number such as 192.168.0.1 then computers, printers
and other devices on the network may have numbers like 192.168.0.2, 192.168.0.3,
etc. Never assign the same number to two different devices.
For specific instructions on how to assign these addresses, you’ll need to read the
directions for your router and your computer. Each one is different.
Setting Up and Using a Shared Printer
One of the reasons many home network builders go through the
expense and effort in the first place is to share a printer. If
someone splurges several hundred to several thousand dollars
for a color laser printer, they don’t want to shell out that money
for each computer in the home. Fortunately, sharing a printer in
a Windows-based home network is easy. It isn’t much more
difficult in Linux.
There are two related steps: setting up hardware and configuring
software.
Whether wireless or cabled, the hardware connections need to be established first.
2008 Watching The Net ● Web: http://www.watchingthenet.com ● Page: 15
The hardware set up is generally very straightforward. There are two ways to go
about it. Either the printer is attached locally to one computer on the network, or it
has a NIC (a network interface card, an adapter) of its own.
In the second case, the printer plugs into the network just as a computer does. It
gets an IP address just as any computer on the network does. In the first case, the
printer doesn’t require a separate IP address since it’s accessed via the computer to
which it is locally attached.
Next, the software configuration has to be done.
First, for a network attached printer, it will need to be assigned an IP address. Select
one in the range associated with your home network. For example, suppose your
main computer or router is 192.168.0.1 and you have two other computers on the
network Jack/192.168.0.2 and Jill/192.168.0.3.
You could select then the next available IP address,
192.168.0.4 or skip a few to allow extra numbers for more
computers. It doesn’t matter, since all IP addresses are
equal, provided they’re in the proper range and don’t start
with the gateway address, 192.168.0.1.
The specifics of how to assign the IP address vary from
printer to printer. Consult the manual. Just ensure that you
don’t accidentally assign the same IP address twice on your
network. That will invariably cause problems since the router and other systems
won’t be able to correctly direct traffic on the network.
The following instructions may vary slightly depending on which Windows version
you are using. For a locally attached printer, all it needs is a name. Use Control
Panel/Printers. Select the printer you want to share. Then, in the tasks pane, click
Share This Printer. Open the Properties dialog box and click on the Sharing tab.
Enter a name and click OK. The printer is now shared.
Now that you have a network printer, you can connect to it from all computers on
the network. To add a network printer to your computer, use Control Panel/Printers
again. Click in the tasks pane Add a Printer. Instead of adding a local printer choose
for network printer and browse the network for the right printer.
Be sure to place the printer in some appropriate location. You may want to hide it in
a closet to reduce noise, or put it in a hallway for easy access around the house. Or,
you may want to centralize your printer, fax, scanner in the home office. The
physical location makes no difference to the network hardware or software, only the
IP address and/or name is important.
2008 Watching The Net ● Web: http://www.watchingthenet.com ● Page: 16
File Sharing
Once you have a home network established, there are several ways
to make use of it. One popular goal is to share files between one
computer and another without having to use ’sneaker net’, like
trading files by a CD/DVD or, yikes!, by using a floppy disk.
A lot of file swapping goes on via email over the Internet, of course.
That’s not technically sneaker net. But it’s still a roundabout method. Your email
provider may put a low limit on file attachments, so for larger files you have a
problem. Also, your Internet connection may be (and often is) a lot slower than the
local speeds obtainable on a home network.
Fortunately, for computers on a Windows-based home network, file sharing is very
simple. In Linux, it isn’t much more difficult. Here are two different methods:
If you have a computer with an adapter that shares an
Internet connection, that system is often a kind of hub for
your home network. It often, therefore, serves multiple duty
as a file server. It performs that function in at least two
ways: FTP or Shares.
FTP is now decades old, but still a highly useful means of
copying files from one system to another. One system must
be an FTP server, the other is the FTP client. Most web servers, for example, have
FTP server software installed. You can use one of the many FTP client software
packages available on the Internet. Or, you can use the command line (DOS window)
built into Windows.
Click Start/Run, then type ‘cmd’ into the dialog box (without the quote marks). Type
‘ftp -?’ (again without quote marks) and it will show you different parameters you
can specify, different ways to execute the command. The different
methods/parameters are there so you can send/receive to/from different systems
and more.
The other method consists of using something called File Shares.
Simple File Sharing is always turned on in Windows XP Home
edition based computers. To turn Simple File Sharing on or off in
Windows XP Professional, simply double click My Computer. On the
Tools menu, click Folder Options. Click the View tab, then select or
deselect the Use Simple File Sharing check box.
You should set the security appropriately for the level of access you want to grant for
folders and files. You can make the files available as Read Only, which prevents
anyone from accidentally deleting them. But to transfer files to the other system,
you will have to have Write access. To grant complete control, Full Control is the
correct choice. Right-click a folder, and click Sharing and Security to set the
appropriate level.
It can be cumbersome, at first, to go through all the effort of either method when
emailing through the Internet is so simple. And, for occasional file sharing, that may
2008 Watching The Net ● Web: http://www.watchingthenet.com ● Page: 17
well be true. But if you share files regularly, a little time spent learning these
methods will save you a lot of time over the long run.
Security Issues and Guidelines
Home networks are less expensive and easier to set up than ever.
But sometimes the knowledge needed for building them isn’t
accompanied by guidelines on how to secure them. In some cases,
those guidelines are simply ignored. In either case, that’s a data
disaster waiting to happen.
It’s certainly possible to be paranoid about security. That excessive
concern is just that, excessive. But a certain amount of caution is wise, not paranoid.
Security is like medical insurance. You don’t need it often, but when you do you’ll
need it badly. If you don’t have it, the consequences can be severe.
Wireless home networks, which are becoming the more popular option thanks to
their flexibility and lowered costs, are particularly prone to security issues. In theory,
and often in practice, someone with a wireless-enabled laptop can simply drive by
your home and tap into your network.
If all they do is steal a little bit of bandwidth that’s not much of a problem. But if
they happen to be clever and malicious, they can now more easily implant a virus
into systems on your home network without your knowledge.
Internet use has similar risks, but in that case you typically
have to download an attachment from someone you don’t
know to get infected. That’s easy to avoid. But in the case of
a wireless home network, no action is required on your part
to get infected. Even if you’re following good Internet file
sharing practices, you are still vulnerable.
Even in a cabled network, it’s possible of course, for someone
to break in while you’re away. Most such incidents will revolve
around stealing property. But computer infection is one way
for a disgruntled employee, a party to a lawsuit or other
angry person to take revenge undetected.
In either type of network, the solution is essentially the same. Practice the same
good habits you use for Internet data sharing and amplify them.
Make sure every computer on the network has a password that is required in order
to access the system. Leaving a system unprotected to save a few seconds of
inconvenience at home exposes your whole network to unnecessary risk.
Always change the password on your router. The defaults for most popular vendors’
products (often the same from one to another) are known by just about everyone
with the skills to do harm. Make it harder for them to do damage by this simple step.
2008 Watching The Net ● Web: http://www.watchingthenet.com ● Page: 18
Configure wireless routers according to the manufacturers’
instructions, in order to prevent unauthorized access. All wireless
routers today use WAP (Wireless Authentication Protocol) to prevent
drive-by’s from accessing your system. Use it.
Monitor activity on your network and the systems connected to it.
Don’t allow friends of your children, neighbors and others to use your network until
you know them well. The computer knowledge of most teenagers would astound
most adults today. Most are well meaning, but some haven’t yet learned how to use
a home network in a secure way.
Treat your home network much the same way you treat your credit cards. Don’t
provide physical access or pass out information to anyone that you don’t want to
have access to it. It’s often a short step away from giving them access to your
money. It’s an even shorter step to your valuable data.
Firewalls
In building construction, a firewall is a physical barrier to help prevent the spread of
a fire from one room to another. The home network equivalent is well named. The
software and/or hardware that constitutes a firewall makes it more difficult for
dangerous programs or unauthorized users to access your system.
Firewall protection has two directions. In some cases, you want to prevent data
and/or programs from leaving your computer. This helps prevent any virus you
contract from spreading to other systems on the network or the Internet. In the
more usual case, your firewall is configured to prevent unauthorized programs and
visitors from accessing your system from the outside.
That unauthorized access can come from different sources, typically
the Internet, but also other machines on your home network. A drive-
by hacker with a wireless enabled laptop, for example, can access your
network and implant a virus. Blocking certain types of access can
make his job harder, even though his system is temporarily inside
your network.
But blocking all types of traffic from all sources in both directions would defeat the
purpose of having a network at all. So, network security always strives for a
compromise between locking out and opening up. Where to strike that balance is
sometimes a gray area.
However, there is a fairly standard list of items that anyone will want to focus on.
Keep in mind, the two most common protocols used: TCP and UDP. TCP is bi-
directional, UDP is a broadcast that doesn’t require a two way connection. Though,
UDP traffic can travel in either direction, such as when you ping. Opening up a port
on your firewall often involves specifying both the number and the protocol.
The default idea should be to close anything you don’t know you will need. This
means only open a port or protocol in the direction you need and only once you’re
sure you need it. The default should be ‘closed in both directions’.
2008 Watching The Net ● Web: http://www.watchingthenet.com ● Page: 19
HTTP - This is the protocol used for all standard Internet data requests, whether
sending (uploading, for example) or receiving (such as accessing a web page).
Configure your firewall to leave open Port 80. For secure transactions that use
HTTPS, such as many banking sites, open Port 443. 8080 is also often used.
FTP - Many people still use FTP to transfer files to and from computers over the
network. That requires opening Port 20.
SMTP - Most email programs use SMTP to send and receive emails. Thus, open Port
25 to allow this function to operate.
POP3 - POP3 is also part of many email functions, so open Port 110 for incoming
traffic.
DNS - In order to translate names to IP addresses, DNS has to be able to send and
receive packets. That requires opening Port 53 for traffic in both directions.
DHCP - For Internet access in which your IP address is dynamically assigned and if
you use this feature in your home network, open Port 68.
DOOM - The popular networking game Doom requires Port 666. If you don’t play it,
don’t open it. Remember, the default should always be ‘closed in both directions’ for
any service you don’t use.
There are many other standard ports, such as 1433 for Microsoft SQL Server use.
Each program should provide documentation about any and all ports it needs, the
protocol used and the direction. Proceed with care.
Troubleshooting a Home Network
Troubleshooting a network can take myriad forms. But most
problems tend to repeat themselves. The first step is usually
distinguishing between a software problem and a hardware
problem. Unless you have specific reasons to question some other
aspect, start troubleshooting by checking the hardware on your
network. One of those reasons might be that you’ve just installed
some new software that affected network settings.
How you do that in detail depends on how your network is arranged. Assume, for
simplicity, that you have three computers connected to a simple hub or switch.
Suppose one computer is connected to the Internet, and uses Internet Connection
Sharing. It will form the focus of the network. Check its IP address, which might look
like 192.168.0.1. This may be the address of the router instead. See the instructions
of your router for details.
2008 Watching The Net ● Web: http://www.watchingthenet.com ● Page: 20
To check an IP address, you can use Control
Panel/Network Connections (Windows XP). But it’s
a good idea to get used to executing command line
utilities to diagnose network issues. Click
Start/Run, then type ‘cmd’ into the dialog box,
leaving off the quote marks. This opens a ‘DOS
window’. Type: ipconfig/all. You’ll see the IP
address and related information.
Next, ping the IP address of the second or third
computer on your network. If you get back ‘Request timed out’ you have a loss of
connectivity between the computer executing the ping and the one you are pinging.
Ping from 192.168.0.1 to 192.168.0.2, then from the second to the reverse. By
using different computers to ping to and from you can often isolate where the
problem is.
Check the lights on the network adapter (NIC or network interface card) on both
computers. They should be green and blinking when doing the ping. Check the hub
or switch to which they are attached. The light should be lit continuously. Similar
considerations apply if you are using a router.
If one of the lights is not lit, check the cables attached to that
port. It’s rare, but not too rare, for a cable or connector to go
bad. What’s less rare is for a newly attached device’s cable or
connector to malfunction. Cables get bent, crimped and subject
to a number of physical stresses that can cause the wires inside
to come loose. It only takes one to cause the whole cable to be
bad.
Similarly, if you have a wireless network, check the lights on the adapter(s) and the
router. Most routers will come with diagnostic software that will help you trace down
the source of the problem.
For cabled or wired networks, a cable diagnosis meter is a handy device. If you can
afford one, something called a sniffer is very handy for either type of network. With
it, you can see packets being passed back and forth and gather other useful
information.
If your network is built in sections, the ‘tracert’ command can be a great adjunct to
the ping utility. It will allow you to gather information about packets as they travel
from one hop to another. Execute: tracert -? from within a DOS window to get more
details.
2008 Watching The Net ● Web: http://www.watchingthenet.com ● Page: 21
Você também pode gostar
- Acoustic Problems-SolutionsDocumento13 páginasAcoustic Problems-SolutionsVedasri RachaAinda não há avaliações
- Meetings and Events Camp NouDocumento28 páginasMeetings and Events Camp NouMuhammad NurAinda não há avaliações
- Python Language Bindings For Ev3dev - Python-Ev3dev 0.6.0Documento4 páginasPython Language Bindings For Ev3dev - Python-Ev3dev 0.6.0Xin MaAinda não há avaliações
- Solar Panel Pizza Oven TaskDocumento2 páginasSolar Panel Pizza Oven Taskapi-450931716Ainda não há avaliações
- How To Grow BananasDocumento4 páginasHow To Grow BananassupermaneditAinda não há avaliações
- East Coast Fibreglass CATALYST ADDITION CHARTDocumento2 páginasEast Coast Fibreglass CATALYST ADDITION CHARTben100% (1)
- Model Rocket TutorialDocumento104 páginasModel Rocket TutorialC.E. Ishmeet SinghAinda não há avaliações
- Ev3micropythonv100 PDFDocumento59 páginasEv3micropythonv100 PDFChettamilsAinda não há avaliações
- Python Programming GuideDocumento38 páginasPython Programming GuidedfnbknfkjbdfnkjAinda não há avaliações
- Sound Isolating ConstructionDocumento106 páginasSound Isolating ConstructionMarko LukačAinda não há avaliações
- Mitre Bridle Joint For Picture Frames: We Will NeedDocumento9 páginasMitre Bridle Joint For Picture Frames: We Will NeedrhinorodAinda não há avaliações
- Spin StabilizationDocumento80 páginasSpin StabilizationFeynmanFanAinda não há avaliações
- Learn To Surf EbookDocumento42 páginasLearn To Surf EbookVentus LiberAinda não há avaliações
- Universal Audio Apollo TutorialDocumento46 páginasUniversal Audio Apollo Tutorialerick_bolivarAinda não há avaliações
- Acoustics Treatment For A Small SpaceDocumento12 páginasAcoustics Treatment For A Small SpaceYuriano AdikusumoAinda não há avaliações
- 2009 Samsung LCD Products Training ManualDocumento59 páginas2009 Samsung LCD Products Training ManualIKremkov100% (6)
- Autocad 2017 Level 1Documento45 páginasAutocad 2017 Level 1Mydearina MaidilAinda não há avaliações
- Audioxpress Voice Coils A TutorialDocumento13 páginasAudioxpress Voice Coils A TutorialTiến Nam LêAinda não há avaliações
- Analysis and Classification of The Persi PDFDocumento1 páginaAnalysis and Classification of The Persi PDFyasamine100% (1)
- How To Make A DIY Water Bottle Rocket FinalDocumento8 páginasHow To Make A DIY Water Bottle Rocket FinalSamAinda não há avaliações
- Basic Climbing KnotsDocumento5 páginasBasic Climbing Knotscallcott2006Ainda não há avaliações
- Bowl Basics 1Documento5 páginasBowl Basics 1api-522254901Ainda não há avaliações
- Times Tables Activity PackDocumento45 páginasTimes Tables Activity PackOrlando CalderonAinda não há avaliações
- Amateur Photographer - 11-05-2019Documento67 páginasAmateur Photographer - 11-05-2019Leóstenis Gonçalves de AlmeidaAinda não há avaliações
- ARCHITECTURAL SCIENCE (PLUMBING) 6thDocumento20 páginasARCHITECTURAL SCIENCE (PLUMBING) 6thNathyAinda não há avaliações
- WOODWORKING GUIDE - Sharpening ToolsDocumento4 páginasWOODWORKING GUIDE - Sharpening ToolsJd DiazAinda não há avaliações
- Nightscapes Quick GuideDocumento8 páginasNightscapes Quick Guidefreddie112Ainda não há avaliações
- Questions On Cables For EMC MitigationDocumento3 páginasQuestions On Cables For EMC MitigationnanimedichaAinda não há avaliações
- A Mold in 8 Hours (RHINO) PDFDocumento9 páginasA Mold in 8 Hours (RHINO) PDFPaolo Velcich100% (1)
- Planning and Designing Your Home Landscape: Dan Wilson Thomas Wilson Wayne Tlusty Revised by Christine WenDocumento32 páginasPlanning and Designing Your Home Landscape: Dan Wilson Thomas Wilson Wayne Tlusty Revised by Christine WenGeorgiana DaneliucAinda não há avaliações
- Professional Vocal Recording Booth Plans - MurrantDocumento77 páginasProfessional Vocal Recording Booth Plans - MurrantDRACC100% (1)
- ResScan 5.5 Clinician ManualDocumento58 páginasResScan 5.5 Clinician ManualRussellLindererAinda não há avaliações
- 1CD Yrc1000Documento398 páginas1CD Yrc1000Cris LopesAinda não há avaliações
- Application in BiomedicalDocumento25 páginasApplication in BiomedicalswetaAinda não há avaliações
- TOH DIY Electrical TipsDocumento24 páginasTOH DIY Electrical TipsЂорђевић НиколаAinda não há avaliações
- Resmed S8 Elite Clinicians ManualDocumento246 páginasResmed S8 Elite Clinicians ManualWilliam Andres Hoyos ArangoAinda não há avaliações
- Between The Lines - Concepts in Sound System - Michael LawrenceDocumento149 páginasBetween The Lines - Concepts in Sound System - Michael LawrenceFernando TeixeiraAinda não há avaliações
- Antennas and PropagationDocumento122 páginasAntennas and PropagationThatsanaphon ThungkhanaiAinda não há avaliações
- Studio Desk Plans V2Documento9 páginasStudio Desk Plans V2MIle MilicAinda não há avaliações
- TubescreamerDocumento1 páginaTubescreamerChairul KareemAinda não há avaliações
- SPKR MiK How To Make A Microphone From A SpeakerDocumento24 páginasSPKR MiK How To Make A Microphone From A SpeakerdrummergoodAinda não há avaliações
- Audio Wiring Guide - 0036-0040Documento5 páginasAudio Wiring Guide - 0036-0040bhansalianiket960% (1)
- Tinkercad Introduction With Shortcut KeysDocumento52 páginasTinkercad Introduction With Shortcut Keysapi-250740140Ainda não há avaliações
- Reverse Engineering (Decode The Circuit From Circuit Board) :: The Most Basic Thing You Need To Recognize Is TheDocumento4 páginasReverse Engineering (Decode The Circuit From Circuit Board) :: The Most Basic Thing You Need To Recognize Is TheSrinivas Mangipudi0% (1)
- Steinberg Cubase 12 ReleaseDocumento9 páginasSteinberg Cubase 12 ReleaseSri RodarellAinda não há avaliações
- Make Mosquito GliderDocumento9 páginasMake Mosquito GlidershogannAinda não há avaliações
- Producers Guide To DIY Mastering Slideshow PDFDocumento19 páginasProducers Guide To DIY Mastering Slideshow PDFSteveJonesAinda não há avaliações
- Designing For Board Level EMC AN2321Documento36 páginasDesigning For Board Level EMC AN2321Dodge WorthingtonAinda não há avaliações
- AcousticDocumento2 páginasAcousticDhirendra AhireAinda não há avaliações
- UntitledDocumento3 páginasUntitledKwaku Boateng IsaacAinda não há avaliações
- The ABC Music Standard 2.1 (Dec 2011)Documento54 páginasThe ABC Music Standard 2.1 (Dec 2011)alscpogdeAinda não há avaliações
- Water Rocket ProjectDocumento6 páginasWater Rocket Projectapi-512419266Ainda não há avaliações
- HITEC University Taxila: Project ReportDocumento26 páginasHITEC University Taxila: Project ReportNisar Ahmed Rana100% (1)
- Outdoor Shower PlanDocumento10 páginasOutdoor Shower PlanEduard CostacheAinda não há avaliações
- Ethernet Networking for the Small Office and Professional Home OfficeNo EverandEthernet Networking for the Small Office and Professional Home OfficeNota: 4 de 5 estrelas4/5 (1)
- 2 Networking ConceptDocumento63 páginas2 Networking ConceptacgrasoolAinda não há avaliações
- Home Networking: A Seminar Report OnDocumento16 páginasHome Networking: A Seminar Report OnRahul KumarAinda não há avaliações
- NetworksDocumento24 páginasNetworksAlex O'NeillAinda não há avaliações
- Computer Networking Beginners Guide: An Introduction on Wireless Technology and Systems Security to Pass CCNA Exam, With a Hint of Linux Programming and Command LineNo EverandComputer Networking Beginners Guide: An Introduction on Wireless Technology and Systems Security to Pass CCNA Exam, With a Hint of Linux Programming and Command LineAinda não há avaliações
- Introduction To NetworkingDocumento8 páginasIntroduction To Networkingroyce542Ainda não há avaliações
- PuzzleDocumento7 páginasPuzzleIndrajeetAinda não há avaliações
- Fun-Try This OutDocumento3 páginasFun-Try This OutSabari VenkateshAinda não há avaliações
- Fun Know YourselfDocumento8 páginasFun Know YourselfJames McguireAinda não há avaliações
- Linux SecurityDocumento2 páginasLinux Securityapi-37049880% (1)
- Hack BasihackDocumento5 páginasHack Basihackapi-3745663Ainda não há avaliações
- Ubuntu Command Reference Cheat SheetDocumento1 páginaUbuntu Command Reference Cheat Sheetv155r100% (22)
- Linux Cheat SheatDocumento126 páginasLinux Cheat SheatYahya Nursalim100% (1)
- Automata: The Methods and The Madness: Turing MachinesDocumento5 páginasAutomata: The Methods and The Madness: Turing MachinesSitti NormasiAinda não há avaliações
- PHD Information Brochure of AY 2022 23 2Documento16 páginasPHD Information Brochure of AY 2022 23 2mahendrajadhav007mumbaiAinda não há avaliações
- Solution Manual For C Programming Program Design Including Data Structures 6th Edition D S MalikDocumento36 páginasSolution Manual For C Programming Program Design Including Data Structures 6th Edition D S Malikvernonin.ysame1y6r6100% (41)
- For Cot Lesson 9 Lo 2.4Documento21 páginasFor Cot Lesson 9 Lo 2.4Ricky Rom Monte100% (1)
- Cse Programming For Problem Solving Lecture NotesDocumento185 páginasCse Programming For Problem Solving Lecture NotesTAMMISETTY VIJAY KUMARAinda não há avaliações
- Computer Literacy Survey PDFDocumento17 páginasComputer Literacy Survey PDFrhejlim6354100% (1)
- Full Placement Test Updated July 2015Documento14 páginasFull Placement Test Updated July 2015Dina ElzoghbyAinda não há avaliações
- Theory Code.Documento3 páginasTheory Code.kumarceg07_26857555Ainda não há avaliações
- Hypertext Markup Language (HTML) Is The Main Markup Language For Displaying Web Pages and OtherDocumento24 páginasHypertext Markup Language (HTML) Is The Main Markup Language For Displaying Web Pages and OtherVimalKumarAinda não há avaliações
- History of ComputerDocumento9 páginasHistory of ComputerMark Anthony RoqueAinda não há avaliações
- Periodical Test in Tle-Ict 7 Table of Specification: Sta. Lucia High ScchoolDocumento4 páginasPeriodical Test in Tle-Ict 7 Table of Specification: Sta. Lucia High ScchoolEileen Joy Noceda100% (1)
- BS CPE ProspectusDocumento3 páginasBS CPE ProspectusCHIM PARKAinda não há avaliações
- Exam Essay OriDocumento5 páginasExam Essay OriMuthu RajaAinda não há avaliações
- Optiplex-780 Service Manual3 En-UsDocumento74 páginasOptiplex-780 Service Manual3 En-UskangkabayanAinda não há avaliações
- BCA 1st Year 2017Documento24 páginasBCA 1st Year 2017Vishal R.kAinda não há avaliações
- Accenture AptitudeDocumento122 páginasAccenture AptitudeHarshith P.BAinda não há avaliações
- Embedded Systems Basics and ApplicationsDocumento27 páginasEmbedded Systems Basics and ApplicationsPriyanka PalsaniyaAinda não há avaliações
- Arsal Moin: EducationDocumento2 páginasArsal Moin: EducationarsalmoinAinda não há avaliações
- Evolution of Traditional To New MediaDocumento16 páginasEvolution of Traditional To New MediaZhiel Nangit Abordo100% (1)
- Max Mathews Research PaperDocumento7 páginasMax Mathews Research Paperapi-384963522Ainda não há avaliações
- Changes From DOD-STD-2167A To MIL-STD-498Documento24 páginasChanges From DOD-STD-2167A To MIL-STD-498kannaravikanthAinda não há avaliações
- Five Generation of Computer: 1. First Generation (1940-1956) Vacuum TubesDocumento8 páginasFive Generation of Computer: 1. First Generation (1940-1956) Vacuum TubesSIKANDARSHARMAAinda não há avaliações
- CS10-8L: Computer Programming Laboratory Machine Problem #5: Variables, Input and OutputDocumento4 páginasCS10-8L: Computer Programming Laboratory Machine Problem #5: Variables, Input and OutputBING BONGAinda não há avaliações
- Computer and It's Advantages in Daily LifeDocumento2 páginasComputer and It's Advantages in Daily LifeAqs SehrAinda não há avaliações
- Samuel Centenary Academy Ict Test Form 3 09/06/2020Documento3 páginasSamuel Centenary Academy Ict Test Form 3 09/06/2020phillipgetsbreaddAinda não há avaliações
- Microcomputer ArchitectureDocumento121 páginasMicrocomputer Architectureyordi teshomeAinda não há avaliações
- Describe The LaptopDocumento5 páginasDescribe The LaptopRowan SapladAinda não há avaliações
- Bit1106 Introduction To Computer Application Packages SB SuppDocumento3 páginasBit1106 Introduction To Computer Application Packages SB SuppjonathanAinda não há avaliações
- Draft Routine-Odd Sem-January 2024Documento17 páginasDraft Routine-Odd Sem-January 2024CE17 KINGSHUKAinda não há avaliações
- Programming Logic and Design: Ms. Kaycee R. Mendez Virtual TeacherDocumento12 páginasProgramming Logic and Design: Ms. Kaycee R. Mendez Virtual TeacherJosh DumalagAinda não há avaliações