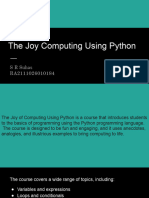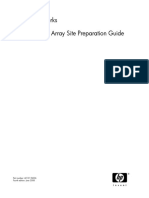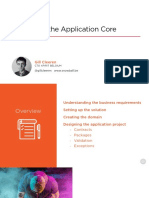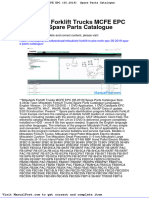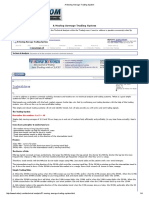Escolar Documentos
Profissional Documentos
Cultura Documentos
Simple Approval Workflow NW2013
Enviado por
Muhammad FarhanDescrição original:
Direitos autorais
Formatos disponíveis
Compartilhar este documento
Compartilhar ou incorporar documento
Você considera este documento útil?
Este conteúdo é inapropriado?
Denunciar este documentoDireitos autorais:
Formatos disponíveis
Simple Approval Workflow NW2013
Enviado por
Muhammad FarhanDireitos autorais:
Formatos disponíveis
Nintex Workflow 2013 Creating a Simple Approval Workflow
Create a Simple Approval Workflow
support@nintex.com www.nintex.com
1 2013 Nintex. All rights reserved. Errors and omissions excepted.
Nintex Workflow 2013 Creating a Simple Approval Workflow
Contents
Introduction ................................................................................................................................................................. 3 Create a document library ........................................................................................................................................... 3 Build your workflow ..................................................................................................................................................... 4 Send notification...................................................................................................................................................... 4 Request Approval.................................................................................................................................................... 6 Send final email notifications ................................................................................................................................... 7 Finish the workflow off and publish! ............................................................................................................................. 9 Run the workflow ...................................................................................................................................................... 10
Nintex Workflow 2013 Creating a Simple Approval Workflow
Introduction
Hi there, this tutorial will guide you through creating a simple document approval workflow attached to a SharePoint document library.
Create a document library
Create a new document library, by selecting the Settings Icon in the top-right hand corner. Click on Add an app and select Document Library. Call it Simple Approval, and click Create.
Once you have created and opened the app, click on the Library Tab and use the SharePoint Ribbon to locate the Nintex Workflow icon. Click on Nintex Workflow and select Create a workflow with Nintex Workflow.
Nintex Workflow 2013 Creating a Simple Approval Workflow
Build your workflow
Well start with a blank canvas and create the workflow from scratch. We dont need to look far, the first workflow action we need for this workflow is immediately available in the Commonly Used category. The first Send Notification action will send an email to the initiator acknowledging receipt of the documentation review request. Send notification Drag a Send Notification action onto the design canvas and click on the drop down arrow. Select Configure.
In the To field, click the Lookup icon and select Lookup again.
The good thing is we dont need to know who the user is; we can use Active Directory to look for this information. Select Initiator, click Add and then Ok.
Nintex Workflow 2013 Creating a Simple Approval Workflow Now to configure the Subject of the email. Type Document review and add a lookup fields. In the Common tab, click Initiators Display Name and click Ok.
The final step is to configure the email text. Type the following message: Your document has been received and forwarded to M anagers Display Name for review. Note: Use the Insert Reference icon to locate the Managers Display Name value in the Common tab, to compose the message as below. Click on the General tab and then Save.
Nintex Workflow 2013 Creating a Simple Approval Workflow
Request Approval The second workflow action well use is the Request Approval action. This action informs the selected user/approver of the document review request, usually the manager. Click on the User Interaction workflow action category and select the Request Approval action.
Double-click on the Request Approval action to open the configuration dialog. To begin, lets address the request to the reviewer/manager via our Active Directory lookup function. In the Approvers field, click the Lookup icon. Select Lookup again, select Manager, Add and then OK. We also need to configure the email message the manager will receive. Select Task Notification in the Ribbon. In the Edit settings for field, select Manager. We want to deliver this notification via email, so in the Delivery Type field, select Email.
The email requires a Subject, type Document Approval Required and a message in the email body. Begin the email with A document approval request has been received. Well add some more detail to the email, including Staff member, and document name.
Nintex Workflow 2013 Creating a Simple Approval Workflow On a new line, type Staff member and click on the Insert Reference icon. In the Common tab, select Initiators display name and OK. On another line, type Document name and click on the Insert Reference icon. In the Item Properties tab, select Title and OK. Go ahead and save this workflow action.
Send final email notifications We have two final Send Notification actions to configure. These two actions will be used to send an email to the initiator notifying them whether their leave request has been accepted or denied. Drag two Send Notification actions onto the canvas, one onto the Accepted branch and one beneath the declined branch.
Nintex Workflow 2013 Creating a Simple Approval Workflow
Double-click on the Send Notification action on the declined branch to open the configuration dialog. To direct this email to the initiator, click on the Lookup icon in the To field. Select the Lookup tree and click Initiator. Click Add and then Ok. The next step is to add a Subject to the email. Document review: Changes required Its also a good idea to include an email message, so in the email text body, type The document has changes to be reviewed.
Weve now reached the final action!
Nintex Workflow 2013 Creating a Simple Approval Workflow
As the employee, I want to know that the document has been approved, so we should send an email confirming that. Double-click on the second Send Notification action. Select the Lookup icon in the To field and address the email to the Initiator. Click Add and OK. Lets add a Subject to the email. Document Review: This document has been approved. Finally, type the following message in the email message body. Your document has been reviewed and accepted.
Finish the workflow off and publish!
Lets automate the start of the workflow. Click Workflow Settings in the Ribbon, and select the Yes option for Start when items are created.
Youve now completed your first workflow, lets Publish it. Click Publish in the Ribbon and call the workflow Document Approval and click Submit. Your workflow is now ready to use.
Nintex Workflow 2013 Creating a Simple Approval Workflow
Run the workflow
To run the workflow, close the designer and return back to your Document Library. Submit a New Document and the workflow will now run.
10
Você também pode gostar
- The Yellow House: A Memoir (2019 National Book Award Winner)No EverandThe Yellow House: A Memoir (2019 National Book Award Winner)Nota: 4 de 5 estrelas4/5 (98)
- The Subtle Art of Not Giving a F*ck: A Counterintuitive Approach to Living a Good LifeNo EverandThe Subtle Art of Not Giving a F*ck: A Counterintuitive Approach to Living a Good LifeNota: 4 de 5 estrelas4/5 (5794)
- The Little Book of Hygge: Danish Secrets to Happy LivingNo EverandThe Little Book of Hygge: Danish Secrets to Happy LivingNota: 3.5 de 5 estrelas3.5/5 (400)
- Elon Musk: Tesla, SpaceX, and the Quest for a Fantastic FutureNo EverandElon Musk: Tesla, SpaceX, and the Quest for a Fantastic FutureNota: 4.5 de 5 estrelas4.5/5 (474)
- A Heartbreaking Work Of Staggering Genius: A Memoir Based on a True StoryNo EverandA Heartbreaking Work Of Staggering Genius: A Memoir Based on a True StoryNota: 3.5 de 5 estrelas3.5/5 (231)
- Hidden Figures: The American Dream and the Untold Story of the Black Women Mathematicians Who Helped Win the Space RaceNo EverandHidden Figures: The American Dream and the Untold Story of the Black Women Mathematicians Who Helped Win the Space RaceNota: 4 de 5 estrelas4/5 (895)
- Team of Rivals: The Political Genius of Abraham LincolnNo EverandTeam of Rivals: The Political Genius of Abraham LincolnNota: 4.5 de 5 estrelas4.5/5 (234)
- Never Split the Difference: Negotiating As If Your Life Depended On ItNo EverandNever Split the Difference: Negotiating As If Your Life Depended On ItNota: 4.5 de 5 estrelas4.5/5 (838)
- The Emperor of All Maladies: A Biography of CancerNo EverandThe Emperor of All Maladies: A Biography of CancerNota: 4.5 de 5 estrelas4.5/5 (271)
- Devil in the Grove: Thurgood Marshall, the Groveland Boys, and the Dawn of a New AmericaNo EverandDevil in the Grove: Thurgood Marshall, the Groveland Boys, and the Dawn of a New AmericaNota: 4.5 de 5 estrelas4.5/5 (266)
- The Unwinding: An Inner History of the New AmericaNo EverandThe Unwinding: An Inner History of the New AmericaNota: 4 de 5 estrelas4/5 (45)
- The Hard Thing About Hard Things: Building a Business When There Are No Easy AnswersNo EverandThe Hard Thing About Hard Things: Building a Business When There Are No Easy AnswersNota: 4.5 de 5 estrelas4.5/5 (345)
- The World Is Flat 3.0: A Brief History of the Twenty-first CenturyNo EverandThe World Is Flat 3.0: A Brief History of the Twenty-first CenturyNota: 3.5 de 5 estrelas3.5/5 (2259)
- The Gifts of Imperfection: Let Go of Who You Think You're Supposed to Be and Embrace Who You AreNo EverandThe Gifts of Imperfection: Let Go of Who You Think You're Supposed to Be and Embrace Who You AreNota: 4 de 5 estrelas4/5 (1090)
- The Sympathizer: A Novel (Pulitzer Prize for Fiction)No EverandThe Sympathizer: A Novel (Pulitzer Prize for Fiction)Nota: 4.5 de 5 estrelas4.5/5 (121)
- GlobalLogic Sample Programming Placement Paper Level1Documento20 páginasGlobalLogic Sample Programming Placement Paper Level1placementpapersampleAinda não há avaliações
- Faculty Details: Mekelle Institute of Technology (MIT) Mekelle, Tigray, EthiopiaDocumento9 páginasFaculty Details: Mekelle Institute of Technology (MIT) Mekelle, Tigray, EthiopiaGemmedaMidaksoAinda não há avaliações
- 6bk1200 0aa20 0aa0 Sicomp Imc 01s Siemens Panel ManualDocumento130 páginas6bk1200 0aa20 0aa0 Sicomp Imc 01s Siemens Panel Manualkarim100% (2)
- "Blissfully Happy" or "Ready To Fight" Varying Interpretations of EmojiDocumento10 páginas"Blissfully Happy" or "Ready To Fight" Varying Interpretations of EmojiNadia B.Ainda não há avaliações
- Gage Maker CatalogDocumento156 páginasGage Maker CatalogRSR_2K5364100% (2)
- Biostar Biostation SDK Manual v1.1Documento111 páginasBiostar Biostation SDK Manual v1.1Rajesh RamakrishnanAinda não há avaliações
- File Transfer ProtocolDocumento7 páginasFile Transfer ProtocolKrishnasami. SAinda não há avaliações
- AugDocumento97 páginasAugAnonymous 9ufCY3Ainda não há avaliações
- LaFonera Software Flashing ...Documento12 páginasLaFonera Software Flashing ...guptabsAinda não há avaliações
- 02-1-Development Process-PDD PDFDocumento17 páginas02-1-Development Process-PDD PDFChandan MishraAinda não há avaliações
- Citrix Basic TroubleshootingDocumento72 páginasCitrix Basic Troubleshootinganoop90Ainda não há avaliações
- T3TWS1.Introduction To SOA-R15Documento34 páginasT3TWS1.Introduction To SOA-R15federsAinda não há avaliações
- Cicero - de Officiis - Ed. Miller 1913 (Loeb)Documento452 páginasCicero - de Officiis - Ed. Miller 1913 (Loeb)pincemesterAinda não há avaliações
- Healthcare SEM PDFDocumento7 páginasHealthcare SEM PDFN InbasagaranAinda não há avaliações
- HTMLDocumento8 páginasHTMLUmesh VermaAinda não há avaliações
- Git Apprentice Getting Started With Git Commands Concepts by Chris BelangerDocumento160 páginasGit Apprentice Getting Started With Git Commands Concepts by Chris BelangerbayramAinda não há avaliações
- Tsi t2s User Manual v1 2Documento32 páginasTsi t2s User Manual v1 2AllamAinda não há avaliações
- XeditrefDocumento29 páginasXeditref2uarifAinda não há avaliações
- VXI-11 SpecDocumento66 páginasVXI-11 SpecppatstewAinda não há avaliações
- 3rd Sem Practical ListDocumento9 páginas3rd Sem Practical ListJignesh MahajanAinda não há avaliações
- Algorithms PDFDocumento116 páginasAlgorithms PDFFoucault Mukho HyanglaAinda não há avaliações
- Joy of ComputingDocumento15 páginasJoy of Computingap6277Ainda não há avaliações
- HP Storageworks Xp24000 Disk Array Site Preparation Guide: Part Number: Ae131-96036 Fourth Edition: June 2008Documento72 páginasHP Storageworks Xp24000 Disk Array Site Preparation Guide: Part Number: Ae131-96036 Fourth Edition: June 2008Adrian TurcuAinda não há avaliações
- Linkedin-Skill-Assessments-Quizzes - Javascript-Quiz - MD at Main Ebazhanov - Linkedin-Skill-Assessments-Quizzes GitHubDocumento41 páginasLinkedin-Skill-Assessments-Quizzes - Javascript-Quiz - MD at Main Ebazhanov - Linkedin-Skill-Assessments-Quizzes GitHubAnkit RajAinda não há avaliações
- BFY51Documento8 páginasBFY51splinters90Ainda não há avaliações
- Setting Up The Application Core SlidesDocumento58 páginasSetting Up The Application Core SlidesManehcmis ManeAinda não há avaliações
- Fundamentals of Cad CamDocumento1 páginaFundamentals of Cad CamKrista JacksonAinda não há avaliações
- Mitsubishi Forklift Trucks Mcfe Epc 05 2019 Spare Parts CatalogueDocumento23 páginasMitsubishi Forklift Trucks Mcfe Epc 05 2019 Spare Parts Cataloguechristopherwhite101288dxj100% (121)
- 4112-4127 Color Scan KitDocumento3 páginas4112-4127 Color Scan KitxcopytechAinda não há avaliações
- A Moving Average Trading SystemDocumento4 páginasA Moving Average Trading SystemPratik ChhedaAinda não há avaliações