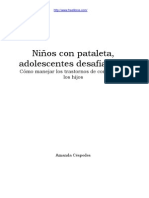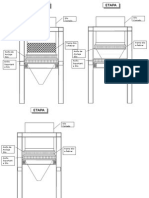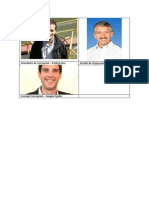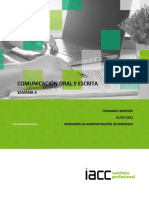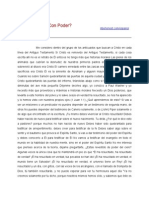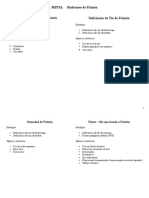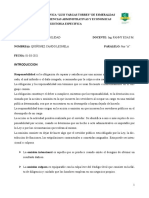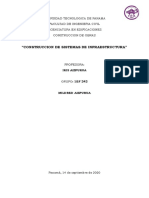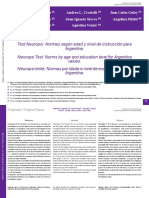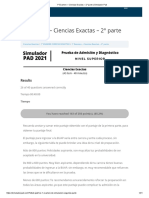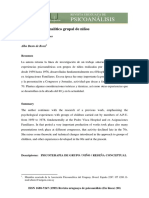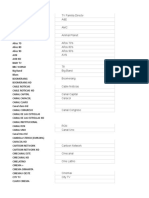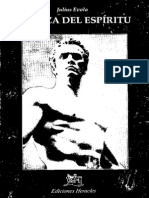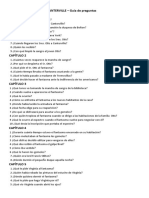Escolar Documentos
Profissional Documentos
Cultura Documentos
CV-TLS041 CP03 v1
Enviado por
Cristian UtTítulo original
Direitos autorais
Formatos disponíveis
Compartilhar este documento
Compartilhar ou incorporar documento
Você considera este documento útil?
Este conteúdo é inapropriado?
Denunciar este documentoDireitos autorais:
Formatos disponíveis
CV-TLS041 CP03 v1
Enviado por
Cristian UtDireitos autorais:
Formatos disponíveis
CV-TLS041 - Taller Virtual de Primavera P6 Unidad 3 Caso Prctico v1
CASO PRCTICO N 03
1. OBJETIVO
El desarrollo del Caso Prctico N 03, busca lograr los siguientes objetivos en el participante: Definir los recursos y Roles. Revisar y definir la Estructura de Desglose del Trabajo. Definir Presupuestos. Establecer cdigos de Proyecto.
2. TEMAS A DESARROLLAR
El Caso Prctico N 03 desarrolla los siguientes temas: Recursos y Roles. Estructura de Desglose del trabajo (EDT) WBS. Presupuesto del proyecto. Cdigos del Proyecto.
The PMI Registered Education Provider logotipo es una marca registrada del Project Management Institute, Inc. Dharma Consulting como un Registered Education Provider (R.E.P.) ha sido revisada y aprobada por el PMI para otorgar unidades de desarrollo profesional (PDUs) por sus cursos. Dharma Consulting ha aceptado regirse por los criterios establecidos de aseguramiento de calidad del PMI.
CV-TLS041 - Taller Virtual de Primavera P6 Unidad 3 Caso Prctico v1
3. DESARROLLO DEL CASO PRCTICO
3.1 DEFINICIN DE RECURSOS Y ROLES. Recursos y Tipos de Recursos Los recursos permiten completar las actividades del proyecto. Las unidades de los recursos pueden ser hh, hm, m3, m2, etc. Existen tres tipos de recursos: Mano de Obra: Este tipo de recurso est relacionado con la mano de obra, cuya unidad de medida son horas hombre (HH). Equipamiento: Este tipo de recurso est relacionado a los equipos usados en el proyecto, cuya unidad de medida son horas mquina (HM). Material: Este tipo de recurso est relacionado a materiales o insumos, cuya unidad de medida deber ser asignada en Kg, m2, m3, etc.
Para el desarrollo del caso prctico 03, dirjase al CD del curso Casos Prcticos Sesin 03 Nota Archivos de Inicio, dentro de esta carpeta elija el
archivo final del caso prctico anterior (02) e imprtelo para empezar a trabajar.
Creacin de Recursos Para crear los recursos de nuestro proyecto, debemos seguir los siguientes pasos: 1. Dirjase a la Barra de Men Empresa seleccione Recursos.
FIGURA 1: Ruta para crear recursos.
The PMI Registered Education Provider logotipo es una marca registrada del Project Management Institute, Inc.
CV-TLS041 - Taller Virtual de Primavera P6 Unidad 3 Caso Prctico v1
2. De esta forma acceder a la lista de recursos disponibles organizados jerrquicamente.
FIGURA 2: Vista de Recursos. 2. Haga clic en la Barra de opciones Mostrar Filtrar por y finalmente seleccione todos los Recursos, como se muestra en la Figura 3. Con este paso primavera nos permitir ingresar nuevos recursos.
Figura 3: Mostrar todos los recursos.
The PMI Registered Education Provider logotipo es una marca registrada del Project Management Institute, Inc.
CV-TLS041 - Taller Virtual de Primavera P6 Unidad 3 Caso Prctico v1
Al hacer clic en el botn por primera vez, primavera nos muestra un asistente de creacin de recursos. En nuestro caso prctico debemos desactivar dicho asistente siguiendo estos pasos: 1. Dirjase a la Barra de Men Editar seleccione Preferencias del Usuario. 2. Seleccione la pestaa Asistencia y desactive las opciones de utilizacion de asistencia para crear un nuevco recurso y una nueva actividad. Como se muestra en la siguiente figura.
Nota
3. Luego de desactivar el asistente, seleccione el primer nodo (ORG), como se muestra en la Figura 4, y haga clic en el botn Comandos, para crear un nuevo nodo. de la Barra de
The PMI Registered Education Provider logotipo es una marca registrada del Project Management Institute, Inc.
CV-TLS041 - Taller Virtual de Primavera P6 Unidad 3 Caso Prctico v1
FIGURA 4: Agregando nuevo recurso.
4. En la Barra de comandos, haga clic en el botn
, luego en el botn
para reubicar el nodo creado como el nodo principal. Ver Figura 5.
Figura 5: Reubicar el nodo creado como nodo principal.
5. En la columna ID de recurso del nodo recientemente insertado escriba RPC y en la columna Nombre del recurso escriba Recursos del Programa de Capacitacin. Puede ingresar dichos nombres haciendo doble clic en cada columna (Ver Figura 6).
The PMI Registered Education Provider logotipo es una marca registrada del Project Management Institute, Inc.
CV-TLS041 - Taller Virtual de Primavera P6 Unidad 3 Caso Prctico v1
Figura 6: Ingresando nombres al nodo creado.
6. Repita el proceso anterior para crear 3 sub nodos segn la siguiente lista.
ID de Recurso MO MT EQ
Nombre del Recurso Mano de Obra Materiales Equipos
7. Luego de ingresar dichos nodos y reubicarlos usando los botones deber tener la siguiente apariencia, como se muestra en la Figura 7.
Figura 7: Ingreso de Sub nodos.
The PMI Registered Education Provider logotipo es una marca registrada del Project Management Institute, Inc.
CV-TLS041 - Taller Virtual de Primavera P6 Unidad 3 Caso Prctico v1
8. Luego, haga clic en la Barra de opciones
seleccione Detalles, el cual permite mostrar el formulario detalles del recurso en la parte inferior Seleccione el nodo MO y dirjase a la pestaa Detalles y establezca los siguientes parmetros. Ver Figura 8. Nombre del Nodo Tipo de Recurso Moneda Calendario MO: Mano de Obra Mano de Obra Nuevo Sol Programa de Capacitacin
Figura 8: Definiendo parmetros para el sub-nodo Mano de Obra.
9. Realice la misma operacin para el nodo MT, pero esta vez establezca el Tipo de Recurso a Material. El siguiente mensaje ser mostrado como consecuencia de establecer el tipo Material:
The PMI Registered Education Provider logotipo es una marca registrada del Project Management Institute, Inc.
CV-TLS041 - Taller Virtual de Primavera P6 Unidad 3 Caso Prctico v1
El mensaje advierte que al establecer este tipo de recurso los remover roles del
todos
recurso. Figura 9: Estableciendo Recursos Tipo Material. 10. A continuacin haga clic en S. 11. Para los recursos tipo material crearemos una nueva unidad de medida que estableceremos luego, para ello: Dirjase a la barra de men Admin Seleccione Categoras de admin En el cuadro de dilogo Categoras de administrador, seleccione la pestaa Unidades de medida haga clic en parmetros: Abreviatura de unidad Und , luego escriba los siguientes
Nombre de unidad Unidad
La nueva unidad creada debe ser como se muestra en la figura 10.
Figura 10: Creacin de una nueva unidad de medida.
The PMI Registered Education Provider logotipo es una marca registrada del Project Management Institute, Inc.
CV-TLS041 - Taller Virtual de Primavera P6 Unidad 3 Caso Prctico v1
12. Despus de crear la unidad ahora procederemos a seleccionarla como unidad de nuestros recursos tipo Material para ello, seleccione el recurso Materiales creado en el paso 9, en la pestaa Detalles proceda a realizar los cambios como se muestra en la siguiente Figura 11.
Figura 11: Definiendo parmetros para el sub-nodo Material.
Cada vez que agregamos un nuevo recurso tipo material, debemos asignarle la unidad de medida Und establecida en los pasos anteriores. Nota
13: En el nodo EQ establesca el Tipo de Recurso Equipamiento con los siguientes parmetros: Ver siguiente tabla.
Nombre del Nodo Tipo de Recurso Moneda Calendario
EQ: Equipamiento Equipamiento Nuevo Sol Programa de Capacitacin
9
The PMI Registered Education Provider logotipo es una marca registrada del Project Management Institute, Inc.
CV-TLS041 - Taller Virtual de Primavera P6 Unidad 3 Caso Prctico v1
14.
Finalmente obtendremos la nueva estructura de nuestros recursos segn la
Figura 12.
Figura 12: Estructura final de los recursos.
Creacin de Recursos 1. Seleccione el nodo MO, haga clic derecho y seleccione . Escriba PM en la columna ID de recurso, en la columna Nombre del Recurso escriba Director del Proyecto. Ver Figura 13.
Figura 13: Creacin de Recursos.
* Crear recursos usando el asistente de creacin de Recursos: 1. Seleccionar el nodo MO, hacer clic en el botn que se encuentra en la Barra de Comandos y aparecer el asistente de creacin del nuevo recurso, donde deber ingresar las siguiente informacin como se muestra en la siguiente figura.
The PMI Registered Education Provider logotipo es una marca registrada del Project Management Institute, Inc.
10
CV-TLS041 - Taller Virtual de Primavera P6 Unidad 3 Caso Prctico v1
Figura 14: Creacin de Recurso usando el asistente.
2. Haga clic en el botn Siguiente y asegrese de establecer el recurso tipo Mano de Obra de acuerdo a la siguiente figura.
Figura 15: Creacin de Recurso usando el asistente.
The PMI Registered Education Provider logotipo es una marca registrada del Project Management Institute, Inc.
11
CV-TLS041 - Taller Virtual de Primavera P6 Unidad 3 Caso Prctico v1
3. Haga clic en el botn Siguiente para pasar a la siguiente pgina. En el cuadro anterior existen 3 campos: Precio/Unidad: Precio unitario del recurso (Costo por hora-hombre). Unidades/Tiempo predeterminado: Cantidad de horas de trabajo por jornada diaria que se asigna a una actividad. Unidades/Tiempo mx: Mxima cantidad de horas-hombre posible para una jornada diaria de trabajo. Puede definir esta cantidad opcionalmente para controlar la disponibilidad de recursos en intervalos de tiempo con el fin de detectar de acuerdo a esto las posibles sobre asignaciones en el cronograma. Es frecuente especificar como recurso ilimitado a la Mano de Obra y especificar lmites a los equipos, puesto que estos se encuentran en funcin del planeamiento estratgico del proyecto. 4. Haga clic en el botn Finalizacin para dar por terminado la creacin del recurso. Ciertamente existen ms valores por asignar, pero eso lo realizaremos ms adelante. Ver figura 16.
Figura 16: Creacin de Recurso usando el asistente. 5. Utilizando cualquiera de los dos procedimientos aprendidos para crear recursos, termine la creacin de los recursos de Tipo Mano de Obra (MO) que se muestran en la siguiente tabla.
The PMI Registered Education Provider logotipo es una marca registrada del Project Management Institute, Inc.
12
CV-TLS041 - Taller Virtual de Primavera P6 Unidad 3 Caso Prctico v1
Id de Recurso PM Coordinador Asistente de Aula Instructor del Curso
Nombre del recurso Director del proyecto Coordinador de informes y contratos Asistente de Aula Instructor del Curso
6. Ahora realice el ingreso de los recursos de tipo material (MT) para los elementos mostrados en la siguiente tabla. Id de Recurso MC CA RE Nombre del recurso Material de curso Contrato Alquiler Refrigerio
7. Finalmente realice el ingreso de los recursos de tipo Equipamiento (EQ) para los elementos mostrados en la siguiente tabla: Id de Recurso Proyector Laptop Transporte Nombre del recurso Proyector Epson Laptop Toshiba Auto - Minivan
8. El resultado debera ser como se muestra en la siguiente Figura 17.
Figura 17: Vista General de los recursos del proyecto.
The PMI Registered Education Provider logotipo es una marca registrada del Project Management Institute, Inc.
13
CV-TLS041 - Taller Virtual de Primavera P6 Unidad 3 Caso Prctico v1
Ingreso de los precios unitarios 1. En la Barra de directorio haga clic en el botn Recursos si es que no se encontrara all. para acceder a la pgina
2. En la lista de recursos, seleccione el recurso Director del Proyecto, dirjase al formulario de recursos que se encuentra en la parte inferior y haga clic en la pestaa Unidades y Precios para entrar a la siguiente ventana. Ver figura 18.
Figura 18: Pestaa Unidades y precios. 3. Haga clic en la columna Fecha de Vigencia correspondiente a la primera entrada existente y cuando aparezca el botn al calendario electrnico. , haga clic sobre l para acceder
4. En el calendario electrnico seleccione la fecha correspondiente al 02-01-2012 que coincide con la fecha de inicio del proyecto. Ver Figura 18.
Esta fecha aplicada ir asociada al precio
unitario del recurso.
Figura 19: Seleccionando fecha de vigencia.
The PMI Registered Education Provider logotipo es una marca registrada del Project Management Institute, Inc.
14
CV-TLS041 - Taller Virtual de Primavera P6 Unidad 3 Caso Prctico v1
5. En la columna Price/unit4 ingrese s/. 27.50/h como precio unitario de la hora-hombre, como se aprecia en la figura 20. Para mostrar la columna Price/unit4, debe hacer clic derecho en Unidades/Tiempo mx. Seleccionar Personalizar Columnas de tarifa de recursos en el cuadro de dilogo Resource Rate Columns, de la opcion general agregar Price/unit4 a las opciones seleccionadas y quitar de las opciones seleccionadas a Resource Cost usando las flechas finalmente haga clic en el botn Aceptar.
Nota
Figura 20: Ingresar Precio/unidad del recurso. 6. Contine con el ingreso de los precios de acuerdo a la siguiente tabla de Precios de recursos requeridos por tipo.
Nombre del recurso
Unidades/tiempo Mano de obra
Cantidad
Precio
Director del proyecto Coordinador contratos Asistente de Aula Instructor del Curso de informes y
HH HH
1 1
S/. 27.50/hora S/. 20.50/hora
HH HH Materiales
1 1
S/. 15.00/hora S/. 90.00/hora
Material de Curso Contrato Alquiler Refrigerio
Unidad Unidad unidad Equipos
10 1 10
S/. 100.00/unid S/. 3,600.00/unid S/. 10.00/unid
Proyector Epson Laptop Auto Minivan
hm hm hm
1 1 1
S/. 50.00/hm S/. 50.00/hm S/. 20.00/hm
The PMI Registered Education Provider logotipo es una marca registrada del Project Management Institute, Inc.
15
CV-TLS041 - Taller Virtual de Primavera P6 Unidad 3 Caso Prctico v1
7. Al ingresar los precios de los recursos tipo material en la columna Price/Unit4, puede notar que la cantidad de unidades predeterminada es 8 und/d tanto en la pestaa Detalles y pestaa Unidades y precios, entonces debemos modificar esos valores siguiendo los siguientes pasos: Seleccione el recurso Material de Curso dirjase a la pestaa Detalles en la opcin Unidades/tiempo predeterminado ingrese 10Und/d, como se muestra en la figura 21.
Figura 21: Ingreso de Unidad/tiempo predeterminado Pestaa detalles.
De la misma manera, seleccione el recurso Material de Curso dirjase a la pestaa Unidades y precios, y en la columna Unidades/Tiempo mx., ingrese 10Und/d de acuerdo a la tabla anterior como se muestra en la figura 22.
Figura 22: Ingreso de unidades/tiempo mx. Pestaa Detalles. Finalmente realice los pasos anteriores para los recursos de tipo Material Contrato alquiler y refrigerio.
The PMI Registered Education Provider logotipo es una marca registrada del Project Management Institute, Inc.
16
CV-TLS041 - Taller Virtual de Primavera P6 Unidad 3 Caso Prctico v1
Definiendo Roles a Recursos. Con el uso del cuadro de dilogo Roles podemos aadir, editar y eliminar roles. Tambin puede usar este cuadro de dilogo para asignar roles a recursos, definir por encima de cinco tasas de precios/unidad para cada rol y especificar la disponibilidad del rol en el tiempo. Con la definicin de roles comprender el uso de estos como una herramienta para agrupar recursos con el fin de obtener cantidades consolidadas de horas hombre y horas mquina al momento de graficar el histograma de recursos.
1. Despus de haber definido sus precios y recursos. Dirjase a la Barra de Men Empresa y seleccione Roles. Ver figura 23.
Figura 23: Ingreso a Cuadro de dilogo Roles. 2. Para aadir un nuevo rol, en el cuadro de dilogo Roles debemos mostrar todos los roles, para ello, haga clic en la barra de opciones Mostrar Filtrar por y seleccionar todos los roles. Ver figura 24.
Figura 24: Filtrando todos los Roles.
The PMI Registered Education Provider logotipo es una marca registrada del Project Management Institute, Inc.
17
CV-TLS041 - Taller Virtual de Primavera P6 Unidad 3 Caso Prctico v1
3. Luego, haga clic en el botn para agregar un nuevo nodo. Dicho nodo deber llamarse Categorias de Recursos con ID de rol de Categoras. Ver figura 25.
Figura 25: Creando nuevo rol.
Puede usar los botones con las flechas para reubicar el nodo en el rbol. Nota 4. Seleccione el primer nodo creado y vuelva a hacer clic en el botn para aadir dos nodos llamados Mano de Obra y Equipo. Ver figura 26. No se olvide que para tener la apariencia de la figura 26, debe utilizar las flechas.
Figura 26: Creando roles. 5. Seleccione el nodo mano de obra y en la parte inferior asegrese de seleccionar la pestaa Recursos luego haga clic en botn , para visualizar el cuadro de dilogo Asignar Recurso en dicho cuadro seleccione todos los recursos de tipo Mano de obra usando la tecla SHIFT haga clic en el botn para asignar todos los recursos seleccionados al rol finalmente haga clic en el botn para cerrar el cuadro de dilogo Asignar Recursos. Ver Figura 23.
18
The PMI Registered Education Provider logotipo es una marca registrada del Project Management Institute, Inc.
CV-TLS041 - Taller Virtual de Primavera P6 Unidad 3 Caso Prctico v1
Figura 27: Estableciendo Roles. 6. Seleccione el nodo Categoras.EQ Equipo, vuelva a hacer en clic botn
y de la misma forma como hizo anteriormente seleccione todos los recursos de tipo Equipo y asgnelos a dicho rol luego haga clic en el botn finalmente haga clic en el boton Roles. 35. Finalmente para cerrar el cuadro de dilogo
puede apreciar que los recursos estan asignados a dichos roles,
seleccionando un rol e ingresando a la pestaa Roles de la ventana de detalle de Roles.
The PMI Registered Education Provider logotipo es una marca registrada del Project Management Institute, Inc.
19
CV-TLS041 - Taller Virtual de Primavera P6 Unidad 3 Caso Prctico v1
Figura 28: Verificando roles de recursos. DEFINIR LA ESTRUCTURA DE DESGLOSE DEL TRABAJO Ahora definiremos nuestra EDT, para ello siga los siguientes pasos: 1. Dirjase a la Barra de men Proyecto seleccione WBS haga clic en el botn de la Barra de Directorio. Podr acceder a la ventana Estructura de Desglose del Trabajo. 2. Haga clic en la entrada de la columna Cdigo de WBS y modifique el cdigo por P01 luego haga clic derecho a la entrada P01 y seleccione el botn escriba GP en la columna Cdigo de WBS y Gestin del Proyecto como nombre de la WBS luego repita el paso anterior para CT, CGP y INF, asegrese de ingresar las descripciones de acuerdo a la siguiente tabla: Codigo de WBS GP CT CGP INF Nombre de la WBS Gestin del Proyecto Contrato Curso de Gestin del Proyecto Informes
3. La siguiente figura muestra la apariencia del WBS luego de realizar el paso anterior.
Figura 29: EDT- Preliminar.
The PMI Registered Education Provider logotipo es una marca registrada del Project Management Institute, Inc.
20
CV-TLS041 - Taller Virtual de Primavera P6 Unidad 3 Caso Prctico v1
4. Ahora seleccione el nodo P01.GP y haga clic derecho para seleccionar la opcin ingrese los datos mostrados de la siguiente tabla.
Codigo de WBS PCH PP RC CP
Nombre de la WBS Project Charter Plan del Proyecto Reunin de Coordinacin Cierre del Proyecto
5. El WBS deber lucir como en la siguiente figura 30.
Figura 30: Figura EDT Preliminar
6. Ahora por su cuenta inserte algunos paquetes para obtener la siguiente figura 3
The PMI Registered Education Provider logotipo es una marca registrada del Project Management Institute, Inc.
21
CV-TLS041 - Taller Virtual de Primavera P6 Unidad 3 Caso Prctico v1
Figura 31: EDT Final. 7. Puede hacer clic en el botn Vista Grfica para ver la EDT en forma grfica.
Figura 32: EDT Vista Grfica.
The PMI Registered Education Provider logotipo es una marca registrada del Project Management Institute, Inc.
22
CV-TLS041 - Taller Virtual de Primavera P6 Unidad 3 Caso Prctico v1
Para personalizar los datos a mostrar en los paquetes del WBS, puede hacer clic derecho a la ventana Estructura de Desglose del Trabajo Plantilla de caja de grfico y seleccionar la opcin personalizar. En el cuadro de dilogo Plantilla de caja de grfico, puede personalizar los datos a mostrar (haciendo doble clic en los campos) y finalmente Nota hacer clic en el botn 32 son: Nombre de campo Cdigo de WBS Nombre de la WBS Gerente Responsable ESTABLECIENDO PRESUPUESTO Primavera tiene un enfoque para establecer presupuesto de arriba hacia abajo cuando se gestiona un proyecto. Podemos establecer previsiones presupuestarias en la etapa de planificacin, despus se podr refinar mientras progresa el proyecto, dicho presupuesto debe ser establecido inicialmente al nodo EPS y luego distribuir dicho presupuesto con todos los proyectos que pertenecen a dicho Nodo EPS. Tambin el presupuesto establecido al nodo EPS se puede distribuir de manera mensual como plan de gastos mensuales, luego cuando los proyectos estn en ejecucin, podemos ingresar los gastos reales en el plan de gastos mensuales del proyecto y as poder saber si lo planificado en el Nodo EPS es mayor o menor a lo real en los proyectos o viceversa, para ello debemos seguir los siguientes pasos. 1. De la Barra de men, seleccione Empresa Proyectos. Ver figura 33. . Por ejemplo, los datos para la figura Ancho 100% 100% 100% Alto 1 2 1
Figura 33: Seleccionar opcin Proyectos. 2. Luego, haga clic en la Barra de opciones Diseo Mostrar al final, elija Detalles del proyecto seleccione el nodo creado Cursos In house de la ventana detalles del proyecto, haga clic en la pestaa Bitcora de presupuesto. En el campo Presupuesto original escriba el presupuesto para dicho Nodo el cual es 17,700.00 soles, como se muestra en la siguiente figura.
The PMI Registered Education Provider logotipo es una marca registrada del Project Management Institute, Inc.
23
CV-TLS041 - Taller Virtual de Primavera P6 Unidad 3 Caso Prctico v1
Figura 34: Definir presupuesto para el nodo. 3. Ahora se debe distribuir dicho presupuesto a todos los proyectos que presenta dicho nodo, en nuestro caso prctico el nodo Cursos In house solo tiene un solo proyecto, entonces se debe asignar todo el presupuesto al proyecto de la misma forma que el paso anterior. Ver figura 35.
The PMI Registered Education Provider logotipo es una marca registrada del Project Management Institute, Inc.
24
CV-TLS041 - Taller Virtual de Primavera P6 Unidad 3 Caso Prctico v1
Figura 35: Definir presupuesto para el Proyecto.
4. Ahora, debemos configurar el plan de gastos para nuestro nodo EPS, como dentro del nodo hay un solo proyecto, y dicho proyecto tiene una duracin aproximada de 3 meses que comienza el 02-01-2012 y termina aproximadamente el 04-04-2012, entonces debemos establecer nuestro plan de gastos para los 3 meses tanto en el Nodo principal como en el proyecto, para ello debemos seleccionar el nodo EPS Cursos Inhouse Cursos programados para empresas de la pestaa detalles, hacer clic en Plan de gastos y definir el costo para los 3 meses, tal como se muestra en la siguiente figura 36.
The PMI Registered Education Provider logotipo es una marca registrada del Project Management Institute, Inc.
25
CV-TLS041 - Taller Virtual de Primavera P6 Unidad 3 Caso Prctico v1
Figura 36: Estableciendo plan de gastos para el nodo Cursos Inhouse. 5. Inicialmente nuestro plan de gastos del proyecto debe ser el mismo que nuestro Nodo porque estamos en la etapa de planificacin. Entonces debemos ingresar nuestro plan de gastos inicial para el proyecto, para ello, seleccione el proyecto P01 Programa de Capacitacin 2012 de la pestaa detalles, hacer clic en Plan de gastos y definir el costo para los 3 meses, tal como se muestra en la siguiente figura 37.
Figura 37: Estableciendo plan de gastos para el proyecto Programa de Capacitacin.
The PMI Registered Education Provider logotipo es una marca registrada del Project Management Institute, Inc.
26
CV-TLS041 - Taller Virtual de Primavera P6 Unidad 3 Caso Prctico v1
6. La desviacin actual sin distribuir se mostrar positivo o negativo (color rojo) en el nodo. Esta desviacin sucede cuando el plan de gastos del proyecto aumenta o disminuye. En nuestro caso no hay ninguna desviacin porque estamos recien en la etapa de planificacin, como se puede apreciar en la siguiente figura.
Figura 38: Desviacin actual sin distribuir. Estableciendo Cdigos de proyecto Podemos organizar los proyectos en la EPS en grupos de acuerdo a categoras especificas como: localidad, region, estado, prioridad, director del proyecto, sponsor, etc. Podemos crear nuevos cdigos de proyecto y valores para usar con nuestros proyectos. Puede establecer un nmero ilimitado de cdigos, tantos que necesite para cumplir con la ordenacin, filtrado y presentacin de informes para sus proyectos. Para establecer cdigos para nuestro proyecto siga los siguientes pasos: 1. Dirjase a la barra de men Empresa y seleccione cdigos de proyecto.
The PMI Registered Education Provider logotipo es una marca registrada del Project Management Institute, Inc.
27
CV-TLS041 - Taller Virtual de Primavera P6 Unidad 3 Caso Prctico v1
Figura 39: Ingresando al cuadro de dilogo Cdigos del Proyecto.
2. En el cuadro de dilogo Cdigos del proyecto, haga clic en el botn en el nuevo cuadro de dilogo Definiciones de cdigo de proyecto, haga clic en el botn y escriba Director del Proyecto como Nombre de cdigo de proyecto y 7 como longitud Mx finalmente haga clic en , como se muestra en la siguiente figura.
Figura 40: Definiendo un nuevo cdigo del proyecto.
3. Ahora defina los siguientes cdigos de proyecto siguiendo los pasos anteriores y haga clic en el botn cerrar.
The PMI Registered Education Provider logotipo es una marca registrada del Project Management Institute, Inc.
28
CV-TLS041 - Taller Virtual de Primavera P6 Unidad 3 Caso Prctico v1
Nuevo cdigo del proyecto Director del Proyecto Patrocinador Locacin del Proyecto Tipo de proyecto Estado del proyecto 4. Luego de crear los 5 nuevos cdigos, En el cuadro de dilogo Cdigos de Proyecto en el campo Seleccionar cdigo del proyecto, debe visualizar los 5 nuevos cdigos seleccione Director del proyecto y agregue los siguientes valores haciendo clic en el botn Valor del cdigo JV EV MP . Descripcin del Cdigo Juan Valencia Ernesto Vergara Mara Pizarro
Figura 41: Agregando valores al cdigo Director del Proyecto. 5. Agregue los siguientes valores de cdigo a los 5 cdigos de proyecto creados siguiendo el paso anterior. Cdigo del Proyecto : Director del Proyecto Valor del cdigo Descripcin del Cdigo JP Juan Valencia EV Ernesto Vergara MP Mara Pizarro
The PMI Registered Education Provider logotipo es una marca registrada del Project Management Institute, Inc.
29
CV-TLS041 - Taller Virtual de Primavera P6 Unidad 3 Caso Prctico v1
Cdigo del Proyecto : Patrocinador Valor del cdigo Descripcin del Cdigo FP Fernando Pachas JP Jos Perez Cdigo del Proyecto : Locacin del Proyecto Valor del cdigo Descripcin del Cdigo LI Lima AR Arequipa CH Chiclayo Cdigo del Proyecto : Tipo de Proyecto Valor del cdigo Descripcin del Cdigo CA Capacitacin CO Consultora Cdigo del Proyecto : Estado del Proyecto Valor del cdigo Descripcin del Cdigo PR En Proceso TR Terminado
6. Luego de ingresar los valores de los 5 cdigos del proyecto, debe hacer clic en el botn cerrar. 7. Finalmente, haga clic en el botn de la Barra de Directorio seleccione el proyecto Programas de Capacitacin 2012 en la ventana detalles del proyecto, seleccione la pestaa Cdigos en dicha pestaa asigne el cdigo de proyecto Director del Proyecto, haciendo clic en el botn . En la ventana Cdigos de Proyecto, elija a Juan Valencia como Director del Proyecto, seleccionando dicho director y haciendo clic en el botn para terminar la asignacin. Ver figura 37. ,
finalmente haga clic en
The PMI Registered Education Provider logotipo es una marca registrada del Project Management Institute, Inc.
30
CV-TLS041 - Taller Virtual de Primavera P6 Unidad 3 Caso Prctico v1
Figura 42: Asignar codigo de proyecto.
8. Realice el paso anterior para asignar los siguientes codigos a nuestro proyecto.
Cdigo del Proyecto Director del Proyecto Locacin del Proyecto Patrocinador Tipo de Proyecto Estado del Proyecto
Valor del Cdigo JV LI FP CA PR
Descripcin del Cdigo Juan Valencia Lima Fernando Pachas Capacitacin En proceso
9. Luego de asignar los codigos de la tabla anterior, debe hacer clic en el botn cerrar. El resultado debera ser como se muestra en la siguiente figura.
The PMI Registered Education Provider logotipo es una marca registrada del Project Management Institute, Inc.
31
CV-TLS041 - Taller Virtual de Primavera P6 Unidad 3 Caso Prctico v1
Figura 43: Asignacin final de cdigos para el proyecto.
10. Por ejemplo, si desea ver el estado de los proyectos, podemos hacer clic derecho a la ventana Proyectos Agrupar u ordenar por y seleccionar el cdigo de proyecto Estado del Proyecto. Como se muestra en la siguiente figura.
Figura 44: Ver estado del proyecto. 11. Al establecer el estado del proyecto, podremos visualizar el estado del proyecto de acuerdo a los cdigos. Como tenemos un solo proyecto asignado a dicho estado solo visualizaremos dicho proyecto. Ver Figura 40.
32
The PMI Registered Education Provider logotipo es una marca registrada del Project Management Institute, Inc.
CV-TLS041 - Taller Virtual de Primavera P6 Unidad 3 Caso Prctico v1
Figura 45: Visualizando el estado del proyecto. 12. Otra forma para agrupar los proyectos por estado debe hacer los siguientes pasos: Seleccione el botn , de la barra de Herramientas.
En el cuadro de dilogo Ordenar y Agrupar, de la columna agrupar por seleccione Estado del proyecto nivel 1 finalmente haga clic en el botn . Haga clic derecho en la pantalla Proyectos Agrupar y ordenar por seleccione personalizar de la lista despegable. Como se muestra en la siguiente figura 46.
The PMI Registered Education Provider logotipo es una marca registrada del Project Management Institute, Inc.
33
CV-TLS041 - Taller Virtual de Primavera P6 Unidad 3 Caso Prctico v1
Figura 46: Ver estado del proyecto- segundo mtodo.
El resultado deber ser de acuerdo a la siguiente figura 47.
Figura 47: Visualizando el estado del proyecto- Segundo mtodo.
13. Para regresar al estado inicial haga clic derecho Agrupar y ordenar por y seleccione la opcin .
The PMI Registered Education Provider logotipo es una marca registrada del Project Management Institute, Inc.
34
Você também pode gostar
- Tema 1-Introducción A La Certificación PMPDocumento9 páginasTema 1-Introducción A La Certificación PMPjose.medelAinda não há avaliações
- Biografía Marcela PazDocumento8 páginasBiografía Marcela PazCristian UtAinda não há avaliações
- 06 Tipos de % de Avance - Rev00Documento15 páginas06 Tipos de % de Avance - Rev00Cristian UtAinda não há avaliações
- Cuestionario Clase BDocumento54 páginasCuestionario Clase BNico Rivera De Zúñiga0% (1)
- PRUEBA 5º DEL LIBRO. Las Palabras Mágicas.Documento2 páginasPRUEBA 5º DEL LIBRO. Las Palabras Mágicas.Max Italo Bastías Sánchez81% (27)
- GP5 El Gran Gigante Bonachon2 PDFDocumento3 páginasGP5 El Gran Gigante Bonachon2 PDFvanealmunaAinda não há avaliações
- Practico Curso ProjectDocumento1 páginaPractico Curso ProjectCristian UtAinda não há avaliações
- Niños Con Pataletas. Adolescentes Desafiantes - Amanda CespedesDocumento71 páginasNiños Con Pataletas. Adolescentes Desafiantes - Amanda CespedesLiliana Angélica Aguilera Calderón67% (3)
- Repaso de Lecciones 1Documento2 páginasRepaso de Lecciones 1Cristian UtAinda não há avaliações
- Themo Lobo MampatoDocumento9 páginasThemo Lobo MampatoCristian UtAinda não há avaliações
- Evaluación Final Primavera P6Documento3 páginasEvaluación Final Primavera P6Cristian UtAinda não há avaliações
- PRUEBA 5º DEL LIBRO. Las Palabras Mágicas.Documento2 páginasPRUEBA 5º DEL LIBRO. Las Palabras Mágicas.Max Italo Bastías Sánchez81% (27)
- Manual Primavera Project P6 - Clase N2Documento18 páginasManual Primavera Project P6 - Clase N2Cristian UtAinda não há avaliações
- Estructura Silo CalizaDocumento2 páginasEstructura Silo CalizaCristian UtAinda não há avaliações
- Biografia Arturo VidalDocumento8 páginasBiografia Arturo VidalCristian UtAinda não há avaliações
- Licitacion ITO Bio TrenDocumento17 páginasLicitacion ITO Bio TrenCristian UtAinda não há avaliações
- Excel Curso Clase 1Documento21 páginasExcel Curso Clase 1Cristian UtAinda não há avaliações
- Manual Primavera Project P6 - Clase N2Documento18 páginasManual Primavera Project P6 - Clase N2Cristian UtAinda não há avaliações
- Intendente de ConcepciónDocumento1 páginaIntendente de ConcepciónCristian UtAinda não há avaliações
- Manual Primavera Project P6 - Clase N1Documento19 páginasManual Primavera Project P6 - Clase N1Cristian UtAinda não há avaliações
- Estructura Silo CalizaDocumento2 páginasEstructura Silo CalizaCristian UtAinda não há avaliações
- 2011 Evaluacion Clase 1Documento1 página2011 Evaluacion Clase 1Julio César Rodríguez RodríguezAinda não há avaliações
- CV-TLS041 CP01 v1Documento22 páginasCV-TLS041 CP01 v1Cristian UtAinda não há avaliações
- CV-TLS041 CP01 v1Documento22 páginasCV-TLS041 CP01 v1Cristian UtAinda não há avaliações
- Fernando - Meneses - Tarea Semana 4Documento8 páginasFernando - Meneses - Tarea Semana 4fernando meneses100% (2)
- Estas Vestido Con Poder Paul WasherDocumento4 páginasEstas Vestido Con Poder Paul WasherEmanuelContrerasAinda não há avaliações
- METAL Síndromes de PulmónDocumento7 páginasMETAL Síndromes de Pulmónjessica anahi hernandez cervantesAinda não há avaliações
- Colombia feliz a pesar de todoDocumento7 páginasColombia feliz a pesar de todoerika garciaAinda não há avaliações
- Divorcio incausado y prevención de guarda y custodiaDocumento7 páginasDivorcio incausado y prevención de guarda y custodiaBraulio VazquezAinda não há avaliações
- Karl Marx y Adam Smith - Equipo 1Documento9 páginasKarl Marx y Adam Smith - Equipo 1GABRIELA SOSA GONZALEZAinda não há avaliações
- Amparo en Derecho PrivDocumento15 páginasAmparo en Derecho PrivADRIAN JESUS LLAMAS CERONAinda não há avaliações
- MC Formato Anamnesis AlimentaciónDocumento10 páginasMC Formato Anamnesis AlimentaciónmariacamilatenaAinda não há avaliações
- Quimica 4-206Documento5 páginasQuimica 4-206Alejandra LomeliAinda não há avaliações
- Ensayo-T ResponsabilidadDocumento8 páginasEnsayo-T ResponsabilidadJose BoneAinda não há avaliações
- Construccion de Sistemas de Infraestructura # 2Documento39 páginasConstruccion de Sistemas de Infraestructura # 2VeronicaAinda não há avaliações
- Aplv MamaDocumento4 páginasAplv MamaGerardo Andrés Arias AsenjoAinda não há avaliações
- Sesión 9 Los Medios Impugnatorios en La Nueva Ley Procesal de TrabajoDocumento45 páginasSesión 9 Los Medios Impugnatorios en La Nueva Ley Procesal de TrabajoMarx JiménezAinda não há avaliações
- Test Neuropsi normas ArgentinaDocumento11 páginasTest Neuropsi normas ArgentinaJul ramAinda não há avaliações
- Examen Exactas 2da Parte SimuladorDocumento21 páginasExamen Exactas 2da Parte Simuladorjuan flores100% (1)
- Entrevistas Modelos OkDocumento6 páginasEntrevistas Modelos Okalex PJAinda não há avaliações
- Historia de la televisión desde sus primeros desarrollos en 1884 hasta la digitalizaciónDocumento24 páginasHistoria de la televisión desde sus primeros desarrollos en 1884 hasta la digitalizaciónGerman MazariegosAinda não há avaliações
- Los Zapatos RojosDocumento5 páginasLos Zapatos RojosCorcino Pari JorgeAinda não há avaliações
- ¿Cuáles Son Las Oportunidades para Emitir y Otorgar Comprobante de Pago Sin Cometer InfraccionDocumento3 páginas¿Cuáles Son Las Oportunidades para Emitir y Otorgar Comprobante de Pago Sin Cometer InfraccionProgramas Sociales Del EstadoAinda não há avaliações
- InstructivoPedidoValePapel PDFDocumento6 páginasInstructivoPedidoValePapel PDFPatricia MoralesAinda não há avaliações
- Abordaje Psicoanalítico Grupal de Niños PDFDocumento18 páginasAbordaje Psicoanalítico Grupal de Niños PDFmyfreudAinda não há avaliações
- Instr MisionesDocumento5 páginasInstr MisionesromanciviAinda não há avaliações
- Canales ClaroDocumento8 páginasCanales Clarosusana100% (1)
- Fase 2 - IndividualDocumento5 páginasFase 2 - Individualarmando bronkaAinda não há avaliações
- DDJJ Gastos WILBERDocumento6 páginasDDJJ Gastos WILBERHERLINDA ORTIZ GUTIERREZAinda não há avaliações
- 06 Fuerza Aerea BolivianaDocumento20 páginas06 Fuerza Aerea Bolivianajlgonzalesf100% (1)
- Julius Evola - La Raza Del EspírituDocumento218 páginasJulius Evola - La Raza Del Espírituarete58100% (11)
- Descargo por foco quemado menos deDocumento2 páginasDescargo por foco quemado menos deFabian Arevalo100% (2)
- Practica #1 HDocumento2 páginasPractica #1 HMariana Yugar VelasquezAinda não há avaliações
- El Fantasma de Canterville - PreguntasDocumento2 páginasEl Fantasma de Canterville - PreguntasNico Devoto100% (1)