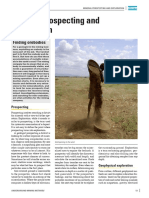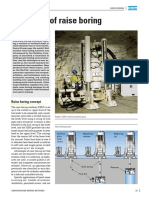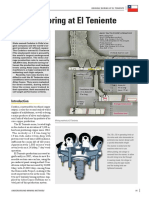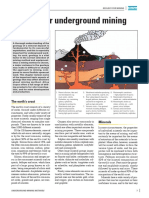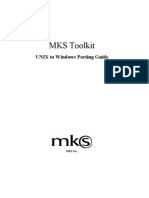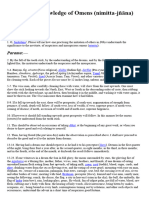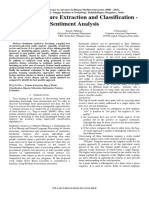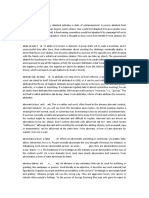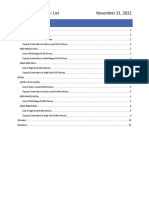Escolar Documentos
Profissional Documentos
Cultura Documentos
MSIP ValidResCalc 200910
Enviado por
Kenny CasillaDescrição original:
Título original
Direitos autorais
Formatos disponíveis
Compartilhar este documento
Compartilhar ou incorporar documento
Você considera este documento útil?
Este conteúdo é inapropriado?
Denunciar este documentoDireitos autorais:
Formatos disponíveis
MSIP ValidResCalc 200910
Enviado por
Kenny CasillaDireitos autorais:
Formatos disponíveis
Validating Reserves Calculations
ne of the most important steps when you have either built or been provided a new block model is to perform some simple validation checks. Whether the model is a no-ore percent, single-ore percent, or a multi-ore percent model, you should check that volumes are reported correctly and that grade values match up. The two most commonly used tools to compute reserves for 3D block models are MineSight Compass (MSCompass) Procedure PITRES and the MineSight Interactive Planner (MSIP).
What are we checking?
Both PITRES and MSIP have options to deal with topography, multi-ore percent models, and model coding, to name but a few. These options affect the results. As an example, both PITRES and MSIP have an option to deal with the effect of topography on blocks at the air/ ground interface. Selecting the wrong method to deal with topography can result in a severe miscalculation of volume leading to serious errors for scheduling and planning.
What do you do?
To ensure that you have chosen the correct reserves options, check a single model block. Perform a hand calculation using the block values retrieved in MineSight 3-D (MS3D) to check against the values computed by PITRES or MSIP. Depending upon your model type, you may need to hunt around for a suitable block, but the best test block is usually at the air/ground interface, has grade, and if its a multiore percent model, lies at the contact between multiple rock types. First, display the single block in MS3D. Use the 3D blocks Style on the Display page of the Model View Editor. From the Range page, limit the view to a single block. Make sure the Scale by block percent values on the Options page are all set to 100% (Figure 1).
Figure 1. Creating a new Project File in MSCompass
Figure 1. Model View Editor options to display a single block
OC TOBER 2009
Query your block and note the grades, rock types, percentages, topo%, and SG (Figure 2). Make a hand calculation to compute the expected volumes and tonnes. These values will be compared to the values computed by PITRES or MSIP. Now, make a solid encasing the single block. Use either the Surface | Create | Insert Shape function (Figure 3) to overlay a cube on the block, or use Polyline | Extrude to create a solid from a polygon digitized to the block base (make sure to connect the polylines to generate a solid). Use the solid to generate partials for a PITRES validation or import the solid into MSIP as a cut. After running reserves and generating reports, compare the results with your hand calculation. Are they the same? If you have any doubts about the validation, re-verify the setup options in PITRES and MSIP. The MS3D Helpdoc has a lot of information regarding these options. Even if youre an experienced user, its a very good idea to learn and understand the main options before you use the tools. New models can take some time to understand and should always be validated. After validation, if you have any doubts about the model reserve values then contact your local technical support branch. To help us rapidly resolve your query, send us some test data including your MSCompass Project File (.prj), PCF (file 10), block model (file 15), and the partials.
Figure 2. Query values for the single block
Figure 3. Use the Surface | Create | Insert Shape function to create a cube solid coincident with the single model block
OC TOBER 2009
Você também pode gostar
- A Heartbreaking Work Of Staggering Genius: A Memoir Based on a True StoryNo EverandA Heartbreaking Work Of Staggering Genius: A Memoir Based on a True StoryNota: 3.5 de 5 estrelas3.5/5 (231)
- The Sympathizer: A Novel (Pulitzer Prize for Fiction)No EverandThe Sympathizer: A Novel (Pulitzer Prize for Fiction)Nota: 4.5 de 5 estrelas4.5/5 (119)
- Never Split the Difference: Negotiating As If Your Life Depended On ItNo EverandNever Split the Difference: Negotiating As If Your Life Depended On ItNota: 4.5 de 5 estrelas4.5/5 (838)
- Devil in the Grove: Thurgood Marshall, the Groveland Boys, and the Dawn of a New AmericaNo EverandDevil in the Grove: Thurgood Marshall, the Groveland Boys, and the Dawn of a New AmericaNota: 4.5 de 5 estrelas4.5/5 (265)
- The Little Book of Hygge: Danish Secrets to Happy LivingNo EverandThe Little Book of Hygge: Danish Secrets to Happy LivingNota: 3.5 de 5 estrelas3.5/5 (399)
- The World Is Flat 3.0: A Brief History of the Twenty-first CenturyNo EverandThe World Is Flat 3.0: A Brief History of the Twenty-first CenturyNota: 3.5 de 5 estrelas3.5/5 (2219)
- The Subtle Art of Not Giving a F*ck: A Counterintuitive Approach to Living a Good LifeNo EverandThe Subtle Art of Not Giving a F*ck: A Counterintuitive Approach to Living a Good LifeNota: 4 de 5 estrelas4/5 (5794)
- Team of Rivals: The Political Genius of Abraham LincolnNo EverandTeam of Rivals: The Political Genius of Abraham LincolnNota: 4.5 de 5 estrelas4.5/5 (234)
- The Emperor of All Maladies: A Biography of CancerNo EverandThe Emperor of All Maladies: A Biography of CancerNota: 4.5 de 5 estrelas4.5/5 (271)
- The Gifts of Imperfection: Let Go of Who You Think You're Supposed to Be and Embrace Who You AreNo EverandThe Gifts of Imperfection: Let Go of Who You Think You're Supposed to Be and Embrace Who You AreNota: 4 de 5 estrelas4/5 (1090)
- The Hard Thing About Hard Things: Building a Business When There Are No Easy AnswersNo EverandThe Hard Thing About Hard Things: Building a Business When There Are No Easy AnswersNota: 4.5 de 5 estrelas4.5/5 (344)
- Hidden Figures: The American Dream and the Untold Story of the Black Women Mathematicians Who Helped Win the Space RaceNo EverandHidden Figures: The American Dream and the Untold Story of the Black Women Mathematicians Who Helped Win the Space RaceNota: 4 de 5 estrelas4/5 (890)
- Elon Musk: Tesla, SpaceX, and the Quest for a Fantastic FutureNo EverandElon Musk: Tesla, SpaceX, and the Quest for a Fantastic FutureNota: 4.5 de 5 estrelas4.5/5 (474)
- The Unwinding: An Inner History of the New AmericaNo EverandThe Unwinding: An Inner History of the New AmericaNota: 4 de 5 estrelas4/5 (45)
- The Yellow House: A Memoir (2019 National Book Award Winner)No EverandThe Yellow House: A Memoir (2019 National Book Award Winner)Nota: 4 de 5 estrelas4/5 (98)
- Baraka, Imamu Amiri (1987) - The Music Reflections On Jazz and BluesDocumento79 páginasBaraka, Imamu Amiri (1987) - The Music Reflections On Jazz and BluesDante PiccinelliAinda não há avaliações
- Keysign N Scales PDFDocumento19 páginasKeysign N Scales PDFRuf MAinda não há avaliações
- 013 Mineral Prospecting and ExplorationDocumento4 páginas013 Mineral Prospecting and ExplorationKenny CasillaAinda não há avaliações
- 033 Mining in Steep OrebodiesDocumento6 páginas033 Mining in Steep OrebodiesKenny CasillaAinda não há avaliações
- Report - AdjectiveDocumento27 páginasReport - AdjectiveJessa Mae David Tuazon100% (1)
- 039 Mining in Flat OrebodiesDocumento4 páginas039 Mining in Flat OrebodiesKenny CasillaAinda não há avaliações
- A. I. SABRA - Theories of Light - Descartes.Documento64 páginasA. I. SABRA - Theories of Light - Descartes.Mark Cohen100% (1)
- 119 Mechanized Mining in Low Headroom at WatervalDocumento2 páginas119 Mechanized Mining in Low Headroom at WatervalKenny CasillaAinda não há avaliações
- English for Medicine (Part TwoDocumento178 páginasEnglish for Medicine (Part TwoShoxruza MusulmonovaAinda não há avaliações
- 025 Principles of Raise BoringDocumento4 páginas025 Principles of Raise BoringKenny Casilla100% (1)
- 063 From Surface To Underground at Kemi Chrome MineDocumento6 páginas063 From Surface To Underground at Kemi Chrome MineKenny CasillaAinda não há avaliações
- Grade 11 Filipino Class Focuses on Language ConceptsDocumento6 páginasGrade 11 Filipino Class Focuses on Language ConceptsJeppssy Marie Concepcion MaalaAinda não há avaliações
- Demo-Catch Up Friday Lesson PlanDocumento3 páginasDemo-Catch Up Friday Lesson PlanHERNAN JAY BUYOK100% (1)
- 109 Sublevel Stoping at Olympic DamDocumento6 páginas109 Sublevel Stoping at Olympic DamKenny CasillaAinda não há avaliações
- 125 Underground Mining of Limestones and GypsumDocumento4 páginas125 Underground Mining of Limestones and GypsumKenny CasillaAinda não há avaliações
- 133 Getting The Gest For PeñolesDocumento4 páginas133 Getting The Gest For PeñolesKenny CasillaAinda não há avaliações
- 053 Changing Systems at ZinkgruvanDocumento6 páginas053 Changing Systems at ZinkgruvanKenny CasillaAinda não há avaliações
- 137 Keeping A Low Profile at PanasqueiraDocumento6 páginas137 Keeping A Low Profile at PanasqueiraKenny CasillaAinda não há avaliações
- 029 Mechanized Bolting and ScreeningDocumento4 páginas029 Mechanized Bolting and ScreeningKenny CasillaAinda não há avaliações
- 047 Innovative Mining at GarpenbergDocumento6 páginas047 Innovative Mining at GarpenbergKenny CasillaAinda não há avaliações
- 017 Finding The Right Balance in Exploration DrillingDocumento4 páginas017 Finding The Right Balance in Exploration DrillingKenny CasillaAinda não há avaliações
- 021 Underground Mining InfraestructureDocumento4 páginas021 Underground Mining InfraestructureKenny CasillaAinda não há avaliações
- 046 Atlas Copco Rock Bolts For MiningDocumento1 página046 Atlas Copco Rock Bolts For MiningKenny CasillaAinda não há avaliações
- 043 Backfilling For Safety and ProfitDocumento3 páginas043 Backfilling For Safety and ProfitKenny CasillaAinda não há avaliações
- 059 Increasing Outputs at LKAB Iron Ore MinesDocumento4 páginas059 Increasing Outputs at LKAB Iron Ore MinesKenny CasillaAinda não há avaliações
- 083 Pioneering Mass Caving at El TenienteDocumento8 páginas083 Pioneering Mass Caving at El TenienteKenny CasillaAinda não há avaliações
- 115 Improved Results at Meisham Iron Ore MineDocumento4 páginas115 Improved Results at Meisham Iron Ore MineKenny CasillaAinda não há avaliações
- 073 All Change For Asikoy Copper MineDocumento4 páginas073 All Change For Asikoy Copper MineKenny Casilla0% (1)
- 077 Mining Challenge at El SoldadoDocumento6 páginas077 Mining Challenge at El SoldadoKenny CasillaAinda não há avaliações
- 068 Mining Magnesite at JelsavaDocumento4 páginas068 Mining Magnesite at JelsavaKenny CasillaAinda não há avaliações
- 129 Sub Level Caving For ChromiteDocumento4 páginas129 Sub Level Caving For ChromiteKenny CasillaAinda não há avaliações
- 097 Modernization at Sierra MirandaDocumento8 páginas097 Modernization at Sierra MirandaKenny CasillaAinda não há avaliações
- 105 High Speed Haulage at StawellDocumento4 páginas105 High Speed Haulage at StawellKenny CasillaAinda não há avaliações
- 121 Large Scale Copper Mining Adapted To Lower SeamsDocumento4 páginas121 Large Scale Copper Mining Adapted To Lower SeamsKenny CasillaAinda não há avaliações
- 091 Boxhole Boring at El TenienteDocumento6 páginas091 Boxhole Boring at El TenienteKenny CasillaAinda não há avaliações
- 007 Geology For Underground MiningDocumento6 páginas007 Geology For Underground MiningKenny CasillaAinda não há avaliações
- 003 Trends in Underground MiningDocumento4 páginas003 Trends in Underground MiningKenny CasillaAinda não há avaliações
- 1-Answer Any Five of The Following Question: Class - 6Documento7 páginas1-Answer Any Five of The Following Question: Class - 6ravifactAinda não há avaliações
- Unix PortDocumento204 páginasUnix PorthaidqAinda não há avaliações
- Nimitta JnanaDocumento2 páginasNimitta JnanaDivākar DāsAinda não há avaliações
- Pembuatan Cerita Dan Karakter 2d Pada Film Animasi DenganDocumento13 páginasPembuatan Cerita Dan Karakter 2d Pada Film Animasi DenganSUTARSA, S.Pd 11Ainda não há avaliações
- Improved Feature Extraction and Classification - Sentiment Analysis - Trupthi2016Documento6 páginasImproved Feature Extraction and Classification - Sentiment Analysis - Trupthi2016srinivasmekalaAinda não há avaliações
- Abridged dictionary of obscure wordsDocumento151 páginasAbridged dictionary of obscure wordsRonAinda não há avaliações
- Assignment 2: Communication Theory - 1 (EC5.203 - Spring 2021) January 28, 2021Documento3 páginasAssignment 2: Communication Theory - 1 (EC5.203 - Spring 2021) January 28, 2021Aravind NarayananAinda não há avaliações
- Arie Rahmawati Hadiyanti 06202244042-DikonversiDocumento192 páginasArie Rahmawati Hadiyanti 06202244042-DikonversiHana Nurul KarimahAinda não há avaliações
- CICS Web Services NotesDocumento9 páginasCICS Web Services NotesSivakumar ThatiparthiAinda não há avaliações
- DocumentDocumento4 páginasDocumentGiacomoLeopardiFavittaAinda não há avaliações
- Activities to Develop Phonemic AwarenessDocumento5 páginasActivities to Develop Phonemic Awarenesstulia carabaliAinda não há avaliações
- Dictionary Skills Review: List 1 List 2Documento2 páginasDictionary Skills Review: List 1 List 2Louise YongcoAinda não há avaliações
- Ashish Chadha JiDocumento38 páginasAshish Chadha JiAnonymous DcWAXrZ6tAinda não há avaliações
- SSD Buying Guide ListDocumento18 páginasSSD Buying Guide Listriski arrixki2Ainda não há avaliações
- Google Calendar Documentation ProgressDocumento32 páginasGoogle Calendar Documentation ProgressVenkata Naveena100% (1)
- Philippine LiteratureDocumento2 páginasPhilippine LiteratureSuzzayne ButengAinda não há avaliações
- Raihan Fuadi Tugas 3 Bhs InggrisDocumento5 páginasRaihan Fuadi Tugas 3 Bhs InggrisRaihan FuadiAinda não há avaliações
- Storytelling For Leaders Course Cheat SheetDocumento1 páginaStorytelling For Leaders Course Cheat SheetMohamad HatamiAinda não há avaliações
- VMware Log File Shows System StartupDocumento1.180 páginasVMware Log File Shows System StartupelenaAinda não há avaliações
- Crash Course in C Programming FundamentalsDocumento20 páginasCrash Course in C Programming FundamentalsTanaka GumberoAinda não há avaliações
- SEO Strategy Infographic Powerpoint PresentationDocumento30 páginasSEO Strategy Infographic Powerpoint PresentationIrin DonaAinda não há avaliações
- Department of Education: Performance Task #1 Critiquing Form in Creative Non-FictionDocumento2 páginasDepartment of Education: Performance Task #1 Critiquing Form in Creative Non-FictionRiya JennerAinda não há avaliações
- De Thi Lop 6 Cuoi Ki 2 Mon Tieng Anh de 1Documento6 páginasDe Thi Lop 6 Cuoi Ki 2 Mon Tieng Anh de 1LainhatanhAinda não há avaliações