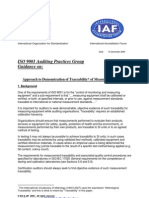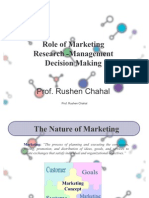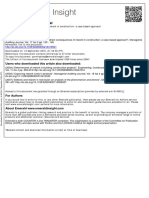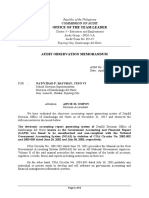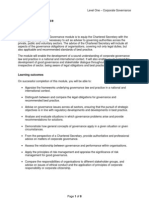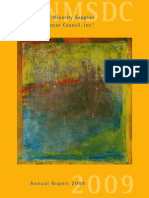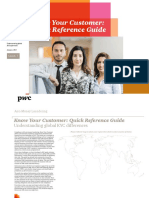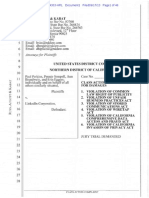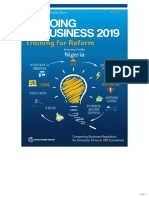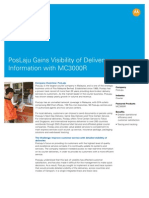Escolar Documentos
Profissional Documentos
Cultura Documentos
Crystal Reports Introductory
Enviado por
ramesh009988770 notas0% acharam este documento útil (0 voto)
33 visualizações131 páginasUnauthorized reproduction or distribution of this copyrighted work is illegal. Criminal copyright infringement is investigated by the FBI. TeachUcomp, Inc. Grants unlimited personal printing rights to the owner.
Descrição original:
Direitos autorais
© © All Rights Reserved
Formatos disponíveis
PDF, TXT ou leia online no Scribd
Compartilhar este documento
Compartilhar ou incorporar documento
Você considera este documento útil?
Este conteúdo é inapropriado?
Denunciar este documentoUnauthorized reproduction or distribution of this copyrighted work is illegal. Criminal copyright infringement is investigated by the FBI. TeachUcomp, Inc. Grants unlimited personal printing rights to the owner.
Direitos autorais:
© All Rights Reserved
Formatos disponíveis
Baixe no formato PDF, TXT ou leia online no Scribd
0 notas0% acharam este documento útil (0 voto)
33 visualizações131 páginasCrystal Reports Introductory
Enviado por
ramesh00998877Unauthorized reproduction or distribution of this copyrighted work is illegal. Criminal copyright infringement is investigated by the FBI. TeachUcomp, Inc. Grants unlimited personal printing rights to the owner.
Direitos autorais:
© All Rights Reserved
Formatos disponíveis
Baixe no formato PDF, TXT ou leia online no Scribd
Você está na página 1de 131
A Presentation of TeachUcomp Incorporated.
Copyright TeachUcomp, Inc. 2011
TeachUcomp, Inc.
its all about you
Introductory
Crystal
Reports
S
a
m
p
l
e
-
f
o
r
e
v
a
l
u
a
t
i
o
n
p
u
r
p
o
s
e
s
o
n
l
y
!
2 Introductory Crystal Reports TeachUcomp, Inc.
Introductory Crystal Reports
Copyright:
Copyright 2011 by TeachUcomp, Inc. All rights reserved. This publication, or any part thereof,
may not be reproduced or stored in a retrieval system, or transmitted in any form or by any means,
electronic, mechanical, recording, photocopying, or otherwise, without the express written permission of
TeachUcomp, Inc.
For PDF manuals, TeachUcomp, Inc. allows the owner of the PDF manual to make up to 2
additional copies of the PDF manual that the owner may place on up to 2 additional non-shared computer
hard drives for ease of use when using the accompanying CD-ROM tutorials. TeachUcomp, Inc. also grants
unlimited personal printing rights to the owner, strictly limited to the purposes of personal or private
education or research.
The unauthorized reproduction or distribution of this copyrighted work is illegal. Criminal copyright
infringement, including infringement without monetary gain, is investigated by the FBI and is punishable by
up to five years in federal prison and a fine of $250,000.
Trademark Acknowledgements:
SAP, R/3, SAP NetWeaver and any other SAP products or services mentioned herein are
trademarks or registered trademarks of SAP AG. Crystal Reports, BusinessObjects, Crystal Decisions,
Business Objects, and any other Business Objects products or services mentioned herein are trademarks
or registered trademarks of Business Objects S.A.. Business Objects is an SAP company.
Windows, Windows 95, Windows 98, Windows Me, Windows XP, Windows Vista, Windows 7,
Microsoft Word 97, Microsoft Word 2000, Microsoft Word XP, Microsoft Word 2003, Microsoft Word 2007,
Microsoft Word 2010, Microsoft Excel 97, Microsoft Excel 2000, Microsoft Excel XP, Microsoft Excel 2003,
Microsoft Excel 2007, Microsoft Excel 2010, Microsoft Access 97, Microsoft Access 2000, Microsoft Access
XP, Microsoft Access 2003, Microsoft Access 2007, Microsoft Access 2010, Microsoft PowerPoint 97,
Microsoft PowerPoint 2000, Microsoft PowerPoint XP, Microsoft PowerPoint 2003, Microsoft PowerPoint
2007, Microsoft PowerPoint 2010, Microsoft Outlook 2000, Microsoft Outlook XP, Microsoft Outlook 2003,
Microsoft Outlook 2007, Microsoft Outlook 2010, Microsoft Publisher 2000, Microsoft Publisher XP,
Microsoft Publisher 2003, Microsoft Publisher 2007, Microsoft Publisher 2010, Microsoft Office 97, Microsoft
Office 2000, Microsoft Office XP, Microsoft Office 2003, Microsoft Office 2007, and Microsoft Office 2010
are registered trademarks of Microsoft Corporation. Other brand names and product names are trademarks
or registered trademarks of their respective holders.
Disclaimer:
While every precaution has been made in the production of this book, TeachUcomp, Inc. assumes
no responsibility for errors or omissions. Nor is any liability assumed for damages resulting from the use of
the information contained herein. These training materials are provided without any warranty whatsoever,
including, but not limited to, the implied warranties of merchantability or fitness for a particular purpose. All
names of persons or companies in this manual are fictional, unless otherwise noted.
TeachUcomp, Inc.
Phone: (877) 925-8080
Web: http://www.teachucomp.com
S
a
m
p
l
e
-
f
o
r
e
v
a
l
u
a
t
i
o
n
p
u
r
p
o
s
e
s
o
n
l
y
!
3 Introductory Crystal Reports TeachUcomp, Inc.
Welcome to Teachucomp, Inc.s Introductory Crystal
Reports class. Crystal Reports is a database reporting
application. It has powerful capabilities to access and
analyze various sources of data for its reports.
As business evolves towards a more information-
based workplace, the talent to access and create accurate
and relevant reports from multiple data sources is quickly
becoming a necessity for businesses of all sizes. However,
as a business entity grows, it may often find that the data
needed in order to make informed business decisions is
contained within various database applications.
Crystal Reports provides a solution to this issue, due in
large part to its flexibility in accessing various types of data.
You can use Crystal Reports to access data from database
files commonly used in many types of businesses and
industries, from desktop database solutions like Microsoft
Access or Microsoft Visual FoxPro to mainframe or server-
based data files like Microsoft SQL Server or Oracle.
Crystal Reports can also be used by many different
types of individuals within an organization. One does not
have to be an IT guru in order to generate basic reports, as
Crystal Reports provides many intuitive wizards to assist in
report generation. It also has more advanced features for
the IT professionals use, too. Whatever your data reporting
needs, one will find that knowing Crystal Reports is a
useful tool in making more informed business decisions.
Introduction and Overview
S
a
m
p
l
e
-
f
o
r
e
v
a
l
u
a
t
i
o
n
p
u
r
p
o
s
e
s
o
n
l
y
!
4 Introductory Crystal Reports TeachUcomp, Inc.
Table of Contents
Chapter/Lesson: Page(s):
CHAPTER 1- The Crystal Reports Environment 5
1.1- Starting Crystal Reports 6-7
1.2- The Menu Bar 8
1.3- Using Toolbars 9-11
1.4- The Design View 12-13
The Crystal Reports Environment- Actions 14-16
The Crystal Reports Environment- Exercises 17
CHAPTER 2- Creating Data Connections 18
2.1- Creating a New Blank Report 19
2.2- The Database Expert 19-20
2.3- Access/Excel (DAO) 20
2.4- ADO.NET (XML)- (2011/2008) 21
2.5- Database Files 21
2.6- Java Beans Connectivity 21
2.7- JDBC (JNDI) 22
2.8- ODBC (RDO) 22-23
2.9- OLAP 23
2.10- OLE DB (ADO) 23
2.11- Salesforce.com- (2011/2008) 23
2.12- SAP BW MDX Query- (2011) 24
2.13- SAP Info Sets- (2011) 24
2.14- SAP Operational Data Store- (2011) 24
2.15- SAP Table, Cluster, or Function- (2011) 25
2.16- Universes- (2011/2008) 25
2.17- XML and Web Services 25
2.18- Repository- (2011/2008) 26
2.19- More Data Sources 26-30
2.20- Selecting Report Data and Tables 30-31
2.21- Making a Favorite Connection- (10 & 11) 31
2.22- The Data Explorer 31
Creating Data Connections- Actions 32-46
Creating Data Connections- Exercises 47
CHAPTER 3- Creating Basic Reports 48
3.1- Adding Data Fields to a Report 49
3.2- Browsing Field Data 49
3.3- Selecting, Moving, and Resizing Fields 50-51
3.4- Using the Size and Align Commands 51
3.5- Creating Text Objects 51
3.6- Saving a Report 52
3.7- Previewing a Report- (2011, 2008 & 11) 52
3.8- Previewing a Report- (10) 53
3.9- Refreshing the Report Data 54
Creating Basic Reports- Actions 55-61
Creating Basic Reports- Exercises 62-63
Chapter/Lesson: Page(s):
CHAPTER 4- Linking Tables in a Report 64
4.1- Basic Table Structures and Terms 65
4.2- Linking Multiple Tables 66-67
4.3- Table Joins 67-70
4.4- Enforcing Table Joins and Changing Link Types 70-71
Linking Tables in a Report- Actions 72-73
Linking Tables in a Report- Exercises 74-75
CHAPTER 5- Basic Formatting Techniques 76
5.1- Formatting Report Objects 77
5.2- The Format Editor 78-86
5.3- Drawing Lines 86-87
5.4- Drawing Boxes 87
5.5- Format Painter 88
5.6- Formatting Part of a Text Object 88
5.7- The Template Expert 89
5.8- Inserting Pictures 89
Basic Formatting Techniques- Actions 90-100
Basic Formatting Techniques- Exercises 101
CHAPTER 6- Record Selection 102
6.1- The Select Expert 103-105
6.2- Setting Multiple Filters 105
6.3- Editing the Selection Formula 106
Record Selection- Actions 107
Record Selection- Exercises 108
CHAPTER 7- Sorting and Grouping Records 109
7.1- The Record Sort Expert 110
7.2- The Group Expert 111-113
7.3- Managing Groups 113
7.4- Summarizing Groups 114
7.5- Hierarchical Groupings 115
7.6- The Group Sort Expert 116
Sorting and Grouping Records- Actions 117-121
Sorting and Grouping Records- Exercises 122-123
CHAPTER 8- Printing Reports 124
8.1- Inserting Special Fields 125-126
8.2- Page Setup 127
8.3- Print Setup- (10) 127
8.4- Printing Reports 127
Printing Reports- Actions 128-129
Printing Reports- Exercises 130
Keyboard Shortcuts 131
S
a
m
p
l
e
-
f
o
r
e
v
a
l
u
a
t
i
o
n
p
u
r
p
o
s
e
s
o
n
l
y
!
5 Introductory Crystal Reports TeachUcomp, Inc.
CHAPTER 1-
The Crystal Reports Environment
1.1- Starting Crystal Reports
1.2- The Menu Bar
1.3- Using Toolbars
1.4- The Design View
S
a
m
p
l
e
-
f
o
r
e
v
a
l
u
a
t
i
o
n
p
u
r
p
o
s
e
s
o
n
l
y
!
6 Introductory Crystal Reports TeachUcomp, Inc.
The Crystal Reports Environment
1.1- Starting Crystal Reports:
Crystal Reports is a database reporting application used by many different types of businesses and
industries to generate accurate and powerful reports that assist in business decision-making. If you need
the flexibility to generate reports from many different types of database files in your organization, then
Crystal Reports is definitely for you! While there are many fine database report-writing software applications
available, you will find that Crystal Reports is very useful in allowing you to use the same report-writing tool
to access and analyze various types of data sources as diverse as Microsoft Exchange, Microsoft Access,
Corel Paradox, Oracle, and Microsoft SQL Server, among many others.
However, before we begin to examine the process of creating reports using the Crystal Reports
application, we should familiarize ourselves with its operating environment. Crystal Reports makes use of a
standard operating environment that contains many familiar features, such as a Menu Bar and many types
of toolbars. In this first lesson we will begin by examining the various objects that we must use during the
report creation process and also learn what these objects are named and where they are located within the
application screen.
If using Crystal Reports 10, when you open the application you will be presented with the Welcome
to Crystal Reports dialog box. Here you can select one of two options to create a report: Using the Report
Wizard or As a Blank Report. You can also select the option to Open an Existing Report. In that case,
you can select the name of one of the most recently opened reports that appear in the small list below that
option. You could also select the More Files choice in the list to invoke the Open dialog box. Notice
that if you do not want this dialog box to appear when the application is started, you may uncheck the
Show welcome dialog at startup checkbox. When you have set your desired options, you may click OK to
continue. If you do not wish to use the dialog box at all, you may simply click the Cancel button to dismiss
the dialog box and continue to create a new blank report by hand in the Crystal Reports design
environment.
If using Crystal Reports 2011, 2008 or 11, after opening the program you will instead see the Start
Page versus the older Welcome to Crystal Reports dialog box. However, the options in both are almost
identical. In the Getting Started section at the top of the page, under the Start a New Report (New
Reports in 11) section, you will find options for creating either a new blank report or using one of the report
wizards to assist you in creating a report. You can click on any of the hyperlink options to select that method
of creating a new report. In the My Recent Reports (Recent Reports in 11) section, you will see a
hyperlink listing of the most recently opened reports. You can click on the name of a report in this list to
quickly open it. You can also click the Open File hyperlink to invoke the Open dialog box, which you can
then use to navigate to and open a previously created report.
There are also various other options available at the bottom of the Start Page. These resources vary
depending upon whether you are using Crystal Reports 2011, 2008 or 11, but they may also be of some
use. If you wish to close the Start Page, you can click the small X on the Start Page tab at the very top of
the page. To view it again once you have closed it, you can select Help| Show Start Page again from the
Menu Bar.
By default, Crystal Reports 11 features the new Workbench panel at the right side of the
application window. This panel allows you to compile a list of reports and objects, grouped as projects, for
easy access. In Crystal Reports 2011 and 2008, this is no longer displayed by default, however, you can
enable its display by selecting View| Workbench from the Menu Bar. You can close the Workbench panel
by clicking the small x in the upper-right corner of the Workbench panel.
S
a
m
p
l
e
-
f
o
r
e
v
a
l
u
a
t
i
o
n
p
u
r
p
o
s
e
s
o
n
l
y
!
7 Introductory Crystal Reports TeachUcomp, Inc.
The Crystal Reports Environment
1.1- Starting Crystal Reports (cont.):
The application window is the window shown when there are no open reports currently displayed in
the program. Notice that most of our menu commands are not accessible and that the majority of the
buttons displayed in the toolbars appear grayed out or unavailable for selection. In order to see how the
environment changes when a report is opened, you will need to create a report. Note that each report that
you create will be displayed in its own report window inside of the application window.
If using Crystal Reports 10 to create a new report you can either click the New button in the
Standard toolbar, or select File| New from the Menu Bar. This will launch the Crystal Reports Gallery
dialog box where you can choose how you would like to create a new report. You can select the As a Blank
Report option button, and then click the OK button at the bottom of the dialog box to start the creation of a
new, blank report.
If using Crystal Reports 2011, 2008 or 11, you can either click the New button in the Standard
toolbar, or select File| New| Blank Report from the Menu Bar. You could also just click the Blank
Report option in the Start Page to create a blank report, as well.
Next, you will see a new, blank report appear in its own report window inside the application
window. Also, the Database Expert dialog box will appear. This dialog box to connects to the data source
of the report, and we will discuss it in much detail later. For now, simply click the Cancel button in this
dialog box to close it and view the basic report window behind it.
Notice that you now have a full Menu Bar of choices at the top of the application window and that
many of the buttons available in the toolbars are now displayed in color, indicating that they can now be
selected. In the main report window, you should now see a tab at the left side of the screen that says
Design. This informs you that what you are seeing onscreen is a report that is being shown in the Design
view. This is the view in which you will spend the majority of your time when creating reports. Now we will
examine what tools are available to use within this view.
S
a
m
p
l
e
-
f
o
r
e
v
a
l
u
a
t
i
o
n
p
u
r
p
o
s
e
s
o
n
l
y
!
8 Introductory Crystal Reports TeachUcomp, Inc.
The Crystal Reports Environment
1.2- The Menu Bar:
You can access many commands using the Menu Bar. The Menu Bar is the toolbar at the top of the
Design View which displays the command categories of File, Edit, View, Insert, Format, Database,
Report, Window, and Help. Clicking on a command category displays the names of functions which
would logically belong to that category. For example, if you click the File command in the Menu Bar, you
will see commands such as New, Open, Save, and other file management commands. You may
then click on any command displayed in black to perform that function. A command displayed in gray is
simply unavailable at that time. Also note that commands which are followed by the ellipsis mark, such as
Save As or Open will display a dialog box into which you will need to enter additional information or
make some additional choices before you can execute the command. This is in contrast to a command like
Exit for example, which needs no additional information from you in order to be performed. You will also
see some menu commands which are followed by a right-pointing arrow. When you roll your mouse pointer
over one of these commands, like Export, you will be presented with an additional side menu of
commands from which you will need to select the command that you wish to execute.
While we have discussed using the Menu Bar in terms of the mouse, you can also access the
commands available through the Menu Bar using your keyboard. Many commonly used menu commands
will display keyboard shortcuts to the right of their menu listing which you can press in order to quickly
perform the commands. For example, if you click the File command in the Menu Bar you can see that the
keyboard shortcut for the Open command is Ctrl+O on your keyboard. To use the keyboard shortcut in
the future, first ensure that you do not have any menu list displayed. You can retract a command list by
clicking on the name of the currently displayed command list again or by simply clicking into the empty
space displayed onscreen. Then simply press and hold down the Ctrl key on your keyboard while you then
press and release the O key once on your keyboard. That should then invoke the Open dialog box once
again, just as if you had selected File| Open from the Menu Bar with your mouse. You can then close
the displayed dialog box by using your mouse, or by simply pressing the Esc key on your keyboard (which
is the shortcut used to cancel a displayed dialog box).
You may also notice that not every single command shown in the Menu Bar necessarily has a
keyboard shortcut displayed in the menu. However, you can still select any command in the Menu Bar using
your keyboard, which can increase the speed with which you can select commonly used commands and
functions. Once again, in order to use this technique, you must ensure that there are no menu command
lists currently displayed onscreen. Then press and hold down the Alt key on your keyboard and examine
the commands listed on the Menu Bar. You should see a small underlined appear below one letter in each
Menu Bar command. At this point, press the letter on your keyboard that corresponds to underlined letter in
the Menu Bar command which contains the command that you wish to execute. You will see the list of
commands appear, and also notice that each command listed also contains a single underlined letter. At
this point, you may release the Alt key and then simply press the key on your keyboard which corresponds
to the underlined letter in the command which you wish to perform to execute it. So, in essence, every
command has a keyboard shortcut.
Also note that when a menu command is displaying its subcommands in the drop-down list, some of
the commands display a picture to the left of the command. This lets you know that if you see the same
picture in a toolbar, you can click it to execute the same function that the command performs. So, using the
Menu Bar is a great way to start to learn how to use the application.
S
a
m
p
l
e
-
f
o
r
e
v
a
l
u
a
t
i
o
n
p
u
r
p
o
s
e
s
o
n
l
y
!
9 Introductory Crystal Reports TeachUcomp, Inc.
The Crystal Reports Environment
1.3- Using Toolbars:
You can use the buttons on the toolbars available in Crystal Reports to quickly and easily gain one-
click access to some of the most commonly used commands and functions. Lets review the names of the
various toolbars and what functions are available on these toolbars for us to use. While many of the
functions listed many not seem familiar to us yet, we will see how to use each function later.
Many toolbars are displayed by default in Crystal Reports. You can control which toolbars appear
and where they are located onscreen. In order to turn a toolbars display on or off, you can select View|
Toolbars from the Menu Bar. This will cause the Toolbars dialog box to appear, listing the available
toolbars in the list of checkboxes. To display a toolbar, make sure that there is a check in front of the
toolbars name in this list. To hide a toolbar, uncheck the checkbox next to the name of the toolbar that you
wish to hide. When you are finished selecting which toolbars you wish to show or hide, click OK to set the
new toolbar display. A faster way to accomplish this same task is to simply right-click on any toolbar
displayed onscreen. This will display a pop-up menu of the toolbars available. Toolbars that display a
checkmark in front of their names are currently displayed onscreen. You can click on the name of any
toolbar displayed in the pop-up menu to toggle its display on or off.
When a toolbar is displayed onscreen, you can find what the name of the button is by simply holding
your mouse pointer over the button and resting it there until you see the name appear in a small text box
called a screen tip. This can be a useful way to familiarize yourself with the buttons available.
Toolbars can also be displayed onscreen in one of two modes: embedded or floating. An
embedded toolbar appears as if it were part of the application window and will typically appear embedded
above the report design area. When your toolbar is embedded, you will see a thin handle appear at its left
end. You can click and drag the toolbar by this handle to move it. You can drag it by this handle to embed it
in any one of the four sides of the application window. Note that if you embed it at either the right or left
sides of the application window, the handle by which you move the toolbar will instead appear at the top of
the toolbar versus the left side of the toolbar. If you move an embedded toolbar from the sides of the
application window and then release it over the design area, it will then appear as a floating toolbar, which
hovers over the workspace area. When the toolbar appears as a floating toolbar, it will display its name in
its own title bar at the top of the toolbar. You can click and drag the floating toolbars to move them around
using the thin, blue title bars at the top of the toolbar when it is displayed as a floating toolbar. You can even
click and drag them to the sides of the application screen and then release them there to make them appear
as embedded toolbars again. If you accidentally drag an embedded toolbar from a side of the application
window and make it a floating toolbar, you can easily return it to the location from which you moved it by
simply double-clicking on the thin, blue title bar of the toolbar when it appears as a floating toolbar to embed
it back into the side of the application window from which you dragged it originally.
New
Open
Save
Preview
Export
Refresh
Cut
Copy
Paste
Format
Painter
Undo
Redo
Toggle Group
Tree
Field
Explorer
Report
Explorer
Repository
Explorer
Find
Zoom
Control
Help
The Standard Toolbar (Crystal Reports 10)
S
a
m
p
l
e
-
f
o
r
e
v
a
l
u
a
t
i
o
n
p
u
r
p
o
s
e
s
o
n
l
y
!
10 Introductory Crystal Reports TeachUcomp, Inc.
The Crystal Reports Environment
1.3- Using Toolbars (cont.):
New
Open
Save
Preview
Export Cut
Copy
Paste
Format
Painter
Undo
Redo
Toggle Group
Tree
Field
Explorer
Report
Explorer
Repository
Explorer
Find
Zoom
Control
Help
The Standard Toolbar (Crystal Reports 11)
HTML
Preview
Dependency
Checker
Workbench
New
Open
Save
Preview
Export Cut
Copy
Paste
Format
Painter
Undo
Redo
Toggle
Preview Panel
Field
Explorer
Report
Explorer
Repository
Explorer
Find
The Standard Toolbar (Crystal Reports 2011 & 2008)
HTML
Preview
Dependency
Checker
Workbench
Font Face Font Size
Increase
Font Size
Bold
Italics
Underline
Align
Left
Align
Center
Decrease
Font Size
Font
Color
Borders
Suppress
Lock Format
Thousands
The Formatting Toolbar
Align
Right
Justify
Lock Size/Position
Currency
Percent
Increase
Decimals
Decrease
Decimals
S
a
m
p
l
e
-
f
o
r
e
v
a
l
u
a
t
i
o
n
p
u
r
p
o
s
e
s
o
n
l
y
!
11 Introductory Crystal Reports TeachUcomp, Inc.
The Crystal Reports Environment
1.3- Using Toolbars (cont.):
S
a
m
p
l
e
-
f
o
r
e
v
a
l
u
a
t
i
o
n
p
u
r
p
o
s
e
s
o
n
l
y
!
12 Introductory Crystal Reports TeachUcomp, Inc.
The Crystal Reports Environment
1.4- The Design View:
The Design view of a report is the view in which you will spend the majority of your time as you
create your report. When you create a new report, it is displayed in Design view by default. You can see the
Design tab in the upper left corner of the report design section. Once you have previewed a report using
the Print Preview function, there will also be a Preview tab in that same area as well. You can then click
on the names of the two tabs to switch between the two views.
In Design view, you will not see the actual data as it will display in the report, but will instead see the
fields and other data objects, and the various sections of the report into which you will place these objects.
The default Design view is divided into five separate sections, which are labeled at the left side of the
Design view. You will also see both a horizontal and vertical ruler surrounding the report Design view, as
well. The various sections are where we place our reports data fields and other objects.
When you place a data field into a report section, its display is in some ways dictated by the section
into which you placed the field. We will now examine the default sections of a report and how information
placed into those sections will display when we preview the report.
Section Name: Data Display Properties:
Report Header Fields of information and other report objects that are placed into this section will display only
once at the very beginning (top) of a report. Common location for report titles.
Page Header Objects placed into this section will print at the top of each page of the report. This is a
common location to place report dates, page numbering, and other common header
information in a report.
Group Header If you group information that is the same within a field (like all the same states listed in a
State data field), you can enable a group header, where you could place information that
would repeat once at the beginning of each set of unique values found within the grouped
field.
Details In this section, you place data fields and objects that you wish to have displayed once for each
record (row) in the underlying table or query. This is often where the bulk of the data in a
report appears.
Group Footer If you group information that is the same within a field (like all the same states listed in a
State data field), you can enable a group footer, where you could place information that
would repeat once at the bottom of each set of unique values found within the grouped field.
Common location of subtotals and summary functions that you wish to perform over each
set of unique values found within the field by which you created the group.
Page Footer Objects placed into this section will print at the bottom of each page of the report. This is a
common location to place report dates, page numbering, and other common footer
information in a report.
Report Footer Data fields and objects placed into this section of the report will repeat once at the end of the
entire report. Commonly used for grand totals and other summary functions that are
performed over all of the values in the report.
S
a
m
p
l
e
-
f
o
r
e
v
a
l
u
a
t
i
o
n
p
u
r
p
o
s
e
s
o
n
l
y
!
13 Introductory Crystal Reports TeachUcomp, Inc.
The Crystal Reports Environment
1.4- The Design View (cont.):
In Crystal Reports 10 and 11, you also have three panes that appear at the right side of the report
layout section by default. These panes are collectively called the explorers, and they allow you to view
information in a collapsible and expandable outline format. You can click the small + and - symbol next to
the various items listed to expand and collapse information, much like Windows Explorer, if you are familiar
with using that tool.
In Crystal Reports 10, the three explorers that appear by default are the Field Explorer, the Report
Explorer, and the Repository Explorer. Note that the Field Explorer and the Report Explorer appear in
the same area of the screen, and you simply click the tab for either Fields or Report to access the
desired explorer tool.
In Crystal Reports 11, the three explorers that appear by default are the Field Explorer, the Report
Explorer, and the Workbench. Note that the Field Explorer and the Report Explorer appear in the same
area of the screen and you simply click the tab that shows the name of the desired explorer in order to view
its contents.
In Crystal Reports 2011 and 2008, there are no explorers shown by default. However, Crystal
Reports 2011 and 2008 do have all of the same explorers available as in Crystal Reports 10 and 11. You
can toggle the display of the same explorers on and off as you choose. You can do this by clicking the
View command in the Menu Bar, and then selecting the name of the explorer that you wish to view from
the drop-down menu that appears. The explorers are listed in the third section from the top within the drop-
down menu.
It is worth noting that the explorers and be moved by simply clicking and dragging on the small title
bars at the top of each explorer. They can be either floating over the design area, or embedded at the
sides of the application window in the same way toolbars can. You can close an explorer window by clicking
the X button at the right end of the small title bar above each explorer. You can then enable their display
again by selecting View from the Menu Bar, and then clicking on the name of the explorer that you wish to
view.
The Field Explorer is a frequently used tool in Crystal Reports. It lists the various types of fields that
you can insert into your report. The seven different types of fields are: Database Fields, Formula Fields,
SQL Expression Fields, Parameter Fields, Running Total Fields, Group Name Fields, and Special
Fields. You can use the buttons in the small toolbar at the top of the explorer to perform different actions on
the selected fields.
The Report Explorer represents the various report sections in an outlined layout. You can click on
the name of an object listed in the sections to select it using this explorer. You can also perform additional
actions on an object listed in this section by simply right-clicking on the object you wish to manipulate and
then clicking on the desired command to perform in the pop-up menu of choices that appears. Like the Field
Explorer, this explorer also has buttons available in the toolbar at the top of the explorer which you can click
to perform various actions.
You also can make use of the Repository Explorer if you have a connection to a Crystal Enterprise
server. This allows report designers to save various kinds of report objects to the repository for re-use in
future reports. You can save text and graphic objects, custom functions, and commands (queries) to the
repository. You cannot store formulas into the repository, however. Also note that there is a toolbar at the
top of this explorer that contains buttons that you can click to perform actions on the selected objects.
If you are using Crystal Reports 2011, 2008 or 11, then you will also have access to the
Workbench pane. This pane allows you to create projects, which contain reports. This allows you to easily
add, remove, sort and organize reports into manageable groupings of your own design. You can use the
buttons in this pane to create new projects and add reports to the projects that you create.
S
a
m
p
l
e
-
f
o
r
e
v
a
l
u
a
t
i
o
n
p
u
r
p
o
s
e
s
o
n
l
y
!
14 Introductory Crystal Reports TeachUcomp, Inc.
ACTIONS-
The Crystal Reports Environment
USING THE MENU BAR:
1. Click on the desired menu command to reveal a drop-down list of subcommands.
2. Click on the desired subcommand to execute the selected function.
OR
1. Press and hold down the Alt key on your keyboard.
2. Press the key on your keyboard that corresponds to the underlined letter in the desired menu bar
command.
3. Release the Alt key on your keyboard.
4. Press the key on your keyboard that corresponds to the underlined letter of the subcommand that you
wish to execute.
TURNING TOOLBARS ON AND OFF:
1. Select View| Toolbars from the Menu Bar.
2. In the Toolbars dialog box, click on a checkbox next to the name of the toolbar that you wish to show
or hide. Placing a check in the box will display the selected toolbar and clearing the check from the box
will hide the selected toolbar.
3. Click OK when you are finished.
OR
1. Right-click on any displayed toolbar.
2. Select the name of the toolbar to show or hide from the pop-up menu that appears.
USING TOOLBARS:
1. You can perform a function in a toolbar by simply clicking the desired button in the appropriate toolbar.
2. If a button has a small downward-pointing arrow to its right, you can click the arrow to reveal button
settings from which you can select.
3. If you simply hold your mouse pointer over a button in a toolbar, its name will appear in a small, yellow
box called a screen tip.
S
a
m
p
l
e
-
f
o
r
e
v
a
l
u
a
t
i
o
n
p
u
r
p
o
s
e
s
o
n
l
y
!
15 Introductory Crystal Reports TeachUcomp, Inc.
ACTIONS-
The Crystal Reports Environment
MOVING TOOLBARS:
1. When your toolbar is embedded, you will see a thin handle appear at its left end. You can click and
drag the toolbar by this handle to move it. You can drag it by this handle to embed it in any one of the
four sides of the application window. Note that if you embed it at either the right or left sides of the
application window, the handle by which you move the toolbar will instead appear at the top of the
toolbar versus the left side of the toolbar.
2. If you move an embedded toolbar from the sides of the application window and then release it over the
design area, it will then appear as a floating toolbar, which hovers over the workspace area. When the
toolbar appears as a floating toolbar, it will display its name in its own title bar at the top of the toolbar.
You can click and drag the floating toolbars to move them around using the thin, blue title bars at the top
of the toolbar when it is displayed as a floating toolbar. You can even click and drag them to the sides of
the application screen and then release them there to make them appear as embedded toolbars again.
3. If you accidentally drag an embedded toolbar from a side of the application window and make it a
floating toolbar, you can easily return it to the location from which you moved it by simply double-clicking
on the thin, blue title bar of the toolbar when it appears as a floating toolbar to embed it back into the
side of the application window from which you dragged it originally.
USING REPORT SECTIONS:
Report Header Fields of information and other report objects that are placed into this section will display only
once at the very beginning (top) of a report. Common location for report titles.
Page Header Objects placed into this section will print at the top of each page of the report. This is a
common location to place report dates, page numbering, and other common header
information in a report.
Group Header If you group information that is the same within a field (like all the same states listed in a
State data field), you can enable a group header, where you could place information that
would repeat once at the beginning of each set of unique values found within the grouped
field.
Details In this section, you place data fields and objects that you wish to have displayed once for each
record (row) in the underlying table or query. This is often where the bulk of the data in a
report appears.
Group Footer If you group information that is the same within a field (like all the same states listed in a
State data field), you can enable a group footer, where you could place information that
would repeat once at the bottom of each set of unique values found within the grouped field.
Common location of subtotals and summary functions that you wish to perform over each
set of unique values found within the field by which you created the group.
Page Footer Objects placed into this section will print at the bottom of each page of the report. This is a
common location to place report dates, page numbering, and other common footer
information in a report.
Report Footer Data fields and objects placed into this section of the report will repeat once at the end of the
entire report. Commonly used for grand totals and other summary functions that are
performed over all of the values in the report.
S
a
m
p
l
e
-
f
o
r
e
v
a
l
u
a
t
i
o
n
p
u
r
p
o
s
e
s
o
n
l
y
!
16 Introductory Crystal Reports TeachUcomp, Inc.
ACTIONS-
The Crystal Reports Environment
SHOWING AND HIDING THE EXPLORERS:
1. To turn on an explorer, select View from the Menu Bar.
2. Select the name of the explorer to view from the explorers listed in the View command list.
3. To close an explorer, click the small X button at the right end of the explorers title bar.
MOVING THE EXPLORERS:
1. You can click and drag the explorer panes by their title bars to move them to the desired side of the
screen. You can also click and drag them over the design area to make them floating panes.
2. If you double-click into the middle of the title bar in a floating explorer pane, it will embed itself to the
side of the application screen from which it was last moved.
USING THE EXPLORERS:
1. Click the small + sign next to an entry to expand that section of the outline shown in the explorer pane.
2. Click the small - sign next to an entry to collapse that section of the outline shown in the explorer pane.
3. You can select an item in the explorer pane and then click the desired button in the small toolbar at the
top of the explorer pane to perform the selected buttons function on the object selected within the pane.
4. You can right-click on an object selected within the explorer pane to view a pop-up menu of various
command functions that you can click to perform on the selected object.
S
a
m
p
l
e
-
f
o
r
e
v
a
l
u
a
t
i
o
n
p
u
r
p
o
s
e
s
o
n
l
y
!
17 Introductory Crystal Reports TeachUcomp, Inc.
EXERCISES-
The Crystal Reports Environment
Purpose:
1. To become familiar with the basic objects in the Crystal Reports design environment.
Exercises:
1. Open Crystal Reports.
2. If using Crystal Reports 10, in the Welcome to Crystal Reports dialog box that appears, click the
As a Blank Report option button and then click the OK button. Then click Cancel in any dialog
boxes that appear until you can see the report design view.
3. If using Crystal Reports 2011, 2008 or 11, click the Blank Report option in the Start Page. Then
click Cancel in any dialog boxes that appear until you can see the report design view.
4. Locate the Insert Toolbar.
5. Locate the Detail section of the report design area.
6. Locate the Formatting Toolbar.
7. Locate the Standard Toolbar.
8. Select File| Close from the Menu Bar.
9. Click No to not save the changes that you have made.
S
a
m
p
l
e
-
f
o
r
e
v
a
l
u
a
t
i
o
n
p
u
r
p
o
s
e
s
o
n
l
y
!
18 Introductory Crystal Reports TeachUcomp, Inc.
CHAPTER 2-
Creating Data Connections
2.1- Creating a New Blank Report
2.2- The Database Expert
2.3- Access/Excel (DAO)
2.4- ADO.NET (XML)- (2011/2008)
2.5- Database Files
2.6- Java Beans Connectivity
2.7- JDBC (JNDI)
2.8- ODBC (RDO)
2.9- OLAP
2.10- OLE DB (ADO)
2.11- Salesforce.com- (2011/2008)
2.12- SAP BW MDX Query- (2011)
2.13- SAP Info Sets- (2011)
2.14- SAP Operational Data Store- (2011)
2.15- SAP Table, Cluster, or Function- (2011)
2.16- Universes- (2011/2008)
2.17- XML and Web Services
2.18- Repository- (2011/2008)
2.19- More Data Sources
2.20- Selecting Report Data and Tables
2.21- Making a Favorite Connection- (10 & 11)
2.22- The Data Explorer
S
a
m
p
l
e
-
f
o
r
e
v
a
l
u
a
t
i
o
n
p
u
r
p
o
s
e
s
o
n
l
y
!
19 Introductory Crystal Reports TeachUcomp, Inc.
Creating Data Connections
2.1- Creating a New Blank Report:
To create a new blank report in Crystal Reports 2011, 2008 or 11, you can simply click the Blank
Report hyperlink in the Start Page, or select File| New| Blank Report from the Menu Bar. This will
launch the Database Expert dialog box where you can select a report data source. You can also select
one of the other report choices under File| New from the Menu Bar, or click on one of the other report
hyperlinks in the New Reports section of the Start Page. In addition to the blank report, you can also
select either: Standard Report; Cross-Tab Report; Mailing Label Report; or OLAP Cube
Report.
To create a new blank report in Crystal Reports 10, you can simply click the New button on the
Standard toolbar, or select File| New from the Menu Bar. This will then launch the Crystal Reports
Gallery dialog box. This is a dialog box that is very similar to the Welcome to Crystal Reports dialog box
which appears when you first open the application, except that the Crystal Reports Gallery dialog box has
no options for opening a pre-existing report. In this dialog box, you can select one of two ways to begin
creating a report. You can either select Using the Report Wizard, or As a Blank Report. If you select to
use one of the report wizards, then you must click on the type of report wizard to use in the Choose a
Wizard list: Standard, Cross-Tab, Mail Label, or OLAP. If you select the As a Blank Report option,
you will immediately be taken to the Database Expert, where you select the source of the data for the
report once you click OK.
2.2- The Database Expert:
If you elect to create a blank report, you will see the Database Expert dialog box. This dialog box
allows you to select the source of the data that will be used for the report. The pane at the left side of the
dialog box lists the set of available types of data connections from which you can connect to the desired
data that you wish to use for the report. Click the small plus signs (+) next to each folder to expand them
and view their content.
Name:
Current Connections
(Crystal Reports 10 & 11)
Favorites
(Crystal Reports 10 & 11)
History (C.R. 10 & 11) or
My Connections
(C.R. 2011 & 2008)
Create New Connection
Repository
(Crystal Reports 10 & 11)
Connection Type:
Clicking the plus sign next to this folder will display the data source to which you are
connected for the currently displayed report. If you have not yet selected a data
source for the current session, you will see a magnifying glass symbol and the text
no items found displayed here.
You can set a data source that you frequently access for reports as a Favorite.
When you do this, it will then always appear in this folder for quick and easy access.
Clicking the small plus sign next to this folder displays a listing of the most recently
accessed data sources on your machine for easy access to data sources which you
have recently used.
When you click the small plus sign next to this folder, you will then see another list of
folders displaying the names of the various types of possible data connections that
you can use for the report. Click the plus sign next to these folders to establish a new
data connection to a data source of the selected type.
Clicking the small plus sign next to this folder displays a listing of data source
connections that have been stored into the repository of Crystal Enterprise 10 or 11.
S
a
m
p
l
e
-
f
o
r
e
v
a
l
u
a
t
i
o
n
p
u
r
p
o
s
e
s
o
n
l
y
!
20 Introductory Crystal Reports TeachUcomp, Inc.
Creating Data Connections
2.2- The Database Expert (contd.):
Next, you will need to input any additional information in any dialog boxes that appear in order to
connect to your desired type of database file. Once you have made this connection, you will see any tables,
views, stored procedures, or other data within the selected data connection shown within the left pane of the
Database Expert dialog box. Once again, these are shown in a collapsible and expandable sections within
your data connections. When expanded, you can click on the icons of the tables or other data that you wish
to add to the report, and then click the > arrow to add the selected data to your report. The data will then
appear within the Selected Tables: pane at the right side of the report window.
Once you have added the necessary data into the right panel for use within your report, you can
click the OK button within the Database Expert dialog box to set the reports data source. In the next few
lessons within this chapter, we will review making connections to the most commonly used data sources.
2.3- Access/Excel (DAO):
If you click the small plus sign next to the Access/Excel (DAO) folder in the Create New
Connection section of the Database Expert, you will be presented with the Access/Excel (DAO) dialog
box. You use this dialog box to create a data connection to a Microsoft Access file, a Microsoft Excel file, or
one of many other file types using DAO (Data Access Objects) as the connection type versus an ODBC
(Open Database Connectivity) connection. DAO is an object that works with Microsofts Jet database
engine used in Microsoft Office 97-2003. Once you have a DAO object created (like a spreadsheet or a
database), you can then use the Jet database engine to manipulate the object. ODBC is simply a standard
that allows any application to communicate and manipulate a variety of different database applications by
using a standardized set of SQL (Structured Query Language) statements. SQL is the language used by all
relational database applications to extract information from database tables.
Because you can use DAO with many types of database/spreadsheet objects, you can also use this
connection type to create a connection that use DAO for data access with dBase III dBase 5, Excel 3 8,
an HTML import file, Lotus WK1, Lotus WK3 4, Paradox 3.x 5.x, or a simple text database file.
To make a DAO connection, click the ellipsis mark button at the right end of the Database Name:
text box to launch the Open dialog box. In the Open dialog box, use the Look in: drop-down at the top
of the dialog box to navigate to the folder which contains the database file (or spreadsheet file) that you
wish to use as the data source. Click on the desired file in the list of available files, and then click Open to
set the selected file as the data source for the report.
Next, use the Database Type: drop-down to choose the file type of the selected data object. If you
need to create a secured connection to the data file, check the Secure Logon: checkbox, which then
enables the next four fields that you can use to enter this information. Microsoft Access, in particular,
supports both file-level and user-level security on its databases individually and in combination. If you are
trying to access a Microsoft Access database that has both types of security applied, then use the DAO (or
OLE DB) dialog box to set the data source. You cannot use the ODBC connection type as ODBC cannot
support multiple passwords.
If there is a database password applied to the selected file, you can type the password into the
Database Password: text box. This would be the file-level security password. In the Session UserID: text
box, you can type the user name used for your user-level access to the database, if needed. In the Session
Password: text box you can enter the password for your user-level Session UserID: security identification.
Click the ellipsis mark button at the right end of the System Database Path: text box to launch the Open
dialog box that allows you to select the Access security file (.mdw) associated with the current database, if
applicable. Once you are done, click the Finish button to set the data source.
S
a
m
p
l
e
-
f
o
r
e
v
a
l
u
a
t
i
o
n
p
u
r
p
o
s
e
s
o
n
l
y
!
21 Introductory Crystal Reports TeachUcomp, Inc.
Creating Data Connections
2.4- ADO.NET (XML)- (2011/2008 Only):
If you click the small plus sign next to the ADO.NET (XML) folder in the Create New Connection
section of the Database Expert, you will be presented with the ADO.NET (XML) dialog box. This option is
used when you wish to push data to your report from an ADO.NET data set. This option also supports
pulling data from a custom-developed DLL that can return an ADO.NET dataset, as well.
You can enter the full path to either the XML file, XML Schema File, or .NET Dataset Provider into
the File Path: field in this dialog box. Next, if you wish to use classes from an existing .NET projects data
set, then check the Use Data Set from Class checkbox. That will then allow you to select the class whose
data you wish to use from the Class Name: drop-down. Also, after checking the checkbox, you will see the
Data Set Names: drop-down appear. You can use this drop-down to select the data set within the project
file that contains the data that you wish to use as the basis for your report.
2.5- Database Files:
If you click the small plus sign next to the Database Files folder in the Create New Connection
section of the Database Expert, you will be presented with the Open dialog box. You use this dialog box
to create a data connection to one of the many types of available databases in Crystal Reports. Once again,
you can use the Look in: drop-down to select the folder within which you wish to look for the database or
tables. You can also use the Files of type: drop-down to filter for a particular type of data file. Select the
desired file from the list and then click Open to attempt to create a data source connection. If you cannot
create a data connection using this type, try using another (more specific) data connection type instead.
2.6- Java Beans Connectivity:
If you click the small plus sign next to the Java Beans Connectivity folder in the Create New
Connection section of the Database Expert, you will be presented with a dialog box that allows you to
specify your desired Java data source.
You use this connection type to report off Java Beans that you or others in your organization have
designed specifically for this purpose. You can report off of any complied Java class that returns a public
method of java.sql.ResultSet.
Note that in order for this feature to function, however, you will need to first install either the Java
Runtime Environment (JRE) or the Java Development Kit (JDK) on your local machine. You must also
create and configure specific registry entries so that Crystal Reports will know where to find your Java data
sources.
For complete information on the software installation, development of Java Beans, and configuration
of Java and Crystal Reports you should read the crxi_java_bean_connectivity.pdf by searching for it at the
Crystal Reports Technical Support page at http://support.businessobjects.com/search.
S
a
m
p
l
e
-
f
o
r
e
v
a
l
u
a
t
i
o
n
p
u
r
p
o
s
e
s
o
n
l
y
!
22 Introductory Crystal Reports TeachUcomp, Inc.
Creating Data Connections
2.7- JDBC (JNDI):
You can click the small plus sign next to the JDBC (JNDI) folder to make a data connection to a
Java Database Connectivity (JDBC) data source or to a data source that has already been identified using
the Java Naming and Directory Interface (JNDI). To start, click the small plus sign next to the JDBC (JNDI)
folder in the Create New Connection section of the Database Expert dialog box.
In the JDBC (JNDI) dialog box, select the type of connection to establish by selecting either JDBC
Connection or JNDI Connection. If you select JDBC Connection, then you must type the JDBC
connection URL into the Connection URL: text box. Next, you must specify the name of the class that you
want to use as the driver for this connection by typing it into the Database Classname: text box. You can
also optionally specify a JNDI connection name for the connection by typing it into the JNDI Connection
Name (Optional): text box. If you select the JNDI Connection option, then enter the JNDI connection URL
for the database driver specified by the drivers vendor. Next, type your JNDI username and password into
the JNDI Username: and JNDI Password: text boxes. In the Initial Context: text box, you enter the
folder pathway where the JNDI service should look for data sources.
Once you specify the connection settings and click the Next > button, all available data sources in
the specified location will be listed. Select the desired data source from the Data Source Name list and
then click the Next > button again to move to the Connection Information screen. In the Database
Connection screen, you can enter the database name and additional logon information required for your
connection. When you are done, just click the Finish button to create the database connection.
2.8- ODBC (RDO):
When you click the small plus sign next to the ODBC (RDO) folder under the Make New
Connection folder in the Database Expert dialog box, you will see the ODBC (RDO) dialog box appear.
You use this dialog box to make an ODBC connection to a data source.
Open Database Connectivity (ODBC) is a standard used to connect to multiple types of data through
a single application. Normally, when creating a direct connection to a specific type of data, you need a
communication standard to access and use the data. Every different type of data source has a different
method of direct access used to view its data. However, if the data source can also use ODBC as another
communication standard, then any program that uses ODBC can access its data, as well.
Many vendors who create database management systems and other types of data-driven
applications, such as spreadsheets, will provide ODBC drivers that allow other applications that can
communicate using ODBC to access their data. This allows Crystal Reports to access almost any type of
data that provides ODBC connectivity. This allows you to make ODBC connections to Access, Excel,
Informix, Visual FoxPro, Lotus Domino, Oracle, Sybase, SQL Server, and DB2 data sources.
To set an ODBC data source connection, use the ODBC (RDO) dialog box. If you select the default
Select Data Source: option button, then you must select the desired types of data source to which you
wish to make a connection from the list displayed below. You can also select the Find File DSN: option
button, and then click the ellipsis mark button at the right end of the File DSN: text box to launch a dialog
box that will allow you to select the correct file DSN which you wish to use for the data connection. You can
also select the Enter Connection String: option button, and then type your own connection string to use for
the ODBC connection into the Connection String: text box. Once you have selected the desired
connection type, click the Next > button to continue.
In the next screen, you will see the selected data source displayed. Below that, enter both the User
ID: and Password: needed to make a connection to the data source that you will select, if needed. This
screen changes depending on the data source selected, so fill-in any additional information, as required.
S
a
m
p
l
e
-
f
o
r
e
v
a
l
u
a
t
i
o
n
p
u
r
p
o
s
e
s
o
n
l
y
!
23 Introductory Crystal Reports TeachUcomp, Inc.
Creating Data Connections
2.8- ODBC (RDO) (cond.):
Click Finish when you are done. Depending on the type of data source selected, you may have to
then choose the file to use for the data source in another dialog box. If necessary, make your selection and
then click OK to set the data connection.
2.9- OLAP:
When you click the small plus sign next to the OLAP folder under the Make New Connection
folder in the Database Expert dialog box, you will see the OLAP Connection Browser dialog box appear.
You can use this dialog box to select an OLAP data source for your report. Online Analytical Processing
(OLAP) is a popular data storage format for multi-dimensional analysis of relational data.
In the OLAP Connection Browser dialog box you can browse for the desired OLAP data source
that you want to use with Crystal Reports. If the OLAP server to which you wish to make the connection isnt
displayed in this list, you can click the Add button to establish a connection to the desired OLAP server.
In the New Server dialog box, you can specify the type of OLAP server and any additional log on
information that would be needed to make a connection. You can create the connection and then return to
the OLAP Connection Browser when finished. Here you can then select the OLAP Server connection that
you have set in this dialog box, and click Open to open the selected OLAP Server, database, or cube.
2.10- OLE DB (ADO):
You can click the small plus sign next to the OLE DB (ADO) folder under the Create New
Connection folder in the Database Expert dialog box to create a data connection to an OLE data source.
OLE is a connectivity methodology created by Microsoft that allows the exchange of data and information
between applications. In the OLE DB (ADO) dialog box you can select the Provider: from the list of OLE
connection types listed, if desired. You can also check the Use Data Link File: and then click the ellipsis
mark button at the right end of the Microsoft Data Link File: text box to browse for an unlisted data link file
on your machine. When you have set the link file, click Next > to continue to the Connection Information
Screen. In this screen, which varies based on the data link file you selected in the previous screen, you will
typically have to specify connection information. Then click Next > to continue to the Advanced
Information Screen. In this screen, you may edit the connection information provided by the provider that
you selected in the initial screen of this dialog box. To do so, if needed, select the property that you wish to
change in the list shown and then click the Edit Value button to set the new property value. When you are
done in this screen, click Finish to set the OLE DB data connection. Note that this connection type is often
used to access data from the newer Microsoft Office 2007-2010 data file formats.
2.11- Salesforce.com- (2011/2008):
You can click the small plus sign next to the Salesforce.com folder under the Create New
Connection folder in the Database Expert dialog box to create a data connection to Salesforce.com. You
can then access information stored on that server. In the Salesforce.com dialog box, enter your user ID
into the SalesForce userID: text box and enter your password into the SalesForce password: box. Then
simply click the Finish button to create the data connection.
S
a
m
p
l
e
-
f
o
r
e
v
a
l
u
a
t
i
o
n
p
u
r
p
o
s
e
s
o
n
l
y
!
24 Introductory Crystal Reports TeachUcomp, Inc.
Creating Data Connections
2.12- SAP BW MDX Query- (2011 Only):
You can click the small plus sign next to the SAP BW MDX Query folder under the Create New
Connection folder in the Database Expert dialog box to create a data connection to information that is
stored in an SAP NetWeaver Business Warehouse (BW). You can connect to either queries that have been
created with SAP Business Explorer (BEx) Query Designer, or you may connect directly to the data cubes
in BW itself.
In the SAP System Logon dialog box, you simply select the desired SAP system to which you wish
to connect and then click the Next > button to continue. You then enter the Client, Username, and
Password values in to the fields provided, and then click Next > to continue. You can then select either or
both of the two checkboxes shown: Generate RFC trace files and Show empty data, if desired. When
you generate RFC trace files, you can track which remote calls are made to the SAP system during the
execution of a report. Displaying empty data simply shows blank rows within the report if they appear within
the data. Then simply click the Finish button to complete the connection.
2.13- SAP Info Sets- (2011 Only):
You can click the small plus sign next to the SAP Info Sets folder under the Create New
Connection folder in the Database Expert dialog box to create a data connection to SAP R/3 InfoSets
(previously known as Functional Areas) and ABAP Queries.
In the SAP System Logon dialog box, you simply select the desired SAP system to which you wish
to connect and then click the Next > button to continue. You then enter the Client, Username, and
Password values in to the fields provided, and then click Next > to continue. You can then check the
Generate RFC trace files checkbox, if desired. When you generate RFC trace files, you can track which
remote calls are made to the SAP system during the execution of a report. Then simply click the Finish
button to complete the connection.
2.14- SAP Operational Data Store- (2011 Only):
You can click the small plus sign next to the SAP Operational Data Store folder under the Create
New Connection folder in the Database Expert dialog box to create a data connection to existing ODS
information that is stored in an SAP NetWeaver Business Warehouse (BW). You can connect to existing
ODS objects using this data connection, and because this information is not multidimensional or
parameterized, it can be reported on quickly. This connection type also pushes record selection to the
server, often increasing report processing performance.
In the SAP System Logon dialog box, you simply select the desired SAP system to which you wish
to connect and then click the Next > button to continue. You then enter the Client, Username, and
Password values in to the fields provided, and then click Next > to continue. You can then check the
Generate RFC trace files checkbox, if desired. When you generate RFC trace files, you can track which
remote calls are made to the SAP system during the execution of a report. Then simply click the Finish
button to complete the connection.
S
a
m
p
l
e
-
f
o
r
e
v
a
l
u
a
t
i
o
n
p
u
r
p
o
s
e
s
o
n
l
y
!
25 Introductory Crystal Reports TeachUcomp, Inc.
Creating Data Connections
2.15- SAP Table, Cluster, or Function- (2011 Only):
You can click the small plus sign next to the SAP Table, Cluster, or Function folder under the
Create New Connection folder in the Database Expert dialog box to create a data connection that uses
the Open SQL driver to access SAPs transparent tables, pool tables, cluster tables, views, and ABAP data
clusters and functions.
In the SAP System Logon dialog box, you simply select the desired SAP system to which you wish
to connect and then click the Next > button to continue. You then enter the Client, Username, and
Password values in to the fields provided, and then click Next > to continue. You can then check the
Generate RFC trace files checkbox, if desired. When you generate RFC trace files, you can track which
remote calls are made to the SAP system during the execution of a report. Then simply click the Finish
button to complete the connection.
Once the connection has been made, you can right-click on the connection that you created and
then select the Options command from the pop-up menu that appears in order to open the Options
dialog box and display the Database tab. In the Data Explorer section, you can then check the
checkboxes to display only the types of data you want to use in the report.
You can also use the Table name LIKE field to filter for tables by name. Note that you can type
partial table names and/or use wild card characters to filter table names. You can use the percent sign (%)
to denote multiple, unknown characters and the underscore symbol (_) to denote a single unknown
character.
In the Tables and Fields section, you can check the Show description checkbox to show the
description of tables versus their actual, more technical, names.
When you have finished filtering your data connection, click the OK button to close the dialog box.
2.16- Universes- (2011/2008 Only):
You can click the small plus sign next to the Universes folder under the Create New Connection
folder in the Database Expert dialog box to create a data connection to a selected universe on a
BusinessObjects Enterprise server. First, you must select the name of your system from the System: drop-
down and then enter your User name: and Password: into the text boxes that are available. You can then
select the desired type of authentication from the Authentication: drop-down. When you are ready, click
the OK button to continue. You will then see a listing of the available universes from which you can
choose. You can then select a universe and click the Open button. You can then design a query on the
data within the Business Objects Query Panel that appears.
2.17- XML and Web Services:
You can click the small plus sign next to the XML and Web Services in Crystal Reports 2011 and
2008 or XML folder in Crystal Reports 10 and 11 under the Create New Connection folder in the
Database Expert dialog box to create a connection to access XML content.
In the XML dialog box which appears, you can specify to either use a local data source, an
HTTP(S) data source, or a Web Service Data Source by selecting the desired option and then entering the
desired URL or browsing for the desired XML file. Depending on your selections made here, when you click
the Next > button you can continue entering any additional authentication information needed, or specify
an XML schema to use.
S
a
m
p
l
e
-
f
o
r
e
v
a
l
u
a
t
i
o
n
p
u
r
p
o
s
e
s
o
n
l
y
!
26 Introductory Crystal Reports TeachUcomp, Inc.
Creating Data Connections
2.18- Repository- (2011/2008 Only):
You can click the small plus sign next to the Repository folder in the Database Expert dialog box
to create a connection to the BusinessObjects Enterprise Repository for your report. In the Log On to
BusinessObjects Enterprise dialog box you must select the name of your system from the System: drop-
down and then enter your User name: and Password: into the text boxes that are available. You can then
select the desired type of authentication from the Authentication: drop-down. When you are ready, click
the OK button to continue. You can then use a stored business view or SQL command within the
repository as a data source.
2.19- More Data Sources:
In addition to the primary data sources displayed within the Database Expert dialog box, you also
have an array of secondary data sources that are available for use. Many, but not all, of these connection
types are included for backwards-compatibility with older information systems or software. You can click the
small plus sign next to the More Data Sources folder within the Database Expert in order to view the
secondary data sources displayed in a list. As with your primary data sources, you simply click the small
plus sign next to the name of the secondary data source that you wish to use in order to make a connection
of that type as your reports data source.
If you click the small plus sign next to the ACT! folder you will be presented with the Open dialog
box. You use this dialog box to create a data connection to an ACT! database file. If you are trying to
connect to an ACT! database that is at version 2.x or lower, you must select an additional file named
Crw.act during the connection process. This is not necessary for later versions of ACT!. So if accessing an
ACT! database that is 2.x or lower use the Open dialog box to navigate to the folder that contains the
Crw.act file (usually placed in the Windows or Winnt System 32 folder), select it, and then click the
Open button when finished. The Choose file for ACT dialog box will then appear. Use this dialog box to
navigate to the folder that contains the ACT! database file you wish to access, select it, and then click OK.
Alternately, if you are trying to connect to an ACT! database that is at least version 3.x or higher, you simply
skip the intermediate step of selecting the Crw.act file. Instead, use the Open dialog box to navigate to
your ACT! database file, select it, and then click Open to set it as the data source.
If you click the small plus sign next to the Btrieve folder, you will be presented with the Open
dialog box. You use this dialog box to create a data connection to a Btrieve (now called Pervasive)
database engine. The Pervasive engine is a complex system of DLL and EXE files that are also specific to
the version of the Pervasive software you are using. It is important to note that the Pervasive database
engine must be correctly configured. You will need to refer to your Btrieve/Pervasive database engine
documentation to ensure that it has been correctly configured before attempting to access the data using
Crystal Reports.
In the Open dialog box, you use the Look in: drop-down to navigate to the folder that contains the
Pervasive DDF files. The Pervasive DDF files contain all of the necessary file, field and index information
about the tables in the database. The following three DDF files are required and must all reside in the same
directory (folder): File.ddf, Field.ddf, and Index.ddf. One set of DDF files normally contains multiple
Pervasive data file definitions. Once you select one of the DDF files, Crystal Reports will then add all of the
data files defined in the selected DDF to the report. Crystal also takes the default location of the DDF files
as the default path of the data files. The DDF files and the data files can reside in different folders, however.
If you use Peachtree Complete Accounting, youll find that this is the type of database connection to use for
access to the tables in your Peachtree company file. You can navigate to the desired company folder and
find the three DDF files needed to load your Peachtree company data tables.
S
a
m
p
l
e
-
f
o
r
e
v
a
l
u
a
t
i
o
n
p
u
r
p
o
s
e
s
o
n
l
y
!
27 Introductory Crystal Reports TeachUcomp, Inc.
Creating Data Connections
2.19- More Data Sources:
If you click the small plus sign next to the COM Connectivity folder, you will be presented with the
COM Connectivity dialog box. You can use this dialog box to create a data connection to any COM
(Component Object Model) object, registered on your local machine, that can return an ADO (ActiveX Data
Objects) record set. To set the COM object as a data source, type the objects ProgID into the Program
ID: field, and then click the Finish button.
You can use Crystal Reports to make a connection to message tracking logs in older versions of
Microsoft Exchange Server. If using Crystal Reports 10, click the small plus sign next to the Message
Tracking Log folder under the Create New Connection folder within the Database Expert dialog box. In
Crystal Reports 2011, 2008 or 11, you can click the small plus sign next to either the Exchange 5.5
Message Tracking Log folder or the Exchange Message Tracking Log folder, depending on whether or
not you are accessing the message log from an Exchange Server 5.5 or a more recent version.
Once you have made your selection, you will be presented with the MS Exchange Message
Tracking Log dialog box. Click either the Remote Browse button to launch the Select a Network Drive
dialog box or Local Browse to launch the Choose Directory dialog box. You use the dialog boxes to
select the log file which you wish to use for the report. Once selected, click OK. That will then return you to
the MS Exchange Message Tracking Log dialog box, where you can click OK once again to launch the
Enter Message Tracking Log Dates dialog box. Here you input the date range of tracking data to pull by
entering in the date information into the From and To sections. When you are ready, click OK to finish.
If you click the small plus sign next to the Field Definitions Only folder, you will launch a dialog box
that asks you to provide a data schema (layout) that is used to create the report. A data schema is simply a
definition of what fields should appear within a table and what properties should be assigned to those fields.
However, there is no actual data within the fields. If you use this option, you must select or create a data
schema and place the fields from the schema into the report. Then you must pass the report a dataset
(recordset) at the time when the report is actually viewed using a Crystal Data Object. This driver is mainly
used for backward compatibility with older versions of Crystal Reports.
In the Field Definitions Only dialog box, click the ellipsis mark button at the right end of the Field
Definition File: text box to launch the Open dialog box. Use the Open dialog box to navigate to the folder
where you have saved your field definition file (.ttx). You can then select it and use the saved field definition
for the current report.
If you dont have a saved field definition, you can click the Create File button in the Field
Definitions Only dialog box to open the Database Definition Tool dialog box where you can create and
save a .ttx file to use. In this dialog box, you define the data fields that will be used by the report. Start by
typing the name of the first field into the Field Name: text box. Then use the Field Type: drop-down to
select the type of data that will be displayed in the field. If you select the String type (text), then input the
length of the field (in characters) into the Length: text box that appears. When you are ready to add the
field to the definition, click Add to add it to the list of fields below. You can also click on any field listed at
the bottom of this dialog box, and make editing changes to the information shown above. Click Update
when you are finished making your changes to save them. You can also click Delete to delete a selected
field in the Database Definition Tool dialog box.
When you have created the fields for the data schema, select File| Save As from the small Menu
Bar in this dialog box. Then use the Save File As : dialog box to select the location to which you wish to
save the .ttx file. Type the name for the file into the File name: text box, and click Save to save the data
schema. You can then close the Database Definition Tool dialog box. In the Field Definitions Only dialog
box, you should see the file you just created listed as the file reference in the Field Definition File: text box.
Click Finish in this dialog box to finish setting the newly created schema as the data source.
S
a
m
p
l
e
-
f
o
r
e
v
a
l
u
a
t
i
o
n
p
u
r
p
o
s
e
s
o
n
l
y
!
28 Introductory Crystal Reports TeachUcomp, Inc.
Creating Data Connections
2.19- More Data Sources (contd.):
When you click the small plus sign next to the File System Data folder, you will see the File
System Data dialog box appear. You can use this dialog box to create a report on the attributes of the files
and folders in your computers filing (folder directory) system. You click the ellipsis mark button at the right
end of the Starting Directory: text box to launch a Browse For Folder dialog box. Click the plus signs next
to the drives and folders until you find the parent folder of the files and folders upon which you wish to base
the report. Click on the desired folder to select it, and then click OK.
In the File System Data dialog box, you can check the Include All Files: checkbox to include
every type of file within the selected directory. If you wish to filter the files included in the report in some
way, uncheck this checkbox. You will then see the File Mask: text box appear, where you can type a mask
by which to filter for the selected type of files. In the mask, an asterisk represents multiple unknown
characters. You can check the Include All Subdirectories: checkbox to include all of the subfolders within
the selected folder within which to search for files and attributes. If you uncheck this checkbox, you will see
the Max Number of Subdirectory Levels: text box appear where you can type in the number of levels of
subfolders within which to search for file data. You can also check the Include Empty Directories checkbox
to include empty folders in the data, as well, if desired. When you are finished, click the Finish button.
When you click the small plus sign next to the JD Edwards EnterpriseOne folder, you will see the
JD Edwards EnterpriseOne dialog box appear. You can use this dialog box to establish a data connection
to a JD Edwards EnterpriseOne server. Here you enter the Host, Port, Environment, User,
Password, and Role information. When you are done, click the Finish button to set the connection.
If you want to make a connection to an older Microsoft Exchange Server, then use the Legacy
Exchange connection type. If you click the plus sign next to the Legacy Exchange folder in Crystal
Reports 2011, 2008 or 11, you will launch Microsoft Outlook. Once you have selected an Outlook profile to
use, you will then see the Select a folder/address book dialog box. In this list you will see the various
address books, archive folders, mailbox folders, and public folders that are accessible through the current
profile. Click the small plus sign next to any folder to show its subfolders. You can then click on the Outlook
folder or address book you wish to use as the data source for the report.
When you click the plus sign next to the Mailbox Admin folder, you will see the Logon to Exchange
Servers dialog box appear. Click the Select Profiles button in the lower right corner of this dialog box to
launch the Select Profiles dialog box. Here you can highlight the name of the profile to use, and click OK.
Then click OK in the Logon to Exchange Servers dialog box to finish. You use this data connection to
display data about all of the mailboxes listed in an Exchange Servers Private Information Store.
When you click the small plus sign next to the MS IIS/Proxy Log Files, you will see the Select Log
Files and Dates dialog box appear. Here you can select the type of log files that you wish to access by
making a selection from the option buttons provided. Then click the Browse button to launch the
Choose MS IIS log File Directory dialog box. Use this dialog box to select the folder where the directory
logs are stored. Select the desired log file from the list at the right side of this dialog box, and then click
OK. In the Choose Period Used When Logging section of the dialog box, select the type of filter for the
date range to use by selecting the desired option button and then fill-in the values to use in the text boxes
below. Then click OK when you are finished to set the data source connection.
When you click the small plus sign next to the NT Archived Event Log folder, you will see the
Select an Archived Event Log File dialog box appear. Use this dialog box to select an archived event log
as the data source for your report. You must be using Windows NT 3.51 or later to access the data in the
log files using this connection type. Use the Look in: drop-down to select the folder in which you have the
archived event log, and then select the desired file from the list of files and folders shown. Click Open to
finish creating the data connection.
S
a
m
p
l
e
-
f
o
r
e
v
a
l
u
a
t
i
o
n
p
u
r
p
o
s
e
s
o
n
l
y
!
29 Introductory Crystal Reports TeachUcomp, Inc.
Creating Data Connections
2.19- More Data Sources (contd.):
If you click the small plus sign next to the NT Current Event Log folder, you will see the Select
Current Event Log File dialog box appear. You use this dialog box to select an event log as the data source
for your report. You must be using Windows NT 3.51 or later to access the data in the log files using this
connection. Use the Select one or more Computers: box to select the computer that has the log files that
you wish to access for this connection. Each computer that you select is then added to the Computer(s):
list. You can click on a selected computer in the list to also deselect it. When you have the desired
computers selected, click OK. The current log files will then be set as the data connection.
You can click the small plus sign next to the Oracle EBS folder to create a data connection to
Oracle EBS data. In the Oracle EBS dialog box that opens, you will need to enter the Service, Database
User, Database Password, Application Short Name, Responsibility Key, and Security Group Key.
You can then click the OK button to create the data connection.
You can click the small plus sign next to the Outlook folder to create a data connection to Outlook.
This will then launch Outlook and prompt you to select a profile, if necessary. Once launched, you will then
be presented with the Choose Folder dialog box, which shows an expandable/collapsible navigation tree
view of the folders within your selected Outlook profile. Choose the folder to which you wish to make the
data connection from the list shown, and then click the OK button.
You can click the small plus sign next to the Outlook/Exchange folder to create a data connection
to Outlook on an Exchange Server. This will then launch Outlook and prompt you to select a profile, if
necessary. Once launched, you will then be presented with the Choose Folder dialog box, which shows an
expandable/collapsible navigation tree view of the folders within your selected Outlook profile. Choose the
folder to which you wish to make the data connection from the list shown, and then click the OK button.
You can click the small plus sign next to the PeopleSoft Enterprise folder to create a data
connection to a PeopleSoft Enterprise server. In the PeopleSoft Enterprise dialog box, you will need to
enter the Server, User and Password. Then click the Finish button to create the data connection.
You can click the small plus sign next to the Public Folder ACL folder to create a data connection
to an Exchange Server that contains public folders whose access and control list information you wish to
view. In the Logon to Exchange Servers dialog box, click the Select Profiles button. In the Select
Profiles dialog box, select the profile (server) to which you wish to make the connection. Click OK to
return to the Logon to Exchange Servers dialog box. Click OK to create the data source connection.
You can click the small plus sign next to the Public Folder Admin folder to create a data connection
to an Exchange Server that contains public folders whose configuration and usage data you wish to set
as the report data. In the Logon to Exchange Servers dialog box, click the Select Profiles button. In the
Select Profiles dialog box, select the profile (server) to which you wish to make the connection. Click OK
to return to the Logon to Exchange Servers dialog box. Click OK to create the data source connection.
You can click the small plus sign next to the Public Folder Replica folder to create a data
connection to an Exchange Server that contains public folders which are replicated across other Exchange
Servers. You can then access information about the folders and server on which the replicated public
folders exist. In the Logon to Exchange Servers dialog box, click the Select Profiles button. In the
Select Profiles dialog box, select the profile (server) to which you wish to make the connection. Click OK
to return to the Logon to Exchange Servers dialog box. Click OK to create the data source connection.
You can click the small plus sign next to the Siebel eBusiness Applications folder to create a data
connection to Siebel. In the Connection Information dialog box that appears, select the connection type
from the listing shown. You can then enter a unique name for this connection to ensure data integrity into
the Connection Name field. Then click the Next > button to continue. You then enter the User,
Password, Connection String, and Repository information. If needed, you can then check the Apply
S
a
m
p
l
e
-
f
o
r
e
v
a
l
u
a
t
i
o
n
p
u
r
p
o
s
e
s
o
n
l
y
!
30 Introductory Crystal Reports TeachUcomp, Inc.
Creating Data Connections
2.19- More Data Sources (contd.):
Current Query checkbox to display the Restrict to Current Selection option, which you can also check if
needed. When you are done, click the Finish button to complete the connection.
You can click the small plus sign next to the Universal Web Service Connector (UWSC) folder to
create a data connection to a web server. In the dialog box that appears, enter the Server, Username,
and Password. Click Finish here to connect to the specified server for the new data source connection.
You can click the small plus sign next to the Web/IIS Log Files folder to create a data connection to
a web log file. In the Select Log File Location dialog box, click the Browse button to select the web log
file which you wish to use as the basis of the data connection using the Choose Directory dialog box.
Once you have selected the web log file that you wish to use, click OK in the Choose Directory dialog
box to return to the Select Log File Location dialog box. Click OK here to set the selected log file as the
new data source connection.
You can click the small plus sign next to the xBase folder to create a connection to an xBase
database file. You can use this type of data connection to access data directly from dBase files, FoxPro
tables, and Clipper data files. In the Open dialog box, use the Look in: drop-down to select the folder that
contains the data files you wish to set as the data source. Select the desired xBase file and then click the
Open button to set the selected data file as the connections data source.
2.20- Selecting Report Data and Tables:
Once you have made a connection to a data source of a specific type within the Database Expert
dialog box, you will see the new connection that you have made appear. You can click the small plus sign
next to the listed data source connection to view the various types of objects within the connection. Note
that with some types of connections some of the tables may not be accessible based on your User ID and
data access privileges. Otherwise, you will see any tables, commands, views, and stored procedures that
are available for the type of data source to which you have made a connection.
Note that if you wish to add another connection of the same type within the Create New
Connection folder, you can double-click the Make New Connection command above the currently
established data connections displayed in that folder. That will then launch another connection dialog box,
where you can create another connection of the same type.
When you are viewing a data source connection, you may see Commands, which allow you to
create custom SQL (Structured Query Language) statements drawn from the data, which can then be used
as the data source for a report.
You should also see any available tables from the data source listed. These are the base tables in
the data file which contain all of the database information in their rows and columns. These are often
referred to as the physical tables in a relational database.
In addition to the base tables that you can access for your reports, you may also see Views that
are available for use. Views are a construct of the relational model of data storage, and act in many ways
like the base tables do. However, views do not actually store any data. These are simply preset queries
which always pull the same data from the underlying base tables and display it in the same way. These are
often referred to as logical tables in a relational database and are typically created by the database
administrator to facilitate report generation. Views will typically show information from related base tables in
a single location, making it easier to show data from multiple tables.
Stored Procedures are similar to views in that they display data, but do not contain data
themselves. The main difference between views and stored procedures is in the complexity of the SQL
code used to generate the displayed data. Also, you may have different programming languages other
S
a
m
p
l
e
-
f
o
r
e
v
a
l
u
a
t
i
o
n
p
u
r
p
o
s
e
s
o
n
l
y
!
31 Introductory Crystal Reports TeachUcomp, Inc.
Creating Data Connections
2.20- Selecting Report Data and Tables (contd.):
than SQL used in a stored procedure. However, they will always display some sort of result set (data) in the
end, much like the base tables or views, and thus are also often used for reporting purposes.
In order to add a table to a report, expand the tables in the data connection so that you can select
the name of the table which you want to add to your report. Then click the single right-pointing arrow (>) in
the middle of the Database Expert dialog box to move the table into the Selected Tables: list at the right
side of the dialog box. You can add multiple tables, if necessary for the report. Note that if you add more
than one table, the Links tab appears at the top of the Database Expert dialog box. You use this tab to
set the connections and relationships between data in the selected tables. We will examine linking the
tables in a report in a later section. For now, just note that once you have selected the necessary tables for
the report, you can click OK to set the selected table or tables as the source of data for your report.
2.21- Making a Favorite Connection- (Crystal Reports 10 & 11 Only):
After you have created a new data connection for a report, the connection will always be re-
established when you open the report (after saving it) in the future. However, some data sources you will
frequently make reports from, and when you establish a new data connection, it will be lost when you exit
the Crystal Reports program. In order to ensure that you will always have quick access to your most
frequently used data sources, you can right-click on the new data connection that you have created and
then select Add to Favorites from the pop-up menu that appears. From that point on, when you open
Crystal Reports, the selected data connection will always be available under the Favorites folder in the
Database Expert dialog box.
To delete a Favorites data connection that you no longer use, open the Favorites folder in the
Database Expert dialog box. Right-click on the data source that you wish to remove from the Favorites
folder, and then choose Delete Favorite from the pop-up menu that appears.
2.22- The Data Explorer:
After you have created a new data connection for a report, the connection will always be re-
established when you open the report (after saving it) in the future. However, if you wish to delete a data
connection that you no longer use, you will need to do that through the Data Explorer dialog box. You can
also use this dialog box to log on and off of specified servers, and generally mange the data connection
used by Crystal Reports on your computer.
If you have no report open, then you can access the Data Explorer by selecting File| Log On or Off
Server from the Menu Bar. If you have a report opened, then instead select Database| Log On or Off
Server from the Menu Bar.
In the Data Explorer dialog box, you can select a data connection listed and use the Log On and
Log Off buttons to log on and off of the sever associated with that connection. You can also right-click on
any connection listed here and then select the Delete Connection command to permanently delete a data
connection shown. When you are finished using this dialog box, click the Close button.
S
a
m
p
l
e
-
f
o
r
e
v
a
l
u
a
t
i
o
n
p
u
r
p
o
s
e
s
o
n
l
y
!
32 Introductory Crystal Reports TeachUcomp, Inc.
ACTIONS-
Creating Data Connections
CREATING A NEW BLANK REPORT (CRYSTAL REPORTS 10):
1. Click the New button on the Standard toolbar, or select File| New from the Menu Bar.
2. In the Crystal Reports Gallery dialog box, select the As a Blank Report option.
3. Click OK.
4. In the Database Expert dialog box which appears, expand the desired folder to view/create the
necessary data connection to use for the report.
5. After creating the data connection, select the desired table(s) to add to the report from the connections
shown in the Available Data Sources: list. Click the right-pointing arrow in the middle of the dialog box
to move the selected table(s) to the Selected Tables: list.
6. When you are finished adding the table or tables needed for the report, click OK.
CREATING A NEW BLANK REPORT (CRYSTAL REPORTS 2011, 2008 & 11):
1. Click the Blank Report hyperlink in the Start Page, or select File| New| Blank Report from the
Menu Bar.
2. This will launch the Database Expert dialog box, which you use to select the data source for your
report.
3. In the Database Expert dialog box which appears, expand the desired folder to view/create the
necessary data connection to use for the report.
4. After creating the data connection, select the desired table(s) to add to the report from the connections
shown in the Available Data Sources: list. Click the right-pointing arrow in the middle of the dialog box
to move the selected table(s) to the Selected Tables: list.
5. When you are finished adding the table or tables needed for the report, click OK.
NAVIGATING THE DATABASE EXPERT:
1. If necessary, you can invoke the Database Expert by clicking the button of the same name in the
Experts toolbar.
2. You can click the small plus sign (+) next to a folder to expand its contents. You can click the small
minus sign (-) next to a folder to collapse and hide its contents.
3. In Crystal Reports 10 & 11, the Current Connections folder displays any connections currently open for
the selected report.
4. In Crystal Reports 10 & 11, the Favorites folder displays any frequently used connections that you set
as a favorite connection.
5. The My Connections (History in Crystal Reports 10 & 11) folder displays a listing of the most recently
accessed data connections on your computer.
6. The Create New Connection folder displays a listing of the various types of data source connection
types. You can click the folder of the type of connection that you want to create/use to make a
connection or access a connection that you have created.
7. The Repository displays a listing of data source connections that have been stored to a Crystal
Enterprise server, if you have one.
S
a
m
p
l
e
-
f
o
r
e
v
a
l
u
a
t
i
o
n
p
u
r
p
o
s
e
s
o
n
l
y
!
33 Introductory Crystal Reports TeachUcomp, Inc.
ACTIONS-
Creating Data Connections
CREATING AN ACCESS/EXCEL (DAO) CONNECTION:
1. Click the small plus sign next to the Access/Excel (DAO) folder to create the initial connection, or
double-click on the Make New Connection icon under that folder to create a new connection if there
are already pre-existing connections of that type established.
2. Click the ellipsis () button at the right end of the Database Name: box to open the Open dialog box.
3. In the Open dialog box, use the Look in: drop-down at the top of the dialog box to navigate to the
folder which contains the file you wish to use as the data source. Click on the desired file name in the
list of available files, and then click Open to set the selected file as the data source for the report.
4. Use the Database Type: drop-down to select what type of data object the file that you just selected is.
5. If you need to create a secured connection to the data file, then check the Secure Logon: checkbox,
which then enables the next four fields, which you can use to set the secure access information.
6. If there is a database password applied, type the password into the Database Password: text box.
7. In the Session UserID: text box, type the user name for user-level access to the database, if needed.
8. In the Session Password: text box, enter the password for your user-level Session UserID: security
identification.
9. Click the ellipsis mark button at the right end of the System Database Path: text box to launch the
Open dialog box that allows you to select the Access security file (.mdw) associated with the current
database, if applicable.
10. Once you have set any necessary options in this dialog box, click Finish.
USING THE DATABASE EXPERT:
1. You can open the Database Expert by clicking the button of the same name in the Experts toolbar.
2. Select the data connection that will serve as the source of the current report from the Available Data
Sources: list at the left side of this dialog box.
3. Highlight the first table to add to the report from the list, and click the > button to add it to the Selected
Tables: list at the right. Repeat as needed until all of the tables needed for the report are added.
4. You can remove a table from the Selected Tables: list by highlighting it and then clicking the single left-
pointing arrow button to return it to the list at the right side of the dialog box.
5. When you are ready adding tables to the report, click the OK button.
CREATING AN ADO.NET (XML) CONNECTION:
1. If you click the small plus sign next to the ADO.NET (XML) folder in the Create New Connection
section of the Database Expert, you will be presented with the ADO.NET (XML) dialog box.
2. You can enter the full path to either the XML file, XML Schema File, or .NET Dataset Provider into the
File Path: field in this dialog box.
3. Next, if you wish to use classes from an existing .NET projects data set, then check the Use Classes
from Project checkbox.
4. Checking that checkbox will then allow you to select the class whose data you wish to use from the
Classes: drop-down.
5. Also, after checking the checkbox, you will see the Data Set Names: drop-down appear. You can use
this drop-down to select the data set within the project file that contains the data that you wish to use as
the basis for your report.
S
a
m
p
l
e
-
f
o
r
e
v
a
l
u
a
t
i
o
n
p
u
r
p
o
s
e
s
o
n
l
y
!
34 Introductory Crystal Reports TeachUcomp, Inc.
ACTIONS-
Creating Data Connections
CREATING A DATABASE FILES CONNECTION:
1. Click the small plus sign next to the Database Files folder to create the initial connection, or double-
click on the Make New Connection icon under that folder to create a new connection if there are
already pre-existing connections of that type established.
2. In the Open dialog box, use the Look in: drop-down to select the folder within which you wish to look
for the database or tables.
3. You can also use the Files of type: drop-down to filter for a particular type of data file.
4. Once again, select the desired file from the list and click Open to create a data source connection.
CREATING A JAVA BEANS CONNECTION:
1. Click the small plus sign next to the Java Beans Connectivity folder in the Create New Connection
section of the Database Expert, to be presented with a dialog box that allows you to specify your
desired Java data source.
2. You use this connection type to report off Java Beans that you or others in your organization have
designed specifically for this purpose. You can report off of any complied Java class that returns a
public method of java.sql.ResultSet.
3. Note that in order for this feature to function, however, you will need to first install either the Java
Runtime Environment (JRE) or the Java Development Kit (JDK) on your local machine. You must also
create and configure specific registry entries so that Crystal Reports will know where to find your Java
data sources.
4. For complete information on the software installation, development of Java Beans, and configuration of
Java and Crystal Reports you should read the crxi_java_bean_connectivity.pdf by searching for it at
the Crystal Reports Technical Support page at http://support.businessobjects.com/search.
CREATING A JDBC (JNDI) CONNECTION:
1. Click the small plus sign next to the JDBC (JNDI) folder to create the initial connection, or double-click
on the Make New Connection icon under that folder to create a new connection if there are already pre-
existing connections of that type established.
2. First you must select the type of connection that you wish to establish by selecting either the option
button for either JDBC Connection or JNDI Connection.
3. If you select JDBC Connection, then you must type the JDBC connection URL into the Connection
URL: text box. Then you must specify the name of the class that you want to use as the driver for this
connection by typing it into the Database Classname: text box. You can also optionally specify a JNDI
connection name for the connection by typing it into the JNDI Connection Name (Optional): text box.
4. If you select the JNDI Connection option, then you must first enter the JNDI connection URL for the
database driver, specified by the drivers vendor. Then type your JNDI username and password into the
JNDI Username: and JNDI Password: text boxes. In the Initial Context: text box, you enter the folder
pathway where the JNDI service should look for data sources.
5. Once you specify the connection settings and click the Next > button, all available data sources in the
specified location will be listed. Select the desired data source from the Data Source Name list and then
click the Next > button again to move to the Connection Information screen.
6. In the Database Connection screen, enter the database name and additional logon information required
for your connection.
7. When you are done, click the Finish button to create the database connection.
S
a
m
p
l
e
-
f
o
r
e
v
a
l
u
a
t
i
o
n
p
u
r
p
o
s
e
s
o
n
l
y
!
35 Introductory Crystal Reports TeachUcomp, Inc.
ACTIONS-
Creating Data Connections
CREATING AN ODBC (RDO) CONNECTION:
1. Click the small plus sign next to the ODBC (RDO) folder to create the initial connection, or double-click
on the Make New Connection icon under that folder to create a new connection if there are already pre-
existing connections of that type established.
2. In the ODBC (RDO) dialog box, if you select the default Select Data Source: option button, then you
must select the desired types of data source to which you wish to make a connection from the list
displayed below.
3. You can also select the Find File DSN: option button, and then click the ellipsis mark button at the right
end of the File DSN: text box to launch a dialog box that will allow you to select the correct file DSN
which you wish to use for the data connection.
4. You can also select the Enter Connection String: option button, and then type your own connection
string to use for the ODBC connection into the Connection String: text box.
5. Once you have selected the desired connection type, click the Next > button to continue.
6. In the next screen, you will see the selected data source displayed. Below that, enter both the User ID:
and Password: needed to make a connection to the data source that you will select, if needed. This
screen changes depending on the data source selected, so fill-in any additional information, as required.
7. Click Finish when you are done. Depending on the type of data source selected, you may have to then
choose the file to use for the data source in another dialog box. If necessary, make your selection and
then click OK to set the data connection.
CREATING AN OLAP CONNECTION:
1. Click the small plus sign next to the OLAP folder to create the initial connection, or double-click on the
Make New Connection icon under that folder to create a new connection if there are already pre-
existing connections of that type established.
2. In the OLAP Connection Browser dialog box, browse for the OLAP data source that you want to use. If
the OLAP server to which you wish to make the connection isnt displayed in this list, you can click the
Add Server button to establish a connection to the desired OLAP server.
3. In the New Server dialog box, you can specify the type of OLAP server and any additional log on
information that would be needed to make a connection. You can create the connection and then return
to the OLAP Connection Browser when finished.
4. You can then select the OLAP Server connection that you have set in this dialog box, and click Open to
open the selected OLAP Server, database, or cube.
CREATING AN OLE DB (ADO) CONNECTION:
1. Click the small plus sign next to the OLE DB (ADO) folder to create the initial connection, or double-
click on the Make New Connection icon under that folder to create a new connection if there are
already pre-existing connections of that type established.
2. In the OLE DB (ADO) dialog box you can select the Provider: from the list of OLE connection types
listed, if desired.
3. You can also check the Use Data Link File: and then click the ellipsis mark button at the right end of the
Microsoft Data Link File: text box to browse for an unlisted data link file on your machine.
4. When you have set the link file, click Next > to continue to the Connection Information Screen.
(contd.)
S
a
m
p
l
e
-
f
o
r
e
v
a
l
u
a
t
i
o
n
p
u
r
p
o
s
e
s
o
n
l
y
!
36 Introductory Crystal Reports TeachUcomp, Inc.
ACTIONS-
Creating Data Connections
CREATING AN OLE DB (ADO) CONNECTION (CONTD):
5. In this screen, which varies based on the data link file you selected in the previous screen, you will
typically have to specify connection information.
6. Click Next > to continue to the Advanced Information Screen.
7. In this screen, you may edit the connection information provided by the provider that you selected in the
initial screen of this dialog box. To do so, if needed, select the property that you wish to change in the
list shown and then click the Edit Value button to set the new property value.
8. When you are done in this screen, click Finish to set the OLE DB data connection.
CREATING A SALESFORCE.COM CONNECTION (2011/2008 ONLY):
1. You can click the small plus sign next to the Salesforce.com folder under the Create New Connection
folder in the Database Expert dialog box to create a data connection to Salesforce.com.
2. In the Salesforce.com dialog box, enter your user ID into the SalesForce userID: text box and enter
your password into the SalesForce password: box.
3. Then simply click the Finish button to create the data connection.
CREATING AN SAP BW MDX QUERY CONNECTION (2011 ONLY):
1. You can click the small plus sign next to the SAP BW MDX Query folder under the Create New
Connection folder in the Database Expert dialog box to create a data connection to information that is
stored in an SAP NetWeaver Business Warehouse (BW). You can connect to either queries that have
been created with SAP Business Explorer (BEx) Query Designer, or you may connect directly to the
data cubes in BW itself.
2. In the SAP System Logon dialog box, you simply select the desired SAP system to which you wish to
connect and then click the Next > button to continue.
3. You then enter the Client, Username, and Password values in to the fields provided, and then click
Next > to continue.
4. You can then select either or both of the two checkboxes shown: Generate RFC trace files and Show
empty data, if desired. When you generate RFC trace files, you can track which remote calls are made
to the SAP system during the execution of a report. Displaying empty data simply shows blank rows
within the report if they appear within the data.
5. Then simply click the Finish button to complete the connection.
CREATING AN SAP INFO SETS CONNECTION (2011 ONLY):
1. You can click the small plus sign next to the SAP Info Sets folder under the Create New Connection
folder in the Database Expert dialog box to create a data connection to SAP R/3 InfoSets (previously
known as Functional Areas) and ABAP Queries.
2. In the SAP System Logon dialog box, you simply select the desired SAP system to which you wish to
connect and then click the Next > button to continue.
3. Enter the Client, Username, and Password values into the fields provided, and click Next >.
4. You can then check the Generate RFC trace files checkbox, if desired.
5. Then simply click the Finish button to complete the connection.
S
a
m
p
l
e
-
f
o
r
e
v
a
l
u
a
t
i
o
n
p
u
r
p
o
s
e
s
o
n
l
y
!
37 Introductory Crystal Reports TeachUcomp, Inc.
ACTIONS-
Creating Data Connections
CREATING AN SAP OPERATIONAL DATA STORE CONNECTION:
1. You can click the small plus sign next to the SAP Operational Data Store folder under the Create New
Connection folder in the Database Expert dialog box to create a data connection to existing ODS
information that is stored in an SAP NetWeaver Business Warehouse (BW). You can connect to existing
ODS objects using this data connection, and because this information is not multidimensional or
parameterized, it can be reported on quickly. This connection type also pushes record selection to the
server, often increasing report processing performance.
2. In the SAP System Logon dialog box, you simply select the desired SAP system to which you wish to
connect and then click the Next > button to continue.
3. You then enter the Client, Username, and Password values in to the fields provided, and then click
Next > to continue.
4. You can then check the Generate RFC trace files checkbox, if desired. When you generate RFC trace
files, you can track which remote calls are made to the SAP system during the execution of a report.
5. Then simply click the Finish button to complete the connection.
CREATING AN SAP TABLE, CLUSTER, OR FUNCTION CONNECTION:
1. You can click the small plus sign next to the SAP Table, Cluster, or Function folder under the Create
New Connection folder in the Database Expert dialog box to create a data connection that uses the
Open SQL driver to access SAPs transparent tables, pool tables, cluster tables, views, and ABAP data
clusters and functions.
2. In the SAP System Logon dialog box, you simply select the desired SAP system to which you wish to
connect and then click the Next > button to continue.
3. You then enter the Client, Username, and Password values in to the fields provided, and then click
Next > to continue.
4. You can then check the Generate RFC trace files checkbox, if desired. When you generate RFC trace
files, you can track which remote calls are made to the SAP system during the execution of a report.
5. Then simply click the Finish button to complete the connection.
6. Once the connection has been made, you can right-click on the connection that you created and then
select the Options command from the pop-up menu that appears in order to open the Options
dialog box and display the Database tab.
7. In the Data Explorer section, you can then check the checkboxes to display only the types of data you
want to use in the report.
8. You can also use the Table name LIKE field to filter for tables by name. Note that you can type partial
table names and/or use wild card characters to filter table names. You can use the percent sign (%) to
denote multiple, unknown characters and the underscore symbol (_) to denote a single unknown
character.
9. In the Tables and Fields section, you can check the Show description checkbox to show the
description of tables versus their actual, more technical, names.
10. When you have finished filtering your data connection, click the OK button to close the dialog box.
S
a
m
p
l
e
-
f
o
r
e
v
a
l
u
a
t
i
o
n
p
u
r
p
o
s
e
s
o
n
l
y
!
38 Introductory Crystal Reports TeachUcomp, Inc.
ACTIONS-
Creating Data Connections
CREATING A UNIVERSES CONNECTION (2011/2008 ONLY):
1. You can click the small plus sign next to the Universes folder under the Create New Connection
folder in the Database Expert dialog box to create a data connection to a selected universe on a
BusinessObjects Enterprise server.
2. Select the name of your system from the System: drop-down and then enter your User name: and
Password: into the text boxes that are available.
3. You can then select the desired type of authentication from the Authentication: drop-down. When you
are ready, click the OK button to continue.
4. You will then see a listing of the available universes from which you can choose. You can then select a
universe and click the Open button.
5. You can then design a query on the data within the Business Objects Query Panel that appears.
CREATING AN XML AND WEB SERVICES CONNECTION:
1. Click the small plus sign next to the XML and Web Services (XML in Crystal Reports 10 & 11) folder
to create the initial connection, or double-click on the Make New Connection icon under that folder to
create a new connection, if there are already pre-existing connections of that type established.
2. In the XML dialog box which appears, you can specify to either use a local data source, an HTTP(S)
data source, or a Web Service Data Source by selecting the desired option button and then entering the
desired URL or browsing for the desired XML file.
3. Depending on your selection made, when you click the Next > button you can continue entering any
additional authentication information needed, or specify an XML schema to use. When finished, click the
Finish button to set the XML data source.
CREATING A REPOSITORY CONNECTION (2011/2008 ONLY):
1. You can click the small plus sign next to the Repository folder in the Database Expert dialog box to
create a connection to the BusinessObjects Enterprise Repository for your report.
2. In the Log On to BusinessObjects Enterprise dialog box you must select the name of your system from
the System: drop-down and then enter your User name: and Password: into the text boxes that are
available.
3. You can then select the desired type of authentication from the Authentication: drop-down.
4. When you are ready, click the OK button to continue.
5. You can then use a stored business view or SQL command within the repository as a data source.
S
a
m
p
l
e
-
f
o
r
e
v
a
l
u
a
t
i
o
n
p
u
r
p
o
s
e
s
o
n
l
y
!
39 Introductory Crystal Reports TeachUcomp, Inc.
ACTIONS-
Creating Data Connections
CREATING AN ACT! CONNECTION:
1. Click the small plus sign next to the ACT! folder to create the initial connection, or double-click on the
Make New Connection icon under that folder to create a new connection if there are already pre-
existing connections of that type established.
2. If accessing an ACT! database that is 2.x or lower use the Open dialog box to navigate to the folder
that contains the Crw.act file (usually placed in the Windows or Winnt System 32 folder), select it,
and then click Open when finished. The Choose file for ACT dialog box will then appear. Use this
dialog box to navigate to the folder that contains the ACT! database file you wish to access, select it,
and then click OK.
3. If you are trying to connect to an ACT! database that is at least version 3.x or higher, you simply skip the
intermediate step of selecting the Crw.act file. Instead, use the Open dialog box to navigate to your
ACT! database file, select it, and then click Open to set it as the data source.
CREATING A BTRIEVE (PERVASIVE) CONNECTION:
1. Click the small plus sign next to the Btrieve folder to create the initial connection, or double-click on the
Make New Connection icon under that folder to create a new connection if there are already pre-
existing connections of that type established.
2. In the Open dialog box, you use the Look in: drop-down to navigate to the folder that contains the
Btrieve (Pervasive) DDF files. The Pervasive DDF files contain all of the necessary file, field and index
information about the tables in the database. The following three DDF files are required and must all
reside in the same directory (folder): File.ddf, Field.ddf, and Index.ddf.
3. Select one of the DDF files and click the Open button. Crystal Reports will then add all of the data files
defined in the selected DDF files to the report.
CREATING A COM CONNECTIVITY CONNECTION:
1. If you click the small plus sign next to the COM Connectivity folder, you will be presented with the
COM Connectivity dialog box.
2. To set a COM object as a datasource, type the objects ProgID into the Program ID: field, and then
click the Finish button.
S
a
m
p
l
e
-
f
o
r
e
v
a
l
u
a
t
i
o
n
p
u
r
p
o
s
e
s
o
n
l
y
!
40 Introductory Crystal Reports TeachUcomp, Inc.
ACTIONS-
Creating Data Connections
CREATING AN EXCHANGE MESSAGE TRACKING LOG CONNECTION:
1. If using Exchange Server 5.5, click the small plus sign next to the Exchange 5.5 Message Tracking
Log folder to create the initial connection, or double-click on the Make New Connection icon under
that folder to create a new connection if there are already pre-existing connections of that type
established. If using Exchange Server 2000 or Exchange Server 2003, click the small plus sign next to
the Exchange Message Tracking Log folder to create the initial connection, or double-click on the
Make New Connection icon under that folder to create a new connection if there are already pre-
existing connections of that type established.
2. In the MS Exchange Message Tracking Log dialog box, click either the Remote Browse button to
launch the Select a Network Drive dialog box or Local Browse to launch the Choose Directory
dialog box.
3. Use the dialog boxes to select the log file which you wish to use for the report and then click OK.
4. That will then return you to the MS Exchange Message Tracking Log dialog box, where you can click
OK once again to launch the Enter Message Tracking Log Dates dialog box.
5. Input the date range of tracking data to pull by entering in the date information in the From (yyyymmdd)
and To (yyyymmdd) sections.
6. When you are ready, click OK to finish.
CREATING A FIELD DEFINITIONS ONLY CONNECTION:
1. Click the small plus sign next to the Field Definitions Only folder to create the initial connection, or
double-click on the Make New Connection icon under that folder to create a new connection if there
are already pre-existing connections of that type established.
2. In the Field Definitions Only dialog box, you can click the ellipsis mark button at the right end of the
Field Definition File: text box to launch the Open dialog box which you can use to open your saved
field definition file (.ttx). You can then select it and used the saved field definition for the current report.
3. If you do not have a saved field definition, click the Create File button in the Field Definitions Only
dialog box to view the Database Definition Tool dialog box, where you can create and save a .ttx file.
4. In this dialog box, you can define the fields of information that will be utilized by the report by typing the
name of the first field into the Field Name: text box.
5. Then use the Field Type: drop-down to select the type of data that will be displayed in the field. If you
select the String type (text), then you will have to input the length of the field (in characters) into the
Length: text box that appears.
6. You can then type some sample data into the Sample Data: text box.
7. When you are ready to add the field to the definition, click Add to add it to the list of fields below.
8. You can then click on any field listed at the bottom of this dialog box, and make editing changes to the
information above. Click Update when you are finished making your changes to save them.
9. You can also click Delete to delete a selected field in the Database Definition Tool dialog box.
10. When you have created the necessary fields for the data schema, select File| Save As from the small
Menu Bar in this dialog box.
11. Then use the Save File As : dialog box to select the location to which you wish to save the .ttx file.
12. Type the name for the file into the File name: text box, and click Save to save the data schema.
13. You can then close the Database Definition Tool dialog box.
14. In the Field Definitions Only dialog box, you should see the file you just created listed as the file
reference in the Field Definition File: text box.
15. Click Finish in this dialog box to finish setting the newly created schema as the data source.
S
a
m
p
l
e
-
f
o
r
e
v
a
l
u
a
t
i
o
n
p
u
r
p
o
s
e
s
o
n
l
y
!
41 Introductory Crystal Reports TeachUcomp, Inc.
ACTIONS-
Creating Data Connections
CREATING A FILE SYSTEM DATA CONNECTION:
1. Click the small plus sign next to the File System Data folder to create the initial connection, or double-
click on the Make New Connection icon under that folder to create a new connection if there are
already pre-existing connections of that type established.
2. In the File System Data dialog box, click the ellipsis mark button at the right end of the Starting
Directory: text box to launch a Browse For Folder dialog box. Click the plus signs next to the drives
and folders until you find the parent folder of the files and folders upon which you wish to base the
report. Click on the desired folder to select it, and then click OK.
3. You can check the Include All Files: checkbox to include every type of file within the selected directory.
If you wish to filter the files included in the report in some way, uncheck this checkbox. You will then see
the File Mask: text box appear, where you can type a mask by which to filter for the selected type of
files.
4. You can check the Include All Subdirectories: checkbox to include all of the subfolders within the
selected folder within which to search for files and attributes. If you uncheck this checkbox, you will see
the Max Number of Subdirectory Levels: text box appear where you can type in the number of levels of
subfolders within which to search for file data.
5. You can also check the Include Empty Directories checkbox to include empty folders in the data, as
well, if desired.
6. When you are finished, click the Finish button.
CREATING A JD EDWARDS ENTERPRISEONE CONNECTION:
1. When you click the small plus sign next to the JD Edwards EnterpriseOne folder, you will see the JD
Edwards EnterpriseOne dialog box appear. You can use this dialog box to establish a data connection
to a JD Edwards EnterpriseOne server.
2. Here you enter the Host, Port, Environment, User, Password, and Role information.
3. When you are done, click the Finish button to set the connection.
CREATING A LEGACY EXCHANGE CONNECTION:
1. Click the small plus sign next to the Legacy Exchange folder to create the initial connection, or double-
click on the Make New Connection icon under that folder to create a new connection if there are
already pre-existing connections of that type established.
2. You will launch Microsoft Outlook where you can select an Outlook profile to use. If you are simply using
the default profile, you will then be presented with the Select a folder/address book dialog box.
3. In this dialog box you will see the various Outlook objects that are accessible through the current profile.
4. Click on the Outlook folder or address book that you wish to use as the data source for the report.
5. Click OK.
CREATING A MAILBOX ADMIN CONNECTION:
1. Click the small plus sign next to the Mailbox Admin folder to create the initial connection.
2. In the Logon to Exchange Servers dialog box, click the Select Profiles button in the lower right
corner of this dialog box to launch the Select Profiles dialog box. Here you can highlight the name of
the profile (server) to use, and click OK. Then click OK in the Logon to Exchange Servers dialog box.
S
a
m
p
l
e
-
f
o
r
e
v
a
l
u
a
t
i
o
n
p
u
r
p
o
s
e
s
o
n
l
y
!
42 Introductory Crystal Reports TeachUcomp, Inc.
ACTIONS-
Creating Data Connections
CREATING AN MS IIS/PROXY LOG FILE CONNECTION:
1. Click the small plus sign next to the MS IIS/Proxy Log Files folder to create the initial connection, or
double-click on the Make New Connection icon under that folder to create a new connection if there are
already pre-existing connections of that type established.
2. In the Select Log Files and Dates dialog box, select the type of log files that you wish to access by
making a selection from the option buttons provided.
3. Click the Browse button to launch the Choose MS IIS log File Directory dialog box.
4. Use this dialog box to select the folder where the directory logs are stored. Select the desired log file from
the list at the right side of this dialog box, and then click OK.
5. In the Choose Period Used When Logging section of the dialog box, select the type of filter to use for
the date range by selecting the desired option button. Then fill-in the values to use in the text boxes.
6. Click OK when you are finished to set the data source connection.
CREATING AN NT ARCHIVED EVENT LOG CONNECTION:
1. Click the small plus sign next to the NT Archived Event Log folder to create the initial connection, or
double-click on the Make New Connection icon under that folder to create a new connection if there are
already pre-existing connections of that type established.
2. In the Select an Archived Event Log File dialog box, select an archived event log as the data source for
your report. You must be using Windows NT 3.51 or later to access the data in the log files using this
connection type.
3. Use the Look in: drop-down to select the folder in which you have the archived event log, and then
select the desired file from the list of files and folders shown.
4. Click Open to finish creating the data connection.
CREATING AN NT CURRENT EVENT LOG CONNECTION:
1. Click the small plus sign next to the NT Current Event Log folder to create the initial connection, or
double-click on the Make New Connection icon under that folder to create a new connection if there are
already pre-existing connections of that type established.
2. In the Select Current Event Log File dialog box, select an event log as the data source for your report.
You must be using Windows NT 3.51 or later to access the data in the log files using this connection
type.
3. Use the Select one or more Computers: box to select the computer that has the log files that you wish to
access for this connection. Each computer that you click on in this list is then selected and added to the
Computer(s): list. You can click on a selected computer in the list to also deselect it.
4. When you have the desired computers selected, click OK.
CREATING AN ORACLE EBS CONNECTION:
1. You can click the small plus sign next to the Oracle EBS folder to create a data connection to Oracle
EBS data.
2. In the Oracle EBS dialog box that opens, you will need to enter the Service, Database User,
Database Password, Application Short Name, Responsibility Key, and Security Group Key.
3. You can then click the OK button to create the data connection.
S
a
m
p
l
e
-
f
o
r
e
v
a
l
u
a
t
i
o
n
p
u
r
p
o
s
e
s
o
n
l
y
!
43 Introductory Crystal Reports TeachUcomp, Inc.
ACTIONS-
Creating Data Connections
CREATING AN OUTLOOK CONNECTION:
1. Click the small plus sign next to the Outlook folder to create the initial connection, or double-click on the
Make New Connection icon under that folder to create a new connection if there are already pre-
existing connections of that type established.
2. This will then launch Outlook and prompt you to select a profile, if necessary.
3. Once launched, you will then be presented with the Choose Folder dialog box, which shows an
expandable/collapsible navigation tree view of the folders within your selected Outlook profile.
4. Choose the folder to which you wish to make the data connection from the list shown, and then click the
OK button.
CREATING AN OUTLOOK/EXCHANGE CONNECTION:
1. If using Crystal Reports 2008 or 11, click the small plus sign next to the Outlook/Exchange folder, or
double-click on the Make New Connection icon under that folder to create a new connection if there are
already pre-existing connections of that type established. Note that Crystal Reports 2008 may need SP2
installed before you will see this data connection available under the More Data Sources folder.
OR
1. If using Crystal Reports 10, click the small plus sign next to the Exchange Folders/Address Book folder
to create the initial connection, or double-click on the Make New Connection icon under that folder to
create a new connection if there are already pre-existing connections of that type established.
2. You will launch Microsoft Outlook where you can select an Outlook profile to use. If you are simply using
the default profile, you will then be presented with the Select a folder/address book dialog box.
3. In this dialog box you will see the various address books, archive folders, mailbox folders, and public
folders that are accessible through the current profile. Click the small plus sign next to any folder to show
its subfolders.
4. Click on the Outlook folder or address book that you wish to use as the data source for the report.
5. Click OK.
CREATING A PEOPLESOFT ENTERPRISE CONNECTION:
1. You can click the small plus sign next to the PeopleSoft Enterprise folder to create a data connection
to a PeopleSoft Enterprise server.
2. In the PeopleSoft Enterprise dialog box, you will need to enter the Server, User and Password.
3. Then click the Finish button to create the data connection.
S
a
m
p
l
e
-
f
o
r
e
v
a
l
u
a
t
i
o
n
p
u
r
p
o
s
e
s
o
n
l
y
!
44 Introductory Crystal Reports TeachUcomp, Inc.
ACTIONS-
Creating Data Connections
CREATING A PUBLIC FOLDER ACL CONNECTION:
1. Click the small plus sign next to the Public Folder ACL folder to create the initial connection, or double-
click on the Make New Connection icon under that folder to create a new connection if there are
already pre-existing connections of that type established.
2. In the Logon to Exchange Servers dialog box, click the Select Profiles button.
3. In the Select Profiles dialog box, select the profile (server) to which you wish to make the connection.
4. Click OK to return to the Logon to Exchange Servers dialog box.
5. Click OK to create the data source connection.
CREATING A PUBLIC FOLDER ADMIN CONNECTION:
1. Click the small plus sign next to the Public Folder Admin folder to create the initial connection, or
double-click on the Make New Connection icon under that folder to create a new connection if there are
already pre-existing connections of that type established.
2. In the Logon to Exchange Servers dialog box, click the Select Profiles button.
3. In the Select Profiles dialog box, select the profile (server) to which you wish to make the connection.
4. Click OK to return to the Logon to Exchange Servers dialog box.
5. Click OK to create the data source connection.
CREATING A PUBLIC FOLDER REPLICA CONNECTION:
1. Click the small plus sign next to the Public Folder Replica folder to create the initial connection, or
double-click on the Make New Connection icon under that folder to create a new connection if there are
already pre-existing connections of that type established.
2. In the Logon to Exchange Servers dialog box, click the Select Profiles button.
3. In the Select Profiles dialog box, select the profile (server) to which you wish to make the connection.
4. Click OK to return to the Logon to Exchange Servers dialog box.
5. Click OK to create the data source connection.
CREATING A SIEBEL EBUSINESS APPLICATIONS CONNECTION:
1. You can click the small plus sign next to the Siebel eBusiness Applications folder to create a data
connection to Siebel.
2. In the Connection Information dialog box that appears, select the connection type from the listing
shown.
3. You can then enter a unique name for this connection to ensure data integrity into the Connection
Name field.
4. Then click the Next > button to continue.
5. You then enter the User, Password, Connection String, and Repository information.
6. If needed, you can then check the Apply Current Query checkbox to display the Restrict to Current
Selection option, which you can also check if needed.
7. When you are done, click the Finish button to complete the connection.
S
a
m
p
l
e
-
f
o
r
e
v
a
l
u
a
t
i
o
n
p
u
r
p
o
s
e
s
o
n
l
y
!
45 Introductory Crystal Reports TeachUcomp, Inc.
ACTIONS-
Creating Data Connections
CREATING A WEB/IIS LOG FILE CONNECTION:
1. Click the small plus sign next to the Web/IIS Log Files folder to create the initial connection, or double-
click on the Make New Connection icon under that folder to create a new connection if there are
already pre-existing connections of that type established.
2. In the Select Log File Location dialog box, click the Browse button to select the web log file which
you wish to use as the basis of the data connection using the Choose Directory dialog box.
3. Once you have selected the web log file that you wish to use, click OK in the Choose Directory dialog
box to return to the Select Log File Location dialog box.
4. Click OK here to set the selected log file as the new data source connection.
CREATING A UNIVERSAL WEB SERVICES CONNECTOR (UWSC) CONNECTION:
1. You can click the small plus sign next to the Universal Web Service Connector (UWSC) folder to
create a data connection to a web server.
2. In the dialog box that appears, enter the Server, Username, and Password.
3. Click Finish here to connect to the specified server for the new data source connection.
CREATING AN XBASE CONNECTION:
1. Click the small plus sign next to the xBase folder to create the initial connection, or double-click on the
Make New Connection icon under that folder to create a new connection if there are already pre-
existing connections of that type established.
2. In the Open dialog box, use the Look in: drop-down to select the folder that contains the data files
you wish to set as the data source.
3. Select the desired xBase file and then click the Open button to set the selected data file as the
connections data source.
CREATING ADDITIONAL DATA CONNECTIONS AND SELECTING TABLES:
1. Once you have made a connection to a data source of a specific type under the Create New
Connection folder, you will see the new connection that you have made to the data source.
2. You can click the small plus sign next to the listed data source connection to view the various types of
objects within the database.
3. If you wish to add another connection of the same type, you can double-click the Make New
Connection command above the currently established data connections displayed in that folder. That
will launch another connection dialog box, where you can create another connection of the same type.
4. When you are viewing a data source connection, you may see Commands, which allow you to create
custom SQL (Structured Query Language) statements drawn from the data, which can then be used as
the data source for a report.
5. You should also see any available tables from the data source listed. These are the base tables in the
data file which contain all of the database information in their rows and columns. These are often
referred to as the physical tables in a relational database.
6. Select the data connection that will serve as the source of the current report from the Available Data
Sources: list at the left side of the Database Expert dialog box.
(cont.)
S
a
m
p
l
e
-
f
o
r
e
v
a
l
u
a
t
i
o
n
p
u
r
p
o
s
e
s
o
n
l
y
!
46 Introductory Crystal Reports TeachUcomp, Inc.
ACTIONS-
Creating Data Connections
MAKING AN ESTABLISHED DATA CONNECTION A FAVORITE (CRYSTAL REPORTS 10 & 11 ONLY):
1. In order to ensure that you will always have quick access to your most frequently used data sources, you
can right-click on the new data connection that you have created and then select Add to Favorites from
the pop-up menu that appears.
2. From that point on, when you open Crystal Reports, the selected data connection will always be available
under the Favorites folder in the Database Expert dialog box.
REMOVING A DATA CONNECTION FROM THE FAVORITES FOLDER- (C.R. 10 & 11 ONLY):
1. To delete a favorite data connection that you have created but no longer use, open the Favorites
folder in the Database Expert dialog box.
2. Right-click on the data source that you wish to remove from the Favorites folder, and then choose
Delete Favorite from the pop-up menu that appears.
CREATING ADDITIONAL DATA CONNECTIONS AND SELECTING TABLES (CONT.):
7. Highlight the first table to add to the report from the list, and click the > button to add it to the Selected
Tables: list at the right. Repeat as needed until all of the tables needed for the report are added.
8. You can remove a table from the Selected Tables: list by highlighting it and then clicking the single
left-pointing arrow button to return it to the list at the right side of the dialog box.
9. When you are ready adding tables to the report, click the OK button.
USING THE DATA EXPLORER:
1. If you have no report open, then you can access the Data Explorer by selecting File| Log On or Off
Server from the Menu Bar. If you have a report opened, then instead select Database| Log On or Off
Server from the Menu Bar.
2. In the Data Explorer dialog box, you can select a data connection listed and use the Log On and Log
Off buttons to log on and off of the sever associated with that connection.
3. You can also right-click on any connection listed here and then select the Delete Connection
command to permanently delete a data connection shown.
4. When you are finished using this dialog box, click the Close button.
S
a
m
p
l
e
-
f
o
r
e
v
a
l
u
a
t
i
o
n
p
u
r
p
o
s
e
s
o
n
l
y
!
47 Introductory Crystal Reports TeachUcomp, Inc.
EXERCISES-
Creating Data Connections
Purpose:
1. There are no exercises for this section.
Exercises:
1. None.
S
a
m
p
l
e
-
f
o
r
e
v
a
l
u
a
t
i
o
n
p
u
r
p
o
s
e
s
o
n
l
y
!
48 Introductory Crystal Reports TeachUcomp, Inc.
CHAPTER 3-
Creating Basic Reports
3.1- Adding Data Fields to a Report
3.2- Browsing Field Data
3.3- Selecting, Moving, and Resizing Fields
3.4- Using the Size and Align Commands
3.5- Creating Text Objects
3.6- Saving a Report
3.7- Previewing a Report- (2011, 2008 & 11)
3.8- Previewing a Report- (10)
3.9- Refreshing the Report Data
S
a
m
p
l
e
-
f
o
r
e
v
a
l
u
a
t
i
o
n
p
u
r
p
o
s
e
s
o
n
l
y
!
49 Introductory Crystal Reports TeachUcomp, Inc.
Creating Basic Reports
3.1- Adding Data Fields to a Report:
Once you have a new report with a data source displayed in the report design view, you will then
need to place fields from the data source into the desired sections of the report to display the data. You use
the Field Explorer to add data fields to the report from the connected data source.
In the Field Explorer, you actually have a few different ways to add data fields to the report. First
off, you need to display the data fields from the associated table or data source. Click the small plus sign
next to the Database Fields icon to display the table or tables within the underlying data source that you
added to the report through the Database Expert. Click the small plus sign next to the name of the table
whose data fields you wish to access. The fields of the table will then be displayed.
You can add one of the displayed fields to your report by selecting the name of the field that you
wish to add to the report from the Field Explorer and then clicking the Insert to Report button (Insert
Fields button in Crystal Reports 10 & 11) in the toolbar at the top of the Field Explorer window. You can
then click into the report section where you wish to place the field.
Another way to add fields is to click and drag the field that you wish to add to the report from the
Field Explorer into the desired section of the report. You may also simply right-click on the name of the
field which you would like to add to the report, and then choose Insert to Report from the pop-up menu that
appears. Then click into the report at the location where you wish to insert the selected field.
Most of the time, the data fields from the table will be placed into the Detail section of the report.
Note that as you place the fields into this section of the report, Crystal Reports will add a text header for
each field into the Page Header section. That way, when the report is previewed, you will see the label for
each column of data at the top of the page and the associated data will be displayed once per record in the
data source down the page, under the label.
To remove a field that you have added to a report, click on the actual field that you inserted to select
it. Then you can simply press the Delete key on your keyboard to remove it from the report design view.
Notice that deleting the field will also delete the field header that was also automatically added, as well.
3.2- Browsing Field Data:
Sometimes you would like to see the data contained within a field that you are going to place into the
report design view. You can select the name of a field within the Field Explorer and then click the Browse
button to display the data in a separate browsing widow. This window will then show the first few records of
data contained within the selected field. You will also see the data type of the selected field displayed at the
top of this small window. Viewing the data can give you a better idea of how wide to make the fields within
the report design view. When you are finished previewing the data in the browsing window, you can simply
close the window to return to report design view.
S
a
m
p
l
e
-
f
o
r
e
v
a
l
u
a
t
i
o
n
p
u
r
p
o
s
e
s
o
n
l
y
!
50 Introductory Crystal Reports TeachUcomp, Inc.
Creating Basic Reports
3.3- Selecting, Moving, and Resizing Fields:
Once you have fields placed into the report design view, you may need to change their position and
size on the page. Before you can make any editing changes to a field, however, you need to select it first.
You can click on a field to select it. When a field is selected it will appear with a blue border around it in the
report design view. You will also see four small squares around the perimeter of the object, one on each
side of the field. These are called the resizing handles. You use these to change the height and width of
the data field.
If you need to deselect a field that you selected, you can click into the empty space within a report
section to deselect the currently selected object or objects.
You can also select multiple objects simultaneously within a report. When you have multiple objects
selected within a report, whatever action you then take is applied to all of the selected objects. This can be
a useful way to delete several report data fields at once, versus deleting each one independently. You can
also use it to apply a formatting style, like bolding, to several simultaneously selected fields.
To select multiple fields at the same time, click on the first field which you would like to select. Then
hold down either the Shift or Ctrl key on your keyboard while you continue to click on the other fields that
you would also like to simultaneously select. Then you can release the key that you were holding down
when you have finished making your selections.
Another method of selecting multiple adjacent (next to each other) objects is to use a selection
marquee. Hold your mouse pointer over the blank area in the section of the report where the fields that you
wish to select are located. Then click and drag your mouse pointer, noticing the selection marquee that is
being created as you continue to click and drag. Simply continue to click and drag the mouse through any
fields that you wish to select. Any fields that are touched or enclosed by the selection marquee that you
draw will become selected when you finally release your mouse pointer.
You may also easily move the selected fields that you have placed into your report. Simply place
your mouse pointer over any selected field or fields in the report design view. When you see a four-pointed
arrow appear as your mouse pointer, click and drag to move the selected fields and release them in another
area of the report. You could also just select the fields and then use the arrow keys on your keyboard to
move the fields up, down, left, or right.
You can also use the guidelines that appear in the ruler at the top of the report design view to move
fields to the left and right. Using this method ensures that both the title and the data appear with the same
alignment in the same column. Remember that when we insert a new field into the Details section of a
report, Crystal will automatically create a label for the data which it places into the Page Header section.
Notice when it does this, it will also place a small guideline marker into the ruler for the field. The marker
looks like a small home plate from baseball. If you are familiar with Microsoft Word, you will think it looks
like the first line indent character. You may click and drag this guideline left and right on the ruler to move
both the data field and the label in tandem. However, it is important to note that when you manually click
and drag on a field to move it, you then break it away from the aligning guideline. Therefore, using the
guideline will not affect the field that you moved by hand after that. You will see a small red indicator at the
left side of any field that is aligned to a guideline. You can re-associate a field with a guideline by manually
moving the left edge of the field onto the guideline. When you place it into the correct position and then
release it, you will see the red indicator appear at the left side of the object if you dropped it into the correct
position. You can then use the guideline to move the field.
You may also add and remove the guidelines freely in the report design view. To add a guideline,
simply click into the ruler at the position where you wish to place the guideline. To remove a guideline, click
and drag the guideline from the ruler and release it into the report design section.
S
a
m
p
l
e
-
f
o
r
e
v
a
l
u
a
t
i
o
n
p
u
r
p
o
s
e
s
o
n
l
y
!
51 Introductory Crystal Reports TeachUcomp, Inc.
Creating Basic Reports
3.3- Selecting, Moving, and Resizing Fields (cont.):
To resize a data field, first select the field, or fields, to be resized. Then place your mouse pointer
over the resizing handle that corresponds to the direction in which you wish to resize the selected field(s).
When your mouse pointer is in the correct location it will appear as a double-pointed arrow. You may click
and drag at that point to resize the selected field(s) in that direction: making them thinner, wider, shorter, or
taller. You may also resize fields using your keyboard. To do this, select the field(s) to resize, hold down the
Shift key on your keyboard, and then press the arrow keys on your keyboard to resize the selected field(s).
It is also important to note that if you simply resize the data field, the field label will also be resized to the
same dimensions. However, resizing the label will not reciprocally resize the data field.
3.4- Using the Size and Align Commands:
You can use the Size command to make multiple selected fields the same height, the same width,
or the exact same size. To do this, first simultaneously select the desired fields that you wish to make the
same width, height, or size. Then either choose Format| Make Same Size from the Menu Bar if using
Crystal Reports 2011, 2008 or 11 or choose Format| Size from the Menu Bar if using Crystal Reports 10.
You could also simply right-click on one of the selected fields and roll over the Size command from the
pop-up menu that appears. Either way, a side menu of choices will appear from which you can select your
desired option: Same Width, Same Height, or Same Size. Note that if you right-click on a selected field
and then choose the Size command, the other selected fields will then share the same width, height, or
size as the field upon which you right-clicked. If you use the Menu Bar method, then the selected fields will
share the same width, height, or size of the last field selected.
You can also use the Align formatting command to align multiple selected objects with each other
in the report design view. To do this, select the fields which you wish to align, first. Next, select Format|
Align from the Menu Bar, or right-click on one of the selected fields and choose Align from the pop-up
menu that appears. Then choose the desired alignment from the side menu of choices that appears: Tops,
Middles, Bottoms, Baseline, Lefts, Centers, Rights, or To Grid. Using the To Grid command will
align them to the closest possible gridline point.
3.5- Creating Text Objects:
When you insert a text object into a report, you choose what text is displayed in the box provided
and where to place the text object within the report. To insert a text object into a report, either click the
Insert Text Object button at the left end of the Insert toolbar or select Insert| Text Object from the Menu
Bar. The mouse pointer will then appear as a crosshair over the report design area. You click and drag over
the area of the report you wish the text object to cover. After placing the field, type the text that you want the
text object to display into the box. When done, click outside of the text object into the report area to finishing
editing the text. If you need to edit the displayed text within a text object after it has been inserted, double-
click on the text object to place the object back into text edit mode and make the necessary changes. Once
again, click outside of the text object back into the report area when you are finished to leave text edit mode.
An interesting feature of text objects is that they can have data fields inserted into them while you
are entering and editing the text. To do this, simply edit the text in the text object as normal. While in the text
edit mode, select a database field to insert into the text object using the Field Explorer pane. Then click
the Insert to Report button within the Field Explorer pane. Then click into the text object to insert the
selected field at the location of the insertion point. When finished, click outside of the field set its content.
S
a
m
p
l
e
-
f
o
r
e
v
a
l
u
a
t
i
o
n
p
u
r
p
o
s
e
s
o
n
l
y
!
52 Introductory Crystal Reports TeachUcomp, Inc.
Creating Basic Reports
3.6- Saving a Report:
You should save your design work frequently so that you do not lose your progress when designing
reports. When you save a report for the first time, you must use the Save As dialog box. You can invoke
this dialog box by selecting File| Save As from the Menu Bar. In the Save As dialog box, you use the
Save in: drop-down to select the folder (directory) to which you wish to save the report. Then type the
name for the report into the File name: text box. When you are finished, click the Save button to save the
report into the folder you selected, giving it the name that you specified.
In the future, you can easily save the design changes that you make to the same report by simply
clicking the Save button in the Standard toolbar, or by selecting File| Save from the Menu Bar. Crystal
Reports will simply save your report changes to the same folder that you originally specified with the same
name, overwriting the original. Therefore, there is no dialog box involved. However, if you ever wish to save
a copy of the report that you are working on to another folder, or with a different name, you will need to use
the Save As dialog box to do that. In that situation, simply choosing File| Save As from the Menu Bar
again will allow you to change either attribute using the Save As dialog box again.
3.7- Previewing a Report- (Crystal Reports 2011, 2008 & 11):
You should inspect how your report will appear with actual data displayed from the data source
using the Preview function. To preview a report for the first time, select View| Print Preview from the
Menu Bar. You can also just click the Print Preview button in the Standard toolbar. Crystal Reports will
then create a new tab, named Preview, where you can see the report with the associated data displayed.
Once the Preview tab has been created, you can switch between the Design tab and the Preview tab in
the future when you wish to view the data as it will display in the report when printed.
Note that when you are viewing the Preview tab, you will see the Print Preview toolbar appear.
Clicking the Refresh button on this toolbar will refresh the reports data by drawing the most recent
information from the underlying data source. You can click the Stop button to stop pulling the underlying
data for the report. This stops the refreshing of the report data, should it take too long and you wish to
simply preview the initial data. After those two buttons are a set of arrow buttons. You use these buttons to
navigate through the preview of the data in the report. You can click the small left and right pointing arrows
to navigate back and forth through the pages in the preview. You can click the buttons that look like small
left and right pointing arrows with a line next to them to jump to the first or last page in a report preview. You
will also see a page numbering indicator between the sets of arrows in this bar. Page numbering is
displayed in a X of Y format, where X is the current page and Y is the total number of pages. Also note
that Crystal Reports will only display a single formatted page at a time in the preview, so if you see a small
plus sign next to the total page count, it means that there are additional pages to display, but that Crystal
has not yet rendered these pages, so the total page count is still unknown. You can simply click the last
page button in this bar to jump to the end page to get the accurate page count. At the bottom of the report
preview in the status bar is the time and/or date display of the most recent date and time that the reports
data was refreshed from the underlying data source. If you want to delete the Preview tab entirely, you can
click the small X button in the Preview tab to close the report preview.
S
a
m
p
l
e
-
f
o
r
e
v
a
l
u
a
t
i
o
n
p
u
r
p
o
s
e
s
o
n
l
y
!
53 Introductory Crystal Reports TeachUcomp, Inc.
Creating Basic Reports
3.8- Previewing a Report- (Crystal Reports 10):
You should check out how your report will display with the actual data being used from the data
source using the Preview function of Crystal Reports. To preview a report for the first time, select File|
Print Preview from the Menu Bar. You can also just click the Print Preview button in the Standard toolbar.
Crystal Reports will then create a new tab, named Preview, where you can see the report with the
associated data displayed. Once the Preview tab has been created, you can switch between the Design
tab and the Preview tab in the future when you wish to view the data as it will display in the report.
Note that when you are viewing the Preview tab, you will see a set of buttons appear to the right of
the displayed tabs. We use these buttons to navigate through the preview of the data in the report. You can
click the small left and right pointing arrows to navigate back and forth through the pages in the preview.
You can click the buttons that look like small left and right pointing arrows with a line next to them to jump to
the first or last page in a report. You can click the small x button to delete the Preview tab entirely. You
can click the small square button to stop data processing of the report, displaying only the data that has
been pulled from the data source in the preview up until you clicked the square button.
You will also see a page numbering indicator between the sets of arrows in this bar. Page
numbering is displayed in a X of Y format, where X is the current page and Y is the total number of
pages. Also note that Crystal Reports will only display a single formatted page at a time in the preview, so if
you see a small plus sign next to the total page count, it means that there are additional pages to display,
but that Crystal has not yet rendered these pages, so the total page count is still unknown. You can simply
click the last page button in this bar to jump to the end page to get the accurate page count.
The time and/or date displayed in this bar indicates the most recent date and time that the reports
data was pulled from the underlying data source.
Date/Time
Delete Preview
Last Page
Previous Page
Page Count
Next Page
Last Page
Stop
S
a
m
p
l
e
-
f
o
r
e
v
a
l
u
a
t
i
o
n
p
u
r
p
o
s
e
s
o
n
l
y
!
54 Introductory Crystal Reports TeachUcomp, Inc.
Creating Basic Reports
3.9- Refreshing the Report Data:
When you initially preview a report, Crystal Reports selects the necessary records from the
underlying data source. It then stores those data records to the disk or to memory for later use when
previewing the data. This makes previewing the data in the report more time efficient because Crystal
Reports doesnt need to then re-extract the records from the underlying data source each and every time
you view the report. The date and time stamp displayed in the small bar below the report when it is
previewed shows the last time that the data was actually extracted from the underlying data source. If
necessary, you can refresh the data so that you are displaying a more current version of the underlying data
in the preview. To refresh the data displayed in the report preview, you can either click the Refresh button
in the Print Preview toolbar or select Report| Refresh Report Data from the Menu Bar. This will then cause
Crystal Reports to refresh the preview display with the most current data available.
There are also times when Crystal Reports will automatically refresh the data in the preview. If you
add more data fields to the report, it will automatically refresh the preview the next time that you view the
report preview. If you add a formula to a report that references a field value not currently displayed in the
report, it will also refresh the preview. Also, when you add criteria that causes Crystal Reports to change
which records are being extracted from the underlying data source, it will then automatically refresh the
preview.
S
a
m
p
l
e
-
f
o
r
e
v
a
l
u
a
t
i
o
n
p
u
r
p
o
s
e
s
o
n
l
y
!
55 Introductory Crystal Reports TeachUcomp, Inc.
ACTIONS-
Creating Basic Reports
ADDING DATA FIELDS TO A REPORT:
1. In the Field Explorer, click the small plus sign next to the Database Fields icon to display the table, or
tables, in the underlying data source. Click the small plus sign next to the name of the table whose data
fields you wish to access. The fields of the table will then be displayed.
2. Select the name of the field that you wish to add to the report from the Field Explorer and then click the
Insert to Report button (Insert Fields button in Crystal Reports 10 & 11) in the toolbar at the top of the
Field Explorer pane.
3. Click into the report section where you wish to place the field.
OR
2. Click and drag the field that you wish to add to the report from the Field Explorer into the desired section
of the report.
OR
2. Right-click on the name of the field which you would like to add to the report in the Field Explorer pane.
3. Choose Insert to Report from the pop-up menu that appears.
4. Click into the report at the location where you wish to insert the selected field.
REMOVING DATA FIELDS FROM A REPORT:
1. Click on the actual field that you inserted into the report (not the associated label) to select it.
2. Press the Delete key on your keyboard to remove it from the report design view.
BROWSING FIELD DATA:
1. Select the name of a field to browse within the Field Explorer and then click the Browse button within
the toolbar of the Field Explorer pane to display the data in a separate browsing widow.
2. This window will then show the first few records of data contained within the selected field. You will also
see the data type of the selected field displayed at the top of this small window.
3. Close the window to return to report design view by clicking the X in the upper right corner of the
window when you are finished.
S
a
m
p
l
e
-
f
o
r
e
v
a
l
u
a
t
i
o
n
p
u
r
p
o
s
e
s
o
n
l
y
!
56 Introductory Crystal Reports TeachUcomp, Inc.
ACTIONS-
Creating Basic Reports
SELECTING FIELDS IN A REPORT:
1. Click on a field in the report design view to select it.
2. When a field is selected it will appear with a blue border around it. You will also see four small squares
around the perimeter of the object, one on each side of the field.
DESELECTING FIELDS IN A REPORT:
1. Click into the empty space within a report section to deselect the currently selected object or objects.
SIMULTANEOUSLY SELECTING MULTIPLE FIELDS IN A REPORT:
1. Click on the first field which you would like to select.
2. Hold down either the Shift or Ctrl key on your keyboard.
3. Click on the other fields that you would also like to simultaneously select.
4. Release the key that you were holding down when you have finished making your selections.
OR
1. Place your mouse pointer over the blank area in the section of the report where the fields that you wish to
select are located.
2. Click and drag your mouse pointer around the fields that you wish to simultaneously select to create a
selection marquee as you continue to click and drag.
3. Continue to click and drag the mouse through any fields that you wish to select.
4. When you finally release your mouse pointer, any fields that are touched or enclosed by the selection
marquee that you drew will become selected.
MOVING FIELDS:
1. Place your mouse pointer over any selected field or fields in the report design view.
2. When you see a four-pointed arrow appear, click and drag to move the selected fields and release them
in another area of the report.
OR
1. Select the fields and then press the arrow keys on your keyboard to move the fields up, down, left, or
right.
S
a
m
p
l
e
-
f
o
r
e
v
a
l
u
a
t
i
o
n
p
u
r
p
o
s
e
s
o
n
l
y
!
57 Introductory Crystal Reports TeachUcomp, Inc.
ACTIONS-
Creating Basic Reports
MOVING FIELDS USING RULER GUIDELINES:
1. Click and drag any field guideline left and right on the ruler to move both the data field and the associated
label in tandem.
RE-ASSOCIATING FIELDS WITH THE RULER GUIDELINES:
1. Click and drag on the field that you wish to associate with a guideline, manually moving the left edge of
the field onto the guideline.
2. When you place it into the correct position and then release it, you will see the red indicator appear at the
left side of the object if you dropped it into the correct position.
MANUALLY ADDING RULER GUIDELINES:
1. To add a guideline, click into the ruler at the position where you wish to place the guideline.
MANUALLY REMOVING RULER GUIDELINES:
1. To remove a guideline, click and drag the guideline from the ruler and release it into the report design
area.
RESIZING FIELDS:
1. Select the field (or fields) to be resized.
2. Place your mouse pointer over the resizing handle that corresponds to the direction in which you wish to
resize the selected field(s).
3. When your mouse pointer is in the correct location it will appear as a double-pointed arrow. You may
click and drag at that point to resize the selected field(s) in that direction: making them thinner, wider,
shorter, or taller.
OR
1. Select the field(s) to resize.
2. Hold down the Shift key on your keyboard, and then press the arrow keys on your keyboard to resize
the selected field(s).
NOTE: It is also important to note that if you simply resize the data field, the field label will also be resized to
the same dimensions. However, resizing the label will not reciprocally resize the data field.
S
a
m
p
l
e
-
f
o
r
e
v
a
l
u
a
t
i
o
n
p
u
r
p
o
s
e
s
o
n
l
y
!
58 Introductory Crystal Reports TeachUcomp, Inc.
ACTIONS-
Creating Basic Reports
USING THE SIZE COMMAND TO SIZE FIELDS:
1. Simultaneously select the desired fields that you wish to make the same width, height, or size.
2. Choose Format| Make Same Size (Crystal Reports 2011, 2008 and 11) or Format| Size (Crystal
Reports 10) from the Menu Bar.
OR
2. Right-click on one of the selected fields and roll over the Size command from the pop-up menu that
appears.
3. A side menu of choices will then appear from which you can select your desired option: Same Width,
Same Height, or Same Size.
Note: If you right-click on a selected field and then choose the Size command, the other selected fields
will then share the same width, height, or size as the field upon which you right-clicked. If you use the
Menu Bar, then the selected fields will share the same width, height, or size of the last field selected.
USING THE ALIGN COMMAND TO ALIGN FIELDS:
1. Select the fields which you wish to align.
2. Select Format| Align from the Menu Bar.
OR
2. Right-click on one of the selected fields and choose Align from the pop-up menu that appears.
3. Choose the desired alignment from the side menu of choices that appears: Tops, Middles, Bottoms,
Baseline, Lefts, Centers, Rights, or To Grid.
CREATING TEXT OBJECTS:
1. Click the Insert Text Object button at the left end of the Insert toolbar.
OR
1. Select Insert| Text Object from the Menu Bar.
2. The mouse pointer will then be placed over the report design area and you simply click into the section
where you wish to place the text object.
3. After placing the field, you will notice an insertion mark appear within the text object. Simply type the text
that you want the text object to display into the box.
4. When you have finished, click outside of the text object into the report area to finishing editing the text.
S
a
m
p
l
e
-
f
o
r
e
v
a
l
u
a
t
i
o
n
p
u
r
p
o
s
e
s
o
n
l
y
!
59 Introductory Crystal Reports TeachUcomp, Inc.
ACTIONS-
Creating Basic Reports
EDITING TEXT OBJECTS:
1. Double-click on the text object to place the object back into text edit mode.
2. Make the necessary changes and click outside of the text object back into the report area when you are
finished to leave text edit mode.
SAVING A REPORT FOR THE FIRST TIME:
1. Select File| Save As from the Menu Bar.
2. In the Save As dialog box, use the Save in: drop-down to select the folder (directory) to which you
wish to save the report.
3. Type the name for the report into the File name: text box.
4. When you are finished, click the Save button to save the report into the folder you selected, giving it the
name that you specified.
SAVING CHANGES TO A REPORT:
1. Click the Save button in the Standard toolbar.
OR
1. Select File| Save from the Menu Bar.
INSERTING DATA FIELDS INTO TEXT OBJECTS:
1. Double-click on the text object to place the object into text edit mode.
2. Click into the text field at the position at which you would like to insert the data field.
3. Select the data field to insert into the text object using whatever selection method that you prefer.
4. Click into the text object to insert a copy of the data field into the location at which you placed the
insertion point.
5. Click outside of the text object when you are finished to stop editing the text.
S
a
m
p
l
e
-
f
o
r
e
v
a
l
u
a
t
i
o
n
p
u
r
p
o
s
e
s
o
n
l
y
!
60 Introductory Crystal Reports TeachUcomp, Inc.
ACTIONS-
Creating Basic Reports
PREVIEWING A REPORT FOR THE FIRST TIME (CRYSTAL REPORTS 10):
1. Select File| Print Preview from the Menu Bar.
OR
1. Click the Print Preview button in the Standard toolbar.
2. Crystal Reports will then create a new tab, named Preview, where you can see the report with the
associated data displayed.
3. Once the Preview tab has been created, you can easily switch between the Design tab and the
Preview tab in the future when you wish to view the data as it will display in the report.
PREVIEWING A REPORT FOR THE FIRST TIME (CRYSTAL REPORTS 2011, 2008 & 11):
1. Select View| Print Preview from the Menu Bar.
OR
1. Click the Print Preview button in the Standard toolbar.
2. Crystal Reports will then create a new tab, named Preview, where you can see the report with the
associated data displayed.
3. Once the Preview tab has been created, you can easily switch between the Design tab and the
Preview tab in the future when you wish to view the data as it will display in the report.
4. To delete a preview tab, click the small x in the preview tab itself.
USING THE PREVIEW TOOLBAR (CRYSTAL REPORTS 10):
1. Click the small left pointing arrow to preview the previous page in the report.
2. Click the small right pointing arrow to preview the next page in the report.
3. Click the button that looks like small left pointing arrow with a line next to it to preview the first page in the
report.
4. Click the button that looks like small right pointing arrow with a line next to it to preview the last page in
the report.
5. Click the small x button to delete the Preview tab entirely.
6. Click the small square button to stop data processing of the report, displaying only the data that has been
pulled from the data source in the preview up until you clicked the square button.
7. You will also see a page numbering indicator between the sets of arrows in this bar. Page numbering is
displayed in a X of Y format, where X is the current page and Y is the total number of pages. Also
note that Crystal Reports will only display a single formatted page at a time in the preview, so if you see
a small plus sign next to the total page count, it means that there are additional pages to display, but that
Crystal has not yet rendered these pages, so the total page count is still unknown. You can simply click
the last page button in this bar to jump to the end page to get the accurate page count.
8. The time and/or date displayed in this bar indicates the most recent date and time that the reports data
was pulled from the underlying data source.
S
a
m
p
l
e
-
f
o
r
e
v
a
l
u
a
t
i
o
n
p
u
r
p
o
s
e
s
o
n
l
y
!
61 Introductory Crystal Reports TeachUcomp, Inc.
ACTIONS-
Creating Basic Reports
USING THE PREVIEW TOOLBAR (CRYSTAL REPORTS 2011, 2008 & 11):
1. Click the small Refresh button to refresh the underlying report data.
2. Click the small Stop button to stop pulling data from the underlying data source.
3. Click the button that looks like small left pointing arrow with a line next to it to preview the first page in the
report.
4. Click the small left pointing arrow to preview the previous page in the report.
5. You will also see a page numbering indicator between the sets of arrows in this bar. Page numbering is
displayed in a X of Y format, where X is the current page and Y is the total number of pages. Also
note that Crystal Reports will only display a single formatted page at a time in the preview, so if you see
a small plus sign next to the total page count, it means that there are additional pages to display, but that
Crystal has not yet rendered these pages, so the total page count is still unknown. You can simply click
the last page button in this bar to jump to the end page to get the accurate page count.
6. Click the small right pointing arrow to preview the next page in the report.
7. Click the button that looks like small right pointing arrow with a line next to it to preview the last page in
the report.
8. The time and/or date displayed in the status bar at the bottom of the report indicates the most recent date
and time that the reports data was refreshed from the underlying data source.
MANUALLY REFRESHING REPORT DATA:
1. Click the Refresh button on the Standard toolbar.
OR
1. Select Report| Refresh Report Data from the Menu Bar.
S
a
m
p
l
e
-
f
o
r
e
v
a
l
u
a
t
i
o
n
p
u
r
p
o
s
e
s
o
n
l
y
!
62 Introductory Crystal Reports TeachUcomp, Inc.
EXERCISES-
Creating Basic Reports
Purpose:
1. To be able to design a basic report layout in Crystal Reports 10.
Exercises:
1. Open Crystal Reports 10 and click Cancel in the Welcome to Crystal Reports dialog box.
2. Click the New button in the Standard toolbar.
3. In the Crystal Reports Gallery dialog box, select the As a Blank Report option button.
4. Click OK.
5. In the Database Expert dialog box, click the small plus sign next to the Create New Connection
folder.
6. Click the small plus sign next to the Database Files folder.
7. In the Open dialog box, use the Look in: drop-down to navigate to the xtreme.mdb file installed
with Crystal Reports 10 in the folder directory of C:\Program Files\Crystal Decisions\Crystal Reports
10\Samples\En\Databases (assuming you installed it on your C:\ drive).
8. Double-click the xtreme.mdb file to make the data connection.
9. Right-click on the data connection displayed, and select Add to Favorites.
10. Click the small plus sign next to the Tables under the new data connection.
11. Click on the Employee table, and then click the right-pointing chevron to move it to the Selected
Tables: pane at the right side of the dialog box.
12. Click OK in the Database Expert dialog box.
13. Click the small plus sign next to the Database Fields in the Field Explorer pane.
14. Click the small plus sign next to the Employee table in the Field Explorer pane.
15. Click and drag the First Name field from the Field Explorer and drop it at the far left end of the
Details section of the report design view.
16. Click and drag the Last Name field from the Field Explorer and drop it to the right of the First
Name field that you placed into the Details section of the report design view.
17. Click and drag the Position field from the Field Explorer and drop it to the right of the Last Name
field that you placed into the Details section of the report design view.
18. Click and drag the Photo field from the Field Explorer and drop it to the right of the Position field
that you placed into the Details section of the report design view.
19. Click the Insert Text Object button in the Insert toolbar.
20. Click into the upper left corner of the Report Header section to place the text field.
21. Type Employee Report into the text box.
22. Click out into the blank area in the Report Header section to quit editing the text.
23. Select File| Save As from the Menu Bar.
24. Click the My Documents folder at the left side of the Save As dialog box.
25. Type Employee Report into the File name: text box.
26. Click Save.
27. Select File| Close from the Menu Bar to close the report.
S
a
m
p
l
e
-
f
o
r
e
v
a
l
u
a
t
i
o
n
p
u
r
p
o
s
e
s
o
n
l
y
!
63 Introductory Crystal Reports TeachUcomp, Inc.
EXERCISES-
Creating Basic Reports
Purpose:
1. To be able to design a basic report layout in Crystal Reports 2011, 2008 or 11.
Exercises:
1. If using Crystal Reports 2011 or 2008, first download and save the sample database file available
from Business Objects at the following hyperlink (current as of February, 2010):
https://smpdl.sap-ag.de/~sapidp/012002523100005852352008E/cr_xi_xtreme_rep_smpl_en.zip.
You will need to unzip the file before using it. Also be sure to note where you save the file on your
computer, as you will need to use it in step 6.
2. Open Crystal Reports 2011, 2008 or 11.
3. Click the Blank Report hyperlink in the Start Page.
4. In the Database Expert dialog box, click the small plus sign next to the Create New Connection
folder.
5. Click the small plus sign next to the Database Files folder.
6. In the Open dialog box, use the Look in: drop-down to navigate to the xtreme.mdb file. If using
Crystal Reports 2011 or 2008, it will be located in the folder you selected back in step 1 when you
downloaded and unzipped it from the Internet. If using Crystal Reports 11, it is installed in the folder
directory of C:\Program Files\Business Objects\Crystal Reports 11\Samples\En\Databases
(assuming you installed Crystal Reports 11 on your C:\ drive).
7. Double-click the xtreme.mdb file to make the data connection.
8. If using Crystal Reports 11, right-click on the data connection, and select Add to Favorites.
9. Click the small plus sign next to the Tables under the new data connection.
10. Click on the Employee table, and then click the right-pointing chevron to move it to the Selected
Tables: pane at the right side of the dialog box.
11. Click OK in the Database Expert dialog box.
12. If needed, open the Field Explorer by selecting View| Field Explorer from the Menu Bar. Then click
the small plus sign next to the Database Fields in the Field Explorer pane.
13. Click the small plus sign next to the Employee table in the Field Explorer pane.
14. Click and drag the First Name field from the Field Explorer and drop it at the far left end of the
Details section of the report design view.
15. Click and drag the Last Name field from the Field Explorer and drop it to the right of the First
Name field that you placed into the Details section of the report design view.
16. Click and drag the Position field from the Field Explorer and drop it to the right of the Last Name
field that you placed into the Details section of the report design view.
17. Click and drag the Photo field from the Field Explorer and drop it to the right of the Position field
that you placed into the Details section of the report design view.
18. Click the Insert Text Object button in the Insert toolbar.
19. Click into the upper left corner of the Report Header section to place the text field.
20. Type Employee Report into the text box.
21. Click out into the blank area in the Report Header section to quit editing the text.
22. Select File| Save As from the Menu Bar.
23. Click the My Documents folder at the left side of the Save As dialog box.
24. Type Employee Report into the File name: text box, and then click Save.
25. Select File| Close from the Menu Bar to close the report.
S
a
m
p
l
e
-
f
o
r
e
v
a
l
u
a
t
i
o
n
p
u
r
p
o
s
e
s
o
n
l
y
!
64 Introductory Crystal Reports TeachUcomp, Inc.
CHAPTER 4-
Linking Tables in a Report
4.1- Basic Table Structures and Terms
4.2- Linking Multiple Tables
4.3- Table Joins
4.4- Enforcing Table Joins and Changing Link Types
S
a
m
p
l
e
-
f
o
r
e
v
a
l
u
a
t
i
o
n
p
u
r
p
o
s
e
s
o
n
l
y
!
65 Introductory Crystal Reports TeachUcomp, Inc.
Linking Tables in a Report
4.1- Basic Table Structures and Terms:
It is important that you understand some basic terms and concepts involved in creating and using
tables and databases if you wish to create more complex types of reports using Crystal Reports. Obviously,
the deeper your knowledge of relational database design and structure is, the easier it will be to understand
Crystal Reports and its place in the information storage and retrieval process. However, it is not required
that you be a whiz with manipulating data tables to create basic reports.
The fundamental data storage object is the table. You store all of the data you wish to collect about
a certain subject, like your employees, into your base tables in your database. A database is a storage
container that typically contains multiple tables.
Tables have a structure in which they hold their data. Tables consist of columns and rows of
information. The columns hold a certain type of data, like Last Name, and are called fields. The fields in a
table represent all of the different types of information that you wish to collect about the subject of the
table. For example, if you had an Employee table, you would probably have fields for things like First
Name, Last Name, Position, Hire Date, and other related types of data you wish to collect about the
employees.
When you enter the field information for a single item into a table, you place all of the data for the
item into a single row, which is called a record. For example, if you had an employee for whom you wish to
make an entry into the Employee table, you would simply enter all of the data for each field into the next
available row in the table to create the employees record.
Many times the data that you wish to display within a single report is stored in many tables. In a
relational database, you have many tables of information which are related to each other through
information stored in common (or shared) fields. In order to do that, each table must have a field that
contains unique values for each record (like a Social Security Number field, or Employee ID). This field is
called the primary key of the table.
Then, in the table to which you wish to relate the employees, you must have another field that
contains the same information. However, in the related table the data stored in the column in not unique.
This is often called the foreign key field. For example, if we had an Orders table, we would have fields for
things like the Order ID, (the primary key) Order Date, and also Employee ID (the foreign key which
would relate the employees to the orders). These fields are then linked when we create our reports in
Crystal Reports, so that the records are related by the common field which they share (in this case, the
same Employee ID).
Primary Key Primary Key Foreign Key
S
a
m
p
l
e
-
f
o
r
e
v
a
l
u
a
t
i
o
n
p
u
r
p
o
s
e
s
o
n
l
y
!
66 Introductory Crystal Reports TeachUcomp, Inc.
Linking Tables in a Report
4.2- Linking Multiple Tables:
If we add multiple tables to the report using the Database Expert, we will automatically see the
Links tab appear next to the Data tab in this dialog box. Here is where you can view, edit, create and
delete joins between tables in your report.
When you click on the Links tab in the Database Expert dialog box, you will see the tables which
you have added to the report and also the associated joins between the tables which you have added to the
report. The joins are represented as the thin black lines between the table diagrams displayed in this tab.
Crystal Reports uses a feature called Auto-Link to automatically create the necessary links
between the indexed fields in the tables that you added. Sometimes these may not be the joins that you
would like to use in your report. You do have the flexibility to remove unnecessary joins and edit the joins
that you wish to keep. You may even create your own joins, if necessary, and set the properties as desired.
If you wish to delete a join between table, you can click on the link to select it. The link will turn blue
when it has been selected. You can then click on the desired button at the right side of the dialog box to
make changes to the selected link. You can click the Delete Link button to delete the selected link. You
can also click the Link Options button to launch the Link Options dialog box. In the Link Options
dialog box you can set the Join Type, how to Enforce Join, and the Link Type, by selecting the desired
option buttons. We will examine how the choices that we can set in this dialog box will impact the data used
for our reports in the following sections. When you have made any changes to the link settings that you wish
to apply using this dialog box, click OK to return to the Links tab of the Database Expert dialog box.
Also note that you can right-click on a link between tables and choose Delete Link to delete the link, or
choose Link Options to invoke the Link Options dialog box where you can edit the link settings.
If you want to delete all of the links that Crystal Reports generated for you automatically through the
Auto-Link feature, you can simply click the Clear Links button. A dialog box will then appear, asking you
if you are sure that you want to remove all the links. Click Yes to delete all of the links between all of the
tables, or click No to retain the links that have been set.
When you are viewing the table diagrams in the Links tab, you will see the tables and fields. You
can click and drag on the titles of the tables to rearrange their position onscreen. You can place your mouse
pointer over the border of a table diagram until you see your mouse pointer appear as a double-pointed
arrow. When it does this, you can then click and drag to change the size and shape of the table diagram.
This can be helpful to display all of the fields that you need to see in the table sketch. You will often also see
a small right-pointing arrow next to some field names in the table sketches. These indicate fields that have
an index (sorting order) available to use. The primary key concept that we discussed earlier is actually a
type of index. The color of the index shown indicates which order the index is. You can click the Index
Legend button in the Links tab of the Database Expert dialog box to launch the Index Legend dialog
box. Here you can see the color coding used to signify the order of the indexes. The Primary Key index is
the first index. You can actually have several indexes on tables, and you can see in the Index Legend that
joins on indexed fields tend to produce report results more quickly. When you are finished looking at this
dialog box, click OK to return to the Links tab in the Database Expert dialog box.
In the Links tab you can also click the Auto Arrange button to automatically arrange the table
diagrams displayed in the Links tab in the most efficient manner for display within the Links tab. You can
also have Crystal Reports re-link the tables that you have selected, if you have cleared the links. To do this,
first select how to link the fields by choosing either the By Name option to link fields with the same name
or the By Key option to link by foreign key assignment. When you have made your desired choice, simply
click the Link button. If possible, Crystal Reports will then automatically create the links between the
tables. Once again, you will need to double-check these links to ensure that they will function for the report.
S
a
m
p
l
e
-
f
o
r
e
v
a
l
u
a
t
i
o
n
p
u
r
p
o
s
e
s
o
n
l
y
!
67 Introductory Crystal Reports TeachUcomp, Inc.
Linking Tables in a Report
4.2- Linking Multiple Tables (cont.):
When you have more than two tables involved in the Links tab, the order in which the joins
between the tables will be enforced will also be of great significance to how the set of records used by the
report will appear. You can click the Order Links button in the Links tab of the Database Expert dialog
box to launch the Order Links dialog box. In this dialog box you can set the order in which the links
between tables will be enforced.
To change the order of the links used for the report in this dialog box, select the displayed link
whose order you wish to change. The links will be executed from the top to the bottom in this list. Once you
have the desired link selected, click the small, black up and down arrows in this dialog box to change the
order of the displayed links. You can also check the Link ordering is enforced, which will ensure that the
joins between the tables will be enforced in the order shown. When you have the joins set in the order that
you wish, click OK to set the join order. In the Database Expert, click the OK button when you are
finished to set the links between the tables.
4.3- Table Joins:
Using the Employees/Orders example, once you have the tables added to the report and they have
an associated link between them on their common field, you can then pull data from the tables and Crystal
Reports will accurately display the requested data from the tables. Note that the information displayed in the
common fields is of the same data type. This is a requirement of joining fields: both fields must share the
same data type. For example, you cannot link a text field to a number field.
When you add multiple tables to the report using the Database Expert dialog box, Crystal will try to
automatically create links between the tables. However, the way that Crystal Reports will choose to link the
tables may not be correct. Crystal may create too many links, some of which will need to be deleted in order
to pull the correct data. Crystal may also create the incorrect or undesired type of join between the fields
and you may need to create or edit the join by hand in the Links tab of the Database Expert dialog box.
There are several types of possible joins that you can create on the Links tab of the Database Expert
dialog box. Below is a table listing the four basic types of joins and how they impact information extraction
from the underlying tables.
J oin Type: J oin Effect:
Inner An inner join will display only records that have a matching value in the joined field in
both tables.
Left-outer A left-outer join will display all of the records from the left table and only matching
records from the right table.
Right-outer A right-outer join will display all of the records from the right table and only matching
records from the left table.
Full-outer A full-outer join displays all field values from both tables, regardless of whether or not
there are matching values in the joined fields.
S
a
m
p
l
e
-
f
o
r
e
v
a
l
u
a
t
i
o
n
p
u
r
p
o
s
e
s
o
n
l
y
!
68 Introductory Crystal Reports TeachUcomp, Inc.
Linking Tables in a Report
4.3- Table Joins (cont.):
The type of join that exists between the tables for the report strongly determines what data will be
used for the report and how that data will be displayed. Lets look at how the join that is set between two
tables can impact the data that is selected and displayed in the report using the example of an Employees
table and an Orders table. Pretend that we have two very small tables with the following fields and
columns. In Crystal Reports, we can examine what data would be used for the report based on the type of
join that we set up between them on their shared field (the EmployeeID field).
If we did not create a join between the two tables, but added them to the report, when we went to
display the data from the two tables we would get inaccurate results. Specifically, this results in a Cartesian
Product, where each and every entry in the first table is matched to each and every entry in the second
table. You can see from the result set shown that this would be completely useless information.
S
a
m
p
l
e
-
f
o
r
e
v
a
l
u
a
t
i
o
n
p
u
r
p
o
s
e
s
o
n
l
y
!
69 Introductory Crystal Reports TeachUcomp, Inc.
Linking Tables in a Report
If you use a left-outer join type, you will receive a slightly different set of results. Using this type of
join, you will see every record in the left table and any data from the records that contain matching values
from the right table. Looking at the result set that would be returned, which is shown below, you can see that
now the reference to Jill Jefferson has been included this time, even though she has no matching orders.
4.3- Table Joins (cont.):
If we join the two tables through the EmployeeID field using the inner join type from Crystal
Reports, we will only view data that have matches in both tables. Using an inner join produces the result
set shown below, where any reference to the employee Jill Jefferson would be omitted, as she has made
no orders. Since there is no reference to that employee in the Orders table, the record is omitted.
If we change the join type to become a right-outer join, we will see every order entered into the
Orders table, regardless of whether or not there is an employee associated with the order entered. This
would produce a result set in Crystal Reports like the one shown below.
S
a
m
p
l
e
-
f
o
r
e
v
a
l
u
a
t
i
o
n
p
u
r
p
o
s
e
s
o
n
l
y
!
70 Introductory Crystal Reports TeachUcomp, Inc.
Linking Tables in a Report
So we can see from these examples how important it is to select the desired tables that will display
the data we would like to see in the report and also how important it is to ensure that the tables are correctly
joined. We will perform all of the related linking of the tables in the Links tab of the Database Expert
dialog box, which we will examine in a later lesson.
4.3- Table Joins (cont.):
Using a full-outer join type, which is also often called a union query, will display each record from
every table- including any records that do not have a match in the other associated table. This will produce
a result set much like the one shown below.
4.4- Enforcing Table Joins and Changing Link Types:
When you double-click on a join that is displayed in the Links tab of the Database Expert dialog
box, you can see that we can change the join type, the way the join is enforced, and the link type. In the
Link Options dialog box you can select either Not Enforced, Enforced From, Enforced To, or
Enforced Both in the Enforce Join section. Enforcing table joins ensures the desired use of the tables in
the SQL statement (query) used to extract the records for our report, even if none of the fields are used in
the report.
If you select the Not Enforced option, which is the default, the link you created will only be used to
extract records from the tables if a field from the table is used in the report or if the table join is used to link
to another table with fields used by the report.
Selecting the Enforced From option will only enforce the link if a fields from the table to which you
are creating the link is used in the report. For example, if you create a link from table 1 to table 2, and only
select a field from table 2, the join between the two tables will still be enforced when extracting records for
the report. However, if you only selected fields from table 1 in the report, the join would not be enforced
using this option.
If you select the Enforced To option, the join will only be enforced if a field from the table from
which you are creating the link is used in the report. For example, if you create a link from table 1 to table 2,
and only select a field from table 1, the join between the two tables will still be enforced when extracting
records for the report. However, if you only selected fields from table 2 for the report, the join would not be
enforced using this option.
Selecting the Enforced Both option, will ensure that if fields from either table involved in the link are
used in the report the link between them will be enforced.
The other setting that we can change in the Link Options dialog box is the link type. The vast
majority of the time, we use the Equal [=] link join type to pull records from a table that have an exact
match to records from an associated table. This is the default setting for the joins that we create, but you
can see that we also have the ability to change this, if needed.
S
a
m
p
l
e
-
f
o
r
e
v
a
l
u
a
t
i
o
n
p
u
r
p
o
s
e
s
o
n
l
y
!
71 Introductory Crystal Reports TeachUcomp, Inc.
Linking Tables in a Report
4.4- Enforcing Table Joins and Changing Link Types (cont.):
Selecting a link type other than the Equal link type will drastically alter the result set of records
used for the report. If you select the Greater Than [>] link type, you will select records from the linked
tables where the value from the field in the primary table from which you are linking is greater than the value
in the field in the related table to which you are linking.
In much the same way, selecting the Greater Than or Equal [>=] link will select records from the
linked tables where the value from the field in the primary table from which you are linking is greater than or
exactly equal to the value in the field in the related table to which you are linking.
You can also set a table link type to the Less Than [<] link type. This type of link will select records
from the linked tables where the value from the field in the primary table from which you are linking is less
than the value in the field within the related table to which you are linking.
Setting the link type to the Less Than or Equal [<=] link type will select records from the linked
tables where the value from the field in the primary table from which you are linking is less than or exactly
equal to the value in the field in the related table to which you are linking.
Finally, you can also set the join to have the Not Equal [!=] link type. This will select records from
the linked tables where the value from the field in the primary table from which you are linking is not equal to
the value in the field in the related table to which you are linking.
S
a
m
p
l
e
-
f
o
r
e
v
a
l
u
a
t
i
o
n
p
u
r
p
o
s
e
s
o
n
l
y
!
72 Introductory Crystal Reports TeachUcomp, Inc.
ACTIONS-
Linking Tables in a Report
VIEWING MULTIPLE TABLE LINKS:
1. Click the Database Expert button in the Experts toolbar to display the Database Expert dialog box.
2. If you have added multiple tables to the report, click the Links tab which is next to the Data tab in this
dialog box.
DELETING TABLE LINKS:
1. Click the Links tab in the Database Expert dialog box.
2. Click on the link that you wish to delete to select it. The link will turn blue when it has been selected.
3. Click the Delete Link button to delete the selected link.
SETTING LINK OPTIONS:
1. Click the Links tab in the Database Expert dialog box.
2. Click on the link for which you wish to set link options.
3. Click the Link Options button to launch the Link Options dialog box.
4. In the Link Options dialog box, select the desired option button to set the Join Type option, the
Enforce Join option, and the Link Type option.
5. Click OK to return to the Links tab of the Database Expert dialog box when you are finished.
DELETING ALL LINKS:
1. Click the Links tab in the Database Expert dialog box.
2. If you want to delete all of the links that Crystal Reports generated for you automatically through the
Auto-Link feature, you can simply click the Clear Links button.
3. A dialog box will then appear, asking you if you are sure that you want to remove all the links. Click Yes
to delete all of the links between all of the tables, or click No to retain the links that have been set.
CHANGING THE VIEW OF THE TABLE LINKS:
1. Click the Links tab in the Database Expert dialog box.
2. In the Links tab, you will see the tables and fields. You can click and drag on the titles of the tables to
rearrange their position onscreen.
3. You can place your mouse pointer over the border of a table diagram until you see your mouse pointer
appear as a double-pointed arrow. When it does this, you can then click and drag to change the size and
shape of the table diagram.
4. You can also click the Auto Arrange button to automatically arrange the table diagrams displayed in the
Links tab in the most efficient manner for display within the Links tab.
S
a
m
p
l
e
-
f
o
r
e
v
a
l
u
a
t
i
o
n
p
u
r
p
o
s
e
s
o
n
l
y
!
73 Introductory Crystal Reports TeachUcomp, Inc.
ACTIONS-
Linking Tables in a Report
VIEWING TABLE INDEXES:
1. Click the Links tab in the Database Expert dialog box.
2. In the Links tab, you will see a small right-pointing arrow next to some field names in the table sketches.
These indicate fields that have an index (sorting order) available to use. The color of the index shown
indicates which order the index is.
3. You can click the Index Legend button in the Links tab of the Database Expert dialog box to launch
the Index Legend dialog box. Here you can see the color coding used to signify the order of the
indexes. The Primary Key index is the first index. You can actually have several indexes on tables, and
you can see in the Index Legend that joins on indexed fields tend to produce report results more
quickly.
4. When you are finished looking at this dialog box, click OK to return to the Links tab in the Database
Expert dialog box.
RESETTING AUTOMATIC TABLE LINKING:
1. Click the Links tab in the Database Expert dialog box.
2. In the Links tab, first select how to link the fields by choosing either the By Name option to link fields
with the same name or the By Key option to link by foreign key assignment.
3. When you have made your desired choice, simply click the Link button.
4. If possible, Crystal Reports will then automatically create the links between the tables. Once again, you
will need to double-check these links to ensure that they will function for the report.
SETTING TABLE LINK ORDER:
1. Click the Links tab in the Database Expert dialog box.
2. Click the Order Links button in the Links tab of the Database Expert dialog box to launch the Order
Links dialog box.
3. To change the order of the links used for the report in this dialog box, select the displayed link whose
order you wish to change. The links will be executed from the top to the bottom in this list.
4. Once you have the desired link selected, click the small, black up and down arrows in this dialog box
to change the order of the displayed links.
5. You can also check the Link ordering is enforced, which will ensure that the joins between the tables
will be enforced in the order shown.
6. When you have the joins set in the order that you wish, click OK to set the join order.
S
a
m
p
l
e
-
f
o
r
e
v
a
l
u
a
t
i
o
n
p
u
r
p
o
s
e
s
o
n
l
y
!
74 Introductory Crystal Reports TeachUcomp, Inc.
EXERCISES-
Linking Tables in a Report
Purpose:
1. To be able to design a basic report layout using multiple tables in Crystal Reports 10.
Exercises:
1. Open Crystal Reports 10 and click Cancel in the Welcome to Crystal Reports dialog box.
2. Click the New button in the Standard toolbar.
3. In the Crystal Reports Gallery dialog box, select the As a Blank Report option button.
4. Click OK.
5. In the Database Expert dialog box, click the small plus sign next to the Favorites folder.
6. Click the small plus sign next to the xtreme.mdb database file connection which we created in the
exercise at the end of the last chapter.
7. Click the small plus sign next to the Tables icon to display the tables of the database.
8. Click on the Employee table, and then click the right-pointing chevron to move it to the Selected
Tables: pane at the right side of the dialog box.
9. Click on the Orders table, and then click the right-pointing chevron to move it to the Selected
Tables: pane at the right side of the dialog box.
10. Click the Links tab which appears in the Database Expert dialog box.
11. Double-click on the link between the two tables to view the Link Options dialog box.
12. View the link options, and then click OK when you are finished viewing the settings.
13. Click OK in the Database Expert dialog box.
14. Click the small plus sign next to the Database Fields in the Field Explorer pane.
15. Click the small plus sign next to the Employee table in the Field Explorer pane.
16. Click and drag the First Name field from the Field Explorer and drop it at the far left end of the
Details section of the report design view.
17. Click and drag the Last Name field from the Field Explorer and drop it to the right of the First
Name field that you placed into the Details section of the report design view.
18. Click the small plus sign next to the Orders table in the Field Explorer pane.
19. Click and drag the Order ID field from the Field Explorer and drop it to the right of the Last
Name field that you placed into the Details section of the report design view.
20. Click and drag the Order Date field from the Field Explorer and drop it to the right of the Order
ID field that you placed into the Details section of the report design view.
21. Click and drag the Order Amount field from the Field Explorer and drop it to the right of the Order
Date field that you placed into the Details section of the report design view.
22. Click the Insert Text Object button in the Insert toolbar.
23. Click into the upper left corner of the Report Header section to place the text field.
24. Type Employee Sales Report into the text box.
25. Click out into the blank area in the Report Header section to quit editing the text.
26. Resize the text object that you just created to fully display the text within it.
27. Select File| Save As from the Menu Bar.
28. Click the My Documents folder at the left side of the Save As dialog box.
29. Type Employee Sales Report into the File name: text box.
30. Click Save.
31. Select File| Close from the Menu Bar to close the report.
S
a
m
p
l
e
-
f
o
r
e
v
a
l
u
a
t
i
o
n
p
u
r
p
o
s
e
s
o
n
l
y
!
75 Introductory Crystal Reports TeachUcomp, Inc.
EXERCISES-
Linking Tables in a Report
Purpose:
1. To be able to design a basic report layout using multiple tables in Crystal Reports 2011, 2008 or 11.
Exercises:
1. Open Crystal Reports 2011, 2008 or 11.
2. Click the Blank Report hyperlink in the Start Page.
3. Click the small plus sign next to the xtreme.mdb database file connection which we created in the
exercise at the end of the last chapter.
4. Click the small plus sign next to the Tables icon to display the tables of the database.
5. Click on the Employee table, and then click the right-pointing chevron to move it to the Selected
Tables: pane at the right side of the dialog box.
6. Click on the Orders table, and then click the right-pointing chevron to move it to the Selected
Tables: pane at the right side of the dialog box.
7. Click the Links tab which appears in the Database Expert dialog box.
8. Double-click on the link between the two tables to view the Link Options dialog box.
9. View the link options, and then click OK when you are finished viewing the settings.
10. Click OK in the Database Expert dialog box.
11. Click the small plus sign next to the Database Fields in the Field Explorer pane.
12. Click the small plus sign next to the Employee table in the Field Explorer pane.
13. Click and drag the First Name field from the Field Explorer and drop it at the far left end of the
Details section of the report design view.
14. Click and drag the Last Name field from the Field Explorer and drop it to the right of the First
Name field that you placed into the Details section of the report design view.
15. Click the small plus sign next to the Orders table in the Field Explorer pane.
16. Click and drag the Order ID field from the Field Explorer and drop it to the right of the Last
Name field that you placed into the Details section of the report design view.
17. Click and drag the Order Date field from the Field Explorer and drop it to the right of the Order
ID field that you placed into the Details section of the report design view.
18. Click and drag the Order Amount field from the Field Explorer and drop it to the right of the Order
Date field that you placed into the Details section of the report design view.
19. Click the Insert Text Object button in the Insert toolbar.
20. Click into the upper left corner of the Report Header section to place the text field.
21. Type Employee Sales Report into the text box.
22. Click out into the blank area in the Report Header section to quit editing the text.
23. If needed, resize the text object that you just created to fully display the text within it.
24. Select File| Save As from the Menu Bar.
25. Click the My Documents folder at the left side of the Save As dialog box.
26. Type Employee Sales Report into the File name: text box.
27. Click Save.
28. Select File| Close from the Menu Bar to close the report.
S
a
m
p
l
e
-
f
o
r
e
v
a
l
u
a
t
i
o
n
p
u
r
p
o
s
e
s
o
n
l
y
!
76 Introductory Crystal Reports TeachUcomp, Inc.
CHAPTER 5-
Basic Formatting Techniques
5.1- Formatting Report Objects
5.2- The Format Editor
5.3- Drawing Lines
5.4- Drawing Boxes
5.5- Format Painter
5.6- Formatting Part of a Text Object
5.7- The Template Expert
5.8- Inserting Pictures
S
a
m
p
l
e
-
f
o
r
e
v
a
l
u
a
t
i
o
n
p
u
r
p
o
s
e
s
o
n
l
y
!
77 Introductory Crystal Reports TeachUcomp, Inc.
Basic Formatting Techniques
5.1- Formatting Report Objects:
In Crystal Reports, you can use the Format Editor dialog box or the Formatting toolbar to apply
various aesthetic enhancements to the selected objects within your reports. The basic technique used to
apply formatting is simple: select the report object or objects to which you wish to apply formatting, and then
either use the buttons available in the Formatting toolbar or the choices available through the Format
Editor dialog box to apply your desired choice of formatting options.
Shown below is the Formatting toolbar and the various buttons that you can click to apply the
selected formats. Note that some of the buttons also have small drop-down arrows to the right of the button
picture. These are buttons that have various options which you can set. For example, clicking the drop-
down next to the Font Color button displays a small palette of color choices from which you can select.
Choosing a color from the palette sets that as the color that you will then apply in the future when you next
click the Font Color button directly. Also, some of the buttons may appear grayed out when you have
certain types of report objects selected. That simply means that the associated formatting of the button
cannot be applied to the type of report object that you selected. For example, if you select a text object in
the report, the numeric formatting buttons will then appear grayed out, as you cannot apply numeric
formatting to text objects.
The Formatting toolbar is designed to allow quick access to some of the most commonly used
formatting options available for selected report objects. However, some specific types of formatting that you
may wish to apply can only be accessed through the Format Editor dialog box. Once again, you must first
select the object or objects to which you wish to apply the formatting. Then either right-click on the selected
object or objects and choose the command that begins with the word Format (object name) or simply
click the Format command in the menu bar and select the topmost command in the drop-down list that
appears, which will also appear as Format (object name) in the listing. Either way, this will launch the
Format Editor dialog box. In this dialog box, you can click through the tabs that are available at the top of
the dialog box to view the formatting options which you can set on each tab. The tabs which appear will
once again vary depending on the type of report object which you selected prior to invoking the Format
Editor dialog box. In the next lesson, you will examine the various tabs that may appear within the Format
Editor and what options you can specify on each.
Font Face Font Size
Increase
Font Size
Bold
Italics
Underline
Align
Left
Align
Center
Decrease
Font Size
Font
Color
Borders
Suppress
Lock
Format
Thousands
The Formatting Toolbar
Align
Right
Justify
Lock
Size/Position
Currency
Percent
Increase
Decimals
Decrease
Decimals
S
a
m
p
l
e
-
f
o
r
e
v
a
l
u
a
t
i
o
n
p
u
r
p
o
s
e
s
o
n
l
y
!
78 Introductory Crystal Reports TeachUcomp, Inc.
Basic Formatting Techniques
5.2- The Format Editor:
In the Common tab of the Format Editor dialog box, you can set many options that will always be
available for selected fields. You can type a name for a single selected object into the Object Name: text
box. This name, which can only consist of letters and numbers with no spaces or special characters
allowed, is used for object referencing in various parts of Crystal Reports such as the Report Explorer and
the Repository Explorer (if using Crystal Enterprise).
In the Tool Tip Text: text box you can specify the text that you would like displayed in the small text
box that appears when a user hovers their mouse pointer over the report object.
Checking the Read-only check box will prevent additional formatting alterations from being applied
to the selected object in the future. It does not, however, apply any type of report security.
Checking the Lock Position and Size checkbox will ensure that a user does not resize or move the
selected report object in the future.
Checking the Suppress checkbox will suppress the selected object from appearing in both the
Preview of the report and the printed output.
You can check the Suppress if Duplicated checkbox to suppress the display and printing of
duplicate values in a field of data.
Checking the Suppress Embedded Field Blank Lines checkbox will suppress the display and
printing of any blank values of a field embedded within the text field.
Checking the Can Grow checkbox will ensure that an object which may appear within the report
with a variable length will be able to expand the field size vertically to accommodate all of the text. After
checking this option, you can specify a limit (in lines) for the vertical growth in the Maximum number of
lines: text box. If you leave it at zero, then the field can grow as large as necessary to display the data.
You can also use the Text Rotation: drop-
down to specify either a rotation of 90 or 270
degrees for the text contained in the selected object.
If you use cascading style sheets to apply
formatting to reports, you can type the class name
for the selected object into the CSS Class Name:
text box. Class names are used by cascading style
sheets (CSS) to define and apply a pre-created
format (style) to the selected report object.
Checking the Repeat on Horizontal Pages
option allows you to repeat objects, like report titles
for example, across horizontal pages in reports that
contain horizontal page breaks (like ones created by
some cross-tab and OLAP reports).
Checking the Keep Object Together
checkbox will prevent breaking the content of the
object with a page break when printed.
Checking the Close Border on Page Break
checkbox will ensure that if an object with an applied
border is split with a page break when printed, the
border will appear closed at the end of the page.
S
a
m
p
l
e
-
f
o
r
e
v
a
l
u
a
t
i
o
n
p
u
r
p
o
s
e
s
o
n
l
y
!
79 Introductory Crystal Reports TeachUcomp, Inc.
Basic Formatting Techniques
5.2- The Format Editor (cont.):
In the Number tab of the Format Editor
dialog box, you can set options for the display of
numeric fields in the report.
You can select one of the many preset
numeric displays for numbers and currency fields
from the Style list displayed at the left side of this
tab.
If you have a currency value field selected,
you can check the Currency symbol (system
default): checkbox to apply a currency symbol to
the fields display. If checked, then below that you
can select either the Fixed or Floating option. If
you select Fixed, the currency symbol will always
display at the left edge of the field. If you select
Floating, the currency symbol will appear directly
to the left of the number itself.
Clicking the Customize button launches
another separate dialog box called the Custom
Style dialog box. Here you can create your own
custom displays for the number and currency
symbol used for the fields display.
On the Number tab of the Custom Style
dialog box, you can check the Use Accounting
Format checkbox to set the appearance of the
object to a traditional accounting display. Checking
this option will display negative numbers in the
report by referencing the Windows Regional
Settings. They will then be displayed as either a
minus sign or by brackets. This will also determine
the position of the negative symbol. In addition, the
dash symbol will be used to display zero (0) values
in the report, and the currency symbol used will
appear fixed at the left side of the field.
Checking the Suppress if Zero checkbox
will hide the fields display in both the printout and
the preview if it is zero.
You can use an alternate character for the
decimal separator by typing one into the Decimal
Separator: text box, if desired. Otherwise, the
period character is used by default.
You can use the Decimals: drop-down to
truncate the numeric display to the number of
decimals specified by the drop-down.
S
a
m
p
l
e
-
f
o
r
e
v
a
l
u
a
t
i
o
n
p
u
r
p
o
s
e
s
o
n
l
y
!
80 Introductory Crystal Reports TeachUcomp, Inc.
Basic Formatting Techniques
5.2- The Format Editor (cont.):
If you check the Thousands Separator: checkbox, you will enable a separator for the thousands
values in your numeric display. The character used is set to the comma character, by default, but you can
specify another character to use, if desired, by typing it into the Symbol: text box.
You can use the Rounding: drop-down to select the number at which you would like the value
displayed in the selected field to be rounded.
You use the Negatives: drop-down to select the desired appearance of negative numbers within
the selected field.
Checking the Leading Zero checkbox will add a leading zero to the display of decimal numbers
between zero and one.
Checking the Reverse Sign for Display checkbox will reverse the traditional signs used to indicate
debit and credit values in financial reports.
You can use the Show Zero Values as: drop-down to select the format used for the display of zero
values in the selected report object.
If the Allow Field Clipping checkbox is checked, field values that are longer than the displayed
length of the field in the report are truncated. If unchecked, the fields values will not be truncated, but will
instead appear as pound signs (######), as they do in Excel for example. The pound signs indicate the
field is simply too narrow to accurately display the fields value.
Once you have made the desired selections
for your custom numeric style on the Number tab,
you can then click the Currency Symbol tab to set
your own custom display of the currency symbol, if
desired.
You can check the Enable Currency
Symbol checkbox to enable the display of a
currency symbol in the selected report object. If
checked, you can then select either a Fixed or
Floating display.
If you check the One Symbol Per Page
checkbox, the currency symbol will only appear next
to the first value displayed on each page in the
report for the selected number field.
Use the Position: drop-down to determine
the position of the currency symbol displayed.
You can type a symbol to use as the
currency symbol into the Currency Symbol: text
box, if the default symbol of the dollar sign is not
desired for the report.
Once you have made your custom number selections, click the OK button at the bottom of the
Custom Style dialog box to return to the Number tab of the Format Editor dialog box.
In the Format Editor dialog box you can click the Font tab to view the available choices that you
can make to change the display of text in the selected report object or objects.
Clicking the Font: drop-down will display a listing of all of the available fonts on your machine. You
can select the desired font face which you wish to use for the display of the values in the report by choosing
it from the list displayed here.
S
a
m
p
l
e
-
f
o
r
e
v
a
l
u
a
t
i
o
n
p
u
r
p
o
s
e
s
o
n
l
y
!
81 Introductory Crystal Reports TeachUcomp, Inc.
Basic Formatting Techniques
5.2- The Format Editor (cont.):
Using the Style: drop-down allows you to
apply a selected font style from the drop-down of
choices available. Typical choices include Bold,
Regular, Italic and others. However, note that the
choices available in this drop-down depend directly
upon which font is selected in the Font: drop-
down. Some fonts have more style options than
others do.
You can use the Size: drop-down to select
a font size, measured in points, which you want to
use for the values displayed in the selected report
object. You can also simply type a desired font
value directly into the associated text box to specify
a font size that is not displayed in the drop-down
menu. This field will also accept fractional font sizes,
such as 10.5, if desired.
You can use the Color: drop-down to select
which color you want to use for the text displayed in
the selected report object. If the color you wish to
use is not shown in the small palette of colors
displayed in the drop-down, you can instead click
the More command to invoke the Color dialog
box.
In the Color dialog box, you can select from
the expanded palette of preset colors available for
use in the Basic colors: section at the left side of
the dialog box. You can also create your own
custom colors, if desired. To do this, click on one of
the white color cubes under the Custom colors:
section. Next, click and drag the small black left-
pointing arrowhead in the color strip at the right side
of the dialog box down from the top of the strip
towards the middle to increase the darkness of the
color displayed in the Color|Solid box. Next, click
and drag the mouse pointer around in the rainbow
gradient to change the color displayed in the box.
Note that you can also change the color by typing
the desired numbers for the Hue:, Sat: (saturation), and Lum: (luminosity) into the text boxes provided
or by typing the desired values into the Red:, Green: and Blue: text boxes provided. Once you have the
desired font color displayed in the Color|Solid box, click the Add to Custom Colors button in the lower
right corner of this dialog box to set the selected color as the color displayed in the selected cube of the
Custom colors: section of the dialog box. In the future, when you invoke the Color dialog box, the
selected color will be displayed here, so that you will not have to re-create it in the future again. When you
are finished in the Color dialog box, click OK to return to the Format Editor dialog box.
S
a
m
p
l
e
-
f
o
r
e
v
a
l
u
a
t
i
o
n
p
u
r
p
o
s
e
s
o
n
l
y
!
82 Introductory Crystal Reports TeachUcomp, Inc.
Basic Formatting Techniques
5.2- The Format Editor (cont.):
In the Effects section of the Font tab in the Format Editor dialog box, you can check the
Strikeout checkbox to apply a strikethrough to the text displayed in the selected report object. Checking
the Underline checkbox will apply an underline to the text displayed in the selected report object. Note that
this underline will also appear under space values in the selected report object.
You can type a number value (in points) into the Character Spacing Exactly: text box to set the
value that you specify to be the value that each character in your selected font occupies, horizontally
speaking. This value is measured from the start of one character to the start of the next adjacent character.
This does not affect the size of the font used. As such, ensure that if you do use this feature that the font
has enough space to display the characters in the field without having the letters in the text appear on top of
one another.
You can click the Border tab in the Format
Editor dialog box to set the appearance of any
border that you would like to appear around the
selected report object or objects.
Use the drop-downs that appear next to the
Left:, Top:, Right:, and Bottom: labels to
choose the line style that you would like to apply to
the selected side of the report object. You can
select either None, Single, Double, Dashed,
or Dotted.
You can check the Tight Horizontal
checkbox to set the border to appear as tight as
possible around the data displayed in the field.
Checking the Drop Shadow checkbox will
simply apply a drop shadow (which appears under
and to the right of the report object) to the selected
report object.
Use the Border drop-down to select the
desired color of the border applied from the drop-
down list of choices. Note that you can also select
the More command here to invoke the Color
dialog box, if the color you wish to apply isnt
available in the list of colors displayed.
You can also apply a fill color to the selected report object by checking the Background: checkbox.
If checked, this fills the selected report object with the color that you then specify using the drop-down that
appears to the right. Once again, you can select a color displayed in the drop-down menu of choices, or you
can select the More command to invoke the Color dialog box, where you can select from a wider array
of colors or create your own custom colors.
If you have selected a date/time field within the report to format, you will see the Date and Time tab
appear within the tabs listed at the top of the Format Editor dialog box. You can click on this tab to set the
display options for the selected date/time fields.
S
a
m
p
l
e
-
f
o
r
e
v
a
l
u
a
t
i
o
n
p
u
r
p
o
s
e
s
o
n
l
y
!
83 Introductory Crystal Reports TeachUcomp, Inc.
5.2- The Format Editor (cont.):
On the Date and Time tab you can click on any style listed in the Style list box to choose the
selected style as the style used to display the date/time values in a selected date/time field in your report.
Clicking the Customize button will launch the Custom Style dialog box, where you can create and
apply your own custom date and time styles to the selected report objects. In this dialog box there are three
tabs which you can use to specify the custom date/time format that you desire: Date and Time, Date, and
Time. If you click the Date and Time tab within the Custom Style dialog box, you can specify the
desired sort order for date/time values from the drop-down of choices available: Date Time, Date, and
Time.
You can also choose which separator you want to use between the date value and the time value
from the Separator: drop-down on this tab. If you wish, you can also simply click into the text box shown
and type the character that you want to use as the separator into the text box.
Basic Formatting Techniques
If you click the Date tab, you can set a
custom display for the date value in the selected
date/time field.
You can use the Date Type: drop-down at
the top of this tab to choose to set the date display
to the Short Date or Long Date based on the
system settings of your computer. You can also
specify a Custom display from the drop-down.
If your operating system supports multiple
calendar types, you can select which calendar type
to use for the date/time display from the Calendar
Type: drop-down.
You can use the Month:, Day:, Year:,
and the Era/period Type: drop-downs to set the
display for those specific types of elements in the
date format.
In the Order: section, select the desired
option button for the order of the month (M), day (D),
and year (Y) elements.
In the Day of week: section, you can click
on the desired day Type: that you want to display.
To the right of that, you can use the Sep:, Encl:, and Position: drop-downs to select a separator
character to place between the day of the week and the actual date value, select a characters set within
which you can enclose the displayed date, and choose whether the day is shown at the beginning or ending
of the date/time value, respectively.
If you check the Link separators to date order checkbox, this will include the specified separators
when sorting date fields. Below that you can use the Prefix: box to create a prefix for the date, such as the
word Date: . You can also specify a First: and Second: separator character to be used between the
three elements of the date display. You can then type any desired suffix value that you wish to display after
the date values into the Suffix: text box drop-down.
If you would like to create a custom time value, click the Time tab in the Custom Style dialog box.
You can set a custom display for the time values in a selected date/time field in a report.
S
a
m
p
l
e
-
f
o
r
e
v
a
l
u
a
t
i
o
n
p
u
r
p
o
s
e
s
o
n
l
y
!
84 Introductory Crystal Reports TeachUcomp, Inc.
Basic Formatting Techniques
5.2- The Format Editor (cont.):
If you check the Use System Default
Format checkbox, the report will display the time
values in the selected report field according to the
current system settings in Windows.
Below that, you can either select to display
the time as a 12 Hour or 24 Hour value by
selecting the desired option button. If you select the
12 Hour display, then you can choose what
characters you want to represent the hours from
midnight to noon by typing them into the 00:00
11:59 box, if you want something other than the
default value of AM. You can do the same for the
hours of 12:00 23:59, if you prefer a value other
than the default of PM.
Use the Hour:, Minute:, and Second:
drop-downs to choose the displayed format for
those elements of the custom time value.
You can also choose or type in the character
to use as the Hr/Min Separator: and the Min/Sec
Separator into the boxes provided. When you have
finished creating your custom value, click OK to
return to the Format Editor dialog box.
In the Format Editor dialog box you may also have a Paragraph tab appear when you have a text-
related report object selected. On the Paragraph tab, you can set the paragraph attributes for the selected
text-containing report object.
You can use the First Line:, Left:, and Right: text boxes to specify a number (measured in
inches) by which you would like to indent either the first line of each paragraph, the entire left side of the
paragraph, or the entire right side of the paragraph.
Use the Line Spacing: drop-down to select either Multiple or Exact. Selecting Multiple will set
the line spacing to be a multiple of the font size used and selecting Exact will set the line spacing to an
exact number of points that you specify. In the Of text box, you can enter the multiple by which you want to
set line spacing if you selected Multiple, or enter the number of point to use between each line if you
selected Exact.
In the Reading order: section you can choose whether the text is to be read from Left to Right or
Right to Left.
If you have a text data field selected, you will be able to select either none, RTF text, or HTML
Text from the Text interpretation: drop-down. This can assist you in correctly displaying RTF or HTML
data in a text field with the correct formatting, if needed.
If you have a text object like a report label selected, you will be able to set the horizontal alignment
for the selected object using the Alignment: drop-down.
If you selected a graphic to format in your report, then you can click on the Picture tab in the
Format Editor dialog box to set the formatting options for the graphic in your report.
S
a
m
p
l
e
-
f
o
r
e
v
a
l
u
a
t
i
o
n
p
u
r
p
o
s
e
s
o
n
l
y
!
85 Introductory Crystal Reports TeachUcomp, Inc.
Basic Formatting Techniques
5.2- The Format Editor (cont.):
On the Picture tab, you can input the
number, measured in inches, that you want to cut
away from the image by typing the measurement
into the Left:, Right:, Top:, or Bottom: text
boxes in the Crop From section, as desired.
In the Scaling section, you can specify the
Width: and Height: (as a percentage) to which
you would like to scale the image.
In the Size section, you can enter a
Width: and Height:, measured in inches, to which
you would like to resize the graphic.
If you make any changes to the size of the
graphic and would like to reset the changes that you
have made, you can click the Reset button in this
tab to reset the alterations made to the image file for
display within the report.
If you select a field in a report that contains a
logical (boolean) value, you can then select the
Boolean tab in the Format Editor dialog box.
Here you can use the Boolean Text: drop-down to
set the display of the logical value that you would
like to use in the report.
If you have a selected report object to which
you wish to set a hyperlink upon which the users could click when previewing the the report, you can set
these types of options on the Hyperlink tab in the Format Editor dialog box.
In the Hyperlink type: section, you can choose the option button that corresponds to the type of
hyperlink that you wish to create. The options that are available depend upon which object in the report is
selected. You can select the No Hyperlink option to remove a hyperlink from a field. This is also the default
value displayed when creating a new hyperlink. You can select An E-mail Address, and then type the
email address to which you want the email sent into the E-mail Address: box below after the mailto:
protocol shown. You could also select the A Website on the Internet option button, and then enter the
website address into the Website Address: text box, after the http:// information. You can also choose the
A File option and then click the Browse button to create a hyperlink to a file on your organizations
network.
If you selected a report data field that contains website values displayed using the correct
http://www.someplace.com syntax, you can select the Current Website Field Value option button. This
will create a hyperlink from the data contained within the field that the users of the report can click upon to
visit the website.
If you selected a report data field that contains email values displayed using the correct
someone@someplace.com syntax, you can select the Current E-mail Field Value option button. This will
create a hyperlink from the data contained within the field that the users of the report can click upon to send
an email to the selected recipient.
S
a
m
p
l
e
-
f
o
r
e
v
a
l
u
a
t
i
o
n
p
u
r
p
o
s
e
s
o
n
l
y
!
86 Introductory Crystal Reports TeachUcomp, Inc.
Basic Formatting Techniques
5.2- The Format Editor (cont.):
On the Subreport tab, you can specify the
setting for any subreports that you have inserted
into your main report. We will discuss using
subreports in a later section. However, it is still
useful to inspect what options we have for
controlling the appearance and settings of subreport
data.
In the Subreport Name: text box, you can
type in a name to quickly rename a subreport from
within the main report in which you have it
embedded.
If you check the On-demand Subreport
checkbox, it will create a hyperlink to the subreport
versus embedding the subreport into the main
report.
Checking the Re-import When Opening
checkbox will re-import the subreport each time that
you open the subreport, displaying any changes that
you have made.
If you check the Suppress Blank Subreport
check box, you will hide blank subreports from
displaying in the main report. When you have
finished specifying your formatting options, just click
OK to apply the formatting to the selected objects.
5.3- Drawing Lines:
Crystal Reports allows you to add some basic shapes, such as lines and rectangles in order to
clarify information and enhance the reports presentation display. You can draw a line by either selecting
Insert| Line from the Menu Bar or by clicking the Insert Line button in the Insert toolbar. When you do
this, your mouse pointer will appear as a pencil icon when you hold it over the report area. You can then
click and drag from one point to another to create a vertical or horizontal line in the report.
Notice that you can click on the line to select it. You can also move and resize the object just as you
can the report data fields and other report objects. Just click into the middle of the line and drag to move the
line from one place to another in the report area. You can also click on a line, place your mouse pointer over
either end until you see the double-pointed arrow appear, and then click and drag to resize the line.
You can also change the formatting of the line that you have drawn by right-clicking the line and
selecting Format Line from the pop-up menu that appears or by clicking on the line to select it and then
choosing Format| Format Line from the Menu Bar. This will then launch the Format Editor dialog box
and display the Line tab. Here you can select a desired line style from the Style: drop-down. You can
click on one of the buttons displayed in the Width: section to set the desired width of the line. You can use
the Color: drop-down to select the desired color for the line, as well. For vertical lines, you can check the
Extend to Bottom of Section when Printing checkbox to always extend the selected line to the bottom of
the report section.
S
a
m
p
l
e
-
f
o
r
e
v
a
l
u
a
t
i
o
n
p
u
r
p
o
s
e
s
o
n
l
y
!
87 Introductory Crystal Reports TeachUcomp, Inc.
Basic Formatting Techniques
5.3- Drawing Lines (cont.):
If you check the Suppress checkbox, the line will not be printed. Checking the Repeat on
Horizontal Pages checkbox will ensure that if there are horizontal page breaks in the report, the horizontal
line you have selected will also print across the horizontal pages created.
Checking the Read-only option prevents additional formatting changes from being applied to the
selected line. Checking the Lock Position and Size checkbox will prevent both moving and resizing of the
line in the report. When you are done, click OK to apply the changes.
5.4- Drawing Boxes:
You can draw boxes (rectangles) around important data to set if off in a report, or you may simply
use the boxes as an additional enhancement to the appearance of the report. Creating boxes in a report is
very much like creating lines in a report. You can create boxes in a report by either clicking the Insert Box
button in the Insert toolbar or by selecting Insert| Box from the Menu Bar. Once again, your mouse pointer
will appear as a pencil when you hold it over the report. This time, you will click and drag from one corner of
the area over which you want to place the box across to the opposite corner, releasing the mouse pointer
when the box covers the desired report area.
When you click on the border of the box it should appear selected with the resizing squares
displayed around the perimeter of the box. You can place your mouse pointer over any one of these
squares until your mouse pointer changes into a double-pointed arrow. Then click and drag to resize the
square, if needed. You can place your mouse pointer over the border anywhere except where the resizing
handles appear and click and drag to move the box around within the report sections.
To change the appearance of a box that you have drawn, you can either right-click on the border of
the object and select Format Box from the pop-up menu that appears or you can click on the box to
select it and the choose Format| Format Box from the Menu Bar. Either way, you will launch the Format
Editor dialog box. There are two tabs in this dialog box which we use to change the appearance of our
boxes: the Box tab and the Rounding tab.
You can click the Box tab to display general formatting options for the box. You can use the Style:
drop-down to select the border style of the box: None, Single, Dashed, Dotted. Click on the button in
the Width: section that represents the desired thickness of the boxs border. Use the Color: drop-down
below that to choose the color of the boxs border. If you wish to apply a Drop Shadow to the box, then
check the checkbox next to that option.
If you would like to fill the box with a color, then you can check the Color: checkbox in the Fill:
section. If you do check the checkbox, then use the drop-down that appears to the right of that to choose the
desired fill color.
If you check the Close Border on Page Breaks checkbox in Crystal Reports 10 or the Always
Close Border checkbox in Crystal Reports 2011, 2008 or 11, Crystal Reports will end the box to enclose
the data displayed on a page when a page break occurs within a box in the report. If you check the Extend
to Bottom of Section when Printing checkbox, you allow the box to extend to the bottom of the section
when printing. This is usually checked when placing a box around variable-length data. If you check the
Suppress checkbox, you will not print the box when the report is printed. Checking the Read-only
checkbox will prevent additional formatting changes to the selected box. Checking the Repeat on
Horizontal Pages checkbox will let the box repeat across horizontal page breaks, if necessary. Checking
the Lock Position and Size checkbox will set the position and size of the box, so that it cannot be moved in
the report. Once you are finished, click OK to apply the formatting changes that you have selected.
S
a
m
p
l
e
-
f
o
r
e
v
a
l
u
a
t
i
o
n
p
u
r
p
o
s
e
s
o
n
l
y
!
88 Introductory Crystal Reports TeachUcomp, Inc.
Basic Formatting Techniques
5.5- Format Painter:
The Format Painter function allows you to copy the formatting settings from one object and then
apply them to one or more other report objects, which saves you time in having to repeatedly re-apply the
same formatting settings to multiple report objects. To use this feature, you need to select a report object
that has the formatting attributes that you wish to copy to other objects. With this object selected, click the
Format Painter button in the Standard toolbar, or select Format| Format Painter from the Menu Bar.
Next, place your mouse pointer over the report object to which you want to apply the formatting that
you just copied. You will see the paintbrush icon appear when you place it over a report object to which
you can apply the copied formatting. Click once to apply the copied format to the selected object and turn off
the format painter function.
Note that not all aspects of the formatting of the copied object are going to necessarily be pasted
onto the destination object. The data types of the selected objects do play a role in deciding what can
possibly be pasted onto a destination object after being copied from the source object. For example, if you
selected a number field as the source object and then pasted the formatting onto a text field, only some of
the formatting would be copied. Formatting attributes, such as currency formatting and decimal position
wouldnt be applied as they are not possible settings for a text object. In addition, formatting applied with the
X+2 buttons will be copied. However, conditional formatting applied using the Highlighting Expert will not
be copied.
If you wish to apply formatting settings copied from one source object onto multiple other destination
objects, start by selecting the source object from which you want to copy the formatting settings. Then click
the Format Painter button in the Standard toolbar. Next, hold down the Alt key on your keyboard while
you click on all of the individual report objects to which you wish to apply the copied formatting. When you
have finished, release the Alt key. Then click the Format Painter button again to turn it off when you are
finished using the tool.
5.6- Formatting Part of a Text Object:
So far, we have discussed formatting entire selected report objects. Note that it is also possible to
format only part of a text object within a report. For example, you could apply the bold format to a word
within a report title even if the entire title is enclosed in a single text object. To select just part of the text
within a text object, you must double-click on the text object which contains the text which you wish to
format. That will place the text object into Edit Mode where you can view the insertion point inside of the
text object. At that point, click and drag over the text which you want to format independently of the other
surrounding text to select it.
To then apply formatting to the selected text, you can click the buttons available in the Formatting
toolbar or right-click on the selection that you made and then select the Text Formatting command from
the pop-up menu which appears. You can then apply any changes that you would like using the Text
Format dialog box and then click OK when you are finished to view the changes that you have applied.
Once you are finished editing the text within the selected text object, click into the blank area of the report in
order to de-select the object.
S
a
m
p
l
e
-
f
o
r
e
v
a
l
u
a
t
i
o
n
p
u
r
p
o
s
e
s
o
n
l
y
!
89 Introductory Crystal Reports TeachUcomp, Inc.
Basic Formatting Techniques
5.7- The Template Expert:
You can use the Template Expert to apply a pre-created format to your reports in Crystal Reports.
This can be useful when you dont have the time to spend formatting a report, but would still appreciate it
having a professional appearance. With just a few quick click of the mouse, you can apply a report style that
includes borders, boxes, shading and other formatting features to your entire report.
Even if you dont particularly like any of the styles created for you, it is possible to use them as a
basis for your own custom styles. You can edit the formatting applied by the Template Expert and also
easily undo any style applied.
To apply a formatting template to your report, open the report and select Report| Template
Expert from the Menu Bar or just click the Template Expert button in the Experts toolbar. This will
launch the Template Expert dialog box.
The first time that you select to apply a
template, the Apply a new template option will
appear selected and the list of Available
Templates will be displayed at the left side of the
dialog box.
Click on a template name displayed in the
list of available templates to see it appear in the
Preview window at right. If you have a template or
report which you would like to use, you can click the
Browse button to launch the Open dialog box.
Here you can select the report or template to apply
and then click the Open button to select. When
you have the desired template selected, just click
OK in the Template Expert dialog box to apply
the selected template to the report that is currently
displayed onscreen.
If you dont like the formatting applied, you can easily undo your change. Just click the Template
Expert button in the Experts toolbar or choose Report| Template Expert from the Menu Bar. In the
Template Expert dialog box, you can then select the Undo the current template option, and click OK to
reverse the template that you applied. If you undo the application of a formatting template and then wish
that you hadnt removed it, you can invoke the Template Expert dialog box again, and this time choose the
Re-apply the last template option. When you click OK you will re-apply the last formatting template that
you removed.
5.8- Inserting Pictures:
If you have a picture, such as a corporate logo, that you wish to insert into a report, you can do this
easily in Crystal Reports. You can either click the Insert Picture button on the Insert toolbar or choose
Insert| Picture from the Menu Bar. This will launch the Open dialog box. Use the Look in: drop-down
to select the folder into which you have the graphic saved on your computer or network. Select the desired
graphic from the list of files and folders displayed, and then click the Open button.
You can then click into the report section where you wish to insert the graphic. Pictures can be
moved, resized and formatted using the same techniques we applied to other report objects.
S
a
m
p
l
e
-
f
o
r
e
v
a
l
u
a
t
i
o
n
p
u
r
p
o
s
e
s
o
n
l
y
!
90 Introductory Crystal Reports TeachUcomp, Inc.
ACTIONS-
Basic Formatting Techniques
APPLYING BASIC FORMATTING TO REPORT OBJECTS:
1. Select the report object or objects to which you wish to apply formatting.
2. Use the buttons available in the Formatting toolbar or the choices available through the Format Editor
dialog box to apply your desired choice of formatting options.
USING THE FORMAT EDITOR DIALOG BOX:
1. Select the object or object to which you wish to apply the formatting.
2. Right-click on the selected object or objects and choose the command that begins with the word Format
(object name) from the pop-up menu that appears.
OR
2. Click the Format command in the menu bar and select the topmost command in the drop-down list that
appears, which will also appear as Format (object name) in the listing.
3. In the Format Editor dialog box, you can click through the tabs that are available at the top of the dialog
box to view the formatting options which you can set on each tab.
4. Set any desired formatting options on the appropriate tabs.
5. Click OK to apply the selected formatting.
SETTING COMMON TAB OPTIONS IN THE FORMAT EDITOR:
1. Select the object or object to which you wish to apply the formatting.
2. Open the Format Editor dialog box and click the Common tab.
3. You can type a name for a single selected object into the Object Name: text box.
4. In the Tool Tip Text: text box you can specify the text that you would like displayed in the small yellow
text box that appears when a user hovers their mouse pointer over the report object.
5. Checking the Read-only check box will prevent additional formatting alterations from being applied to
the selected object in the future.
6. Checking the Lock Position and Size checkbox will ensure that a user does not resize or move the
selected report object in the future.
7. Checking the Suppress checkbox will suppress the selected object from appearing in both the Preview
of the report and the printed output.
8. You can check the Suppress if Duplicated checkbox to suppress the display and printing of duplicate
values in a field of data.
9. Checking the Can Grow checkbox will ensure that the object will be able to expand vertically to
accommodate all of the text. After checking this option, you can specify a limit (in lines) for the vertical
growth in the Maximum number of lines: text box. If you leave it at zero, then the field can grow as large
as necessary to display the data.
10. You can also use the Text Rotation: drop-down to specify either a rotation of 90 or 270 degrees for the
text contained in the selected object.
11. You can type the class name for the selected object into the CSS Class Name: text box.
(cont.)
S
a
m
p
l
e
-
f
o
r
e
v
a
l
u
a
t
i
o
n
p
u
r
p
o
s
e
s
o
n
l
y
!
91 Introductory Crystal Reports TeachUcomp, Inc.
ACTIONS-
Basic Formatting Techniques
SETTING COMMON TAB OPTIONS IN THE FORMAT EDITOR (CONT.):
12. Checking the Repeat on Horizontal Pages option allows you to repeat the object across horizontal
pages in reports that contain horizontal page breaks.
13. Checking the Keep Object Together checkbox will prevent breaking the content of the object with a
page break when printed.
14. Checking the Close Border on Page Break checkbox will ensure that if an object with an applied
border is split with a page break when printed, the border will appear closed at the end of the page.
15. Checking the Suppress Embedded Field Blank Lines checkbox will suppress the display and printing
of any blank values of a field embedded within the text field.
16. Click OK to close the Format Editor dialog box when you are finished.
SETTING NUMBER TAB OPTIONS IN THE FORMAT EDITOR:
1. Select the object or object to which you wish to apply the formatting.
2. Open the Format Editor dialog box and click the Number tab.
3. In the Number tab of the Format Editor dialog box, you can set options for the display of numeric fields
in the report.
4. You can select one of the many preset numeric displays for numbers and currency fields from the Style
list displayed at the left side of this tab.
5. If you do have a currency value field selected, you can check the Currency symbol (system default):
checkbox to apply a currency symbol to the fields display. If checked, then below that you can select
either the Fixed or Floating option.
6. Click OK to apply the selected number formatting.
SETTING A CUSTOM NUMBER FORMAT IN THE FORMAT EDITOR:
1. Select the object or object to which you wish to apply the formatting.
2. Open the Format Editor dialog box and click the Number tab.
3. In the Number tab of the Format Editor dialog box, click the Customize button to launch another
separate dialog box called the Custom Style dialog box.
4. You can check the Use Accounting Format checkbox to set the appearance of the object to a traditional
accounting display.
5. Checking the Suppress if Zero checkbox will hide the fields display in both the printout and the preview
if it is zero.
6. You can use an alternate character for the decimal separator by typing one into the Decimal Separator:
text box, if desired. Otherwise, the period character is used by default.
7. You can use the Decimals: drop-down to truncate the numeric display to the number of decimals
specified by the drop-down.
8. If you check the Thousands Separator: checkbox, you will enable a separator for the thousands values
in your numeric display. The character used is set to the comma character, by default, but you can
specify another character to use, if desired, by typing it into the Symbol: text box.
(cont.)
S
a
m
p
l
e
-
f
o
r
e
v
a
l
u
a
t
i
o
n
p
u
r
p
o
s
e
s
o
n
l
y
!
92 Introductory Crystal Reports TeachUcomp, Inc.
ACTIONS-
Basic Formatting Techniques
SETTING A CUSTOM NUMBER FORMAT IN THE FORMAT EDITOR (CONT.):
9. You can use the Rounding: drop-down to select the number at which you would like the value displayed
in the selected field to be rounded.
10. You use the Negatives: drop-down to select the desired appearance of negative numbers within the
selected field.
11. Checking the Leading Zero checkbox will add a leading zero to the display of decimal numbers
between zero and one.
12. Checking the Reverse Sign for Display checkbox will reverse the traditional signs used to indicate
debit and credit values in financial reports.
13. You can use the Show Zero Values as: drop-down to select the format used for the display of zero
values in the selected report object.
14. If the Allow Field Clipping checkbox is checked, field values that are longer than the displayed length
of the field in the report are truncated. If unchecked, the fields values will not be truncated, but will
instead appear as pound signs (######).
15. Click the Currency Symbol tab to set your own custom display of the currency symbol, if desired.
16. You can check the Enable Currency Symbol checkbox to enable the display of a currency symbol in
the selected report object. If checked, you can then select either a Fixed or Floating display.
17. If you check the One Symbol Per Page checkbox, the currency symbol will only appear next to the first
value displayed on each page in the report for the selected number field.
18. Use the Position: drop-down to determine the position of the currency symbol displayed.
19. You can type a symbol to use as the currency symbol into the Currency Symbol: text box, if the default
symbol of the dollar sign is not desired.
20. Click OK to return to the Number tab of the Format Editor dialog box.
21. Click OK in the Format Editor dialog box to apply the number formatting.
SETTING FONT TAB OPTIONS IN THE FORMAT EDITOR:
1. Select the object or object to which you wish to apply the formatting.
2. Open the Format Editor dialog box and click the Font tab.
3. Click the Font: drop-down to select a font face from the list of available fonts on your machine.
4. Using the Style: drop-down allows you to apply a selected font style from the drop-down of choices
available.
5. You can use the Size: drop-down to select a font size. You can also simply type a desired font value
directly into the associated text box to specify a font size that is not displayed in the drop-down menu.
6. You can use the Color: drop-down to select which color you want to use for the text displayed in the
selected report object. If the color you wish to use is not shown in the small palette of colors displayed in
the drop-down, you can instead click the More command to invoke the Color dialog box where you
can select a custom color of your choosing.
7. You can check the Strikeout checkbox to apply a strikethrough to the text.
8. Checking the Underline checkbox will apply an underline to the text displayed.
9. You can type a number value (in points) into the Character Spacing Exactly: text box to set the value
that you specify to be the value that each character in your selected font occupies, horizontally speaking.
10. Click OK to apply the selected font.
S
a
m
p
l
e
-
f
o
r
e
v
a
l
u
a
t
i
o
n
p
u
r
p
o
s
e
s
o
n
l
y
!
93 Introductory Crystal Reports TeachUcomp, Inc.
ACTIONS-
Basic Formatting Techniques
USING THE COLOR DIALOG BOX:
1. Display the Color dialog box.
2. In the Color dialog box, you can select from the expanded palette of preset colors available for use in
the Basic colors: section at the left side of the dialog box.
OR
2. You can also create your own custom colors, if desired. Start by clicking on one of the white color cubes
under the Custom colors: section.
3. Click and drag the small black left-pointing arrowhead in the color strip at the right side of the dialog box
down from the top of the strip towards the middle to increase the darkness of the color displayed in the
Color|Solid box.
4. Click and drag the mouse pointer around in the rainbow gradient to change the color displayed in the
Color|Solid box.
5. Note that you can also change the color by typing the desired numbers for the Hue:, Sat: (saturation),
and Lum: (luminosity) into the text boxes provided or by typing the desired values into the Red:,
Green: and Blue: text boxes provided.
6. Once you have the desired font color displayed in the Color|Solid box, click the Add to Custom Colors
button in the lower right corner of this dialog box to set the selected color as the color displayed in the
selected cube of the Custom colors: section of the dialog box.
7. In the future, when you invoke the Color dialog box, the selected color will be displayed here, so that
you will not have to re-create again.
8. When you are finished in the Color dialog box, click OK to return to Crystal Reports.
SETTING BORDER TAB OPTIONS IN THE FORMAT EDITOR:
1. Select the object or object to which you wish to apply the formatting.
2. Open the Format Editor dialog box and click the Border tab.
3. Use the drop-downs that appear next to the Left:, Top:, Right:, and Bottom: labels to choose the
line style that you would like to apply to the selected side of the report object. You can select either
None, Single, Double, Dashed, or Dotted.
4. You can check the Tight Horizontal checkbox to set the border to appear as tight as possible around the
data displayed in the field.
5. Checking the Drop Shadow checkbox will simply apply a drop shadow (which appears under and to the
right of the report object) to the selected report object.
6. Use the Border drop-down to select the desired color of the border applied from the drop-down list of
choices. Note that you can also select the More command here to invoke the Color dialog box if the
color you wish to apply isnt available in the list of colors displayed.
7. You can also apply a fill color to the selected report object by checking the Background: checkbox.
8. If you checked the Background: checkbox, select a fill color using the drop-down that appears to the
right. Once again, you can select a color displayed in the drop-down menu of choices, or you can select
the More command to invoke the Color dialog box, where you can select from a wider array of
colors or create your own custom colors.
9. Click OK in the Format Editor dialog box to apply the selected border.
S
a
m
p
l
e
-
f
o
r
e
v
a
l
u
a
t
i
o
n
p
u
r
p
o
s
e
s
o
n
l
y
!
94 Introductory Crystal Reports TeachUcomp, Inc.
ACTIONS-
Basic Formatting Techniques
SETTING DATE AND TIME TAB OPTIONS IN THE FORMAT EDITOR:
1. Select the object or object to which you wish to apply the formatting.
2. Open the Format Editor dialog box and click the Date and Time tab.
3. On the Date and Time tab you can click on any style listed in the Style list box to choose the selected
style as the style used to display the date/time values in the selected report object.
4. Click OK to apply the selected date/time formatting.
SETTING A CUSTOM DATE/TIME FORMAT IN THE FORMAT EDITOR:
1. Select the object or object to which you wish to apply the formatting.
2. Open the Format Editor dialog box and click the Date and Time tab.
3. In the Date and Time tab of the Format Editor dialog box, click the Customize button to launch
another separate dialog box called the Custom Style dialog box.
4. If you click the Date and Time tab within the Custom Style dialog box, you can specify the desired sort
order for date/time values from the drop-down of choices available: Date Time, Time Date, Date, and
Time.
5. You can also choose which separator you want to use between the date value and the time value from
the Separator: drop-down on this tab. If you wish, you can also simply click into the text box shown and
type the character that you want to use as the separator into the text box.
6. If you click the Date tab, you can set a custom display for the date value in the selected date/time field.
You can use the Date Type: drop-down at the top of this tab to choose to set the date display to the
Short Date or Long Date based on the system settings of your computer. You can also specify a
Custom display from the drop-down.
7. If your operating system supports multiple calendar types, you can select which calendar type to use for
the date/time display from the Calendar Type: drop-down.
8. You can use the Month:, Day:, Year:, and the Era/period Type: drop-downs to set the display for
those specific types of elements in the date format.
9. In the Order: section, select the desired option button for the order of the month (M), day (D), and year
(Y) elements.
10. In the Day of week: section, you can click on the desired day Type: that you want to display.
11. To the right of that, you can use the Sep:, Encl:, and Position: drop-downs to select a separator
character to place between the day of the week and the actual date value, select a characters set within
which you can enclose the displayed date, and choose whether the day is shown at the beginning or
ending of the date/time value, respectively.
12. If you check the Link separators to date order checkbox, this will include the specified separators when
sorting date fields. Below that you can use the Prefix: box to create a prefix for the date, such as the
word Date: . You can also specify a First: and Second: separator character to be used between the
three elements of the date display. You can then type any desired suffix value that you wish to display
after the date values into the Suffix: text box drop-down.
13. If you would like to create a custom time value, click the Time tab in the Custom Style dialog box.
14. If you check the Use System Default Format checkbox, the report will display the time values in the
selected report field according to the current system settings in Windows.
(cont.)
S
a
m
p
l
e
-
f
o
r
e
v
a
l
u
a
t
i
o
n
p
u
r
p
o
s
e
s
o
n
l
y
!
95 Introductory Crystal Reports TeachUcomp, Inc.
ACTIONS-
Basic Formatting Techniques
SETTING A CUSTOM DATE/TIME FORMAT IN THE FORMAT EDITOR (CONT.):
15. You can either select to display the time as a 12 Hour or 24 Hour value by selecting the desired
option button.
16. If you select the 12 Hour display, then you can choose what characters you want to represent the
hours from midnight to noon by typing them into the 00:00 11:59 box, if you want something other
than the default value of AM. You can do the same for the hours of 12:00 23:59, if you prefer a value
other than the default of PM.
17. Use the Hour:, Minute:, and Second: drop-downs to choose the displayed format for those elements
of the custom time value.
18. You can also choose or type in the character to use as the Hr/Min Separator: and the Min/Sec
Separator into the boxes provided.
19. When you have finished creating your custom value, click OK to apply your custom date/time
formatting.
SETTING PARAGRAPH TAB OPTIONS IN THE FORMAT EDITOR:
1. Select the object or object to which you wish to apply the formatting.
2. Open the Format Editor dialog box and click the Paragraph tab.
3. You can use the First Line:, Left:, and Right: text boxes to specify a number (measured in inches) by
which you would like to indent either the first line of each paragraph, the entire left side of the paragraph,
or the entire right side of the paragraph.
4. Use the Line Spacing: drop-down to select either Multiple or Exact. Selecting Multiple will set the
line spacing to be a multiple of the font size used and selecting Exact will set the line spacing to an
exact number of points that you specify.
5. In the Of text box, you can enter the multiple by which you want to set line spacing if you selected
Multiple, or enter the number of point to use between each line if you selected Exact.
6. In the Reading order: section you can choose whether the text is to be read from Left to Right or Right
to Left.
7. If you have a text data field selected, you will be able to select either none, RTF text, or HTML Text
from the Text interpretation: drop-down. This can assist you in correctly displaying RTF or HTML data
in a text field with the correct formatting, if needed.
8. If you have a text object like a report label selected, you will be able to set the horizontal alignment for the
selected object using the Alignment: drop-down.
9. Click OK to apply your paragraph formatting when you are finished.
SETTING PICTURE TAB OPTIONS IN THE FORMAT EDITOR:
1. Select the object or object to which you wish to apply the formatting.
2. Open the Format Editor dialog box and click the Picture tab.
3. You can input the number, measured in inches, that you want to cut away from the image by typing the
measurement into the Left:, Right:, Top:, or Bottom: text boxes in the Crop From section, as
desired.
(cont.)
S
a
m
p
l
e
-
f
o
r
e
v
a
l
u
a
t
i
o
n
p
u
r
p
o
s
e
s
o
n
l
y
!
96 Introductory Crystal Reports TeachUcomp, Inc.
ACTIONS-
Basic Formatting Techniques
SETTING PICTURE TAB OPTIONS IN THE FORMAT EDITOR (CONT.):
4. In the Scaling section, you can specify the Width: and Height: (as a percentage) to which you would
like to scale the image.
5. In the Size section, you can enter a Width: and Height:, measured in inches, to which you would like
to resize the graphic.
6. If you make any changes to the size of the graphic and would like to reset the changes that you have
made, you can click the Reset button in this tab to reset the alterations made to the image file for
display within the report.
7. Click OK when you are finished applying your formatting changes to the selected picture.
SETTING BOOLEAN TAB OPTIONS IN THE FORMAT EDITOR:
1. Select the object or object to which you wish to apply the formatting.
2. Open the Format Editor dialog box and click the Boolean tab.
3. Use the Boolean Text: drop-down to set the display of the logical value that you would like to use in the
report.
4. Click the OK button to apply the formatting changes.
SETTING HYPERLINK TAB OPTIONS IN THE FORMAT EDITOR:
1. Select the object or object to which you wish to apply the formatting.
2. Open the Format Editor dialog box and click the Hyperlink tab.
3. In the Hyperlink type: section, you can choose the option button that corresponds to the type of
hyperlink that you wish to create. The options that are available depend upon which object in the report is
selected.
4. You can select the No Hyperlink option to remove a hyperlink from a field. This is also the default value
displayed when creating a new hyperlink.
5. You can select An E-mail Address, and then type the email address to which you want the email sent
into the E-mail Address: box below after the mailto: protocol shown.
6. You could also select the A Website on the Internet option button, and then enter the website address
into the Website Address: text box, after the http:// information.
7. You can also choose the A File option and then click the Browse button to create a hyperlink to a file
on your organizations network.
8. If you selected a report data field that contains website values displayed using the correct
http://www.someplace.com syntax, you can select the Current Website Field Value option button. This
will create a hyperlink from the data contained within the field that the users of the report can click upon
to visit the website.
9. If you selected a report data field that contains email values displayed using the correct
someone@someplace.com syntax, you can select the Current E-mail Field Value option button. This
will create a hyperlink from the data contained within the field that the users of the report can click upon
to send an email to the selected recipient.
10. You can click OK to apply the selected hyperlink properties to the selected report object when you are
finished.
S
a
m
p
l
e
-
f
o
r
e
v
a
l
u
a
t
i
o
n
p
u
r
p
o
s
e
s
o
n
l
y
!
97 Introductory Crystal Reports TeachUcomp, Inc.
ACTIONS-
Basic Formatting Techniques
SETTING SUBREPORT TAB OPTIONS IN THE FORMAT EDITOR:
1. Select the object or object to which you wish to apply the formatting.
2. Open the Format Editor dialog box and click the Subreport tab.
3. In the Subreport Name: text box, you can type in a name to quickly rename a subreport from within the
main report in which you have it embedded.
4. If you check the On-demand Subreport checkbox, it will create a hyperlink to the subreport versus
embedding the subreport into the main report.
5. Checking the Re-import When Opening checkbox will re-import the subreport each time that you open
the subreport, displaying any changes that you have made.
6. If you check the Suppress Blank Subreport check box, you will hide blank subreports from displaying in
the main report.
7. When you have finished, just click OK to apply the formatting to the selected subreport.
DRAWING LINES:
1. You can draw a line by either selecting Insert| Line from the Menu Bar or by clicking the Insert Line
button in the Insert toolbar. When you do this, your mouse pointer will appear as a pencil icon when you
hold it over the report area.
2. You can then click and drag from one point to another to create a vertical or horizontal line in the report.
MOVING AND RESIZING LINES:
1. Click on the line to select it.
2. To move the line, click into the middle of the line and drag to move the line from one place to another in
the report area.
3. To resize the line, you can also click on a line, place your mouse pointer over either end until you see the
double-pointed arrow appear, and then click and drag to resize the line.
FORMATTING LINES:
1. Click on the line to select it.
2. Right-click the line and select Format Line from the pop-up menu that appears.
OR
2. Choose Format| Format Line from the Menu Bar.
3. In the Format Editor dialog box on the Line tab, select a desired line style from the Style: drop-down.
4. You can click on one of the buttons displayed in the Width: section to set the desired width of the line.
5. You can use the Color: drop-down to select the desired color for the line, as well.
6. You can check the Extend to Bottom of Section when Printing checkbox to always extend the selected
vertical line to the bottom of the report section.
(cont.)
S
a
m
p
l
e
-
f
o
r
e
v
a
l
u
a
t
i
o
n
p
u
r
p
o
s
e
s
o
n
l
y
!
98 Introductory Crystal Reports TeachUcomp, Inc.
ACTIONS-
Basic Formatting Techniques
FORMATTING LINES (CONT.):
7. If you check the Suppress checkbox, the line will not be printed.
8. Checking the Repeat on Horizontal Pages checkbox will ensure that if there are horizontal page breaks
in the report, the horizontal line selected will also print across the horizontal pages created.
9. Checking the Read-only option prevents additional formatting changes from being applied to the
selected line.
10. Checking the Lock Position and Size checkbox will prevent both moving and resizing of the line in the
report.
11. When you are done, click OK to apply the changes.
DRAWING BOXES:
1. You can create boxes in a report by either clicking the Insert Box button in the Insert toolbar or by
selecting Insert| Box from the Menu Bar.
2. Your mouse pointer will appear as a pencil when you hold it over the report.
3. Click and drag from one corner of the area over which you want to place the box across to the opposite
corner, releasing the mouse pointer when the box covers the desired report area.
MOVING AND RESIZING BOXES:
1. Click on the border of the box to select it.
2. To resize the box, place your mouse pointer over any one of the resizing squares and then click and
drag.
3. To move the box, place your mouse pointer over the border anywhere except where the resizing handles
appear and click and drag to move the box around within the report sections.
FORMATTING BOXES:
1. Click on the border of the box to select it.
2. Right-click on the border of the object and select Format Box from the pop-up menu that appears or
you can click on the box to select it and the choose Format| Format Box from the Menu Bar.
3. In the Format Editor on the Box tab you can use the Style: drop-down to select the border style of the
box: None, Single, Dashed, Dotted.
4. Click on the button in the Width: section that represents the desired thickness of the boxs border.
5. Use the Color: drop-down below that to choose the color of the boxs border.
6. If you wish to apply a Drop Shadow to the box, then check the checkbox next to that option.
7. If you would like to fill the box with a color, then you can check the Color: checkbox in the Fill: section.
If you do check the checkbox, then use the drop-down that appears to the right of that to choose the
desired fill color.
8. If you check the Close Border on Page Breaks checkbox, Crystal Reports will finish the line segments
to enclose the data displayed on each page when a page break occurs within a box in the report.
(cont.)
S
a
m
p
l
e
-
f
o
r
e
v
a
l
u
a
t
i
o
n
p
u
r
p
o
s
e
s
o
n
l
y
!
99 Introductory Crystal Reports TeachUcomp, Inc.
ACTIONS-
Basic Formatting Techniques
FORMATTING BOXES (CONT.):
9. If you check the Extend to Bottom of Section when Printing checkbox, you can allow the box to extend
to the bottom of the section when printing.
10. If you check the Suppress checkbox you will not print the box when the report is printed.
11. Checking the Read-only checkbox will prevent additional formatting changes to the selected box.
12. You can check the Repeat on Horizontal Pages checkbox to have the box repeat across horizontal
page breaks, if necessary.
13. Checking the Lock Position and Size checkbox will set the position and size of the box, so that it
cannot be moved in the report.
14. Once you have made any formatting changes that you would like, click OK to apply the changes.
USING FORMAT PAINTER:
1. To copy the formatting from one object to another, select a report object that has the formatting attributes
that you wish to copy.
2. Click the Format Painter button in the Standard toolbar, or select Format| Format Painter from the
Menu Bar.
3. Place your mouse pointer over the report object to which you want to paste the formatting that you just
selected and click once to apply the copied format to the selected object and simultaneously turn off the
format painter function.
OR
1. To copy the formatting from one object to multiple other report objects, start by selecting the report object
which has the formatting you want to copy.
2. Click the Format Painter button in the Standard toolbar.
3. Next, hold down the Alt key on your keyboard while you click on all of the individual report objects to
which you wish to apply the selected formatting. Then release the Alt key.
4. If needed, click the Format Painter button in the Standard toolbar again to turn this feature off.
FORMATTING PART OF A TEXT OBJECT:
1. Double-click on the text object which contains the text which you wish to format. That will place the text
object into Edit Mode where you can view the insertion point inside of the text object.
2. At that point, click and drag over the text which you want to format independently of the other surrounding
text to select it.
3. To then apply formatting to the selected text, you can click the buttons available in the Formatting toolbar.
OR
3. Right-click on the selection that you made and then select Text Formatting from the Menu Bar.
4. You can then apply any changes that you would like using the Text Format dialog box and then click
OK when you are finished.
5. Click back into the blank area of any report section to de-select the selected object.
S
a
m
p
l
e
-
f
o
r
e
v
a
l
u
a
t
i
o
n
p
u
r
p
o
s
e
s
o
n
l
y
!
100 Introductory Crystal Reports TeachUcomp, Inc.
ACTIONS-
Basic Formatting Techniques
APPLYING A FORMATTING TEMPLATE:
1. Open the report to which you want to apply the formatting template and display it onscreen.
2. Select Report| Template Expert from the Menu Bar or just click the Template Expert button in the
Experts toolbar to launch the Template Expert dialog box.
3. The first time that you select to apply a template, the Apply a new template option will appear selected
and the list of Available Templates will be displayed at the left side of the dialog box.
4. Click on a template name displayed in the list of available templates to see it appear in the Preview
window at right.
5. If you have a template available which you would like to apply, but does not appear in this list, you can
click the Browse button to launch the Open dialog box. Here you can select the template to apply
and then click the Open button to select.
6. When you have the desired template selected, just click OK in the Template Expert dialog box to apply
the selected template to the report that is currently displayed onscreen.
REMOVING A FORMATTING TEMPLATE:
1. Open the report to which you applied a formatting template which you now wish to remove and display it
onscreen.
2. Select Report| Template Expert from the Menu Bar or just click the Template Expert button in the
Experts toolbar to launch the Template Expert dialog box.
3. Select the Undo the current template option.
4. Click OK to reverse the application of the template that you applied.
RE-APPLYING A FORMATTING TEMPLATE AFTER REMOVING IT FROM THE REPORT:
1. Open the report to which you wish to re-apply the formatting template after removing it and display it
onscreen.
2. Select Report| Template Expert from the Menu Bar or just click the Template Expert button in the
Experts toolbar to launch the Template Expert dialog box.
3. Choose the Re-apply the last template option.
4. When you click OK you will re-apply the last formatting template that you removed.
INSERTING PICTURES:
1. Either click the Insert Picture button on the Insert toolbar or choose Insert| Picture from the Menu
Bar to launch the Open dialog box.
2. Use the Look in: drop-down to select the folder into which you have the graphic saved on your computer
or network.
3. Select the desired graphic from the list of files and folders displayed, and then click the Open button.
4. You can then click into the report section where you wish to insert the graphic.
S
a
m
p
l
e
-
f
o
r
e
v
a
l
u
a
t
i
o
n
p
u
r
p
o
s
e
s
o
n
l
y
!
101 Introductory Crystal Reports TeachUcomp, Inc.
EXERCISES-
Basic Formatting Techniques
Purpose:
1. To be able to apply basic formatting techniques to report objects in all versions of Crystal Reports.
Exercises:
1. Open Crystal Reports.
2. Select File| Open from the Menu Bar to launch the Open dialog box.
3. Click the My Documents folder at the left side of the dialog box, or use the Look in: drop-down at
the top of the dialog box to navigate to the My Documents folder.
4. Select the Employee Report, which you created in the Chapter 1- Exercise.
5. Click the Open button.
6. Select Report| Template Expert from the Menu Bar to launch the Template Expert dialog box.
7. In the Available Templates list, click on the Block (Blue) template to see it previewed at the right
side of the dialog box.
8. Click OK to apply the selected template.
9. Click and drag the BLOB field (the picture) and place its left edge onto the guideline that is located
roughly at 5 on the horizontal ruler.
10. Click and drag the Position field and place its left edge onto the guideline that is located roughly at
3 on the horizontal ruler.
11. Click and drag the Last Name field and place its left edge onto the guideline that is located at
roughly 1 on the horizontal ruler.
12. Click and drag the First Name field and place its left edge onto the guideline that is located at the
far left side of the horizontal ruler.
13. Click on the BLOB Field (the picture) in the Details section to select it.
14. Choose Format| Format Graphic from the Menu Bar to launch the Format Editor dialog box.
15. Click the Picture tab.
16. In the Scaling section, change the Width: and Height: to 50.
17. Click the Border tab.
18. In the Line style: section, set the drop-downs for Left:, Top:, Right:, Bottom: to the value of
Single.
19. On the same tab, check the Drop Shadow checkbox.
20. Click OK at the bottom of the Format Editor dialog box to apply the changes.
21. In the report design view, place your mouse pointer over the bottom gray line of the Details section
until you see the mouse pointer turn into a double horizontal line with a single black double-pointed
vertical arrow intersecting it.
22. When you see that icon click and drag the section slightly downward to increase the amount of
space between each detail record. You should be able to fully view the drop shadow on the image
and a thin amount of white space below the drop shadow.
23. Click on the Position field in the Details section to select it.
24. Click the Italics button in the Formatting toolbar.
25. Resize the width of the selected field so that its right end extends to almost 5 in the horizontal ruler.
26. Click the Print Preview button in the Standard toolbar to preview the data in the report as it will be
displayed when printed on the Preview tab.
27. Select File| Save from the Menu Bar to save the changes to the report.
28. Select File| Close from the Menu Bar to close the report.
S
a
m
p
l
e
-
f
o
r
e
v
a
l
u
a
t
i
o
n
p
u
r
p
o
s
e
s
o
n
l
y
!
102 Introductory Crystal Reports TeachUcomp, Inc.
CHAPTER 6-
Record Selection
6.1- The Select Expert
6.2- Setting Multiple Filters
6.3- Editing the Selection Formula
S
a
m
p
l
e
-
f
o
r
e
v
a
l
u
a
t
i
o
n
p
u
r
p
o
s
e
s
o
n
l
y
!
103 Introductory Crystal Reports TeachUcomp, Inc.
Record Selection
6.1- The Select Expert:
You can use the Select Expert to create and apply filters to the report data. When you create and
apply report filters, you in some way specify which records to include and exclude for the report. Unless you
wish to display every single record from the underlying table or tables that you selected when you created
the report, you must apply filters to restrict the data displayed in some manner.
Crystal Reports uses the Select Expert dialog box to specify the filtering criteria applied to a report.
One way to use this tool is to first ensure that you do not have any data fields selected in your report, then
click the Select Expert button that appears in the Experts toolbar. Beginning the process this way will
display the Choose Field dialog box, first. You can select either a field from the report or a field from the
underlying tables, even if not displayed in the report, from the list.
In the Choose Field dialog box, you can
click on the name of the field by which you want to
apply a criteria restriction from the list of fields
displayed in the dialog box. Once you have clicked
on the name of the field by which you want to apply
the filter in the Choose Field dialog box, you can
then click OK to finally display the Select Expert
dialog box.
The other way to launch the Select Expert
dialog box is to simply click on the name of the field
in the Details section of the report in Design view
to which you want to apply a filter, first. Then click
the Select Expert button in the Experts toolbar to
launch the Select Expert dialog box.
The Select Expert dialog box allows you to apply filtering conditions to the field that you initially
selected. You will see the name of the field you selected displayed as a tab at the top of the Select Expert
dialog box. You use the drop-down that appears on this tab to select the comparison operator by which you
want to compare the value of this field to a criteria value which you will then specify. The text box where we
can specify or select from a value contained within the field will only appear after a comparison operator has
been selected. Note that the number of criteria text boxes that appear will also depend of the specific
comparison operator selected. In these text boxes, you may have drop-down arrows appear upon which
you can click to choose from a value in the selected field. The drop-down will only display the first 500
values in a field, so you can also directly type the data into the fields displayed, if needed.
S
a
m
p
l
e
-
f
o
r
e
v
a
l
u
a
t
i
o
n
p
u
r
p
o
s
e
s
o
n
l
y
!
104 Introductory Crystal Reports TeachUcomp, Inc.
Record Selection
6.1- The Select Expert (cont.):
Following is a listing of the various types of comparison operations which are available for selection
within the drop-down that appears on the selected field tab in the Select Expert dialog box.
Operator: Filters:
is any value This condition specifies that there is no filter being applied. All records are displayed. This
is the default comparison operator.
is equal to This operator will only display records that exactly match the value you specify.
is not equal to This operator displays all records which are not an exact match to the specified value.
is one of This operator displays all records which exactly match a list of values specified.
is not one of This operator display all records which are not an exact match of any values specified.
is less than This operator displays all records with a value less than the value specified.
is less than or equal to This operator displays all records with a value less than or equal to the value specified.
is greater than This operator displays all records with a value greater than the value specified.
is greater than or equal to This operator displays all records with a value greater than or equal to the value specified.
is between This operator displays all records with a value between the two values specified.
is not between This operator displays all records with a value that is not between the two values specified.
starts with This operator displays all records that have the same initial characters specified.
does not start with This operator displays all records that do not have the same initial characters specified.
is like This operator displays all records that match the character pattern specified. You establish
the pattern using the wildcard characters of the question mark and/or the asterisk.
is not like This operator displays all records that do not match the character pattern specified. You
establish the pattern using the wildcard characters available.
is in the period This operator displays all records that have a date/time value that falls within the date/time
period specified.
is not in the period This operator displays all records that have a date/time value that does not fall within the
date/time period specified.
is True This operator displays all records where the logical (boolean) value is true.
is False This operator displays all records where the logical (boolean) value is false.
formula: Displays all records that match the result of a formula that you specify.
S
a
m
p
l
e
-
f
o
r
e
v
a
l
u
a
t
i
o
n
p
u
r
p
o
s
e
s
o
n
l
y
!
105 Introductory Crystal Reports TeachUcomp, Inc.
Record Selection
6.1- The Select Expert (cont.):
Once you have chosen the desired comparison operator by which you want to filter the selected
field, you can then enter or type the desired value against which to compare the field into the boxes which
appear to the right of the selected comparison operator. For logical (boolean) values, simply selecting the
comparison operator is enough.
For the comparison operators is like and is not like, you must create the pattern against which to
match the selected fields values. We use the traditional DOS wildcard characters to establish this pattern.
Wildcard characters are symbol characters that represent unknown values within a field. The question
mark symbol (?) represents one unknown character in a field. The asterisk symbol (*) represents multiple
unknown characters in a field.
For example, entering the like operator followed by a criteria of T?? would return records with a
field value of three characters that begin with the letter t, like Tim, Tom, the and others. As another
example, entering the like condition followed by the criteria of T* would return records with a field value
that simply begins with a t, like Thomas, T-bird, Thunder and any other words that begin with the letter
t, regardless of their character length.
After you have set the desired criteria, you may click the OK button to apply the filter. Then when
you click the Preview tab, you may be prompted to refresh the data to apply the new filter. Click the
Refresh Data button to refresh the report data displayed in the Preview tab. If you have not yet
previewed the report data, then the filter will be used to create the new Preview tab which appears.
6.2- Setting Multiple Filters:
Oftentimes, you may need to create and apply multiple filters in order to display the data that you
want. You can apply multiple filters while using the Select Expert dialog box. After creating the first filtering
criteria that you wish to apply, simply click the <New> tab at the top of the Select Expert dialog box or
click the New button at the right side of the dialog box. This will launch the Choose Field dialog box
where you can select the field by which you want to filter the report from the list displayed and then click
OK. This will then create a new tab in the Select Expert dialog box with the name of the new field that
you selected. On this tab, simply select the desired comparison operator and enter the necessary criteria in
the drop-down text boxes to the right.
You can continue this process, adding all of the various filters needed to display the correct records
in the report. Also notice that you can click back onto the various tabs displayed to edit the comparison
operators used and the values entered, if needed.
When you enter multiple filters, the records that will be used in the report are the records that match
all of the filtering criteria specified. For example, if you created a filter on a State field for any record that
was exactly equal to MI and then created a second filter on an Amount Sold field for any record that was
greater than $1,000, the records returned for the report would be any record where the State was equal to
MI AND the amount sold was greater than $1,000. It wouldnt be enough to simply match only one of the
two criteria specified. In the next section, we will look at how we can also set up an OR condition between
multiple criteria specified in the Select Expert.
Note that if you create a filter on a field and then wish to remove the entire field filter, you can click
on the tab of the field that has the filter that you wish to remove to select it. Then click the Delete button at
the right side of the Select Expert dialog box.
S
a
m
p
l
e
-
f
o
r
e
v
a
l
u
a
t
i
o
n
p
u
r
p
o
s
e
s
o
n
l
y
!
106 Introductory Crystal Reports TeachUcomp, Inc.
Record Selection
6.3- Editing the Selection Formula:
At times, you may find it necessary to edit the actual formula that is created by the Select Expert for
record selection. This is especially useful for creating multiple criteria that you will join with the Or
statement instead of the And statement, which is the default. To do this, create the needed filters and
criteria in the Select Expert dialog box, first.
To then view the formula that is created by the filter selections that you made, click the Show
Formula >>> button in the lower right corner of the Select Expert dialog box. This will toggle the name of
the button and also extend the Select Expert dialog box by displaying an additional section at the bottom
of the dialog box. The selection formula will then be displayed in the large white text box in the newly
displayed section. Notice that each filter displays as a separate line in the text box joined by the word and.
You can choose to join two filters with the or condition by simply clicking into the text box and replacing the
word and with the word or between the two conditions where you wish to display records that match
either one filter or the other.
Note that if you display the formula, and then add more filtering criteria, the display of the formula will
not always refresh. You can click the Hide Formula >>> button to hide the displayed section and then
show it again by clicking the Show Formula >>> button. This will then refresh the display of the formula,
which you may then edit as needed. Once you have edited the formula, click the OK button to apply the
filters that you have set.
S
a
m
p
l
e
-
f
o
r
e
v
a
l
u
a
t
i
o
n
p
u
r
p
o
s
e
s
o
n
l
y
!
107 Introductory Crystal Reports TeachUcomp, Inc.
ACTIONS-
Record Selection
USING THE SELECT EXPERT TO SET REPORT FILTERING:
1. Ensure that you do not have any data fields selected in your report and then click the Select Expert
button that appears within the Experts toolbar.
2. In the Choose Field dialog box, click on the name of the field by which you want to apply a criteria
restriction from the list of fields displayed in the dialog box and click OK to finally display the Select
Expert dialog box.
OR
1. Click on the name of the field in the Details section of the report in Design view by which you want to
apply a filter.
2. Click the Select Expert button in the Experts toolbar to launch the Select Expert dialog box.
3. The Select Expert dialog box allows you to apply filtering conditions to the field that you initially
selected.
4. You will see the name of the field you selected displayed as a tab at the top of the Select Expert dialog
box.
5. You use the drop-down that appears on this tab to select the comparison operator by which you want to
compare the value of this field to a criteria value which you will then specify.
6. In the drop-down text box or text boxes which then appear, you can choose from a value in the selected
field. The drop-down will only display the first 500 values in a field, so therefore you can also directly type
the data into the fields displayed if needed.
7. If you wish to apply another filter, click the New button at the right side of this dialog box, or click the
<New> tab at the top of this dialog box.
8. The Choose Field dialog box will then appear, and you need to click on the name of the field by which
you want to apply a report filter and then click OK.
9. Then repeat steps 3 through 6.
10. If you need to edit the formula, click the Show Formula >>> button and edit the formula as needed.
11. Click OK when you are finished specifying your filtering criteria.
DELETING A FILTER IN THE SELECT EXPERT:
1. Either click the Select Expert button or choose Report| Select Expert from the Menu Bar.
2. Click on the tab that contains the name of the field to which you applied a filter that you now wish to
remove.
3. Click the Delete button at the right of this dialog box.
S
a
m
p
l
e
-
f
o
r
e
v
a
l
u
a
t
i
o
n
p
u
r
p
o
s
e
s
o
n
l
y
!
108 Introductory Crystal Reports TeachUcomp, Inc.
EXERCISES-
Record Selection
Purpose:
1. To be able to filter the records selected from the tables for reports in all versions of Crystal Reports.
Exercises:
1. Open Crystal Reports.
2. Select File| Open from the Menu Bar to launch the Open dialog box.
3. Click the My Documents folder at the left side of the dialog box, or use the Look in: drop-down at
the top of the dialog box to navigate to the My Documents folder.
4. Select the Employee Report, which you created in the Chapter 1- Exercise.
5. Click the Open button.
6. Click the Design tab.
7. Ensure that there arent any fields selected onscreen and then click the Select Expert button within
the Experts toolbar.
8. Click on the Employee.Position field.
9. Click OK.
10. In the Select Expert dialog box on the Employee.Position tab, use the drop-down to select is
equal to.
11. Use the drop-down to the right of that to select the Sales Representative choice.
12. Click OK in the Select Expert dialog box.
13. Click the Print Preview button in the Standard toolbar to preview the data in the report as it will be
displayed when printed on the Preview tab.
14. If needed, click the Refresh Data button in the Change in Record Selection Formula dialog box.
15. Select File| Save from the Menu Bar to save the changes to the report.
16. Select File| Close from the Menu Bar to close the report.
S
a
m
p
l
e
-
f
o
r
e
v
a
l
u
a
t
i
o
n
p
u
r
p
o
s
e
s
o
n
l
y
!
109 Introductory Crystal Reports TeachUcomp, Inc.
CHAPTER 7-
Sorting and Grouping Records
7.1- The Record Sort Expert
7.2- The Group Expert
7.3- Managing Groups
7.4- Summarizing Groups
7.5- Hierarchical Groupings
7.6- The Group Sort Expert
S
a
m
p
l
e
-
f
o
r
e
v
a
l
u
a
t
i
o
n
p
u
r
p
o
s
e
s
o
n
l
y
!
110 Introductory Crystal Reports TeachUcomp, Inc.
Sorting and Grouping Records
7.1- The Record Sort Expert:
You can use the Record Sort Expert to sort the report data. When you sort a report, you can
choose by which fields the data is sorted and in what order. To sort the displayed data, you can either click
the Record Sort Expert button in the Experts toolbar, or you can choose Report| Record Sort Expert
from the Menu Bar.
This will then launch the Record Sort Expert dialog box. At the left side of this dialog box you will
see the listing of Available Fields:. You can expand and collapse the listing of fields displayed in the report
and fields that only exist in the underlying data tables. You can sort by either set of fields. Fields do not
necessarily need to be displayed in a report in order to sort by their values.
Click on the first field by which you want to sort the data in the list of Available Fields: and then
click the right-pointing arrow button to move a copy of the field over to the Sort Fields: list. You can then
click on the field displayed in the Sort Fields: list and choose to apply either an Ascending or
Descending sort order to the selected field by clicking on the desired option button in the Sort Direction:
section.
If you need to sort the data by more than one field, you can then repeat the process for the next field
by which you want to sort the data in the Available Fields: list. Note that if you have multiple fields by
which you are sorting the data, then the small black up and down pointing arrows appear in the upper
right corner of the Record Sort Expert dialog box. You can click on a field listed in the Sort Fields: field
list and then click the up and down arrows to move the selected field up and down to reorganize the
order in which the fields are sorted.
If you wish to remove a field from the sort list, click on it to select it from the Sort Fields: list at the
right side of the Record Sort Expert dialog box, and then click the left-pointing arrow button to remove the
selected field from the Sort Fields: list.
When you are ready to apply the sorting displayed in the Record Sort Expert dialog box, click the
OK button to apply the selected sorting.
S
a
m
p
l
e
-
f
o
r
e
v
a
l
u
a
t
i
o
n
p
u
r
p
o
s
e
s
o
n
l
y
!
111 Introductory Crystal Reports TeachUcomp, Inc.
Sorting and Grouping Records
7.2- The Group Expert:
You can use the Group Expert to create groupings within your report by which you can view
subtotals and sort the report data. For example, lets assume that you were requested to create a report that
shows employees sales with totals by employee. Oftentimes, when you state the purpose of the report you
will notice that you wish to see the data by some field. The word by is often an indication of by which field
you will want to create the groups in your report. When you create groups based on the value of a field,
Crystal Reports will group together all of the exact same values found within the selected field. You can
then perform additional calculations over the groups established, like sum the value of an Amount Sold
field for each unique grouping of values in an Employee ID field. Grouping by data fields makes these
types of summary calculations possible.
In Crystal Reports, you can use the Group Expert dialog box to create the groupings necessary for
your report and set any additional options you may wish. You can launch the Group Expert dialog box by
either clicking the Group Expert button in the Experts toolbar or by selecting Report| Group Expert
from the Menu Bar.
In the Group Expert dialog box, you can click on the name of the field by which you want to create
the first group in the Available Fields: list. Then click the single right-pointing arrow to move the selected
field over into the Group By: list. You can then click on another field in the Available Fields: list and click
the same arrow again to move it to the Group By: list at the right side of the dialog box, if you need to
create another grouping within the first grouping. Note that the sub-groupings appear indented below the
previous grouping above them. If you wish to remove a field by which you are grouping within the Group
By: list, click on its name to select it and then click the single left-pointing arrow to send the field back to the
list of Available Fields: at the left side of the dialog box.
If you added the fields by which you want to create the groupings to the Group By: list at the right
side of the dialog box in the incorrect order, you can easily rearrange the order of the fields listed by clicking
on the name of the field in the Group By: list and then clicking the small up and down arrows in the
upper right corner of the dialog box to change the order of the grouped fields
S
a
m
p
l
e
-
f
o
r
e
v
a
l
u
a
t
i
o
n
p
u
r
p
o
s
e
s
o
n
l
y
!
112 Introductory Crystal Reports TeachUcomp, Inc.
Sorting and Grouping Records
7.2- The Group Expert (cont.):
You also can set the properties of the data fields in the Group Expert dialog box. Just click on the
field for which you want to set grouping options in the Group By: list, and then click the Options button
at the bottom of the list. That will launch the Change Group Options dialog box. There are two tabs here
which you can use to set the group properties: the Common tab, and the Options tab.
If you click on the Common tab, you will be presented with the name of the field by which the
groupings will be created displayed in a drop-down box. Below that you have another drop-down that
displays the four different options that you have for sorting data. You can select to sort the groups in either
Ascending (A-Z, 1-10) order or Descending order (Z-A, 10-1). You can also select to leave the records
sorted in original order, which will exempt the groups from any artificial sorting. If you select the in
specified order option, you will add and display the Specified Order tab. Here you can create a specified
order by which to sort the groups that is neither ascending nor descending.
On the Specified Order tab, you can create the custom sort order to be used for the group. You can
use the Named Group: drop-down to choose a value from the field by which you wish to sort, if the field
contains a value by which you wish to create the groupings. You can select multiple fields from this drop-
down, if needed. Each field that you select is added to the list of values displayed below. You can change
the sort order of the values in this list by first clicking on the value whose position in the list you wish to
change. Then click the small black up and down arrows to the right of the list to change their position
within the list values.
You can remove a field value that you have added by to the listing of values by selecting the value to
remove and then clicking the Delete button below the list. You can add a new value by which to sort the
displayed results by clicking on the New button below the list of values. This will then launch the Define
Named Group dialog box. Here you can type a name for one of the values in your group into the Group
Name: text box at the top. You can then specify a filtering criteria by which items will be placed into the
named group that you created. When you are finished creating the group, click OK to add the group to the
list in the Specified Order tab.
If you select a range of records which you will then reference as a single named group in the
Specified Order tab, then you should indicate what you will do with the rest of the non-selected records on
the Others tab. When you click the Others tab, you can set your desired option: Discard all others, Put
all others together, with the name:, which you can then type into the box provided, or Leave in their own
groups.
Back on the Common tab it is worth noting that if you have a date field selected for the grouping,
then you will also see another drop-down appear under the listing of The section will be printed:. Here you
can choose the date grouping that you wish to use for your selected field. If you have a logical (boolean)
value selected for the grouping, then you will see a drop-down that gives you options for creating groups
based on the logical values.
Finally, you can click on the Options tab to set other available options for the grouped field.
Normally when you create field groupings in reports, you will see a new group tree pane at the left of the
report that you can use to jump to the various sections of the report. You will also typically have a group
header and group footer where you can see the names of the groups in your report. By default, the group
name fields have the same values as the group field. You can check the Customize Group Name Field
checkbox to specify the group name field as either a database field or a group name formula that returns a
string (text) value that can be used for the group name field. For example, you could group by the
Employee ID field, but display the Employee Name for the group field name, if desired. To select a
database field, use the drop-down to choose which fields values to display for the group name field from the
drop-down available.
S
a
m
p
l
e
-
f
o
r
e
v
a
l
u
a
t
i
o
n
p
u
r
p
o
s
e
s
o
n
l
y
!
113 Introductory Crystal Reports TeachUcomp, Inc.
Sorting and Grouping Records
7.2- The Group Expert (cont.):
If you wanted to, you can also choose the Use a Formula as Group Name option and then click the
X+2 button to create a text formula that you can use for the values. We will discuss creating formulas later
in class. Note that you cannot choose to customize the group name at all for fields that are sorted in
specified order.
You can also check the Keep Group Together checkbox to try to keep the groups that are created
from breaking across multiple pages, if possible. You can check the New Page After checkbox to create a
new page after a specified number of visible groups have appeared. You can also check the Repeat Group
Header On Each Page checkbox to allow groups that do break across multiple pages to repeat the group
header information for each page.
Once you have set any options for the selected field by which you are grouping, click OK in the
Change Group Options dialog box to return to the Group Expert dialog box. Then click the OK button in
the Group Expert dialog box to apply the selected groupings to the report.
Notice that when you create groupings within a report, Crystal Reports will then create a Group
Header and a Group Footer for each field by which you grouped both above and below the Details
section in the Design View of the report. If you have added multiple field by which you are grouping, then
you will see multiple group headers and footers, labeled Group Header #1:, Group Header #2:, and so
on and so forth. Also, Crystal Reports will add the group name (as you specified it when setting the options)
to the Group Header sections. Remember that data placed into the Group Header will repeat at the top of
each unique value within the group that was created, and data placed into the Group Footer will repeat at
the end of each unique value in each group.
7.3- Managing Groups:
The Group Expert is useful for creating multiple groupings on the fields within a report and setting
all of the necessary properties while you are performing that task. It is also useful to note that you can
create a single data grouping within a report by simply clicking the Insert Group button in the Insert toolbar
or by choosing Insert| Group from the Menu Bar.
This will launch the Insert Group dialog box, which presents us with the same grouping options that
we saw in the Change Group Options dialog box. You can use the tabs available here to set the grouping
options that you wish to apply, and then click OK to set the new grouping in the report
You can also edit and delete groupings that you have created in the Design view, if you prefer to
not use the Group Expert for some reason. You can edit a grouping that has been created by simply right-
clicking on the name of the group header or footer that you wish to edit or delete. From the pop-up menu
that appears, you can choose the Change Group command to re-launch the Change Group Options
dialog box where you can make any editing changes as needed and then click OK to apply them. If you
select the Delete Group command from the pop-up menu that appears, the grouping will be removed from
the report.
If you have multiple groupings applied, you can also easily reorder the groups by simply clicking and
dragging the group header and/or group footer of the group which you wish to move and releasing it in the
desired position within the group headers and footers listed at the left side of the report.
S
a
m
p
l
e
-
f
o
r
e
v
a
l
u
a
t
i
o
n
p
u
r
p
o
s
e
s
o
n
l
y
!
114 Introductory Crystal Reports TeachUcomp, Inc.
Sorting and Grouping Records
7.4- Summarizing Groups:
One of the main reasons to creating groupings on the data values within fields is so that you can
perform summary calculations upon some field for each unique value created by the groupings. Since
summary calculations are performed over each grouping, they appear in the Group Footer sections. Note
that you do not need to have the report data grouped before you can apply summary fields to the report. If
you simply apply a summary field to a report that contains no data groupings, you will receive a grand total
field at the very end of the report.
To insert a summary field into your report, you can either click the Insert Summary button on the
Insert toolbar or you can choose Insert| Summary from the Menu Bar. This will then launch the Insert
Summary dialog box. Use the drop-down at the top of the dialog box to choose which fields values you
would like to calculate over the group. Then use the Calculate this summary: drop-down to choose which
calculation to perform over the group. In the Summary location section, use the drop-down to choose the
grouping over which you want the summary calculation performed. Note that if you needed to create a
grouping that you had forgotten, you can click the Insert Group button to launch the Insert Group
dialog box where you can create the groups, if needed.
Under the Options section you can check the Show as a percentage of checkbox to calculate the
percentage total of one group within a larger grouping, such as the grand total, for example. You can then
use the drop-down below that checkbox to decide by which of the other available groupings you wish to see
the percentage. If you have created a hierarchical grouping, you can view an identical summary across the
hierarchys sub-groupings by checking the Summarize across hierarchy checkbox.
When you are ready, click OK to insert the summary field into the selected group footer or at the
end of the report as a grand total. Note that you can reposition, resize, and format the field as you would like
as long as it remains within the set section.
S
a
m
p
l
e
-
f
o
r
e
v
a
l
u
a
t
i
o
n
p
u
r
p
o
s
e
s
o
n
l
y
!
115 Introductory Crystal Reports TeachUcomp, Inc.
Sorting and Grouping Records
7.5- Hierarchical Groupings:
You can apply a grouping to a report that will illustrate hierarchical relationships in the underlying
data source. Many times this type of relationship is created by what is referred to as a self-join within a
table, where one fields values (such as an Employee ID) appear as two different fields values (such as an
Employee ID field and a Supervisor ID field). Creating a hierarchical grouping allows you to view and sort
the data based on the relationship between the two fields.
If you have a relationship like the one mentioned within the table or tables in your report you can
create a hierarchical grouping on the data. To create a hierarchical grouping, first create a data grouping on
the field which is the basis for your hierarchy (like the Employee ID field). Set any display options for the
group and sort it in ascending order.
Once you have the group created, select Report| Hierarchical Grouping Options from the Menu
Bar. This will open the Hierarchical Group Options dialog box. You will see the listing of the groups that
you have created in your report in the Available Groups: list at the left side of this dialog box. Click on the
name of the group that you want to sort hierarchically in this list. Then check the Sort Data Hierarchically
checkbox. This makes the Parent ID Field drop-down become active. Use this drop-down to select the
name of the field by which you want the group that you selected in the Available Groups: list organized.
Using our previous example, if you had selected the Employee ID as the field by which you are grouping
the data then you could select the Supervisor ID field from the Parent ID Field drop-down to display the
employees hierarchically sorted by whom they report to (as displayed in the Supervisor ID). Note that in
order to create a hierarchical organization, you must have two fields that share the same data type.
Once you have the fields selected, you can then type a number into the Group Indent box. The
number which you type into this box is the number (in inches) by which you wish to indent the records
underneath each grouping. When you have finished, click OK to apply the hierarchical grouping. Notice
that when you are inserting summary fields, you will now have the ability to calculate the fields values
across the hierarchical grouping that you created by checking the Summarize across hierarchy option.
S
a
m
p
l
e
-
f
o
r
e
v
a
l
u
a
t
i
o
n
p
u
r
p
o
s
e
s
o
n
l
y
!
116 Introductory Crystal Reports TeachUcomp, Inc.
Sorting and Grouping Records
7.6- The Group Sort Expert:
If you have summary fields inserted into your report that perform calculations over a group, then you
can use the Group Sort expert to place the groups into an order that is based on the calculated values of
their subtotals.
To sort the groups in your report by the subtotal values, select Report| Group Sort Expert from
the Menu Bar or click the Group Sort Expert button in the Experts toolbar. This will launch the Group Sort
Expert dialog box. At the top of this dialog box are the various groupings for which you have created
summary field totals. You can click on the name of the grouping by which you want to sort the report data to
view the settings on the selected tab.
You can use the For this group sort drop-down to choose either No Sort, All, Top N, Bottom
N, Top Percentage, or Bottom Percentage. The way that you can then filter or sort the groups by their
calculated summary fields will vary depending upon which option you select using this drop-down. Lets look
at what you can set for each option.
Selection: Sorting/Filtering Applied:
No Sort The default setting. Applies sorting based on the group name, not the summary values.
All Choosing this option allows you to sort based on values from one of the summary fields
calculated for the selected grouping. You can select by which summary fields values
you wish to sort (if there are more than one) from the list which appears at the right. You
can also select whether to sort the values in Ascending or Descending order.
Top N Choosing this option allows you to sort and filter for only a selected number of the topmost
values in the summary fields for each grouping.
Bottom N Choosing this option allows you to sort and filter for only a selected number of the
bottommost values in the summary fields for each grouping.
Top Percentage Choosing this option allows you to sort and filter for only a selected percentage of the
topmost values in the summary fields for each grouping.
Bottom Percentage Choosing this option allows you to sort and filter for only a selected percentage of the
bottommost values in the summary fields for each grouping.
If you choose either the Top N, Bottom N, Top Percentage, or Bottom Percentage options,
then you must select the summary field that contains the values by which you want to filter and sort the
groups from the drop-down to the right.
Then type either the number of groups to display into the Where N is: text box or type the number
for the percentage of values to display into the Where Percentage is: text box.
If you wish to include the Others as a group, then check the Include Others, with the name:
checkbox. Below that, type the name which you wish to give to the others group into the text box shown. If
you wish to include groups where the summarized value is tied (equal to) another groups summarized
value, then check the Include ties checkbox.
Once you have set the desired options for the groups in your report by which you want to filter and/or
sort, click the OK button to apply the changes that you have made in the Group Sort Expert dialog box.
S
a
m
p
l
e
-
f
o
r
e
v
a
l
u
a
t
i
o
n
p
u
r
p
o
s
e
s
o
n
l
y
!
117 Introductory Crystal Reports TeachUcomp, Inc.
ACTIONS-
Sorting and Grouping Records
USING THE RECORD SORT EXPERT:
1. Either click the Record Sort Expert button in the Experts toolbar, or choose Report| Record Sort
Expert from the Menu Bar.
2. In the Record Sort Expert dialog box you will see the listing of Available Fields:. Click on the first field
by which you want to sort the data in the list of Available Fields: and then click the right-pointing arrow
button to move a copy of the field over to the Sort Fields: list.
3. You can then click on the field displayed in the Sort Fields: list and choose to apply either an
Ascending or Descending sort order to the selected field by clicking on the desired option button in the
Sort Direction: section.
4. If you need to sort the data by more than one field, you can then repeat the process for the next field by
which you want to sort the data in the Available Fields: list.
5. Note that if you have multiple fields by which you are sorting the data, then the small black up and
down pointing arrows appear in the upper right corner of the Record Sort Expert dialog box. You can
click on a field listed in the Sort Fields: field list and then click the up and down arrows to move the
selected field up and down to reorganize the order in which the fields are sorted.
6. If you wish to remove a field from the sort list, click on it to select it from the Sort Fields: list at the right
side of the Record Sort Expert dialog box, and then click the left-pointing arrow button to remove the
selected field from the Sort Fields: list.
7. When you are ready to apply the sorting displayed in the Record Sort Expert dialog box, click the OK
button to apply the selected sorting.
USING THE GROUP EXPERT:
1. Clicking the Group Expert button in the Experts toolbar or by selecting Report| Group Expert from
the Menu Bar.
2. In the Group Expert dialog box, you can click on the name of the field by which you want to create the
first group in the Available Fields: list. Then click the single right-pointing arrow to move the selected
field over into the Group By: list.
3. You can then click on another field in the Available Fields: list and click the same arrow again to move it
to the Group By: list at the right side of the dialog box, if you need to create another grouping within the
first grouping. Note that the sub-groupings appear indented below the previous grouping above them.
4. If you wish to remove a field by which you are grouping within the Group By: list, click on its name to
select it and then click the single left-pointing arrow to send the field back to the list of Available Fields:
at the left side of the dialog box.
5. If you added the fields by which you want to create the groupings to the Group By: list in the incorrect
order, you can rearrange the order of the fields listed by clicking on the name of the field in the Group
By: list and then clicking the small up and down arrows in the upper right corner of the dialog box to
change the order of the grouped fields.
6. You also can set the properties of the data fields in the Group Expert dialog box. Just click on the field
for which you want to set grouping options in the Group By: list, and then click the Options button at
the bottom of the list. That will launch the Change Group Options dialog box. There are two tabs here
which you can use to set the group properties: the Common tab, and the Options tab.
(cont.)
S
a
m
p
l
e
-
f
o
r
e
v
a
l
u
a
t
i
o
n
p
u
r
p
o
s
e
s
o
n
l
y
!
118 Introductory Crystal Reports TeachUcomp, Inc.
ACTIONS-
Sorting and Grouping Records
USING THE GROUP EXPERT (CONT.):
7. If you click the Common tab, you will be presented with the name of the field by which the groupings will
be created displayed in a drop-down box. Below that you have another drop-down that displays the four
different options that you have for sorting data. You can select to sort the groups in either Ascending
(A-Z, 1-10) order or Descending order (Z-A, 10-1). You can also select to leave the records sorted in
original order, which will exempt the groups from any artificial sorting.
8. If you select the in specified order option, you will add and display the Specified Order tab. On the
Specified Order tab, you can create the custom sort order to be used for the group. You can use the
Named Group: drop-down to choose a value from the field by which you wish to sort, if the field
contains a value by which you wish to create the groupings. You can select multiple fields from this drop-
down, if needed. Each field that you select is added to the list of values displayed below. You can
change the sort order of the values in this list by first clicking on the value whose position in the list you
wish to change. Then click the small black up and down arrows to the right of the list to change their
position within the list values.
9. You can remove a field value that you have added by to the listing of values by selecting the value to
remove and then clicking the Delete button below the list.
10. You can add a new value by which to sort the displayed results by clicking on the New button below
the list of values. This will then launch the Define Named Group dialog box. Here you can type a name
for one of the values in your group into the Group Name: text box at the top. You can then specify a
filtering criteria by which items will be placed into the named group that you created. When you are
finished creating the group, click OK to add the group to the list in the Specified Order tab.
11. If you select a range of records which you will then reference as a single named group in the Specified
Order tab, then you should indicate what you will do with the rest of the non-selected records on the
Others tab. When you click the Others tab, you can set your desired option: Discard all others, Put
all others together, with the name:, which you can then type into the box provided, or Leave in their own
groups.
12. On the Common tab it is worth noting that if you have a date field selected for the grouping, you will
see another drop-down appear under the listing of The section will be printed:. Here you can choose
the date grouping that you wish to use for your selected field.
13. If you have a logical (boolean) value selected for the grouping, then you will see a drop-down that gives
you options for creating groups based on the logical values.
14. Finally, you can click on the Options tab to set other available options for the grouped field. You can
check the Customize Group Name Field checkbox to specify the group name field as either a database
field or a group name formula that returns a string (text) value that can be used for the group name field.
15. To select a database field, use the drop-down to choose which fields values to display for the group
name field from the drop-down available.
16. You can also choose the Use a Formula as Group Name option and then click the X+2 button to
create a text formula that you can use for the values. Note that you cannot choose to customize the
group name at all for fields that are sorted in specified order.
17. You can also check the Keep Group Together checkbox to try to keep the groups that are created from
breaking across multiple pages, if possible.
18. You can also check the Repeat Group Header On Each Page checkbox to allow groups that do break
across multiple pages to repeat the group header information for each page.
(cont.)
S
a
m
p
l
e
-
f
o
r
e
v
a
l
u
a
t
i
o
n
p
u
r
p
o
s
e
s
o
n
l
y
!
119 Introductory Crystal Reports TeachUcomp, Inc.
ACTIONS-
Sorting and Grouping Records
USING THE GROUP EXPERT (CONT.):
19. Once you have set any options for the selected field by which you are grouping, click OK in the
Change Group Options dialog box to return to the Group Expert dialog box.
20. Click the OK button in the Group Expert dialog box to apply the selected groupings to the report.
INSERTING A GROUP:
1. It is also useful to note that you can create a single data grouping within a report by simply clicking the
Insert Group button in the Insert toolbar or by choosing Insert| Group from the Menu Bar.
2. In the Insert Group dialog box, which presents us with the same grouping options that we saw in the
Change Group Options dialog box, you can use the tabs available to set the grouping options that you
wish to apply.
3. Click OK to set the new grouping in the report.
EDITING OR DELETING A GROUP:
1. In the Design view of the report, you can edit a grouping that has been created by simply right-clicking
on the name of the group header or footer that you wish to edit or delete.
2. From the pop-up menu that appears, you can choose the Change Group command to re-launch the
Change Group Options dialog box where you can make any editing changes as needed and then click
OK to apply them.
OR
2. If you select the Delete Group command from the pop-up menu that appears, the grouping will be
removed from the report.
REARRANGING THE GROUP ORDER:
1. If you have multiple groupings in the Design view, you can also easily reorder the groups by simply
clicking and dragging the group header and/or group footer of the group which you wish to move and
releasing it in the desired position within the group headers and footers listed at the left side of the report.
S
a
m
p
l
e
-
f
o
r
e
v
a
l
u
a
t
i
o
n
p
u
r
p
o
s
e
s
o
n
l
y
!
120 Introductory Crystal Reports TeachUcomp, Inc.
ACTIONS-
Sorting and Grouping Records
INSERTING A SUMMARY GROUP:
1. Either click the Insert Summary button on the Insert toolbar or you can choose Insert| Summary
from the Menu Bar.
2. Use the drop-down at the top of the Insert Summary dialog box to choose which fields values you
would like to calculate over the group.
3. Then use the Calculate this summary: drop-down to choose which calculation to perform over the
group.
4. In the Summary location section, use the drop-down to choose the grouping over which you want the
summary calculation performed.
5. Note that if you needed to create a grouping that you had forgotten, you can click the Insert Group
button to launch the Insert Group dialog box where you can create the groups, if needed.
6. Under the Options section you can check the Show as a percentage of checkbox to calculate the
percentage total of one group within a larger grouping, such as the grand total, for example.
7. You can then use the drop-down below that checkbox to decide by which of the other available groupings
you wish to see the percentage.
8. If you have created a hierarchical grouping, you can view an identical summary across the hierarchys
sub-groupings by checking the Summarize across hierarchy checkbox.
9. When you are ready, click OK to insert the summary field into the selected group footer or at the end of
the report as a grand total.
CREATING A HIERARCHICAL GROUPING:
1. Create a data grouping on the field which is the basis for your hierarchy and set any display options for
the group that you would prefer.
2. Once you have the group created, select Report| Hierarchical Grouping Options from the Menu Bar.
3. You will see the listing of the groups that you have created in your report shown in the Available
Groups: list at the left side of this dialog box.
4. Click on the name of the group that you want to sort hierarchically in this list.
5. Then check the Sort Data Hierarchically checkbox.
6. This makes the Parent ID Field drop-down become active. Use this drop-down to select the name of the
field by which you want the group that you selected in the Available Groups: list organized.
7. Once you have the fields selected, you can then type a number into the Group Indent box. The number
which you type into this box is the number (in inches) by which you wish to indent the records
underneath each grouping.
8. When you have finished, click OK to apply the hierarchical grouping.
S
a
m
p
l
e
-
f
o
r
e
v
a
l
u
a
t
i
o
n
p
u
r
p
o
s
e
s
o
n
l
y
!
121 Introductory Crystal Reports TeachUcomp, Inc.
ACTIONS-
Sorting and Grouping Records
USING THE GROUP SORT EXPERT:
1. Select Report| Group Sort Expert from the Menu Bar or click the Group Sort Expert button in the
Experts toolbar.
2. In the Group Sort Expert dialog box click on the tab that displays the name of the grouping by which you
want to sort the report data to view the settings on the selected tab.
3. You can use the For this group sort drop-down to choose either No Sort, All, Top N, Bottom N,
Top Percentage, or Bottom Percentage.
4. If you select All, then select by which summary fields values you wish to sort (if there are more than
one) from the list which appears at the right.
5. If you select All, then also select whether to sort the values in Ascending or Descending order.
6. If you choose either the Top N, Bottom N, Top Percentage, or Bottom Percentage options, then you
must select the summary field that contains the values by which you want to filter and sort the groups
from the drop-down to the right.
7. If you choose either the Top N, Bottom N, Top Percentage, or Bottom Percentage options, then
type either the number of groups to display into the Where N is: text box or type the number for the
percentage of values to display into the Where Percentage is: text box.
8. If you choose either the Top N, Bottom N, Top Percentage, or Bottom Percentage options, and also
wish to include the Others as a group, then check the Include Others, with the name: checkbox. Below
that, type the name which you wish to give to the others group into the text box shown.
9. If you choose either the Top N, Bottom N, Top Percentage, or Bottom Percentage options, and
wish to include groups where the summarized value is tied (equal to) another groups summarized value,
then check the Include ties checkbox.
10. Once you have set the desired options for the groups in your report by which you want to filter and/or
sort, click the OK button.
S
a
m
p
l
e
-
f
o
r
e
v
a
l
u
a
t
i
o
n
p
u
r
p
o
s
e
s
o
n
l
y
!
122 Introductory Crystal Reports TeachUcomp, Inc.
EXERCISES-
Sorting and Grouping Records
Purpose:
1. To be able to group, sort, and summarize the data in reports within all versions of Crystal Reports.
Exercises:
1. Open Crystal Reports.
2. Select File| Open from the Menu Bar to launch the Open dialog box.
3. Click the My Documents folder at the left side of the dialog box, or use the Look in: drop-down at
the top of the dialog box to navigate to the My Documents folder.
4. Select the Employee Sales Report, which you created in the Chapter 4- Exercise.
5. Click the Open button.
6. Click the Design tab.
7. Select Report| Group Expert from the Menu Bar.
8. In the Group Expert dialog box, select the Orders.Order Date field from the Available Fields: list.
9. Click the right-pointing arrow button > to move the field into the Group By: list at the right.
10. Select the Employee ID field from the Available Fields: list.
11. Click the right-pointing arrow button > to move the field into the Group By: list at the right, under
the Orders.Order Date field.
12. In the Group By: list, select the Orders.Order Date A field.
13. Click the Options button at the bottom of the Group By: list to launch the Change Group
Options dialog box.
14. On the Common tab, use the drop-down under the The section will be printed: text line to choose
for each year. from the menu of date grouping options.
15. Click OK in the Change Group Options dialog box.
16. In the Group By: list, select the Employee.Employee ID A field.
17. On the Options tab, check the Customize Group Name Field checkbox.
18. Click the Use a Formula as Group Name option button.
19. Click the X+2 button to the right of the option button that you just selected in the previous step.
20. Click into the large text box in the lower right corner and type the following expression exactly as
shown: "Employee Number "+ CStr ({Employee.Employee ID})
21. Click the Save and Close button in the upper left corner of the Formula Workshop window to
return to the report.
22. Click OK in the Change Group Options dialog box.
23. Click OK in the Group Expert dialog box.
24. Click and drag the Group #1 Name field and drop the left side of the field at 1.5 in the horizontal
ruler.
25. Select Insert| Text Object from the Menu Bar.
26. Click at the left edge of the report in the Group Header #1: section to place the text object, and
then type For the Fiscal Year: into the text box.
27. Click into the blank area of the report to stop editing the text.
28. Click on the text object to ensure that it is selected, and then click the Bold button in the Formatting
toolbar.
29. Select Insert| Summary from the Menu Bar.
(cont.)
S
a
m
p
l
e
-
f
o
r
e
v
a
l
u
a
t
i
o
n
p
u
r
p
o
s
e
s
o
n
l
y
!
123 Introductory Crystal Reports TeachUcomp, Inc.
EXERCISES-
Sorting and Grouping Records
Exercises (cont.):
30. Select Orders.Order Amount from the Choose the field to summarize: drop-down.
31. Choose Sum from the Calculate this summary: drop-down.
32. Choose Group #2: Employee.Employee ID A from the Summary location drop-down.
33. Click OK.
34. Select Report| Group Sort Expert from the Menu Bar.
35. Use the drop-down to select All.
36. Select the Descending option button.
37. Click OK.
38. Click the Print Preview button in the Standard toolbar and review the appearance of the report.
39. Select File| Save from the Menu Bar.
40. Select File| Close from the Menu Bar to close the report.
S
a
m
p
l
e
-
f
o
r
e
v
a
l
u
a
t
i
o
n
p
u
r
p
o
s
e
s
o
n
l
y
!
124 Introductory Crystal Reports TeachUcomp, Inc.
CHAPTER 8-
Printing Reports
8.1- Inserting Special Fields
8.2- Page Setup
8.3- Print Setup- (10)
8.4- Printing Reports
S
a
m
p
l
e
-
f
o
r
e
v
a
l
u
a
t
i
o
n
p
u
r
p
o
s
e
s
o
n
l
y
!
125 Introductory Crystal Reports TeachUcomp, Inc.
Printing Reports
8.1- Inserting Special Fields:
Special fields are data fields that you can insert into your reports which display information that is
unrelated to the information stored in the tables of the report. Special fields retrieve general report and
system information that you may find useful in reports, such as page numbering, the date the report was
printed, the filename of the report, and other types of general report data. Inserting special fields uses the
same technique for field insertion used for inserting Database Fields. You insert both types of fields in the
same manner within the Field Explorer pane at the right side of the window.
To view the various special fields which you can insert, click the small plus sign next to the Special
Fields entry within the Field Explorer pane. Then you can click on the name of the special field which you
want to insert into the report and click the Insert to Report button in the toolbar of the Field Explorer
pane. Then click into the place in the report where you want the value of the special field to be displayed.
While you may place special fields into almost any section you would like, sometimes the type of
field indicates where it would most likely be placed. For example, inserting the Page N of M field into the
Page Footer section of the report would display the page numbering at the bottom of each page of the
report, which makes more sense than placing that type of information into the Details section, for example.
Many times the type of data represented by the special fields is best placed into the various header and
footer sections of the report. Lets examine what types of special fields we can insert and what data they
display in our reports.
Field Name: Description:
Content Locale (CR 2011, 2008 & 11) Displays the locale setting of the computer on which the report is running.
Current CE User Id Shows the user id of the current Crystal Enterprise user, if available.
Current CE User Name Shows the name of the current Crystal Enterprise user, if available.
Current CE User Time Zone (CR 2011, 2008 & 11) Shows the time zone of the user (if one exists).
Data Date Shows the date that the report data was last refreshed.
Data Time Shows the time that the report data was last refreshed.
Data Time Zone (CR 2011, 2008 & 11) Shows the time zone in which the data was last refreshed.
File Author Shows the Author listed in the Summary Info window.
File Creation Date Shows the date that the report was created.
File Path and Name Inserts the file path and name of the current report.
Group Number Numbers each group and displays it in the group header or group footer.
Group Selection Formula Shows the group selection formula used to filter the groups displayed in
the report.
(cont.)
S
a
m
p
l
e
-
f
o
r
e
v
a
l
u
a
t
i
o
n
p
u
r
p
o
s
e
s
o
n
l
y
!
126 Introductory Crystal Reports TeachUcomp, Inc.
Printing Reports
8.1- Inserting Special Fields (cont.):
Field Name: Description:
Horizontal Page Number Numbers the horizontal pages created by report objects, such as OLAP grids
and cross-tabs, which may extend over several horizontal pages.
Modification Date Shows the last date that the report was saved.
Modification Time Shows the last time that the report was saved.
Page N of M Inserts the page number with a total page count into the report.
Page Number Inserts the page number on each page in the report.
Print Date Shows the date that the report was printed.
Print Time Shows the time that the report was printed.
Print Time Zone (CR 2011, 2008 & 11) Shows the time zone in which the report was printed.
Record Number Assigns and displays a number for each record in the report.
Record Selection Formula Shows the Record Selection Formula used to select the records in the report.
Report Comments Shows the comments that you have entered into the Summary Info window.
Report Title Shows the report title that you have entered into the Summary Info window.
Selection Locale Shows the locale setting of the machine the report is running on.
Total Page Count Shows the total count of the pages in the report.
S
a
m
p
l
e
-
f
o
r
e
v
a
l
u
a
t
i
o
n
p
u
r
p
o
s
e
s
o
n
l
y
!
127 Introductory Crystal Reports TeachUcomp, Inc.
Printing Reports
8.2- Page Setup:
You can change the reports page setup options using the Page Setup dialog box. To access this
dialog box, select File| Page Setup from the Menu Bar to invoke the Page Setup dialog box. In Crystal
Reports 10, the Use Default Margins checkbox will appear as checked if you havent made any alterations
to the report margins by hand. If, however, you have altered the reports margins and now wish to reset
them to their default values, you may check this checkbox to reset the report margins to their defaults.
To set the margins by hand, simply type the desired number (typically measured in inches) into the
Top Margin:, Left Margin:, Bottom Margin:, and Right Margin: text boxes. If you check the Adjust
Automatically checkbox, this will ensure that if the report is printed onto paper that isnt the same size as
the paper that you designed it to be printed upon, the margins will automatically be adjusted so that the
display is not warped. Instead, the excess space will be evenly distributed between the top, bottom, left and
right margins.
In Crystal Reports 2011, 2008 and 11, the options that were previously available in the Print Setup
dialog box have now been combined into the Page Setup dialog box. Here you can use a drop-down to
select the size paper to which to print the report. You can use another drop-down to select a printer. In the
Orientation section, you can select to print either Portrait or Landscape. If you do not want to print the
report, you can check the No Printer checkbox.
Once you have set the page setup options as you wish, click OK to set them and close the Page
Setup dialog box.
8.3- Print Setup- (Crystal Reports 10 Only):
You can use the Print Setup dialog box to set the printing options for your report when you wish to
print a copy. To access the printing options for a report, first open the report for which you want to set the
printing properties and then select File| Printer Setup from the Menu Bar to launch the Print Setup
dialog box. Here you can check the No Printer checkbox if you do not intend the report to be printed. If you
do want to print the report, you can select which printer to use from the Name: drop-down in the Printer
section. In the Paper section, use the Size: drop-down to choose the size of the paper to which you will
be printing the report. If you have a printer capable of selecting paper from multiple trays, you can specify
from which tray you would like the paper to be selected from the Source: drop-down. In the Orientation
section, choose either Portrait or Landscape to set the longer edge of the paper to be printed at the side
or at the top. Note that if you make changes to the settings in this tab and then wish to reset them to their
default values, you can click the Reset to Default button to close the dialog box and reset the values back
to their default settings. Once you have made any changes that you want to keep for the report, just click
OK to set the printing properties and close the Print Setup dialog box.
8.4- Printing Reports:
When you wish to print your report, just click the Print button in the Standard toolbar or choose
File| Print| Printer from the Menu Bar in Crystal Reports 10 or File| Print from the Menu Bar in Crystal
Reports 2011, 2008 and 11. This launches the Print dialog box. In the Page Range section, choose All
to print all the pages. In Crystal Reports 2011 and 2008, you can also select Current Page, or type a page
range into the Pages: text box. In Crystal Reports 10 and 11 you can type page numbers into the From:
and To: text boxes to only print a selected range of pages. Enter the number of copies to print into the
Copies: text box, and check the Collate checkbox to print collated copies. When you are ready to print,
click either OK or Print to print your report.
S
a
m
p
l
e
-
f
o
r
e
v
a
l
u
a
t
i
o
n
p
u
r
p
o
s
e
s
o
n
l
y
!
128 Introductory Crystal Reports TeachUcomp, Inc.
ACTIONS-
Printing Reports
ADDING SPECIAL FIELDS INTO A REPORT:
1. In the Field Explorer, click the small plus sign next to the Special Fields icon to display the special
fields in the report.
2. Select the name of the field that you wish to add to the report from the Field Explorer and then click the
Insert to Report button in the toolbar at the top of the Field Explorer pane.
3. Click into the report section where you wish to place the field.
OR
2. Click and drag the field that you wish to add to the report from the Field Explorer into the desired section
of the report.
OR
2. Right-click on the name of the field which you would like to add to the report in the Field Explorer pane.
3. Choose Insert to Report from the pop-up menu that appears.
4. Click into the report at the location where you wish to insert the selected field.
SETTING PAGE SETUP OPTIONS (CRYSTAL REPORTS 10):
1. Open the report that has the margins which you wish to change and then select File| Page Setup
from the Menu Bar to invoke the Page Setup dialog box.
2. The Use Default Margins checkbox will appear as checked if you havent made any alterations to the
report margins by hand. If, however, you have altered the reports margins and now wish to reset them to
their default values, you may check this checkbox to reset the report margins to their defaults.
3. To set the margins by hand, simply type the desired number (typically measured in inches) into the Top
Margin:, Left Margin:, Bottom Margin:, and Right Margin: text boxes.
4. If you check the Adjust Automatically checkbox, this will ensure that if the report is printed onto paper
that isnt the same size as the paper that you designed it to be printed upon, the margins will
automatically be adjusted so that the display is not warped. Instead, the excess space will be evenly
distributed between the top, bottom, left and right margins.
5. Once you have set the page margins as you wish, click OK to set the new margin settings and close the
Page Setup dialog box.
S
a
m
p
l
e
-
f
o
r
e
v
a
l
u
a
t
i
o
n
p
u
r
p
o
s
e
s
o
n
l
y
!
129 Introductory Crystal Reports TeachUcomp, Inc.
ACTIONS-
Printing Reports
SETTING PRINTING OPTIONS (CRYSTAL REPORTS 10):
1. To access the printing options for a report, first open the report for which you want to set the printing
properties and then select File| Printer Setup from the Menu Bar to launch the Print Setup dialog
box.
2. You can check the No Printer checkbox if you do not intend the report to be printed.
3. If you want to print the report, you can select which printer to use from the Name: drop-down in the
Printer section.
4. In the Paper section, use the Size: drop-down to choose the size of the paper to which you will be
printing the report.
5. In the Orientation section, choose either Portrait or Landscape to set the longer edge of the paper to
be printed at the side or at the top.
6. If you make changes to the settings in this tab and then wish to reset them to their default values, you can
click the Reset to Default button to close the dialog box and reset the values back to their default
settings.
7. Once you have made any changes that you want to keep for the report, just click OK to set the printing
properties and close the Print Setup dialog box.
PRINTING REPORTS:
1. Click the Print button in the Standard toolbar or choose File| Print from the Menu Bar if using Crystal
Reports 2011, 2008 or 11 or choose File| Print| Printer from the Menu Bar if using Crystal Reports 10.
2. In the Page Range section, choose All to print all the pages. In Crystal Reports 2011 and 2008, you
can also select Current Page, or type a page range into the Pages: text box. In Crystal Reports 10 and
11 you can type page numbers into the From: and To: text boxes to print a selected range of pages.
3. Enter the number of copies to print into the Copies: text box and check the Collate checkbox to print
collated copies.
4. When you are ready to print, either OK or Print to print your report.
SETTING PAGE SETUP OPTIONS (CRYSTAL REPORTS 2008 & 11):
1. Open the report and then select File| Page Setup from the Menu Bar.
2. In Crystal Reports 2011 and 2008, use the drop-down to choose the size of the paper to which you will be
printing. In Crystal Reports 11, use the same drop-down found in the Paper section.
3. In Crystal Reports 11, in the Paper section, use the Source: drop-down to choose the paper tray in the
printer to which you will be printing the report, if desired.
4. In the Orientation section, choose either Portrait or Landscape to set the longer edge of the paper to
be printed at the side or at the top.
5. To set the margins by hand, simply type the desired number (typically measured in inches) into the
Top:, Left:, Bottom:, and Right: text boxes in the Margins section.
6. If you check the Adjust Automatically checkbox, it will ensure that if the report is printed onto paper that
isnt the same size as the paper that you designed it to be printed upon, the margins will automatically be
adjusted so that the display is not warped. Instead, the excess space will be evenly distributed between
the top, bottom, left and right margins.
7. If you do not want the report to be printed, select the No Printer (optimize for screen display) checkbox.
8. Once you have the settings you wish, click OK to set them and close the Page Setup dialog box.
S
a
m
p
l
e
-
f
o
r
e
v
a
l
u
a
t
i
o
n
p
u
r
p
o
s
e
s
o
n
l
y
!
130 Introductory Crystal Reports TeachUcomp, Inc.
EXERCISES-
Printing Reports
Purpose:
1. There are no exercises for this chapter.
Exercises:
1. None.
S
a
m
p
l
e
-
f
o
r
e
v
a
l
u
a
t
i
o
n
p
u
r
p
o
s
e
s
o
n
l
y
!
131 Introductory Crystal Reports TeachUcomp, Inc.
Crystal Reports Keyboard Shortcuts
Formula Editor Shortcut Keys (cont.) Key
Opens a dialog to create a new formula Ctrl + N
Save and close Formula Editor Ctrl + S
Focus to the syntax name list box Ctrl + T
Switch to previous control box Ctrl + Shift + Tab
Switch to next control box Ctrl + Tab
Paste Ctrl + V
Cuts Ctrl + X
Undo Ctrl + Z
Repeat Ctrl + Shift + Z
Keyword Auto Complete Ctrl + Space
Move to end of line End
Copies object from list to formula box Enter
Go to next bookmark F2
Find next item F3
Go to previous bookmark Shift + F2
Menu Bar Shortcut Keys Key
New Report Ctrl + N
Open Report Ctrl + O
Save Report Ctrl + S
Print Report Ctrl + P
Cut Ctrl + X
Copy Ctrl + C
Paste Ctrl + V
Delete Del
Select All Ctrl + A
Find Ctrl + F
Go To Page Ctrl + G
Design View Ctrl + D
Refresh Report Data F5
Formula Editor Shortcut Keys Key
Browse selected field Alt + B
Check for Errors Alt + C
Toggle the Shows Field tree Alt + F
Comments the current line Alt + M
Sort tree content Alt + O
Toggles the Shows Operator tree Alt + P
Save formula Alt + S
Toggles the Shows Function tree Alt + U
Select all Ctrl + A
Copy Ctrl + C
Move to end of last formula line Ctrl + End
Find Ctrl + F
Set a bookmark Ctrl + F2
Clear all bookmarks Ctrl + Shift + F2
Move to beginning of file Ctrl + Home
Move to start of word at left Ctrl +
Select through start of word at left Ctrl + Shift +
S
a
m
p
l
e
-
f
o
r
e
v
a
l
u
a
t
i
o
n
p
u
r
p
o
s
e
s
o
n
l
y
!
Você também pode gostar
- Never Split the Difference: Negotiating As If Your Life Depended On ItNo EverandNever Split the Difference: Negotiating As If Your Life Depended On ItNota: 4.5 de 5 estrelas4.5/5 (838)
- Elon Musk: Tesla, SpaceX, and the Quest for a Fantastic FutureNo EverandElon Musk: Tesla, SpaceX, and the Quest for a Fantastic FutureNota: 4.5 de 5 estrelas4.5/5 (474)
- The Subtle Art of Not Giving a F*ck: A Counterintuitive Approach to Living a Good LifeNo EverandThe Subtle Art of Not Giving a F*ck: A Counterintuitive Approach to Living a Good LifeNota: 4 de 5 estrelas4/5 (5782)
- Hidden Figures: The American Dream and the Untold Story of the Black Women Mathematicians Who Helped Win the Space RaceNo EverandHidden Figures: The American Dream and the Untold Story of the Black Women Mathematicians Who Helped Win the Space RaceNota: 4 de 5 estrelas4/5 (890)
- The Yellow House: A Memoir (2019 National Book Award Winner)No EverandThe Yellow House: A Memoir (2019 National Book Award Winner)Nota: 4 de 5 estrelas4/5 (98)
- The Little Book of Hygge: Danish Secrets to Happy LivingNo EverandThe Little Book of Hygge: Danish Secrets to Happy LivingNota: 3.5 de 5 estrelas3.5/5 (399)
- A Heartbreaking Work Of Staggering Genius: A Memoir Based on a True StoryNo EverandA Heartbreaking Work Of Staggering Genius: A Memoir Based on a True StoryNota: 3.5 de 5 estrelas3.5/5 (231)
- Team of Rivals: The Political Genius of Abraham LincolnNo EverandTeam of Rivals: The Political Genius of Abraham LincolnNota: 4.5 de 5 estrelas4.5/5 (234)
- Devil in the Grove: Thurgood Marshall, the Groveland Boys, and the Dawn of a New AmericaNo EverandDevil in the Grove: Thurgood Marshall, the Groveland Boys, and the Dawn of a New AmericaNota: 4.5 de 5 estrelas4.5/5 (265)
- The Hard Thing About Hard Things: Building a Business When There Are No Easy AnswersNo EverandThe Hard Thing About Hard Things: Building a Business When There Are No Easy AnswersNota: 4.5 de 5 estrelas4.5/5 (344)
- The Emperor of All Maladies: A Biography of CancerNo EverandThe Emperor of All Maladies: A Biography of CancerNota: 4.5 de 5 estrelas4.5/5 (271)
- The World Is Flat 3.0: A Brief History of the Twenty-first CenturyNo EverandThe World Is Flat 3.0: A Brief History of the Twenty-first CenturyNota: 3.5 de 5 estrelas3.5/5 (2219)
- The Unwinding: An Inner History of the New AmericaNo EverandThe Unwinding: An Inner History of the New AmericaNota: 4 de 5 estrelas4/5 (45)
- The Gifts of Imperfection: Let Go of Who You Think You're Supposed to Be and Embrace Who You AreNo EverandThe Gifts of Imperfection: Let Go of Who You Think You're Supposed to Be and Embrace Who You AreNota: 4 de 5 estrelas4/5 (1090)
- The Sympathizer: A Novel (Pulitzer Prize for Fiction)No EverandThe Sympathizer: A Novel (Pulitzer Prize for Fiction)Nota: 4.5 de 5 estrelas4.5/5 (119)
- RTI Act Section 4 duties of TN Cooperative Audit DeptDocumento9 páginasRTI Act Section 4 duties of TN Cooperative Audit DeptNABARDAinda não há avaliações
- THE CONTEMPORARY WORLD - Unit 1 (Lesson1 - Globalization Defined)Documento11 páginasTHE CONTEMPORARY WORLD - Unit 1 (Lesson1 - Globalization Defined)Jessica Aguila-Sanchez86% (7)
- Case Study CelcomDocumento7 páginasCase Study CelcomMon LuffyAinda não há avaliações
- ETom Framework Process and DomainDocumento12 páginasETom Framework Process and DomainRhulli VentitresAinda não há avaliações
- CDWX Plant Professional 2013 ManualDocumento280 páginasCDWX Plant Professional 2013 ManualLayla0% (1)
- Nema ICS 2.3 (r2008)Documento30 páginasNema ICS 2.3 (r2008)Martin GonzalezAinda não há avaliações
- Approach To Demonstration of Traceability of Measurement ResultsDocumento3 páginasApproach To Demonstration of Traceability of Measurement Resultsfl_in1Ainda não há avaliações
- Role of Marketing Research - Management Decision MakingDocumento35 páginasRole of Marketing Research - Management Decision MakingDr Rushen Singh100% (1)
- Should Evershine Traders Expand to US for Increased ProfitsDocumento22 páginasShould Evershine Traders Expand to US for Increased ProfitsTika Ram Sharma0% (1)
- Introduction To SAP ERP Using GBI Slides FIDocumento25 páginasIntroduction To SAP ERP Using GBI Slides FIJoshua TavasAinda não há avaliações
- Project Report on Kingfisher Airlines OperationsDocumento46 páginasProject Report on Kingfisher Airlines Operationsjames_theme007Ainda não há avaliações
- Ifrs at A Glance: IAS 16 Property Plant and EquipmentDocumento4 páginasIfrs at A Glance: IAS 16 Property Plant and EquipmentRjan LGAinda não há avaliações
- Auditing The Consequences of Rework Construction PDFDocumento12 páginasAuditing The Consequences of Rework Construction PDFfarhanAinda não há avaliações
- Aom - GafrDocumento4 páginasAom - Gafrrussel1435Ainda não há avaliações
- Syllabus Corporate GovernanceDocumento8 páginasSyllabus Corporate GovernanceBrinda HarjanAinda não há avaliações
- Procedures For Incorporation and Registration of CompaniesDocumento9 páginasProcedures For Incorporation and Registration of CompaniesDhakad NagendraAinda não há avaliações
- 2009 NMSDC Annual ReportDocumento33 páginas2009 NMSDC Annual ReportattilasagiAinda não há avaliações
- Accounting Tutorial Chapter ReviewDocumento9 páginasAccounting Tutorial Chapter ReviewJu RaizahAinda não há avaliações
- PWC Anti Money Laundering Know Your Customer Quick Reference GuideDocumento417 páginasPWC Anti Money Laundering Know Your Customer Quick Reference Guidehandoko pocaAinda não há avaliações
- Image License DemandDocumento4 páginasImage License DemandPhoenixREguyAinda não há avaliações
- LinkedIn HackingDocumento46 páginasLinkedIn Hackingjeff_roberts881Ainda não há avaliações
- Mobile Transformation v. Publishers Clearing House Partners Et. Al.Documento6 páginasMobile Transformation v. Publishers Clearing House Partners Et. Al.PriorSmartAinda não há avaliações
- Nigeria: Economy ProfileDocumento104 páginasNigeria: Economy ProfileNitin KeshavAinda não há avaliações
- Strategic Factor Markets: Expectations, Luck, and Business StrategyDocumento13 páginasStrategic Factor Markets: Expectations, Luck, and Business StrategyDanieleEckert100% (1)
- CS Poslaju 301210-FinalDocumento3 páginasCS Poslaju 301210-FinalAdeq LuiAinda não há avaliações
- MD - Nasir Uddin CVDocumento4 páginasMD - Nasir Uddin CVশুভবর্ণAinda não há avaliações
- Philippine Business Course SyllabusDocumento11 páginasPhilippine Business Course SyllabusJerrick Ivan YuAinda não há avaliações
- Jack Ma: Ma Yun (Chinese: Born 10 September 1964), Known Professionally As Jack Ma, Is A ChineseDocumento3 páginasJack Ma: Ma Yun (Chinese: Born 10 September 1964), Known Professionally As Jack Ma, Is A ChineseAnnalyn MantillaAinda não há avaliações
- Audit Testing and Sample SizesDocumento22 páginasAudit Testing and Sample SizesAdinan Kaleem100% (1)
- Conair v. Jarden Et. Al.Documento15 páginasConair v. Jarden Et. Al.PriorSmartAinda não há avaliações