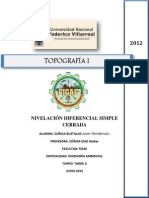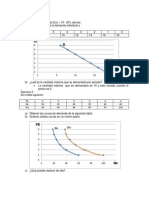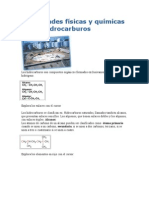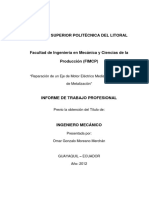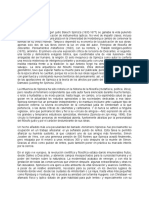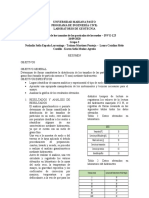Escolar Documentos
Profissional Documentos
Cultura Documentos
Manual AutoCAD Nivel II
Enviado por
Juver Henderson Zuñiga BustillosDireitos autorais
Formatos disponíveis
Compartilhar este documento
Compartilhar ou incorporar documento
Você considera este documento útil?
Este conteúdo é inapropriado?
Denunciar este documentoDireitos autorais:
Formatos disponíveis
Manual AutoCAD Nivel II
Enviado por
Juver Henderson Zuñiga BustillosDireitos autorais:
Formatos disponíveis
Instituto en Capacitacin de Ingeniera
Gerardo Unger 239-C Of.302 Tf. 723-7822
AutoCAD nivel II
CAPITULO 1 DDPTYPE POINT ID DIVIDE POLILINEAS (POLYLINE) AREA LIST EDICION DE POLILINEAS (PEDIT)
AutoCAD 2011 Nivel Intermedio
Ing. Miguel Orrego Chiara Cel. 975785265
Instituto en Capacitacin de Ingeniera
Gerardo Unger 239-C Of.302 Tf. 723-7822
Comando Ddptype Este comando permite visualizar una ventana de dialogo y poder elegir un estilo de un punto haciendo un clic en la imagen. Command: ddptype
Menu:
Format
Point Style...
Point size: determina el tamao de los puntos Set size relative to screen: el tamao de los puntos se define en un porcentaje relativo a la distancia vertical del rea de trabajo. Set size in absolute units: el tamao del punto se define en unidades absolutas. Point. Este comando permite dibujar puntos para un determinado diseo. Command: point Current point modes: PDMODE=34 PDSIZE=-1.0000 (indica tamao del punto realizada con ddptype) Specify a point: 10,10 Command: Specify a point: 60,10 Command: Specify a point: 60,40 Command: Specify a point: 40,40
AutoCAD 2011 Nivel Intermedio
Ing. Miguel Orrego Chiara Cel. 975785265
Instituto en Capacitacin de Ingeniera
Gerardo Unger 239-C Of.302 Tf. 723-7822
Ejercicio. Si usted une los puntos de la figura anterior mediante el comando line se obtiene la siguiente figura geomtrica.
Ejercicio. Dibuje un triangulo equiltero de lado 7 mediante comando point y luego unir dichos puntos mediante comando line.. Datos: P1=10,10 P2=17, 10 P3=13.5, 16.0622
Comando Id. Muestra las coordenadas de un lugar o un punto. Command: id Clic en P1 Specify point: X = 10.0000
Y = 10.0000
Z = 0.0000
Ejercicio: del ejercicio anterior verifique las coordenadas de los vrtices del triangulo equiltero corresponden a los datos indicados. P1=10,10 P2=17, 10 P3=13.5, 16.0622
AutoCAD 2011 Nivel Intermedio
Ing. Miguel Orrego Chiara Cel. 975785265
Instituto en Capacitacin de Ingeniera
Gerardo Unger 239-C Of.302 Tf. 723-7822
Comando Divide Puede dividir un objeto seleccionado en un nmero determinado de partes iguales. Se pueden crear puntos o insertar bloques en un objeto en un determinado nmero de intervalos iguales. Esta operacin en realidad no romper un objeto en cada uno de los objetos, slo identifica la ubicacin de las divisiones para que pueda utilizarlos como puntos de referencia geomtrica. El punto de partida para las mediciones o divisiones vara segn el tipo de objeto. Para las lneas o polilneas abiertas, el punto de partida es el extremo ms cercano al punto de seleccin. Para polilneas cerradas, es el punto de inicio polilnea. Para los crculos, es en el ngulo desde el punto central que es equivalente a la actual broche ngulo. Por ejemplo, si el ngulo es de 0 broche, el crculo comienza a las tres de la posicin y contina a la izquierda. Si el marcador se muestra como un nico punto (el ajuste predeterminado), es posible que no pueda ver los segmentos. Puede cambiar el estilo de la letra utilizando los marcadores de varios mtodos. Para cambiar el estilo de punto en un cuadro de dilogo, puede utilizar DDPTYPE. Como alternativa, haga clic en el men Formato Estilo Punto. PDMODE la variable de sistema tambin controla la aparicin de marcadores de punto. Por ejemplo, puede cambiar el valor de
hacer aparecer como puntos de cruce. PDSIZE controla el tamao de punto de los objetos. Las marcas se pueden capturar con el osnap NODE. Command: div Select object to divide: Enter the number of segments or [Block]: 3 Command:div Select object to divide: Enter the number of segments or [Block]: 3 Command:div Select object to divide: Enter the number of segments or [Block]: 5
AutoCAD 2011 Nivel Intermedio
Ing. Miguel Orrego Chiara Cel. 975785265
Instituto en Capacitacin de Ingeniera
Gerardo Unger 239-C Of.302 Tf. 723-7822
POLILNEAS
Una polilnea es un objeto en AutoCAD que consiste de uno o ms segmentos de lnea (rectas o arcos). Un rectngulo es un ejemplo de una polilnea con el que usted ya est familiarizado. Como ha visto, es un objeto que puede ser modificado y utilizado con mayor facilidad en comparacin con lneas separadas. Para dibujar una polilnea sencilla, dibjela como si usara el comando 'line'. La nica diferencia es que al final se obtiene un solo objeto en vez de varios. Las polilneas tienen algunas cualidades nicas que las hacen muy tiles: 1. 2. 3. 4. 5. Pueden tener ancho (constante o variable). Pueden consistir de arcos y lneas. Pueden ser editadas. Pueden unirse. Pueden ser explotadas (comando EXPLODE) para obtener segmentos individuales.
Como simple lnea Dibuje un hexgono de lado 7 a travs del comando polyline. Command: pl Specify start point: CLIC en P1 Current line-width is 0.0000 Specify next point or [Arc/Halfwidth/Length/Undo/Width]: @7<0 Specify next point or [Arc/Close/Halfwidth/Length/Undo/Width]: @7<60 Specify next point or [Arc/Close/Halfwidth/Length/Undo/Width]: @7<120 Specify next point or [Arc/Close/Halfwidth/Length/Undo/Width]: @7<180 Specify next point or [Arc/Close/Halfwidth/Length/Undo/Width]: @7<240 Specify next point or [Arc/Close/Halfwidth/Length/Undo/Width]: c Recuerde que siempre que desee elegir una opcin, debe oprimir la tecla correspondiente a la letra Mayscula de dicha opcin. La opcin Close es una herramienta muy importante. Esta realmente cierra una polilnea, lo cual es diferente a tener dos extremos que coinciden en el mismo punto. Se necesita una polilnea cerrada, por ejemplo, para extrudir en el espacio en 3-D, entre otras modificaciones. Si utiliza la opcin C para terminar su polilnea mientras dibuja, automticamente ser cerrada. Con width Permite dibujar lneas o arcos con grosor variable. Command: pl Specify start point: Current line-width is 0.0000 Specify next point or [Arc/Halfwidth/Length/Undo/Width]: w Specify starting width <0.0000>: 10 Specify ending width <10.0000>: 10 Specify next point or [Arc/Halfwidth/Length/Undo/Width]: 15 Specify next point or [Arc/Close/Halfwidth/Length/Undo/Width]: w Specify starting width <10.0000>: 20 Specify ending width <20.0000>: 0 Specify next point or [Arc/Close/Halfwidth/Length/Undo/Width]: 15 Specify next point or [Arc/Close/Halfwidth/Length/Undo/Width]: c
AutoCAD 2011 Nivel Intermedio
Ing. Miguel Orrego Chiara Cel. 975785265
Instituto en Capacitacin de Ingeniera
Gerardo Unger 239-C Of.302 Tf. 723-7822
Con halfwidth Permite dibujar lneas o arcos con grosor variable. Command: pl Specify start point: Current line-width is 0.0000 Specify next point or [Arc/Halfwidth/Length/Undo/Width]: h Specify starting half-width <0.0000>: 10 Specify ending half-width <10.0000>: 10 Specify next point or [Arc/Halfwidth/Length/Undo/Width]: 15 Specify next point or [Arc/Close/Halfwidth/Length/Undo/Width]: h Specify starting half-width <10.0000>: 20 Specify ending half-width <20.0000>: 0 Specify next point or [Arc/Close/Halfwidth/Length/Undo/Width]: 15 Specify next point or [Arc/Close/Halfwidth/Length/Undo/Width]: c
Con length Permite agregar una longitud a la polilnea siguiendo la direccin anterior. Command: pl Specify start point: CLIC P1 Current line-width is 0.0000 Specify next point or [Arc/Halfwidth/Length/Undo/Width]: @10<30 (Clic P2) Specify next point or [Arc/Close/Halfwidth/Length/Undo/Width]: l Specify length of line: 5 Specify next point or [Arc/Close/Halfwidth/Length/Undo/Width]: c Con arc Command: pl pecify start point: CLIC P1 Specify next point or [Arc/Halfwidth/Length/Undo/Width]: a Specify endpoint of arc or [Angle/CEnter/Direction/Halfwidth/Line/Radius/Second pt/Undo/Width]: @5<30 (clic P2) Specify endpoint of arc or [Angle/CEnter/CLose/Direction/Halfwidth/Line/Radius/Second pt/Undo/Width]: @5<45 (clic P3) Specify endpoint of arc or [Angle/CEnter/CLose/Direction/Halfwidth/Line/Radius/Second pt/Undo/Width]: @5<60(clic P4) Specify endpoint of arc or [Angle/CEnter/CLose/Direction/Halfwidth/Line/Radius/Second pt/Undo/Width]:
AutoCAD 2011 Nivel Intermedio
Ing. Miguel Orrego Chiara Cel. 975785265
Instituto en Capacitacin de Ingeniera
Gerardo Unger 239-C Of.302 Tf. 723-7822
Con varios objetos A continuacin se ve la muestra de un dibujo que usted puede reproducir usando una polilnea. Primero piense en cmo lo dibujara usando lneas, arcos y crculos.
Utilizando una polilnea se dibujara as: Command: PL Specify start point: CLIC P1 Current line-width is 0.0000 Specify next point or [Arc/Halfwidth/Length/Undo/Width]: 5 (CLIC P2) Specify next point or [Arc/Close/Halfwidth/Length/Undo/Width]: A Specify endpoint of arc or [Angle/CEnter/CLose/Direction/Halfwidth/Line/Radius/Second pt/Undo/Width]: 2 (CLIC P3) Specify endpoint of arc or [Angle/CEnter/CLose/Direction/Halfwidth/Line/Radius/Second pt/Undo/Width]: L Specify next point or [Arc/Close/Halfwidth/Length/Undo/Width]: 5 (CLIC P4) Specify next point or [Arc/Close/Halfwidth/Length/Undo/Width]: A Specify endpoint of arc or [Angle/CEnter/CLose/Direction/Halfwidth/Line/Radius/Second pt/Undo/Width]: CL Comando rea Permite obtener el rea, permetro y propiedades definidas por los objetos seleccionados o una secuencia de puntos. Obtener el rea y permetro de la figura anterior. Menu:Tools Inquiry Area Command: area Specify first corner point or [Object/Add/Subtract]: o Select objects: Area = 10.8253, Perimeter = 15.0000
AutoCAD 2011 Nivel Intermedio
Ing. Miguel Orrego Chiara Cel. 975785265
Instituto en Capacitacin de Ingeniera
Gerardo Unger 239-C Of.302 Tf. 723-7822
Comando list Muestra las coordenadas de un conjunto de puntos. Ejercicio. Dibuje la siguiente figura aplique comando pl y luego list PLINE Specify start point: 1,1 Specify next point or [Arc/Halfwidth/Length/Undo/Width]: 6,1 Specify next point or [Arc/Close/Halfwidth/Length/Undo/Width]: 6,4 Specify next point or [Arc/Close/Halfwidth/Length/Undo/Width]: 3,4 Specify next point or [Arc/Close/Halfwidth/Length/Undo/Width]: c
Command: list Select objects: 1 found Select objects:
AutoCAD 2011 Nivel Intermedio
Ing. Miguel Orrego Chiara Cel. 975785265
Instituto en Capacitacin de Ingeniera
Gerardo Unger 239-C Of.302 Tf. 723-7822
Edicin de polilinea Pedit Para editar una polilnea, utilice el comando comandos.
PEDIT, (tambin puede teclear PE) en la lnea de
Una de las herramientas de edicin ms comunes es la opcin Join (J). sela para unir dos o ms polilneas. Con join (juntar).
Utilice el comando LINE para dibujar la figura indicada. Y luego aplique comando PEDIT.
Command: PE PEDIT Select polyline or [Multiple]: Object selected is not a polyline Do you want to turn it into one? <Y> Y Enter an option [Close/Join/Width/Edit vertex/Fit/Spline/Decurve/Ltype gen/Undo]: J Select objects: 1 found Select objects: 1 found, 2 total Select objects: 1 found, 3 total Select objects: 1 found, 4 total Select objects: 3 segments added to polyline Ahora tiene un solo objeto (una polilnea). Esta es una herramienta muy til para edicin. La figura est completa ahora y usted puede compensarla (OFFSET), agrandarla o reducirla (SCALE), etc., como un solo objeto. En 3D, tambin podra extrudirla. Las polilneas son muy tiles, intente utilizarlas siempre que sea posible. En ocasiones puede dibujar el exterior de los muros de un edificio, luego compensar la polilnea al espesor de los muros, y explotar ambos objetos para poder manipularlos mejor.
AutoCAD 2011 Nivel Intermedio
Ing. Miguel Orrego Chiara Cel. 975785265
Instituto en Capacitacin de Ingeniera
Gerardo Unger 239-C Of.302 Tf. 723-7822
Ejercicio: dibuje dos hexgonos, luego aplique pedit con sus opciones fit (ajustar) y spline y observe la diferencia entre ellas.
Con fit (ajuste) Command: pe PEDIT Select polyline or [Multiple]: Clic sobre objeto Enter an option [Open/Join/Width/Edit vertex/Fit/Spline/Decurve/Ltype gen/Undo]: f Con spline (espline) Command: pe PEDIT Select polyline or [Multiple]: Enter an option [Open/Join/Width/Edit vertex/Fit/Spline/Decurve/Ltype gen/Undo]: s Con width (grosor) Command: pe PEDIT Select polyline or [Multiple]: Enter an option [Open/Join/Width/Edit vertex/Fit/Spline/Decurve/Ltype gen/Undo]: w Specify new width for all segments: .5
AutoCAD 2011 Nivel Intermedio
Ing. Miguel Orrego Chiara Cel. 975785265 10
Instituto en Capacitacin de Ingeniera
Gerardo Unger 239-C Of.302 Tf. 723-7822
AutoCAD nivel II
CAPITULO 2 ESPLINE (SPLINE) MULTILINEAS (MLINE) ESTILO DE MULTILINEAS EDICION DE MULTILINEAS
AutoCAD 2011 Nivel Intermedio
Ing. Miguel Orrego Chiara Cel. 975785265 11
Instituto en Capacitacin de Ingeniera
Gerardo Unger 239-C Of.302 Tf. 723-7822
Spline La opcin Spline permite dibujar una figura usando arcos y/o lneas rectas y despus convertirlas en una curva fluida. Cambiando el ancho de una polilnea, usted puede dar diferente apariencia a sus lneas. Observe los siguientes ejemplos y practique dibujando polilneas. Experimente con algunas de las opciones disponibles. Command: point Current point modes: PDMODE=34 PDSIZE=-1.0000 (indica tamao del punto realizada con ddptype) Specify a point: 10,10 Command: Specify a point: 60,10 Command: Specify a point: 60,40 Command: Specify a point: 40,40
Aplique el comando spline en el ejercicio anterior, luego de este proceso se obtiene la siguiente figura denominada tambin curva de nivel en la rama de topografa.
Command: spline
Specify first point or [Object]: Specify next point: CLIC P1 Specify next point or [Close/Fit tolerance] <start tangent>: CLIC P2 Specify next point or [Close/Fit tolerance] <start tangent>: CLIC P3 Specify next point or [Close/Fit tolerance] <start tangent>: c (clic P4) Specify tangent:
AutoCAD 2011 Nivel Intermedio
Ing. Miguel Orrego Chiara Cel. 975785265 12
Instituto en Capacitacin de Ingeniera
Gerardo Unger 239-C Of.302 Tf. 723-7822
Multiline (Mline) Comando que dibuja multilneas, es decir segmentos compuestos mediante un conjunto de lneas paralelas entre si. Con escala Command: ml Current settings: Justification = Top, Scale = 20.00, Style = STANDARD Specify start point or [Justification/Scale/STyle]: s Enter mline scale <20.00>: .15 Current settings: Justification = Top, Scale = 0.15, Style = STANDARD Specify start point or [Justification/Scale/STyle]: 8,2 Specify next point: @1.5,0 Specify next point or [Undo]: @0,1.5 Specify next point or [Close/Undo]: @-1.5,0 Specify next point or [Close/Undo]: @0,-1.5 Specify next point or [Close/Undo]: Para resumir lo que acaba de hacer: ejecut el comando, despus estableci la escala (distancia entre lneas) en .15 unidades. Finalmente, dibuj el cuadrado usando coordenadas relativas. Dibjelo nuevamente siguiendo el procedimiento que se muestra a continuacin y note la sutil diferencia con el anterior. Command: ml Current settings: Justification = Top, Scale = 20.00, Style = STANDARD Specify start point or [Justification/Scale/STyle]: s Enter mline scale <20.00>: .15 Current settings: Justification = Top, Scale = 0.15, Style = STANDARD Specify start point or [Justification/Scale/STyle]: 8,2 Specify next point: @1.5,0 Specify next point or [Undo]: @0,1.5 Specify next point or [Close/Undo]: @-1.5,0 Specify next point or [Close/Undo]: @0,-1.5 Specify next point or [Close/Undo]:C La diferencia es que en vez de dibujar hacia el ltimo punto, usted us la opcin C (Close) para cerrar la trayectoria y as completar el cuadrado. La diferencia se hace evidente en la siguiente ilustracin.
AutoCAD 2011 Nivel Intermedio
Ing. Miguel Orrego Chiara Cel. 975785265 13
Instituto en Capacitacin de Ingeniera
Gerardo Unger 239-C Of.302 Tf. 723-7822
Este es un buen ejemplo de por qu debe observar la lnea de comandos mientras trabaja. Tan pronto como ejecuta el comando, usted ya tiene opciones a su disposicin. Cuando vea que esto se presenta, si desea cambiar algo slo oprima la tecla correspondiente a la letra MAYSCULA de la opcin deseada. Por ejemplo, si deseara cancelar el ltimo punto, oprimira la tecla U. En esta tarea usted slo cambi el valor del parmetro 'scale'. Sin embargo, cuando haya terminado esta tarea, experimente con diferentes valores para los parmetros de este comando. Use la ayuda de AutoCAD, help, para saber qu efecto tienen estas opciones. NOTA: normalmente no es frecuente usar Multilneas mientras dibuje puesto que no se tiene control total sobre las lneas interior o exterior. Adems no pueden ser recortadas con el comando TRIM sin haberles aplicado primero el comando EXPLODE. Por otro lado, las multilneas pueden ser muy tiles para dibujar lneas paralelas.
Justificar
Determina la forma en la que se dibuja la multilnea entre los puntos especificados.
Top (superior)
Dibuja la multilnea debajo del cursor, de forma que la lnea con la variacin positiva mayor se situ en los puntos especificados. Command: ML Current settings: Justification = Top, Scale = 0.15, Style = STANDARD Specify start point or [Justification/Scale/STyle]: J Enter justification type [Top/Zero/Bottom] <top>: T Current settings: Justification = Top, Scale = 0.15, Style = STANDARD Specify start point or [Justification/Scale/STyle]: CLIC P1 Specify next point: CLIC P2 Specify next point or [Undo]: ENTER
Zero (cero)
Dibuja la multilnea con su origen centrado en la posicin del cursor, de forma que la variacin Propiedades de elementos de ESTILOLM de 0,0 se situ en los puntos especificados. Command: ML Current settings: Justification = Top, Scale = 0.15, Style = STANDARD Specify start point or [Justification/Scale/STyle]: J Enter justification type [Top/Zero/Bottom] <top>: Z Specify start point or [Justification/Scale/STyle]: CLIC P1 Specify next point: CLIC P2 Specify next point or [Undo]: ENTER
Bottom (abajo)
Dibuja la multilnea encima del cursor, de forma que la lnea con la desviacin negativa mayor se situ en los puntos especificados. Command: ML Current settings: Justification = Top, Scale = 0.15, Style = STANDARD Specify start point or [Justification/Scale/STyle]: J Enter justification type [Top/Zero/Bottom] <top>: B
AutoCAD 2011 Nivel Intermedio
Ing. Miguel Orrego Chiara Cel. 975785265 14
Instituto en Capacitacin de Ingeniera
Gerardo Unger 239-C Of.302 Tf. 723-7822
Specify start point or [Justification/Scale/STyle]: CLIC P1 Specify next point: CLIC P2 Specify next point or [Undo]: ENTER
AutoCAD 2011 Nivel Intermedio
Ing. Miguel Orrego Chiara Cel. 975785265 15
Instituto en Capacitacin de Ingeniera
Gerardo Unger 239-C Of.302 Tf. 723-7822
ESTILO DE MULTILINEAS Define un estilo para diferentes lneas paralelas. Crea, modifica y administra estilos multilnea Las lneas paralelas diferentes se denominas lneas mltiples. Las lneas mltiples comprenden hasta 16 lneas llamadas elementos. El estilo de lneas mltiples controla el nmero de elementos y las propiedades de cada elemento. El estilo controla tambin el color de fondo y las lneas finales de cada lnea mltiple. Command: mlstyle
Si queremos crear un nuevo estilo debemos activar el botn New. Aqu explicamos algunos botones ms. Set current. Establece el estilo de multilneas actual. New. Crea un nuevo estilo de multilnea con el nombre indicado en la casilla New Style Name Modify. Permite modificar la configuracin del estilo de multilnea seleccionado. Rename. Permite renombrar multilnea seleccionado. el estilo de
Delete. Permite eliminar el estilo de multilnea seleccionado.
AutoCAD 2011 Nivel Intermedio
Ing. Miguel Orrego Chiara Cel. 975785265 16
Instituto en Capacitacin de Ingeniera
Gerardo Unger 239-C Of.302 Tf. 723-7822
Ejercicio. Crear un estilo de multilnea llamada ventana como muestra la figura. Command: ML Current settings: Justification = Bottom, Scale = 1.00, Style = VENTANA Specify start point or [Justification/Scale/STyle]: S Enter mline scale <1.00>: 1 (Nota: es importante cambiar la escala a 1) Current settings: Justification = Bottom, Scale = 1.00, Style = VENTANA Specify start point or [Justification/Scale/STyle]: J Enter justification type [Top/Zero/Bottom] <bottom>: T Current settings: Justification = Top, Scale = 1.00, Style = VENTANA Specify start point or [Justification/Scale/STyle]: CLIC P1 Specify next point: CLIC P2 Specify next point or [Undo]: ENTER Command: ML Current settings: Justification = Top, Scale = 1.00, Style = VENTANA Specify start point or [Justification/Scale/STyle]: J Enter justification type [Top/Zero/Bottom] <top>: B Current settings: Justification = Bottom, Scale = 1.00, Style = VENTANA Specify start point or [Justification/Scale/STyle]: CLIC P1 Specify next point: CLIC P2 Specify next point or [Undo]: ENTER
En la figura anterior con la opcin bottom utilice PROPERTIES (propiedades) y cambie la escala a 0.1 y presentara la lnea oculta con buena definicin.
AutoCAD 2011 Nivel Intermedio
Ing. Miguel Orrego Chiara Cel. 975785265 17
Instituto en Capacitacin de Ingeniera
Gerardo Unger 239-C Of.302 Tf. 723-7822
AutoCAD nivel II
CAPITULO 3
TIPOS DE LINEA Propiedades de objeto (PROPERTIES) MATCHPROP DIBUJO ISOMETRICO (SNAP) ISOPLANE
AutoCAD 2011 Nivel Intermedio
Ing. Miguel Orrego Chiara Cel. 975785265 18
Instituto en Capacitacin de Ingeniera
Gerardo Unger 239-C Of.302 Tf. 723-7822
TIPOS DE LNEA EN AUTOCAD En los ejercicios que ha estado dibujando en AutoCAD hasta ahora, casi todas las lneas han sido del tipo continuo. Este es un tipo de lnea en particular. La mayora de los dibujos simples pueden ser elaborados con este nico tipo de lnea. Dibujos ms avanzados requerirn diferentes tipos de lnea, como lneas de centro, lneas ocultas, lneas fantasma, entre otras. Cuando recin inicia una sesin en AutoCAD, slo un tipo de lnea est disponible: la lnea continua. AutoCAD dispone de ms, pero solamente carga una para comenzar, con tal de mantener el tamao del archivo en un valor mnimo. Si usted necesita un tipo de lnea diferente, debe cargarlo a su dibujo actual. Como es usual en AutoCAD, existen varias maneras de hacer esto. Accin Tipo de lnea Comando LINETYPE LT / Men Format > Linetype Resultado Abre el cuadro de dilogo 'LINETYPE'. Le permite establecer la escala del tipo de lnea globalmente. Establece el ancho de lnea global.
Escala del tipo LTSCALE LTS de lnea Ancho de lnea LINEWEIGHT LW
Ninguno
Format > Lineweight
Invocando el comando LINETYPE se logra abrir el cuadro de dilogo 'Linetype Manager' (Administrador de Tipos de Lnea) que se muestra a continuacin. Command: LT
AutoCAD 2011 Nivel Intermedio
Ing. Miguel Orrego Chiara Cel. 975785265 19
Instituto en Capacitacin de Ingeniera
Gerardo Unger 239-C Of.302 Tf. 723-7822
Notar que este cuadro de dilogo es similar al usado para definir capas. En vez de crear un nuevo tipo de lnea (como hara en el caso de una capa), usted tendr que cargarlo (LOAD) en su dibujo. AutoCAD tiene muchos tipos de lnea distintos que usted puede cargar, y tambin le da la opcin de crear uno propio (este procedimiento no ser tratado en esta leccin). Para cargar un tipo de lnea, oprima el botn 'Load...' que est cercano a la esquina superior derecha. Cuando lo haga, ver aparecer otro cuadro de dilogo (como se muestra arriba). Note que AutoCAD le est ofreciendo una coleccin de diferentes tipos de lnea segn estn definidos en el archivo acadiso.lin. Recorra la lista para ver las opciones disponibles. Ver las ms comunes (oculta, centro, etc.) al igual que otras utilizadas para ciertas aplicaciones. Haga clic sobre el tipo de lnea llamado 'Hidden' y oprima 'OK'. Agregar un tipo de lnea a su dibujo es as de fcil. Note que existen tres diferentes opciones para el tipo de lnea 'Hidden', que son: HIDDEN, HIDDEN2, HIDDENX2. Todas estas opciones son tipos de lnea vlidos, pero como puede inferir de las muestras en el lado derecho del cuadro de dilogo, son ligeramente diferentes en apariencia. Es su decisin saber cul elegir. Sin embargo, recuerde que: si usted elige HIDDEN2, tambin debe elegir CENTER2, si necesitara una lnea de centros. De esta manera mantendr la escala del tipo de lnea consistente. Slo cambie la escala de tipo de lnea individualmente si tiene una razn especfica para ello. Aqu hay un ejemplo de 3 distintos tipos de lnea:
ESCALA DEL TIPO DE LNEA La escala del tipo de lnea determina la forma en que se mostrar en pantalla y se imprimir el tipo de lnea. Dependiendo del tipo de lnea o del rea original que usted estableci, tal vez tenga que modificar la escala. Esta es una razn ms de por qu tiene usted que definir su dibujo apropiadamente desde el principio. Si necesita cambiar la escala de su tipo de lnea, teclee LTSCALE y pruebe con distintos valores para obtener el aspecto que le satisfaga. Tambin puede modificar este parmetro desde el cuadro de dilogo LINETYPE cambiando el valor en la casilla 'Global Scale Factor' (vea la siguiente figura).
AutoCAD 2011 Nivel Intermedio
Ing. Miguel Orrego Chiara Cel. 975785265 20
Instituto en Capacitacin de Ingeniera
Gerardo Unger 239-C Of.302 Tf. 723-7822
Command: LTS Nota: puede cambiar la escala del tipo de lnea para cada objeto por separado, pero este procedimiento no se recomienda ya que puede ser muy difcil seguir la secuencia del dibujo, y por ello, perder consistencia en la apariencia del mismo. Aqu se muestra un solo tipo de lnea (Hidden) a la que se aplic 3 diferentes valores de escala. Note que aquella con un valor de .5 tiene lneas y espacios que son de la mitad del tamao del ejemplo de arriba. La lnea con una escala de 5 posee lneas y espacios que son 5 veces ms largos que los del primer ejemplo.
Usted puede cambiar el tipo de lnea de un objeto modificando sus propiedades, o usar la lista desplegable de capas en la pantalla de dibujo. Este ltimo es un mtodo ms sencillo y rpido: slo seleccione el objeto, luego elija en la lista el tipo de lnea deseado.
Los tipos de lnea tambin pueden ser controlados al colocar todos los objetos que compartan el mismo tipo de lnea en una misma capa y luego aplicando el tipo de lnea usando la opcin ByLayer.
AutoCAD 2011 Nivel Intermedio
Ing. Miguel Orrego Chiara Cel. 975785265 21
Instituto en Capacitacin de Ingeniera
Gerardo Unger 239-C Of.302 Tf. 723-7822
ANCHO DE LNEA (LINEWEIGHTS) Otra propiedad de las lneas es su ancho, es decir, qu tan gruesas son al mostrarse en pantalla y al imprimirse. Un ejemplo comn de una lnea que debe ser ancha es el borde alrededor del cuadro de ttulo. En ocasiones, usted puede usar lneas ms angostas para los rayados. Pero ms all del uso que les d, son poderosas opciones de representacin. He aqu el rango de anchos disponibles (existen ms opciones intermedias): El mtodo para cambiar el ancho de lnea en objetos es similar al utilizado con los tipos de lnea (arriba). Tambin existe la posibilidad de activar o desactivar la representacin del ancho de lnea. Solamente haga clic con el botn secundario del ratn sobre el botn 'LWT' ubicado en la barra de estado (como se ve en la figura).
Note tambin que, haciendo clic con el botn secundario del ratn, puede abrir el cuadro de dilogo 'Lineweight Settings' (Configuracin del Ancho de lnea). Command: LW
Las opciones son bastante explcitas; tambin tiene la opcin de mostrar o no el ancho de lneas (Display Lineweight) y cambiar el ancho por omisin con el que se dibujan los objetos.
AutoCAD 2011 Nivel Intermedio
Ing. Miguel Orrego Chiara Cel. 975785265 22
Instituto en Capacitacin de Ingeniera
Gerardo Unger 239-C Of.302 Tf. 723-7822
Propiedades de Objeto Ahora que ha aprendido cmo dibujar objetos y tambin a modificarlos utilizando comandos especiales, necesita conocer otra forma de cambiar las propiedades de un objeto. Por ejemplo, suponga que ha cometido un error tipogrfico en un texto que ha introducido. Podra borrar el bloque de texto y volver a crearlo, o podra hacer doble clic sobre l y simplemente corregir el error. Este mtodo representa una herramienta que le ayudar de una manera muy importante con su trabajo en CAD. NO VUELVA A DIBUJAR EL OBJETO - SLO CAMBIE SUS PROPIEDADES. Existen algunas cuantas maneras de ver y cambiar las propiedades de un objeto. La primera que citar consiste en utilizar el comando PROPERTIES. Accin Teclado Icono Men Resultado Muestra las propiedades del objeto en la Paleta de Propiedades (Properties Palette).
Propiedades
PROPERTIES
Modify > Properties
Igualar Propiedades
MATCHPROP
Modify > Properties
Copia las propiedades de Match un objeto para establecerlas a otro.
Este mtodo es bastante sencillo, adems es la manera ms completa de ver las propiedades de un objeto. Dibuje una lnea (comando LINE) desde (cualquier punto) hasta (cualquier punto) y oprima <ENTER>. Esta es la nica ocasin en que no le pedir que utilice coordenadas especficas. :) Ahora seleccione el objeto haciendo clic sobre l y oprima el icono 'Properties'. Una vez hecho esto, deber ver la paleta de propiedades, en la cual se muestran todos los parmetros que definen esa lnea.
AutoCAD 2011 Nivel Intermedio
Ing. Miguel Orrego Chiara Cel. 975785265 23
Instituto en Capacitacin de Ingeniera
Gerardo Unger 239-C Of.302 Tf. 723-7822
Lo que ve aqu es la paleta completa. Antes de que fije su atencin en las propiedades, tome un momento para examinar la paleta en su totalidad. Esta representa un concepto nuevo en las versiones recientes de AutoCAD. Dado que ocupa una gran cantidad de espacio en su pantalla, usted tiene la posibilidad de cerrarla completamente (haciendo clic en la 'X' de la parte superior) o mostrarla y ocultarla a voluntad (mediante las flechas en la parte inferior) para su uso en el futuro. Ahora observe las propiedades que se muestran en la paleta. Ver que se muestran los valores en cada eje para cada extremo de la lnea (por ejemplo, para el punto inicial: "Start X" y "Start Y"). Si desea cambiar la ubicacin de la coordenada en el eje X del punto inicial, haga clic en la casilla de edicin "Start X", introduzca la nueva coordenada y oprima <ENTER>. Tambin puede elegir la nueva coordenada directamente en la pantalla, para lo cual debe hacer clic en el pequeo icono que se halla a la derecha de la casilla de edicin ('Elegir punto'). Mire la paleta detenidamente. Borre la primera lnea (usando ERASE) que haba creado, luego dibuje otra lnea (comando LINE) y muestre las propiedades de esta nueva lnea. Deber observar valores distintos en las casillas de la paleta. Borre la lnea (ERASE) y dibuje un crculo (comando CIRCLE). Muestre las propiedades y ver campos diferentes. Los parmetros del punto inicial (Start) han sido sustituidos por los del Centro ("Center X"). Las propiedades que se muestran son especficas segn el objeto que se haya seleccionado. Ahora dibuje una lnea junto al crculo. Seleccione ambos haciendo clic en uno y luego sobre el otro. Muestre las propiedades haciendo clic en el icono. Ver una lista de propiedades ms corta que antes. Esta lista incluir slo las propiedades que son comunes a ambos objetos, como lo son capa, color, etc. Intente algo diferente. Borre todo y cierre la paleta de propiedades. Dibuje un crculo y seleccinelo. Haga clic con el botn secundario sobre la pantalla y elija la opcin 'Properties' del men emergente, como se muestra a continuacin: Aparecer la misma paleta, en el mismo lugar en que la cerr anteriormente.
AutoCAD 2011 Nivel Intermedio
Ing. Miguel Orrego Chiara Cel. 975785265 24
Instituto en Capacitacin de Ingeniera
Gerardo Unger 239-C Of.302 Tf. 723-7822
OTROS OBJETOS Hasta ahora ha visto cmo puede observar y editar las propiedades de los objetos que ha dibujado. Esos mtodos funcionarn con cualquier objeto. Pero qu pasa con otros objetos? Existen mtodos ms sencillos para editar sus propiedades? Claro que s! Cree una lnea de texto como lo hizo en la Leccin 1-8. Muestre las propiedades tal como lo hizo en los ejemplos anteriores. Nuevamente, observe los diversos campos que muestra la paleta. Intente lo siguiente: haga "Doble clic" directamente sobre el texto.
Ahora puede cambiar el texto y luego oprimir <ENTER> (luego otra vez <ENTER> para terminar el comando). Este es un mtodo mucho ms sencillo para cambiar el contenido de la lnea de texto, pero con l no se puede cambiar ninguna otra de sus propiedades. Aunque tambin pudo haber cambiado el texto desde la paleta de propiedades, este mtodo demuestra ser ms rpido. Cambiando Capas En ocasiones usted dibujar un objeto y luego se dar cuenta de que est en la capa equivocada. Para cambiar la capa de un objeto puede abrir la paleta de propiedades (como se ha mostrado anteriormente), o tambin puede seguir este sencillo consejo: Cree una nueva capa (como lo ha hecho en la Lecciones anteriores) y pngale el nombre "LINES". No la convierta en la capa actual. Dibuje una lnea sobre la capa 0. Ahora elija la lnea y mueva el puntero hacia la parte superior de la pantalla, donde se halla la lista de capas. En esta lista ver todas las capas disponibles; elija la que lleva por nombre LINES, luego oprima la tecla <ESC>.
Revise las propiedades de la lnea y ver que ahora se encuentra en la capa LINES. Este es un mtodo que utilizar con frecuencia, as que es conveniente que lo aprenda y domine. Igualar Propiedades Una de las maneras ms sencillas de establecer las propiedades de un objeto es mediante el comando MATCH PROPERTIES. Para usarlo primero debe ejecutar el comando (usar el icono es ms sencillo), luego elegir un objeto origen (aquel que tenga las propiedades que uno desea) y finalmente elegir el objeto (u objetos) destino. Otra forma de usarlo es primero elegir el objeto origen, luego hacer clic en el icono y finalmente elegir el objeto destino.
AutoCAD 2011 Nivel Intermedio
Ing. Miguel Orrego Chiara Cel. 975785265 25
Instituto en Capacitacin de Ingeniera
Gerardo Unger 239-C Of.302 Tf. 723-7822
DIBUJO ISOMTRICO Esta es la manera ms simple de hacer una representacin tridimensional mientras se utilizan nicamente comandos en 2-D. Ha sido la forma usual de hacer las cosas antes de que el CAD permitiera el autntico trabajo en 3-D. Comnmente un isomtrico sirve para complementar un dibujo con tres vistas ortogonales. Observe el siguiente ejemplo:
Puede ver que se trata de un dibujo muy sencillo. El dibujo isomtrico da una clara idea de la apariencia del objeto. Si esto es todo lo que usted necesita, entonces el isomtrico es suficiente para su trabajo. Sin embargo, tan pronto como usted modifique alguna caracterstica del objeto -como la altura del bloque- necesitar dibujar las cuatro vistas nuevamente. En sntesis permite el trabajo de diseos en perspectiva isomtrica. Activar el modo isomtrico con comando snap. Snap Restringe el movimiento de cursor para especificado intervalo Command: snap Specify snap spacing or [ON/OFF/Aspect/Style/Type] <10.0000>: s Enter snap grid style [Standard/Isometric] <S>: i Specify vertical spacing <10.0000>: 10
AutoCAD 2011 Nivel Intermedio
Ing. Miguel Orrego Chiara Cel. 975785265 26
Instituto en Capacitacin de Ingeniera
Gerardo Unger 239-C Of.302 Tf. 723-7822
AutoCAD dispone de un comando llamado ISOPLANE que le permite dibujar fcilmente a 30 grados, tal como se necesita para dibujar un isomtrico. Usando se mismo comando o presionando la tecla <F5> usted puede alternar entre los tres planos del isomtrico (llamados 'isoplanes'): superior, derecho e izquierdo. Command: isoplane Current isoplane: Right Enter isometric plane setting [Left/Top/Right] <Left>: l Hecho lo anterior, AutoCAD est listo para dibujar en el plano izquierdo (vista frontal). Sus opciones restantes seran Top o Right para los planos Superior (vista superior) y Derecho (Vista lateral), respectivamente. Su primer ejercicio ser dibujar el objeto que se mostr anteriormente utilizando el mtodo isomtrico. Comience por dibujar el lado izquierdo del objeto usando el comando LINE. Ignore el barreno por el momento. Tal vez quiera utilizar la Entrada de Distancia Directa en este ejercicio; asegrese de que ha activado tanto el modo Ortho ( <F8>) como sus referencias Osnaps (<F3>) y desactive salto con (<F9>). Para hacer crculos en el modo isomtrico atizamos el comando ellipse. Command: el Specify axis endpoint of ellipse or [Arc/Center/Isocircle]: i Specify center of isocircle: Specify radius of isocircle or [Diameter]: 1.5
AutoCAD 2011 Nivel Intermedio
Ing. Miguel Orrego Chiara Cel. 975785265 27
Instituto en Capacitacin de Ingeniera
Gerardo Unger 239-C Of.302 Tf. 723-7822
AutoCAD 2011 Nivel Intermedio
Ing. Miguel Orrego Chiara Cel. 975785265 28
Instituto en Capacitacin de Ingeniera
Gerardo Unger 239-C Of.302 Tf. 723-7822
AutoCAD nivel II
CAPITULO 4
BLOQUES ATRIBUTOS RAYADOS ALIGN PLOT GEOREFERENCIA Y DIGITALIZACION DE IMGENES
AutoCAD 2011 Nivel Intermedio
Ing. Miguel Orrego Chiara Cel. 975785265 29
Instituto en Capacitacin de Ingeniera
Gerardo Unger 239-C Of.302 Tf. 723-7822
BLOQUES
En esta leccin ser introducido el concepto de bloques. Por definicin, un BLOQUE es una coleccin de entidades simples (lneas, arcos, crculos, texto, etc.) que forman una entidad ms compleja, la cual normalmente representa un objeto en el mundo real, por ejemplo, una silla, una ventana, una computadora, etc. Existen varias ventajas al utilizar bloques, entre las principales estn: Un bloque es una sola entidad. Esto significa que puede modificar (mover, copiar, rotar) un bloque al seleccionar tan slo un objeto de los que contiene. Puede reunir una coleccin de bloques que contenga aquellas partes que usted necesita constantemente en su trabajo cotidiano. Estos bloques pueden ser almacenados en una carpeta separada e incluso en una red, de modo que todos los dibujantes tengan acceso a ellos. El utilizar bloques puede ayudar a mantener el tamao de su archivo en un valor mnimo. AutoCAD almacena las definiciones del bloque en su base de datos. Cuando usted inserta un bloque, AutoCAD slo almacena el nombre del bloque, su ubicacin (punto de insercin), escala y rotacin. Esta ventaja se hace evidente en un dibujo grande. Si necesita cambiar algo, puede redefinir el bloque. Por ejemplo, digamos que dibuja una silla y la convierte en un bloque. Despus, se le informa que el tamao de la silla ha cambiado. Puesto que usted utiliz un bloque, puede redefinirlo y todas las sillas son actualizadas automticamente. De otra forma, si usted hubiera dibujado (o copiado) 100 sillas en su dibujo, tendra que modificar manualmente cada una. Los bloques tambin pueden contener informacin 'no grfica'. Es decir, objetos de texto llamados atributos. Por ejemplo, suponga que ha hecho bloques de diferentes tipos de sillas. Puede agregar al bloque informacin referente al fabricante, costo, peso, etc. Esta informacin permanece con el bloque, pero tambin puede ser extrada hacia una base de datos u hoja de clculo. Esto sera til, por ejemplo, para compilar una lista de materiales. Los atributos pueden ser visibles o invisibles en su dibujo. Otro buen uso de los atributos podra ser un cuadro de ttulo. Incluso puede agregar fcilmente vnculos de Internet a bloques, de modo que usted pueda conectar un bloque a una pgina en un catlogo en lnea de un proveedor.
Usted puede crear dos tipos de bloque: unos son bloques considerados internos a su dibujo actual, y otros llamados externos, porque estn guardados en un archivo separado. Para crear cada tipo de bloque, se utilizan comandos diferentes. Estos son los comandos que usted necesitar para utilizar bloques en esta leccin: Accin Bloque Escribir Bloque Insertar Teclado Icono Men Draw > Block > Make Resultado Crea un bloque a partir de entidades separadas (interno al dibujo actual). Crea un bloque y lo guarda en un archivo (externo). Inserta un bloque (sea ste interno o externo).
Bmake / B Wblock / W Insert / I
Ninguno Ninguno Insert > Block
AutoCAD 2011 Nivel Intermedio
Ing. Miguel Orrego Chiara Cel. 975785265 30
Instituto en Capacitacin de Ingeniera
Gerardo Unger 239-C Of.302 Tf. 723-7822
Cree una nueva capa llamada COMPUTERS (recuerde que teclear LA invoca el cuadro de dilogo para editar Capas) y haga que sea la capa actual (Make Current). Dibuje la computadora como se muestra a continuacin. No tiene que acotarla. Ejecute el comando BLOCK, tambin se logra tecleando solamente la B o usando el men o el icono respectivo. Ver un cuadro de dilogo que se parece al mostrado a continuacin. Algunas versiones de AutoCAD tendrn un cuadro de dilogo ligeramente distinto, (con opciones diferentes); no obstante, introduzca la informacin del mismo modo).
AutoCAD 2011 Nivel Intermedio
Ing. Miguel Orrego Chiara Cel. 975785265 31
Instituto en Capacitacin de Ingeniera
Gerardo Unger 239-C Of.302 Tf. 723-7822
1 : Lo primero que debe hacer es dar un nombre a su bloque. Escriba COMPUTER en la casilla de edicin ubicada junto a la leyenda 'Name'. 2 : Ahora necesita escoger un punto de insercin/base. Haga clic en el botn ' Pick Point' y despus elija el punto medio de la lnea inferior. Asegrese de que la opcin 'Retain' (Conservar) del cuadro de dilogo est seleccionada (esto mantendr sus objetos en pantalla como objetos individuales). Elegir el punto de insercin de un bloque es muy importante, y se notar cuando inserte los bloques en su dibujo. Siempre elija un punto que le permita colocar el bloque fcilmente. 3 : Despus debe seleccionar los objetos que compondrn su bloque. Haga clic en el botn 'Select Objects', luego elija todas las partes que forman la computadora y presione <ENTER> cuando termine. Tenga cuidado de no seleccionar otros objetos, o tendr que comenzar de nuevo. 4 : Ahora elija las unidades que utiliz para crear los objetos originales. 5 : Este paso es opcional: puede agregar una descripcin del bloque. Esto es beneficioso si est creando partes especficas, como un motor y desea agregar unas cuantas especificaciones rpidas. 6 : Finalmente, haga clic en el botn 'OK' y el cuadro de dilogo se cierra. Parecer que nada sucedi, pero el archivo de dibujo ahora contiene una "Definicin de Bloque" para una Computadora. Enhorabuena, usted ha creado su primer bloque. Si la opcin "Convert to block" (Convertir en bloque) estaba marcada, mueva el puntero del ratn encima de los objetos que forman el bloque y ver que resaltan, dando a entender que ahora todos ellos forman un solo objeto. Ahora que ha creado un bloque, es hora de aprender a insertarlo. Inicie el comando 'Insert' tecleando I <ENTER>. Ver el siguiente cuadro de dilogo en la pantalla: Por omisin, todas las opciones que necesita ya estn seleccionadas. Puesto que slo tiene un bloque definido en su dibujo, ese es el nombre que se muestra en el cuadro. Confirme que la opcin 'Insertion Point - Specify On-screen ' (Punto de Insercin - Definir en pantalla) est seleccionada, y que la opcin 'Explode' (Explotar) no est marcada. Del mismo modo, la opcin 'Scale - Specify On-screen' (Escala - Definir en pantalla) tampoco debe estar seleccionada. Luego presione el botn 'OK'. Haga clic en cualquier punto sobre su pantalla y ver aparecer el bloque.
AutoCAD 2011 Nivel Intermedio
Ing. Miguel Orrego Chiara Cel. 975785265 32
Instituto en Capacitacin de Ingeniera
Gerardo Unger 239-C Of.302 Tf. 723-7822
Ahora inserte una computadora en cada escritorio de su dibujo. Tambin puede copiar el bloque en lugar de insertarlo en cada ocasin, pero asegrese de que ha aprendido cmo insertar bloques. Copie el siguiente dibujo de una silla. Esta vez crear un bloque externo utilizando el comando WBLOCK. La diferencia con el anterior es que el bloque se convertir en un archivo de dibujo separado y externo que puede usarse en otros dibujos de CAD. En el siguiente cuadro tiene casi las mismas anterior. Pero, en lugar bloque como lo hizo 'Nombre de archivo' y carpeta especfica. de dilogo ver que opciones del bloque de dar un nombre al antes, debe dar un su ubicacin en una
Asegrese de guardar el bloque en una direccin congruente y de darle un nombre suficientemente descriptivo. Cuando deba insertar un bloque externo, utilizar el mismo comando INSERT, tal como lo hizo antes, y utilizar el botn 'Browse' para dirigirse hacia la carpeta en donde guard su bloque. Insrtelo del mismo modo que lo hizo con el bloque anterior. Coloque algunas sillas en el frente de los escritorios en su dibujo, y grelas (Rotation) cuando sea necesario. Ahora ha creado un par de bloques. El proceso para crear cualquier otro bloque a partir de objetos de dibujo es el mismo. Si quiere un poco ms de prctica, dibuje ms objetos y cree bloques a partir de su geometra. Si desea ver cmo actualizar un bloque, modifique el bloque de la computadora encogiendo la parte superior del monitor a 8" (recuerde que primero debe 'explotar' el bloque usando el comando EXPLODE). Ahora cree un nuevo bloque usando el mismo nombre que tena (COMPUTER). Despus de haber redefinido el bloque, ver en pantalla el siguiente cuadro advirtindole que est a punto de modificar la definicin del bloque:
AutoCAD 2011 Nivel Intermedio
Ing. Miguel Orrego Chiara Cel. 975785265 33
Instituto en Capacitacin de Ingeniera
Gerardo Unger 239-C Of.302 Tf. 723-7822
Oprima 'Yes' y todos los bloques de computadora en el dibujo se actualizarn segn la nueva definicin. Este es un buen ejemplo de cmo los bloques le ahorran tiempo. En una situacin real en su trabajo, las especificaciones originales de la computadora podran haber cambiado, de grandes monitores CRT (Tubo de Rayos Catdicos) a pantallas planas, y usted necesitara cambiarlas todas. Utilizando el concepto de Bloques esto se logra ms fcilmente que modificando un objeto a la vez. Recuerde que los bloques son poderosas herramientas por las razones que se mencionaron al principio. En cualquier disciplina donde utilice el CAD, usted los utilizar. Son poderosos, pero es fcil trabajar con ellos. Recuerde: cree el bloque, insrtelo - es as de fcil. Lo nico que debe decidir es si va a crear un bloque externo o uno interno. La eleccin depende completamente de cmo se va a usar el bloque.
AutoCAD 2011 Nivel Intermedio
Ing. Miguel Orrego Chiara Cel. 975785265 34
Instituto en Capacitacin de Ingeniera
Gerardo Unger 239-C Of.302 Tf. 723-7822
ATRIBUTOS Hasta ahora, utilizando AutoCAD, usted ha creado geometra: lneas, crculos, etc. Tambin ha agregado cosas como textos y acotaciones. Todos estos elementos pueden hacerse a mano, entonces qu ms tiene que ofrecer el CAD? Como se mencion al principio del Nivel 1, AutoCAD tambin es una base de datos. La mayor parte de la base de datos contiene la informacin necesaria para reproducir lo que usted ha dibujado, pero tambin puede agregar informacin no grfica. Una de las maneras ms sencillas de agregar este tipo de informacin es usar atributos. Un Atributo es texto que puede ser unido a un bloque para comunicar ms informacin de la que transmite la geometra del bloque por s misma. Accin Definir atributo Editar atributos Bloque Mostrar Atributos Extraer Atributos Teclado un DDATTDEF / ATT DDATTE ATE / Icono Men Resultado
Draw > Block > Crea la definicin de un Define Attribute atributo. Modify> Object> Edita el contenido de un Attrb.> Single atributo existente. Crea un bloque a partir Draw > Block > de entidades y atributos Make separados. Ninguno Ninguno Oculta o atributos. muestra los
BLOCK / BMAKE / B ATTDISP EATTEXT
Tools > Attribute Extrae los atributos Extraction... mediante un asistente.
Como ejemplo, observe los dos dibujos que se muestran a continuacin: El primero solo muestra el smbolo de una resistencia. En el segundo ejemplo se observa la misma pero con sus atributos a la vista, de modo que puede ver claramente qu magnitud o caracterstica representa. Las imgenes anteriores representan una resistencia. Los atributos describen la magnitud de la resistencia, y es la resistencia nmero 11 de un determinado circuito. Con base en este ejemplo, ahora puede darse cuenta de que AutoCAD dispone de una til herramienta para representar ms que simples smbolos, grficos o figuras.Este ejemplo muestra informacin acerca de un circuito elctrico o electrnico. Una vez que ha dibujado la vista en planta, podra insertar bloques que tengan informacin acerca del dispositivo, y otros datos que pudiera necesitar. En esta leccin crear atributos y los unir al bloque para este ejemplo la resistencia que hizo anteriormente. Como todo aquello que usted hace en AutoCAD, existen algunos pasos especficos a seguir cuando trabaja con atributos.
AutoCAD 2011 Nivel Intermedio
Ing. Miguel Orrego Chiara Cel. 975785265 35
Instituto en Capacitacin de Ingeniera
Gerardo Unger 239-C Of.302 Tf. 723-7822
1. Primero tiene que definir (o crear) el atributo. 2. Despus crear el bloque junto con sus atributos. 3. Finalmente, cuando inserte el bloque introducir la informacin especfica. Muchos de los comandos que utilizar son difciles de recordar al principio. Tal vez le sea ms sencillo utilizar iconos (aunque los iconos se parecen entre s). En este caso los mens son una buena opcin, porque usted puede ver exactamente qu comando es el que va a ejecutar.Abra los dibujos en planta que dibuj anteriormente para este caso la resistencia. Inserte un bloque de resistencia y luego 'expltelo' (esto es, teclee X <ENTER> y seleccione el bloque, luego presione <ENTER>). Inicie el comando para definicin de atributos: ATT (o) ATTDEF (o) DDATTDEF. Observe el siguiente cuadro de dilogo. Llene las casillas justo como en el ejemplo. Asegrese de ajustar la altura del texto si es necesario. Lo que acaba de hacer es dar al atributo su definicin: un nombre (tag), un mensaje para ayudar al usuario al introducir la informacin y un valor (por omisin). Una vez que todo ha sido introducido, haga clic en 'OK'. Cuando regrese a su pantalla de dibujo, debe elegir el punto de insercin del atributo; elija un punto cercano a la mitad del bloque de resistencia. Hecho lo anterior, el cuadro de dilogo aparece nuevamente; presione 'OK'. El atributo ha sido creado. Ahora, agregue los siguientes atributos del mismo modo, excepto que en vez de elegir un punto de insercin cada vez, seleccione la opcin ' Align below previous attribute' (Alinear debajo del atributo anterior) en el cuadro de dilogo. Una vez que ha creado todos los atributos, usted debe obtener algo como esto: Ahora crear un bloque que incluya todos los 2 atributos anteriores. Ejecute el comando BLOCK. Crelo como se mostr en la leccin anterior. Cuando se le pida el nombre del bloque, asgnele el siguiente: Resistencia.
AutoCAD 2011 Nivel Intermedio
Ing. Miguel Orrego Chiara Cel. 975785265 36
Instituto en Capacitacin de Ingeniera
Gerardo Unger 239-C Of.302 Tf. 723-7822
Inserte el bloque y se abrir un cuadro de dilogo donde usted puede introducir los valores para los campos (tags). Se le pedir dar respuesta a las preguntas (prompt) que usted defini en cada uno de los atributos. Command: i INSERT Specify insertion point or [Basepoint/Scale/X/Y/Z/Rotate]: Enter attribute values ingrese numero de R <R1>: R5 R= <50>: 47 Despus de insertar el bloque e introducir toda la informacin necesaria, su bloque debe parecerse a este:
Ahora al observar el dibujo, puede ver la caracterstica de la resistencia y qu nmero de resistencia es dentro de un circuito. sta es slo una aplicacin de los atributos, pero puede darse cuenta de la manera en que pueden usarse en cualquier disciplina del dibujo. Usted puede insertar ms bloques o copiar el que ya est en su dibujo.
AutoCAD 2011 Nivel Intermedio
Ing. Miguel Orrego Chiara Cel. 975785265 37
Instituto en Capacitacin de Ingeniera
Gerardo Unger 239-C Of.302 Tf. 723-7822
EDITAR ATRIBUTOS: Desde luego, en cualquier proyecto, los datos siempre estn sujetos a cambios. Usted puede cambiar fcilmente el valor de los atributos dentro de una sola insercin de bloque, haciendo doble clic sobre el bloque. Esto abrir el siguiente cuadro de dilogo:
Recuerde que ste mtodo slo editar el nico bloque sobre el que hizo doble clic. Si desea cambiar ms de un bloque a la vez con los MISMOS valores, debe seleccionar los bloques en cuestin, despus hacer clic con el botn secundario del ratn y escoger la opcin 'Properties' (Propiedades). MOSTRAR ATRIBUTOS: A veces usted no desea que los valores de los atributos se muestren (por ejemplo, al imprimir), as que puede apagarlos. Esto puede hacerse tecleando el comando ATTDISP y despus OFF. Para mostrarlos otra vez, teclee ATTDISP y ON. No puede ser ms sencillo. EXTRAER ATRIBUTOS: As que ahora se est preguntando qu puede hacer con toda esta informacin. Un dibujo hecho en CAD puede ser usado para llevar un inventario y exportar esos datos a otro archivo para ser utilizado por otras personas. Tal vez el departamento de compras desea saber qu debe incluir en su pedido, basndose en el diseo con el que usted est trabajando. Exportar los datos se ha vuelto MUCHO MS sencillo en las versiones recientes de AutoCAD. Inicie el comando EATTEXT y ver el cuadro de dilogo del asistente. Acepte todos los valores por omisin y oprima el botn 'Next' hasta llegar al paso que aqu se muestra: Advierta que todos los atributos estn seleccionados (incluyendo algunos que usted no desea). Quite la marca de la propiedad Name. Oprima 'Next'.
AutoCAD 2011 Nivel Intermedio
Ing. Miguel Orrego Chiara Cel. 975785265 38
Instituto en Capacitacin de Ingeniera
Gerardo Unger 239-C Of.302 Tf. 723-7822
En la imagen anterior se muestra el paso del proceso en el que se le permite organizar los datos. Usted puede hacer clic y arrastrar los encabezados de las columnas para establecer el orden de los datos. Tambin puede ordenar una columna haciendo clic en el ttulo de la columna. Siga a travs del asistente y coloque la tabla en su dibujo. Note que tambin puede usted actualizar los atributos de sus bloques (como se mostr antes) y despus de hacerlo, AutoCAD le preguntar si desea actualizar los datos de la tabla, va el icono "Comunication Center" que se encuentra en la esquina inferior derecha de la pantalla.
Haga clic en la leyenda Refresh Table Data, o tambin puede hacer clic con el botn secundario del ratn encima de la tabla y elegir la opcin "Update". Para conocer ms acerca de las tablas, por favor lea la Leccin 4-9. Abra el cuadro de dilogo para extraer atributos otra vez (una manera es tecleando EATTEXT) y marque la opcin del paso 4 que se ve en la imagen para guardar los datos en un archivo en vez de en una tabla en el dibujo.
AutoCAD 2011 Nivel Intermedio
Ing. Miguel Orrego Chiara Cel. 975785265 39
Instituto en Capacitacin de Ingeniera
Gerardo Unger 239-C Of.302 Tf. 723-7822
Siga a travs del asistente, guarde los datos en un archivo tipo CSV y termine el asistente. Usted puede ver los datos en el Bloc de Notas, o en un programa de hoja de clculo como lo es Excel (tal como se ve a continuacin):
El ejemplo que se expuso en esta leccin es tan slo una muestra de la capacidad de AutoCAD. Usando dibujos ms complejos y atributos, usted puede hacer maravillas. Piense en lo fcil que sera elaborar una tabla con la informacin de todas las ventanas del plano de una casa si las ventanas fueran creadas como bloques con atributos. Algunos dibujos de ensamble no son sino un conjunto de bloques estandarizados. Los atributos son una herramienta poderosa, no olvide utilizarlos.
AutoCAD 2011 Nivel Intermedio
Ing. Miguel Orrego Chiara Cel. 975785265 40
Instituto en Capacitacin de Ingeniera
Gerardo Unger 239-C Of.302 Tf. 723-7822
RAYADOS El Rayado o Achurado en AutoCAD es una manera de llenar superficies de su dibujo con patrones predefinidos, con la finalidad de representar ciertos materiales. Comnmente se hace en las vistas de seccin (vistas de corte). A partir de AutoCAD 14 usted puede utilizar un relleno slido para cubrir completamente superficies tales como los muros en un dibujo en planta. Existen dos formas de rayado que usted puede utilizar. Generalmente usted querr utilizar el comando BOUNDARY HATCH (Rayado de frontera). Accin Teclado Icono Men Draw > Hatch Resultado Cubre un rea con un patrn definido. Rayado
Rayado de BHATCH / H frontera Editar rayado HATCHEDIT / HE
Modify > Object > Edita un Hatch... existente.
Dibuje un cuadrado de 10 unidades por lado y coloque en el centro de ste un crculo de 2" de radio. Inicie el comando para Rayado de Frontera, tecleando H <ENTER>. Cuando comience el comando, aparecer el siguiente cuadro de dilogo:
AutoCAD 2011 Nivel Intermedio
Ing. Miguel Orrego Chiara Cel. 975785265 41
Instituto en Capacitacin de Ingeniera
Gerardo Unger 239-C Of.302 Tf. 723-7822
Como es costumbre, comience a evaluar el cuadro de dilogo desde arriba hacia abajo. Vamos a suponer que el cuadrado que dibuj representa la seccin transversal de una pieza de acero, por lo tanto, elija el patrn de rayado predefinido con el nombre STEEL. Ahora debe seleccionar el rea sobre la que se trazar el rayado. Haga clic en algn lugar dentro del cuadrado, pero fuera del crculo y presione <ENTER>. Establezca el valor de escala (Scale) del rayado a 6. Este es tan slo un nmero que funciona para este objeto. Si utiliza un nmero mayor, el rayado (la distancia entre las lneas) ser mayor, tanto que tal vez no pueda verlo en pantalla; y si utiliza un nmero pequeo, el rayado puede resultar tan denso que incluso parecera slido. Haga que el rayado sea tipo "Asociado" ( Associative); esto significa que si usted ajusta el rectngulo o el crculo, el rayado se corregir automticamente para adaptarse a las nuevas fronteras. Para terminar, presione el botn 'Preview' para ver si el resultado es el que espera; debe parecerse a la siguiente imagen:
Advierta que AutoCAD reconoci el crculo que se encuentra en el centro y no traz ningn rayado sobre l. Si las lneas tienen apariencia irregular, no se preocupe, es un asunto relacionado con el video; en las impresiones las lneas sern rectas y limpias. Si desea editar el rayado, la manera ms sencilla es dar doble clic sobre l (si no puede hacerlo as, entonces teclee HE <ENTER>). Se abrir el mismo cuadro de dilogo (casi el mismo) que utiliz para crear el rayado anteriormente. Pruebe con diferentes parmetros en el cuadro de dilogo 'Hatch Edit' (Edicin del Rayado) y observe la vista previa (Preview) de los resultados de sus experimentos. Para ver qu es la "Asociacin de Rayado", elija el cuadrado (tenga cuidado de no seleccionar el rayado) y ver aparecer 4 cuadros (los famosos 'grips'), uno en cada esquina. Haga clic sobre alguno de ellos y arrastre una de las esquinas, luego sultela. Si el achurado es asociado, se adaptar a la nueva figura. CONSEJOS: Si est utilizando un rayado slido, asgnele el color BLANCO (WHITE), de este modo, al imprimirse lo har con un color negro slido; cualquier otro color aparecer gris (con lneas) cuando se imprima.
AutoCAD 2011 Nivel Intermedio
Ing. Miguel Orrego Chiara Cel. 975785265 42
Instituto en Capacitacin de Ingeniera
Gerardo Unger 239-C Of.302 Tf. 723-7822
Si ya tiene un rea con el rayado dibujado y desea que iguale la apariencia de otro rayado existente, use el botn "Inherit Properties" (Heredar Propiedades) en el cuadro de dilogo para Editar Rayado (Hatch Edit). En versiones recientes, usted puede agregar un patrn degradado de 2 colores a un objeto. Busque la pestaa "Gradient" (Degradado) en la parte superior de los cuadros de dilogo para Rayado. A continuacin se muestra un ejemplo de un 'render' en 2D muy simple, usando ste mtodo.
Usted puede crear patrones de rayado personalizados, o encontrar algunos disponibles en la internet. Otro sitio ofrece algunos gratuitos al igual que extensas colecciones a la venta. Los rayados pueden explotarse (comando EXPLODE), pero sea MUY cuidadoso al hacer esto. De hecho, no explote los objetos de rayado a menos que realmente lo necesite. Existe un parmetro en el cuadro de dilogo Tools > Options, en la pestaa 'Drafting' que le permite activar o desactivar la capacidad para hacer referencias (con los Osnap) a puntos en los rayados. El valor por omisin es 'Off' (inactivo).
AutoCAD 2011 Nivel Intermedio
Ing. Miguel Orrego Chiara Cel. 975785265 43
Instituto en Capacitacin de Ingeniera
Gerardo Unger 239-C Of.302 Tf. 723-7822
Comando align
Permite alinear objetos hacia otro objeto con puntos definidos, tambin permite alinear objetos hacia puntos especficos de coordenadas absolutas. Command: align Select objects: 1 found Select objects: Specify first source point: Specify first destination point: 0.9,3.1 Specify second source point: Specify second destination point: 9.9,12.99 Specify third source point or <continue>: Scale objects based on alignment points? [Yes/No] <N>: y
Nota: compruebe los puntos mediante comando list
AutoCAD 2011 Nivel Intermedio
Ing. Miguel Orrego Chiara Cel. 975785265 44
Instituto en Capacitacin de Ingeniera
Gerardo Unger 239-C Of.302 Tf. 723-7822
Georeferencia y digitalizacin de imgenes
Comando IMAGEATTACH (IAT) Permite insertar imgenes escaneadas Command: iat IMAGEATTACH Base image size: Width: 116.332001, Height: 170.179993, Millimeters Specify scale factor or [Unit] <1>:
AutoCAD 2011 Nivel Intermedio
Ing. Miguel Orrego Chiara Cel. 975785265 45
Instituto en Capacitacin de Ingeniera
Gerardo Unger 239-C Of.302 Tf. 723-7822
Comando Plot (imprimir)
Cuando haya terminado la tarea, proceda a imprimirla. Para hacerlo deber abrir el cuadro de dilogo de impresin con cualquier mtodo mencionado en la tabla ( plot <ENTER> es uno de ellos). Configure la impresin como se muestra a continuacin. Siga estos pasos para obtener la impresin exitosamente (vea la siguiente figura): 1. Elija su impresora - lser o inyeccin de tinta harn un buen trabajo. 2. Elija el tamao del papel - "Letter" ( 8-1/2" x 11") es necesario en este caso. 3. Para el valor de "Plot Area" (rea a trazar), escoja "Extents" - as se imprimir todo lo que dibuj. 4. Active la casilla "Center the Plot" (Centrar impresin) para centrar su dibujo en la pgina (se ve mejor). 5. Si la opcin "Fit to Paper" (Ajustar al papel) est seleccionada por defecto, desactvela y especifique una escala de '1 inch to 1 unit' (1 pulgada es a 1 unidad en el dibujo); as se imprimir su dibujo en 'tamao real'. 6. Ahora, haciendo clic en el botn "Preview" (Vista Previa), observe cmo se ver su dibujo antes de imprimirlo. Recomiendo ampliamente que lo haga con TODO dibujo que elabore en AutoCAD; hay muchas cosas que pueden salir mal, as que no querr desperdiciar papel (especialmente cuando est usando costosas hojas de 3' x 4'). Si la vista previa se ve bien, salga de ella haciendo clic en el icono con la gran X roja. 7. Si est seguro de que todo est bien (es aqu donde los buenos hbitos comienzan) oprima el botn "OK".
Nota: tal vez tenga que modificar el tamao de papel establecido para su impresora (utilice la configuracin de impresora de Windows para hacerlo). Posiblemente tambin tenga que cambiar la rotacin o el origen de la impresin. Seleccione la opcin Landscape (Horizontal) en la seccin "Drawing Orientation" (Orientacin del Dibujo) del cuadro de dilogo anterior.
AutoCAD 2011 Nivel Intermedio
Ing. Miguel Orrego Chiara Cel. 975785265 46
Instituto en Capacitacin de Ingeniera
Gerardo Unger 239-C Of.302 Tf. 723-7822
Si todo sali bien, ahora debe ser capaz de medir su dibujo y confirmar que es exactamente como lo dibujo. Guarde su dibujo tal como lo hara con cualquier archivo de Windows. Oprimir CTRL+S mostrar el cuadro de dilogo "Save" o "Save as". Con la opcin "Fit to Paper" (Ajustar al papel) se determina la escala, para este efecto se realiza la siguiente accin:
Esto indica escala 1/50 definido en metros para un tamao de papel A4 de un proyecto X.
Esto indica escala 1/10 definido en metros para un tamao de papel A0 del mismo proyecto X, como notara si varia el tamao de papel entonces tambin varia la escala.
AutoCAD 2011 Nivel Intermedio
Ing. Miguel Orrego Chiara Cel. 975785265 47
Instituto en Capacitacin de Ingeniera
Gerardo Unger 239-C Of.302 Tf. 723-7822
AutoCAD 2011 Nivel Intermedio
Ing. Miguel Orrego Chiara Cel. 975785265 48
Instituto en Capacitacin de Ingeniera
Gerardo Unger 239-C Of.302 Tf. 723-7822
AutoCAD 2011 Nivel Intermedio
Ing. Miguel Orrego Chiara Cel. 975785265 49
Instituto en Capacitacin de Ingeniera
Gerardo Unger 239-C Of.302 Tf. 723-7822
AutoCAD 2011 Nivel Intermedio
Ing. Miguel Orrego Chiara Cel. 975785265 50
Instituto en Capacitacin de Ingeniera
Gerardo Unger 239-C Of.302 Tf. 723-7822
AutoCAD 2011 Nivel Intermedio
Ing. Miguel Orrego Chiara Cel. 975785265 51
Instituto en Capacitacin de Ingeniera
Gerardo Unger 239-C Of.302 Tf. 723-7822
AutoCAD 2011 Nivel Intermedio
Ing. Miguel Orrego Chiara Cel. 975785265 52
Instituto en Capacitacin de Ingeniera
Gerardo Unger 239-C Of.302 Tf. 723-7822
DATOS DE LA CURVA DE NIVEL
pline pline 105 110 120 120 115 c pline 95 105 110 125 130 115 100 c pline 85 95 95 110 125 130 145 130 110 95 90 c pline 75 85 85 110 130 140 150 140 125 105 85 70 c 135 145 160 170 160 150 145 125 110 105 115 120 135 145 155 160 155 145 140 125 110 120 130 135 145 156 150 140 130 125 c pline 50 60 90 125 135 145 150 160 165 160 135 110 75 55 40 c 140 165 185 190 175 170 165 160 145 125 100 90 95 85 110 135 145 150 140 135 65 65 85 120 130 150 160 140 110 90 55 140 150 170 180 165 155 135 110 95 105 120
AutoCAD 2011 Nivel Intermedio
Ing. Miguel Orrego Chiara Cel. 975785265 53
Instituto en Capacitacin de Ingeniera
Gerardo Unger 239-C Of.302 Tf. 723-7822
AutoCAD 2011 Nivel Intermedio
Ing. Miguel Orrego Chiara Cel. 975785265 54
Instituto en Capacitacin de Ingeniera
Gerardo Unger 239-C Of.302 Tf. 723-7822
AutoCAD 2011 Nivel Intermedio
Ing. Miguel Orrego Chiara Cel. 975785265 55
Instituto en Capacitacin de Ingeniera
Gerardo Unger 239-C Of.302 Tf. 723-7822
AutoCAD 2011 Nivel Intermedio
Ing. Miguel Orrego Chiara Cel. 975785265 56
Instituto en Capacitacin de Ingeniera
Gerardo Unger 239-C Of.302 Tf. 723-7822
AutoCAD 2011 Nivel Intermedio
Ing. Miguel Orrego Chiara Cel. 975785265 57
Instituto en Capacitacin de Ingeniera
Gerardo Unger 239-C Of.302 Tf. 723-7822
AutoCAD 2011 Nivel Intermedio
Ing. Miguel Orrego Chiara Cel. 975785265 58
Instituto en Capacitacin de Ingeniera
Gerardo Unger 239-C Of.302 Tf. 723-7822
AutoCAD 2011 Nivel Intermedio
Ing. Miguel Orrego Chiara Cel. 975785265 59
Você também pode gostar
- Tecnologia FarmaceuticaDocumento5 páginasTecnologia FarmaceuticaGabriela rendon bautistaAinda não há avaliações
- Obtencion de Lecitina y Cefalina A Partir de La Yema de Huevo - Cuarta Práctica de LaboratorioDocumento19 páginasObtencion de Lecitina y Cefalina A Partir de La Yema de Huevo - Cuarta Práctica de LaboratorioAndres Vega75% (4)
- Ejercicios Resueltos Oferta y DemandaDocumento12 páginasEjercicios Resueltos Oferta y DemandaOrlando ZavaletaAinda não há avaliações
- Calibracion de Equipos de SiembraDocumento6 páginasCalibracion de Equipos de SiembraJose MoraAinda não há avaliações
- Normas Técnicas para E RuralDocumento113 páginasNormas Técnicas para E RuralMarkos Rivera100% (1)
- Repaso Ptes FyQ 2 ESO 2018-9 ADocumento8 páginasRepaso Ptes FyQ 2 ESO 2018-9 ACarolina PAinda não há avaliações
- Ruido y VibraciónDocumento39 páginasRuido y VibraciónJuver Henderson Zuñiga Bustillos100% (1)
- Tercera de DiapositivasDocumento24 páginasTercera de DiapositivasdeysililiaAinda não há avaliações
- La VentilacionDocumento19 páginasLa VentilacionJuver Henderson Zuñiga BustillosAinda não há avaliações
- Determinación Del Síndrome Del Edificio EnfermoDocumento10 páginasDeterminación Del Síndrome Del Edificio EnfermoJuver Henderson Zuñiga BustillosAinda não há avaliações
- Artículo Confeccionado A Partir Del Artículo de Abraham EsteveDocumento3 páginasArtículo Confeccionado A Partir Del Artículo de Abraham EsteveJuver Henderson Zuñiga BustillosAinda não há avaliações
- Quimica Del SueloDocumento41 páginasQuimica Del SueloJuver Henderson Zuñiga Bustillos100% (1)
- Curva de Nivel.Documento14 páginasCurva de Nivel.Juver Henderson Zuñiga BustillosAinda não há avaliações
- 1 - Peligros - Materiales PeligrososDocumento58 páginas1 - Peligros - Materiales PeligrososJuver Henderson Zuñiga BustillosAinda não há avaliações
- En Esta Página Mostramos Algunos de Los Volcanes Más Importantes Del MundoDocumento18 páginasEn Esta Página Mostramos Algunos de Los Volcanes Más Importantes Del MundoJuver Henderson Zuñiga BustillosAinda não há avaliações
- Funciones de demanda y oferta en ejercicios de equilibrio de mercadoDocumento14 páginasFunciones de demanda y oferta en ejercicios de equilibrio de mercadoJuver Henderson Zuñiga BustillosAinda não há avaliações
- 5-Toxicología LaboralDocumento20 páginas5-Toxicología LaboralJuver Henderson Zuñiga BustillosAinda não há avaliações
- Toxico AmbienDocumento46 páginasToxico AmbienJuver Henderson Zuñiga BustillosAinda não há avaliações
- Tema 02.C Elemntos Del Mecanismo de MercadoDocumento51 páginasTema 02.C Elemntos Del Mecanismo de MercadoJuver Henderson Zuñiga BustillosAinda não há avaliações
- Volcanes Ene El PeruDocumento8 páginasVolcanes Ene El PeruJuver Henderson Zuñiga BustillosAinda não há avaliações
- EcologiaDocumento2 páginasEcologiaJuver Henderson Zuñiga BustillosAinda não há avaliações
- Monitoreo AmbientalDocumento2 páginasMonitoreo AmbientalJuver Henderson Zuñiga BustillosAinda não há avaliações
- Tema Ambiental Gestion Ambiental 18-06-07Documento22 páginasTema Ambiental Gestion Ambiental 18-06-07Juver Henderson Zuñiga BustillosAinda não há avaliações
- PolisacaridosDocumento22 páginasPolisacaridosJuver Henderson Zuñiga BustillosAinda não há avaliações
- Introducción A La GeomorfologiaDocumento12 páginasIntroducción A La GeomorfologiaJuver Henderson Zuñiga BustillosAinda não há avaliações
- Informe Nro 3 - Nivelación Diferencial SimpleDocumento14 páginasInforme Nro 3 - Nivelación Diferencial SimpleJuver Henderson Zuñiga BustillosAinda não há avaliações
- Privi LegioDocumento1 páginaPrivi LegioJuver Henderson Zuñiga BustillosAinda não há avaliações
- Calderas Volcanicas GigantesDocumento13 páginasCalderas Volcanicas GigantesFabiola LS Ramos MalpartidaAinda não há avaliações
- Los Volcanes Más Importantes Del MundoDocumento13 páginasLos Volcanes Más Importantes Del MundoJuver Henderson Zuñiga BustillosAinda não há avaliações
- Las Leyes de La Radiacion en La Tierra y El EspacioDocumento74 páginasLas Leyes de La Radiacion en La Tierra y El EspacioAna Karen Seron FloresAinda não há avaliações
- ConamaDocumento20 páginasConamaElizabeth Salinas OdgerAinda não há avaliações
- Funciones de demanda y oferta en ejercicios de equilibrio de mercadoDocumento14 páginasFunciones de demanda y oferta en ejercicios de equilibrio de mercadoJuver Henderson Zuñiga BustillosAinda não há avaliações
- Recursos NaturalesDocumento23 páginasRecursos NaturalesCV HectorAinda não há avaliações
- Propiedades Físicas y Químicas de Los HidrocarburosDocumento9 páginasPropiedades Físicas y Químicas de Los HidrocarburosGERMANYS100% (3)
- Actividad 1 Semana 2Documento10 páginasActividad 1 Semana 2Regi PiscoyaAinda não há avaliações
- Propiedades MecanicasDocumento11 páginasPropiedades MecanicasLuis MolinaAinda não há avaliações
- Fase 3 - TestDocumento1 páginaFase 3 - TestYeimmy Julieth Cardenas MillanAinda não há avaliações
- Man - Reparacion Concreto de Muelles - ToxementDocumento9 páginasMan - Reparacion Concreto de Muelles - ToxementDiego Armando Rincon ArizaAinda não há avaliações
- AntropocenoDocumento2 páginasAntropocenoMariana BetancurAinda não há avaliações
- Clase de Valor AbsolutoDocumento23 páginasClase de Valor AbsolutoMichelle BalmacedaAinda não há avaliações
- Tipos y características de taladros (38Documento6 páginasTipos y características de taladros (38adrianAinda não há avaliações
- Átomos y Eucaristía: interacciones históricasDocumento14 páginasÁtomos y Eucaristía: interacciones históricasEl Dragon BetAinda não há avaliações
- Fisiologia Vegetal 4 ExpDocumento9 páginasFisiologia Vegetal 4 ExpJorge Luis Lemos ChaverraAinda não há avaliações
- Ejemplos A Resolver Clase 4 PDFDocumento1 páginaEjemplos A Resolver Clase 4 PDFKEYLA YASMĂN DE LEĂ“N CALDERĂ“NAinda não há avaliações
- Trabajo y Energía - Revisión Del Intento Eve 2Documento13 páginasTrabajo y Energía - Revisión Del Intento Eve 2Evelyn EspinAinda não há avaliações
- Taller Densidad TemperaturaDocumento3 páginasTaller Densidad TemperaturaYared Pino MartinezAinda não há avaliações
- Escenarios Incomodos El Aprendizaje Sexual Como Actividad Moles Segovia AnaDocumento86 páginasEscenarios Incomodos El Aprendizaje Sexual Como Actividad Moles Segovia AnaEstf TeufelAinda não há avaliações
- Manual de Práctica QELAB PDFDocumento49 páginasManual de Práctica QELAB PDFFernando PalomoAinda não há avaliações
- MAGNETISMO Primera Edicion 2007Documento15 páginasMAGNETISMO Primera Edicion 2007nicolas dionisio ordonez barruetaAinda não há avaliações
- 12Documento12 páginas12Andrey Daniel Moncayo PorrasAinda não há avaliações
- Laboratorio de fotogrametría: Convenciones topográficas en pares estereoscópicosDocumento9 páginasLaboratorio de fotogrametría: Convenciones topográficas en pares estereoscópicosmichael stiven ladino bohorquezAinda não há avaliações
- Proc D PolmroDocumento45 páginasProc D PolmroBrandon ChapaAinda não há avaliações
- Teorema de BayesDocumento2 páginasTeorema de BayesRodrigo Ledesma0% (1)
- Magnetometria de Muestra VibranteDocumento18 páginasMagnetometria de Muestra VibranteMony GarciaAinda não há avaliações
- Termorociado PDFDocumento130 páginasTermorociado PDFJean Carlos CabreraAinda não há avaliações
- Pilar Benito Olalla. El Filósofo Pulidor de LentesDocumento8 páginasPilar Benito Olalla. El Filósofo Pulidor de LentesAlfredoLucero-Montaño100% (1)
- 2.6 Aplicaciones Ecuaciones Lineales y CuadráticasDocumento29 páginas2.6 Aplicaciones Ecuaciones Lineales y CuadráticaserikAinda não há avaliações
- SEMANA 3 A PRE - Sesión 3.1 - Resolución de Triángulos Rectángulos 2022-2Documento71 páginasSEMANA 3 A PRE - Sesión 3.1 - Resolución de Triángulos Rectángulos 2022-2Lissy Obi AmayaAinda não há avaliações
- Lab 6 - InV E-123 Determinacion Tamaños de Particulas (Hidrometro)Documento7 páginasLab 6 - InV E-123 Determinacion Tamaños de Particulas (Hidrometro)TATIANA MARTINEZ PANTOJAAinda não há avaliações