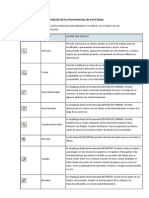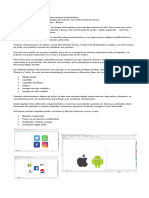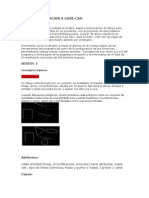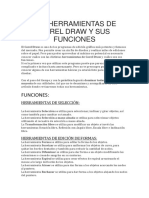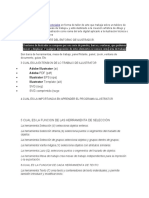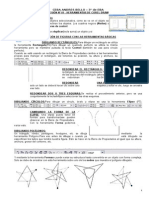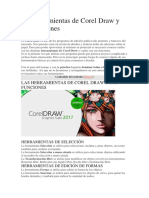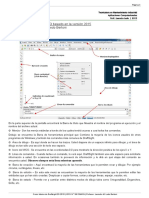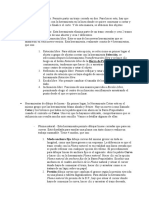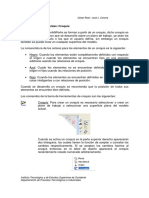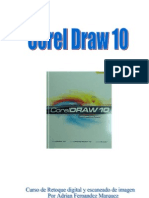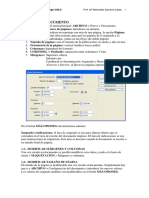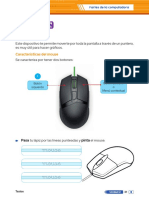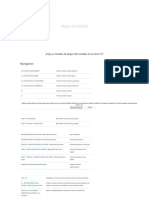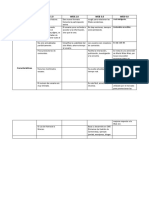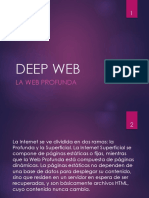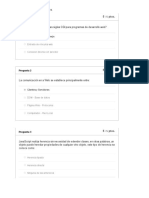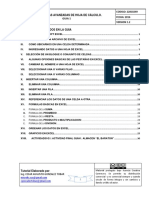Escolar Documentos
Profissional Documentos
Cultura Documentos
Apuntes Illustrator
Enviado por
abnoliDescrição original:
Direitos autorais
Formatos disponíveis
Compartilhar este documento
Compartilhar ou incorporar documento
Você considera este documento útil?
Este conteúdo é inapropriado?
Denunciar este documentoDireitos autorais:
Formatos disponíveis
Apuntes Illustrator
Enviado por
abnoliDireitos autorais:
Formatos disponíveis
I LLUS TRATOR CS3 ( WWW . AULACLIC .
ES )
ILLUSTRATOR CS3 (Resumen de herramientas de www.aulaclic.es) El trazado El dibujo vectorial se basa en trazados. Por tanto, al dibujar con las herramientas de Illustrator estamos creando trazados. Vamos a ver dos ejemplos de trazados muy simples.
emos dibujado el c!rculo con la herramienta l"piz a mano alzada, y el zi#$za# con la herramienta pluma, haciendo un clic en cada v%rtice. El c!rculo &orma un trazado cerrado, ya 'ue sus e(tremos est"n unidos entre s!, mientras 'ue el zi#$za# es un trazado abierto. )a di&erencia entre un trazado vectorial y un trazo dibujado en un mapa de bits, es 'ue el trazado vectorial es un objeto, 'ue podemos seleccionar, modi&icar y eliminar, y 'ue a su vez tiene otros elementos 'ue nos permiten hacer todo esto. Para verlo mejor, vamos a seleccionar los trazados haciendo clic sobre ellos con la herramienta *eleccionar .
+ada uno de estos trazados se divide en se#mentos, 'ue pueden ser curvos o rectos. ,istin#uimos cada se#mento por'ue se delimita con un cuadradito, tanto en el e(tremo como en la uni-n con otro se#mento. Estos cuadraditos son los puntos de ancla, y aparecen oscuros cuando est"n seleccionados, y claros cuando no.
En la ima#en vemos 'ue el c!rculo se compone de cuatro se#mentos, y el zi#$za# de tres. +uando los se#mentos son curvos, encontramos tambi%n l!neas de direcci-n, con puntos de direcci-n en sus e(tremos.
Pgina 1
I LLUS TRATOR CS3 ( WWW . AULACLIC . ES )
Para 'ue las l!neas y puntos de direcci-n se muestren, debemos seleccionar el se#mento haciendo clic con la herramienta *elecci-n directa .
+omo veremos m"s adelante, todos estos elementos nos permiten modi&icar el se#mento, y por tanto el trazado. Contorno y relleno El trazado crea el es'uema de nuestro dibujo, su es'ueleto. .hora podemos darle te(turas y color.
.parentemente, podemos cambiar el color del trazado, hacerlo punteado en vez de s-lido, cambiar su #rosor, etc. Pero realmente todo esto no lo hacemos sobre el trazo, si no sobre el contorno. El contorno viene de&inido por el propio trazo, siendo el aspecto 'ue le podemos dar, mientras 'ue el trazo es la esencia del contorno, su de&inici-n. +uando un objeto no est" seleccionado, s-lo vemos su contorno. En la ima#en, vemos un contorno naranja, con #rosor y punteado. El trazado delimita un "rea interior, el relleno. .l relleno podemos darle color, transparencia, te(turas, etc. +uando el trazado es cerrado, el relleno aparece claramente delimitado. Pero cuando es un trazado abierto, el "rea de relleno es a'uella 'uedar!a cerrada si uni%semos los e(tremos con una recta. En la ima#en vemos el relleno de color naranja p"lido.
En la parte in&erior de la barra de herramientas encontramos los controles 'ue nos permiten seleccionar el contorno o el relleno.
Pgina 2
I LLUS TRATOR CS3 ( WWW . AULACLIC . ES )
Por ejemplo, para dar color al contorno y al relleno de un objeto, debemos de se#uir los si#uientes pasos/ 0. 1. 3. 4. 5. *eleccionar el objeto, con la herramienta *elecci-n. En la parte in&erior de la barra de herramientas, seleccionar el 2razo. Ele#ir un color para el contorno en el panel +olor. En la parte in&erior de la barra de herramientas, ele#ir Relleno. Ele#ir un color para el relleno en el panel +olor.
Dibujo de lneas 6na vez vistos los conceptos b"sicos, vamos a comenzar con las herramientas de dibujo m"s sencillas. )a herramienta *e#mento de l!nea sirve para trazar una recta, una l!nea 'ue une dos puntos. 7sta es una de las herramientas de creaci-n de &ormas, ya 'ue crea una &orma prede&inida, aun'ue sea una simple recta. +on todas las herramientas de &orma, tenemos dos &ormas de dibujar/
acer clic sobre el lu#ar del documento donde 'ueremos 'ue comience la recta, y arrastrar hasta el punto donde 'ueramos 'ue &inalice. Esto crea la l!nea uniendo esos dos puntos. . parte, podemos conse#uir distintos comportamientos si mientras trazamos la recta, mantenemos pulsada una de las si#uientes teclas/ 8ay9sculas. *-lo permite crear rectas con "n#ulos m9ltiplos de 45:. .lt. 2oma el punto de inicio como el centro de la recta, en vez de como su punto de ori#en. Espacio. 8ueve la recta con el cursor, sin cambiar su &orma.
)a mejor &orma de entender estos comportamientos es probar cada uno de ellos. ;tra &orma de crear la recta es haciendo un solo clic sobre el documento, para 'ue aparezca la ventana ;pciones de *e#mento de l!nea/
. trav%s de esta ventana podemos de&inir las caracter!sticas de la nueva l!nea. )on#itud. Podemos especi&icar el lar#o de la l!nea, en la unidad de medida 'ue deseemos, aun'ue por de&ecto se muestra la aplicada al documento. <n#ulo. El "n#ulo de inclinaci-n tomando como =: una recta totalmente horizontal. Rellenar l!nea. .l marcar esta casilla, se le aplica el estilo de color actual.
Pgina 3
I LLUS TRATOR CS3 ( WWW . AULACLIC . ES )
)os par"metros 'ue aparecen por de&ecto son los mismos de la 9ltima l!nea creada. Por tanto, si no cambiamos nada, obtendremos un l!nea id%ntica. Dibujo de rectn ulos! eli"ses y "ol onos# Illustrator tiene una serie de herramientas 'ue permiten crear &ormas b"sicas. Estas &ormas resultan muy 9tiles para crear otras m"s complejas, ya 'ue resultar!a muy tedioso crearlas punto a punto, sobre todo si intentamos crear &ormas re#ulares. )as herramientas 'ue permiten crear estas &ormas si#uen el mismo patr-n 'ue la herramienta *e#mento de l!nea. Podemos dibujar estas &ormas seleccionando la herramienta, haciendo clic sobre el documento y arrastrando hasta obtener el tama>o deseado. Podemos obtener otros comportamientos si pulsamos determinadas teclas mientras creamos la &orma/ 8ay9sculas. 8antiene el mismo alto y ancho para la nueva &orma. Esto crea cuadrados con la herramienta Rect"n#ulo, y c!rculos per&ecto con la herramienta Elipse. .lt. 2oma el punto de inicio como el centro de la &orma. *e puede combinar con la tecla 8ay9sculas. Espacio. Permite mover la &orma mientras la creamos.
Estos comportamientos son comunes a cual'uier &orma. *i creamos la &orma a trav%s de sus opciones, si encontramos atributos espec!&icos para cada una. Vamos a ver c-mo crear las &ormas m"s utilizadas/
2odas estas &ormas se encuentran a#rupadas en la misma herramienta, por de&ecto +uadrado. Recuerda 'ue para ver las herramientas a#rupadas hay 'ue mantener el raton pulsado unos se#undos sobre la herramienta. Rectn ulos y cuadrados#
Pgina 4
I LLUS TRATOR CS3 ( WWW . AULACLIC . ES )
Estas dos &ormas se crean con la herramienta Rect"n#ulo . ?a hemos visto 'ue para 'ue el rect"n#ulo sea un cuadrado per&ecto, lo crearemos mientras mantenemos la tecla 8ay9sculas pulsada. *i hacemos clic directamente sobre el documento, accedemos a la ventana Rect"n#ulo, donde podemos especi&icar el .ltura y .nchura del nuevo cuadrado con la medida 'ue deseemos.
@ota/ Podemos copiar los valores entre .ltura y .nchura haciendo clic en la eti'ueta del otro. Por ejemplo introducir la .ltura y hacer clic sobre la palabra .nchura para obtener un cuadrado. El cuadrado se compone de cuatro se#mentos rectos, unidos en cuatro puntos de v%rtice .
Crculos y eli"ses#
)a herramienta Elipse nos permite dibujar elipses y por tanto c!rculos, ya 'ue un c!rculo es una elipse con la misma altura y anchura. )a &orma de crearla con el cursor es la misma 'ue la del cuadrado, arrastrando en dia#onal hasta obtener la elipse del tama>o deseado. ? si hacemos clic para introducir valores espec!&icos desde la ventana Elipse encontramos los mismas opciones de .ltura y .nchura 'ue con el rect"n#ulo. )a elipse se compone de cuatro se#mentos curvos, con puntos de direcci-n .
Pgina 5
I LLUS TRATOR CS3 ( WWW . AULACLIC . ES )
$ol onos#
)a herramienta Pol!#ono nos permite crear pol!#onos re#ulares, de tantos lados como 'ueramos, con un m!nimo de tres. Esta herramienta se comporta de &orma al#o di&erente al dibujar. El punto inicial del pol!#ono ser" su centro, como si mantuvi%semos pulsada la tecla .lt, y los lados del pol!#ono siempre son del mismo tama>o, como si mantuvi%semos tambi%n pulsada la tecla 8ay9s. .l trazar un arco con el cursor alrededor del pol!#ono, este #ira sobre su centro. Para a>adir lados, pulsamos la &lecha .rriba, mientras 'ue la &lecha .bajo nos sirve para 'uitarlos. *i creamos el pol!#ono a trav%s de la ventana Pol!#ono, podemos concretar su Radio (distancia desde el centro hasta cada v%rtice) y el @9mero de lados.
Objetos asta ahora, hemos ido a>adiendo elementos a nuestro documento, ya sean archivos enlazados o creados por nosotros mismos a partir de trazos. +ada uno de estos elementos es un objeto, 'ue podemos modi&icar o eliminar del documento sin 'ue a&ecten al resto, aun'ue tambi%n podemos a#rupar varios de estos objetos para tratarlos como uno s-lo. El hecho de 'ue estos objetos puedan ser tratados de &orma independiente, es lo 'ue nos proporciona #ran &le(ibilidad a la hora de editar documentos de Illustrator. Seleccionar objetos Para modi&icar un objeto, cambiar sus propiedades, eliminarlo... en de&initiva, para trabajar con %l, lo primero 'ue debemos de hacer es seleccionarlo. +uando uno o varios objetos est" seleccionados, es a esos objetos a los 'ue se le aplican propiedades 'ue podamos cambiar, como el color, y son sus opciones las 'ue se muestran en el Panel de control.
Pgina 6
I LLUS TRATOR CS3 ( WWW . AULACLIC . ES )
C%&o seleccionar objetos# )a &orma m"s simple de seleccionar un objeto es haciendo clic sobre %l con la herramienta *elecci-n , o trazando un cuadrado con esta herramienta 'ue abar'ue a todos los elementos a seleccionar.
+uando el objeto aparece seleccionado, podemos ver su contorno y puntos de ancla, si se trata de un #r"&ico vectorial, o aparece enmarcado en caso de tratarse de un mapa de bits o un s!mbolo. ;bserva 'ue el cursor mostrar" un cuadradito ne#ro cuando los situemos sobre un objeto 'ue puede seleccionar. *i 'ueremos a>adir objetos a la selecci-n, basta con seleccionar los nuevos objetos manteniendo pulsada la tecla 8ay9sculas. *i mientras pulsamos esta tecla, hacemos clic sobre un objeto ya seleccionado, se deseleccionar". Podemos utilizar esta herramienta sin cambiar la 'ue tenemos seleccionada pulsando la tecla +trl. ,e &orma muy parecida podemos seleccionar con la herramienta *elecci-n directa , aun'ue como ya veremos, esta herramienta est" m"s en&ocada a seleccionar puntos de ancla y se#mentos.
*i 'ueremos seleccionar varios objetos, pero al trazar un cuadrado con la herramienta selecci-n, atrapamos m"s objetos de los deseados, podemos recurrir a la herramienta )azo . +on esta herramienta, podemos dibujar el "rea de selecci-n a mano alzada, y todos los objetos por los 'ue pase, o 'ue 'ueden atrapados ser"n seleccionados.
Pero para el ejemplo de la ima#en, podemos utilizar la herramienta Varita m"#ica . Esta herramienta selecciona autom"ticamente todos los objetos con los
Pgina 7
I LLUS TRATOR CS3 ( WWW . AULACLIC . ES )
mismos atributos 'ue sobre el 'ue ha#amos clic. En este caso, al pulsar sobre una estrella, se han seleccionado todas, aun'ue si por ejemplo, hubiese habido c!rculos con el mismo trazo y relleno 'ue las estrellas tambi%n se habr!an seleccionado. *i pulsamos la tecla 8ay9sculas, sumamos las caracter!sticas del objeto sobre el 'ue pulsemos a la selecci-n. En este ejemplo, si puls"semos sobre una bola roja con la tecla 8ay9s., 'uedar!an seleccionadas todas las estrellas y todas las bolas rojas. A ru"aciones . medida 'ue intentemos hacer dibujos m"s complejos, descubriremos 'ue necesitamos 'ue varios objetos &ormen uno s-lo. Esto lo conse#uimos a trav%s de la a#rupaci-n. .l a#rupar varios objetos, podemos tratarlos como una unidad. Podemos seleccionar todos a la vez, redimensionarlos conservando la proporci-n entre ellos, etc... Para a#rupar objetos, primero los seleccionamos y desde el men9 emer#ente o el men9 ;bjeto, seleccionamos .#rupar (teclas +trl A B).
*i ahora intentas seleccionar un objeto del #rupo como hemos visto hasta ahora, ver"s 'ue se seleccionan todos. Podemos tambi%n seleccionar varios #rupos y a#ruparlos de nuevo. Esto convertir" a los primero #rupos en sub#rupos de un #rupo mayor. ,e esta &orma podemos crear una jerar'u!a de #rupos. En el men9 encontramos tambi%n la opci-n inversa, ,esa#rupar. Este comando vuelve a separar los objetos del #rupo. *i el objeto sobre el 'ue ejecutamos esta acci-n pertenece a varios sub#rupos, cada vez 'ue pulsemos ,esa#rupar estaremos deshaciendo el #rupo de mayor tama>o. Seleccionar objetos a ru"ados *i necesitamos seleccionar un 9nico elemento dentro de un #rupo, no es necesario desa#ruparlo. Casta con hacer doble clic con la herramienta *elecci-n para entrar en el modo de aislamiento. Esto hace 'ue los objetos 'ue no pertenezcan al #rupo se muestren atenuados, y no podamos seleccionarlos, pero s! los componentes del #rupo, ya sean objetos u otros #rupos. *i el objeto est" en un sub#rupo, podemos ir haciendo doble clic hasta lle#ar al #rupo del objeto.
Pgina 8
I LLUS TRATOR CS3 ( WWW . AULACLIC . ES )
*i a>adimos elementos al #rupo aislado los nuevos objetos 'uedar"n inte#rados en el #rupo. Para salir del asilamiento, basta con volver a hacer doble clic &uera del #rupo. Esto es 9til cuando 'ueremos editar el #rupo, y la disposici-n de los elementos dentro de %l. Pero para editar un 9nico objeto, es m"s r"pido utilizar las herramientas de selecci-n 'ue hemos visto, *elecci-n directa y )azo los #rupos. , Varita m"#ica . Estas herramientas seleccionan los objetos independientemente de
.#rupada con *elecci-n directa, encontramos la herramienta *elecci-n de #rupos . .l hacer clic sobre un objeto con esta herramienta, lo seleccionaremos. *i volvemos a hacer clic, seleccionaremos el #rupo 'ue lo contiene. +on el si#uiente clic, seleccionaremos el #rupo 'ue conten#a a %ste, y as! sucesivamente, del #rupo menor al mayor. E'"andir objetos ;tra opci-n 'ue puede resultarnos 9til al crear nuestros dibujos es la de e(pandir. Esa opci-n divide el objeto ori#inal en objetos independientes, aun'ue los a#rupa. *e crea un nuevo objeto por cada trazo 'ue cre- el objeto ori#inal. Para e(pandir un objeto, lo seleccionamos y en el men9 ;bjeto, seleccionamos E(pandir.
En la si#uiente ima#en puedes ver un objeto simple, compuesto por un trazo y un relleno. .l e(pandirlo, hemos obtenido dos objetos, &ormados por el trazo y el relleno ori#inal.
Esto nos ha permitido, tras desa#ruparlos, separar el relleno ori#inal del trazo ori#inal.
Pgina 9
I LLUS TRATOR CS3 ( WWW . AULACLIC . ES )
Alinear y distribuir objetos 8uchas veces nos encontraremos con la necesidad de or#anizar nuestros objetos de &orma autom"tica, por ejemplo, 'ue todos 'ueden centrados, alineados a la derecha, o distribuidos dejando el mismo espacio entre ellos. Para hacerlo, tenemos las opciones de alineaci-n y distribuci-n de objetos. )o primero es seleccionar los objetos. Podemos utilizar los m%todos de selecci-n 'ue hemos visto. *i 'ueremos alinear o distribuir objetos, tomando uno como re&erencia, despu%s de haber seleccionado todos, volvemos a hacer clic sobre %l. Esto lo convierte en el ;bjeto clave. 6na vez seleccionados, utilizamos el Panel de control o el panel .linear.
Alinear objetos# )a alineaci-n se puede hacer respecto a cual'uiera de los cuatro lados del cuadro delimitador de un objeto, o a su centro en vertical u horizontal.
Para hacerlo, s-lo hemos de pulsar el bot-n correspondiente. *i hemos marcado un objeto clave, el resto de objetos se alinear"n con este. *i no, todos se alinear"n al objeto m"s e(terno. Por ejemplo, si los alineamos a la iz'uierda, todos se alinear!an con el objeto situado m"s a la iz'uierda, 'ue no se mover!a. +entrar objetos horizontal y tambi%n verticalmente nos resultar" muy 9til cuando necesitemos hacer coincidir el centro de varios objetos. Distribuir objetos# .l distribuir objetos, lo 'ue hacemos es 'ue la parte de los objetos a la 'ue estamos distribuyendo, 'ueden a la misma distancia. Por ejemplo, si distribuimos al
Pgina 10
I LLUS TRATOR CS3 ( WWW . AULACLIC . ES )
lado derecho, entre el lado derecho de un objeto y el anterior, habr" la misma distancia 'ue entre el objeto y el si#uiente.
,istribuir objetos tiene sentido cuando hay m"s de dos, ya 'ue los e(tremos se toman como re&erencia, y no se mueven. Distribuir es"aciado# Esta opci-n, distribuye los objetos dejando entre ellos el mismo espacio, sin tener en cuenta su anchura. Podemos distribuirlos horizontal y verticalmente, eli#iendo .uto, lo 'ue calcular" autom"ticamente el espacio, tomando como re&erencia los e(tremos, o introducir un valor espec!&ico, lo 'ue colocar" los objetos a esa distancia del anterior, partiendo del objeto clave.
+uando alineamos o distribuimos objetos a un lado, y estos tienen distinto #rosor en el trazo, el comportamiento es distinto dependiendo de la opci-n 6sar delimitadores de previsualizaci-n 'ue encontramos en el men9 del panel .linear. +uando est" marcada, se toma como re&erencia el e(terior de los bordes, y cuando est" desmarcada, se toma como re&erencia el centro de los bordes (el contorno).
Co&binar objetos +on Illustrator podemos combinar objetos par obtener &ormas m"s complejas. Para ello, disponemos de tres m%todos b"sicos/
Pgina 11
I LLUS TRATOR CS3 ( WWW . AULACLIC . ES )
(uscatrazos# 6tilizando los e&ectos de buscatrazos y su panel, podemos combinar los objetos de diversas &ormas, aun'ue este m%todo no nos permite editar la interacci-n entre los objetos. Para utilizar estos e&ectos, nos apoyaremos en en el panel Cuscatrazos/
En la primera l!nea encontramos los 8odos de &orma. Vamos a ver su e&ecto aplicado a dos objetos, aun'ue se pude aplicar a varios/ .>adir "rea de &orma. *uma ambos objetos, en#lob"ndolos en el mismo trazado. Restar "rea de &orma. Duita el "rea del objeto in&erior 'ue 'ueda bajo el objeto superior. Eormar intersecci-n con "reas de &ormas. 8uestra s-lo el "rea del objeto in&erior 'ue 'ueda bajo el superior. E(cluir "reas de &orma superpuestas. Duita el "rea de los objetos 'ue &orman intersecci-n, dejando el resto.
.l aplicar estos e&ectos, aun'ue los objetos re&lejan los cambios, contin9an preservando sus trazos ori#inales, lo 'ue veremos en las &ormas compuestas. Para crear un 9nico objeto de&initivo, pulsaremos el bot-n E'"andir del panel. En la si#uiente ima#en vemos un dos objetos con intersecci-n, y a la derecha el objeto e(pandido.
Esto podemos hacerlo directamente si pulsamos la tecla .lt cuando ele#imos uno de los modos de &orma. Podemos volver a separar estos objetos desde el men9 del panel Cuscatrazos, eli#iendo Soltar &orma compuesta. En la parte in&erior del panel encontramos los e&ectos Cuscatrazos. 8ientras 'ue con los anteriores obten!amos un objeto resultante de la combinaci-n, con estos
Pgina 12
I LLUS TRATOR CS3 ( WWW . AULACLIC . ES )
podemos obtener varios, aun'ue a#rupados. .&ectan directamente a los objetos, como si puls"semos el bot-n E(pandir. *i 'ueremos aplicarlos de &orma 'ue se conserven los objetos ori#inales, debemos hacerlo desde el men9 E&ectos Cuscatrazos.
,ividir superpone los objetos, y los separa en cada una de la intersecciones. +ortar y +ombinar. .l combinarlos con estos comando, desparace el contorno, y se 'uita la parte en la 'ue los objetos se solapan. )a di&erencia entre ambos es 'ue +ortar no combina objetos con el mismo relleno, y +ombinar si lo hace. Recortar &unciona como el comando +ortar, pero s-lo deja las partes de los objetos 'ue est%n dentro del objeto m"s superior en el orden de apilamiento. +ontornear. ,eja los objetos s-lo como contornos, separados en se#mentos por cada punto de intersecci-n.
8enos &ondo. Elimina del objeto superior el "rea 'ue coincida con los objetos de niveles in&eriores. $unto de re)erencia del objeto @o olvidar 'ue los objetos tiene un punto de re&erencia cuando los trans&ormamos num%ricamente, este punto de re&erencia se puede modi&icar pulsando sobre la posici-n donde 'ueremos situarlo. Esto a&ectar" a las trans&ormaciones de tama>o, posici-n, #iro, etc.
La *erra&ienta $lu&a )a herramienta Pluma (accesible con la tecla P) es la m"s 9til y vers"til en el dibujo vectorial, ya 'ue con ella podemos concretar e(actamente d-nde y cu"ntos puntos de ancla tendr" nuestro trazo, si son suavizados o v%rtices, y si los se#mentos son rectos o curvos. Esta herramienta se divide a su vez en sub$herramientas, 'ue aun'ue las podemos ele#ir directamente en la barra de herramientas, podemos tambi%n utilizarlas a medida 'ue dibujamos con la pluma, ju#ando con el teclados y las teclas +trl y .lt.
Pgina 13
I LLUS TRATOR CS3 ( WWW . AULACLIC . ES )
)a herramienta Pluma nos permite dibujar un trazado, haciendo clic donde 'ueramos crear un punto de ancla. )a herramienta .>adir punto de ancla crea un nuevo punto de ancla al trazado sobre el 'ue pulsemos, y en la posici-n del clic. )a herramienta Eliminar punto de ancla elimina el punto de ancla e(istente sobre el 'ue ha#amos clic. Podemos alternar entre estas dos herramientas pulsando la tecla .lt. )a herramienta +onvertir punto de ancla trans&orma un punto ya e(istente. Por ejemplo, si hacemos clic sobre un punto suavizado, se convertir" en un v%rtice. ? si hacemos clic sobre un v%rtice y arrastramos, podremos controlar las l!neas de direcci-n y trans&ormarlo en un punto suavizado.
Dibujar con la $lu&a .l principio puede resultar di&!cil el uso de esta herramienta, pero no es m"s 'ue la &alta de costumbre. +uando la dominemos, veremos lo vers"til 'ue resulta. Vamos a empezar paso a paso. )a pluma ir" dibujando a medida 'ue hacemos clics. Para &inalizar el trazo, podemos ele#ir otra herramienta o pulsar la tecla +trl para cambiar al cursor de selecci-n y hacer clic &uera del trazo. Dibujar una recta# El trazo m"s simple 'ue podemos realizar es una recta, del mismo modo 'ue con la herramienta *e#mento de l!nea. Para dibujarla, hacemos clic en el punto de ori#en y, sin mantener pulsado el bot-n tras el clic, hacemos otro clic en donde 'ueramos 'ue acabe la l!nea.
*i mantenemos pulsada la tecla 8ay9sculas limitaremos el "n#ulo del se#mento a m9ltiplos de 45:. Esto nos &acilitar" crear rectas verticales u horizontales. Dibujar un "ol ono# Vamos haciendo clic en cada uno de los v%rtices del pol!#ono, sin arrastrar. Para cerrar el trazado, el 9ltimo clic lo haremos sobre el primer punto de ancla, cuando se muestre un circulito junto al cursor.
En este caso, todos los puntos de ancla son puntos de v%rtice.
Pgina 14
I LLUS TRATOR CS3 ( WWW . AULACLIC . ES )
El te'to +I, Introducci%n El te(to es una de las &unciones m"s cuidada de Illustrator. Podemos a>adir desde pe'ue>as anotaciones a nuestra ilustraci-n a utilizar Illustrator para crear atractivos &olletos, y dar a nuestro te(to la &orma 'ue 'ueramos trat"ndolo como un trazado. ,isponemos de tres m%todos de inserci-n de te(to, 'ue ele#iremos en &unci-n de la cantidad de te(to a introducir y de c-mo pretendemos utilizarlo/ Te'to de "unto# +Te'to artstico en Corel, Es una l!nea de te(to, en horizontal o vertical, sin un l!mite de&inido. El te(to comienza desde donde se hace clic, y no crea saltos de l!nea autom"ticos, aun'ue podemos hacerlos de &orma manual. 6tilizaremos este m%todo para a>adir pocas palabras, como leyendas al pie de una ilustraci-n.
Para introducir este tipo de te(to, basta con seleccionar la herramienta 2e(to , hacer clic sobre el punto inicial y comenzar a escribir. +uando 'ueramos saltar de l!nea, pulsamos la tecla Intro. Te'to de rea o te'to de "rra)o# +Te'to de "rra)o en Corel, )os car"cteres vienen contenidos en un objeto, 'ue de&ine sus l!mites. +uando lle#a a los l!mites, el te(to se va ajustando al elemento contenedor. 6tilizaremos este m%todo para introducir te(to de varios p"rra&os, ya 'ue nos &acilita posicionarlo con el resto de im"#enes.
El s!mbolo 'ue aparece en la ima#en indica 'ue el te(to se ha desbordado, no cabe todo el el "rea de te(to. Para introducir este te(to, seleccionamos el objeto 'ue &ormar" el "rea, y hacemos clic en su trazado con la herramienta 2e(to de "rea para poder comenzar a escribir. @ormalmente utilizaremos "reas rectan#ulares, las cuales podemos crear directamente trazando un rect"n#ulo con la herramienta 2e(to . 2e(to en un trazado. El te(to si#ue la l!nea y direcci-n del trazado sobre el 'ue lo a>adamos, ya sea abierto o cerrado. 6tilizaremos este m%todo para introducir te(to con &ormas especiales, como en t!tulos.
Pgina 15
I LLUS TRATOR CS3 ( WWW . AULACLIC . ES )
Para introducir este te(to, seleccionamos el objeto o trazado 'ue marcar" la ruta del te(to, y hacemos clic sobre %l con la herramienta 2e(to de trazado para poder comenzar a escribir. El te(to 'ue introducimos normalmente es horizontal, pero tambi%n podemos introducir te(to vertical. Esto no se re&iere al te(to en relaci-n con la parte horizontal del documento, si no a 'ue un car"cter est% al lado del anterior (te(to horizontal) o en su parte in&erior (te(to vertical).
Para escribir te(to en vertical, en la barra de herramientas disponemos de una herramienta de te(to vertical para cada uno de los tres m%todos de introducci-n de te(to 'ue hemos visto, 'ue utilizaremos i#ual 'ue las de te(to horizontal.
$ro"iedades del "rra)o E(isten otras propiedades 'ue se aplican al conjunto del te(to, a todo un p"rra&o. Estas son las propiedades de p"rra&o, y se re&ieren sobre todo a la alineaci-n del te(to. Podemos manejar estas opciones desde el Panel de control, o desde el panel P"rra&o.
Pgina 16
I LLUS TRATOR CS3 ( WWW . AULACLIC . ES )
)os valores de san#r!a y separaci-n se re&ieren a la distancia del p"rra&o con sus lados, o con el p"rra&o si#uiente. Estos valores se aplican en las posiciones 'ue se ve en esta ima#en/
)a alineaci-n del te(to se re&iere a c-mo se alinea el te(to con respecto a los lados del p"rra&o, i#ual 'ue en cual'uier procesador te te(to. .linear a la iz'uierda .linear a la derecha alinea el te(to con el lado iz'uierdo. hace lo propio con el lado derecho.
+entrado deja el mismo espacio a cada lado de la l!nea de te(to. Estos m%todos dejan el lado por el 'ue no se alinea con aspecto dentado. Podemos alinear a ambos lados a la vez, justi&icando el te(to , para 'ue rellene toda la l!nea. Este e&ecto puede no 'uedar atractivo en la 9ltima l!nea si es muy corta, por eso podemos hacer 'ue en el te(to justi&icado la 9ltima l!nea se alinee a la iz'uierda , centro o derecha .
Pgina 17
I LLUS TRATOR CS3 ( WWW . AULACLIC . ES )
En el te(to de ejemplo, vamos 'ue cuando una palabra no cabe completa, se divide en s!labas a>adiendo un #ui-n al &inal de la l!nea. Esto se produce por'ue en el panel P"rra&o est" marcada la opci-n *eparar. *i lo desmarcamos, cuando la palabra no 'uepa se trasladar" toda a la si#uiente l!nea. )as propiedades del p"rra&o no podemos aplicarlas a #rupos de car"cteres aislados. *i seleccionamos un objeto de te(to, y aplicamos una de estas propiedades a&ectar" a todo el te(to. Pero si estamos edit"ndolo, s-lo se aplicar" al p"rra&o en el 'ue est% el punto de intersecci-n. Recuerda, al escribir un te(to, marcamos el &in de un p"rra&o cuando pulsamos la tecla Intro, creando un punto y aparte.
Pgina 18
Você também pode gostar
- Adobe Illustrator Unidad 02Documento38 páginasAdobe Illustrator Unidad 02ingjbhAinda não há avaliações
- IllustratorDocumento23 páginasIllustratorCarla Ferreyra SolariAinda não há avaliações
- Alternativas para Uso Creativo de HerramientasDocumento10 páginasAlternativas para Uso Creativo de HerramientasCarolina MaillaneAinda não há avaliações
- Practicas y Manual Librecad PDFDocumento2 páginasPracticas y Manual Librecad PDFevamaveAinda não há avaliações
- Curso de Iniciación A LibrecadDocumento44 páginasCurso de Iniciación A LibrecadElvis Yuri Palma NeyraAinda não há avaliações
- Descripción de Las Herramientas de Corel DrawDocumento5 páginasDescripción de Las Herramientas de Corel DrawAnaa FigueroaAinda não há avaliações
- Cómo Vectorizar Un Logotipo y Más - Diseño GráficoDocumento7 páginasCómo Vectorizar Un Logotipo y Más - Diseño GráficoKiara RiosAinda não há avaliações
- Separata Corel DrawDocumento20 páginasSeparata Corel DrawKelly SPAinda não há avaliações
- 3 Crear Objetos - 3Documento10 páginas3 Crear Objetos - 3Eri ABAinda não há avaliações
- TEMA #5 - Introducción Al Dibujo Vectorial Con Adobe IllustratorDocumento4 páginasTEMA #5 - Introducción Al Dibujo Vectorial Con Adobe IllustratorAngelaAinda não há avaliações
- Corel 12Documento14 páginasCorel 12Sofi PerazzelliAinda não há avaliações
- Clase 4 Uso Del Grupo de La Herramienta PenDocumento12 páginasClase 4 Uso Del Grupo de La Herramienta PenIoan CarratalaAinda não há avaliações
- Curso de Iniciación A LibrecadDocumento44 páginasCurso de Iniciación A LibrecadElvis Yuri Palma NeyraAinda não há avaliações
- 03 - SketchUp Diseño 3D - Tema3 - SketchUp2Documento9 páginas03 - SketchUp Diseño 3D - Tema3 - SketchUp2Nadya Gil RubialesAinda não há avaliações
- Dibujando Con InkscapeDocumento7 páginasDibujando Con InkscapeInstitut LeonardoAinda não há avaliações
- AutoCad 2007Documento19 páginasAutoCad 2007Marcos Vento Valero100% (1)
- Las Herramientas de Corel Draw y Sus FuncionesDocumento5 páginasLas Herramientas de Corel Draw y Sus FuncionesjhonfaAinda não há avaliações
- Herramientas y Funciones de Corel DrawDocumento8 páginasHerramientas y Funciones de Corel DrawAribert GarciaAinda não há avaliações
- Que Es Adobe IlustradorDocumento5 páginasQue Es Adobe IlustradorVianca SejasAinda não há avaliações
- Diseñomatica 1Documento5 páginasDiseñomatica 1Luli GarciaAinda não há avaliações
- Autocad 2000 Leccion 6Documento6 páginasAutocad 2000 Leccion 6lgrome73Ainda não há avaliações
- Plum ADocumento8 páginasPlum AescuelalaboralAinda não há avaliações
- 04 - Trabajar Con ObjetosDocumento5 páginas04 - Trabajar Con ObjetosJose Del Carmen Zentella DamianAinda não há avaliações
- Separata Corel Andres Bello SabadosDocumento16 páginasSeparata Corel Andres Bello SabadosDocente Félix JuniorAinda não há avaliações
- Las Herramientas de Corel Draw y Sus FuncionesDocumento4 páginasLas Herramientas de Corel Draw y Sus FuncionesJuan Carlos McÖf̲̲̅̅ı̲̲̅̅c̲̲̅̅ı̲̲̅̅a̲̲̅̅l̲̲̅̅Ainda não há avaliações
- Trabajo Dibujar LibrementeDocumento12 páginasTrabajo Dibujar Librementedaniela delgadoAinda não há avaliações
- Manual Herramientas Basicas Corel DrawDocumento29 páginasManual Herramientas Basicas Corel DrawDavid Cuentas BarriosAinda não há avaliações
- Herramienta Mano Alzada, Contorno, Nodos y Herramienta FormaDocumento7 páginasHerramienta Mano Alzada, Contorno, Nodos y Herramienta FormaDiana Elena Beltrán BacilioAinda não há avaliações
- Corel Draw 10Documento35 páginasCorel Draw 10kokeciberAinda não há avaliações
- Draw 1Documento3 páginasDraw 1Laura MuñozAinda não há avaliações
- Herramientas de Coreldraw 1ra ParteDocumento20 páginasHerramientas de Coreldraw 1ra ParteariaskarymecristelAinda não há avaliações
- Manual Drafsight BasicoDocumento15 páginasManual Drafsight Basicodamian gouveiaAinda não há avaliações
- AutoCAD UPN Parte5 6 PDFDocumento22 páginasAutoCAD UPN Parte5 6 PDFAledsn Caballero RodríguezAinda não há avaliações
- Herramientas Digitales Parcial2Documento14 páginasHerramientas Digitales Parcial2amdeldagoAinda não há avaliações
- AutocadDocumento18 páginasAutocadNoa Blackwood RubensAinda não há avaliações
- 4 Creacion de Objetos Ii - 4Documento7 páginas4 Creacion de Objetos Ii - 4Eri ABAinda não há avaliações
- CorelDRAW Graphic SuiteDocumento20 páginasCorelDRAW Graphic SuiteNacio F Ameghino TerciarioAinda não há avaliações
- Corel 3Documento4 páginasCorel 3Yunior Andrés Castillo SilverioAinda não há avaliações
- Inkscape Tijeras A Partir de LineasDocumento9 páginasInkscape Tijeras A Partir de LineasEl Salmón ContracorrienteAinda não há avaliações
- Guía Resúmen de AutoCAD 2015Documento13 páginasGuía Resúmen de AutoCAD 2015Hugo SotoAinda não há avaliações
- 12 Dibujar en Modo Bezier - Las Curvas Bezier y Sus ElementosDocumento4 páginas12 Dibujar en Modo Bezier - Las Curvas Bezier y Sus ElementosDennis Armando Ysla UretaAinda não há avaliações
- Presentación Del Manual de Corel Draw 10 y Descripción de Las Herramientas Más BásicasDocumento33 páginasPresentación Del Manual de Corel Draw 10 y Descripción de Las Herramientas Más Básicasalfgraga6043Ainda não há avaliações
- Mini Manual AutoCAD IceDocumento9 páginasMini Manual AutoCAD IceyusefAinda não há avaliações
- Barra de Herramientas de Croquis v1.2Documento18 páginasBarra de Herramientas de Croquis v1.2Emmanuel GonzalezAinda não há avaliações
- Inkscape Tutorial - AvanzadoDocumento9 páginasInkscape Tutorial - Avanzadoo_dimitrovAinda não há avaliações
- Manual de IllustratorDocumento44 páginasManual de IllustratorEmidia Laura Huamani AtachahuaAinda não há avaliações
- Mini Tutorial Autocad-2007 Básico (Taringa)Documento23 páginasMini Tutorial Autocad-2007 Básico (Taringa)Diego21_ARGAinda não há avaliações
- SEMANA+14+ ++Creando+FormasDocumento12 páginasSEMANA+14+ ++Creando+FormasJuan1478574Ainda não há avaliações
- Corel Draw 10Documento36 páginasCorel Draw 10Victor MezarinaAinda não há avaliações
- Corel Draw 8 CursoDocumento13 páginasCorel Draw 8 CursoJuan Mata PimentelAinda não há avaliações
- Tutorial IndesignDocumento16 páginasTutorial IndesignClaudiaMañasAinda não há avaliações
- Conceptos AUTOCADDocumento34 páginasConceptos AUTOCADAndrés RamírezAinda não há avaliações
- Guia de Trabajo 1 - IllustratorDocumento9 páginasGuia de Trabajo 1 - IllustratorVeronica Gutierrez De la GarzaAinda não há avaliações
- Guía Rápida para IllustratorDocumento12 páginasGuía Rápida para IllustratorJavier Felpeto FernándezAinda não há avaliações
- Traduccion Herramientas IllustratorDocumento23 páginasTraduccion Herramientas IllustratorAndreaBalmaceda0% (1)
- El Aprender Sketchup PP 06Documento6 páginasEl Aprender Sketchup PP 06Richard Hidalgo GenaoAinda não há avaliações
- Computacion Global 1pdf - Compress 31 35Documento5 páginasComputacion Global 1pdf - Compress 31 35Cesar Santos FajardoAinda não há avaliações
- Llevadetodofree Blogspot ComDocumento69 páginasLlevadetodofree Blogspot ComMayo NañezAinda não há avaliações
- 30 Combinaciones de TecladoDocumento9 páginas30 Combinaciones de TecladoRolando Bedia Caceres50% (2)
- Atajos Teclado - LumionDocumento9 páginasAtajos Teclado - LumionFelipe Zapata FlorezAinda não há avaliações
- Qué Es CSS PDFDocumento49 páginasQué Es CSS PDFLenin MoralesAinda não há avaliações
- Programacion Web ISCDocumento250 páginasProgramacion Web ISCDhg DehonorAinda não há avaliações
- Evaluacion de Estandares HMI Aplicacion de La Guia GEDIS A Los Sistemas SCADA Del NAP (Network Access Point) de Canarias.Documento221 páginasEvaluacion de Estandares HMI Aplicacion de La Guia GEDIS A Los Sistemas SCADA Del NAP (Network Access Point) de Canarias.Jonathan DelaoAinda não há avaliações
- EXT JS FrameworkDocumento342 páginasEXT JS FrameworkrdelacruzscribdAinda não há avaliações
- Comandos Más Utilizados en RevitDocumento3 páginasComandos Más Utilizados en RevitJazmina FreireAinda não há avaliações
- Xiti TagsDocumento139 páginasXiti TagsJaviPérezCanteroAinda não há avaliações
- Arquitectura WebDocumento39 páginasArquitectura WebGabriel OrtegaAinda não há avaliações
- 10 10 Examen AAB02 Cuestionario 1 Valore Su Nivel de Conocimientos Sobre La Unidad 3 PDFDocumento6 páginas10 10 Examen AAB02 Cuestionario 1 Valore Su Nivel de Conocimientos Sobre La Unidad 3 PDFJuan PerezAinda não há avaliações
- Examen Informatica Grado 10Documento3 páginasExamen Informatica Grado 10Victor Augusto100% (1)
- Gestión de Formularios Con Joomla! 3.0Documento6 páginasGestión de Formularios Con Joomla! 3.0Herrera AnthonyAinda não há avaliações
- Manual Pizarra DigitalDocumento50 páginasManual Pizarra Digitalyam yamAinda não há avaliações
- Evaluación Heurística de AccesibilidadDocumento3 páginasEvaluación Heurística de AccesibilidadusokkevAinda não há avaliações
- Desarrolle Una Cuadro Comparativo Sobre Las Generaciones de La WWWDocumento2 páginasDesarrolle Una Cuadro Comparativo Sobre Las Generaciones de La WWWCristian MarteAinda não há avaliações
- Manual Runaway PC (FX Interactive)Documento19 páginasManual Runaway PC (FX Interactive)AlberticusPAinda não há avaliações
- Método PostDocumento15 páginasMétodo PostJudith PilarAinda não há avaliações
- Atacas TecladoDocumento3 páginasAtacas TecladoEdwin MuguichaAinda não há avaliações
- La Deep WebDocumento27 páginasLa Deep WebGabino DiazAinda não há avaliações
- Tema 2Documento23 páginasTema 2YLP TECNICO METROALARMASAinda não há avaliações
- FanyDocumento10 páginasFanyFredy AguilarAinda não há avaliações
- Excel1 Apuntes2Documento8 páginasExcel1 Apuntes2Camila SanchezAinda não há avaliações
- Parcial - Escenario 4 - Primer Bloque-Teorico - Practico - Front-EndDocumento6 páginasParcial - Escenario 4 - Primer Bloque-Teorico - Practico - Front-Enduriel100% (1)
- Guia Curso Excel Avanzado Parte1 ConceptosBasicosDocumento33 páginasGuia Curso Excel Avanzado Parte1 ConceptosBasicosANGIE YULIETH COTAZO CRUZAinda não há avaliações
- LT 0777 SPDocumento4 páginasLT 0777 SPGIOVANNY ESPINOSAAinda não há avaliações
- Verificación y Validación: Información Del Plan DocenteDocumento4 páginasVerificación y Validación: Información Del Plan Docentevalle romeroAinda não há avaliações
- HTML, Etiquetas y Códigos en BloggerDocumento4 páginasHTML, Etiquetas y Códigos en Bloggerapi-3843395100% (1)
- JQueryDocumento30 páginasJQueryJulioAndresAltamarConterasAinda não há avaliações