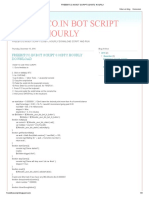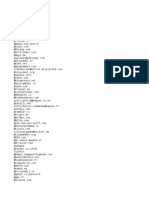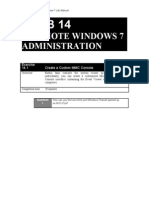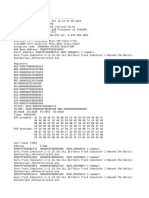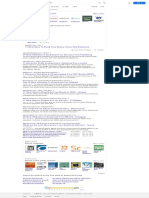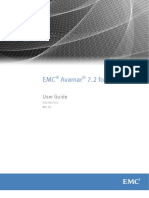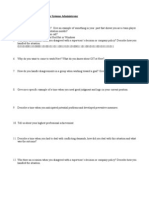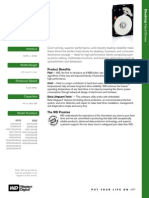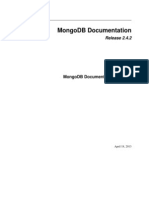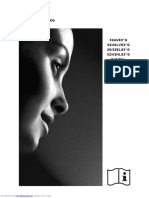Escolar Documentos
Profissional Documentos
Cultura Documentos
(Tutorial) Configuring Direct Access On Server 2012 R2 - Jack Stromberg
Enviado por
Moamed MohamedTítulo original
Direitos autorais
Formatos disponíveis
Compartilhar este documento
Compartilhar ou incorporar documento
Você considera este documento útil?
Este conteúdo é inapropriado?
Denunciar este documentoDireitos autorais:
Formatos disponíveis
(Tutorial) Configuring Direct Access On Server 2012 R2 - Jack Stromberg
Enviado por
Moamed MohamedDireitos autorais:
Formatos disponíveis
2/1/2014
[Tutorial] Configuring Direct Access on Server 2012 R2 | Jack Stromberg
Jack Stromberg
A site about stuff
[Tutorial] Configuring Direct Access on Server 2012 R2
This tutorial will cover deployment of Windows Server 2012 R2s latest version of DirectAccess . While there are multiple ways to configure Direct Access, I tried to pull together what I believe are the best/recommended practices and what I believe would be a common deployment between organizations. If you have any thoughts/feedback on how to improve this deployment, please leave a comment below. Before beginning, if you are curious what DirectAccess is, here is a brief overview of what it is and what it will allow us to accomplish.
DirectAccess, also known as Unified Remote Access, is a VPN-like technology that provides intranet connectivity to client computers when they are connected to the Internet. Unlike many traditional VPN connections, which must be initiated and terminated by explicit user action, DirectAccess connections are designed to connect automatically as soon as the computer connects to the Internet. DirectAccess was introduced in Windows Server 2008 R2, providing this service to Windows 7 and Windows 8 Enterprise edition clients. http://en.wikipedia.org/wiki/DirectAccess
Prerequisites Domain Admin rights to complete the tutorial below Windows Server 2012 R2 machine Two network cards One in your internal network, the other in your DMZ
Joined to your domain
Latest Windows Updates (seriously, apply these, there are updates released specifically for DirectAccess)
DMZ
PKI Setup (Public Key Infrastructure to issue self-signed certificates) Custom template setup for issuing servers with an intended purpose of Server Authentication
http://jackstromberg.com/2013/12/tutorial-configuring-direct-access-on-server-2012-r2/ 1/35
2/1/2014
[Tutorial] Configuring Direct Access on Server 2012 R2 | Jack Stromberg
Certificate auto-enrollment has been configured Active Directory Security Group designated with Computer Objects allowed to use DirectAccess 1. Login to your Server 2012 R2 server we will be using for installing the Direct Access 2. Ensure all windows updates have been applied.
3. Open up Server Manager
4. Select Manage -> Add Roles and Features
5. Click Next > on the Before you Begin step
http://jackstromberg.com/2013/12/tutorial-configuring-direct-access-on-server-2012-r2/
2/35
2/1/2014
[Tutorial] Configuring Direct Access on Server 2012 R2 | Jack Stromberg
6. Ensure Role-based or feature-based installation is checked and click Next >
7. Select Next > on the Select destination server step
http://jackstromberg.com/2013/12/tutorial-configuring-direct-access-on-server-2012-r2/
3/35
2/1/2014
[Tutorial] Configuring Direct Access on Server 2012 R2 | Jack Stromberg
8. Check Remote Access and click Next >
9. Click Next > on the Select Features step
http://jackstromberg.com/2013/12/tutorial-configuring-direct-access-on-server-2012-r2/
4/35
2/1/2014
[Tutorial] Configuring Direct Access on Server 2012 R2 | Jack Stromberg
10. Click Next > on the Remote Access step
11. Check DirectAccess and VPN (RAS)
http://jackstromberg.com/2013/12/tutorial-configuring-direct-access-on-server-2012-r2/
5/35
2/1/2014
[Tutorial] Configuring Direct Access on Server 2012 R2 | Jack Stromberg
12. Click the Add Features button on the dialog box that prompts
13. Check DirectAccess and VPN (RAS) and then click Next >
http://jackstromberg.com/2013/12/tutorial-configuring-direct-access-on-server-2012-r2/
6/35
2/1/2014
[Tutorial] Configuring Direct Access on Server 2012 R2 | Jack Stromberg
14. Click Next > on the Web Server Role (IIS) page
15. Click Next > on the Role Services page
http://jackstromberg.com/2013/12/tutorial-configuring-direct-access-on-server-2012-r2/
7/35
2/1/2014
[Tutorial] Configuring Direct Access on Server 2012 R2 | Jack Stromberg
16. Check the Restart the destination server automatically if required checkbox and click Yes on the dialog box.
http://jackstromberg.com/2013/12/tutorial-configuring-direct-access-on-server-2012-r2/
8/35
2/1/2014
[Tutorial] Configuring Direct Access on Server 2012 R2 | Jack Stromberg
17. Click Install
18. Click Close when the install has completed
http://jackstromberg.com/2013/12/tutorial-configuring-direct-access-on-server-2012-r2/
9/35
2/1/2014
[Tutorial] Configuring Direct Access on Server 2012 R2 | Jack Stromberg
19. Back in Server Manager, click on Tools -> Remote Access Management (You can ignore the warning icon, the Open the Getting Started Wizard will only do a quick setup of DirectAccess. We want to do a full deployment).
http://jackstromberg.com/2013/12/tutorial-configuring-direct-access-on-server-2012-r2/
10/35
2/1/2014
[Tutorial] Configuring Direct Access on Server 2012 R2 | Jack Stromberg
Here is what the quick deployment looks like. Dont click on this.
20. On the Remote Access Management Console, click on DirectAccess and VPN on the top left and then click on the Run the Remote Access Setup Wizard.
21. On the Configure Remote Access window, select Deploy DirectAccess only
http://jackstromberg.com/2013/12/tutorial-configuring-direct-access-on-server-2012-r2/
11/35
2/1/2014
[Tutorial] Configuring Direct Access on Server 2012 R2 | Jack Stromberg
22. Click on the Configure button for Step 1: Remote Clients
23. Select Deploy full DirectAccess for client access and remote management and click Next >
http://jackstromberg.com/2013/12/tutorial-configuring-direct-access-on-server-2012-r2/
12/35
2/1/2014
[Tutorial] Configuring Direct Access on Server 2012 R2 | Jack Stromberg
24. 25. Click on the Add button
26. 27. Select the security group inside of Active Directory that will contain computer objects allowed to use DirectAccess and click OK
http://jackstromberg.com/2013/12/tutorial-configuring-direct-access-on-server-2012-r2/
13/35
2/1/2014
[Tutorial] Configuring Direct Access on Server 2012 R2 | Jack Stromberg
28. Optionally, uncheck or check Enable DirectAccess for mobile computers only as well as Use force tunneling and click Next > 1. If Enable DirectAccess for mobile computers is checked, WMI will query the machine to determine if it is a laptop/tablet. If WMI determines the machine is not a mobile device, the group policy object will not be applied to those machines in the security group. In short, if checked, DirectAccess will not be applied to computers that are desktops or VMs placed inside the security group. 2. If Use force tunneling is enabled, mobile computers will always connect to the DirectAccess server regardless if the client is directly attached to local network or is remote.
3. 29. Double click on the Resource | Type row 1. What this step is trying to do is find a resource on the internal network that the client can ping to ensure the DirectAccess client has successfully connected to the internal network.
http://jackstromberg.com/2013/12/tutorial-configuring-direct-access-on-server-2012-r2/
14/35
2/1/2014
[Tutorial] Configuring Direct Access on Server 2012 R2 | Jack Stromberg
30. Select whether you want the client to verify it has connected to the internal network via a HTTP response or network ping, optionally click the validate button to test the connection, and then click Add 1. You may want to add a couple resources for failover testing purposes, however it isnt recommended to list every resource on your internal network.
31. Enter in your Helpdesk email address and DirectAccess connection name (this name will show up as the name of the connection a user would use), and check Allow DirectAccess clients to use local name resolution and click Finish . 1. Based on what I could find, checking Allow DirectAccess clients to use local name resolution will allow the DirectAccess client to use the DNS server published by DHCP on the physical network they are connected to. In the event the Network Location server is unavailable, the client would then use the local DNS server for name resolution; allowing the client to at least access some things via DNS.
http://jackstromberg.com/2013/12/tutorial-configuring-direct-access-on-server-2012-r2/
15/35
2/1/2014
[Tutorial] Configuring Direct Access on Server 2012 R2 | Jack Stromberg
32. Click on Configure next to Step 2: Remote Access Server
33. On the Remote Access Server Setup page, select Behind an edge device (with two network adapters) and ensure you specify a public facing DNS record that DirectAccess will use to connect back to your environment, and then click Next > 1. NOTE: By default, your domains FQDN will be used, so if you have a .local domain, you will want to switch this to your actual .com, .net, .org, .whatever. 2. As an additional side note, hereis some information from the following KB article on what the differences are between each of the topologies. From what I gather, using the dual NIC configuration is Microsofts best practice from a security standpoint. Two adaptersWith two network adapters, Remote Access can be configured with one network adapter connected directly to the Internet, and the other is connected to the internal network. Or alternatively the server is installed behind an edge device such as a firewall or a router. In this configuration one network adapter is connected to the
http://jackstromberg.com/2013/12/tutorial-configuring-direct-access-on-server-2012-r2/ 16/35
2/1/2014
[Tutorial] Configuring Direct Access on Server 2012 R2 | Jack Stromberg
perimeter network, the other is connected to the internal network. Single network adapterIn this configuration the Remote Access server is installed behind an edge device such as a firewall or a router. The network adapter is connected to the internal network.
34. On the Network Adapters step, select your External (DMZ) and Internal (LAN) adapters.
35. Leave the Remote Access Setup screen open and right click on Start button and select
Run
http://jackstromberg.com/2013/12/tutorial-configuring-direct-access-on-server-2012-r2/
17/35
2/1/2014
[Tutorial] Configuring Direct Access on Server 2012 R2 | Jack Stromberg
36. Type mmc and select OK
37. Click File -> Add/Remove Snap-in
http://jackstromberg.com/2013/12/tutorial-configuring-direct-access-on-server-2012-r2/
18/35
2/1/2014
[Tutorial] Configuring Direct Access on Server 2012 R2 | Jack Stromberg
38. Select Certificates and click Add >
39. Select Computer account and click Next >
http://jackstromberg.com/2013/12/tutorial-configuring-direct-access-on-server-2012-r2/
19/35
2/1/2014
[Tutorial] Configuring Direct Access on Server 2012 R2 | Jack Stromberg
40. Ensure Local Computer is selected and click Finish
41. Click OK on the Add or Remove Snap-ins machine
http://jackstromberg.com/2013/12/tutorial-configuring-direct-access-on-server-2012-r2/
20/35
2/1/2014
[Tutorial] Configuring Direct Access on Server 2012 R2 | Jack Stromberg
42. Expand Certificates (Local Computer) -> Personal -> Certificates, right click on Certificates and select Request New Certificate
43. Click Next on the Before You Begin screen
http://jackstromberg.com/2013/12/tutorial-configuring-direct-access-on-server-2012-r2/
21/35
2/1/2014
[Tutorial] Configuring Direct Access on Server 2012 R2 | Jack Stromberg
44. Click Next on the Select Certificate Enrollment Policy
45. Select your template that will support server authentication and click More information is required to enroll for this certificate. Click here to configure settings.
http://jackstromberg.com/2013/12/tutorial-configuring-direct-access-on-server-2012-r2/
22/35
2/1/2014
[Tutorial] Configuring Direct Access on Server 2012 R2 | Jack Stromberg
46. On the Subject tab, enter the following values (substituting in your companys information): Common name: da.mydomain.com Country: US Locality: Honolulu Organization : My Company Organization Unit: Information Technology State: Hawaii
http://jackstromberg.com/2013/12/tutorial-configuring-direct-access-on-server-2012-r2/
23/35
2/1/2014
[Tutorial] Configuring Direct Access on Server 2012 R2 | Jack Stromberg
47. On the Private Key tab, expand Key options and check Make private key exportable. Click Apply when done.
http://jackstromberg.com/2013/12/tutorial-configuring-direct-access-on-server-2012-r2/
24/35
2/1/2014
[Tutorial] Configuring Direct Access on Server 2012 R2 | Jack Stromberg
48. Click Enroll.
http://jackstromberg.com/2013/12/tutorial-configuring-direct-access-on-server-2012-r2/
25/35
2/1/2014
[Tutorial] Configuring Direct Access on Server 2012 R2 | Jack Stromberg
49. Click Finish .
50. Go back to the Remote Access Setup screen and click Browse
51. Select your da.mydomain.com certificate we just created and click OK.
http://jackstromberg.com/2013/12/tutorial-configuring-direct-access-on-server-2012-r2/
26/35
2/1/2014
[Tutorial] Configuring Direct Access on Server 2012 R2 | Jack Stromberg
52. Click Next >
53. Check Use computer certificates and check Use an intermediate certificate and then click Browse
http://jackstromberg.com/2013/12/tutorial-configuring-direct-access-on-server-2012-r2/
27/35
2/1/2014
[Tutorial] Configuring Direct Access on Server 2012 R2 | Jack Stromberg
54. Select the certificate authority that will be issuing the client certificates and click click OK
http://jackstromberg.com/2013/12/tutorial-configuring-direct-access-on-server-2012-r2/
28/35
2/1/2014
[Tutorial] Configuring Direct Access on Server 2012 R2 | Jack Stromberg
55. Optionally, you may enable Enable Windows 7 client computers to connect via DirectAccess as well as Enforce corporate compliance for DirectAccess clients with NAP. Note: Configuring these two options are not covered in the scope of this tutorial. Click Finish when done.
http://jackstromberg.com/2013/12/tutorial-configuring-direct-access-on-server-2012-r2/
29/35
2/1/2014
[Tutorial] Configuring Direct Access on Server 2012 R2 | Jack Stromberg
56. Click on Configure next to Step 3: Infrastructure Servers
57. On the Remote Access Setup screen, check The network location server is deployed on a remote web server (recommended), type in the website address to the Network Location Server, and click Next > 1. So for whatever reason, there arent many articles explaining what exactly the network location server is and how to set it up. From what I gather, the Network Location Server is merely a server with a website running on it that the client can contact to ensure it has reached the internal network. The webpage can be the default IIS webpage; just ensure the website is NOT accessible externally.
http://jackstromberg.com/2013/12/tutorial-configuring-direct-access-on-server-2012-r2/
30/35
2/1/2014
[Tutorial] Configuring Direct Access on Server 2012 R2 | Jack Stromberg
58. Specify any additional DNS servers you wish to use for name resolution, ensure Use local name resolution if the name does not exist in DNS or DNS servers are unreachable when the client computer is on a private network (recommended) is checked and click Next >
59. Check Configure DirectAccess clients with DNS client suffix search list, ensure your local domains suffix has been added, and click Next >
http://jackstromberg.com/2013/12/tutorial-configuring-direct-access-on-server-2012-r2/
31/35
2/1/2014
[Tutorial] Configuring Direct Access on Server 2012 R2 | Jack Stromberg
60. Click Finish on the Management page.
61. Click the Configure. button on Step 4: Application Servers
http://jackstromberg.com/2013/12/tutorial-configuring-direct-access-on-server-2012-r2/
32/35
2/1/2014
[Tutorial] Configuring Direct Access on Server 2012 R2 | Jack Stromberg
62. Check Do not extend authentication to application servers and click Finish
63. Click Finish on the Remote Access Management Console page
http://jackstromberg.com/2013/12/tutorial-configuring-direct-access-on-server-2012-r2/
33/35
2/1/2014
[Tutorial] Configuring Direct Access on Server 2012 R2 | Jack Stromberg
64. Click Apply on the Remote Access Review page
65. Click Close once direct access has successfully finished deploying
http://jackstromberg.com/2013/12/tutorial-configuring-direct-access-on-server-2012-r2/
34/35
2/1/2014
[Tutorial] Configuring Direct Access on Server 2012 R2 | Jack Stromberg
66. Login to one of your Windows 8.X Enterprise machines that is inside of your
DirectAccess Compuers security group and run a gpupdate from command line to pull down the latest group policy.
67. At this point, you should now be able to login to your network via DirectAccess! NOTES: Here is a pretty good resource from Microsoft on helping plan your DirectAccess deployment. Once you click on the link, in the bottom left corner, you will find two steps to some good KB articles: http://technet.microsoft.com/en-us/library/jj134262.aspx Here is another article from Microsoft with a more indepth explanation about where to place the Network Location Server: http://technet.microsoft.com/en-us/library/ee382275(v=ws.10).aspx
This entry was posted in Active Directory, Networking and tagged DirectAccess, Remote Access, Unified Remote Access, Windows Server 2012 R2 on December 16, 2013 [http://jackstromberg.com/2013/12/tutorial-configuring-direct-access-on-server-2012-r2/] by Jack.
http://jackstromberg.com/2013/12/tutorial-configuring-direct-access-on-server-2012-r2/
35/35
Você também pode gostar
- The Subtle Art of Not Giving a F*ck: A Counterintuitive Approach to Living a Good LifeNo EverandThe Subtle Art of Not Giving a F*ck: A Counterintuitive Approach to Living a Good LifeNota: 4 de 5 estrelas4/5 (5794)
- The Gifts of Imperfection: Let Go of Who You Think You're Supposed to Be and Embrace Who You AreNo EverandThe Gifts of Imperfection: Let Go of Who You Think You're Supposed to Be and Embrace Who You AreNota: 4 de 5 estrelas4/5 (1090)
- Never Split the Difference: Negotiating As If Your Life Depended On ItNo EverandNever Split the Difference: Negotiating As If Your Life Depended On ItNota: 4.5 de 5 estrelas4.5/5 (838)
- Hidden Figures: The American Dream and the Untold Story of the Black Women Mathematicians Who Helped Win the Space RaceNo EverandHidden Figures: The American Dream and the Untold Story of the Black Women Mathematicians Who Helped Win the Space RaceNota: 4 de 5 estrelas4/5 (895)
- The Hard Thing About Hard Things: Building a Business When There Are No Easy AnswersNo EverandThe Hard Thing About Hard Things: Building a Business When There Are No Easy AnswersNota: 4.5 de 5 estrelas4.5/5 (344)
- Elon Musk: Tesla, SpaceX, and the Quest for a Fantastic FutureNo EverandElon Musk: Tesla, SpaceX, and the Quest for a Fantastic FutureNota: 4.5 de 5 estrelas4.5/5 (474)
- The Sympathizer: A Novel (Pulitzer Prize for Fiction)No EverandThe Sympathizer: A Novel (Pulitzer Prize for Fiction)Nota: 4.5 de 5 estrelas4.5/5 (121)
- The Emperor of All Maladies: A Biography of CancerNo EverandThe Emperor of All Maladies: A Biography of CancerNota: 4.5 de 5 estrelas4.5/5 (271)
- The Little Book of Hygge: Danish Secrets to Happy LivingNo EverandThe Little Book of Hygge: Danish Secrets to Happy LivingNota: 3.5 de 5 estrelas3.5/5 (399)
- The World Is Flat 3.0: A Brief History of the Twenty-first CenturyNo EverandThe World Is Flat 3.0: A Brief History of the Twenty-first CenturyNota: 3.5 de 5 estrelas3.5/5 (2259)
- Siwes Report On Web DevelopmentDocumento27 páginasSiwes Report On Web DevelopmentMatthew Nwaebina89% (47)
- The Yellow House: A Memoir (2019 National Book Award Winner)No EverandThe Yellow House: A Memoir (2019 National Book Award Winner)Nota: 4 de 5 estrelas4/5 (98)
- Devil in the Grove: Thurgood Marshall, the Groveland Boys, and the Dawn of a New AmericaNo EverandDevil in the Grove: Thurgood Marshall, the Groveland Boys, and the Dawn of a New AmericaNota: 4.5 de 5 estrelas4.5/5 (266)
- A Heartbreaking Work Of Staggering Genius: A Memoir Based on a True StoryNo EverandA Heartbreaking Work Of Staggering Genius: A Memoir Based on a True StoryNota: 3.5 de 5 estrelas3.5/5 (231)
- Team of Rivals: The Political Genius of Abraham LincolnNo EverandTeam of Rivals: The Political Genius of Abraham LincolnNota: 4.5 de 5 estrelas4.5/5 (234)
- Freebitco - in Bot Script 0.01BTC HourlyDocumento3 páginasFreebitco - in Bot Script 0.01BTC HourlyMosaso20 20Ryan50% (6)
- AP-10000-0015 Installation Instruction For Operating System Supported On DeltaV ReleasesDocumento4 páginasAP-10000-0015 Installation Instruction For Operating System Supported On DeltaV ReleasesSergio SuarezAinda não há avaliações
- The Unwinding: An Inner History of the New AmericaNo EverandThe Unwinding: An Inner History of the New AmericaNota: 4 de 5 estrelas4/5 (45)
- HQ Keywords For Slayer LeecherDocumento17 páginasHQ Keywords For Slayer LeecherPotato hi60% (5)
- Selenium HandsOnDocumento2 páginasSelenium HandsOnaman kumar100% (1)
- How To Learn AngularDocumento12 páginasHow To Learn Angulargk.mobm33Ainda não há avaliações
- Introduction To Excels Basic FeaturesDocumento38 páginasIntroduction To Excels Basic FeaturesBikram92Ainda não há avaliações
- Black Blue Modern Professional CV Resume TemplateDocumento1 páginaBlack Blue Modern Professional CV Resume TemplateHina jamilAinda não há avaliações
- Lab14 WorksheetDocumento6 páginasLab14 Worksheetsrrod880% (4)
- Salesforce Spring17 Release NotesDocumento514 páginasSalesforce Spring17 Release NotesAntonymousAinda não há avaliações
- (IJCST-V5I2P69) :soudamini Patil, Khushboo Sharma, Mudita Sharma, Garima Chhaparwal, Kanchan ChowdhariDocumento4 páginas(IJCST-V5I2P69) :soudamini Patil, Khushboo Sharma, Mudita Sharma, Garima Chhaparwal, Kanchan ChowdhariEighthSenseGroupAinda não há avaliações
- Etech Lesson 5Documento14 páginasEtech Lesson 5Macel Edradan Delos SantosAinda não há avaliações
- Game CrashDocumento36 páginasGame CrashAmpulaAinda não há avaliações
- Run A PHP Program in XAMPP ServerDocumento4 páginasRun A PHP Program in XAMPP ServerRashmi SharmaAinda não há avaliações
- Top Free Sites To Download Books - Google SearchDocumento1 páginaTop Free Sites To Download Books - Google Searchrony chidiacAinda não há avaliações
- Hardware Technical Writer in Atlanta GA Resume Lisa AdamsDocumento2 páginasHardware Technical Writer in Atlanta GA Resume Lisa AdamsLisaAdams2Ainda não há avaliações
- Installation Instructions For Business Objects XI R2 New Installation and SP5 UpgradeDocumento15 páginasInstallation Instructions For Business Objects XI R2 New Installation and SP5 Upgradeinamu_1Ainda não há avaliações
- Avamar 7 For VMware User GuideDocumento118 páginasAvamar 7 For VMware User GuideanubhavvermauaAinda não há avaliações
- Updated Interview Questions - Sys AdminDocumento4 páginasUpdated Interview Questions - Sys AdmincullisohAinda não há avaliações
- WD Caviar SE: Desktop Hard DrivesDocumento2 páginasWD Caviar SE: Desktop Hard DrivesZoran ŠušakAinda não há avaliações
- Online College Magazine: Submitted As Part of The Non-Syllabus ActivityDocumento20 páginasOnline College Magazine: Submitted As Part of The Non-Syllabus Activityabc100% (1)
- Oracle Database 12c Admin Install and Upgrade Accelerated NEW D79027GC10Documento6 páginasOracle Database 12c Admin Install and Upgrade Accelerated NEW D79027GC10vineetAinda não há avaliações
- WCF Guidance For Mobile DevelopersDocumento72 páginasWCF Guidance For Mobile DevelopersneteneAinda não há avaliações
- Mongodb 2.4 ManualDocumento1.226 páginasMongodb 2.4 Manualdev4444reachmeAinda não há avaliações
- 3 - Menus and Dialog BoxDocumento19 páginas3 - Menus and Dialog BoxRacquel CortezAinda não há avaliações
- CodeBlocks SimpleCPP ManualDocumento59 páginasCodeBlocks SimpleCPP Manualsandeepb8Ainda não há avaliações
- Toshiba Manual 26el833gDocumento60 páginasToshiba Manual 26el833gkafroAinda não há avaliações
- Tiandy 2019 Price and Download DatasheetDocumento25 páginasTiandy 2019 Price and Download DatasheetAhmed El-AdawyAinda não há avaliações
- Web App Builder For Developer (MaCGDI)Documento19 páginasWeb App Builder For Developer (MaCGDI)Hatem HelmyAinda não há avaliações
- Opennms - InstallguideDocumento28 páginasOpennms - InstallguideAnugrah RadenAinda não há avaliações