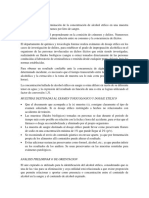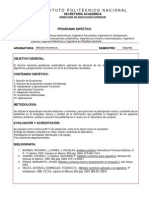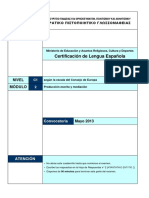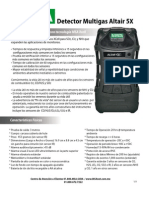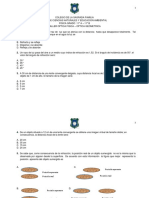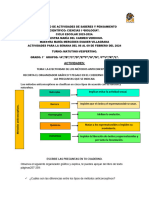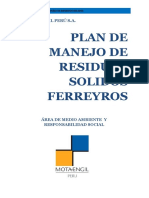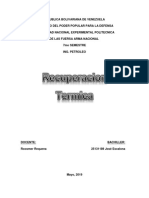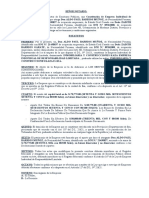Escolar Documentos
Profissional Documentos
Cultura Documentos
Auto CADEscala Anotacion
Enviado por
deagsdgsdgsdgTítulo original
Direitos autorais
Formatos disponíveis
Compartilhar este documento
Compartilhar ou incorporar documento
Você considera este documento útil?
Este conteúdo é inapropriado?
Denunciar este documentoDireitos autorais:
Formatos disponíveis
Auto CADEscala Anotacion
Enviado por
deagsdgsdgsdgDireitos autorais:
Formatos disponíveis
Introduccin.
Todos hemos pasado momentos difciles tratando de controlar los tamaos de los textos, cotas, bloques con atributos y todo aquel objeto que presentan informacin que se puede leer, creo no equivocarme que somos muchos, principalmente si no tenemos informacin que nos guie por el buen camino para trabajar con estas caractersticas de dibujo. Este tutorial que comparto con ustedes no pretende ser una biblia acerca de la utilizacin de escalas anotativas, slo tratar de explicar, de manera sencilla como se pueden controlar los tamaos de los textos y otros objetos anotativos cuando se utilizan diferentes escalas de dibujo. Para una correcta comprensin de este tutorial te recomiendo que realices en AutoCAD los ejemplos aqu citados. Paso 1: Definir las escalas a emplear en el dibujo. Como nuestra intencin es lograr que los textos adopten diferentes tamaos de altura de acuerdo a las escalas a emplear, lo primero que debemos de hacer es definir cules son las escalas a emplear, de no estar seguros cuales sern podemos definir una principal, por ejemplo empezaremos definiendo tres escalas: 1:50, 1:75 y 1:100. Tendremos en cuenta las siguientes consideraciones: ! Este documento est definido para trabajar en unidades mtricas cuya unidad de dibujo equivale a un metro de medida, por lo tanto definiremos las escalas con el siguiente formato: Para la escala 1:50, nuestros valores sern 1000:50 (1000mm = 1m.) ! La escala de nuestro Layout (presentacin) ser de 1:1, las diferentes escalas se definirn solo en las ventanas (mview). Debemos de saber los tamaos de los textos en milmetros (medidos con la escala 1:100) que deseamos obtener al momento de imprimir los planos, aqu solo consideraremos dos tamaos 2.0mm y 3.0mm, ms adelante explicaremos el porque. Paso 2: Establecer las escalas a emplear en el cuadro Lista de Escalas. Para eso haremos lo siguiente: 1. Mediante el men formato, elegimos: Scale List (Lista de Escalas), la cual nos muestra el cuadro de dilogo de la derecha: 2. Como podemos observar este cuadro de dilogo muestra diferentes escalas preestablecidas en AutoCAD, ahora tenemos dos opciones: La primera es editar, estas escalas para adecuarlas a nuestro sistema de trabajo agregar nuestras propias escalas para trabajar en metros, nosotros elegiremos la segunda. 3. Procedemos a agregar nuestra escala personalizada para 1:50 y lo hacemos hacienda clic en el botn Add (Aadir), lo cual nos mostrar el siguiente cuadro de dilago: 4. Este cuadro de dilogo se muestra con las cajas de texto vacas por lo que se deben ingresar los datos que se observan en la imagen y luego presionar OK. 5. Se debe de repetir esta accin para ingresar las escalas restantes (1000:75 y 1000:100). 6. Con lo cual obtenemos el siguiente resultado:
Escalas Anotativas en AutoCAO 2008 a Superior
7. Agregadas las nuevas escalas a emplear en nuestros objetos anotativos, cerraremos el cuadro de dilogo Scale List haciendo clic en el botn OK.
Paso 3: Establecer las escalas definidas a los objetos. En este paso procemos a establecer las escalas creadas a los textos y cotas con el objetivo de que sus tamaos se adecuen a la escala que luego se establezca en el viewport (ventana) deL Layout (presentacin). Utilizaremos un plano acotado y con sus textos que tienen una altura especifica (constante), es decir esta altura no cambia con el cambio de escala en las ventanas del espacio papel, en otras palabras se trata de textos y acotaciones que NO tienen escalas anotativas.
Antes de comenzar a establecer la propiedad anotativa a cada texto, se debe de definir la escala anotativa del espacio modelo, para eso en la barra de estado de AutoCAD, seleccionaremos como escala anotativa, la escala 1000:100 (que es la misma escala en con la que vamos a medir las alturas de texto una vez impreso el plano). El grfico de la derecha te ayudar a ubicar la barra de estado: En el caso de que no puedas observar esta barra de estado, verifica en el cuadro de dilogo Opciones (crgalo mediante el comando Options), en la pestaa Display, la opcin Display Drawing Status Bar se encuentre activada tal y como se muestra en el siguiente grfico: Luego de establecer la escala del Model 1000:100, procederemos a trabajar con el texto Dormitorio 1, de la siguiente manera: 1. Seleccionamos el texto y accedemos a sus propiedades, esto lo hacemos seleccionado el texto, haciendo un clic con el botn derecho en el mismo y haciendo clic en el men Properties (Propiedades). Esto muestra el cuadro de dilogo Properties (propiedades) del texto seleccionado, como se ve a la derecha (en el caso que usen este ejemplo con otros textos, los datos pueden cambiar): Los datos que observamos en el cuadro de dilogo anterior corresponden a un texto estndar si observan la propiedad Annotative (Anotativo), el valor es No, eso indica que este objeto de texto tiene una altura constante, (si queres saber si un objeto es anotativo o no, al pasar el ratn por encima del texto o cota, si aparece el cono significa que es un objeto anotativo y que cambia de tamao de acuerdo a la escala que se establece en el viewport, de lo contrario su altura no cambia. Una vez que hemos observado las propiedades de un objeto sin caracterstica anotativa, vamos a convertirlo en un texto anotativo para que contenga las escalas que le permiten cambiar de tamao de acuerdo a la escala establecida en un viewport. Para eso debemos modificar las propiedades del texto estableciendo los siguientes datos: En la propiedad Annotative, selecciona la opcin Yes (S), este cambio en la propiedad hace que aparezcan otras opciones que tambin se deben completar, en las siguientes pasos: a. Annotative scale. b. Paper Text Height. c. Model Text Height. d. Match orientation to layout. Selecciona la propiedad Annotative scale, (esta propiedad ahora tiene como valor por defecto la escala 1000:100, que es la escala definida al inicio del Paso 3 para el Layout), a continuacin pulsa el botn para ver el cuadro de dilogo: Annotation Object Scale (Escala de anotacin del objeto)
2.
3.
4.
5.
6. Como podes ver la nica escala anotativa que tiene por ahora el texto anotativo es la escala que establecimos por defecto para el Model, entonces agregaremos las escalas que creamos anteriormente (1000:50 y 1000:75), de tal manera que este texto cambie de tamao segn la escala elegida para el viewpot. Para agregar las escalas debes de hacer clic en el botn Add (Aadir) lo cual te muestra el cuadro de dilogo Add Scales Object (Agregar escalas al objeto):
7. En el cuadro de dilogo selecciona las dos escalas que faltan agregar y luego presiona OK, con lo cual el texto tiene ahora definidas tres escalas:
8. Para terminar de establecer las escalas anotativas al texto, hacemos clic en el botn OK del cuadro de dilogo Annotation Object Scale (Escala de anotacin del objeto). 9. Ahora modificaremos la propiedad: Paper Text Height (Altura del texto en el espacio papel), por defecto la altura ha quedado tal y como se haba definido en el momento de crear el texto pero en centmetros en nuestro ejemplo tena una altura de 0.13 y ahora se ha convertido automticamente a 1.3 unidades de dibujo. 10. Aqu Debemos modificar la altura por defecto del texto a la altura que deseamos que tenga en el plano impreso sea cual fuere la escala de la viewport, para eso ingresamos en la propiedad Paper Text Height: un valor por ejemplo 2.0. Esto implica que el texto seleccionado siempre tendr una altura de 2mm al imprimir el plano. 11. El valor de la propiedad Model Text Height, cambia automticamente y de acuerdo al valor establecido en la propiedad Paper Text Height, pero en unidades de dibujo, en este ejemplo el valor es transformado automticamente a 0.2. 12. La propiedad Match orientation to layout, permite decidir si los objetos anotativos se alinean con la rotacin de la vista en una ventana, si el valor es No los textos permanecen con su respectiva orientacin si define un valor de Yes, los textos se rotan automticamente para permanecer horizontales en la ventana. Paso 4: Definir escalas en las ventanas (viewports) del Layout (presentacin). Hasta aqu hemos definido la mayora de los parametros del trabajo, ahora trabajaremos con los viewport dentro del paper space, esto nos permitir apreciar las bondades de trabajar con objetos anotativos (pods omitir este paso si manejas bien la creacin de viewports y la definicin de escalas en estos, de lo contrario te recomendara que contines). 1. Crea un nuevo Layout, haciendo clic derecho en cualquiera de los layouts existentes y hacer clic en el men New Layout. 2. Una vez creado el nuevo layout, haz clic en el, si la opcin Show Page Setup Manager for new layouts del cuadro de dilogo Options est seleccionada, cuando hagas clic en el layout se muestra automticamente el cuadro de dilogo Page Setup Manager, de lo contrario te muestra el paper space con una ventana ya creada, como esto no nos ayuda mucho, debemos cargar el cuadro de dilogo Page SetupManager, para definir nuestra propia configuracin de pgina haciendo clic derecho encima del nuevo layout creado y seleccionando el men Page Setup Manager, para ver el siguiente cuadro de dilogo:
3. En la configuracin predeterminada de un layout no se establece el dispositivo a imprimir, por lo tanto el tamao del papel no es el adecuado y por eso debemos configurar la pagina estableciendo los valores que corresponden. Para ello debes de hacer clic en el botn Modify, el que cargara el cuadro de dilogo Page Setup tal y como se muestra a continuacin (este cuadro puede variar de acuerdo a la versin de AutoCAD, pero no significativamente). 4. En la seccin Printer/Ploter, elige la impresora o plotter en el que deseas imprimir tu plano. 5. En la seccin Paper Size (tamao de papel), elige el tamao del formato que deseas imprimir (recuerda que el tamap de hoja de impresin est en funcin de la impresora seleccionada, si tu impresora solo es una A4, no tendrs opcin a elegir un formato A1 por ejemplo), para el ejemplo seleccionaremos el tamao A4. 6. En la seccin Plot Scale, verificamos que la escala sea de 1:1. 7. Adems de estos valores se deben de definir otros como el archivo de puntos, aunque para este ejemplo no es importante. 8. Una vez establecidos los valores necesarios, hacemos clic en el botn OK, esto nos devolver al cuadro de dilogo Page Setup Manager, en el cual haremos clic en el botn Close (Cerrar). Una vez que hemos creado el formato adecuado, este por defecto crea un viewport (ventana) sin escala especfica ya que sita toda la extensin del dibujo dentro del viewport (fit). Para Comenzar de cero a trabajar con los viewport, debes borrar el viewport creado automticamente y hacer lo siguiente: 9. En la hoja en blanco ejecuta el comando Mview, este comando solicita por defecto dos puntos para
crear la ventana, estos dos puntos sern las esquinas en diagonal de la misma. Indica los dos puntos para obtener un resultado como este:
10. Copia la ventana otras dos veces para obtener un resultado como este:
11. Ahora define las escalas para cada viewport, has doble clic en el centro del primero para ingresar al paper space y define la escala y usando la barra de estado, la opcin para cambiar de escala solo aparece en la barra cuando el paper space esta activo, as como lo muestra el siguiente grfico
12. Haz clic en el valor de VP Scale y elige del men la escala 1000:50, el resultado ser:
13. Observa, el texto Dormitorio 1 al establecer a la ventana la escala 1000:50, a adoptado una altura de 2.0mm medidos en escala 1:100 para el momento de ser impreso. Observa tambin que la escala de la anotacin cambio automticamente a la escala establecida para el viewport. 14. Repetimos los puntos 3 y 4, pero definiendo ahora para cada viewport las escalas 1000:75 y 1000:100 respectivamente y el resultado ser:
Tal como se puede observar el texto (Dormitorio 1) cuya propiedad Annotative es Yes, se visualiza en tamaos diferentes para cada escala de las ventanas, pero que pasara si en una de las ventanas seleccionamos una escala que an no le hemos establecido para el texto anotativo? (Paso 3.7), por ejemplo 1000:250. Paso 5: Mostrar u ocultar objetos anotativos de acuerdo a la escala de la ventana. En este ltimo paso veremos como de acuerdo a la escala que se define en el viewport y las escalas establecidas en el objeto anotativo, este se muestra o uculta. Para ello haremos lo siguiente: 1. Agregamos una escala nueva a la lista de escalas del dibujo, siguiendo Paso 2.3. La escala ser 1000:250. 2. Vamos al paper space (layout model), seleccionamos el texto Dormitorio 2 y le estableceremos esta escala (1000:250) siguiendo los pasos: Paso 3.1, luego del Paso 3.4 al Paso 3.8, para solo agregar la escala 1000:250 lo que har que el texto Dormitorio 2, tenga solo la escala anotativa 1000:250. 3. Ahora siguiendo el Paso 3.11, establecemos la propiedad Paper Text Height, en un valor de 2.0, para que tambin al momento de imprimirse este texto tenga una altura de 2mm. 4. Ahora mediante el Paso 4.11 y el Paso 4.12, establecemos al ltimo viewport la escala 1000:250. El resultado ser el siguiente:
Como se puede observar los objetos anotativos se visualizan o no segn las escalas establecidas en ellos y la escala que se define en la ventana. Conclusin Como pudiste observar, para trabajar con objetos anotativos es necesario tener en claro los tamaos de texto al ser impresos, ya que de eso depende el valor que se establecer en las propiedades del objeto anotativo. De la misma forma como hemos trabajado con los textos, podemos trabajar con los cotas, hatch, bloques con atributos y dems objetos que acepten la propiedad Annotative.
Você também pode gostar
- EXPO Calidad Total, Circulos de Calidad y Just in Time (G3)Documento41 páginasEXPO Calidad Total, Circulos de Calidad y Just in Time (G3)Bo SamoAinda não há avaliações
- Dosaje EtilicoDocumento6 páginasDosaje EtilicoStefania MorochoAinda não há avaliações
- Vigilancia Epidemiologica ActivaDocumento11 páginasVigilancia Epidemiologica ActivaDavid 221B0% (1)
- Economia Politica CuestionarioDocumento6 páginasEconomia Politica CuestionarioNisa Nelly LudeñoAinda não há avaliações
- Métodos Numéricos - IPNDocumento13 páginasMétodos Numéricos - IPNfredy8704Ainda não há avaliações
- Dinastía II de EgiptoDocumento29 páginasDinastía II de EgiptoJuan Antonio MolinaAinda não há avaliações
- Módulo 2Documento3 páginasMódulo 2mmanoumAinda não há avaliações
- Elaboración de Proyectos A Cielo Abierto en Pequeña MineríaDocumento136 páginasElaboración de Proyectos A Cielo Abierto en Pequeña MineríaEDUARDO MANUEL NORIEGA VIDAL100% (1)
- Construccion ProyectorDocumento2 páginasConstruccion ProyectormthafarfanAinda não há avaliações
- 4 - Guía Arreglos 2021Documento17 páginas4 - Guía Arreglos 2021AnaAinda não há avaliações
- Manual Tecnico SISTEMA DE ASMINISTRACIÓN 2Documento26 páginasManual Tecnico SISTEMA DE ASMINISTRACIÓN 2Marco Antonio Martinez PacoAinda não há avaliações
- Ficha Tecnica Altair 5X MSADocumento3 páginasFicha Tecnica Altair 5X MSARelzatec Innovaciones En Seguridad Industrial0% (1)
- Censo Electores Madrid 1858Documento30 páginasCenso Electores Madrid 1858Felipe Diez100% (1)
- Optica fisica - Optica geométricaDocumento12 páginasOptica fisica - Optica geométricaMathe QuinteroAinda não há avaliações
- Cuadernillo Saberes y Pensamiento Cientifico 06 Al 09 de Febrero Del 2024 2.0Documento2 páginasCuadernillo Saberes y Pensamiento Cientifico 06 Al 09 de Febrero Del 2024 2.0Liz Angelica Gutierrez de RodarteAinda não há avaliações
- Costos y Punto de EquilibrioDocumento46 páginasCostos y Punto de EquilibrioMilagro AnaribaAinda não há avaliações
- Motores 4 Cilindros 1,6l 2,0l TDI de La Serie EA288Documento48 páginasMotores 4 Cilindros 1,6l 2,0l TDI de La Serie EA288Jose Miguel Mencias Mancebo100% (1)
- ESTUDIO ORGANIZACIÓN Y ASPECTOS LEGALESDocumento83 páginasESTUDIO ORGANIZACIÓN Y ASPECTOS LEGALESMelvinDonaldoLopez100% (1)
- Fase 1 Parra JulianaDocumento16 páginasFase 1 Parra JulianaJuliana ParraAinda não há avaliações
- Contrato de Arrendamiento PardoDocumento6 páginasContrato de Arrendamiento PardoPedroJulioBlancoDelgadoAinda não há avaliações
- Figuras GeométricasDocumento3 páginasFiguras GeométricasGaspar J.100% (1)
- Plan de Manejo de Residuos Solidos FerreyrosDocumento40 páginasPlan de Manejo de Residuos Solidos FerreyrosEstefany100% (3)
- Sistema nervioso y neuronasDocumento34 páginasSistema nervioso y neuronasliliAinda não há avaliações
- Recuperacion TermicaDocumento21 páginasRecuperacion TermicaAdriana SanchezAinda não há avaliações
- Cómo tratar hematomas y moretonesDocumento4 páginasCómo tratar hematomas y moretonesKevin Andres Briñez RodriguezAinda não há avaliações
- Placenta PreviaDocumento70 páginasPlacenta PreviaEstherAinda não há avaliações
- Inmobiliaria y Construcciones Kaza EirlDocumento8 páginasInmobiliaria y Construcciones Kaza EirlElizabeth HuarotoAinda não há avaliações
- Entendimiento de RetailDocumento56 páginasEntendimiento de RetailMarcela RomanAinda não há avaliações
- Power Cuello - Segunda ParteDocumento57 páginasPower Cuello - Segunda ParteMauro MolinaAinda não há avaliações
- Epidemias de La Edad MediaDocumento11 páginasEpidemias de La Edad MediaNicol ChavarriaAinda não há avaliações