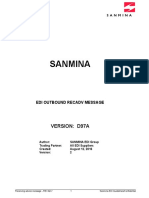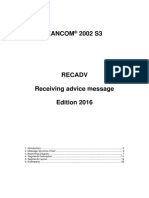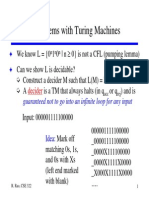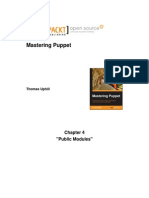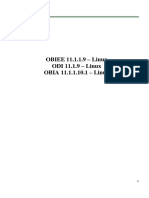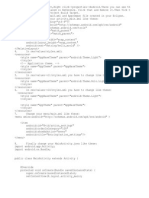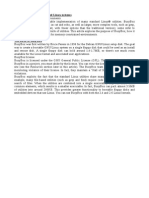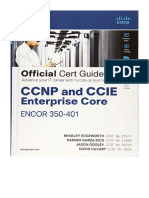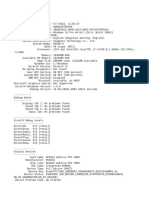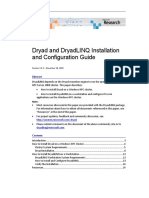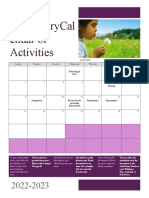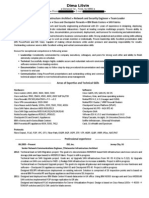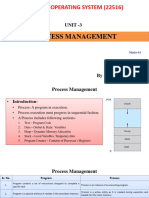Escolar Documentos
Profissional Documentos
Cultura Documentos
Network&System Interview
Enviado por
ನಾಗಾಭರಣ ವಿ ಜಿDescrição original:
Título original
Direitos autorais
Formatos disponíveis
Compartilhar este documento
Compartilhar ou incorporar documento
Você considera este documento útil?
Este conteúdo é inapropriado?
Denunciar este documentoDireitos autorais:
Formatos disponíveis
Network&System Interview
Enviado por
ನಾಗಾಭರಣ ವಿ ಜಿDireitos autorais:
Formatos disponíveis
1.
Troubleshoot network connection problems
To check connection settings Open Network Connections by clicking the Start button , clicking Control Panel, clicking Network and Internet, clicking Network and Sharing Center, and then clicking Manage network connections. Right-click the connection, and then click Properties. If you are prompted for an administrator password or confirmation, type the password or provide confirmation. If these steps don't solve the problem, look for a specific problem in the following table. Problem Possible solutions
Cant connect to other Make sure network discovery is turned on. computers or share files and printers on a home network To turn on network discovery Open Network and Sharing Center by clicking the Start button , clicking Control Panel, clicking Network and Internet, and then clicking Network and Sharing Center. If network discovery is off, click the arrow button to expand the section, click Turn on network discovery, and then click Apply. If you are prompted for an administrator password or confirmation, type the password or provide confirmation. Note Network discovery is off by default for Public networks. Changing a network location type to Private is another way to turn on network discovery. To learn how to change a network location type, see Choosing a network location. Make sure you have shared the files or printers.
To share files and printers To share files: Click the arrow button to expand the File sharing section, click Turn on file sharing, and then click Apply. If you are prompted for an administrator password or confirmation, type the password or provide confirmation. To share files using the Public folder: Click the arrow button to expand the Public folder sharing section, click either Turn on sharing so anyone with network access can open files or Turn on sharing so anyone with network access can open, change,
and create files, and then click Apply. If you are prompted for an administrator password or confirmation, type the password or provide confirmation. To share a printer: Click the arrow button to expand the Printer sharing section, click Turn on printer sharing, and then click Apply. If you are prompted for an administrator password or confirmation, type the password or provide confirmation. Do these steps on your computer and on any network computer running Windows Vista that you want to connect to. If password protected sharing is enabled, you have two options.
More information If password protected sharing is enabled, you can create identical user accounts on all computers in the workgroup (recommended). For more information, see Create a user account. Or, you can turn off password protected sharing. To turn off password protected sharing Open Network and Sharing Center by clicking the Start button , clicking Control Panel, clicking Network and Internet, and then clicking Network and Sharing Center. Under Sharing and Discovery, click the arrow button Password protected sharing. next to
Click Turn off password protected sharing, and then click Apply. If you are prompted for an administrator password or confirmation, type the password or provide confirmation. Make sure the computer that you want to connect to has at least one shared folder. Make sure all computers are in the same workgroup. See Join or create a workgroup. In addition to enabling file sharing, make sure you set sharing properties on the folder or printer you want to share.
More information File and printer sharing is a two-part process: first you need to enable sharing as described above, and then you need to set sharing properties on the item itself or move it to the Public folder so that other people can access it. For more information,
go to File and Printer Sharing in Windows Vista on the Microsoft website. Go to the website of your router manufacturer to download and install the latest firmware for your router. Can't connect to a home Make sure the router and modem are turned on. network (wireless If you're using a laptop, make sure the wireless switch on the connection) front, side, or back edge of the laptop is turned on. If Windows doesnt detect a network that you think is in range of your computer, open Help and Support and search for "Troubleshoot problems finding wireless networks." Make sure the network adapter is working correctly.
To verify that a network adapter is working correctly You must be logged on as an administrator to perform these steps. Open Device Manager by clicking the Start button , clicking Control Panel, clicking System and Maintenance, and then clicking Device Manager. If you are prompted for an administrator password or confirmation, type the password or provide confirmation. Expand the Network Adapters section, right-click your adapter, and then click Properties. Under Device status, check to see that the device is working properly. Download and install the latest version of the network adapter driver from the manufacturer's website. Clear the DNS resolver cache. For more information, see DNS (Domain Name System): frequently asked questions. Can't connect to a home Make sure the router and modem are turned on. network (wired Make sure that the Ethernet cable is inserted into the network connection) adapter in your computer.
Ethernet cable Make sure the Ethernet cable is not defective. Test this by using a different cable that you know works properly.
Make sure the Ethernet cable is connected to the correct port on the router.
More information The Ethernet cable from your computer to the router should not be connected to a port marked "uplink," "WAN," or "Internet." Some routers disable the port next to the uplink port, so try using a different one. There might be problems with your network adapter. Check your local area network (LAN)connection.
To check your LAN connection Open Network Connections by clicking the Start button , clicking Control Panel, clicking Network and Internet, clicking Network and Sharing Center, and then clicking Manage network connections. The network icon changes depending on the status of the LAN connection, and there is information if the adapter isn't working correctly. Also, if a LAN cable is unplugged, a status icon is displayed in the notification area. Make sure the network adapter is working correctly.
To verify that a network adapter is working correctly You must be logged on as an administrator to perform these steps. Open Device Manager by clicking the Start button , clicking Control Panel, clicking System and Maintenance, and then clicking Device Manager. If you are prompted for an administrator password or confirmation, type the password or provide confirmation. Expand the Network Adapters section, right-click your adapter, and then click Properties. Under Device status, check to see that the device is working properly. Download and install the latest version of the network adapter driver from the manufacturer's website. Clear the DNS resolver cache. For more information, see DNS
(Domain Name System): frequently asked questions. Can't remember network If you've forgotten your network key, and there is no one else key who knows it, you'll need to set up your wireless router again. See Set up a wireless router. Network connection is Turn off the power-saving option in the network adapter's intermittent (periodically properties. disconnects) To turn off the power-saving option Open Network Connections by clicking the Start button , clicking Control Panel, clicking Network and Internet, clicking Network and Sharing Center, and then clicking Manage network connections. Right-click the connection, and then click Properties. If you are prompted for an administrator password or confirmation, type the password or provide confirmation. On the Networking tab, click Configure. On the Power Management tab, clear the Allow the computer to turn off this device to save power check box, and then click OK. Network connection is too slow Go to the manufacturer's website to check for more recent drivers for your network adapter. Make sure you have the latest Windows Vista service packs installed. Try turning off autotuning.
To turn off autotuning Click the Start button .
In the Search box, type command prompt. In the list of results, right-click Command Prompt, and then click Run as administrator. If you are prompted for an administrator password or confirmation, type the password or provide confirmation. Type netsh interface tcp set global autotuninglevel=disabled, and then press ENTER. Restart your computer. (To turn autotuning back on, type the command netsh interface tcp set global autotuninglevel=normal, and then press ENTER.)
Make sure the capacities of the router and the network adapter are compatible.
More information For example, if the router is 10/100, but the network adapter is gigabit Ethernet, the network will transmit at the lower speed. You will need to replace the slower device to get the higher speed. If youre using a wired connection, try modifying the flow control setting.
To modify the flow control setting Open Device Manager by clicking the Start button , clicking Control Panel, clicking System and Maintenance, and then clicking Device Manager. If you are prompted for an administrator password or confirmation, type the password or provide confirmation. Right-click the network adapter, and then click Properties. Click the Advanced tab, and then click Flow Control. Under Value, select Rx and Tx Enabled (in some cases, this might be called Auto or Rx/Tx Pause), and then click OK. Cant connect to a Make sure you typed the virtual private network (VPN) server workplace network from name exactly as provided by your network administrator. home (or another Make sure you have an active Internet connection. location) using a VPN connection If your modem is external, make sure that the modem power is turned on. Check your encryption settings.
More information If you receive the message The local computer does not support encryption (error 741), its possible that the encryption that your computer uses doesnt match the encryption used by the VPN server. Change the encryption settings so that your computer uses the recommended setting of 3DES. To change encryption settings Open Network and Sharing Center by clicking the Start button , clicking Control Panel, clicking Network and Internet, and
then clicking Network and Sharing Center. Click Connect to a network. Right-click the VPN connection, and then click Properties. Click the Security tab, click Advanced (custom settings), and then click Settings. In the Advanced Security Settings dialog box, under Data encryption, select Maximum strength encryption (disconnect if server declines), and then click OK twice. Click Connect to try connecting again. Contact your network administrator for assistance.
More information There are a number of other possible problems, including insufficient connection and domain permissions, certificate problems, Winsock proxy client problems, Domain Name System (DNS) resolution problems, server problems, and problems related to software provided by your workplace. Contact your network administrator for assistance with these problems. Can't set up an incoming connection
To set up an incoming connection Open Network Connections by clicking the Start button , clicking Control Panel, clicking Network and Internet, clicking Network and Sharing Center, and then clicking Manage network connections. If you don't see the File menu, press ALT. Click File, and then click New Incoming Connection. If you are prompted for an administrator password or confirmation, type the password or provide confirmation.
Can't share the root of a drive
To share the root of a drive Open Computer by clicking the Start button clicking Computer. Right-click the drive, and then click Share. In the drive properties dialog box, click Advanced Sharing. you are prompted for an administrator password or If , and then
confirmation, type the password or provide confirmation. In the Advanced Sharing dialog box, select the Share this folder check box, type a share name, and then click OK. Notes You cannot share the root of a drive with a dollar sign following the drive letter as in previous versions of Windows. For example, you cannot share the root of your C drive as "C$," but you can share it as "C" or any other name. For security reasons, we recommend that you share only selected folders, rather than the entire drive. There's a duplicate IP If youre receiving messages about a duplicate IP address on address on the network the network, see Resolving Duplicate IP Address Conflicts on a DHCP Network. I need advanced See A Support Guide for Wireless Diagnostics and information about Troubleshooting network troubleshooting
Fix Duplicate IP Address Conflict On a DHCP Server
If you defined a static IP address for a network device, duplicate IP address conflicts may occur on a DHCP network. See To resolve it, convert the network device with the static IP address to a DHCP client. Or, you can exclude the static IP address from the DHCP scope on the DHCP server.
How to exclude the static IP address from the DHCP scope 1. Turn off the DHCP client computer in conflict with the network device that has the static IP address. 2. On the DHCP server, exclude the static IP address from the scope of the DHCP IP address range. 3. Restart the DHCP client computer. Note If the conflict persists for a Windows for Workgroups 3.11 client computer, delete the DHCP.bin file in the Windows directory before you start Windows for Workgroups.
Common scenarios of duplicate IP address conflicts
Scenario 1
A static IP address is defined for a network device, for example, a printer. When you install a DHCP server, duplicate IP address conflicts may occur between the network device and a DHCP client computer (running Windows for Workgroups or Windows NT).
Scenario 2
You manually define static IP addresses for network devices and computers during a network link failure to a DHCP server. When the link is then reestablished, the conflict occurs.
How to View Cookies
A "cookie" is a small text file thats stored in your Internet browser. Cookies serve the purpose of storing your user information for the various Web sites you visit. Without cookies, a Web site cannot remember your account or browsing history.
5 Common Outlook Errors and How to Fix Them
Email is one of the most important communications tools for businesses. When it stops working, people start to get nervous. While there are many things that a user can do to mess up their email, many of these problems can be resolved with a restart of the software or the computer. However when the old standby of restarting doesnt work, it is time to start looking into the issue a bit more deeply. Here are some of the more common errors found in Outlook 2010 and some tricks you can use to get things working again: 1. Error message that reads: Cannot open your default e-mail folders. The information store could not be opened. This issue can be fixed by first locating Outlook.exe that can be found here: C:\Program Files (x86)\Microsoft Office\Office14. Next, right click Outlook.exe and then click on Properties. On the Compatibility tab, clear the check box that reads Run this program in compatibility mode. Then click Ok and restart Outlook. 2. Error message that reads: Your Microsoft Exchange Server is unavailable. This error is a bit trickier to resolve only because there can be many different causes. No data connection test your SMTP connection using telnet. If you are unsure how to do this, Microsoft has published a handy-dandy guide on their TechNet site that walks you through this process: http://technet.microsoft.com/enus/library/bb123686.aspx. Office Outlook files are locked there are times when .ost and .pst files are accidentally, or purposefully, set to read only. Check the permissions of these two files by navigating to: C:Users<username>AppDataLocalMicrosoftOutlook for .pst files and C:Program FilesMicrosoft OfficeOffice12 for .ost files. Make sure that neither is set to read only. Third party applications are interfering with Outlook many programs, including anti-malware solutions, can interfere with Outlook connecting to the Exchange Server. To
check to see if this is the cause, start Outlook in safe mode. Outlook files are corrupted this can happen after an upgrade is applied to Outlook. If any of the .dat files listed below are present they should be deleted or renamed. Extend.dat C:Documents and Settings<username>Local SettingsApplication DataMicrosoftOutlook Frmcache.dat C:Documents and Settings<username>Application DataMicrosoftForms Views.dat C:Documents and Settings<username>Application DataMicrosoftOutlook Outcmd.dat C:Documents and Settings<username>Application DataMicrosoftOutlook
All the files, with the exception of Outcmd.dat will be re-created. The Outcmd.dat file saves customized toolbar settings so if it is removed these settings will have to be reapplied. 3. Office Outlook will not open personal folders or personal folders do not show up in Outlook. Personal folders are often the main cause of many problems related to Outlook. Microsoft has published the Inbox Repair tool, Scanpst.exe, that can be used to scan .pst and .ost files for errors in the file structure. If this is not intact, it will reset the file structure and rebuild the headers. This tool will only work on the files that reside on your computers hard drive, not the files on the Microsoft Exchange Server. This will also help to resolve the error message: Cannot open your default e-mail folder. 4. Error messages that read either: The action cannot be completed. The connection to the Microsoft Exchange Server is unavailable. Your network adapter does not have a default gateway or Your Microsoft Exchange Server is unavailable. This error occurs when Outlook is unsure of the default gateway address. The former is the error message that shows when the Outlook profile is configured automatically and the latter appears when the profile is manually configured. Both have the same fix. To repair this you will need to edit the registry so clicking on Start and then Run is necessary. Then, enter regedit in the Open box and click OK. Next, navigate to the registry key: HKEY_CURRENT_USERSoftwareMicrosoftOffice14.0OutlookRPC On the Edit menu, point to New, and then click DWORD Value. Type DefConnectOpts, and then press ENTER. Now, right-click DefConnectOpts, and then click Modify. In the Value data box, type 0, and then click OK.
5. None of the authentication methods supported by this client are supported by your server. This happens to people when they use their computer in multiple locations. For example, a laptop is taken home and connected to the home network or perhaps a computer is taken on the road. Basically, it comes from authentication rules for the SMTP server. When this error occurs go to the Account Settings tab and click on Change then More Settings. Now select the Outgoing Server tab. The option that reads: My outgoi ng server requires authentication and the one that reads: Log on to incoming mail server before sending mail should both be looked at. If there is a check in the option box remove it.
Differences Between Ethernet, Token Ring, FIDDI & Wireless
Ethernet Ethernet is the most common network technology used in local area networks and can be easily identified by the RJ-45 connectors on each of their cables, which resemble extrawide telephone jacks. Ethernet cables, which are usually blue, yellow or red, are a little more slender than a drinking straw and have a maximum range of 328 feet. Ethernet can carry up to 10 megabits per second (Mbps), which is 10 million bits of information each second. Fast Ethernet can carry up to 100Mbps and gigabit Ethernet can carry up to 1000Mbps. Data is sent in packets, with each packet containing information to determine where the data is to be sent and a checksum that ensures that none of the data in the packet has been garbled or lost during transmission. One of the reasons Ethernet is so popular is because it supports the Transmission Control Protocol and Internet Protocol used by the Internet, a set of protocols familiarly known as TCP/IP. Token Ring Developed by IBM, Token ring was once a popular technology used in LANs before most organizations moved to Ethernet. Today it can be difficult to find. As its name suggests, computers are arranged in a ring and single token is continuously passed from computer to computer. When a computer wants to send data to another computer, it waits for the token to come around and then attaches its data to it. The token is then passed to the next computer in the ring until it reaches the recipient computer. The recipient attaches two bits of data to the token to inform the sender that the data was received. Other computers can't send data until the ring is free again. This may sound slow, but was actually lightning fast for its time - up to 16Mpbs. FDDI Fiber Distributed Data Interface is a set of standards for transmitting data over fiberoptic cable over a span of up to 124 miles. FDDI is usually used as a backbone in a Wide Area Network (WAN), like that connecting two different buildings in the same city. FDDI is similar to old-fashioned Token Ring, but it uses two token rings: a primary ring and a secondary ring, each able to carry 100Mbps. If the primary ring is working correctly, the backup ring can also be used, doubling the capacity to 200Mbps. However, a dual ring has a maximum distance of only 62 miles. For distances greater than that, only one ring can be used at a time.
Wireless Although Wireless can refer to many technologies, in networks the most common technology used in home and offices is the 802.11 Wireless Local Area Network (WLAN), also called Wi-Fi. Access to a WLAN is controlled by a wireless access point, which is most commonly a wireless router. Any computer or wireless device -- like an iPhone, laptop or smart TV -- must request access from the access point and supply the appropriate password if requested before joining the wireless network. Currently, the fastest wireless is 802.11n technology, which can transmit up to 300Mbps. Upcoming 802.11ac technology can transfer up to 433Mbps. Although range is affected by obstructions and even atmospheric conditions, range is generally up to 230 feet indoors and 800 feet outdoors
What to do when Internet Explorer stops working ISwipe in from the right edge of the screen, and then tap Search. (If you're using a mouse, point to the upper-right corner of the screen, move the mouse pointer down, and then click Search.) 2. Enter Update in the search box, and then tap or click Check for updates. Download and install any updates from Windows Update. 1. 2. 3. 4. Open the desktop, and then tap or click the Internet Explorer icon on the taskbar. Tap or click the Tools button , and then tap or click Internet options. On the Advanced tab, select Use software rendering instead of GPU rendering. Tap or click OK, and then restart Internet Explorer for the changes to take effect.
Manage add-ons in Internet Explorer
To disable all add-ons temporarily
1. 2. Click the Start button, and then click All Programs. Click Accessories, click System Tools, and then click Internet Explorer (No Add-ons).
To disable add-ons in Add-on Manager
1. 2. 3. 4. 5. Open Internet Explorer. Click the Tools button, and then click Manage add-ons. Under Show, click All Add-ons. Click the add-on you want to disable, and then click Disable. Repeat step 4 for every add-on you want to disable. When you're finished, click Close.
Fix site display problems with Compatibility ViewTo turn on
Compatibility View See if the Compatibility View button appears next to the Address bar. (If you don't see the button, there's no need to turn on Compatibility View.) 2. Click the Compatibility View button to display the site in Compatibility View. To clear the list of Compatibility View sites 1. 2. 3. Open Internet Explorer. Click Safety, and then click Delete Browsing History. In the Delete Browsing History dialog box, click the History check box, and then click Delete. 1.
To turn off Compatibility List Updates 1. 2. 3. Open Internet Explorer. Tap or click Tools, and then tap or click Compatibility View Settings. Clear the Include updated website lists from Microsoft check box, and then tap or click Close.
To change Compatibility View settings 1. 2. Open Internet Explorer. Tap or click Tools, and then tap or click Compatibility View Settings.
Why can't I see pictures on websites?
I can see most pictures, but not all of them I can't see pictures on any websites To set Internet Explorer to display pictures 1. 2. Open Internet Explorer, click Tools, and then click Internet Options. On the Advanced tab, under Multimedia, click the Show pictures check box, and then click OK.
To clear temporary Internet files 1. 2. 3. Open Internet Explorer, click Tools, and then click Internet Options. On the General Tab, under Browsing history, tap or click Delete. In the Delete Browsing History dialog box, clear the Temporary Internet files check box. Click Delete, and then click OK.
4.
To reset Internet Explorer's security settings 1. Open Internet Explorer, click Tools, and then click Internet Options.
2.
On the Security tab, click Default level, and then click OK.
Why won't videos play in Internet Explorer? To open a site in the desktop 1. 2. On the Start screen, tap or click Internet Explorer to open Internet Explorer. Swipe down from the top (or right-click) to bring up the app commands in Internet Explorer. Tap or click the Page tools button , and then tap or click View in the desktop. You still might need to install an add-on. Most websites will let you know which add-on is required to let you play media content.
3.
Note If you're using a PC with Windows RT 8.1, add-ons aren't supported by either Internet Explorer or Internet Explorer for the desktop. You won't be able to install addons, or play video that requires an add-on. 1. Swipe in from the right edge of the screen, and then tap Search. (If you're using a mouse, point to the upper-right corner of the screen, move the mouse pointer down, and then click Search.) Enter Windows Update in the search box, and then tap or click Install optional updates. Tap or click Check for updates, and then wait while Windows looks for the latest updates for your PC. If updates are found, tap or click Install updates.
2. 3. 4.
Change your home page for Internet Explorer To change your home page 1. 2. 3. 4. Open Internet Explorer. Go to the webpage you want to set as your home page. Click the Tools button, and then click Internet options. Under the General tab, do one of the following: 5. To set the page you're on as your home page, click Use current. To set a blank home page, click Use blank. To reset the home page to its default, click Use default.
Click OK.
Certificate errors: frequently asked questions
What do the different certificate errors mean? The following table contains a list of common certificate errors and information about what they mean. Error message This websites security certificate has been revoked This websites address does not match the address in the security certificate This websites security certificate is out of date What it means Don't trust this website. This error often means that the security certificate was obtained or used fraudulently by the website. This error means that a website is using a certificate that was issued to a different web address. This error can occur if a company owns several websites and uses the same certificate for multiple websites. This error occurs when the certificate has expired. Websites must renew their certificates with a certification authority to stay current. Outdated certificates can be a security risk. This error occurs when the certificate has been issued by a certification authority that isn't recognized by Windows Internet Explorer 9. Phishing sites often use fake certificates that trigger this error.
This websites security certificate is not from a trusted source
Internet Explorer 9 has This error occurs when Internet Explorer 9 finds a problem found a problem with this with a certificate that doesn't match the other errors listed in websites security this table. It could be because a certificate has been certificate corrupted, tampered with, is written in an unknown format, or is unreadable. You shouldn't trust the identity of the site if the certificate has this error.
DNS (Domain Name System): frequently asked questions
What is the last part of a URL?
Top-level domain.com Top-level domain.net Top-level domain.org Top-level domain.gov Top-level domain.edu
Stands forCommercial (business) site Stands forInternet administrative site Stands forNonprofit organization Stands forU.S. government agency Stands forEducational institution
What is DNS dynamic update? How do I look up a DNS name or IP address? 1. Open the Command Prompt window by clicking the Start button . In the
search box, type Command Prompt, and then, in the list of results, click Command Prompt. 2. At the command prompt, type nslookup, a space, and the IP address or domain name (for example, nslookup microsoft.com), and then press Enter.
What is the DNS cache? How can I see the contents of the DNS cache? Open the Command Prompt window by clicking the Start button . In the search box, type Command Prompt, and then, in the list of results, click Command Prompt. 2. At the command prompt, type ipconfig /displaydns.
How can I clear the DNS cache? Note You must open a command prompt with elevated privileges to complete the following steps. For more information, see Command Prompt: frequently asked questions 1. 2. 3. Click the Start button . In the search box, type command prompt. In the list of results, right-click Command Prompt, and then click Run as administrator. If you're prompted for an administrator password or confirmation, type the password or provide confirmation. At the command prompt, type ipconfig /flushdns.
4.
Você também pode gostar
- Sanmina: Version: D97ADocumento24 páginasSanmina: Version: D97Aನಾಗಾಭರಣ ವಿ ಜಿAinda não há avaliações
- Recadv PDFDocumento63 páginasRecadv PDFನಾಗಾಭರಣ ವಿ ಜಿAinda não há avaliações
- Performance Tuning of Datastage Parallel JobsDocumento12 páginasPerformance Tuning of Datastage Parallel Jobsನಾಗಾಭರಣ ವಿ ಜಿAinda não há avaliações
- Slides 7Documento20 páginasSlides 7ನಾಗಾಭರಣ ವಿ ಜಿAinda não há avaliações
- The Yellow House: A Memoir (2019 National Book Award Winner)No EverandThe Yellow House: A Memoir (2019 National Book Award Winner)Nota: 4 de 5 estrelas4/5 (98)
- The Subtle Art of Not Giving a F*ck: A Counterintuitive Approach to Living a Good LifeNo EverandThe Subtle Art of Not Giving a F*ck: A Counterintuitive Approach to Living a Good LifeNota: 4 de 5 estrelas4/5 (5794)
- The Little Book of Hygge: Danish Secrets to Happy LivingNo EverandThe Little Book of Hygge: Danish Secrets to Happy LivingNota: 3.5 de 5 estrelas3.5/5 (400)
- Elon Musk: Tesla, SpaceX, and the Quest for a Fantastic FutureNo EverandElon Musk: Tesla, SpaceX, and the Quest for a Fantastic FutureNota: 4.5 de 5 estrelas4.5/5 (474)
- A Heartbreaking Work Of Staggering Genius: A Memoir Based on a True StoryNo EverandA Heartbreaking Work Of Staggering Genius: A Memoir Based on a True StoryNota: 3.5 de 5 estrelas3.5/5 (231)
- Hidden Figures: The American Dream and the Untold Story of the Black Women Mathematicians Who Helped Win the Space RaceNo EverandHidden Figures: The American Dream and the Untold Story of the Black Women Mathematicians Who Helped Win the Space RaceNota: 4 de 5 estrelas4/5 (895)
- Team of Rivals: The Political Genius of Abraham LincolnNo EverandTeam of Rivals: The Political Genius of Abraham LincolnNota: 4.5 de 5 estrelas4.5/5 (234)
- Never Split the Difference: Negotiating As If Your Life Depended On ItNo EverandNever Split the Difference: Negotiating As If Your Life Depended On ItNota: 4.5 de 5 estrelas4.5/5 (838)
- The Emperor of All Maladies: A Biography of CancerNo EverandThe Emperor of All Maladies: A Biography of CancerNota: 4.5 de 5 estrelas4.5/5 (271)
- Devil in the Grove: Thurgood Marshall, the Groveland Boys, and the Dawn of a New AmericaNo EverandDevil in the Grove: Thurgood Marshall, the Groveland Boys, and the Dawn of a New AmericaNota: 4.5 de 5 estrelas4.5/5 (266)
- The Unwinding: An Inner History of the New AmericaNo EverandThe Unwinding: An Inner History of the New AmericaNota: 4 de 5 estrelas4/5 (45)
- The Hard Thing About Hard Things: Building a Business When There Are No Easy AnswersNo EverandThe Hard Thing About Hard Things: Building a Business When There Are No Easy AnswersNota: 4.5 de 5 estrelas4.5/5 (345)
- The World Is Flat 3.0: A Brief History of the Twenty-first CenturyNo EverandThe World Is Flat 3.0: A Brief History of the Twenty-first CenturyNota: 3.5 de 5 estrelas3.5/5 (2259)
- The Gifts of Imperfection: Let Go of Who You Think You're Supposed to Be and Embrace Who You AreNo EverandThe Gifts of Imperfection: Let Go of Who You Think You're Supposed to Be and Embrace Who You AreNota: 4 de 5 estrelas4/5 (1090)
- The Sympathizer: A Novel (Pulitzer Prize for Fiction)No EverandThe Sympathizer: A Novel (Pulitzer Prize for Fiction)Nota: 4.5 de 5 estrelas4.5/5 (121)
- BMC Atrium Orchestra Tor Version 7.6.05.00 Base AdaptersDocumento706 páginasBMC Atrium Orchestra Tor Version 7.6.05.00 Base Adaptersvcrespo80Ainda não há avaliações
- Installing VirtualBox CadenceDocumento2 páginasInstalling VirtualBox CadenceSri VidyaAinda não há avaliações
- Rsview 32 User ManualDocumento776 páginasRsview 32 User Manualgavogavogavo100% (1)
- Mastering Puppet Sample ChapterDocumento39 páginasMastering Puppet Sample ChapterPackt PublishingAinda não há avaliações
- Mainframe CommandsDocumento5 páginasMainframe CommandsIlyasuddin ShaikhAinda não há avaliações
- Usbstk5515 Quick Start GuideDocumento8 páginasUsbstk5515 Quick Start Guideranvari1Ainda não há avaliações
- Tabadu Installation Steps: OBIEE 11.1.1.9 - Linux ODI 11.1.9 - Linux OBIA 11.1.1.10.1 - LinuxDocumento66 páginasTabadu Installation Steps: OBIEE 11.1.1.9 - Linux ODI 11.1.9 - Linux OBIA 11.1.1.10.1 - LinuxSherif MohamedAinda não há avaliações
- Grade 2 ch#3,4Documento2 páginasGrade 2 ch#3,4Oasis SchoolAinda não há avaliações
- Quitar Appcompat v7Documento2 páginasQuitar Appcompat v7galessAinda não há avaliações
- Busybox Simplifies Embedded Linux SystemsDocumento1 páginaBusybox Simplifies Embedded Linux SystemsratheeshbrAinda não há avaliações
- CCNP and CCIE Enterprise Core ENCOR 350-401 Official Cert Guide - Kevin WallaceDocumento9 páginasCCNP and CCIE Enterprise Core ENCOR 350-401 Official Cert Guide - Kevin Wallacejojozymo0% (1)
- DX DiagDocumento32 páginasDX DiagSAO SAMONAinda não há avaliações
- Dryad and DryadLINQ Installation and Configuration GuideDocumento15 páginasDryad and DryadLINQ Installation and Configuration GuideStephen TunneyAinda não há avaliações
- Computer Calendar of ActivitiesDocumento6 páginasComputer Calendar of ActivitiesJoana GamblerAinda não há avaliações
- SD Card-1Documento22 páginasSD Card-1Kukuh WidodoAinda não há avaliações
- Er000060e1 00Documento12 páginasEr000060e1 00vicky khanAinda não há avaliações
- Cmake CookbookDocumento817 páginasCmake CookbookArunKumar AlagarsamyAinda não há avaliações
- Chapter 8 Operating SystemDocumento11 páginasChapter 8 Operating SystemAminiasi SalatovouAinda não há avaliações
- Network Engineer Resume TemplateDocumento2 páginasNetwork Engineer Resume TemplateTauseef AhmedAinda não há avaliações
- 3.process ManagementDocumento26 páginas3.process ManagementNisarg GugaleAinda não há avaliações
- PlatformDocumento4 páginasPlatformJulio MozziAinda não há avaliações
- Camtasia 2020 MSI Installation GuideDocumento4 páginasCamtasia 2020 MSI Installation GuideMiguel CarlosAinda não há avaliações
- MOE Outlook Anywhere HowtoDocumento15 páginasMOE Outlook Anywhere HowtoMohd Najib100% (1)
- Android Practical FileDocumento69 páginasAndroid Practical FileAnkush ChaudharyAinda não há avaliações
- Basic CustomIC Tool SetupDocumento9 páginasBasic CustomIC Tool SetupThanh Nguyen QuocAinda não há avaliações
- Practicals Cloud ComputingDocumento20 páginasPracticals Cloud ComputingUjjwal MishraAinda não há avaliações
- Alcatel-Lucent 7750SR Health Indicators v0-1bDocumento15 páginasAlcatel-Lucent 7750SR Health Indicators v0-1bp4paji100% (1)
- PhoneView Install GuideDocumento13 páginasPhoneView Install Guideozair_cisAinda não há avaliações
- Data Domain Health CheckDocumento6 páginasData Domain Health ChecksreekanthdamaAinda não há avaliações
- PDF Viewer Example - QT PDF 5.15.5Documento6 páginasPDF Viewer Example - QT PDF 5.15.5Jose Angel Ivan Rubianes SilvaAinda não há avaliações