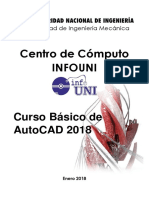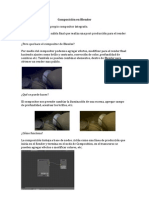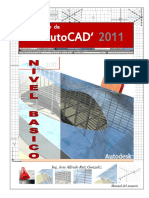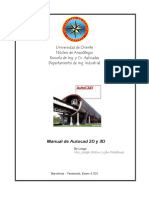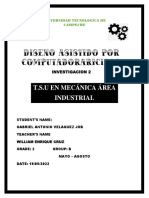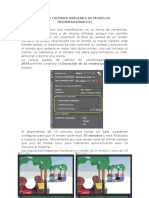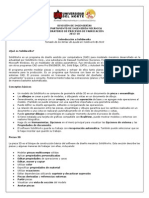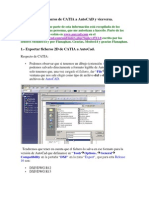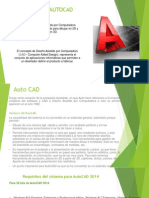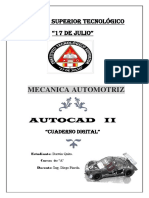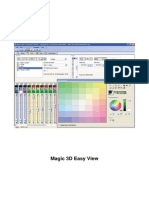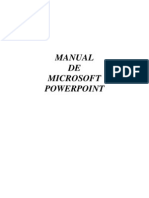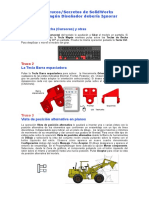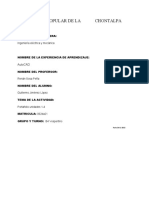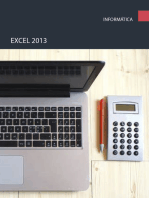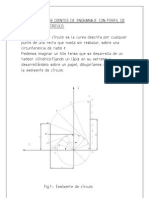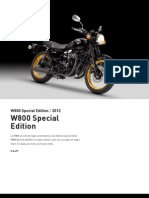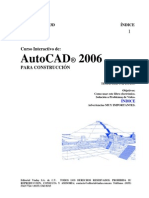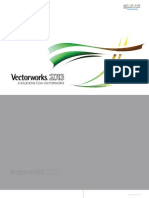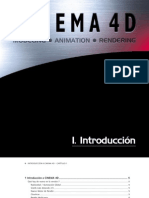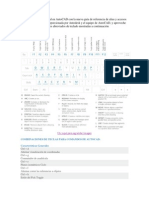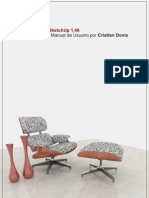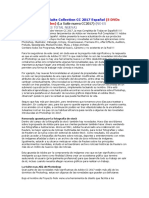Escolar Documentos
Profissional Documentos
Cultura Documentos
Manual Afi Autocad 2013 3d
Enviado por
Francisco Javier Rodríguez NapoleónDireitos autorais
Formatos disponíveis
Compartilhar este documento
Compartilhar ou incorporar documento
Você considera este documento útil?
Este conteúdo é inapropriado?
Denunciar este documentoDireitos autorais:
Formatos disponíveis
Manual Afi Autocad 2013 3d
Enviado por
Francisco Javier Rodríguez NapoleónDireitos autorais:
Formatos disponíveis
AutoCAD 2013 Diseo asistido por ordenador 3D
1
Contenidos
Conocimientos previos
Espacio de trabajo ........................................................... 1
Opciones de guardado ........................................................... 1
Formatos de exportacin e importacin de archivos ........................ 2
Funciones bsicas del ratn .................................................. 2
Zoom ............................................................................ 2
ViewCube ............................................................................ 3
Control del sistema de coordenadas personales (SCP) ........................ 3
SCP en 3D ............................................................................ 3
Visualizacin del icono SCP ................................................. 4
Estructura de trabajo .............................................................. 4
Organizacin de capas .............................................................. 5
Desactivar y aislar capas ........................................................... 5
Inutilizar capas .................................................................... 5
Capa inutilizada en todas las ventanas grficas ................................. 5
Aislar objetos .................................................................... 5
Filtro de grupo y filtro de propiedades ......................................... 5
Creacin de bloques .............................................................. 6
Referencias Externas (Refx) ...................................................... 7
Enlazar Refx .................................................................... 7
Mtodos de trabajo en 3D a partir de Refx ................................. 7
Generar objetos 3D a partir de perfiles .............................................. 8
Polilnea, Spline, Regiones ........................................................... 8
Mtodos para unir perfiles ........................................................... 8
Operaciones Boolenanas .............................................................. 8
Unin, Diferencia, Interseccin .................................................. 8
Modelado de primitivas .............................................................. 9
Prisma rectangular, Cilindro, Esfera, Polislido ................................ 9
Modelado de Slidos .............................................................. 9
Extrusin, Pulsartirar, Revolucin, Barrer, Solevar ........................ 9
Edicin de Slidos ....................................................................... 10
Edicin de slidos .................................................................... 10
Seleccin de subobjetos (subseleccin) .......................................... 11
AutoCAD 2013 Diseo asistido por ordenador 3D
2
Superficies ............................................................................... 11
Crear superficies .................................................................... 11
NURBS ............................................................................. 13
Render .............................................................................. 14
Cmaras ............................................................................ 14
Luces ............................................................................ 14
Materiales ............................................................................ 15
Render ............................................................................ 15
Presentacin - Planos 3D .............................................................. 17
Personalizacin ...................................................................... 19
Incluir un botn en una barra de herramientas existente ............... 19
Crear una nueva barra de herramientas ......................................... 19
Crear un nuevo comando ........................................................... 20
Ventana de comandos ........................................................... 21
Crear una nueva ficha ........................................................... 22
Anexo 1. Realizar huecos en tabiques .............................................. 23
Apndice Comandos 2D, Comandos 3D y Variables .............................. 24
AutoCAD 2013 Diseo asistido por ordenador 3D
1
Conocimientos previos
Espacio de trabajo
En AutoCAD 2013, vienen por defecto cuatro entornos de trabajo distintos que podemos ver en la
pestaa Espacio de trabajo.
Para la realizacin de una escena 3D emplearemos el espacio de trabajo identificado como Modelado
3D.
Tambin podemos configurar el entorno de trabajo con las opciones que necesitemos y a nuestro gusto.
Para ello seleccionaremos las fichas, grupos y paletas de herramientas que queramos en nuestro
entorno de trabajo personalizado y cuando hayamos terminado los guardaremos con un nombre
seleccionando en la pestaa de Espacio de trabajo la opcin Guardar actual como.
Opciones de guardado
MEN HERRAMIENTAS OPCIONES
Lnea de comando: OPCIONES
- Guardar como
Si trabajando con la versin 2013 de AutoCAD desea guardar los
ficheros de dibujo en una versin anterior del formato DWG o
DXF, escoja el formato que desee en Guardar Como.
Actuando de esta forma si selecciona una versin anterior de
AutoCAD, todos los ficheros creados (hasta que no cambie la
opcin) podrn ser ledos por esa versin.
- Guardado automtico
Si activa la opcin de guardado automtico, AutoCAD guardar el
dibujo a intervalos de tiempo especificados. Los archivos
guardados automticamente tienen la extensin *.SV$.
Para la Ubicacin de archivo de guardado automtico debemos
ir a la ficha Archivos, donde se precisa la ruta para el archivo
que se crea.
Los archivos guardados automticamente se borran cuando
AutoCAD cierra un dibujo de una forma normal. Los archivos guardados se mantienen en caso de
bloqueo o de un fallo de la alimentacin elctrica. Para recuperar una versin anterior del dibujo
desde un archivo guardado automticamente, utilice el Administrador de recuperacin de dibujos o
cambie el nombre del archivo utilizando la extensin .dwg.
- Copia de seguridad con cada guardado (.bak)
Si activa la funcin de copia de seguridad automtica, AutoCAD guardar la versin anterior de los
archivos de dibujo con el mismo nombre y la extensin .bak. . Para recuperar una versin anterior
del dibujo desde un archivote copia de seguridad, utilice el Administrador de recuperacin de dibujos
o cambie el nombre del archivo utilizando la extensin .dwg.
Dibujo y Anotacin
Elementos 3D bsicos
Modelado 3D
AutoCAD clsico
AutoCAD 2013 Diseo asistido por ordenador 3D
2
Formatos de exportacin e importacin de archivos
Se puede exportar en formato IGES, que es el formato comn a todos los programas de diseo para
enviar la mnima informacin.
Importar en formato:
IGES. Formato comn entre los distintos programas de diseo, que enva la mnima informacin
posible.
STEP. Formato comn a los programas de diseo pero a diferencia de IGES enva informacin
detallada de la pieza.
JT. Formato oficial segn la norma ISO.
DGN. Formato Microstation.
Funciones bsicas del ratn
- Botn Izquierdo
Por defecto, el botn izquierdo se emplea para seleccionar. Seleccionar comandos, entidades, etc.
Al realizar un clic sobre un elemento, lo seleccionar, si seleccionamos otros elementos, estos se
aadirn al conjunto de seleccin. Para seleccionar 2 caras contiguas a la vez, seleccionar la arista
que las une.
Si no hay ninguna orden en ejecucin, por defecto, al pinchar en el fondo de la ventana de trabajo se
inicia la orden seleccin por polgono.
Si se desplaza hacia la derecha, se realizar una seleccin por Ventana, identificada con el color azul
en el interior del polgono de seleccin y el contorno de la seleccin en lnea continua.
Si se desplaza hacia la izquierda, se realizar una seleccin por Captura, identificada con el color
verde en el interior del polgono de seleccin y el contorno de la seleccin en lnea discontinua.
- Botn Derecho
Abre el men contextual. Segn la orden que est en ese momento en ejecucin en este men
aparecern opciones diferentes.
- Botn Central
Al pulsar el botn central, se activa la herramienta de Encuadre. Mientras se mantiene pulsado el
botn central se desplaza el ratn permite desplazar la ventana.
Si se hace doble clic sobre el botn central se realizar un Zoom Extensin, mostrando todos los
elementos de la ventana.
- Rueda
Slo rueda con la rueda del ratn aplicaremos un Zoom en tiempo real; si se gira la rueda en
sentido ascendente aplicar zoom positivo, acercando la imagen. Si se gira la en sentido
descendente aplica zoom negativo y alejar la imagen.
Mayusc+Rueda rota la vista tridimensionalmente. Al rotar la vista con una seleccin activa, rota
respecto a la seleccin. Si no hay ninguna seleccin, rota a toda la escena.
Zoom
- Todo. Se aplica zoom para mostrar todos los objetos visibles y las ayudas visuales.
- Extensin. Se aplica zoom para mostrar la extensin mxima de todos los objetos.
- Previo. El zoom muestra la vista previa. Es posible restablecer hasta 10 vistas anteriores.
- Ventana. El zoom se ajusta al rea precisada por una ventana rectangular.
- Objeto. El zoom muestra uno o ms objetos seleccionados al mximo tamao posible y en el centro
de la vista. Puede seleccionar objetos antes o despus de iniciar el comando ZOOM.
- Tiempo real. El cursor adopta la forma de una lupa con signos ms (+) y menos (-).
AutoCAD 2013 Diseo asistido por ordenador 3D
3
ViewCube
Es una herramienta de navegacion con la que se puede cambiar entre vistas
estndar e isomtricas. Est compuesto de:
- Vista de Inicio
Representado con el icono de una casa, permite volver a una vista
anteriormente designada como inicial rapidamente. Esta vista se puede
cambiar.
- ViewCube
Representado por un cubo en el que se puede designar una arista, esquina
o cara, para reorientar la vista.
- Brjula
Representado por las letras N, S, E y O indica la direccin definida en el modelo y se puede orientar
girando en ese plano.
- SCU
Cambia el SCP actual o se puede definir uno nuevo y guardarlo para volver a cambiar a los SCP
guardados rpidamente.
Nota. Para modelar se recomienda emplear una vista paralela al cubo, y usar una vista en
perspectiva para realizar los renderizados.
Control del sistema de coordenadas personales (SCP)
AutoCAD dispone de dos sistemas de coordenadas: uno fijo, llamado sistema de coordenadas
universales (SCU), y otro mvil, el sistema de coordenadas personales (SCP). Los modos Forzcursor,
Rejilla y Orto giran alineados con el nuevo sistema de coordenadas personales.
Una vez definido un SCP, se le puede asignar un nombre y restablecerlo cuando se quiera volver a
utilizar. La opcin Previo del comando SCP restablece de forma secuencial hasta 10 sistemas de
coordenadas utilizados anteriormente en la sesin actual. Cuando ya no necesite un SCP, puede
borrarlo. En cualquier momento se puede restablecer el SCU.
- SCP Universal.
Alinea el SCP con el sistema de coordenadas universales (SCU).
- SCP Objeto.
Alinea el SCP con un objeto 2D o 3D seleccionado. El SCP se
puede alinear con cualquier tipo de objeto excepto lneasX y
polilneas 3D. Si se coloca el cursor sobre un objeto AutoCAD
muestra una previsualizacin de la posicin del SCP.
SCP en 3D
A la hora de dibujar sobre una cara hay que colocar el plano XY en esa cara, esto lo haremos con el
SCP.
- SCP Dinmico.
Con la funcin SCP dinmico activada, puede alinear temporal y automticamente el
plano XY del SCP con un plano de un slido 3D al crear objetos. Durante la ejecucin de un
comando, puede alinear el SCP dinmicamente moviendo el cursor sobre una cara plana de un
slido 3D en lugar de tener que utilizar el comando SCP. Despus de terminar el comando, el
SCP vuelve a su ubicacin y orientacin previas.
AutoCAD 2013 Diseo asistido por ordenador 3D
4
Visualizacin del Icono SCP
El icono SCP indica la orientacin y origen del SCP definido. AutoCAD permite que este icono se oculte
o visualice, e incluso que se posicione en el origen del nuevo sistema o permanezca fijo en la parte
inferior izquierda del monitor (no origen), por ltimo podra adems cambiar su aspecto en
Propiedades
Estructura de trabajo
Antes de realizar el trabajo de modelado 3D se deben tener en cuenta unos pasos previos para que la
transformacin a slidos sea ms sencilla.
Cuando sea posible usar elementos de bloque. Evitar bloques dinmicos, ya que guarda una sola
definicin de bloque y si no se modifica igual que un bloque dinmico.
Utilizar polilneas en vez que lneas.
Las polilneas de contorno que se emplean para medir superficies no eliminarlas ya que se pueden
emplear para crear slidos, como por ejemplo suelos.
Revisin de capas: nombres ordenados por categoras y subcategoras y aadir descripciones.
Nota. Para la nomenclatura de las capas se puede revisar la norma ISO 1356-7.
Debido al elevado nmero que se puede formar de capas, utilizar filtros de propiedades y filtros de
grupos.
Si no son necesarias en un futuro las cotas, textos y sombreados, eliminarlos directamente. Si por
alguna razn se necesitan, inutilizar estos elementos. Atencin a aislar ocultar ect especialmente con
el comando PulsarTirar
Realizar una revisin del archivo. Comando Revisin: corrige errores de archivo por motivos varios
como por ejemplo emplear diferentes programas exportados a AutoCAD y puede contenerlos.
Realizar una limpieza del archivo. Comando Limpia (LI). Al tener el archivo finalizado, se borrarn
todos los elementos que no son necesarios y no se utilizan.
Crear capas 3D. Para que tengan la misma nomenclatura las capas 3D que las 2D se hace un
exportacin de las capas con el Design Center (Ctrl+2) a un archivo nuevo, renombrar las capas 2D a 3D
y volver a exportar al archivo original volviendo a usar el Design Center. Comando:RENOMBRA
AutoCAD 2013 Diseo asistido por ordenador 3D
5
Organizacin de capas
Desactivar y aislar capas
Desactivar capas simplemente ocultaremos visualmente las capas de los objetos seleccionados.
Aislar capas permite ocultar las capas de los no seleccionados.
- Desactivar capa (LAYOFF). Oculta la capa del objetos/s seleccionados.
- Aislar capa (LAYISO). Desactiva el resto de capas de los objetos que no se seleccionan. Bloquear y difuminar,
las otras se bloquean y adquiere la difuminacin que se indique. El inconveniente de esta herramienta es que
si aislamos dos veces seguidas slo permite desaislar el ltimo realizado.
- Desaislar capa. Restituye todas las capas que quedaron ocultas o bloqueadas con el comando de LAYISO.
- Activar capa (LAYON). Activa todas las capas.
- Recorrer capas: Para saber que elementos hay en cada capa
Inutilizar capas
Inutilizar capas oculta visualmente los elementos de las capas designadas, igual que Desactivar capas, pero adems
las oculta virtualmente haciendo que AutoCAD no identifique los objetos de esas capas. Esto permite que AutoCAD
funcione ms rpido.
Nota. Se recomienda Inutilizar capas si posteriormente puede haber modificaciones. Si no van a existir
modificaciones, se puede borrar directamente lo que no sea necesario en el dibujo, por ej.: cotas, textos y
sombreados. Para realizarlo de forma fcil usar Seleccin similar y ajustar sus parmetros.
Capa inutilizada en todas las ventanas grficas
Crea una nueva capa y la inutiliza en todas las ventanas grficas de presentacin. Se puede acceder a esta
herramienta desde el Administrador de propiedades capa desde la ficha modelo o desde las fichas de
presentacin.
Aislar objetos
A la hora de realizar una operacin que pueda sobrecargar la memoria del ordenador emplearemos esta
herramienta, por ejemplo para crear sombreados y herramientas como pulsar y tirar, entre otras.
- Aislar objetos (men contextual). Primero seleccionamos el/los objeto/s, pulsamos el botn derecho del ratn
y al posicionarse sobre Aislar desplegar varias opciones:
Aislar objetos. Los elementos seleccionados se mostrarn ocultando el resto de la escena.
Ocultar objetos. Los elementos seleccionados se ocultarn dejando el resto de la escena.
Terminar aislamiento de objetos. Vuelve a mostrar los objetos que se mostraban antes del aislamiento.
- Aislar objetos (Bombilla). En la parte inferior derecha de AutoCAD aparece el icono donde slo se ve una
bombilla. Seleccionando la herramienta antes o despus de una seleccin de objetos realiza lo mismo que el
comando Aislar objetos del men contextual.
Filtro de grupo y filtro de propiedades
Los filtros de grupos de capas son una caracterstica que permite agrupar las capas
por funciones, para aislar en la lista de capas el grupo sobre el que se desea actuar,
por este motivo se denominan tambin grupos de capa.
Los filtros de propiedades de capas son una caracterstica que permite seleccionar
conjuntos de capas atendiendo a caractersticas (nombre, estado, color) de las
mismas. El resultado de aplicar un filtro de propiedades de capas es una lista de
capas en el dilogo dinmico de capas que cumplan con las condiciones del filtro.
Nota. Se recomienda trabajar con filtros de capas o propiedades ya que seleccionando un filtro creado
anteriormente se podr Desactivar e Inutilizar un conjunto de capas incluidas dentro de un filtro.
AutoCAD 2013 Diseo asistido por ordenador 3D
6
Creacin de bloques.
Existen muchas situaciones de dibujo en las que un objeto aparece de forma reiterada. Podremos
definir estos objetos como bloques agrupando todas las entidades que lo definen.
Sillas, puertas, smbolos de fontanera, o cajetines pueden ser objetos apropiados para definir
bloques. Una vez definido el nuevo objeto puede ser insertado en el dibujo en el que se ha definido o
en cualquier otro en el que sea necesaria su presencia, agilizando de esta forma el diseo y definicin
de planos.
Los bloques se crean asociando objetos y asignndoles un nombre. Tambin se puede aadir
informacin, es decir atributos, a un bloque.
Para crear bloques iremos a :
Cinta de opciones: ficha Insertar grupo Definicin de bloque Crear bloque
Men: Dibujar Bloque Crear
Barra de herramientas: Dibujo
Lnea de comando: BLOQUE
Cada definicin de bloque incluye un nombre, uno o ms objetos, los valores de coordenadas del punto
base que se utilizarn para insertar el bloque y los datos de atributo asociados, en su caso. El punto
base se utiliza como referencia para emplazar el bloque en el lugar en que se ha insertado. Posterior-
mente, al insertar el bloque, se le solicita un punto de insercin. AutoCAD alinear el punto base del
bloque con el punto de insercin indicado.
La ilustracin muestra la secuencia tpica durante la creacin de una definic in de bloque: Nombre,
punto de insercin, entidades, unidades (adc), descripcin y aceptar.
El bloque quedar definido entonces en el dibujo actual y se podr insertar en cualquier momento.
Nota. Se recomienda que los elementos que se incluyan dentro del bloque estn en capa 0, color
por Bloque, unidades en Metros o Milmetros (segn convenga) y el nombre debera empezar por
2D para bloques 2D y 3D para los 3D, as quedarn agrupados e identificaremos de forma rpida el
tipo de bloque.
AutoCAD 2013 Diseo asistido por ordenador 3D
7
Referencias externas (Refx)
El termino Referencias Externas expresa la capacidad de AutoCAD de vincular ficheros de dibujo, y
permiten tratar proyectos con una gran carga grfica o documental. Desde un dibujo cualquiera, se
pueden vincular otros DWG para visualizar la geometra contenida en el espacio modelo de otros
ficheros sin necesidad de abrir el fichero original.
Enlazar Refx
Para vincular un DWG al dibujo actual
podremos realizarlos desde:
Ficha Vista Grupo Paletas Paleta
Referencias externas.
Men Herr. Paletas Administrador de
referencias.
Comandos: REFEXTERNAS o ENLAZARX
Despus de seleccionar el archivo tendremos el
cuadro de dilogo Enlazar referencia
externa, donde destacaremos:
Tipo de referencia. Enlazar por defecto.
Si se escoge Superponer las refx se
ignoran cuando el dibujo al que se
enlazan tambin se enlaza
posteriormente a otro dibujo como refX.
Tipo de ruta. Ruta relativa, guarda las ubicaciones a partir de la carpeta que contiene el dibujo
desde el que se realizan los enlaces. Ruta completa, guarda la ubicacin actual del fichero para
su bsqueda posterior, incluye la letra de la unidad de disco local o la del servidor de red en su
caso. Sin ruta, el archivo debe encontrarse en la misma carpeta en que se encuentra el archivo
de dibujo actual.
Unidad de bloque. En unidad, muestra el valor especificado en el DWG a insertar.
Mtodos de trabajo en 3D a partir de Refx
Si se tiene, por ejemplo, un edificio con un nmero X de plantas, enlazaremos las plantas en un solo
archivo elevando cada una de ellas a la que le corresponda.
Para realizar esto debemos colocar cada planta en archivos independientes con el mismo origen de
coordenadas a cada una de ellas y guardar con un nombre corto para cuando se enlacen se puedan
seleccionar capas fcilmente viendo el nombre completo de las capas. Para realizar estas operaciones
se recomienda emplear el comando Bloquedisc, que permitir exportar geometra directamente a un
archivo nuevo y suprimirla directamente al exportarla.
A la hora de enlazar las plantas se la aplicar la elevacin en coordenada Z que le corresponda y con
ruta relativa a una carpeta que est al mismo nivel que el archivo de modelado 3D para que no pierda
las referencias aunque se traslade la carpeta del proyecto.
- Modelado en archivos independientes
Despus de enlazar las plantas se modelar dentro de cada archivo independiente, pero al estar
enlazados en un mismo archivo se actualizar el modelado al guardar cada archivo y recargar las
referencias.
- Modelado en un solo archivo
Se usarn igualmente las referencias externas de las plantas 2D distribuidas con la altura en Z de cada
planta y se modelar directamente sobre las referencias. Teniendo en un slo archivo todo el modelado
3D.
AutoCAD 2013 Diseo asistido por ordenador 3D
8
Generar objetos 3D a partir de perfiles
Por norma general un contorno cerrado genera un slido y un contorno abierto genera superficie. A la
hora de crearlos hay que tener en cuenta el SCP. Se pueden crear perfiles con:
Polilnea
Una Polilinea es una secuencia de lneas formando un solo objeto.
Para crear slidos es necesario tener contornos cerrados, para esto, emplearemos Polilneas, si la
polilnea no estuviera cerrada generara una superficie.
Spline
Crea una curva suave que pasa a travs de un conjunto de puntos de ajuste o cerca de l o bien que
est definida por los vrtices en un marco de control. Se crear o editar splines mediante los vrtices
de control o los puntos de ajuste.
Regiones
Las regiones son reas cerradas de 2D con propiedades fsicas como centros de gravedad o de masa.
Puede combinar regiones existentes en otra nica y compleja.
Las regiones se pueden utilizar para la extraccin de informacin sobre el diseo, aplicar sombreados
o combinar objetos simples en otros ms complejos con operaciones booleanas.
Mtodos para unir perfiles
- Cerrar o Abrir Polilnea
Para cerrar/abrir una polilnea se puede acceder al panel de Propiedades (PR) y en el apartado
Varios opcin Cerrado lo cambiaremos segn nos interese. Tambin se podr cerrar/abrir una
polilnea a partir del comando Editpol, Editar polilnea, donde escogeremos la opcin Cerrar/Abrir.
- Comando Unir
Lo emplearemos para combinar lneas, arcos, arcos elpticos, polilneas, polilneas 3D, splines y
hlices por sus puntos finales en un nico objeto. En general, la unin de objetos que se tocan por
los extremos, pero que no estn en el mismo plano da como resultado polilneas 3D y splines.
Tambien en el caso de que estn contenidas en la misma recta.
- Contorno (CN)
Puede generar polilneas o sombreados
- Overkill
Si los elementos de la polilnea se solapan en algn lugar no permitir realizar el slido, Overkill
elimina las lneas, arcos y polilneas duplicadas o que se solapen. Asimismo, combina este tipo de
elementos parcialmente solapados o contiguos.
Operaciones Booleanas
Unin
Forma un nico slido compuesto a partir de dos o ms slidos. No se puede realizar una unin con
superficies.
Diferencia
Crea un elemento del resultado de la sustraccin de uno respecto de otro elemento solapado. No se
recomienda el uso de esta herramienta con superficies 3D.
Interseccin
Crea un elemento del resultado de la interseccin de varios elementos, eliminando la parte que no
tienen en comn.
AutoCAD 2013 Diseo asistido por ordenador 3D
9
Modelado de Primitivas
Prisma rectangular
Crea un prisma rectangular o cbico. La base del prisma rectangular se dibuja siempre al plano XY del
sistema SCP actual y la altura es paralela al eje Z.
Cilindro
Crea un cilindro slido con una base circular o elptica. La base del cilindro se dibujar en el plano XY
del SCP actual y la altura es paralela al eje Z.
Esfera
Crea una esfera slida mediante distintos mtodos. Por defecto, el punto inicial es el eje central de la
esfera, paralelo al eje Z del SCP actual.
Polislido
Proporciona una manera rpida de dibujar muros 3D. Un polislido es como una polilnea ancha y
extruida y podemos crearlos igual que las polilneas mediante segmentos curvos y rectos. Antes de
dibujar debemos definir el muro indicando la altura, el ancho y la justificacin.
Modelado de Slidos
Extrusin
Crea una superficie o un slido 3D mediante la extensin de una entidad 2D o 3D. Las extrusiones se
pueden realizar a lo largo del eje Z. Es posible extruir un objeto abierto o cerrado para crear un slido
o una superficie 3D.
Seleccionar la entidad a extruir y desplazar el cursor a lo largo del eje Z.
Pulsartirar
Modifica dinmicamente por extrusin y desfase los objetos. En el momento de realizar una seleccin
de un objeto 2D, un rea definida por un contorno cerrado o una cara de un slido 3D aparecer en
pantalla una muestra del resultado final.
Revolucin
A partir de un contorno cerrado que define el perfil y un eje definido se crear un slido. Si el contorno
no fuese cerrado crear igualmente la revolucin pero ser una superficie. Se pueden revolucionar
varios elementos a la vez. Todos los elementos que se modelan con este comando se realizan por
torneado.
Barrer
A partir de uno o varios contornos cerrado que define el perfil del volumen crear el volumen a lo largo
de un recorrido definido.
Solevar
Crea un slido o una superficie que discurre a partir de otros elementos, secciones transversales, que
definen su forma. La parte exterior del slido la podremos controlar a partir de Curvas Guas, que
deben empezar en la primera seccin transversal, intersecar en cada seccin transversal y terminar en
la ltima seccin transversal. Para indicar el recorrido interior de solevacin asignaremos una
Trayectoria, que ser un eje a travs del que pasa la solevacin y aporta mayor control sobre la forma.
La variable DELOBJ determina si se suprimen automticamente los perfiles de creacin y las
trayectorias, guias etc. Normalmente usamos los valores 0 y 3
AutoCAD 2013 Diseo asistido por ordenador 3D
10
Edicin de Slidos
Corte
Crea nuevos slidos y nuevas superficies cortando o dividiendo objetos existentes definiendo un plano de corte con
2 o 3 puntos, plano, superficie, objeto . Podemos eliminar los objetos resultantes de un lado del plano de corte o
se puede indicar que conserve ambos elementos resultantes.
Engrosar
Convierte una superficie en un slido 3D con un grosor precisado. Esta tcnica la emplearemos por ejemplo en la
creacin de rodapis en polilineas 3d. Primero se extruye la lnea creando una superficie, posteriormente se le
aplica un grosor y se le da volumen.
Estampar
A partir de una o varias lineas crea aristas en las caras planas. (ej. Vaso de piscina).
Interferencia
Permite obtener los elementos de la interseccin de 2 objetos dejando la superficie sin editar. Como la superficie
no se ha editado se debera realizar una operacin de diferencia para realizar los huecos. Lo usamos en superficies
irregulares para mantener la curvatura cuando separamos en slidos diferentes
Extraer aristas
Crea geometra almbrica extrayendo las aristas de un slido, una superficie, una malla, una regin o un sub-
objeto.
Copiar aristas
Extrae aristas de un slido una a una.
Extruir caras
Extruye las caras planas seleccionadas de un slido segn la distancia indicada o a lo largo de una trayectoria.
Desplazar caras
Desplaza la cara seleccionada a una distancia y en una direccin precisada, y ampla o reduce las caras contiguas.
Se puede cambiar la forma del objeto desplazando sus caras. Se recomienda esta opcin para los pequeos
ajustes.
Copiar caras
Copia una cara como elemento de regin. Crea un objeto nuevo con la orientacin y el perfil originales de la cara.
Se puede utilizar el resultado como referencia para crear un slido nuevo.
Desfasar cara
Realiza una equidistancia/desfase a una distancia determinada en un espacio tridimensional.
Separar slidos
Separa slidos que estn unidos como un slido compuesto. No se puede separar un slido nico. Es decir que si
queremos atravesar varias paredes separadas fisicamente primero usamos el comando unir, las modificamos de
golpe y luego usamos separar slidos para separarlas. Prestar atencin a capa actual la del slido a separar
Funda
Modifica caras y aristas de objetos slidos creando una pared hueca y delgada con un grosor indicado.
Criba
Controla si se pueden resaltar o seleccionar los subobjetos 3D que no se ven en la vista actual y as poder
manipularlos. Nota: en estructura almbrica se ven todos.
AutoCAD 2013 Diseo asistido por ordenador 3D
11
Seleccin de Subobjetos (subseleccin)
Un subobjeto es una cara, una arista o un vrtice de un slido, una superficie o un objeto de malla 3D.
Se puede controlar la seleccin de subobjetos de varias formas:
Definir filtros de subobjeto. En el panel Seleccin de la ficha Slidos en la cinta de opciones 3D,
especifican por defecto el subobjeto que se selecciona cuando se hace clic en un objeto 3D. Si ningn
filtro est seleccionada, se selecciona el objeto entero.
Pulsar Ctrl mientras hace clic en un objeto 3D. Si el conjunto de seleccin contiene una mezcla de
tipos de subobjetos, este mtodo es til porque se modifican los filtros de subobjeto que se hayan
establecido.
Es posible designar uno o ms subobjetos en un nmero cualquiera de objetos 3D. Se puede mantener
pulsado Ctrl para designar subobjetos en las solicitudes de seleccin de los comandos DESPLAZA, GIRA,
ESCALA y BORRA.
Para eliminar un elemento del conjunto de seleccin, pulsar la tecla Mays y vuelva a designarlo.
Si el filtrado est establecido para los subobjetos de historial, solamente se pueden
seleccionar las representaciones en estructura almbrica de porciones de objetos
eliminados durante una operacin de unin, sustraccin o interseccin.
Superficies
Crea una geometra 3D laminada, lisa y suavizada, hueca en el interior. Estas geometras son prcticas
para elementos de inyeccin, polmeros o para plsticos en general, por ejemplo.
Dentro de superficies se puede diferencia entre Superficie de procedimiento, que permite volver a
generar el mismo objeto a travs de la misma tcnica, y NURBS, que permite la edicin de la figura a
travs de puntos de control (similar a la manipulacin de splines) y no es posible volver a tener el
mismo objeto exacto ya que no dispone de procedimiento.
UVW
Es el espacio de coordenadas de las superficies. Se podra decir que es similar al XYZ, donde U
corresponde a la direccin horizontal de X, V a la direccin vertical de Y, y W a la direccin de Z,
perpendicular a UV (XY). Este tipo de espacio de coordenadas tambin se define en los materiales.
Superficie de red
Crea una superficie a travs de geometra seleccionada indicando primero los elementos que definen
en la direccin U, confirmar los elementos seleccionados, y posteriormente seleccionar los que definen
los de V, y confirmar estos elementos, es decir, designar primero todos los que van en una direccin y
luego todos los de la otra.
Se recomienda la seleccin de entidad, no por polgonos de ventana o captura.
Superficie plana
Existen dos mtodos de empleo de esta herramienta.
Por defecto, crea una superficie rectangular indicando dos puntos que definen su diagonal.
Por otro, a partir de una geometra 2D cerrada seleccionada previamente (polilneas, crculos, elipses,
contornos,...) crea la superficie de l. Tambin se puede iniciar la orden y luego indicar la opcin de
Objeto.
Solevado
Especificando al menos 2 secciones transversales que definan la forma resultante, crea una superficie.
Empleando la opcin de gua se puede controlar la forma final.
AutoCAD 2013 Diseo asistido por ordenador 3D
12
Fusin
Crea una unin entre dos superficies. Al fusionar dos superficies, se puede especificar la continuidad y la magnitud
de curvatura de las mismas.
Extrusin
Se puede alargar en la direccin Z o configurarse para converger o seguir una trayectoria. La variable DELOBJ
controla si los objetos y la ruta (si se ha seleccionado) se suprimen automticamente al crear el slido o la
superficie o si se solicitar su supresin.
Parche
Sobre las aristas de una superficie que definen un contorno cerrado crea una tapa, cerrando ese contorno.
Desfase
Similar al Desfase que se emplea en 2D estableciendo la distancia de equidistancia, pero habr que fijarse en las
flechas que indican la direccin hacia la que se realiza la equidistancia, que se podr cambiar en la opcin de
Voltear la direccin. Tambin se podr realizar el desfase a Ambos lados de la distancia indicada o con la opcin
Slido crear un slido a partir de la superficie.
Asociatividad de superficie
Relaciona los elementos de creacin de una superficie con la superficie creada, esto provoca que cuando se
modifiquen los elementos iniciales se edite automticamente la superficie. Se podra decir que es similar a un
contorno asociado a un sombreado.
Empalme
Crea una superficie de empalme que tiene un perfil de radio constante y es tangente a las superficies originales.
Las superficies originales se recortan automticamente para conectarse a las aristas de la superficie de empalme.
Recortar
Se puede realizar el recorte de superficies con perfiles, donde se seleccionar primero la superficie y
posteriormente el perfil, o entre superficies.
Anulacin de recorte
Reemplaza las reas de superficie eliminadas mediante el comando RECORTASUPERF. Si la arista recortada
depende de otra arista de superficie que tambin se ha recortado, puede que no sea posible restaurar por
completo el rea recortada. No restaura las reas eliminadas por la herramienta Proyectar geometra (SCP de
proyeccin de superficie).
Alargamiento
Alarga una superficie segn una distancia especificada. La superficie de alargamiento se puede fusionar (y formar
parte de la superficie original) o aadir (con lo que se creara una segunda superficie adyacente a la superficie
original).
Esculpir
Convierte un objeto definido por mltiples superficies, convirtiendo el contorno en un slido. Es til para la
creacin de moldes de fabricacin aplicando posteriormente un vaciado a partir de Funda.
Nota. En ocasiones puede fallar y no realizar la accin debido a que no puede localizar huecos entre las
superficies. Para solucionarlo, se pueden alargar las superficies hasta que intersequen unas con otras, evitando los
huecos.
Proyectar geometra (SCP de proyeccin de superficie)
Proyecta puntos, lneas o curvas en una superficie o un slido 3D desde distintas direcciones.
La proyeccin de geometra permite proyectar curvas o puntos en una superficie o un slido 3D; o
proyectar y recortar una superficie o un slido 3D seleccionado. Usar para caminos en terrenos.
Para recortar la superficie, establecer la variable de sistema SURFACEAUTOTRIM en 1.
Es posible proyectar cualquier curva (lnea, arco, crculo, elipse, polilnea 2D, spline 2D, polilnea 3D,
spline 3D o hlice) en cualquier tipo de superficie o slido.
AutoCAD 2013 Diseo asistido por ordenador 3D
13
NURBS
Emplearemos este mtodo cuando se necesite una forma libre de esculpir una forma de superficie. Hay
que convertirlos a partir de superficies de procedimiento.
Las superficies NURBS se basan en curvas Bzier o splines. Por lo tanto, parmetros como el grado, los
puntos de ajuste, los vrtices de control, el peso y la parametrizacin de nudos son importantes a la
hora de definir una curva o una superficie NURBS.
Existen dos maneras de crear superficies NURBS:
Comando CONVENNURBS. Con este comando, convierta las superficies de procedimiento
existentes en superficies NURBS.
Variable de sistema SURFACEMODELINGMODE. Utilice cualquiera de los comandos de creacin de
superficies con esta variable de sistema establecida en 1.
La variable DELOBJ controla si los objetos se suprimen automticamente al crear la superficie o si se
solicitar su supresin. Se recomienda borrar los objetos para seleccionar slo la superficie NURBS.
Nota. Es importante planificar el modelado de superficies NURBS con antelacin, ya que stas no se
pueden volver a convertir en superficies de procedimiento.
Converir en Nurbs
Convierte slidos y superficies de procedimiento en superficies NURBS.
Mostrar VC/Ocultar VC
Emplearemos estas herramientas para mostrar u ocultar los vrtices de control de las curvas y las
superficies NURBS especificadas. Slo las superficies NURBS tienen vrtices de control.
VC de superficie Aadir
Aade vrtices de control en la direccin U o V, o aade puntos directamente en una superficie o
spline.
VC de superficie Eliminar
Elimina vrtices de control en la direccin U o V.
Nota. Como mnimo, debe haber dos vrtices de control en una superficie o curva en cualquier
direccin. Si intenta eliminar ms, se mostrar un mensaje de error.
Superficie Regenerar
Si tiene dificultades a la hora de editar los vrtices de control o hay demasiados vrtices de control,
puede regenerar la superficie o curva con menos vrtices de control en la direccin U o V.
REGENERAVC tambin permite cambiar el grado de la curva o superficie.
Si selecciona una superficie, se mostrar el cuadro de dilogo Regenerar superficie. Si selecciona una
spline, se mostrar el cuadro de dilogo Regenerar curva.
AutoCAD 2013 Diseo asistido por ordenador 3D
14
Render
A la hora de renderizar habr que tener en cuenta los siguientes elementos:
Cmaras
Iluminacin
Materiales
La ficha Render tiene estos tres grupos para poder trabajar ms cmodamente, sin embargo, el grupo
Cmara aparece oculto por defecto, por lo que habr que activarlo.
Antes de manipular la iluminacin comprobar las unidades de la Escala de insercin y que Iluminacin
est en la opcin Internacional.
En iluminacin podremos usar ficheros IES para simular una luminaria especfica, descargando el
fichero del propio fabricante.
Crear cmara
Inserta una cmara. Se indicaran 2 puntos, el primero indica la posicin de la cmara y el segundo la
direccin y distancia del objetivo. Y por ltimo saldremos del comando.
Mostrar cmara
Muestra u oculta las cmaras de la escena.
Crear luz
Inserta una luz en la escena. Se puede escoger entre los siguientes tipos de luz:
Punto. Inserta una luz puntual que irradia luz en todas las direcciones (similar a una bombilla).
Foco. Inserta un foco con un haz de luz direccional (similar a las luces de escenarios de teatro).
Distante. Emite rayos de luz uniformes y paralelos en una sola direccin.
Luz de red. Una luz de red es una representacin 3D de la distribucin de intensidad de luz de un
origen de luz. Esta informacin de distribucin de luz direccional se almacena en un archivo de
datos fotomtricos con formato de archivo estndar IES LM-63-1991 para datos fotomtricos.
Iluminacin por defecto
Activa y desactiva la iluminacin por defecto para reemplazar otra iluminacin.
Visualizacin del glifo de luz
Activa y desactiva la visualizacin de los glifos de luz.
Unidades de iluminacin
Controla si se utilizan luces genricas o fotomtricas y especifica las unidades de iluminacin del
dibujo. Se recomienda seleccionar iluminacin Internacional.
Grupo Sol y ubicacin
Desde este grupo se activar los efectos luminosos del Sol en un lugar y hora determinado definiendo la
ubicacin y la fecha real.
AutoCAD 2013 Diseo asistido por ordenador 3D
15
Explorador de materiales
Permite examinar y gestionar las bibliotecas de materiales proporcionadas por Autodesk, o crear
bibliotecas personalizadas para proyectos especficos.
Modo de visualizacin del material
Controla la visualizacin de materiales en la ventana grfica actual. Permite tres estados:
Materiales / Texturas desactivadas
Materiales activados / Texturas desactivadas
Materiales / Texturas activadas
Mapa de material
Define cmo ajustar la textura alrededor de distintas formas cambiando la alineacin o la asignacin.
Se puede especificar una forma de asignacin similar a la forma en que se utiliza la textura y, a
continuacin, utilizar el gizmo de asignacin de material para modificar la alineacin de forma manual.
Nota. Si se comparara con 3ds Max sera como emplear el modificador UVW MAP.
Eliminar materiales
Elimina los materiales de la seleccin y los sustituye por un material global.
Enlazar por capa
Permite asociar materiales a capas a partir del cuadro de dilogo Opciones de enlace de material.
Render
Crea una imagen fotorrealista o sombreada de forma realista de un modelo de superficie o un slido
3D.
Regin de render
Modeliza un rea rectangular especificada, denominada ventana de recorte, dentro de una ventana
grfica.
Tamao de salida de render
Establece el tamao de salida de la imagen modelizada.
Ajustar exposicin
Proporciona parmetros para ajustar la iluminacin global de la salida que se ha modelizado ms
recientemente.
Entorno
Controla las seales visuales de la distancia ficticia de los objetos
Ventana de render
Muestra la ventana Render sin iniciar una operacin de modelizado.
AutoCAD 2013 Diseo asistido por ordenador 3D
16
Parmetros avanzados de modelizado
Controla todos los parmetros principales para el modelizado, ya sean predefinidos o personalizados.
Destacaremos:
Muestreo. En mnimo de muestras y en muestras mximas el valor
indica el nmero de muestras por pxel.
Sombras. Contiene parmetros que afectan al modo en que las sombras aparecen en la imagen
modelizada. Sombras en modo muestreo y segmento = 1.
Iluminacin indirecta. Debe estar activada con la bombilla iluminada.
Tamao mosaico. Tamao de los cuadrados de render. Aplicar un valor 10% inferior del tamao de
salida de la imagen. Por ej.: para una imagen 1000x1000 aplicar un tamao de mosaico de 100.
Limite de memoria. Memoria empleada por el ordenador para el renderizado.
Formatos de guardado del renderizado
Se emplear el formato JPG para envo por correo electrnico y el formato TIFF/TIF para posterior
retoque. Los valores usuales son a 24 bits, comprimido y a 300 ppp, aunque si fuesemos a emplear el
canal Alpha tendramos que escoger la opcin de 32bit+Alpha.
Pruebas Finales
Minimun 1/16 1 4
Maximun 1/4 6 16
AutoCAD 2013 Diseo asistido por ordenador 3D
17
Presentacin Planos 3D
Antes de crear la presentacin con las vistas del modelo se debe tener en cuenta las unidades tanto
del espacio modelo como del espacio papel.
Se plantean las siguientes opciones:
OPCIN 1 OPCIN 2
Modelo Unidades en mm Unidades en m
Papel Unidades en mm Unidades en mm
Escalas Estandar
Modificar la lista de escalas
(ej: 1:100m = 1000:100)
Es decir para una escala de 1:100
personalizamos la escala y le ponemos
que 1000 unidades de dibujo son 100
de papel en el cuadro de dilogo
Cotas
Revisar los estilos de cota
(factor de escala, precisin)
Configuracin
de pgina
1 mm = 1 unidad 1 mm = 1 unidad
Nota. Si en modelo tenemos las unidades en metros y en presentacin tambin en metros al realizar
las vistas AutoCAD producir distintos errores de visualizacin por lo que no se recomienda usar este
caso para planos 3D.
Por ejemplo, si tuviramos una escena modelada en metros...
Opcin 1.
Primero se debe escalar 1000 veces los objetos del modelo para pasarlo de metros a milmetros.
Debido a que hemos escalado la escena a la hora de acotar las unidades aparecern en milmetros y
la precisin ser sin decimales. Para cambiar esto debemos ir al estilo de cota y cambiar en la
pestaa de Ajustes: factor de escala a 0.01, la precisin a 0.00 y desactivar la supresin de ceros a
la derecha.
Opcin 2.
Antes de nada modificar la lista de escalas para ajustarlas a la opcin de tener el modelo en metros
y la presentacin en milmetros, para ello, las escalas deben
estar multiplicadas por 1000.
Por ejemplo, para una escala de 1:20 donde en la realidad las
unidades de dibujo son 1 y en el papel son 20, tendremos que
cambiarlos por unidades del dibujo a 1000 y unidades del papel a
20. Para una escala de 1:100 aplicar escala 1000:100
Para modificar las escalas tendremos que entrar en el cuadro de
dilogo Editor de escalas de dibujo. Para acceder a l se puede
hacer de distintas formas, como por ejemplo escribir en la lnea
de comando EDITARLISTAESCALAS.
Grupo Presentacin
- Nueva presentacin. Crea una nueva presentacin.
- A partir de una plantilla. Aade una presentacin a partir de otra existente en otro archivo.
Grupo Ventanas grficas de presentacin
- Ventanas grficas. Se crea una ventana grfica segn la opcin escogida, rectangular, poligonal o
segn objeto seleccionado.
AutoCAD 2013 Diseo asistido por ordenador 3D
18
- Delimitar. Crea un nuevo contorno de la ventana grfica seleccionada.
- Bloquear. Bloquea la vista de la ventana grfica y la inmoviliza.
Grupo Crear Vista
- Base A partir de modelo.
- Proyectada. Saca una vista proyectada segn la posicin del cursor.
- Seccin. La seccin hay que dirigirla hacia el lado del que queremos tener la seccin. Completa es
la ms habitual, aunque tambin tenemos Parcial, Desfase, Alineada o A partir de objeto.
- Detalle. Puede ser Circular o Rectangular.
Ficha Creacin de Vistas de Dibujo
En el momento de crear una vista, se abrir esta ficha. Nos centraremos en el grupo Aspecto:
- Lneas ocultas. Se indicar la visualizacin de la vista
- Escala. Indicar la escala de la vista.
- Visibilidad de las aristas -Aristas tangentes. Muestra una lnea para mostrar las aristas suavizadas
formadas por las superficies que intersecan tangencialmente.
Ficha Creacin de vistas detalladas
- Grupo Aspecto. Idntico que la ficha de Creacin de vistas de dibujo.
- Grupo Contorno. Se indica la forma de visualizacin del detalle, rectangular o circular.
- Grupo Arista del modelo. Para escoger el tipo de visualizacin de contorno del detalle.
- Grupo Anotacin. Indicar el Identificar del detalle y si se desea mostrar la etiqueta de detalle.
Grupo Modificar Vista
- Editar vista. Entrar en la ficha Creacin de vistas de la vista seleccionada.
- Editar componentes. Selecciona los componentes a partir de una vista de dibujo para su edicin.
Los componentes que se pueden seleccionar se resaltan al colocar el cursor sobre la vista de
dibujo.
- Boceto de smbolo. Permite restringir la lnea de seccin y el contorno de la vista de detalle en el
modelo que se muestra en la geometra de la presentacin.
Grupo Actualizar Vista
- Actualizacin automtica. Controla si las vistas de dibujo de la documentacin del modelo se
actualizan automticamente cuando el modelo de origen cambia.
- Actualizar vista. Actualiza la vista o vistas de dibujo que han quedado obsoletas debido a que el
modelo de origen ha cambiado.
AutoCAD 2013 Diseo asistido por ordenador 3D
19
Personalizacin
Incluir un botn en una barra de herramientas existente
Adems de las barras de herramientas asociadas a un determinado men, el usuario puede crear
nuevos botones e incorporarlos a alguna de las barras existentes o crear nuevas barras de
herramientas.
Men: Ver Barras de Herramientas
Men: Herramientas Personalizar Interfaz
Lnea de comando: PERSONALIZAR / CUI
Men contextual (botn derecho sobre la barra de herramientas), orden Personalizar
En el ejemplo que sigue se aadir un
nuevo botn a la barra de
herramientas modificar que incluya la
orden longitud.
Desde la ficha comandos se selecciona
el comando (estn agrupados por
categoras) a incluir y se arrastra hasta
la posicin que se desee en la barra de
herramientas.
Una vez incluida pueden
cambiarse las propiedades
del botn, desde la ficha
Propiedades del mismo
dilogo PERSONALIZAR.
Tanto Imagen de botn como Macro asociada
al botn pueden cambiarse.
En la Macro de la imagen se aprecian las entradas
^C^C que corta la orden en curso y _lengthen
(prefijo guin bajo y orden en ingles) escrita en
cdigo internacional que puede ser sustituida por
la orden Longitud en un AutoCAD en espaol.
Crear una nueva barra de herramientas
En AutoCAD se puede crear nuevas barras de
herramientas y definir botones que activen
secuencias de ordenes para agilizar con ello una
tarea frecuente.
Como ejemplo se crea una barra de herramientas
PERSONAL, que incluye macros con una escritura
sencilla.
La nueva Barra de Herramientas se mostrar en
pantalla. En este momento puede aadir nuevos
comandos a la misma.
AutoCAD 2013 Diseo asistido por ordenador 3D
20
Crear un nuevo comando
Una de las formas de hacerlo es desde la pestaa de Lista
de comandos, abriendo el men contextual con el boton
derecho y escogiendo la opcin Nuevo comando.
Una vez se dispone de un botn se le asigna un nombre y
descripcin, se aade la secuencia de la orden y se edita
y guarda su imagen.
De esta forma se pueden incluir distintos botones de un
nivel en la barra de herramientas personal.
A modo de ejemplo se muestran algunas definiciones de botones sencillos, las claves para la
comprensin de las entradas son las siguientes:
^C^C Corta la orden anterior
* Prefijo de un guin indica que se repite hasta salir con escape
; O espacio equivale a pulsar intro
\ Indica entrada de datos
Prefijo indica orden transparente
Mltiple Parte por designacin y un punto: *^C^Cparte;\p;\@
Objeto del botn: Orden cclica, para partir mltiples objetos por un punto
Secuencia de la orden: designar entidad que se desea partir (1); designar punto por el que se desea
partir (2); ciclo (Para salir de la orden pulse ESC)
Esquina: ^C^Cempalme re r ra 0 mltiple empalme
Objeto del botn: Orden cclica, para arreglar esquinas en tabiques o piezas
Secuencia de la orden: designar primera entidad (1), designar segunda entidad (2); ciclo; (para salir
de la orden pulse ESC)
Alinear en 2D: ^C^Cdesigna;\alinear;pr;;\\\\;n;
Objeto del botn: Incluir la orden Alinear un objeto como herramienta 2D
Secuencia de la orden: designar la entidad a alinear (1); desplazamiento de la entidad primer punto
origen, primer punto destino (2); giro de la entidad; segundo punto origen, segundo punto alineacin
(3).
Igualar la longitud de dos segmentos: ^C^Clongitud;t;cal;dee;
Objeto del botn: Incluir la orden Longitud de un objeto para igualar las longitudes de varios
segmentos tomado la medida de uno dibujado y utilizando la calculadora de geometras
Secuencia de la orden: designar los extremos de un segmento para medir su longitud (1) designar los
segmentos a los que transferir esta medida (2).
Prefijo
Algunas ordenes que se activan utilizando dilogos dinmicos, pueden ser activadas en modo lnea de
rdenes aadindolas el prefijo guin medio -. Por ejemplo capa.
Prefijo _
El prefijo guin bajo _, permite la escritura universal de rdenes en AutoCAD al margen del idioma de
la versin en uso. Por ejemplo la orden _line activara la orden lnea en una versin en espaol del
programa. Si se presta atencin a la lnea de rdenes se podr apreciar que en los botones y mens las
rdenes estn escritas de esta manera. Esta opcin es de inters al escribir archivos de mens.
AutoCAD 2013 Diseo asistido por ordenador 3D
21
Ventana de comandos
Men: Herramientas Personalizar Editar parmetros del programa (PGP)
La revisin del fichero acd.pgp permite asociar
nombres abreviados a las rdenes de uso ms
frecuente. La personalizacin de este fichero
adaptndolo a las necesidades de cada usuario
redundar en el rendimiento.
Las modificaciones incluidas por el usuario deben
escribirse en la seccin Alias de comandos
definidos por el usuario
El formato de los alias de comandos es el
siguiente: <Alias>,*<Nombre completo del
comando>
A continuacin se ofrecen directrices para crear
alias de comandos.
1. Un alias debera reducir un comando en
al menos dos caracteres.
Los comandos que dispongan una tecla de
control, un botn de la barra de estado o
tecla de funcin no precisan un alias de comando.
Ejemplos: Control N, A, I y G para Nuevo, Abrir, Imprimir y Guardar
2. Pruebe con el primer carcter del comando, despus con los dos primeros y, finalmente, con
los tres primeros.
3. Una vez haya definido un alias, aada sufijos a los alias relacionados:
Ejemplos: RE para Redibuja, RT para Redibt, L para Lnea o TL Tipolin.
4. Utilice un guin para diferenciar entre la lnea de comando y los comandos de los cuadros de
dilogo.
Ejemplo: BQ para Bloque, -BQ para -Bloque.
Entre las excepciones a las reglas se encuentran AA para Area, PE para Editpol, PR para Ddchprop.
Estos ejemplos reflejan los comandos utilizados ms frecuentemente.
A, *ARCO L, *LINEA BQ, *BLOQUE CA, *CAPA
-BQ, *-BLOQUE -CA, *-CAPA SB, *SOMBCONT LG, *LONGITUD
CN, *CONTORNO LS, *LIST P, *PARTE LT, *LIST
C, *CIRCULO TL, *TIPOLIN PR, *PROPIEDADES -TL, *-TIPOLIN
CH, *CHAFLAN D, *DESPLAZA CP, *COPIA IP, *IGUALARPROP
DI, *DIST GD, *GRADUA T, *TEXTO SI, *SIMETRIA
B, *BORRA EQ, *EQDIST DD, *DDEDIC E, *ENCUADRE
EL, *ELIPSE PL, *POL AL, *ALARGA PU, *PUNTO
Q, *QUITA PG, *POLIGONO FI, *FILTER LI, *LIMPIA
EB, *EDITSOMB RE, *REDIBUJA OC, *OCULTA GI, *GIRA
IN, *INSERT Z, *ZOOM -IN, *-INSERT
Realice en esta seccin los cambios o adiciones a los alias de comandos por defecto de AutoCAD para
garantizar la migracin correcta de dichos parmetros a la siguiente versin de AutoCAD. Si un alias de
comando aparece ms de una vez en este archivo, los elementos de Alias de comandos definidos por el
usuario tienen prioridad sobre los duplicados que aparezcan previamente en el archivo.
AutoCAD 2013 Diseo asistido por ordenador 3D
22
Crear una ficha nueva
Men: Ver Barras de Herramientas
Men: Herramientas Personalizar Interfaz
Lnea de comando: PERSONALIZAR / CUI
Desde el cuadro de dilogo de Personalizar interfaz de usuario
dentro de Personalizaciones de Todos los archivos en el apartado
Cinta de Opciones sobre opcin Ficha pulsamos un botn derecho
del ratn y seleccionamos Nueva ficha.
Aadir el nombre deseado para la ficha.
Dentro de esta ficha nueva arrastrar los grupos deseados.
Pinchar el espacio de trabajo al que se le est agregando la nueva ficha y en el lado derecho del
cuadro de dilogo en el apartado Contenido de espacio de trabajo agregar la ficha nueva arrastrando
desde el panel de la izquierda al panel de la derecha.
Nota. Cuando se quiera arrastrar objetos (barras de herramientas, cintas de opciones,...) dentro de un
espacio de trabajo, primero pinchar el espacio de trabajo, luego buscar lo que vayamos a poner en el
espacio de trabajo, pulsar y arrastrar hasta soltar encima de la posicin deseada, no pulsar y soltar.
AutoCAD 2013 Diseo asistido por ordenador 3D
23
Anexo 1. Realizar huecos en tabiques
Para realizar huecos, como por ejemplo en un muro para colocar las ventanas, propondremos 2
posibilidades.
El paso comn para ambas tcnicas es el siguiente:
Partiendo del bloque 2D.Ventana, se modelar la geometra 3D en la capa designada para las ventanas
y creamos el bloque 3D.Ventana y se modela tambin el volumen corta-huecos que cortar el tabique
en una nueva capa que contendr dichos volmenes.
Posteriormente emplearemos el mtodo 1 o el mtodo 2.
Mtodo 1
1. Editar in situ el bloque 2D.Ventana.
2. Aadir a conjunto de trabajo el bloque 3D.Ventana y el corta-huecos y cerrar el editor de bloques.
3. Con esto aadimos la geometra 3D creada fuera del bloque 2D dentro de l, y obtendremos un
bloque con geometra 2D y 3D y el corta-huecos.
4. Renombrar el bloque 2D.Ventana a 2D-3D.Ventana ya que contiene los dos tipos de geometra.
5. Seleccionar todos los bloques 2D-3D.Ventana y luego descomponerlos (DP). Con esto obtendremos
1 corta-huecos, 1 bloque 3D.Ventana y la geometra 2D de la ventana.
6. Por ltimo, aislar, en modo desactivar, las capas que contienen los tabiques y los corta-huecos,
posicionarse en una vista frontal y realizar la operacin de Diferencia de toda la tabiquera con
los corta-huecos.
El inconveniente de este mtodo es que el bloque inicial 2D.Ventana la geometra que contena
dejar de forma un bloque y si posteriormente es necesario editar las ventanas en 2D ser
necesario realizarlo de forma independiente.
Mtodo 2
Con esta tcnica se propone tener un bloque 2D-3D.Ventana que contenga otro bloque 2D.Ventana y el
bloque 3D.Ventana y el corta-huecos. Esto permite que al descomponer el bloque 2D-3D conservemos
los bloques 2D.Ventana y 3D.Ventana para posibles modificaciones posteriores y el corta-huecos que
usaremos para recortar los tabiques en el lugar indicado. Pasos:
1. Renombrar bloque 2D.Ventana a bloque 2D-3D.Ventana.
2. Copiar el bloque 2D-3D.Ventana y descomponerlo (DP), obteniendo la geometra 2D. Con la
geometra 2D crear un nuevo bloque 2D.Ventana.
3. Encima del bloque 2D.Ventana pondremos el bloque 3D.Ventana y el volumen corta-huecos
creados inicialmente. Tendremos 4 elementos: 1 corta huecos, 1 bloque 3D.Ventana, 1 bloque
2D.Ventana y 1 bloque 2D-3D.Ventana.
4. Editar in situ el bloque 2D-3D.Ventana. Aadir a conjunto de seleccin el corta-huecos, el bloque
3D.Ventana y el bloque 2D.
5. Seleccionar todos los bloques 2D-3D.Ventana y descomponemos dando como resultado los bloques
2D.Ventana, los bloques 3D.Ventana y los corta-huecos.
6. Por ltimo, aislar, en modo desactivar, las capas que contienen los tabiques y los corta-huecos,
posicionarse en una vista frontal y realizar la operacin de Diferencia de toda la tabiquera con
los corta-huecos
AutoCAD 2013 Diseo asistido por ordenador 3D
24
Apndice
Comandos 2D
- RG (Regenerar) vuelve a calcular las ubicaciones y la visibilidad de todos los y a indexar la base
de datos de dibujo para mejorar la visualizacin y la designacin de objetos.
- EXPLAN deben estar instaladas las Express Tools. Permite usar objetos para acercarse a ellos en
planta en un solo paso.
- UNIR (Juntar) une los puntos finales de los objetos lineales y curvos para crear un nico objeto.
- SCP define el origen y la orientacin del SCP actual.
- SELECR (Seleccin rpida)
- IP (Igualar propiedades) aplica las propiedades de un objeto seleccionado a otros objetos.
- EDITPOL (Editar polilnea) permite editar la polilnea.
- LAYISO (Aislar capa) aisla la capa de los objetos seleccionados.
- LAYON activa todas las capas.
- LAYOFF desactiva las capas de los elementos seleccionados.
- CN (Contorno) crea contorno nuevo en la capa actual.
- FLATTEN proyecta los objetos a cota 0. Hay que posicionarse en planta.
- GEOPLANA crea una representacin 2D de todos los objetos 3D basndose en la vista actual.
- REVISIN corrige errores antes de importar.
- LIMPIA (LI) elimina del dibujo los elementos que no se estn utilizando, como definiciones de
bloque o capas.
- SAVEALL guarda todos los archivos abiertos.
Comandos 3D
- OVERKILL elimina las lneas, arcos y polilneas duplicadas o que se solapen. Asimismo, combina
este tipo de elementos parcialmente solapados o contiguos.
Variables
- resvista controla el aspecto de los arcos y circulos. Valor=10.000
- delobj 0 deja el croquis despus de realizar una operacin de modelado slido. 3 borra el
croquis.
- osnapz Bloquea el valor de Z a la altura del plano XY. 0 desactivado. 1 bloquea XY.
- brep Elimina el historial de los slidos compuestos y los slidos 3D y la asociatividad de las
superficies permitiendo la subseleccin de vrtices, aristas, y caras de un slido editado.
- pickadd 0 convierte los elementos seleccionados en seleccin actual, suprimiendo de la
seleccin los anteriores. 1 Cada objeto designado, ya sea individualmente o por ventanas, se aade
al conjunto de seleccin actual.
Você também pode gostar
- Manual AutoCAD Basico 2018 PDFDocumento131 páginasManual AutoCAD Basico 2018 PDFJoel Canoapaza89% (81)
- Manual Laser5.3Documento37 páginasManual Laser5.3Juan Asmat100% (1)
- Guía metodológica de iniciación al programa SAP2000®No EverandGuía metodológica de iniciación al programa SAP2000®Nota: 5 de 5 estrelas5/5 (3)
- Composición en BlenderDocumento11 páginasComposición en BlenderAndrea Perez100% (1)
- Manual Tutorial Curso Strata 3DDocumento177 páginasManual Tutorial Curso Strata 3DRescatista Atracción de Talento100% (1)
- Manual Del Curso de Autocad BASICO 2011Documento89 páginasManual Del Curso de Autocad BASICO 2011José Pablo Ponce AlmarazAinda não há avaliações
- Autocad Guias BasicasDocumento89 páginasAutocad Guias BasicasVictor J. OreAinda não há avaliações
- Manual de Auto CadDocumento64 páginasManual de Auto CadLadis I. Grullón S.Ainda não há avaliações
- Tutorial Solid EdgeDocumento204 páginasTutorial Solid EdgeFavio Quijada100% (1)
- Final de Auto CadDocumento9 páginasFinal de Auto Cadturealcorporan3Ainda não há avaliações
- Manual de Autocad 2d y 3dDocumento43 páginasManual de Autocad 2d y 3dCesar FernandezAinda não há avaliações
- Manual Auto Cad 2010Documento10 páginasManual Auto Cad 2010Giordani LlontopAinda não há avaliações
- Manual de Microstation XM 2DDocumento42 páginasManual de Microstation XM 2DAntonio CelisAinda não há avaliações
- Papakura Manual Esp Parcial01Documento13 páginasPapakura Manual Esp Parcial01Garcia2210Ainda não há avaliações
- 2,4,6,10, Falta 11Documento8 páginas2,4,6,10, Falta 11Jordan OLAinda não há avaliações
- Diseño Actividad 2Documento20 páginasDiseño Actividad 2Antonio Alejandro JobAinda não há avaliações
- Cervantes Jorge - #3Documento12 páginasCervantes Jorge - #3Jorge Cervantes RodriguezAinda não há avaliações
- Diseño Tarea 2Documento20 páginasDiseño Tarea 2Antonio Alejandro JobAinda não há avaliações
- Sketchup Castellano 2Documento47 páginasSketchup Castellano 2jositoAinda não há avaliações
- Unidad - 03 Elaboración de La Documentación Gráfica Con AutoCADDocumento66 páginasUnidad - 03 Elaboración de La Documentación Gráfica Con AutoCADRosa Sánchez AtocheAinda não há avaliações
- Manual AutocadDocumento131 páginasManual AutocadDiego Alburqueque100% (1)
- Unidad - 03 Elaboración de La Documentación Gráfica Con AutoCADDocumento67 páginasUnidad - 03 Elaboración de La Documentación Gráfica Con AutoCADRosa AtocheAinda não há avaliações
- Guia Archicad Corte 2Documento38 páginasGuia Archicad Corte 2oscar padillaAinda não há avaliações
- Microstation 3DDocumento228 páginasMicrostation 3DCifem Formación TécnicaAinda não há avaliações
- Auto Cad Comando RenderDocumento9 páginasAuto Cad Comando RenderBryan VillegasAinda não há avaliações
- Manual de Prácticas AutocadDocumento47 páginasManual de Prácticas AutocadrchiquinimedinaAinda não há avaliações
- Manual AutocadDocumento207 páginasManual AutocadJuan Carlos RamosAinda não há avaliações
- Civil 3d Curso BasicoDocumento0 páginaCivil 3d Curso BasicoguidoxlAinda não há avaliações
- Manual Auto CadDocumento43 páginasManual Auto Cadsmartcad60Ainda não há avaliações
- Solidworks IntroduccionDocumento6 páginasSolidworks IntroduccionArmando FontalvoAinda não há avaliações
- ContenidoDocumento19 páginasContenidoalexanderAinda não há avaliações
- Como Se Pasan Ficheros de CATIA A AutoCAD y ViceversaDocumento7 páginasComo Se Pasan Ficheros de CATIA A AutoCAD y ViceversaMarco Antonio Galvez GarciaAinda não há avaliações
- Manual de Corel Draw X3 (Presentaciones Gráficas)Documento79 páginasManual de Corel Draw X3 (Presentaciones Gráficas)Víctor Alejandro Toledo SánchezAinda não há avaliações
- Comandos Autocad!Documento38 páginasComandos Autocad!Ivan VillacisAinda não há avaliações
- Manual de Autocad Basico PDFDocumento86 páginasManual de Autocad Basico PDFKique AngelesAinda não há avaliações
- AutoCAD Architecture 2012 - LéameDocumento48 páginasAutoCAD Architecture 2012 - LéameEliel AbadAinda não há avaliações
- Free CadDocumento23 páginasFree CadRené Andrade MuñozAinda não há avaliações
- Tuturial Qgis Eigeo Mayo2014Documento67 páginasTuturial Qgis Eigeo Mayo2014Javier ViloriaAinda não há avaliações
- Cuaderno - Pro II QutioDocumento34 páginasCuaderno - Pro II QutioDarwin QuitoAinda não há avaliações
- Magi 3 DDocumento38 páginasMagi 3 DBustamante HectorAinda não há avaliações
- Autodesk Inventor - Sketch 01 PDFDocumento9 páginasAutodesk Inventor - Sketch 01 PDFAyamon Szsz0% (1)
- Manual de Microsoft PowerPoint Autor Ana Patricia Ortiz PachecoDocumento69 páginasManual de Microsoft PowerPoint Autor Ana Patricia Ortiz PachecoJuan Andrés Sanfélix FerragudAinda não há avaliações
- Power Point 1Documento69 páginasPower Point 1Michael HernandezAinda não há avaliações
- 12 Trucos SolidWorksDocumento4 páginas12 Trucos SolidWorkscocibolca61Ainda não há avaliações
- Manual Land CadDocumento81 páginasManual Land CadEduJägermeisterAinda não há avaliações
- Trabajo Final AutoCadDocumento76 páginasTrabajo Final AutoCadHeidi Gisell JimenezAinda não há avaliações
- Archicad en 30 MinutosDocumento60 páginasArchicad en 30 MinutosJes Jes Saavord100% (1)
- JKKKKDocumento31 páginasJKKKKAlfonso LópezAinda não há avaliações
- Guia Archicad Corte 1Documento44 páginasGuia Archicad Corte 1Wilmar farid salcedo toroAinda não há avaliações
- Foro ARQ-SL - (Guía) Breve Guía para Modelar Arquitectura en Blender 2.55bDocumento17 páginasForo ARQ-SL - (Guía) Breve Guía para Modelar Arquitectura en Blender 2.55bLuis Jorquera AliagaAinda não há avaliações
- Manual 3d Max - V0710Documento128 páginasManual 3d Max - V0710jaimevarillascierto100% (3)
- Aprender 3ds Max 2012 Avanzado con 100 ejercicios prácticosNo EverandAprender 3ds Max 2012 Avanzado con 100 ejercicios prácticosAinda não há avaliações
- Aprender Autocad 2012 Avanzado con 100 ejercicios prácticosNo EverandAprender Autocad 2012 Avanzado con 100 ejercicios prácticosAinda não há avaliações
- Manual Nikon d5100 EsDocumento260 páginasManual Nikon d5100 EsestudybascAinda não há avaliações
- Autodesk Inventor Practicas Dirigidas de SolidosDocumento9 páginasAutodesk Inventor Practicas Dirigidas de SolidosFrancisco Javier Rodríguez NapoleónAinda não há avaliações
- Diccionario Ingles Tecnico Maritimo Espanol InglesDocumento69 páginasDiccionario Ingles Tecnico Maritimo Espanol InglesPatricia Hernández Rodríguez100% (1)
- Trazado de Los Dientes de Engranaje Con Perfil de EvolventDocumento12 páginasTrazado de Los Dientes de Engranaje Con Perfil de EvolventFrancisco Javier Rodríguez Napoleón75% (4)
- W800 Special EditionDocumento4 páginasW800 Special EditionFrancisco Javier Rodríguez NapoleónAinda não há avaliações
- Manual Rino CompletoDocumento379 páginasManual Rino Completooscardesign100% (3)
- Trazado de Los Dientes de Engranaje Con Perfil de EvolventDocumento12 páginasTrazado de Los Dientes de Engranaje Con Perfil de EvolventFrancisco Javier Rodríguez Napoleón75% (4)
- Técnicas Avanzadas de IluminaciónDocumento47 páginasTécnicas Avanzadas de IluminaciónHibariaAinda não há avaliações
- Rhino 3d Manual de FormacionDocumento432 páginasRhino 3d Manual de FormacionRicardo Arturo S LAinda não há avaliações
- Algunos Conceptos Basicos de Texturizado y PostproduccionDocumento15 páginasAlgunos Conceptos Basicos de Texturizado y PostproduccionMiriam Burgos GomezAinda não há avaliações
- YetiDocumento28 páginasYetiluis wilderAinda não há avaliações
- Temario Curso 3d Studio Max BasicoDocumento3 páginasTemario Curso 3d Studio Max BasicoJorge CortesAinda não há avaliações
- Curso Autocad 3dDocumento159 páginasCurso Autocad 3dHector Jesus MejiaAinda não há avaliações
- Fundamentos de La Computacion GraficaDocumento84 páginasFundamentos de La Computacion Graficajorge cortesAinda não há avaliações
- Config de HDRI MaxDocumento12 páginasConfig de HDRI Maxgustavo_tellez_6Ainda não há avaliações
- Vectorworks 2013.novedadesDocumento32 páginasVectorworks 2013.novedadesmareablancaAinda não há avaliações
- Fusion 360 TrabajoDocumento21 páginasFusion 360 TrabajoĄ̵̛̬͈͙̰̯͚̒̎̔͗͌̋̂̉͠ļ̷̘͎̩͈͚͉͇̌͜a̶̡̼͔̠̩͖̳̲̭͛̎͋̽̌ṋ̸̘͖͇̹̮͊̀̽ ̶̨̨̥̫̪̳̯̻̟́̏̑͂͋͋C̶̩̅̄͛̔͂̈̀́́͝u̴̘͖͍̜͈̻͂̍͋̉̈́̂͜p̷̨̨̮͙̫̻̠͑̉̌̋̈́̕e̸̻͇̗̯̭̯̬̾̊͛͒̏̍̓̚͝ S̴̡̢̭̳̼͔͎̟̜͊̀͛̉͗ơ̷̢̖̼̯̪̮̯̫͐͌̆͗͘͜͠͝t̷̡͓̪̬͈̂̈́̈́̀ͅo̴̞̰̳̳̐͊̚100% (1)
- VR VS MipDocumento23 páginasVR VS MipVanessa PodestaAinda não há avaliações
- Synfig ManualDocumento4 páginasSynfig ManualBolivar Orbe RoblesAinda não há avaliações
- Cinema 4dDocumento231 páginasCinema 4djorgezancudoAinda não há avaliações
- Tarifario Render Multimedia Visualizaciones Arquitectura - Arca DigitalDocumento2 páginasTarifario Render Multimedia Visualizaciones Arquitectura - Arca Digitalfelipe100% (1)
- Cazadoresvirus LM15Documento87 páginasCazadoresvirus LM15cristopherg_9Ainda não há avaliações
- Informe de Pasantia LaboralDocumento7 páginasInforme de Pasantia LaboralCristhian Pérez Villalba0% (1)
- Aumente Su Productividad en AutoCAD Con La Nueva Guía de Referencia de Alias y Accesos Directos de AutoCAD Guia Oficial de AUTODESKDocumento14 páginasAumente Su Productividad en AutoCAD Con La Nueva Guía de Referencia de Alias y Accesos Directos de AutoCAD Guia Oficial de AUTODESKGerardo StalynAinda não há avaliações
- Guia Básica de BlenderDocumento93 páginasGuia Básica de BlenderJorge ChanAinda não há avaliações
- Blender PDFDocumento65 páginasBlender PDFPatricioArroboAinda não há avaliações
- IClone 7 Tutorial EspañolDocumento41 páginasIClone 7 Tutorial EspañolJosé Contreras Contreras100% (1)
- Manual+v RayDocumento33 páginasManual+v RayLeire Vázquez100% (2)
- Manual V-Ray 2.0 EspañolDocumento60 páginasManual V-Ray 2.0 EspañolJose Vicente Sanz March100% (2)
- Tarifas Minimas Sugeridas Adgora 2015Documento3 páginasTarifas Minimas Sugeridas Adgora 2015Kin Boza100% (2)
- Manual de Usuario IdxDocumento33 páginasManual de Usuario IdxJuan Sebastián Barrios LópezAinda não há avaliações
- Autocad 3DDocumento106 páginasAutocad 3DCarlos VivesAinda não há avaliações
- Guia de Inicio para MSCAD2009Documento197 páginasGuia de Inicio para MSCAD2009toky-topoAinda não há avaliações
- Curso en Animacion 3D 2D y FlashDocumento13 páginasCurso en Animacion 3D 2D y FlashRafael David Guerra RíosAinda não há avaliações
- Adobe Creative Suite Collection CC 2017 EspañolDocumento23 páginasAdobe Creative Suite Collection CC 2017 EspañolcapykemAinda não há avaliações