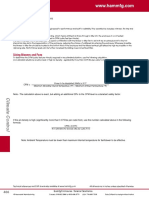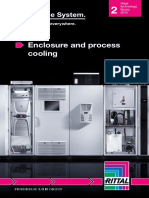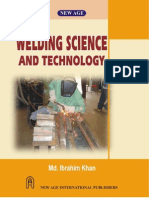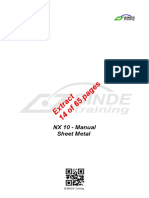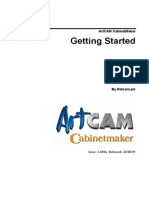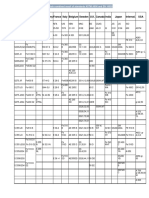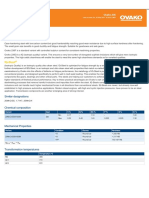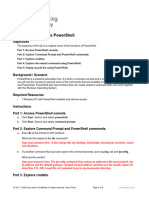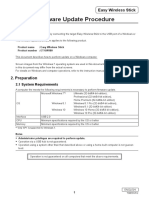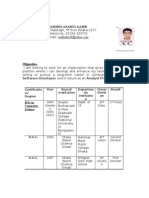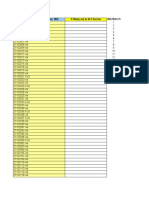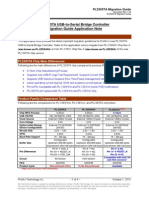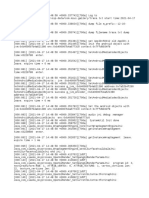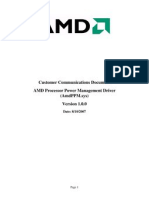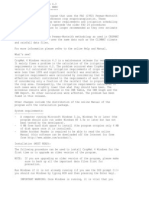Escolar Documentos
Profissional Documentos
Cultura Documentos
Windows New
Enviado por
Ahmad ShujaTítulo original
Direitos autorais
Formatos disponíveis
Compartilhar este documento
Compartilhar ou incorporar documento
Você considera este documento útil?
Este conteúdo é inapropriado?
Denunciar este documentoDireitos autorais:
Formatos disponíveis
Windows New
Enviado por
Ahmad ShujaDireitos autorais:
Formatos disponíveis
I finally resolved this issue.
Dear users, who ever is facing the "Consider Replacing Battery" Issue in windows 7, read it out .1st of all, run the command prompt with administrator privileges and in command prompt, change the destination path to C:\ and then type POWERCFG -ENERGY. It will scan ur battery status and after 1 minute, it will generate a report which will be saved in the same destination in which the command had been performedi.e C:\. Open the energy report and check the battery's designed capacity and the last full charge. There will be a difference in both values as well as in the red columns (which are the warnings)it will be saying that battery has been charged below 40%. Note the last full charge reading and then perform the below given steps...this was mine figures: Battery:Battery Information Battery ID SANYO GC86508SAT0 Manufacturer SANYO Serial Number Chemistry Lion Long Term 1 Design Capacity 44400 Last Full Charge 30470 (it was at 11780, now see the difference by yourself) charge the battery completely, after that, start using laptop on battery and unplug the charger. Use the laptop until it automatically shut down itself. When it gets shutdown, On it again without plugging the charger and start using the laptop until and unless the battery is totally emptied. Then plug in the charger and start charging battery, again perform the same steps, after that, run the POWERCFG -ENERGY and check the last full charge reading. Perform these steps until ur last full charge crosses the 40% of the design capacity. still facing problem, then contact me on*** Email address is removed for privacy ***, cell # +(removed).
I have officially solved this problem, 1. Flip your laptop sideways in a smooth fashion (fast but not too fast) while the charger is plugged in (lift your laptop slightly in the air and hold the left side and push it upwards to the right direction and smoothly push it back and down) The errors and inconvenient messages will instantly dissapear!
Try it yourself, maybe try more than once if it doesn't work, I'm running a HP Pavillion and it fixed it. Enjoy :)
Dear MuNNa1988, Try taking out your battery and waiting 10 seconds, putting it back in, then allow your laptop to boot up sideways, or even upside down if you can't take this any longer, allowing the battery to tilt while the OS configures memory may allow you to resolve this issue. Since you have a smaller type of a laptop, try tilting it around, don't worry about harddrive spill, as long as you don't have anything running in the background doing anything intensively.
it really worked! anyone who have this error "consider replacing your battery" try this: use your laptop without charging until the pc shut down itself because the battery is totally empty now dont charge your laptop yet. try to switch on your laptop. if it doesnt start means that your laptop battery is totally empty. after that you can charge your laptop.start you laptop and see if the error still exists. i did this and up to here i dont see anymore of the error "consider replacing your battery" on the taskbar battery icon. when your battery is 100% charged, stop charging your laptop. use your laptop until the battery is totally empty and then the laptop will shut down itself when the battery is empty.
It could help to avoid automatic switching off and keep the information about battery charge: Setup Critical battery action to 'Do Nothing' The tool is powercfg.exe To change the 'Battery->Critical battery action->'On battery' setting to "Do nothing" using powercfg.exe 1. activate the power scheme you want to modify.
2. open an elevated command console (windows key, type 'cmd' in start menu, press "ctrl+shift+enter", click 'continue') 3. execute "powercfg -setdcvalueindex SCHEME_CURRENT SUB_BATTERY BATACTIONCRIT 0" 4. your current power scheme will show "Battery->Critical battery action->On battery: Do nothing" despite the option being unavailable in the drop box.
Update your Windows for optional features
Hit Start >> Type Windows update>> and Locate View optional Updates After that select the all update, you can ignore the language relate updates and must to select the Windows important update. All this may vary according to size, Update and restart to install them and after 2 or 3 restart you should be get rid of that problem.
Completely charge and Discharge battery
Once you plugged in, charge the battery for 100% or at least 95% and unplugged the charger as soon as it reaches this limit. Now keep using your batter till less that 15% or 10% limit before next time plugging into power source. Keep using this criterion for 2 or 3 days; believe me youll get free from this error.
Update your battery Driver
Hit Start menu>> Type Device manager >> Open it (May require Administrator permission) >> locate batter icon there and youll find Microsoft ACPI-Compliant control Method Battery >> Right click on it and Uninstall this one.
After this, you can see battery icon is not there on system tray, After this Re-start your PC and keep using until 2 3 next restart. After this turn off the computer for at least 6-8 hour or dont use the battery, like you can do it at night. After 1 or 2 day your problem will defiantly be solved.
Update batter firmware from your manufacturer site
All the method I pointed above, are defiantly solution but still for the old batteries, you can check your Laptop manufacturer site and navigate as follows Look for the Support and Download >> Select your Model number >> See if there is any update for batter Firmware update. If available >> Download and install it carefully, dont forget to read the manual supplied with it, otherwise your batter can be damaged completely. Hoping youll try those method, if anything you have to ask or share regarding this, let us know and comment below.
1. Click the battery icon, and select More power options. 2. On your preferred plan, select Change plan settings.
3. Click Change advanced power settings. 4. Scroll down, and expand Battery. 5. Expand Low battery level and change the percentages to 7%. 6. Expand Critical battery level and change the percentages to 5%. 7. Expand Reserve battery level and change the percentages to 4%. 8. Expand Low battery action and ensure that the values are set to Do nothing. 9. Expand Critical battery action and ensure that the value for On battery is set to Hibernate. So far, we have lowered Windows cause for concern when the batterys level is low, and prevented it from hibernating at 17%, but rather, at 5%. The next few steps will remove the battery tray icon and replace it with a less irritating one. 1. Click on the up arrow in the tray bar (near the battery meter icon) and select Customize. 2. Click Turn system icons on or off. 3. Set the power icons behavior to off. This will remove the icon from the tray. 4. Download BatteryBar here. After downloading, run the file and follow the installation steps. 5. Once installed, right-click on the task bar, select Toolbars and enable BatteryBar. Congratulations, you should now be free of all Replace your Battery notifications!
Você também pode gostar
- BN 504Documento1 páginaBN 504Ahmad ShujaAinda não há avaliações
- Enclosure Standards PDFDocumento8 páginasEnclosure Standards PDFnecmettinsengunAinda não há avaliações
- K Factor DevelopmentDocumento1 páginaK Factor DevelopmentAhmad ShujaAinda não há avaliações
- Welding Science and TechnologyDocumento1 páginaWelding Science and TechnologyAhmad ShujaAinda não há avaliações
- CFM CalculationDocumento12 páginasCFM CalculationAhmad ShujaAinda não há avaliações
- Enclosure and Process CoolingDocumento98 páginasEnclosure and Process CoolingFábio SeabraAinda não há avaliações
- Enclosure Standards PDFDocumento8 páginasEnclosure Standards PDFnecmettinsengunAinda não há avaliações
- Welding Science and Technology by MD Ibrahim KhanDocumento289 páginasWelding Science and Technology by MD Ibrahim Khanabidaliabid1Ainda não há avaliações
- Quality Planning Using APQP Phases Nicely ExplainedDocumento5 páginasQuality Planning Using APQP Phases Nicely ExplainedsofihussainAinda não há avaliações
- Fmea ProcessPktNewRatingsDocumento2 páginasFmea ProcessPktNewRatingsPrakash KumarAinda não há avaliações
- Syllabus For Electronics and PDFDocumento3 páginasSyllabus For Electronics and PDFAhmad ShujaAinda não há avaliações
- Extract Sheetmetal nx10 PDFDocumento14 páginasExtract Sheetmetal nx10 PDFAhmad ShujaAinda não há avaliações
- Welding Science and Technology by MD Ibrahim KhanDocumento289 páginasWelding Science and Technology by MD Ibrahim Khanabidaliabid1Ainda não há avaliações
- Art Cam Cabinetmaker Getting StartedDocumento42 páginasArt Cam Cabinetmaker Getting Startedheidarzadeh2Ainda não há avaliações
- DS70 - 150 Tolerance Stackup ToolDocumento12 páginasDS70 - 150 Tolerance Stackup ToolAhmad ShujaAinda não há avaliações
- Customer Driven Health Care SummitDocumento126 páginasCustomer Driven Health Care SummitAhmad ShujaAinda não há avaliações
- I7 enDocumento8 páginasI7 enAhmad ShujaAinda não há avaliações
- Sheet Metal Stamping GuideDocumento5 páginasSheet Metal Stamping Guider_saniosAinda não há avaliações
- 17-Surface Roughness and Machining Symbols FullDocumento17 páginas17-Surface Roughness and Machining Symbols FullasritaipAinda não há avaliações
- Tonnage Calculation General Formula For Press Tonnage RequiredDocumento1 páginaTonnage Calculation General Formula For Press Tonnage RequiredAhmad ShujaAinda não há avaliações
- ISO Tolerance ChartDocumento1 páginaISO Tolerance ChartAhmad Shuja100% (1)
- Material data sheet for boron steel grade SB21M10BDocumento2 páginasMaterial data sheet for boron steel grade SB21M10BAhmad ShujaAinda não há avaliações
- SR en 10025-04Documento8 páginasSR en 10025-04pukla100% (2)
- En 10025 1993Documento43 páginasEn 10025 1993Ornath100% (2)
- 17-Surface Roughness and Machining Symbols FullDocumento17 páginas17-Surface Roughness and Machining Symbols FullasritaipAinda não há avaliações
- Er70s 6Documento2 páginasEr70s 6Carlos PadillaAinda não há avaliações
- Quality Grades, Guidelines For SelectionDocumento10 páginasQuality Grades, Guidelines For SelectionAhmad ShujaAinda não há avaliações
- Equivalent Steel GradesDocumento27 páginasEquivalent Steel Gradesanurag3069100% (2)
- 20Mncr5: Steel GradeDocumento4 páginas20Mncr5: Steel GradeAhmad ShujaAinda não há avaliações
- Equivalent Steel GradesDocumento27 páginasEquivalent Steel Gradesanurag3069100% (2)
- The Subtle Art of Not Giving a F*ck: A Counterintuitive Approach to Living a Good LifeNo EverandThe Subtle Art of Not Giving a F*ck: A Counterintuitive Approach to Living a Good LifeNota: 4 de 5 estrelas4/5 (5794)
- Hidden Figures: The American Dream and the Untold Story of the Black Women Mathematicians Who Helped Win the Space RaceNo EverandHidden Figures: The American Dream and the Untold Story of the Black Women Mathematicians Who Helped Win the Space RaceNota: 4 de 5 estrelas4/5 (890)
- The Yellow House: A Memoir (2019 National Book Award Winner)No EverandThe Yellow House: A Memoir (2019 National Book Award Winner)Nota: 4 de 5 estrelas4/5 (98)
- The Little Book of Hygge: Danish Secrets to Happy LivingNo EverandThe Little Book of Hygge: Danish Secrets to Happy LivingNota: 3.5 de 5 estrelas3.5/5 (399)
- A Heartbreaking Work Of Staggering Genius: A Memoir Based on a True StoryNo EverandA Heartbreaking Work Of Staggering Genius: A Memoir Based on a True StoryNota: 3.5 de 5 estrelas3.5/5 (231)
- Never Split the Difference: Negotiating As If Your Life Depended On ItNo EverandNever Split the Difference: Negotiating As If Your Life Depended On ItNota: 4.5 de 5 estrelas4.5/5 (838)
- Elon Musk: Tesla, SpaceX, and the Quest for a Fantastic FutureNo EverandElon Musk: Tesla, SpaceX, and the Quest for a Fantastic FutureNota: 4.5 de 5 estrelas4.5/5 (474)
- The Hard Thing About Hard Things: Building a Business When There Are No Easy AnswersNo EverandThe Hard Thing About Hard Things: Building a Business When There Are No Easy AnswersNota: 4.5 de 5 estrelas4.5/5 (344)
- The Emperor of All Maladies: A Biography of CancerNo EverandThe Emperor of All Maladies: A Biography of CancerNota: 4.5 de 5 estrelas4.5/5 (271)
- Devil in the Grove: Thurgood Marshall, the Groveland Boys, and the Dawn of a New AmericaNo EverandDevil in the Grove: Thurgood Marshall, the Groveland Boys, and the Dawn of a New AmericaNota: 4.5 de 5 estrelas4.5/5 (265)
- The Gifts of Imperfection: Let Go of Who You Think You're Supposed to Be and Embrace Who You AreNo EverandThe Gifts of Imperfection: Let Go of Who You Think You're Supposed to Be and Embrace Who You AreNota: 4 de 5 estrelas4/5 (1090)
- Team of Rivals: The Political Genius of Abraham LincolnNo EverandTeam of Rivals: The Political Genius of Abraham LincolnNota: 4.5 de 5 estrelas4.5/5 (234)
- The World Is Flat 3.0: A Brief History of the Twenty-first CenturyNo EverandThe World Is Flat 3.0: A Brief History of the Twenty-first CenturyNota: 3.5 de 5 estrelas3.5/5 (2219)
- The Unwinding: An Inner History of the New AmericaNo EverandThe Unwinding: An Inner History of the New AmericaNota: 4 de 5 estrelas4/5 (45)
- The Sympathizer: A Novel (Pulitzer Prize for Fiction)No EverandThe Sympathizer: A Novel (Pulitzer Prize for Fiction)Nota: 4.5 de 5 estrelas4.5/5 (119)
- Docu35302 NetWorker Software Compatibility GuideDocumento92 páginasDocu35302 NetWorker Software Compatibility Guideliqui2412Ainda não há avaliações
- 3.3.11-Lab Using Powershell DoneDocumento5 páginas3.3.11-Lab Using Powershell Donenmoski55Ainda não há avaliações
- How To Fix BootloopDocumento3 páginasHow To Fix BootloopJonathan ParanAinda não há avaliações
- Install KUKA - Sim 2.1 enDocumento11 páginasInstall KUKA - Sim 2.1 enrx7000Ainda não há avaliações
- Windows 10 (All Editions) Activation Text File (Updated)Documento2 páginasWindows 10 (All Editions) Activation Text File (Updated)Mihaela NegoițăAinda não há avaliações
- Emirates ID Card Toolkit Service MOHRE Installation GuideDocumento6 páginasEmirates ID Card Toolkit Service MOHRE Installation GuideMUHAMMED SHABBIRAinda não há avaliações
- Firmware Update Procedure: Easy Wireless StickDocumento6 páginasFirmware Update Procedure: Easy Wireless StickDaniel SunAinda não há avaliações
- Maven RC NotesDocumento6 páginasMaven RC NotessxurdcAinda não há avaliações
- Assignment 02 SalesManagementDocumento9 páginasAssignment 02 SalesManagementPea TeeAinda não há avaliações
- Readme SetupDocumento2 páginasReadme SetupAzadNautiyalAinda não há avaliações
- Anamul Kabir BabuDocumento3 páginasAnamul Kabir BabumakbabuAinda não há avaliações
- 2011-2015 Batch DataDocumento119 páginas2011-2015 Batch DataNavdeep GoelAinda não há avaliações
- Cef ConsoleDocumento16 páginasCef ConsoleGustavo TavaaresAinda não há avaliações
- Shadow CopiesDocumento6 páginasShadow Copiesajay_loyoliteAinda não há avaliações
- Cool Selector UserguideDocumento8 páginasCool Selector Userguideraffy_geronimoAinda não há avaliações
- PL2303TA USB-to-Serial Bridge Controller Migration Guide Application NoteDocumento4 páginasPL2303TA USB-to-Serial Bridge Controller Migration Guide Application NoteAda CsabaAinda não há avaliações
- Introduction to Development with the Essbase Java APIDocumento23 páginasIntroduction to Development with the Essbase Java APIAhamed Shafraz RaufAinda não há avaliações
- SQL Server 2012 Install Step by StepDocumento18 páginasSQL Server 2012 Install Step by StepedpAinda não há avaliações
- JP 6 1 SGDocumento76 páginasJP 6 1 SGAndriyAinda não há avaliações
- The Abstract Window ToolkitDocumento4 páginasThe Abstract Window Toolkitkmanikannan1977_7427Ainda não há avaliações
- Keystation 49: 49-Key Mobile USB MIDI ControllerDocumento1 páginaKeystation 49: 49-Key Mobile USB MIDI ControllerAlf MegsonAinda não há avaliações
- How To Install XP On An External Hard Drive: Jason GordonDocumento6 páginasHow To Install XP On An External Hard Drive: Jason Gordonsaman369Ainda não há avaliações
- S7WINHLP LogDocumento23 páginasS7WINHLP LogAkdjdiAinda não há avaliações
- TraceDocumento2 páginasTraceRaj ChoudharyAinda não há avaliações
- Customer Communications Document Amd Processor Power Management Driver (Amdppm - Sys)Documento4 páginasCustomer Communications Document Amd Processor Power Management Driver (Amdppm - Sys)Vislavski IvánAinda não há avaliações
- Jeffrey Aboh - ResumeDocumento2 páginasJeffrey Aboh - ResumeToniaclara XdacomAinda não há avaliações
- CropWat 4 Windows calculates crop water requirementsDocumento2 páginasCropWat 4 Windows calculates crop water requirementsadam_pengeranAinda não há avaliações
- TreeView Structure in Excel VBA - Build and Operate a Folder TreeDocumento4 páginasTreeView Structure in Excel VBA - Build and Operate a Folder TreepanjumuttaiAinda não há avaliações
- Game CrashDocumento9 páginasGame Crashfatihemirhank6778Ainda não há avaliações
- Pylontech New Chipset UpdateDocumento4 páginasPylontech New Chipset UpdateSteveHarris1959Ainda não há avaliações