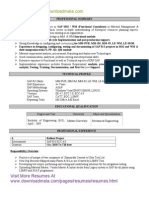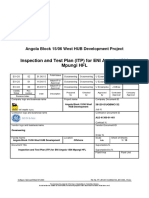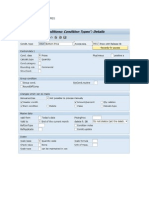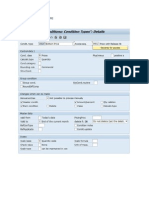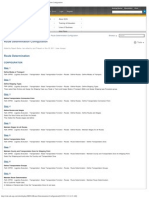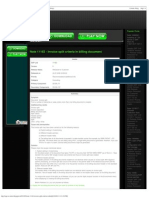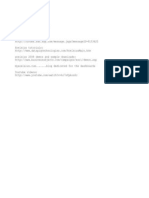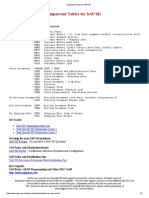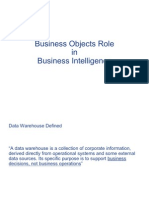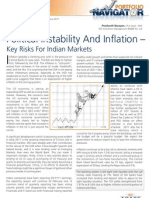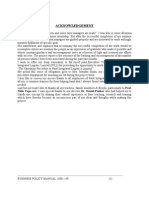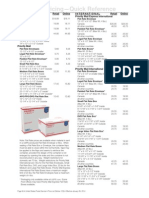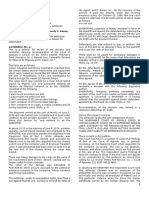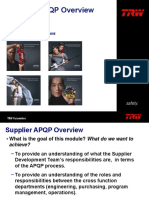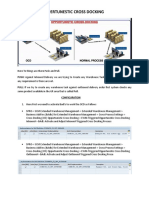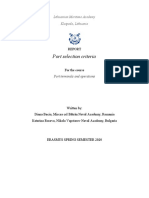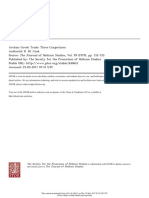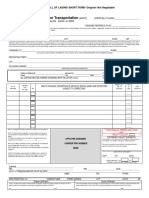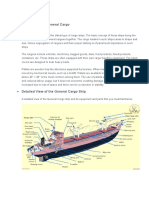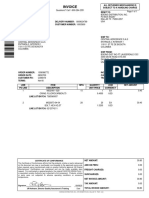Escolar Documentos
Profissional Documentos
Cultura Documentos
Subcontracting
Enviado por
rajkumaraeiDireitos autorais
Formatos disponíveis
Compartilhar este documento
Compartilhar ou incorporar documento
Você considera este documento útil?
Este conteúdo é inapropriado?
Denunciar este documentoDireitos autorais:
Formatos disponíveis
Subcontracting
Enviado por
rajkumaraeiDireitos autorais:
Formatos disponíveis
RGL Consultancy aug.
2010
Subcontracting v0
www.rglconsultancy.nl
Subcontracting
CONTENTS: 1) 2) 3) 4) Introduction Customizing settings Master data settings Process demonstration 1 - Create subcontracting Purchase Order 2 - Create Outbound delivery 3 - Confirm TO and post Goods Issue 4 - Create Inbound delivery 5 - Confirm TO and Post Goods Receipt 6 - Invoice verification
Page 2 2 4 7 8 9 11 14 16 17
1 / 21
RGL Consultancy aug. 2010 1) Introduction
Subcontracting v0
www.rglconsultancy.nl
In this document I will demonstrate the subcontracting process using a HUM WMS. As preparation for this demo I have brought the no. of materials in warehouse DE1 from 1 to 4. In subcontracting, the vendor (subcontractor) is provided with input materials (components) by the buying entity, which are then used to manufacture the end product. This involves the following steps: 1. You order the end product by means of a subcontract order. The components that the vendor needs to manufacture the end product are specified in the purchase order. 2. In Inventory Management, the components are posted to the stock of material provided to the vendor. The components are then supplied to the vendor. 3. The vendor performs the necessary service (i.e. does the required assembly or processing work) and delivers the ordered material (the end product). You post the consumption of the components. 4. If, after the goods receipt has been posted, the vendor informs you that a larger or smaller quantity of the components was actually consumed then planned in the purchase order, you must make an adjustment posting. 5. The vendor issues an invoice for the service provided. This invoice is then checked in Invoice Verification.
2) Customizing settings
The following are some customizing settings used by the process. Calculation schema When creating the Purchase Order, the system must be able to find a price calculation schema. For this it uses the schema group of the Purchase organisation(1000) and the schema group of the vendor(1100) . Schema group of the vendor: Call up the transaction as follows: Logistics Materials Management Purchasing Master Data Vendor Menu Path Purchasing Display (Current) Transaction code MK03
Flag Purchasing data then click on button
2 / 21
RGL Consultancy aug. 2010
Subcontracting v0
www.rglconsultancy.nl
Schema group Vendor = 01 Schema group purchase organisation: Call up the customizing transaction as follows: IMG Materials Management Purchasing Conditions Define Price Menu Path Determination Process Define Schema Group Assignment of Schema Group to Purchasing Organization Transaction code n.a.
Schema group purchase organisation = 1000 Schema Determination: Call up the customizing transaction as follows: IMG Materials Management Purchasing Conditions Define Price Menu Path Determination Process > Define Schema Determination Determine Calculation Schema for Standard Purchase Orders Transaction code n.a.
Calculation schema = RM1000
3 / 21
RGL Consultancy aug. 2010 Document type outbound delivery
Subcontracting v0
www.rglconsultancy.nl
You need to define in customizing which delivery type the system needs to use for delivering the goods to the subcontractor for the supplying plant. Call up the customizing transaction as follows: IMG Materials Management Purchasing Purchase Order Set Up Menu Path Subcontract Order Transaction code n.a.
Supplying plant=1000
delivery type = ZLB.
3) Master data settings
Following new materials have been setup/extended for this process in warehouse DE1: 101-100 : assembled/final product 101-110 and 100-120 : components. There is a BOM(Bill of material) of material 101-100 in the system. For these new materials warehouse management material views, packing instructions and packing determination records were maintained similar as done for material QS6X20 in document WMS master data and testing. Vendor no. 1100 which will be used has also been setup similar as vendor 1111 in the vendor returns process, which means with an equivalent customer no. 1100. Output conditions: A WMTA output has been created to automatically create the Transfer Order(TO) for the outbound delivery. Call up the transaction as follows: Logistics Logistics Execution Master Data Output Shipping Menu Path Outbound Deliveries Change Transaction code VV22
Another WMTA output has been created to automatically create the TO for the inbound delivery.
Call up the transaction as follows:
Menu Path Transaction code Logistics Logistics Execution Master Data Output Shipping Inbound Deliveries Change MN25
4 / 21
RGL Consultancy aug. 2010
Subcontracting v0
www.rglconsultancy.nl
BOM explosion material 101-100: Check setup of BOM material 101-100.
Call up the transaction as follows: Logistics Production Master Data Bills of Material Bills of Material Menu Path Material BOM Change Transaction code CS02
Enter selection criteria and then click on button
5 / 21
RGL Consultancy aug. 2010 Info record:
Check created info record.
Subcontracting v0
www.rglconsultancy.nl
Call up the transaction as follows: Logistics Materials Management Master Data Info Record Change Menu Path Transaction code ME12
Enter selection criteria, select Subcontracting and then click on button
6 / 21
RGL Consultancy aug. 2010
Subcontracting v0
www.rglconsultancy.nl
4) Process demonstration Warehouse stock situation:
Call up the transaction as follows: Logistics Logistics Execution Internal Whse Processes Bins and Stock Menu Path Display Bin Status Report Transaction Code LX03
Enter warehouse no. and layout, then click on button
7 / 21
RGL Consultancy aug. 2010
Subcontracting v0
www.rglconsultancy.nl
As already indicated materials 101-110 and 100-120 are components and will be provided to the subcontractor, who will send back the assembled material 101-100. So, inventory at start of the process is: - 101-100 = 4 ST, finished product - 101-110 = 124 ST, component - 100-120 = 140 ST, component 1 - Create subcontracting Purchase Order: I will use purchase order type NB, but its best for a new implementation to copy NB and create something like a ZSC order type and make some modifications to restrict its use to subcontracting. Call up the transaction as follows: Logistics Materials Management Purchasing Purchase Order Create Menu Path Transaction Code ME21N
Enter vendor no., material no., qty, plant and stor.loc. Note that Item category L has been entered for item 10. Click on button to check for errors in the PO.
8 / 21
RGL Consultancy aug. 2010
Subcontracting v0
www.rglconsultancy.nl
You can also view the BOM explosion by going to tab Material data and then click on button
If column Prod.stor.Loc. is empty fill it with the storage location of the components, else you need to enter it in the next step or maintain a default value in the material master. When done click on button , then save the PO by clicking on button
2 - Create Outbound delivery:
For this we need to use the Sub Contractor Monitoring screen. Call up the transaction as follows: Logistics Materials Management Purchasing Purchase Order Reporting Menu Path SC Stocks per Vendor Transaction Code ME2O
Enter vendor no. and plant, then click on
9 / 21
RGL Consultancy aug. 2010
Subcontracting v0
www.rglconsultancy.nl
Selected both lines then click on button
The system will prompt with a pop-up window for each selected line, where the storage location and the quantity can be maintained . Click on button to proceed.
The SC Monitor screen now shows:
10 / 21
RGL Consultancy aug. 2010
Subcontracting v0
www.rglconsultancy.nl
3 - Confirm TO and post Goods Issue:
First lets display the document flow of the delivery. Call up the transaction as follows: Logistics Sales and Distribution Shipping and Transportation Menu Path Outbound Delivery Display Transaction Code VL03N
Enter the del. No. which can be taken from the SC monitoring screen, then click on button
As can be seen, the transfer order has been created automatically. Display the delivery by selecting it and then click on button .
11 / 21
RGL Consultancy aug. 2010
Subcontracting v0
www.rglconsultancy.nl
As can be seen shipto party=1100 and document type=ZLB. Display Transfer Order(162) prior to confirmation.
Call up the transaction as follows: Logistics Logistics Execution Internal Whse Processes Stock Transfer Menu Path Display Transfer Order Single Document Transaction Code LT21
Now confirm TO 162.
12 / 21
RGL Consultancy aug. 2010
Subcontracting v0
www.rglconsultancy.nl
Call up the transaction as follows: Logistics Logistics Execution Internal Whse Processes Stock Transfer Menu Path Confirm Transfer Order Single Document In One Step Transaction Code LT12
Next post Goods Issue of the delivery using tx VL02N.
Then display the document flow again.
Display GI document 4900036734 by positioning the cursor on the line with the document no. and
then click on button
As can be seen the stock has been posted to vendor stock using movement type 541 and with special movement indicator O.
13 / 21
RGL Consultancy aug. 2010
Subcontracting v0
www.rglconsultancy.nl
Lets check the Stock overview of material 101-110. Call up the transaction as follows: Logistics Materials Management Inventory Management Environment Menu Path Stock Stock Overview Transaction Code MMBE
Note the 20 pc of stock which has been provided to the vendor. You can also click on the button on the SC monitoring screen to check the stock.
4 - Create Inbound delivery:
We create an inbound delivery in order to receive the goods from the subcontractor. Call up the transaction as follows: Logistics Materials Management Inventory Management Goods Menu Path Movement Goods Movement (MIGO) Transaction Code MIGO
Enter the PO no. and then click on button
14 / 21
RGL Consultancy aug. 2010
Subcontracting v0
www.rglconsultancy.nl
Mark the item OK, and check if this step has any errors by clicking on button If everything is OK, as is in this case then click on button
Next we display the document flow of the created delivery. Call up the transaction as follows:
Menu Path Transaction Code Logistics Materials Management Purchasing Purchase Order Inbound Delivery Display VL33N
Enter del. No. and then click on button
15 / 21
RGL Consultancy aug. 2010
Subcontracting v0
www.rglconsultancy.nl
As can be seen the Handling Unit(HU and Transfer Order(TO) were created automatically due to the output conditions which were setup. Display TO 163 (tx LT21) or position the cursor on the line with the TO no. and then click on button
5 - Confirm TO and Post Goods Receipt
Next confirmed TO 163(tx LT12) , then post goods receipt for delivery 180000245(tx VL32N). Then display document flow of delivery 180000245.
Display the GR document. by positioning the cursor on the line with the document no. and then click
on button 16 / 21
RGL Consultancy aug. 2010
Subcontracting v0
www.rglconsultancy.nl
What must be noticed here is that the components are posted out of stock with movement type 543 and special movement indicator O, while the finished product is posted into stock using movement type 101. Bin overview report( tx LX03).
- 101-100 = 4 ST, finished product - 101-110 = 124 ST, component - 100-120 = 140 ST, component 20 ST finished products were requested which required 20 ST of each component. The inventory at end of the process is: - 101-100 = 24 ST, finished product - 101-110 = 104 ST, component - 100-120 = 120 ST, component
The inventory at start of the process was:
6 - Invoice verification: Posting of the invoice of the subcontractor/vendor. Call up the transaction as follows:
Menu Path Transaction Code Logistics Materials Management Purchasing Purchase Order Follow-On Functions Logistics Invoice Verification MIRO
17 / 21
RGL Consultancy aug. 2010
Subcontracting v0
www.rglconsultancy.nl
Enter the relevant data such as PO no., invoice date, amount, tax code, flag PO item for OK, Simulate the posting and if everything is OK, then click on button
Display Invoice:
Call up the transaction as follows: Logistics Materials Management Logistics Invoice Verification Further Menu Path Processing Display Invoice Document Transaction Code MIR4
Enter invoice number and fiscal year, then click on button
18 / 21
RGL Consultancy aug. 2010
Subcontracting v0
www.rglconsultancy.nl
On tab Payment a payment block has been set by the system because according to the payment terms we can wait 14 days before the first period is due for payment. Click on button
to check the accounting document.
Double click on the Accounting document no.
19 / 21
RGL Consultancy aug. 2010
Subcontracting v0
www.rglconsultancy.nl
In the next step we are going to release the blocked invoice. Call up the transaction as follows: Logistics Materials Management Logistics Invoice Verification Further Menu Path Processing Release Blocked Invoices Transaction Code MRBR
Enter the company code and the invoice document no.(and fiscal year) to restrict the selection and then click on button
20 / 21
RGL Consultancy aug. 2010
Subcontracting v0
www.rglconsultancy.nl
Select the field with the block X and then click on button
to delete this block.
After the block has been deleted we need to confirm this to the database by clicking on button
We now display the invoice again to check that the invoice is now free for payment(tx MIR4).
Now that the payment block has been removed, the invoice can be paid.
Click on button to leave the transaction.
21 / 21
Você também pode gostar
- A Heartbreaking Work Of Staggering Genius: A Memoir Based on a True StoryNo EverandA Heartbreaking Work Of Staggering Genius: A Memoir Based on a True StoryNota: 3.5 de 5 estrelas3.5/5 (231)
- The Sympathizer: A Novel (Pulitzer Prize for Fiction)No EverandThe Sympathizer: A Novel (Pulitzer Prize for Fiction)Nota: 4.5 de 5 estrelas4.5/5 (119)
- Never Split the Difference: Negotiating As If Your Life Depended On ItNo EverandNever Split the Difference: Negotiating As If Your Life Depended On ItNota: 4.5 de 5 estrelas4.5/5 (838)
- Devil in the Grove: Thurgood Marshall, the Groveland Boys, and the Dawn of a New AmericaNo EverandDevil in the Grove: Thurgood Marshall, the Groveland Boys, and the Dawn of a New AmericaNota: 4.5 de 5 estrelas4.5/5 (265)
- The Little Book of Hygge: Danish Secrets to Happy LivingNo EverandThe Little Book of Hygge: Danish Secrets to Happy LivingNota: 3.5 de 5 estrelas3.5/5 (399)
- The World Is Flat 3.0: A Brief History of the Twenty-first CenturyNo EverandThe World Is Flat 3.0: A Brief History of the Twenty-first CenturyNota: 3.5 de 5 estrelas3.5/5 (2219)
- The Subtle Art of Not Giving a F*ck: A Counterintuitive Approach to Living a Good LifeNo EverandThe Subtle Art of Not Giving a F*ck: A Counterintuitive Approach to Living a Good LifeNota: 4 de 5 estrelas4/5 (5794)
- Team of Rivals: The Political Genius of Abraham LincolnNo EverandTeam of Rivals: The Political Genius of Abraham LincolnNota: 4.5 de 5 estrelas4.5/5 (234)
- The Emperor of All Maladies: A Biography of CancerNo EverandThe Emperor of All Maladies: A Biography of CancerNota: 4.5 de 5 estrelas4.5/5 (271)
- The Gifts of Imperfection: Let Go of Who You Think You're Supposed to Be and Embrace Who You AreNo EverandThe Gifts of Imperfection: Let Go of Who You Think You're Supposed to Be and Embrace Who You AreNota: 4 de 5 estrelas4/5 (1090)
- The Hard Thing About Hard Things: Building a Business When There Are No Easy AnswersNo EverandThe Hard Thing About Hard Things: Building a Business When There Are No Easy AnswersNota: 4.5 de 5 estrelas4.5/5 (344)
- Hidden Figures: The American Dream and the Untold Story of the Black Women Mathematicians Who Helped Win the Space RaceNo EverandHidden Figures: The American Dream and the Untold Story of the Black Women Mathematicians Who Helped Win the Space RaceNota: 4 de 5 estrelas4/5 (890)
- Elon Musk: Tesla, SpaceX, and the Quest for a Fantastic FutureNo EverandElon Musk: Tesla, SpaceX, and the Quest for a Fantastic FutureNota: 4.5 de 5 estrelas4.5/5 (474)
- The Unwinding: An Inner History of the New AmericaNo EverandThe Unwinding: An Inner History of the New AmericaNota: 4 de 5 estrelas4/5 (45)
- The Yellow House: A Memoir (2019 National Book Award Winner)No EverandThe Yellow House: A Memoir (2019 National Book Award Winner)Nota: 4 de 5 estrelas4/5 (98)
- Idoc TransactionsDocumento2 páginasIdoc TransactionsAshish Shah100% (11)
- First Philippine Industrial Corp. vs. CA) Case: Jose Mendoza vs. Philippine Airlines IncDocumento32 páginasFirst Philippine Industrial Corp. vs. CA) Case: Jose Mendoza vs. Philippine Airlines IncEdwin VillaAinda não há avaliações
- Data of Logistics Companies of UAEDocumento93 páginasData of Logistics Companies of UAEAli Altaf100% (2)
- Astm D4169-09Documento14 páginasAstm D4169-09Sanghayan GajbhiyeAinda não há avaliações
- SAP SD MM Functional Consultant Resume PDFDocumento3 páginasSAP SD MM Functional Consultant Resume PDFrajkumaraei83% (6)
- SAP SD Interview Questions Answers and Explanations Espana No RestrictionDocumento129 páginasSAP SD Interview Questions Answers and Explanations Espana No Restrictionkhaleel_salam40% (5)
- Itp - 361201cuqbmc132 - Exco02 - 15Documento15 páginasItp - 361201cuqbmc132 - Exco02 - 15skychurchAinda não há avaliações
- LC From Cambodia 2018-12-26Documento3 páginasLC From Cambodia 2018-12-26Derek ChiuAinda não há avaliações
- Form E: (Combined Declaration and Certificate)Documento1 páginaForm E: (Combined Declaration and Certificate)Biirruu LaannggiittAinda não há avaliações
- LIBF Level 4 Certificate For Documentary Credit Specialists (CDCS)Documento30 páginasLIBF Level 4 Certificate For Documentary Credit Specialists (CDCS)Abhay PandereAinda não há avaliações
- SAP SD Condition Types GuideDocumento1 páginaSAP SD Condition Types GuiderajkumaraeiAinda não há avaliações
- Pricing in Graphical RepresentationDocumento1 páginaPricing in Graphical RepresentationrajkumaraeiAinda não há avaliações
- Sap SD Condition Types YuigjfhjDocumento1 páginaSap SD Condition Types YuigjfhjrajkumaraeiAinda não há avaliações
- XXXXXX Pricing in Graphical RepresentationDocumento1 páginaXXXXXX Pricing in Graphical RepresentationrajkumaraeiAinda não há avaliações
- Sap SD Condition TypesDocumento1 páginaSap SD Condition TypesrajkumaraeiAinda não há avaliações
- Benefits of Waking Up Early - Yahoo! Lifestyle IndiaDocumento4 páginasBenefits of Waking Up Early - Yahoo! Lifestyle IndiarajkumaraeiAinda não há avaliações
- Mathrubhumi Vishu Festival TCRDocumento1 páginaMathrubhumi Vishu Festival TCRrajkumaraeiAinda não há avaliações
- Sap SD Condition TypeDocumento1 páginaSap SD Condition TyperajkumaraeiAinda não há avaliações
- EDBM Workbook PDFDocumento59 páginasEDBM Workbook PDFsnehachandan91Ainda não há avaliações
- Sap SD Condition Types YuiDocumento1 páginaSap SD Condition Types YuirajkumaraeiAinda não há avaliações
- SAP-WM Training: Introduction To Warehouse ManagementDocumento4 páginasSAP-WM Training: Introduction To Warehouse Managementrajkumaraei40% (5)
- SAP Community Network Wiki - ERP Operations - Route Determination ConfiguratDocumento2 páginasSAP Community Network Wiki - ERP Operations - Route Determination ConfiguratrajkumaraeiAinda não há avaliações
- Route Determination - SCNDocumento3 páginasRoute Determination - SCNrajkumaraeiAinda não há avaliações
- Tech AnalaysisDocumento4 páginasTech AnalaysisrajkumaraeiAinda não há avaliações
- SAP OSS Notes - Note 11162 - Invoice Split Criteria in Billing DocumentDocumento3 páginasSAP OSS Notes - Note 11162 - Invoice Split Criteria in Billing DocumentrajkumaraeiAinda não há avaliações
- CIN - Delivery From DepotDocumento2 páginasCIN - Delivery From DepotSrinivas DevarakondaAinda não há avaliações
- EDBM Workbook PDFDocumento59 páginasEDBM Workbook PDFsnehachandan91Ainda não há avaliações
- Sap Bo WebsitesDocumento1 páginaSap Bo WebsitesrajkumaraeiAinda não há avaliações
- Important Tables For SAP SDDocumento1 páginaImportant Tables For SAP SDAnkit GargAinda não há avaliações
- SAP Material For Use in Initial Stages of TrainingDocumento59 páginasSAP Material For Use in Initial Stages of TrainingrajkumaraeiAinda não há avaliações
- BO in BIDocumento38 páginasBO in BIrajkumaraeiAinda não há avaliações
- Trasport RequestDocumento9 páginasTrasport RequestrajkumaraeiAinda não há avaliações
- Ing Portfolio Navigator Feb'11 (ADAPT) PerfDocumento4 páginasIng Portfolio Navigator Feb'11 (ADAPT) PerfrajkumaraeiAinda não há avaliações
- ING Portfolio Navigator Feb'11 (BSE-200) PerfDocumento4 páginasING Portfolio Navigator Feb'11 (BSE-200) PerfrajkumaraeiAinda não há avaliações
- CARGOLUX - Fiche - PHARMA - 10-2016 WebDocumento2 páginasCARGOLUX - Fiche - PHARMA - 10-2016 Webtsboy89Ainda não há avaliações
- Optimizing the Function and Structure of Bicol Central StationDocumento10 páginasOptimizing the Function and Structure of Bicol Central StationFiona EvidorAinda não há avaliações
- PATEL INTEGRATED LOGISTICS LIMITED Project SantoshDocumento49 páginasPATEL INTEGRATED LOGISTICS LIMITED Project SantoshSantosh Kumar ChourasiaAinda não há avaliações
- Flat Rate Pricing-Quick ReferenceDocumento3 páginasFlat Rate Pricing-Quick ReferencejnemezisAinda não há avaliações
- Fireman's Fund Insurance Co vs. Metro Port Service IncDocumento3 páginasFireman's Fund Insurance Co vs. Metro Port Service IncMj BrionesAinda não há avaliações
- 2007 APQP Program MGMT ClassroomDocumento95 páginas2007 APQP Program MGMT ClassroomMartin BoianiAinda não há avaliações
- OCDDocumento8 páginasOCDpmanikumar100% (1)
- Port Selection Criteria ReportDocumento4 páginasPort Selection Criteria ReportКатерина РусеваAinda não há avaliações
- Market Update - Transportation - June 2020 PDFDocumento24 páginasMarket Update - Transportation - June 2020 PDFVineetAinda não há avaliações
- State Bank of Pakistan Foreign Exchange Manual CHAPTER XIII ImportsDocumento33 páginasState Bank of Pakistan Foreign Exchange Manual CHAPTER XIII Importsbhimra80% (5)
- Amazon Executive SummaryDocumento1 páginaAmazon Executive SummaryDevaky_Dealish_182Ainda não há avaliações
- Three ConjecturesDocumento5 páginasThree ConjecturesekdorkianAinda não há avaliações
- Coaltech Transport Investigation Report PDFDocumento299 páginasCoaltech Transport Investigation Report PDFLeandro Artieda Lamm100% (2)
- VP Supply Chain Logistics in USA Resume Harold BarbozaDocumento3 páginasVP Supply Chain Logistics in USA Resume Harold BarbozaHaroldBarbozaAinda não há avaliações
- Boynton SM Ch.06Documento18 páginasBoynton SM Ch.06Eza RAinda não há avaliações
- AAA Cooper Transportation: - 1751 Kinsey Rd. Dothan, AL 36303Documento1 páginaAAA Cooper Transportation: - 1751 Kinsey Rd. Dothan, AL 36303ishreAinda não há avaliações
- English TM Maritime Brochure 200x200 - HRDocumento13 páginasEnglish TM Maritime Brochure 200x200 - HRClive MalliaAinda não há avaliações
- RFQ, PR 10050671, 10050989, 10050435, 10050366, 10046721, 10050158, 10051179 (Insulators)Documento11 páginasRFQ, PR 10050671, 10050989, 10050435, 10050366, 10046721, 10050158, 10051179 (Insulators)Dennis MendozaAinda não há avaliações
- Introduction To Ships, Ports001Documento66 páginasIntroduction To Ships, Ports001dbbony 0099Ainda não há avaliações
- ProfileDocumento5 páginasProfileThirdy HernandezAinda não há avaliações
- Invtry MGMT by Suhas RaneDocumento51 páginasInvtry MGMT by Suhas RanePruthviAinda não há avaliações
- Supply & LogisticsDocumento24 páginasSupply & LogisticsVikash SinghAinda não há avaliações
- Salesdocs Invoices 8808121434116 0 0 PDFDocumento1 páginaSalesdocs Invoices 8808121434116 0 0 PDFWilmar Andres Chaparro RianoAinda não há avaliações