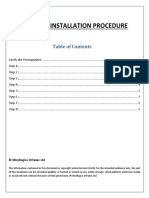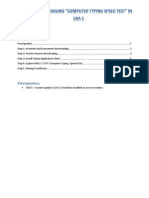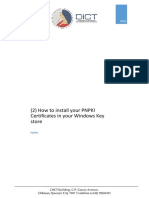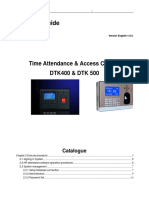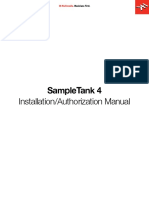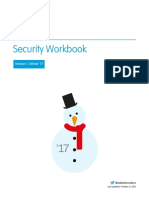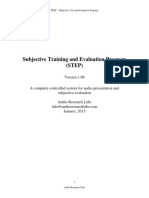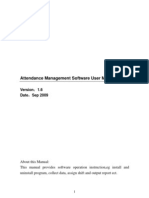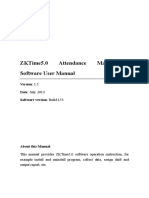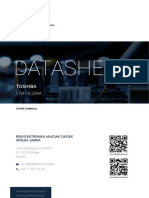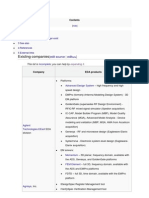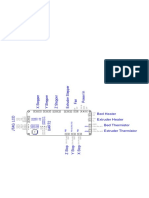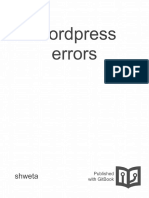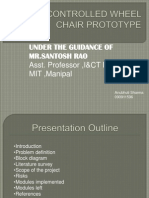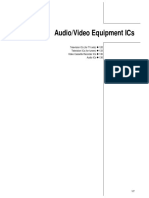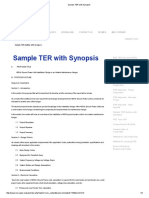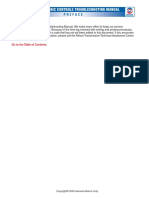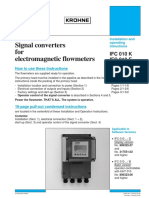Escolar Documentos
Profissional Documentos
Cultura Documentos
Cara Menggunakan Mendelson
Enviado por
livan.afryantoTítulo original
Direitos autorais
Formatos disponíveis
Compartilhar este documento
Compartilhar ou incorporar documento
Você considera este documento útil?
Este conteúdo é inapropriado?
Denunciar este documentoDireitos autorais:
Formatos disponíveis
Cara Menggunakan Mendelson
Enviado por
livan.afryantoDireitos autorais:
Formatos disponíveis
Contents
Step 1 Check the required files .................................................................................................................................................. 2 Step 2 Install the tester software............................................................................................................................................... 2 Step 3 importing SIG certificate for encrypting message later .................................................................................................. 2 Step 4 Setting up partner (in this case is SIG) end point ........................................................................................................... 6 Step 5 Setting up mendelson local station ............................................................................................................................. 9 Step 6 Sending File ..................................................................................................................................................................... 9
Step 1 Check the required files
Please make sure you have these two files (attached in email) 1. portecle-1.7.zip (or alternatively download from http://sourceforge.net/projects/portecle/) 2. install_mendelson_opensource_as2_1.1b43.exe (or you can download from http://sourceforge.net/projects/mecas2/files/latest/download?source=files)
Step 2 Install the tester software
-. Install the mendelson software. In this example, we use the default folder c:\mendelson\opensource\as2
-. Extract portecle-1.7.zip to any folder , in this example we use folder C:\Users\livan64\Desktop\kantor\forSIG\portecle-1.7
Step 3 importing SIG certificate for encrypting message later
Open folder where you extract portecle, double click the file portecle.jar
And a GUI form will be shown like below
Next, go to File > Open keystore file.. And choose file certificates.p12 of mendelson as2 software. This file is located in your as2 mendelson opensource application folder, in this example it is located on C:\mendelson\opensource\as2
This keystore is protected by a password, the password is test without quotes. Put in test and click OK
This keystore is default contains two keys, we are not going to use them, we can ignore them
Next, go to menu Tools > Import Trusted Certificate
Then, choose SIG certificate and press Import
Next, choose Ok and Yes to several dialog box until you find an alias input box like below, next type an alias and click OK
The successful process of importing trusted certificate will resulting screenshot like below:
Next, save the changes by choosing menu File > Save Keystore
This step is done, we can now close this portecle application
Step 4 Setting up partner (in this case is SIG) end point
Open Mendelson AS2 Application, in this example the file is located in C:\mendelson\opensource\as2\. The main form looked like this
First, open menu File > Partner
Then there will be Partner Configuration Dialog Box,. Next Press New Button
Next, fill the first four tabs form (Misc, Security, Send, MDN) like illustration below and leave the rest tabs unchanged.
Step 5 Setting up mendelson local station
In the same Partner Configuration Dialog Box go to mycompany tab
Next, fill out the security tab using this configuration, and leave the rest tabs unchanged.
Step 6 Sending File
First, go to menu
Você também pode gostar
- DVSSetup Installation ProcedureDocumento7 páginasDVSSetup Installation ProcedureritAinda não há avaliações
- ConVoxCCS 3.2 Installation GuideDocumento13 páginasConVoxCCS 3.2 Installation Guideprasad saiAinda não há avaliações
- 1 Downloading Installation and Backup of Digital Certificates With User Generated Password Using Mozilla Firefox v.2Documento15 páginas1 Downloading Installation and Backup of Digital Certificates With User Generated Password Using Mozilla Firefox v.2JAHYRAH BARTOLOMEAinda não há avaliações
- Lab 1 Installing ESM Console PDFDocumento29 páginasLab 1 Installing ESM Console PDFPradeep KumarAinda não há avaliações
- Developer's Guide: 950 Boardwalk, Suite 205, San Marcos, CA 92078 - (760) 510-1200Documento15 páginasDeveloper's Guide: 950 Boardwalk, Suite 205, San Marcos, CA 92078 - (760) 510-1200Anonymous qBZmHMUAinda não há avaliações
- MKCL S Typing ApplicationDocumento10 páginasMKCL S Typing Applicationajaykarande49Ainda não há avaliações
- 2A How To Install Your Certificate On To Your Windows Key Store v.2Documento5 páginas2A How To Install Your Certificate On To Your Windows Key Store v.2Ruben DublaAinda não há avaliações
- How To Install Your PNPKI Certificates in Your Windows Key StoreDocumento5 páginasHow To Install Your PNPKI Certificates in Your Windows Key StoreJAHYRAH BARTOLOMEAinda não há avaliações
- SW-Manual of T9Documento71 páginasSW-Manual of T9Bryan PepitoAinda não há avaliações
- HINO DX Activation & Revocation GuideDocumento14 páginasHINO DX Activation & Revocation GuideRizal Assegaf100% (2)
- BizTalk 2010 Installation GuideDocumento139 páginasBizTalk 2010 Installation GuideGyan Chand KabraAinda não há avaliações
- Time&Attendance Software V1.2Documento200 páginasTime&Attendance Software V1.2Cesarina SosaAinda não há avaliações
- Mathworks Installation HelpDocumento54 páginasMathworks Installation HelpRICHARD SABBATH SAENZ DE LA CRUZAinda não há avaliações
- AnyCasting PDFDocumento26 páginasAnyCasting PDFSimon Risteski100% (1)
- Instructions For Installing Webmethods Product Suite V9.8: Date: SoftwareDocumento90 páginasInstructions For Installing Webmethods Product Suite V9.8: Date: SoftwareSowmya NAinda não há avaliações
- Install webMethods Product Suite v9.8Documento90 páginasInstall webMethods Product Suite v9.8yadav.vijya1Ainda não há avaliações
- Access Control Software - V2.3.2.11Documento76 páginasAccess Control Software - V2.3.2.11Daniel Zaldivar LopezAinda não há avaliações
- Software Guide: Time Attendance & Access Control DTK400 & DTK 500Documento70 páginasSoftware Guide: Time Attendance & Access Control DTK400 & DTK 500arif setiawanAinda não há avaliações
- CP E80.50 EPSMacClient UserGuideDocumento24 páginasCP E80.50 EPSMacClient UserGuideGabino PampiniAinda não há avaliações
- Build your own website with an Android home serverDocumento12 páginasBuild your own website with an Android home serverxiemonoAinda não há avaliações
- Dscsigner Installation Manual For Windows: National Informatics Centre, Kerala State CentreDocumento17 páginasDscsigner Installation Manual For Windows: National Informatics Centre, Kerala State CentreMoidu alias Babu K MAinda não há avaliações
- SampleTank 4 Installation and Authorization Manual PDFDocumento30 páginasSampleTank 4 Installation and Authorization Manual PDFGary Bolaños PalacioAinda não há avaliações
- Trade-Ideas Pro User GuideDocumento48 páginasTrade-Ideas Pro User GuideNiklassRiañoAinda não há avaliações
- Virtual Reference Design From ROHMDocumento33 páginasVirtual Reference Design From ROHMToni TursićAinda não há avaliações
- Mathworks Installation Help ZH CNDocumento36 páginasMathworks Installation Help ZH CNGabriela Ocampo EscobarAinda não há avaliações
- WFBS70 Advanced EN IGDocumento192 páginasWFBS70 Advanced EN IGsquigglyrulezAinda não há avaliações
- Server Security Manager - Troubleshooting - V2Documento9 páginasServer Security Manager - Troubleshooting - V2Stjepan CrnkovićAinda não há avaliações
- Workbook SecurityDocumento35 páginasWorkbook SecurityDani Kirky YlaganAinda não há avaliações
- Wfbs 10.0 sp1 IugDocumento95 páginasWfbs 10.0 sp1 IugDiegoAinda não há avaliações
- STEP Subjective EvaluationDocumento33 páginasSTEP Subjective Evaluationsaiankita anandAinda não há avaliações
- Kisssoft Tut 001 E Install First StepsDocumento9 páginasKisssoft Tut 001 E Install First Stepsjuande69Ainda não há avaliações
- Install Smart Cards Reading Web ToolDocumento8 páginasInstall Smart Cards Reading Web ToolHasnain ShakirAinda não há avaliações
- Quickstart Manual: Qs - Dsoft32 - MDocumento62 páginasQuickstart Manual: Qs - Dsoft32 - MSilvia Del RioAinda não há avaliações
- NTang - Kilog Lite 2015 - 13 12 16Documento29 páginasNTang - Kilog Lite 2015 - 13 12 16Kazi AlimAinda não há avaliações
- EAPTLSDocumento44 páginasEAPTLShashuserAinda não há avaliações
- User Manual Fire Site InstallerDocumento23 páginasUser Manual Fire Site Installerjohn100% (2)
- Mathworks Installation Help PDFDocumento42 páginasMathworks Installation Help PDFJoJoMoAinda não há avaliações
- EncryptStick ManualDocumento55 páginasEncryptStick Manualhebrew4Ainda não há avaliações
- Symantec Endpoint Protection - QuickstartDocumento9 páginasSymantec Endpoint Protection - QuickstartY.FAinda não há avaliações
- UntitledDocumento54 páginasUntitledRICHARD SABBATH SAENZ DE LA CRUZAinda não há avaliações
- Dental software network install guideDocumento5 páginasDental software network install guideEdin BegicAinda não há avaliações
- Attendance Management Software User Manual - V1.7Documento206 páginasAttendance Management Software User Manual - V1.7Alejandro César Rico MartínezAinda não há avaliações
- Code Leader: Using People, Tools, and Processes to Build Successful SoftwareNo EverandCode Leader: Using People, Tools, and Processes to Build Successful SoftwareNota: 4.5 de 5 estrelas4.5/5 (2)
- U2 ACT 2 3 Iniciar La Instalación de RecursosDocumento30 páginasU2 ACT 2 3 Iniciar La Instalación de RecursosperlamonserratespinozacruzAinda não há avaliações
- ZKTime5.0Attendance Management Software User ManualV1.5Documento240 páginasZKTime5.0Attendance Management Software User ManualV1.5Rico YenAinda não há avaliações
- Installation Instructions WindowsDocumento17 páginasInstallation Instructions WindowsEoffice kollamAinda não há avaliações
- TestDocumento8 páginasTestaki80071Ainda não há avaliações
- Day 2Documento6 páginasDay 2Raghu RamAinda não há avaliações
- Nextcloud Secure Sharing Outlook Add-In ManualDocumento16 páginasNextcloud Secure Sharing Outlook Add-In ManualNUman AHmed ChoudhuryAinda não há avaliações
- Ayuda Sobre La InstalaciónDocumento56 páginasAyuda Sobre La InstalaciónRICHARD SABBATH SAENZ DE LA CRUZAinda não há avaliações
- Disegna 2.0: User GuideDocumento26 páginasDisegna 2.0: User GuideEdson AugustoAinda não há avaliações
- EDQ Fundamentals For Demoing Lab v9.0Documento80 páginasEDQ Fundamentals For Demoing Lab v9.0Miloni MehtaAinda não há avaliações
- Deltek Costpoint® 7.1.1: New Installation Guide For Microsoft SQL Server®Documento71 páginasDeltek Costpoint® 7.1.1: New Installation Guide For Microsoft SQL Server®Nagi RijaAinda não há avaliações
- CompTIA Network+ Certification Study Guide: Exam N10-004: Exam N10-004 2ENo EverandCompTIA Network+ Certification Study Guide: Exam N10-004: Exam N10-004 2ENota: 4 de 5 estrelas4/5 (4)
- How to Setup a Windows PC: A Step-by-Step Guide to Setting Up and Configuring a New Computer: Location Independent Series, #4No EverandHow to Setup a Windows PC: A Step-by-Step Guide to Setting Up and Configuring a New Computer: Location Independent Series, #4Ainda não há avaliações
- CompTIA Security+ Certification Study Guide: Exam SY0-201 3ENo EverandCompTIA Security+ Certification Study Guide: Exam SY0-201 3EAinda não há avaliações
- Securing Application Deployment with Obfuscation and Code Signing: How to Create 3 Layers of Protection for .NET Release BuildNo EverandSecuring Application Deployment with Obfuscation and Code Signing: How to Create 3 Layers of Protection for .NET Release BuildAinda não há avaliações
- Microsoft Windows Server 2008 R2 Administrator's Reference: The Administrator's Essential ReferenceNo EverandMicrosoft Windows Server 2008 R2 Administrator's Reference: The Administrator's Essential ReferenceNota: 4.5 de 5 estrelas4.5/5 (3)
- AEV JK HEMI Harness InstallationDocumento10 páginasAEV JK HEMI Harness InstallationBryanAinda não há avaliações
- Replace Supervisor Module in Cisco Catalyst 6500 Virtual Switching System 1440Documento8 páginasReplace Supervisor Module in Cisco Catalyst 6500 Virtual Switching System 1440rtacconAinda não há avaliações
- Datasheet: ToshibaDocumento11 páginasDatasheet: ToshibaSergio Trujillo CerroAinda não há avaliações
- PT 1 CSS8 2018Documento9 páginasPT 1 CSS8 2018Gerean Abeleda-VillasAinda não há avaliações
- EDA Companies and Tools GuideDocumento9 páginasEDA Companies and Tools GuideLaxmanaa GajendiranAinda não há avaliações
- Br917028en Cymcap PDFDocumento2 páginasBr917028en Cymcap PDFjavad4531Ainda não há avaliações
- Monoprice Select Mini WiringDocumento1 páginaMonoprice Select Mini Wiringchart328Ainda não há avaliações
- VLSI Lab CompendiumDocumento52 páginasVLSI Lab CompendiumSaad Ali Khan SherwaniAinda não há avaliações
- Hadoop AdministrationDocumento97 páginasHadoop Administrationarjun.ec633Ainda não há avaliações
- Samsung Ue40f6320a Ue46f6320aw Ue55f6320aw Chassis U85aDocumento105 páginasSamsung Ue40f6320a Ue46f6320aw Ue55f6320aw Chassis U85aIdrishka Babouchka100% (1)
- Crack SenukeDocumento7 páginasCrack SenukeDebbi SariAinda não há avaliações
- Idt 92HD73C DST 20110926Documento252 páginasIdt 92HD73C DST 20110926Dung DinhAinda não há avaliações
- Wordpress ErrorsDocumento11 páginasWordpress ErrorsvanquanitproAinda não há avaliações
- Transpose Rows To ColumnDocumento34 páginasTranspose Rows To ColumnAmit Sharma100% (1)
- Voice Controlled Wheel Chcomplete Pptair PrototypeDocumento28 páginasVoice Controlled Wheel Chcomplete Pptair PrototypeAnubhuti SharmaAinda não há avaliações
- Beckwith-Optimizing Performance of Fast Bus Transfer Scheme PDFDocumento5 páginasBeckwith-Optimizing Performance of Fast Bus Transfer Scheme PDFKrishna VenkataramanAinda não há avaliações
- The Types of Bolts:: 8. Design of Bolted Connections (See Section 6.2 BS 5950-1:2000)Documento36 páginasThe Types of Bolts:: 8. Design of Bolted Connections (See Section 6.2 BS 5950-1:2000)John Romanus100% (2)
- FIBROTOR® EM. and EM - NC PDFDocumento83 páginasFIBROTOR® EM. and EM - NC PDFionuttomaAinda não há avaliações
- Embedded Systems ProjectDocumento34 páginasEmbedded Systems Projectmrs.mohmed95% (59)
- Integrados ToshibaDocumento27 páginasIntegrados ToshibaPablo JavierAinda não há avaliações
- ADMS 2009 ImplementationGuideDocumento113 páginasADMS 2009 ImplementationGuideGhita-Mehedintu GheorgheAinda não há avaliações
- Manual Polipasto R&M Load Mate LM16Documento65 páginasManual Polipasto R&M Load Mate LM16romery100% (1)
- Write your first MapReduce program in 20 minutesDocumento16 páginasWrite your first MapReduce program in 20 minutesCarlos Roadhouse WienerAinda não há avaliações
- Sartech ARG5410 EPIRB TesterDocumento3 páginasSartech ARG5410 EPIRB TesterEric PskdAinda não há avaliações
- Ampy 5192Documento7 páginasAmpy 5192José Luis Sánchez LinaresAinda não há avaliações
- Technical Engineering PEEDocumento3 páginasTechnical Engineering PEEMariano Acosta Landicho Jr.Ainda não há avaliações
- Allison - CEC2 Trouble ShootingDocumento243 páginasAllison - CEC2 Trouble ShootingJacques Van Niekerk67% (3)
- Krohne IFC 010 ManualDocumento67 páginasKrohne IFC 010 ManualDnyaneshwar PatilAinda não há avaliações
- Astm A307-14Documento6 páginasAstm A307-14Xamir Suarez Alejandro100% (2)
- Operating Systems: Internals and Design Principles: ThreadsDocumento59 páginasOperating Systems: Internals and Design Principles: ThreadsSafwan Md IsaAinda não há avaliações