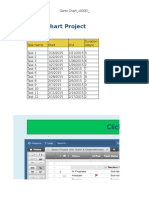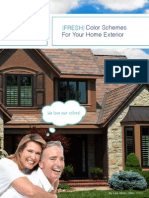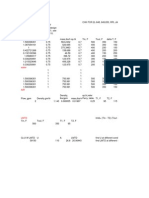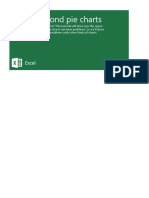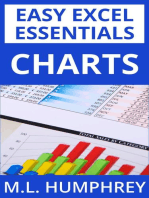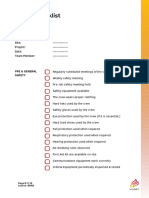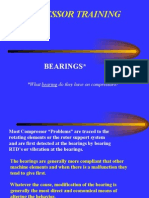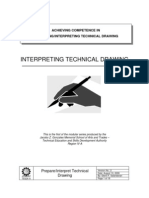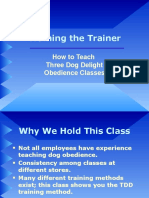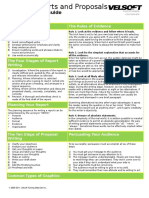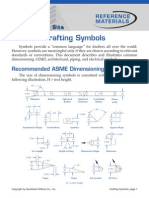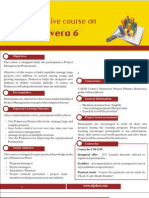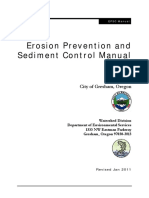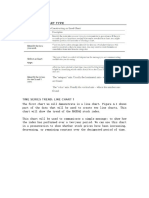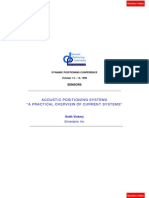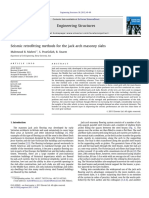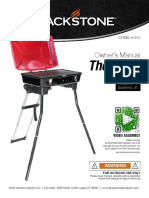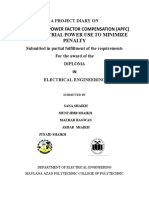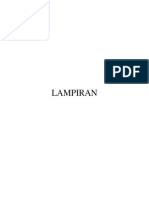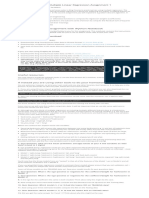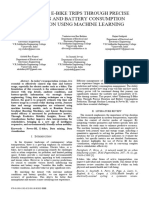Escolar Documentos
Profissional Documentos
Cultura Documentos
My Excel Gantt Chart
Enviado por
Anonymous OFP2ygPIdDireitos autorais
Formatos disponíveis
Compartilhar este documento
Compartilhar ou incorporar documento
Você considera este documento útil?
Este conteúdo é inapropriado?
Denunciar este documentoDireitos autorais:
Formatos disponíveis
My Excel Gantt Chart
Enviado por
Anonymous OFP2ygPIdDireitos autorais:
Formatos disponíveis
Advanced Gantt Charts in Microsoft Excel.
Introduction
Gantt charts are useful tools in program management, which help to show graphically when tasks must start a finish, and which tasks are underway at any given time. Gantt charts help in scheduling of the many tasks in a program, and in identifying potential resource issues in the schedule. A simple Gantt chart is merely a floating chart, that is, a stacked bar chart in which the first series is formatted to be invisible. The second series of bar stacked on the first, but these bars appear to float in the middle of the chart, because the first series is format invisible. My article Gantt Charts in Microsoft Excel in Tech Trax e-zine describes this simple approach.
This example is more detailed, and therefore more complicated. There are two visible bars, so the floating bar show fraction complete and fraction incomplete. In addition, two line chart series are added to show milestone completed and not-yet-completed tasks. Excel will not allow an XY series to be added to a Bar-Line combinatio so an additional line series is used as an anchor for a vertical line and label. Using a line chart allows us to use versatile time scale axis of the line chart as the horizontal axis of the Gantt chart. Sample Data
The table below contains the data for this example. The sections of the data range are described in more detai
The green shaded range (columns A through D) contains the stacked bar data which is used to create the tim the chart.
The blue shaded range (columns F through I) contains the line chart data used to plot milestones and provid time scale horizontal axis. Column I within the blue range is filled with #N/A errors, enter the formula =NA() #N/A in the cells. In a Line or XY chart series, no marker is plotted for #N/A; if there are valid points on both the connecting line connects these valid points, interpolating across the #N/A.
The yellow shaded range below the blue shaded range is an extension of the line chart data. The yellow cells the vertical line(s); add more rows to add more vertical lines. The value in the yellow cell of column F could b dynamically linked to the current date by inserting the formula =TODAY() in the cell. Columns G and H within yellow range is filled with #N/A errors, enter the formula =NA() or type #N/A in the cells. The value of 0 in th cell(s) of column I is selected to put the point at the top edge of the chart.
The milestone values in column J (0.5, 1.5, etc.), which columns G and H link to, are defined to place the Fin and Unfinished markers at the mid-height of the Done/Not Done bars.
The user enters Task Name (column A), Start Date (B), either Duration (E) or End Date (F), and Percent Comp as well as the data in the yellow range. The other columns are calculated. A B C D E F G H
1 2 3
Task 1 Task 2
Start 4/5/2001 4/12/2001
Unfinishe Done Not Done Duration End Finished d 14 0 14 4/19/2001 0.5 #N/A 21 0 21 5/3/2001 1.5 #N/A
4 5 6 7 8 9 10 11
Task 3 Task 4 Task 5 Task 6 Task 7 Task 8 Task 9
4/25/2001 4/25/2001 5/15/2001 5/18/2001 5/18/2001 5/25/2001 6/5/2001
10.5 21 7 7 12.25 8.75 0
3.5 7 7 21 22.75 26.25 24
14 28 14 28 35 35 24
5/9/2001 5/23/2001 5/29/2001 6/15/2001 6/22/2001 6/29/2001 6/29/2001 6/1/2001
#N/A #N/A #N/A #N/A #N/A #N/A #N/A #N/A
2.5 3.5 4.5 5.5 6.5 7.5 8.5 #N/A
Formulas These are the formulas that make the chart work. Formulas filled down to row 10 Cell Formula C2: 0 D2: 0 E2*: 0 F2*: 0 G2: #N/A H2: 0 J2: 49.5 *Only E or F has formulas, depending on which is filled by the user. Constructing the Chart
To create the chart, select the data in range F1:I11 (the blue and yellow shaded regions in the table above), s Chart Wizard, and choose a Line chart in Step 1 of the wizard.
Delete the horizontal gridlines, and add vertical gridlines (Chart menu > Chart Options > Gridlines tab > Categ Major Gridlines).
Double click the horizontal (time) axis; on the Scale tab, set appropriate Minimum (4/1/01), Maximum (7/8/01 (14 days), and Minor (7 days) scale parameters. Also on the scale tab, uncheck the Value (Y) Axis Crosses Bet Dates checkbox. On the Number tab, choose an appropriate date format (m/d).
Click here to see chart with axes identified.
The new chart has only primary X and Y axes.
Select and copy range A1:D10 (shaded green above), select the chart, and use Paste Special from the Edit me add the data as New Series.
Select the Start series, then use Chart Type on the Chart menu to change the series to a Stacked Bar type.
Click here to see chart with axes identified.
The chart gains a secondary Y axis when the series is converted to a bar series.
Select the Done series, and again use Chart Type on the Chart menu to change the series to a Stacked Bar typ Repeat for the Not Done series. You can use the F4 key to repeat the latest action for the Not Done series, but the Done series; for some reason, when you assign the Stacked Bar type to the Start series in the previous ste considers it a Clustered Bar.
Choose Chart Options on the Chart menu, click on the Axes tab, and check the Secondary Category checkbox. adds the list of tasks as axis labels.
Click here to see chart with axes identified.
The chart has primary and secondary X and Y axes. The task labels (secondary X axis labels) are on the right, not the left.
Double click on the bottom time axis, and click on the Scale tab. Check the Value (Y) Axis Crosses at Maximum checkbox. This moves the numeric vertical axis from left to right (where the numbers temporarily overlap the t on the right axis).
Double click on the top time axis, and click on the Scale tab. Uncheck the Category (X) Axis Crosses at Maximu checkbox. This moves the task list to the left side of the chart.
Click here to see chart with axes identified.
The chart has primary and secondary X and Y axes. The task labels (secondary X axis labels) are on the left, where we want them.
Double click left (Task) axis, and click on the Scale tab. Check the Categories in Reverse Order box and unchec Value (Y) Axis Crosses at Maximum Category box, so the tasks are represented from top to bottom. Enter 1 in Number of Categories Between Tick Mark Labels box, to force Excel to display each label.
Double click on the right numerical axis. Check the Values in Reverse Order box and also the Category Axis Cro Maximum Value box. Make sure the minimum and maximum are set to 0 and 9, and uncheck the Auto box in f each, so Excel doesn't unexpectedly change the axis.
If more tasks are added, both vertical axes
be rescaled in tandem. On the Patterns tab, choose None for Tick Marks and Tick Labels to hide the num
Double click the top axis. Set the scale parameters to: Minimum 4/1/01, Maximum 7/8/01, Major Unit 14, Min to match the bottom time axis that was formatted earlier. Even though this is a value axis that is expecting a " number, Excel will accept numbers in date format. On the Patterns tab, set Tick Mark Labels to None.
Note: top and bottom time scales must be synchronized (manually) when the data chang
Format the bar timeline series and milestone markers. Make the Start series invisible by choosing None for Bor Area on the Patterns tab. Choose appropriate colors, marker shapes, and marker sizes for the other series.
Delete the Legend, and stretch the Plot Area to fill the whole chart.
Resize the plot area, moving down the top edge to make room for a label. Double click the Vert Line series (sin point in this example), and add data labels, using the Category Name option. Double click the data label, and o Alignment tab, choose Above for Label Position.
Double click on the Vert Line series, and on the Patterns tab, select None for Line and Marker. On the Y Error B choose Plus (it goes down , but the axis is plotted in reverse order), with a Fixed Value of 9 (to stretch from to bottom).
Click here to see chart with axes identified.
The chart has primary and secondary X and Y axes. The primary Y axis and secondary Y axis are hidden.
cel.
phically when tasks must start and cheduling of the many tasks in a Gantt chart is merely a floating bar visible. The second series of bars are because the first series is formatted to be es this simple approach.
visible bars, so the floating bar can es are added to show milestones for added to a Bar-Line combination chart, ing a line chart allows us to use the art.
nge are described in more detail:
a which is used to create the timelines in
ed to plot milestones and provide the errors, enter the formula =NA() or type if there are valid points on both sides, A.
line chart data. The yellow cells anchors e yellow cell of column F could be e cell. Columns G and H within the in the cells. The value of 0 in the yellow
k to, are defined to place the Finished
End Date (F), and Percent Complete (K),
% Vert Line Milestone Complete #N/A 0.5 100% #N/A 1.5 100%
#N/A #N/A #N/A #N/A #N/A #N/A #N/A 0
2.5 3.5 4.5 5.5 6.5 7.5 8.5
75% 75% 50% 25% 35% 25% 0%
d regions in the table above), start the
Options > Gridlines tab > Category Axis
mum (4/1/01), Maximum (7/8/01), Major k the Value (Y) Axis Crosses Between .
xes.
e Paste Special from the Edit menu to
series to a Stacked Bar type.
erted to a bar series.
e the series to a Stacked Bar type. ion for the Not Done series, but not for e Start series in the previous step, Excel
Secondary Category checkbox. This
Y axes. ght, not the left.
ue (Y) Axis Crosses at Maximum Value umbers temporarily overlap the task list
gory (X) Axis Crosses at Maximum Value
Y axes. here we want them.
n Reverse Order box and uncheck the d from top to bottom. Enter 1 in the each label.
x and also the Category Axis Crosses at 9, and uncheck the Auto box in front of
added, both vertical axes must
s and Tick Labels to hide the numbers.
mum 7/8/01, Major Unit 14, Minor Unit 7 a value axis that is expecting a "regular"
k Mark Labels to None.
Note: the ly) when the data changes.
visible by choosing None for Border and er sizes for the other series.
ble click the Vert Line series (single Double click the data label, and on the
ne and Marker. On the Y Error Bars tab, ed Value of 9 (to stretch from top to
Y axes. hidden.
Start Task 1 Task 2 Task 3 Task 4 Task 5 Task 6 Task 7 Task 8 Task 9 8/12/2008 8/19/2008 9/1/2008 9/1/2008 9/21/2008 9/24/2008 9/24/2008 10/1/2008 10/12/2008
Done 14 21 10.5 21 7 7 12.25 8.75 0
Not Done Duration 0 0 3.5 7 7 21 22.75 26.25 24
End
Finished 0.5 1.5 #N/A #N/A #N/A #N/A #N/A #N/A #N/A #N/A
Unfinishe d Vert Line #N/A #N/A 2.5 3.5 4.5 5.5 6.5 7.5 8.5 #N/A #N/A #N/A #N/A #N/A #N/A #N/A #N/A #N/A #N/A 0
14 8/26/2008 21 9/9/2008 14 9/15/2008 28 9/29/2008 14 10/5/2008 28 10/22/2008 35 10/29/2008 35 11/5/2008 24 11/5/2008 4/14/2014
Task 1 Task 2 Task 3 Task 4 Task 5 Task 6 Task 7 Task 8 Task 9 8/1 8/15 8/29 9/12 9/26 10/10 10/24 11/7
% Milestone Complete 0.5 1.5 2.5 3.5 4.5 5.5 6.5 7.5 8.5 100% 100% 75% 75% 50% 25% 35% 25% 0% 1
11/21
Você também pode gostar
- Family Budget Action Plan TemplateDocumento2 páginasFamily Budget Action Plan TemplateDustin BackusAinda não há avaliações
- New Home Construction Checklist: 1) Foundation Stage 3) Interior StageDocumento1 páginaNew Home Construction Checklist: 1) Foundation Stage 3) Interior StagenoragoAinda não há avaliações
- Proven Best Practices For Migrating From TM1 Perspectives To IBM Planning Analytics For Microsoft ExcelDocumento41 páginasProven Best Practices For Migrating From TM1 Perspectives To IBM Planning Analytics For Microsoft Exceltest100% (1)
- StruCalc 80 ManualDocumento124 páginasStruCalc 80 ManualBolarinwaAinda não há avaliações
- English Grammar ExerciseDocumento186 páginasEnglish Grammar ExerciseMueedShakil0% (1)
- Action Tracker TemplateDocumento12 páginasAction Tracker TemplateAnonymous OFP2ygPIdAinda não há avaliações
- 009 Attached-1 NAVFAC P-445 Construction Quality Management PDFDocumento194 páginas009 Attached-1 NAVFAC P-445 Construction Quality Management PDFSor sopanharithAinda não há avaliações
- Excel Gantt ChartDocumento12 páginasExcel Gantt ChartChinh Lê ĐìnhAinda não há avaliações
- E BookDocumento19 páginasE BookMilu OberoiAinda não há avaliações
- Sample Data For Excel ExercisesDocumento3 páginasSample Data For Excel ExercisesTaquitoAinda não há avaliações
- Excel 2019 PivotTables: Easy Excel Essentials 2019, #1No EverandExcel 2019 PivotTables: Easy Excel Essentials 2019, #1Nota: 5 de 5 estrelas5/5 (1)
- Calculating FloatDocumento12 páginasCalculating FloatShiraz AhmedAinda não há avaliações
- MS PROJECT Tutotial FirstDocumento14 páginasMS PROJECT Tutotial FirstAshok SapkotaAinda não há avaliações
- Trainer Manual Internal Quality AuditDocumento32 páginasTrainer Manual Internal Quality AuditMuhammad Erwin Yamashita100% (5)
- Guide To AutoCAD BasicsDocumento72 páginasGuide To AutoCAD BasicsTemitope OsadareAinda não há avaliações
- Engineering Drawing NotesDocumento81 páginasEngineering Drawing NotesAnonymous OFP2ygPIdAinda não há avaliações
- Yaskawa V7 ManualsDocumento155 páginasYaskawa V7 ManualsAnonymous GbfoQcCAinda não há avaliações
- Air Fin Cooler DesignDocumento3 páginasAir Fin Cooler DesignAnonymous OFP2ygPIdAinda não há avaliações
- Creating Charts: Components of A ChartDocumento18 páginasCreating Charts: Components of A ChartOSCARTAWNAinda não há avaliações
- Pipeline Stability On The SeabedDocumento19 páginasPipeline Stability On The SeabedAnonymous OFP2ygPIdAinda não há avaliações
- Beyond Pie Charts Tutorial Dari ExcelDocumento82 páginasBeyond Pie Charts Tutorial Dari ExcelSakarepkAinda não há avaliações
- Starting PMG Module Primavera P v6Documento4 páginasStarting PMG Module Primavera P v6cret1Ainda não há avaliações
- Microsoft Project Lab AssignmentDocumento14 páginasMicrosoft Project Lab AssignmentSiddhartha KamatAinda não há avaliações
- Cable Schedule - Instrument - Surfin - Malanpur-R0Documento3 páginasCable Schedule - Instrument - Surfin - Malanpur-R0arunpandey1686Ainda não há avaliações
- Otc19676 SurfDocumento0 páginaOtc19676 SurfAnonymous OFP2ygPIdAinda não há avaliações
- OIl Rig Safety ChecklistDocumento10 páginasOIl Rig Safety ChecklistTom TaoAinda não há avaliações
- Puppy - Handling Food Bowl ExcerisesDocumento6 páginasPuppy - Handling Food Bowl ExcerisesBrook Farm Veterinary CenterAinda não há avaliações
- Excel Box and Whisker DiagramsDocumento8 páginasExcel Box and Whisker Diagramsian_newAinda não há avaliações
- Compressor BearingsDocumento55 páginasCompressor BearingsAnonymous OFP2ygPId100% (1)
- Milestone BillingDocumento3 páginasMilestone BillingJagadeesh Kumar RayuduAinda não há avaliações
- Project Planner: Dhaka City Neighborhood Upgrading Project (Dcnup) Dhaka South City Corporation (DSCC)Documento1 páginaProject Planner: Dhaka City Neighborhood Upgrading Project (Dcnup) Dhaka South City Corporation (DSCC)Kalponik AmlanAinda não há avaliações
- Dog Training With John WadeDocumento1 páginaDog Training With John WadelondonlibraryAinda não há avaliações
- CBLM - Interpreting Technical DrawingDocumento18 páginasCBLM - Interpreting Technical DrawingGlenn F. Salandanan89% (45)
- PDFDocumento85 páginasPDFgaurav dixit0% (1)
- Lecture Notes - Introduction To Big DataDocumento8 páginasLecture Notes - Introduction To Big Datasakshi kureley0% (1)
- Final Project Synopsis 1Documento90 páginasFinal Project Synopsis 1Shyam YadavAinda não há avaliações
- 4 - Subsea ProcessingDocumento52 páginas4 - Subsea ProcessingLeandro Fagundes100% (2)
- Asugal Albi 4540Documento2 páginasAsugal Albi 4540dyetex100% (1)
- Proj MGMT Quick Ref GuideDocumento8 páginasProj MGMT Quick Ref GuideHusseiny ZakariaAinda não há avaliações
- Training The Trainer: How To Teach Three Dog Delight Obedience ClassesDocumento30 páginasTraining The Trainer: How To Teach Three Dog Delight Obedience Classesuli koliAinda não há avaliações
- (Project Name) Project ScheduleDocumento8 páginas(Project Name) Project SchedulebrijrajpandeyAinda não há avaliações
- PM Quick Reference 2010Documento9 páginasPM Quick Reference 2010rasputin0780803494Ainda não há avaliações
- Quick Reference Guide: Nine Rules of Writing The Rules of EvidenceDocumento4 páginasQuick Reference Guide: Nine Rules of Writing The Rules of EvidenceAung Pyae'ZoneAinda não há avaliações
- Project Charter TemplateDocumento2 páginasProject Charter TemplateAbhishek SinghAinda não há avaliações
- Excel Complete Gantt Chart 3 Ways XelplusDocumento10 páginasExcel Complete Gantt Chart 3 Ways Xelplusopenid_d7CS5SdmAinda não há avaliações
- Gantt ChartsDocumento4 páginasGantt ChartsVikas SharmaAinda não há avaliações
- Gamification To Increase Employee SkillsDocumento8 páginasGamification To Increase Employee SkillsCyrine FeresAinda não há avaliações
- 01 New PuppyDocumento2 páginas01 New PuppymysticpaganAinda não há avaliações
- An Example of Using Microsoft Excel Solver For Power Network CalculationsDocumento7 páginasAn Example of Using Microsoft Excel Solver For Power Network CalculationsGab SorianoAinda não há avaliações
- Autocad SymbolsDocumento8 páginasAutocad SymbolsSenchaa100% (1)
- 06cat GrammarDocumento11 páginas06cat GrammarWilly VilcaAinda não há avaliações
- Conditional FormattingDocumento46 páginasConditional FormattingNimish MadananAinda não há avaliações
- Input Calculation: Case 1 Case 3 Case 4 Case 5 Case 6 Case 7 Case 8Documento8 páginasInput Calculation: Case 1 Case 3 Case 4 Case 5 Case 6 Case 7 Case 8abdullah rahmanAinda não há avaliações
- CET MS Advanced Word 2007 Training Manual v1.0Documento17 páginasCET MS Advanced Word 2007 Training Manual v1.0ctn123Ainda não há avaliações
- DC Metro Investment Property Mills Crossing Strip MallDocumento11 páginasDC Metro Investment Property Mills Crossing Strip MallR.L. Travers and AssociatesAinda não há avaliações
- Balance Activities: Duratio N (Days) Date Start Date EndDocumento2 páginasBalance Activities: Duratio N (Days) Date Start Date EndshubhendrasahaAinda não há avaliações
- CLASS - Microsoft Word 2019 Fundametals ManualDocumento38 páginasCLASS - Microsoft Word 2019 Fundametals ManualMartin NgechuAinda não há avaliações
- 2 Excel For Analysts Formulas 101Documento10 páginas2 Excel For Analysts Formulas 101Shehzad KhattakAinda não há avaliações
- Project Plan Template in Excel FreeDocumento2 páginasProject Plan Template in Excel FreeLov VanthinAinda não há avaliações
- Primavera Mailer SaudiDocumento2 páginasPrimavera Mailer SaudiSaad A. DiabAinda não há avaliações
- Epe Perceptions of Metu Freshmen StudentsDocumento35 páginasEpe Perceptions of Metu Freshmen StudentsdarkplotterAinda não há avaliações
- Network Diagrams and Schedule Analysis: Etwork Iagram ReationDocumento8 páginasNetwork Diagrams and Schedule Analysis: Etwork Iagram Reationbkumar1979Ainda não há avaliações
- Action PlanDocumento4 páginasAction PlanKrm ChariAinda não há avaliações
- Uppsc 2024Documento7 páginasUppsc 2024catAinda não há avaliações
- Auto Print ManualDocumento15 páginasAuto Print Manualdavidol777Ainda não há avaliações
- Common Commands Examples Joins: by @abzaaronDocumento1 páginaCommon Commands Examples Joins: by @abzaaronsuman100% (1)
- Personal Savings Template v2.3.1Documento87 páginasPersonal Savings Template v2.3.1Chandra SekharAinda não há avaliações
- RMA Implementation PlanDocumento22 páginasRMA Implementation Plangisguru8202Ainda não há avaliações
- MS Project - Sample GraphsDocumento18 páginasMS Project - Sample GraphsVamasAinda não há avaliações
- MFVJ 3 RDocumento6 páginasMFVJ 3 Rc131508Ainda não há avaliações
- Erosion Prevention and Sediment Control Manual PDFDocumento304 páginasErosion Prevention and Sediment Control Manual PDFzilangamba_s4535Ainda não há avaliações
- Route To Academic English 2 - Unit 1Documento71 páginasRoute To Academic English 2 - Unit 1Eda ALDAŞAinda não há avaliações
- MBAStat ChartsDocumento68 páginasMBAStat ChartsAdoree RamosAinda não há avaliações
- Practice Exercise #7-ChartsDocumento28 páginasPractice Exercise #7-Chartsevelyn.samsonAinda não há avaliações
- Practice Exercise #8-Charts-FormattingDocumento19 páginasPractice Exercise #8-Charts-Formattingevelyn.samsonAinda não há avaliações
- Please Supply Dimensions Using Correct Sketch: - : Parallel To Axis Parallel To Bore Taper Key DetailsDocumento1 páginaPlease Supply Dimensions Using Correct Sketch: - : Parallel To Axis Parallel To Bore Taper Key DetailsAnonymous OFP2ygPIdAinda não há avaliações
- Termowell MTRL Selection GuideDocumento9 páginasTermowell MTRL Selection GuideAnonymous OFP2ygPIdAinda não há avaliações
- Please Note The Assembly Should Appear Like This Wherein Bolts Head Are On The Same Side of Flange and Projected Equally Out Side of Flange HolesDocumento3 páginasPlease Note The Assembly Should Appear Like This Wherein Bolts Head Are On The Same Side of Flange and Projected Equally Out Side of Flange HolesAnonymous OFP2ygPIdAinda não há avaliações
- Chemtrol Samil - Instrument D/SDocumento48 páginasChemtrol Samil - Instrument D/SAnonymous OFP2ygPIdAinda não há avaliações
- Chapter 11 Thread FastenerDocumento55 páginasChapter 11 Thread FastenerREan ANandAinda não há avaliações
- Acoustic Positioning SystemsDocumento16 páginasAcoustic Positioning SystemsSharon FreemanAinda não há avaliações
- PR Drop Across Orifice DP Psi 458.5 48.8Documento1 páginaPR Drop Across Orifice DP Psi 458.5 48.8Anonymous OFP2ygPIdAinda não há avaliações
- Theoretical Calculation For Joint Efficiency: Flowserve Sanmar LTDDocumento1 páginaTheoretical Calculation For Joint Efficiency: Flowserve Sanmar LTDAnonymous OFP2ygPIdAinda não há avaliações
- Fastener TheoryDocumento4 páginasFastener TheoryAnonymous OFP2ygPIdAinda não há avaliações
- TAPPI T 810 Om-06 Bursting Strength of Corrugated and Solid FiberboardDocumento5 páginasTAPPI T 810 Om-06 Bursting Strength of Corrugated and Solid FiberboardNguyenSongHaoAinda não há avaliações
- Do I Need A 1PPS Box For My Mulitbeam SystemDocumento3 páginasDo I Need A 1PPS Box For My Mulitbeam SystemutkuAinda não há avaliações
- Jack Arch RetrofitDocumento13 páginasJack Arch RetrofitDebendra Dev KhanalAinda não há avaliações
- Blackstone The Dash Model #1610 Owner's ManualDocumento53 páginasBlackstone The Dash Model #1610 Owner's ManualSydney Adam SteeleAinda não há avaliações
- System of Linear Equation and ApplicationDocumento32 páginasSystem of Linear Equation and Applicationihsaanbava0% (1)
- English ID Student S Book 1 - 015Documento1 páginaEnglish ID Student S Book 1 - 015Williams RoldanAinda não há avaliações
- Form 1 1 MicroscopeDocumento46 páginasForm 1 1 MicroscopeHarshil PatelAinda não há avaliações
- GeminiDocumento397 páginasGeminiJohnnyJC86Ainda não há avaliações
- Eea2a - HOLIDAY HOMEWORK XIIDocumento12 páginasEea2a - HOLIDAY HOMEWORK XIIDaksh YadavAinda não há avaliações
- A Project Diary-Wps OfficeDocumento4 páginasA Project Diary-Wps OfficeSameer ShaikhAinda não há avaliações
- Comsol - Guidelines For Modeling Rotating Machines in 3DDocumento30 páginasComsol - Guidelines For Modeling Rotating Machines in 3DtiberiupazaraAinda não há avaliações
- RRB 17 Sep Set 2 Ibps Guide - Ibps Po, Sbi Clerk, RRB, SSC - Online Mock TestDocumento46 páginasRRB 17 Sep Set 2 Ibps Guide - Ibps Po, Sbi Clerk, RRB, SSC - Online Mock TestBharat KumarAinda não há avaliações
- LampiranDocumento26 páginasLampiranSekar BeningAinda não há avaliações
- Program Need Analysis Questionnaire For DKA ProgramDocumento6 páginasProgram Need Analysis Questionnaire For DKA ProgramAzman Bin TalibAinda não há avaliações
- Bhagwan Mahavir College of Architecture: Topic: Lacing, Batteneing, BracingDocumento14 páginasBhagwan Mahavir College of Architecture: Topic: Lacing, Batteneing, BracingJai MenDparaAinda não há avaliações
- Regression Week 2: Multiple Linear Regression Assignment 1: If You Are Using Graphlab CreateDocumento1 páginaRegression Week 2: Multiple Linear Regression Assignment 1: If You Are Using Graphlab CreateSamAinda não há avaliações
- RESUME1Documento2 páginasRESUME1sagar09100% (5)
- IOM - Rampa Hidráulica - Blue GiantDocumento32 páginasIOM - Rampa Hidráulica - Blue GiantPATRICIA HERNANDEZAinda não há avaliações
- Conference Paper 2Documento5 páginasConference Paper 2Sri JayanthAinda não há avaliações
- DocsDocumento4 páginasDocsSwastika SharmaAinda não há avaliações