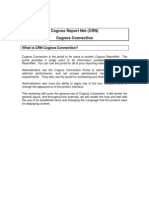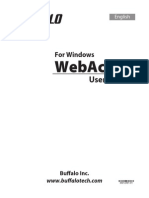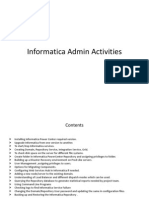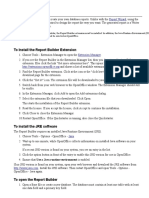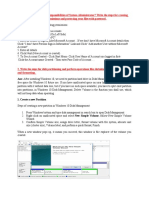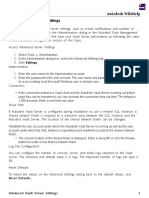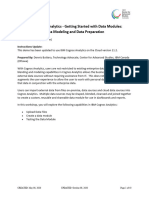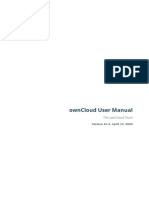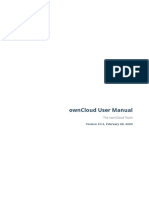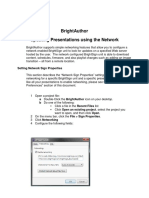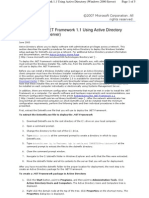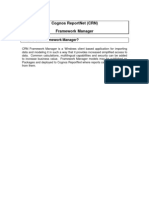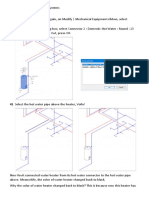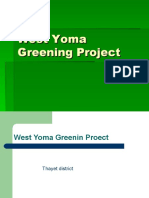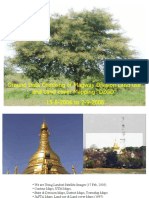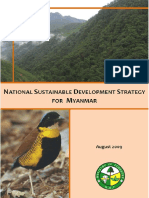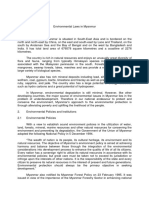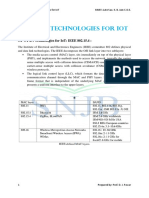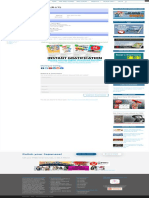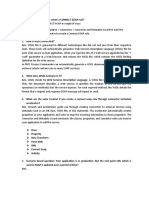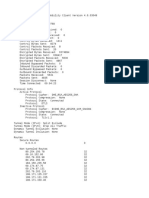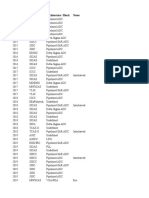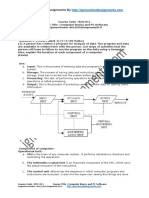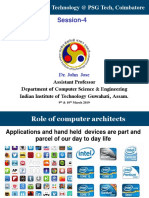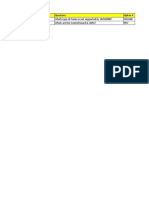Escolar Documentos
Profissional Documentos
Cultura Documentos
Inscriber Shell Extension
Enviado por
Techne PhobosDireitos autorais
Formatos disponíveis
Compartilhar este documento
Compartilhar ou incorporar documento
Você considera este documento útil?
Este conteúdo é inapropriado?
Denunciar este documentoDireitos autorais:
Formatos disponíveis
Inscriber Shell Extension
Enviado por
Techne PhobosDireitos autorais:
Formatos disponíveis
Inscriber Shell Extension
Inscriber Shell Extension
The Inscriber Shell Extension is a plug-in extension for Windows Explorer. It expands the functionality of Explorer to include: Editing .via animation files. See Edit .via Files below. Publishing and downloading files and folders from Harris Connectus servers. See Publish to Connectus on page 4. When the Inscriber Shell Extension is installed, you can publish files and edit .via files directly within Windows Explorer without needing to launch a Harris product.
Install Inscriber Shell Extension
The Inscriber Shell Extension is automatically installed with Harris products. You do not need to install it separately. To ensure that the Inscriber Shell Extension is installed on your system, right-click on a file in Windows Explorer and choose Send To from the right-click menu. You will see a Connectus option in the Send To menu.
Edit .via Files
.via files are animated clips created and supported by Harris applications. The Inscriber Shell Extension allows you to: View information and a thumbnail for each .via. Resize .via files. Convert .via files to the most recent version. Change the way .via files are decoded. Change the .via thumbnail and loop point.
To edit a .via with Inscriber Shell Extension, right-click the .via file within Windows Explorer and choose Properties. Within the Properties window, switch to the Inscriber Info tab. The top section of the Inscriber Info tab displays information about the selected .via, including its size, length, and version.
Figure 1-1: Top Section of Inscriber Info Tab
2004-2010 Harris Corporation
Inscriber Shell Extension
Resize a .via
Click the Resize button to change the size of the .via. The Resize VIA window opens.
Figure 1-2: Resize VIA Window
Use the options in the window to resize the .via. If you want to replace the original .via file with the resized .via, select the Replace VIA With New Format radio button. Otherwise, select the Rename radio button to add a .old.via extension to the end of the original .vias filename. Use the Scale Factor fields to set how the resized .via is scaled. Numbers greater than one will increase the size of the .via on that axis, and numbers less than one will decrease it.
Click the Go button to resize the .via file.
Convert a .via
To convert a .via file to the most recent version, click the Convert To 2.0 button. The Convert To Latest window opens.
Figure 1-3: Convert To Latest Window
2004-2010 Harris Corporation
Inscriber Shell Extension
If you want to replace the original .via file with the converted .via, select the Replace VIA With New Format radio button. Otherwise, select the Rename radio button to add a .old.via extension to the end of the original .vias filename. Click the Go button to convert the .via file to the latest version.
Change .via Files Decoding Setting
Depending on their content, some .via files are most efficiently decoded with the Complex setting enabled. If you find that a .via file tends to stutter on playback, try checking the Complex checkbox.
Note:
The Complex setting can degrade system performance. Do not use this setting unless your .via file requires it.
Figure 1-4: Middle Section of Inscriber Info Tab
Change .via Thumbnail and Loop Point
The image at the bottom of the Inscriber Info tab displays the current thumbnail for the .via.
Figure 1-5: Bottom Section of Inscriber Info Tab
To change the thumbnail, click the Change Thumbnail button. The Thumbnail window opens. Use the slider in the Thumbnail window to select a new image for your thumbnail. Click the OK button when you have selected the image you want to use.
To change the loop point for looping .via files, click the Change Loop Point button. The Thumbnail window opens. Use the slider in the Thumbnail window to select a new loop point for your .via. Click the OK button when you have selected the loop point you want to use.
2004-2010 Harris Corporation
Inscriber Shell Extension
Publish to Connectus
The Inscriber Shell Extension allows you to send files and folders to Connectus from within Windows Explorer. To edit your connection settings or to publish a file or folder with the Inscriber Shell Extension, right-click a file or folder within Windows Explorer and choose Send To > Connectus.
Connect to Connectus
You must add the Connectus system to the Locations list in the Inscriber Shell Extensions Publisher Settings window. You can add more than one Connectus to the list if you plan to publish content to multiple Connectus servers. 1 2 Within Windows Explorer, right-click on a file and choose Send To > Connectus. The Publish Content to Connectus window opens. Click the Publisher Settings button. The Publisher Settings window opens.
Figure 1-6: Publisher Settings Window
3 4
Set your creation stations Name and Location in the Publisher Identity section of the window. Click the New button. A new untitled location appears in the Locations list.
2004-2010 Harris Corporation
Inscriber Shell Extension
Enter the details for the Connectus server selected in the Locations list. In the Name field, enter a descriptive name for the Connectus server the creation station will connect to. In the Connectus Location field, click the Choose button to select the network computer name for the Connectus server system. You can also identify the Connectus system by entering the systems IP address in the Connectus Location field. If you want to change the port that the creation station uses to communicate to the Connectus system, type a new number in the Connectus Server Port field. In the E-Mail Contact field, enter the email address of a person who should be notified every time content is updated. This information is optional.
To add more Connectus systems to the Locations list, press the New button and enter details for the new Connectus.
Click the OK button to close the Publisher Settings window when you are finished adding and editing Connectus locations.
Publish to Connectus
Once you have added Connectus servers within the Publisher Settings window, you can publish files and folders to Connectus with the Inscriber Shell Extension. The files and folders are classified as User Packages within Connectus. 1 2 Open Windows Explorer. Right-click on a file or folder and select Send To > Connectus. The Publish Content to Connectus window opens.
Figure 1-7: Publish Content to Connectus Window
2004-2010 Harris Corporation
Inscriber Shell Extension
3 4
Enter a name for the content project in the Publish field. Select the Connectus you want to publish to from the drop-down list. The list displays the Connectus systems defined in the creation stations location list. To add, edit, or remove Connectus systems from the list, see Connect to Connectus on page 4. Set how you want to publish the content. Type any notes or reminders about the content into the Comments area. Check the Set File CRC checkbox to set Connectus to check the content for errors that may have occurred during publishing. Selecting this option ensures the integrity of your files but they may take longer to publish.
Click the Publish button to publish the content. If an error tells you that the creation station doesnt have permission to publish to the Connectus system, contact the Connectus operator. The creation station must be enabled on the Connectus system as described in the Connectus User Guide.
To send the content to another Connectus, select a different Connectus system from the drop-down list and click Send again.
Click Done when you are finished publishing the user packages to your Connectus systems.
Download Content From Connectus
You can download User Packages from the Connectus servers you are connected to. 1 2 3 Open Windows Explorer. Create a folder for storing the downloaded content. Right-click on the folder and select Download From Connectus. The Download Content From Connectus window opens.
Figure 1-8: Download Content From Connectus Window
2004-2010 Harris Corporation
Inscriber Shell Extension
5 6 7 8
Select the Connectus you want to from in the drop-down list. The list displays the Connectus systems defined in the creation stations location list. To add, edit, or remove Connectus systems from the list, see Connect to Connectus on page 4. Use the drop-down lists to choose the content you want to download from Connectus. Edit the Download Location field if you want to choose a different location for storing the content. Click the Download button to download the selected content to the download location Click the Done button when you are finished downloading content.
2004-2010 Harris Corporation
Você também pode gostar
- Cognos Report Net (CRN) Cognos ConnectionDocumento15 páginasCognos Report Net (CRN) Cognos ConnectionVishal Raj GoduguAinda não há avaliações
- 35012491-1 en PDFDocumento16 páginas35012491-1 en PDFshareyhouAinda não há avaliações
- File Server User's Manual (English)Documento19 páginasFile Server User's Manual (English)Andrey SyvashAinda não há avaliações
- Surpac Stream FilesDocumento19 páginasSurpac Stream FilesJessper Evan AmpagueyAinda não há avaliações
- Informatica Admin ActivitiesDocumento31 páginasInformatica Admin ActivitiesankitpalejaAinda não há avaliações
- Sales Force Ide LocalizationDocumento15 páginasSales Force Ide Localizationcshekhar_rAinda não há avaliações
- Cyber Security Practical Record AnswersDocumento39 páginasCyber Security Practical Record Answersmuhammadamjad9390485617Ainda não há avaliações
- Solidthinking Comm 20171 Installation GuideDocumento4 páginasSolidthinking Comm 20171 Installation GuideSimon RisteskiAinda não há avaliações
- To Install The Report Builder ExtensionDocumento4 páginasTo Install The Report Builder ExtensionRidvanAinda não há avaliações
- Remote Access Portal User Guide SSLVPNDocumento11 páginasRemote Access Portal User Guide SSLVPNpiano543Ainda não há avaliações
- Subversion User Manual PDFDocumento33 páginasSubversion User Manual PDFVitorio AmoresanoAinda não há avaliações
- Ans: After Installing Windows 10, We Need To Partition Hard Drive in Disk Management To Distribute MoreDocumento38 páginasAns: After Installing Windows 10, We Need To Partition Hard Drive in Disk Management To Distribute MoreMicrosoft TutorialAinda não há avaliações
- Android User Manual 9 PDFDocumento45 páginasAndroid User Manual 9 PDFhyderabadAinda não há avaliações
- Streaming FilesDocumento32 páginasStreaming FilesNurlanAinda não há avaliações
- Advanced Vault Server SettingsDocumento6 páginasAdvanced Vault Server SettingsJose Alberto Torres JarauteAinda não há avaliações
- Cognos Analytics - Getting Started With Data ModulesDocumento43 páginasCognos Analytics - Getting Started With Data ModulesAnaAinda não há avaliações
- OwnCloud ManualDocumento86 páginasOwnCloud Manualonlinebiz0032Ainda não há avaliações
- Fix: Cannot Access Network Shares After Update 1709: Try GCP FreeDocumento7 páginasFix: Cannot Access Network Shares After Update 1709: Try GCP FreeFrusinoiu CristinaAinda não há avaliações
- Owncloud ManualDocumento89 páginasOwncloud ManualMonitoreo Climatologico del NorteAinda não há avaliações
- OwnCloud ManualDocumento86 páginasOwnCloud ManualAyhan KamiliAinda não há avaliações
- BrightAuthorNetworking 0Documento6 páginasBrightAuthorNetworking 0Gustavo Alonso Ramírez HernándezAinda não há avaliações
- SQL Server Reporting Services (SSRS)Documento52 páginasSQL Server Reporting Services (SSRS)ChillagattaAdarshAinda não há avaliações
- Depolying Apps Using ADDocumento5 páginasDepolying Apps Using ADkesskissepasseAinda não há avaliações
- IIS Configuration Guide For Web Thin Clients and Secure ViewerDocumento10 páginasIIS Configuration Guide For Web Thin Clients and Secure ViewerjoseAinda não há avaliações
- Dreamweaver 8: The Workspace LayoutDocumento19 páginasDreamweaver 8: The Workspace LayoutGenryu ZirozawaAinda não há avaliações
- Installing ExtensionsDocumento8 páginasInstalling ExtensionsSrinivasa RajuAinda não há avaliações
- Xavor Sharepoint 2010 Migrator: Premium Version - OverviewDocumento27 páginasXavor Sharepoint 2010 Migrator: Premium Version - Overviewapi-112509287Ainda não há avaliações
- Figure 1: The Default Quota Limit and Warning Level Properties DialogDocumento17 páginasFigure 1: The Default Quota Limit and Warning Level Properties DialogMukendra KumarAinda não há avaliações
- Lightworks v11!0!0 ReadMe 1.1Documento26 páginasLightworks v11!0!0 ReadMe 1.1Tehuti SeshetAinda não há avaliações
- Install Configure BIP Enterprise 10.1.3.4Documento4 páginasInstall Configure BIP Enterprise 10.1.3.4Shankar NarayananAinda não há avaliações
- Setup and Deployment in Visual Basic 2010Documento15 páginasSetup and Deployment in Visual Basic 2010meongkuAinda não há avaliações
- Dreamweaver: A Walkthrough TutorialDocumento11 páginasDreamweaver: A Walkthrough TutorialChike NgwuAinda não há avaliações
- Dshift Migrator For Sharepoint®: Premium Version - OverviewDocumento27 páginasDshift Migrator For Sharepoint®: Premium Version - Overviewapi-116165542Ainda não há avaliações
- Subversion User ManualDocumento33 páginasSubversion User ManualSantosh Aditya Sharma ManthaAinda não há avaliações
- STD 12 Computer Chapter 3 Designing Simple Website Using KompoZerDocumento5 páginasSTD 12 Computer Chapter 3 Designing Simple Website Using KompoZerAmisha DalalAinda não há avaliações
- Cognos Reportnet (CRN) Framework ManagerDocumento24 páginasCognos Reportnet (CRN) Framework ManagerVishal Raj GoduguAinda não há avaliações
- Publishing Extensions (Libreoffice)Documento16 páginasPublishing Extensions (Libreoffice)felipesperezAinda não há avaliações
- Cognos 11-1 Report Writer - AccessibleDocumento37 páginasCognos 11-1 Report Writer - Accessiblesrinimalla0Ainda não há avaliações
- NI Tutorial 3303 enDocumento4 páginasNI Tutorial 3303 enlizxcanoAinda não há avaliações
- Hunter-Douglas Ceilings Material Read-MeDocumento9 páginasHunter-Douglas Ceilings Material Read-MeJD GalindorAinda não há avaliações
- Caats Tutorial (See Idea CD Enclosed)Documento34 páginasCaats Tutorial (See Idea CD Enclosed)Dr-Hend ElgamelAinda não há avaliações
- Installation Instructions Commercial Network Nodelock July 2010Documento14 páginasInstallation Instructions Commercial Network Nodelock July 2010Rasa KuAinda não há avaliações
- ProjectWise V8i Installation and User GuideDocumento10 páginasProjectWise V8i Installation and User GuidesanaslkAinda não há avaliações
- 3 RD Grading Grade 10Documento15 páginas3 RD Grading Grade 10Rolinn SicoAinda não há avaliações
- Electronic Deposit Service (Eds) : Upgrade GuideDocumento6 páginasElectronic Deposit Service (Eds) : Upgrade GuideJosh YAinda não há avaliações
- Create-A-Label 3 Users ManualDocumento56 páginasCreate-A-Label 3 Users ManualTomas TėvelisAinda não há avaliações
- TVersity Media Server - Quick Start GuideDocumento10 páginasTVersity Media Server - Quick Start GuideDavidAinda não há avaliações
- Lab 8 - Software License Import: Estimated Time To Completion: 10-15 Minutes Pre-Requisite Labs: NoneDocumento2 páginasLab 8 - Software License Import: Estimated Time To Completion: 10-15 Minutes Pre-Requisite Labs: NoneTimAinda não há avaliações
- Report Designer Manual - 02.chapter 1 - 1Documento15 páginasReport Designer Manual - 02.chapter 1 - 1euelvis1045Ainda não há avaliações
- Creating A Website: Introduction To DreamweaverDocumento15 páginasCreating A Website: Introduction To DreamweaverAshwin HulawaleAinda não há avaliações
- Workstation Installation ChecklistDocumento13 páginasWorkstation Installation ChecklistSSAS76Ainda não há avaliações
- AAC-007-05 Labguide - v2Documento71 páginasAAC-007-05 Labguide - v2regabriAinda não há avaliações
- CMT ProjectWise V8i Installation and User GuideDocumento10 páginasCMT ProjectWise V8i Installation and User GuideDương Văn HọcAinda não há avaliações
- Revit-MEP-FIRE FIGHTINGDocumento68 páginasRevit-MEP-FIRE FIGHTINGRagul0042Ainda não há avaliações
- Data Loader Developer's GuideDocumento39 páginasData Loader Developer's GuideErkan çipilAinda não há avaliações
- D Using Peoplesoft Integration BrokerDocumento47 páginasD Using Peoplesoft Integration Brokernehajain208369Ainda não há avaliações
- Exercise 15-16 File Service FinalDocumento5 páginasExercise 15-16 File Service FinalAlexis LarosaAinda não há avaliações
- Driver of Forest Change in The Greater Mekong Subregion Myanmar Country ReportDocumento28 páginasDriver of Forest Change in The Greater Mekong Subregion Myanmar Country ReportTechne PhobosAinda não há avaliações
- Field Investigation of Yemeithin and Meikthilar District by S.hudsonDocumento24 páginasField Investigation of Yemeithin and Meikthilar District by S.hudsonTechne PhobosAinda não há avaliações
- Myanmar EPA 2009Documento111 páginasMyanmar EPA 2009Techne PhobosAinda não há avaliações
- ECL Needs AssessmentDocumento124 páginasECL Needs AssessmentTechne PhobosAinda não há avaliações
- Monywa DistrictDocumento49 páginasMonywa DistrictTechne PhobosAinda não há avaliações
- Kyauk Se DistrictDocumento22 páginasKyauk Se DistrictTechne PhobosAinda não há avaliações
- West Yoma Greening Project - RakhineDocumento50 páginasWest Yoma Greening Project - RakhineTechne PhobosAinda não há avaliações
- Ground Data Checking of Magway Division Land Use and Land Cover Mapping "DZGD" From 15-8-2006 To 2-9-2006 - Magway District PresentationDocumento42 páginasGround Data Checking of Magway Division Land Use and Land Cover Mapping "DZGD" From 15-8-2006 To 2-9-2006 - Magway District PresentationTechne PhobosAinda não há avaliações
- West Yoma Greening Project Rakhine - AyeyarDocumento37 páginasWest Yoma Greening Project Rakhine - AyeyarTechne PhobosAinda não há avaliações
- Pago Yoma Regreening Project - Bago Presentation (Thayat)Documento12 páginasPago Yoma Regreening Project - Bago Presentation (Thayat)Techne PhobosAinda não há avaliações
- Field Investigation of Northern Rakhine Yoma by S.hudsonDocumento24 páginasField Investigation of Northern Rakhine Yoma by S.hudsonTechne PhobosAinda não há avaliações
- Myin Gyan DistrictDocumento31 páginasMyin Gyan DistrictTechne PhobosAinda não há avaliações
- Kyaukphyu District: GPS Points and FeaturesDocumento40 páginasKyaukphyu District: GPS Points and FeaturesTechne PhobosAinda não há avaliações
- Sagaing DistrictDocumento22 páginasSagaing DistrictTechne PhobosAinda não há avaliações
- Bago Yoma Regreening Project - Bago Presentation (Yamethin)Documento16 páginasBago Yoma Regreening Project - Bago Presentation (Yamethin)Techne PhobosAinda não há avaliações
- Bago Yoma Regreening Project - (Bago District) KyaukdagaDocumento43 páginasBago Yoma Regreening Project - (Bago District) KyaukdagaTechne PhobosAinda não há avaliações
- Field Check of Seik Pyu Township - Pakokku District PresentationDocumento73 páginasField Check of Seik Pyu Township - Pakokku District PresentationTechne PhobosAinda não há avaliações
- Bago Yoma Regreening Project in North Yangon District PresentationDocumento25 páginasBago Yoma Regreening Project in North Yangon District PresentationTechne PhobosAinda não há avaliações
- Field Checking in Minbu District - Minbu District PresentationDocumento37 páginasField Checking in Minbu District - Minbu District PresentationTechne PhobosAinda não há avaliações
- Bago Yoma Regreening Project - Bago Presentation (Pyay)Documento26 páginasBago Yoma Regreening Project - Bago Presentation (Pyay)Techne PhobosAinda não há avaliações
- ၂၀၀၈ ဖြဲ႔စည္းပံု အေျခခံဥပေဒ / အဂၤလိပ္ - ျမန္မာ ၂ ဘာသာDocumento424 páginas၂၀၀၈ ဖြဲ႔စည္းပံု အေျခခံဥပေဒ / အဂၤလိပ္ - ျမန္မာ ၂ ဘာသာZaw WinAinda não há avaliações
- Bago Yoma Regreening Project - Bago Presentation (Magwe)Documento8 páginasBago Yoma Regreening Project - Bago Presentation (Magwe)Techne PhobosAinda não há avaliações
- Bago Yoma Regreening Project - Bago Presentation (Taungoo)Documento17 páginasBago Yoma Regreening Project - Bago Presentation (Taungoo)Techne PhobosAinda não há avaliações
- National Sustainable Development Strategy For Myanmar August 2009Documento123 páginasNational Sustainable Development Strategy For Myanmar August 2009Techne PhobosAinda não há avaliações
- Environmental Law in MyanmarDocumento9 páginasEnvironmental Law in MyanmarTechne PhobosAinda não há avaliações
- Bago Yoma Regreening Project in Tharyarwaddy District - MinHlaDocumento51 páginasBago Yoma Regreening Project in Tharyarwaddy District - MinHlaTechne PhobosAinda não há avaliações
- ECL Needs AssessmentDocumento124 páginasECL Needs AssessmentTechne PhobosAinda não há avaliações
- 5 NEQ (E) G (Final) PDFDocumento129 páginas5 NEQ (E) G (Final) PDFcupid 25288Ainda não há avaliações
- Environmental Conservation Law 2012 PDFDocumento14 páginasEnvironmental Conservation Law 2012 PDFThein Zaw OoAinda não há avaliações
- Forest Law of Myanmar TSLAORC 8 92 3nov92Documento15 páginasForest Law of Myanmar TSLAORC 8 92 3nov92Techne PhobosAinda não há avaliações
- Kpi Id Kpi Alias Kpi Title Kpi FormuunitDocumento4 páginasKpi Id Kpi Alias Kpi Title Kpi FormuunitHamit AbdAinda não há avaliações
- Serial Communication Guide Arduino and MATLABDocumento36 páginasSerial Communication Guide Arduino and MATLABPaulo Bahia JrAinda não há avaliações
- HP Data Protector 6.0 and Oracle 10g RAC Configuration Best PracticesDocumento61 páginasHP Data Protector 6.0 and Oracle 10g RAC Configuration Best Practicesleonardoroig8796Ainda não há avaliações
- Dfsms IntroductionDocumento138 páginasDfsms Introductioncirubar155020Ainda não há avaliações
- Cadence Tutorial PDFDocumento9 páginasCadence Tutorial PDFerdvkAinda não há avaliações
- Wireless Technologies For Iot: Unit 3Documento24 páginasWireless Technologies For Iot: Unit 3Arun K KAinda não há avaliações
- ATmega16 Is An 8Documento3 páginasATmega16 Is An 8Leon PezićAinda não há avaliações
- Analyzing Your Network Traffic Using A One Armed SnifferDocumento11 páginasAnalyzing Your Network Traffic Using A One Armed Snifferabaheabaheabahe100% (1)
- 5807 NRF51822-Beacon PDFDocumento10 páginas5807 NRF51822-Beacon PDF620137Ainda não há avaliações
- Atode (あとで) -Documento1 páginaAtode (あとで) -nehalAinda não há avaliações
- Connect-Soap UpdatedDocumento3 páginasConnect-Soap UpdatedSridharAinda não há avaliações
- PR 1Documento28 páginasPR 1andrea marellaAinda não há avaliações
- 01 - TER36075 - V3.1 SG English Ed1Documento892 páginas01 - TER36075 - V3.1 SG English Ed1SergeyAinda não há avaliações
- Cisco AnyConnect VPN StatisticsDocumento6 páginasCisco AnyConnect VPN StatisticsRohan JainAinda não há avaliações
- IPNMS Technical Proposal - FinalDocumento50 páginasIPNMS Technical Proposal - FinalshareyhouAinda não há avaliações
- Workbook Workbook Workbook Workbook Workbook: Try Yourself QuestionsDocumento25 páginasWorkbook Workbook Workbook Workbook Workbook: Try Yourself QuestionsPankaj Pratap SinghAinda não há avaliações
- Telecommunication Fraud and Detection Techniques: A ReviewDocumento3 páginasTelecommunication Fraud and Detection Techniques: A ReviewEditor IJRITCCAinda não há avaliações
- Ringamp SurveyDocumento20 páginasRingamp SurveyJack KangAinda não há avaliações
- Manual Books SpeakerDocumento1 páginaManual Books SpeakerMerry HarumanAinda não há avaliações
- AcknowledgementDocumento32 páginasAcknowledgementIsmail Afridi100% (1)
- Test C++Documento11 páginasTest C++Hậu Hà CôngAinda não há avaliações
- BCS-011 Computer Basics and PC Software Solved Assignment 2017Documento17 páginasBCS-011 Computer Basics and PC Software Solved Assignment 2017Sumit RanjanAinda não há avaliações
- Analog and Digital ComponentsDocumento30 páginasAnalog and Digital ComponentsRajesh Kone100% (2)
- Resume - VMware With WinodwsDocumento3 páginasResume - VMware With Winodwshari423Ainda não há avaliações
- 15IF11 Multicore D PDFDocumento67 páginas15IF11 Multicore D PDFRakesh VenkatesanAinda não há avaliações
- PRE-TEST Empowerment TechnologyDocumento40 páginasPRE-TEST Empowerment TechnologyMat3xAinda não há avaliações
- YouTube SEO PDFDocumento17 páginasYouTube SEO PDFMariam GevorgyanAinda não há avaliações
- Aerohive Certified Networking Professional (Acnp) : ConfidentialDocumento622 páginasAerohive Certified Networking Professional (Acnp) : ConfidentialAlexAinda não há avaliações
- Pic Micro Controller Based Led Moving Message DisplayDocumento10 páginasPic Micro Controller Based Led Moving Message Displays_k_sahoo100% (2)
- Questions UMG8900Documento8 páginasQuestions UMG8900Cloud BeezerAinda não há avaliações