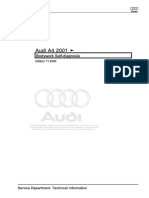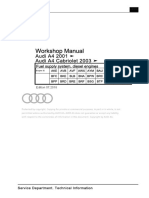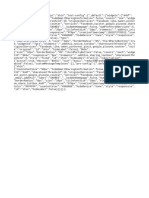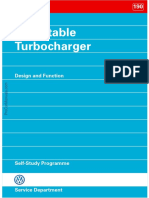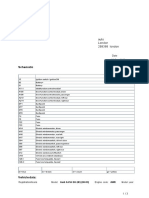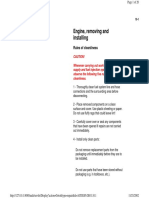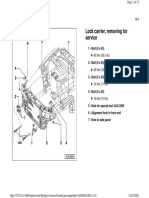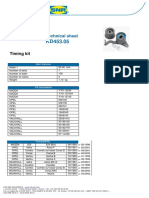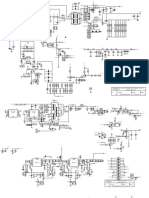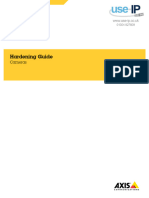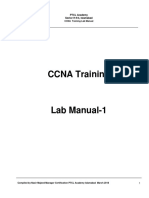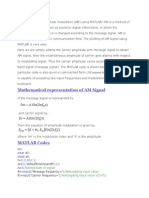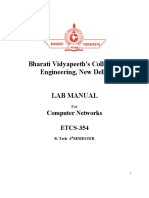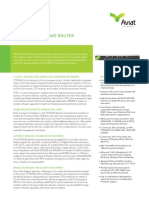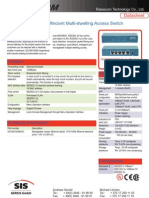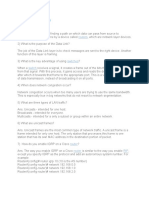Escolar Documentos
Profissional Documentos
Cultura Documentos
User Guide Gigaset SE515
Enviado por
Damir MiholićDireitos autorais
Formatos disponíveis
Compartilhar este documento
Compartilhar ou incorporar documento
Você considera este documento útil?
Este conteúdo é inapropriado?
Denunciar este documentoDireitos autorais:
Formatos disponíveis
User Guide Gigaset SE515
Enviado por
Damir MiholićDireitos autorais:
Formatos disponíveis
Gigaset SE515 dsl / englisch / A31008-E515-Bxxx-1-7619 / cover_front.fm / 28.05.
2004
Contents
Safety precautions . . . . . . . . . . . . . . . . . . . . . . . . . . . 5
The Gigaset SE515 dsl . . . . . . . . . . . . . . . . . . . . . . . . 6
Wired local area network (Ethernet) . . . . . . . . . . . . . . . . . . . . . . . . . . . . . . . . . . . . 8
Wireless local area network (WLAN) . . . . . . . . . . . . . . . . . . . . . . . . . . . . . . . . . . . . 9
Features and applications . . . . . . . . . . . . . . . . . . . . . . . . . . . . . . . . . . . . . . . . . . . . . . 11
First Steps . . . . . . . . . . . . . . . . . . . . . . . . . . . . . . . . . 14
System requirements . . . . . . . . . . . . . . . . . . . . . . . . . . . . . . . . . . . . . . . . . . . . . . . . . . 14
Package contents . . . . . . . . . . . . . . . . . . . . . . . . . . . . . . . . . . . . . . . . . . . . . . . . . . . . . 14
Operating displays and connections . . . . . . . . . . . . . . . . . . . . . . . . . . . . . . . . . . . . . . 15
Front panel . . . . . . . . . . . . . . . . . . . . . . . . . . . . . . . . . . . . . . . . . . . . . . . . . . . . . . . 15
Back panel . . . . . . . . . . . . . . . . . . . . . . . . . . . . . . . . . . . . . . . . . . . . . . . . . . . . . . . 16
Setting up the Gigaset SE515 dsl . . . . . . . . . . . . . . . . . . . . . . . . . . . . . . . . . . . . . . . . 17
Connecting with the splitter . . . . . . . . . . . . . . . . . . . . . . . . . . . . . . . . . . . . . . . . . 18
Creating a LAN connection . . . . . . . . . . . . . . . . . . . . . . . . . . . . . . . . . . . . . . . . . . 19
Activating . . . . . . . . . . . . . . . . . . . . . . . . . . . . . . . . . . . . . . . . . . . . . . . . . . . . . . . . 21
Configuring the local area network . . . . . . . . . . . . 22
Setting up a PC as a Client for Microsoft Networks . . . . . . . . . . . . . . . . . . . . . . . . 23
Selecting a computer name and workgroup . . . . . . . . . . . . . . . . . . . . . . . . . . . . . 24
Installing the TCP/IP protocol. . . . . . . . . . . . . . . . . . . . . . . . . . . . . . . . . . . . . . . . . 25
TCP/IP protocol settings . . . . . . . . . . . . . . . . . . . . . . . . . . . . . . . . . . . . . . . . . . . . . 26
Deactivating the http proxy . . . . . . . . . . . . . . . . . . . . . . . . . . . . . . . . . . . . . . . . . . 30
Synchronising the TCP/IP settings with the Gigaset SE515 dsl . . . . . . . . . . . . . . . 31
Network configuration with Windows XP . . . . . . . . . . . . . . . . . . . . . . . . . . . . . . . . . . 32
Configuring the network . . . . . . . . . . . . . . . . . . . . . . . . . . . . . . . . . . . . . . . . . . . . 32
Selecting a computer name and workgroup . . . . . . . . . . . . . . . . . . . . . . . . . . . . . 34
Checking the network settings and completing the installation procedure . . . . . 34
TCP/IP protocol settings . . . . . . . . . . . . . . . . . . . . . . . . . . . . . . . . . . . . . . . . . . . . . 35
Deactivating the http proxy . . . . . . . . . . . . . . . . . . . . . . . . . . . . . . . . . . . . . . . . . . 38
Synchronising the TCP/IP settings with the Gigaset SE515 dsl . . . . . . . . . . . . . . . 39
Network configuration with Windows 2000 . . . . . . . . . . . . . . . . . . . . . . . . . . . . . . . . 40
Installing network services . . . . . . . . . . . . . . . . . . . . . . . . . . . . . . . . . . . . . . . . . . 40
Selecting a computer name and workgroup . . . . . . . . . . . . . . . . . . . . . . . . . . . . . 41
Installing the TCP/IP protocol. . . . . . . . . . . . . . . . . . . . . . . . . . . . . . . . . . . . . . . . . 42
TCP/IP protocol settings . . . . . . . . . . . . . . . . . . . . . . . . . . . . . . . . . . . . . . . . . . . . . 44
Deactivating the http proxy . . . . . . . . . . . . . . . . . . . . . . . . . . . . . . . . . . . . . . . . . . 46
Synchronising the TCP/IP settings with the Gigaset SE515 dsl . . . . . . . . . . . . . . . 47
Checking the connection to the Gigaset SE515 dsl . . . . . . . . . . . . . . . . . . . . . . . . . . 48
The user interface . . . . . . . . . . . . . . . . . . . . . . . . . . 49
Launching the user interface . . . . . . . . . . . . . . . . . . . . . . . . . . . . . . . . . . . . . . . . . . . . 49
UI elements . . . . . . . . . . . . . . . . . . . . . . . . . . . . . . . . . . . . . . . . . . . . . . . . . . . . . . . . . 51
General configuration with Installation Setup . . . 53
Select your country . . . . . . . . . . . . . . . . . . . . . . . . . . . . . . . . . . . . . . . . . . . . . . . . . . . 53
Internet connection via PPP . . . . . . . . . . . . . . . . . . . . . . . . . . . . . . . . . . . . . . . . . . 56
Internet connection via IP . . . . . . . . . . . . . . . . . . . . . . . . . . . . . . . . . . . . . . . . . . . 58
Configuring security measures . . . . . . . . . . . . . . . 62
Assign password . . . . . . . . . . . . . . . . . . . . . . . . . . . . . . . . . . . . . . . . . . . . . . . . . . . . . 62
Setting the security features for the wireless network . . . . . . . . . . . . . . . . . . . . . . . . 64
WEP encryption . . . . . . . . . . . . . . . . . . . . . . . . . . . . . . . . . . . . . . . . . . . . . . . . . . . 64
WPA encryption . . . . . . . . . . . . . . . . . . . . . . . . . . . . . . . . . . . . . . . . . . . . . . . . . . . 66
Configuration with Advanced Setup . . . . . . . . . . . 72
Basic . . . . . . . . . . . . . . . . . . . . . . . . . . . . . . . . . . . . . . . . . . . . . . . . . . . . . . . . . . . . 73
Setting the wireless security . . . . . . . . . . . . . . . . . . . . . . . . . . . . . . . . . . . . . . . . . 75
Access control to local area network . . . . . . . . . . . . . . . . . . . . . . . . . . . . . . . . . . . 76
Defining the router's private IP address . . . . . . . . . . . . . . . . . . . . . . . . . . . . . . . . . 77
Using the universal plug and play function . . . . . . . . . . . . . . . . . . . . . . . . . . . . . . 78
Configuring the DHCP server . . . . . . . . . . . . . . . . . . . . . . . . . . . . . . . . . . . . . . . . . 79
Internet configuration . . . . . . . . . . . . . . . . . . . . . . . . . . . . . . . . . . . . . . . . . . . . . . 81
ADSL settings . . . . . . . . . . . . . . . . . . . . . . . . . . . . . . . . . . . . . . . . . . . . . . . . . . . . . 82
IP Routing configuration . . . . . . . . . . . . . . . . . . . . . . . . . . . . . . . . . . . . . . . . . . . . . . . 82
Static Route . . . . . . . . . . . . . . . . . . . . . . . . . . . . . . . . . . . . . . . . . . . . . . . . . . . . . . 82
Dynamic routing . . . . . . . . . . . . . . . . . . . . . . . . . . . . . . . . . . . . . . . . . . . . . . . . . . 83
DNS server . . . . . . . . . . . . . . . . . . . . . . . . . . . . . . . . . . . . . . . . . . . . . . . . . . . . . . . . . . 84
Setting up the NAT function . . . . . . . . . . . . . . . . . . . . . . . . . . . . . . . . . . . . . . . . . . . . 84
Setting up Port Forwarding . . . . . . . . . . . . . . . . . . . . . . . . . . . . . . . . . . . . . . . . . . 84
Opening the firewall for selected PCs (DMZ) . . . . . . . . . . . . . . . . . . . . . . . . . . . . . 86
Activating dynamic DNS . . . . . . . . . . . . . . . . . . . . . . . . . . . . . . . . . . . . . . . . . . . . 88
Configuring the firewall . . . . . . . . . . . . . . . . . . . . . . . . . . . . . . . . . . . . . . . . . . . . . . . . 89
Filtering services . . . . . . . . . . . . . . . . . . . . . . . . . . . . . . . . . . . . . . . . . . . . . . . . . . 89
Administration tasks and status information . . . . 91
Manually opening an Internet connection . . . . . . . . . . . . . . . . . . . . . . . . . . . . . . . . . 91
Setting the time and time zone . . . . . . . . . . . . . . . . . . . . . . . . . . . . . . . . . . . . . . . . . . 93
Router management . . . . . . . . . . . . . . . . . . . . . . . . . . . . . . . . . . . . . . . . . . . . . . . . . . 94
Assigning a password . . . . . . . . . . . . . . . . . . . . . . . . . . . . . . . . . . . . . . . . . . . . . . . 95
Setting Remote-Management . . . . . . . . . . . . . . . . . . . . . . . . . . . . . . . . . . . . . . . . 95
Changing the Web server port . . . . . . . . . . . . . . . . . . . . . . . . . . . . . . . . . . . . . . . . 96
IGMP proxy configuration . . . . . . . . . . . . . . . . . . . . . . . . . . . . . . . . . . . . . . . . . . . . . . 96
Saving and restoring a configuration . . . . . . . . . . . . . . . . . . . . . . . . . . . . . . . . . . . . . 98
Resetting the router . . . . . . . . . . . . . . . . . . . . . . . . . . . . . . . . . . . . . . . . . . . . . . . . . . . 99
Displaying the router's status . . . . . . . . . . . . . . . . . . . . . . . . . . . . . . . . . . . . . . . . . . 100
System log . . . . . . . . . . . . . . . . . . . . . . . . . . . . . . . . . . . . . . . . . . . . . . . . . . . . . . 101
Appendix . . . . . . . . . . . . . . . . . . . . . . . . . . . . . . . . . 103
Fault tracing . . . . . . . . . . . . . . . . . . . . . . . . . . . . . . . . . . . . . . . . . . . . . . . . . . . . . . . . 103
Specifications . . . . . . . . . . . . . . . . . . . . . . . . . . . . . . . . . . . . . . . . . . . . . . . . . . . . . . . 106
Service (Customer Care) . . . . . . . . . . . . . . . . . . . . . . . . . . . . . . . . . . . . . . . . . . . . . . 107
Glossary . . . . . . . . . . . . . . . . . . . . . . . . . . . . . . . . . 111
Index . . . . . . . . . . . . . . . . . . . . . . . . . . . . . . . . . . . . 122
Safety precautions
u Only use the mains adapter (16V AC 1A) supplied with the Gigaset SE515 dsl. Com-
ply with the connection values and ratings when connecting the device to the
mains.
u Protect the equipment from moisture.
u Never open the device. For electrical safety reasons it may only be opened by author-
ised service technicians.
u The router may affect medical equipment. Take account of the technical conditions
in the relevant environment.
u Make sure you include these operating instructions when you pass on your Gigaset
SE515 dsl to someone else.
u Please dispose of the Gigaset SE515 dsl in an environmentally friendly manner.
Trademarks
Microsoft, Windows 98, Windows 98 SE, Windows NT, Windows ME, Windows 2000,
Windows XP and Internet Explorer are registered trademarks of the Microsoft Corpora-
tion.
Netscape, Netscape Navigator and Netscape Communicator are registered trademarks
of the Netscape Communications Corporation.
The Gigaset SE515 dsl
The Siemens Gigaset SE515 dsl is a powerful but simple communications device includ-
ing a modem for connecting your PC or local area network (LAN) to the Internet (via
DSL).
Your Gigaset SE515 dsl contains an integrated ADSL modem for easy connection of the
device to the Internet.
The Gigaset SE515 dsl permits Internet access for several users. A single user account
can be shared, if your Internet Service Provider permits this. If you want to surf the Inter-
net at the lowest possible cost, then the Gigaset SE515 dsl is a convenient and effective
solution.
The Gigaset SE515 dsl is programmed with numerous functions and is simple to handle.
It can be configured and ready to use within a few minutes.
local area networks with Gigaset products
You can use the Siemens Gigaset SE515 dsl Router to set up a local area network, e. g.
a home network. All the PCs in this network can communicate with each other and have
access to the Internet.
You can set up the network in a number of ways. You can
u use a Gigaset SE515 dsl to set up a wired local area network (see page 8).
u use the Gigaset SE515 dsl to set up a local area network comprising wireless and
wired network components (see page 10).
u use the wireless network adapters Gigaset PC Card 54, Gigaset PCI Card 54 or Gigaset
USB Adapter 54 to set up a wireless network without routers, i.e. connect PCs
directly with each other or PCs to a Gigaset SE515 dsl.
u use Gigaset WLAN Repeater to extend the range of your wireless local area network.
Internet Gigaset SE515 dsl
local area network
Windows 98 SE
Windows ME
Windows 2000
Windows XP
Wired local area network (Ethernet)
In a wired local area network the PCs are linked via an Ethernet cable. The Siemens
Gigaset SE515 dsl has four Ethernet LAN ports for connecting four PCs. The PCs must
have an Ethernet network adapter that is connected via an Ethernet cable to a LAN port
on the router. New PCs frequently come supplied with such a socket. You can buy Eth-
ernet cables (CAT-5) from specialist retailers.
The Gigaset SE515 dsl has a DSL interface that permits simultaneous access of all the
PCs to the Internet. To use this feature you will need the access data from an Internet
Service Provider.
Internet
Ethernet
Wireless local area network (WLAN)
In a wireless local area network (WLAN) the PCs are linked to each other via a wireless
connection. The PCs must have a wireless network adapter (WLAN adapter such as the
Gigaset PC Card 54 or Gigaset PCI Card 54).
We generally differentiate between two types of wireless networks:
Ad-hoc mode
An ad-hoc network is a wireless network set up without using a router. The mobile net-
work components that communicate with each other directly set up the network "ad-
hoc", i.e. as and when required.
Infrastructure mode
The infrastructure mode is used to connect wireless and wired networks with each
other. In addition to the mobile stations, the infrastructure mode needs an access point,
such as the Gigaset SE515 dsl, also known as a base station. In infrastructure mode, the
stations on the network always communicate with each other via an access point.
Unlike the ad-hoc mode, the access point sets up the wireless network on a permanent
basis, and every station that wants to be part of the wireless network has to register
with the access point before it is allowed to exchange data. Using an access point also
extends the range of the wireless network.
The access point establishes the connection from the mobile stations of a wireless
network to a wired LAN (Ethernet) or to the Internet. In this case, this is referred to as
the router functionality of the device. The access point sends data packets that are not
addressed to stations in its network "outside" and passes data packets coming from
"outside" to the appropriate station in its network.
You can use the Gigaset SE515 dsl for connecting
u wireless linked PCs to the Internet and
u wireless linked PCs to an Ethernet network.
Infrastructure mode is the standard configuration for the Gigaset SE515 dsl. This con-
figuration is described in the quick guide enclosed with the router.
Connecting wireless networks to the Internet
The Gigaset SE515 dsl has a WAN interface that permits simultaneous access of all the
stations to the Internet. To use this functionality you will require a DSL connection that
is provided by an Internet Service Provider. Please check whether your Internet Service
Provider supports parallel access by several PCs.
Linking a wireless network (WLAN) to an Ethernet (LAN)
A major advantage of wireless networks is their ability to work with existing Ethernet
networks. You can set up a wireless network to link mobile stations with an existing
wired network. This requires all the stations in the wireless network to work in infra-
structure mode.
Internet
(((
))) (((
( ( (
(((
( ( (
(((
( ( (Wireless local area network (WLAN)
Ethernet
))) (((
Access point
( ( (
(((
The Gigaset SE515 dsl has four Ethernet LAN ports. Up to four PCs can be connected
directly to these LAN ports. These PCs also access the Internet via the Gigaset SE515 dsl.
Features and applications
The Gigaset SE515 dsl's wide range of features make it ideal for a large number of appli-
cations, such as:
u Internet access
The Gigaset SE515 dsl permits Internet access via the integrated ADSL modem.
Since many DSL providers permit communication with end users with the PPPoE
protocol, the Gigaset SE515 dsl has an integrated Client for this protocol, so you
no longer have to install this service on your computer.
Shared Internet access
If your Internet Service Provider permits this, the Gigaset SE515 dsl supports
internet access for up to 253 users. Several users on your network can then surf
the Internet at the same time using only one Internet Service Provider account.
u Setting up a local area network
The Gigaset SE515 dsl provides connections
for four devices via Ethernet ports with a transmission speed of 10 or 100 Mbps.
for up to 253 mobile terminals via a wireless interface with a transmission speed
up to 54Mbps. Here it complies with Standard IEEE 802.11g i.e. the router can
be used together with products of several other manufacturers.
Using a Gigaset SE515 dsl makes it easy to set up a network at home or in small
offices. For example, users can exchange data or share resources on the network,
such as a file server or printer.
With the Gigaset devices for wireless networks you can operate a LAN as envisaged
in Standard IEEE 802.11b and g.
The Gigaset SE515 dsl supports DHCP for dynamic IP configuration of the local area
network and DNS for domain name mapping.
Please note:
You can also connect an Ethernet router to a LAN port for access to a larger Ethernet.
If you want to link the Gigaset WLAN network to an existing network, a large number
of settings have to be applied. We cannot provide a general example for this as the
configuration depends largely on the networks in question. We advise having config-
uration of such a network carried out by an expert.
u Security features
The SE515 offers comprehensive security measures such as:
Firewall protection against unauthorised access from the Internet
All the PCs in the local area network use the router's Public IP address for their
Internet connections, which makes them 'invisible' on the Internet. The router
only allows access from the Internet if it has been requested from the local area
network.
With its firewall, the Gigaset SE515 dsl also offers comprehensive protection from
attacks by hackers.
Service filtering and URL blocking
You can configure the Gigaset SE515 dsl so that Internet access is filtered to con-
trol which PCs are able to use which Internet services.
Additionally you can disable access to certain Internet domains and sites (URL
blocking).
Access control and encryption for your local area network
You can prevent unauthorized access to your wireless LAN by means of various
encryption mechanisms and authentication methods (WEP, WPA, 802.1x, MAC
access control).
u Offering your own services on the Internet
If you want to offer your own services on the Internet, you can configure the
router as a virtual server without permitting further access to the local area net-
work.
DMZ
This allows you to release a PC on your local area network for unrestricted access
from the Internet without compromising the security of the other PCs.
Procedure for installation and configuration
First install an Ethernet network card or a wireless Network adapter such as the
Gigaset PC Card 54, Gigaset PCI Card 54 or Gigaset USB Adapter 54 in the PCs you
want to connect with the Gigaset SE515 dsl. The installation procedure can be found
in the product's User Guide.
Now install the router (refer to the section entitled "Installing the Gigaset SE515 dsl"
on page 18).
Before the PCs can communicate with the router and with each other in a local area
network, you have to change their network settings. Configure these network set-
tings on one PC first so that it can establish a connection to the router. You can then
use that PC to configure the router. To find out how to do this, refer to "Configuring
the local area network" on page 22.
In a wireless connection you establish the link from the PC's wireless network
adapter to the router. This is described in the network adapter's operating instruc-
tions.
Now configure the router to activate the router's Internet access (refer to the section
"General configuration with Installation Setup" on page 53).
This will require the access data from your Internet Service Provider.
If you want to connect more PCs to the router, configure their network settings to
set up the local area network (refer to the section entitled "Configuring the local area
network" on page 22).
If you wish to use the router's other functions, e.g. the comprehensive security fea-
tures, use the router's Security Setup (see page 62) or Advanced Setup (see
page 72).
Please note:
When installing wireless network adapters you should note the following:
The default SSID of the Gigaset SE515 dsl is Gigaset SE515.
First Steps
System requirements
To operate your Gigaset SE515 dsl you need
u a PC with
a Gigaset PC Card 54, a Gigaset PCI Card 54, a Gigaset USB Adapter 54 or other
802.11g-compatible wireless Network adapter or
an Ethernet network card
u a Web browser, such as Microsoft Internet Explorer 5.0 or higher, Netscape Naviga-
tor 6.2 or higher for configuring your router
u for Internet access: a dsl connection and the access data of your Internet Service Pro-
vider.
Package contents
The package contains the following items:
u the Gigaset SE515 dsl
u a mains adapter (16V AC)
u an Ethernet cable (CAT-5)
u an RJ11 ADSL line cable
u the Installation CD including these operating instructions
u a quick installation guide
Please note:
You can also use a 802.11b-compatible network adapter, such as the Gigaset PC
Card 11 or the Gigaset USB Adapter 11. In this case you are not able to use the full
Gigaset SE515 dsl's transmisson rate of 54 Mbps. The 802.11b-compatible prod-
ucts support a maximum transmission rate of up to 11 Mbps.
Operating displays and connections
Front panel
LED displays
The front panel of the Gigaset SE515 dsl contains LED displays that show the operating
state and simplify installation and fault finding in the network.
The LEDs show the following:
LED State Status
DSL
On The DSL line is connected and the DSL port is operational.
Blinking
slowly
The DSL line is synchronising.
Blinking fast The DSL line training is in progress.
Off The DSL line is not connected, the interface is not syn-
chronised, or the Gigaset SE515 dsl is off.
WLAN
On The wireless interface is connected.
Blinking The Gigaset SE515 dsl is sending or receiving data via its
wireless interface.
Off The wireless interface is disabled or no radio signal is
being received.
LAN1 -
LAN4
On A device is connected to the relevant LAN port.
Blinking The LAN port is sending or receiving data (traffic).
Off There is no device connected, or the Gigaset SE515 dsl is
off.
Back panel
The back panel of the Gigaset SE515 dsl houses the various sockets.
TEST
On Initial self-test failure or memory failure occurred.
Blinking Software download or updating of operation parameters
is in progress
Off Power is off or initial-self-test is in progress.
Power
On The Gigaset SE515 dsl is on.
Off The Gigaset SE515 dsl is off.
Element Description
Reset Reset function. Press this button for 5 seconds to reset all settings to
the factory default settings.
Warning: This will clear all the configuration settings you have made.
Updated firmware will not be affected.
16V AC Socket for the mains adapter supplied.
Warning: Using the wrong power supply unit may damage the router.
Power Use this button to switch power on or off.
LAN1 - LAN4 Four 10/100 Mbps switch sockets with automatic recognition (RJ-45).
You can connect up to four Ethernet devices (such as PCs, a Hub or
Switch).
USB USB socket for connection of e.g. a printer.
DSL DSL socket for connection of the integrated modem with the DSL split-
ter.
LED State Status
Setting up the Gigaset SE515 dsl
The Gigaset SE515 dsl can be set up in any suitable location in the home or office. You
do not need any special wiring. However you should comply with the following guide-
lines:
u Operate the Gigaset SE515 dsl only indoors within a temperature range of +5 to
+40 C. Do not position the Gigaset SE515 dsl near a heat source. Do not cover the
ventilation slots. High temperatures can damage the device.
u A mains socket for 220/230V~ and a connection socket for the DSL modem, cable
modem or LAN must be available where you set up the Gigaset SE515 dsl.
u Do not site the router in the immediate vicinity of stereo equipment, TV sets or
microwave ovens as this may cause interference.
u Position the Gigaset SE515 dsl so that it is as near to the centre of your wireless net-
work as possible. The general rule is: The higher you place the antenna, the better
the performance. Make sure that where you position the Gigaset SE515 dsl has opti-
mum reception throughout the house or office.
u Position the Gigaset SE515 dsl on a non-slip surface.
The routers feet do not normally leave any traces on the surface they are placed on.
However, some furniture surfaces may contain substances that attack and soften
the router's plastic feet. Then they may well mark the furniture surface.
u Position the Gigaset SE515 dsl so that it cannot fall down and damage the antenna.
u Lay the cables so that nobody can trip over them. You should not cover the cables
with anything.
Installing the Gigaset SE515 dsl
Before you start connecting PCs to your Gigaset SE515 dsl make sure that
u a wired or wireless Network adapter is connected to the PC. Please read the operat-
ing instructions that came with the adapter. The latest PCs and notebooks have
wired adapters built in at the factory.
u Gigaset SE515 has been entered as the SSID on the network adapter.
Connecting with the splitter
To connect the integrated modem with the splitter, insert one end of the supplied RJ11
ADSL line cable in the DSL socket of the router and the other end in the splitter.
Please note:
u Only use the router with the mains adapter (16V AC 1A) that is supplied.
u Do not plug any phone jack connectors into the routers DSL and LAN sockets.
u Use standard network cables for all connections, CAT-5 for the LAN and RJ11 ADSL
line cable for DSL connections.
Connection to the splitter
Creating a LAN connection
You can connect PCs to your router in wireless or wired mode and so set up a local area
network (LAN).
Wireless
A wireless connection is established by a wireless network adapter installed in your PC.
This can be a Gigaset PCI Card 54, Gigaset PC Card 54, a Gigaset USB Adapter 54or other
802.11g or 802.11b compatible wireless network adapter.
You define a Wireless network by assigning all the devices an identical SSID. Assign the
router's SSID to the network adapters. The factory setting for the router's SSID is
Gigaset SE 515.
If the correct SSID has been entered in your PC's wireless network adapter, the wireless
link will be established automatically once you connect your router to the mains power
supply (see page 21).
PC with Gigaset
PCI Card 54
Notebook
with Gigaset
PC Card 54
Wired
Insert one end of the supplied Ethernet cable in one of the LAN sockets (LAN1 - LAN4)
on the back of the router and the other end in the PC's Ethernet network card. The four
LAN sockets can automatically set the transmission speed to 10 Mbps Ethernet or
100 Mbps Fast Ethernet and the transmission mode to Half duplex or Full duplex
depending on the performance of the network adapter in your PC.
PC with
Ethernet card
Notebook
with Ethernet card
Activating
Connect the mains adapter cable to the 16V AC socket on the router. Plug the mains
adapter into a mains socket. Then press the power button on the back panel of the
router.
This activates the Gigaset SE515 dsl.
The power LED on the front lights up.
The DSL LED is blinking, indicating that the DSL port is being synchronised. When
finished, the DSL LED turns on.
The LAN LEDs light up when a device is connected to the corresponding LAN connec-
tion.
The radio link to a PC that is connected by means of a wireless network adapter is now
opened automatically provided the network adapter has been configured with the same
SSID as the router (see page 19). Opening the radio link may take a few seconds. The
WLAN LED flashes when data are being sent or received over the wireless interface.
If this is not the case, please turn to "Fault tracing" on page 103.
Configuring the local area network
Once you have set up the hardware and connected all the devices, you have to configure
the network settings of all the PCs that will communicate with each other via the Gigaset
SE515 dsl.
The LAN is set up as a TCP/IP network. You will have to make certain choices during the
configuration procedure. The most important decision is whether you want to use the
router's DHCP service or not. The router uses DHCP (Dynamic Host Configuration Proto-
col) to assign Dynamic IP addresses for the network components, i.e. a PC that logs in is
automatically assigned an IP address from a defined address block. The next time the PC
logs on it may well be assigned a different IP address. How to configure the router's
dynamic address assignment is described on page 77 of the section "LAN configura-
tion".
In this chapter we assume that you will use the router's DHCP service. This is also the
router's default setting.
In many cases however it is advisable to assign Static (fixed) IP addresses, e.g. if you
wish to run a wireless network in Ad-hoc mode.
If your network has already been set up, you can read on from page 49 in the chapter
"The user interface".
The network configuration varies depending on the Windows operating system you are
using. You will find the procedure described below for Windows 98 from page 23, for
Windows XP from page 32 and for Windows 2000 from page 40.
Have your Windows Installation CD to hand. You may be prompted to insert it.
Please note:
The Windows user interfaces depicted in this guide may differ from those on your
screen because of the settings you have made. The illustrations always reflect the
state after immediate installation.
Network configuration for Windows 98, 98 SE, ME
To integrate a PC with Windows 98, 98 SE or ME in a local area network, you must carry
out the following steps:
1. Set up the PC as the Client for Microsoft Networks (see below).
2. Select computer names and workgroup (see page 24).
3. Install the TCP/IP protocol (see page 25).
4. Make TCP/IP protocol settings (see page 26).
5. Deactivate the http proxy (see page 30).
6. Synchronise the TCP/IP settings to the Gigaset SE515 dsl (see page 31).
Setting up a PC as a Client for Microsoft Networks
Before the PCs on your network can work together, you have to configure them as
Microsoft Network Clients. This is done as follows:
Click on Start Settings Control Panel.
Double click on the Network icon and open the Configuration tab in the Network
window.
Check whether the list of components contains the entry Client for Microsoft Net-
works.
If it is not there click on Add.
Select Client as the network component type and click on Add.
Select in Manufacturers the entry Microsoft and in Network clients the entry
Client for Microsoft Networks.
Confirm this with OK.
Selecting a computer name and workgroup
You now have to specify a name for the PC and assign it to a workgroup.
In the Network window move from the Configuration tab to the Identification tab.
In the Computer Name box, enter the name the PC is to appear under in the net-
work. This name must be unique within the network.
In the Workgroup box, type a name for the workgroup. This name must be the same
for all the PCs in the network.
The Description box can be left empty.
Installing the TCP/IP protocol.
The TCP/IP protocol ensures that the PCs in the network can communicate with each
other. You must first install this Protocol for the network adapter that establishes the
connection to the Gigaset SE515 dsl.
In the Network window move from the Identification tab to the Configuration tab.
In the Network window, check that there is a TCP/IP -> entry for your network card
or network adapter in the list of components. If you are using a Gigaset PCI Card 54
as the wireless network adapter for example, then there must be an entry called
TCP/IP -> Siemens Gigaset PCI Card 54.
If the entry does not exist, click on Add.
.
Select Protocol as the network component type and click on Add.
In Manufacturers select Microsoft and in Network Protocol select TCP/IP before
confirming with OK.
TCP/IP protocol settings
The TCP/IP protocol requires certain settings which you will now make so that it can
function smoothly.
To do this, open the Configuration tab in the Network window.
Select the TCP/IP > entry for your network card.
Click on Properties.
Open the IP Address tab.
If Obtain an IP address automatically has already been activated, your PC is
already configured for DHCP. Click on Cancel and close the next windows with OK
to run network configuration.
You may be prompted to insert your Windows Installation CD. Follow the instruc-
tions in the installation procedure.
Once the copying procedure is completed, you will be prompted to reboot your sys-
tem.
Click on Yes. The computer will then be rebooted.
Then read on from page 30.
If Obtain an IP address automatically has not been activated, activate this option
now.
Open the Gateway tab and remove any entries from the Installed gateways list.
Open the DNS Configuration tab.
Select Disable DNS.
Click on OK.
Finish the network configuration with OK.
You may be prompted to insert your Windows Installation CD. Follow the instruc-
tions in the installation procedure.
Once the copying procedure is completed, you will be prompted to reboot your sys-
tem.
Click on Yes. The computer will then be rebooted.
Deactivating the http proxy
Make sure that the http proxy in your Web browser is deactivated. This function must be
deactivated so that your Web browser can access your Gigaset SE515 dsl's configuration
pages.
The following section describes the procedure for Internet Explorer and Netscape. First
decide which browser you are using and then follow the appropriate steps.
Internet Explorer
Open Internet Explorer. Click on Tools Internet Options.
In the Internet Options window click on the Connections tab.
Click on LAN Settings.
Clear all the check boxes in the Local Area Network (LAN) settings window and
click on OK.
Click on OK again to close the Internet Options window.
Netscape
Open Netscape. Click on Edit and then Preferences.
Double click on Advanced Category in the Preferences windows and then click on
Proxies.
Select Direct Connection to Internet.
Click on OK to finish.
Synchronising the TCP/IP settings with the Gigaset SE515 dsl
You have now configured your PC so that it is ready to be connected to the Gigaset
SE515 dsl. You now have to release the old TCP/IP settings and match them to the set-
tings of your Gigaset SE515 dsl.
Click on Start Run.
Type WINIPCFG and click on OK.
There may be a slight delay before the IP Configuration appears.
Select your network adapter from the selection list.
Click on Release and then Renew.
If the router's default IP address (192.168.1.1) was not changed, the IP address
should now read 192.168.1.x (x being a number between 2 and 254). The Subnet
Mask must always be 255.255.255.0 and the Default Gateway must have the
router's IP address (192.168.1.1). These values confirm that your Gigaset SE515 dsl
is working.
Click on OK to close the IP Configuration window.
Network configuration with Windows XP
To integrate a PC with Windows XP into a network that is configured with a Gigaset
SE515 dsl:
1. Configure the network (see below).
2. Select computer names and workgroup (see page 34).
3. Check the network settings and complete the installation procedure (see page 34).
4. Make TCP/IP protocol settings (see page 35).
5. Deactivate the http proxy (see page 38).
Configuring the network
Configuring the network in this case means selecting Internet connection as the con-
nection method. You can do this with the network wizard.
Select Start Control Panel.
Select Network and Internet Connections.
Now select Set up or modify home network or small office network.
.
This launches the network wizard.
Skip the welcome screen and the checklist by clicking on Next each time.
You will be prompted to select a connection method.
Select Other Method and confirm with Next.
You will now see a screen listing various connection methods
.
Select This computer connects directly to the Internet. The other computers on
my network connect to the Internet through this computer. and click on Next.
In the next window select your network adapter and click on Next.
Skip the message "This network configuration is not advisable" with Next.
Selecting a computer name and workgroup
You now have to specify a name for the PC and assign it to a workgroup.
Enter the name the PC is to appear under in the network. This name must be unique
within the network. You can complete the Computer description box or leave it
empty. Then click on Next.
Enter a name for the workgroup the computer is to belong to. This name must be
identical for all the PCs in the network. Continue with Next.
Checking the network settings and completing the installation procedure
You will now see a screen in which you can check the settings you have made and make
any changes you want.
Click on Back if you want to make any changes or click on Next if you want to leave
them unchanged.
If you do not want to install any more PCs:
Select Only finish the wizard, as it is not run on other computers and confirm
twice with Next.
Answer the prompt Do you want to restart your computer now? with Yes.
If you want to set up a network on other PCs with Windows XP, you can now create a
network installation disk.
Select Create a network installation disk and click on Next.
Follow the screen instructions and insert a disk. The necessary data will now be cop-
ied. Now label the disk as Network installation.
Confirm the next two screens with Next and complete the installation procedure by
rebooting the PC.
After this your "home network" will have been installed.
To set up the network on the other PCs with the same settings, insert the disk in the
drive and run Netsetup with a double click.
TCP/IP protocol settings
The TCP/IP-Protocol requires certain settings which you should now make or check so
that it can function smoothly.
Click on Start and select Control Panel.
Select Network and Internet Connections and then click on the Network Connec-
tions icon.
Double click on the LAN connection with which you are connected to the router.
Click on Properties.
Select Internet Protocol (TCP/IP) and click on Properties.
If the Obtain an IP address automatically and Obtain DNS server address auto-
matically options have already been activated, your PC is already configured for
DHCP. Click on Cancel and close the next windows with OK to save your network
configuration.
If the Obtain an IP address automatically and Obtain DNS server address auto-
matically options have not been activated, activate them now and click on OK.
Close the following screens.
Deactivating the http proxy
Make sure that the http proxy in your Web browser is deactivated. This function must be
deactivated so that your Web browser can access your Gigaset SE515 dsl's configuration
pages.
The following section describes the procedure for Internet Explorer and Netscape. First
decide which browser you are using and then follow the appropriate steps.
Internet Explorer
Open Internet Explorer and click on Stop. Click on Tools and then Internet Options.
In the Internet Options window click on the Connections tab.
Click on Settings.
Clear all the check boxes in the Local Area Network (LAN) settings window.
Click on OK and then OK again to close the Internet Options window.
Netscape
Open Netscape. Click on Edit and then Preferences.
Double click on Advanced Category in the Preferences window and then click on
Proxies.
Select Direct Connection to Internet.
Click on OK to finish.
Synchronising the TCP/IP settings with the Gigaset SE515 dsl
You have now configured your computer so that it is ready to be connected to the
Gigaset SE515 dsl. You now have to release the old TCP/IP settings and synchronise
them with the settings of your Gigaset SE515 dsl.
Click on Start on the Windows Desktop and then Programs, followed by Accesso-
ries and finally Command Prompt.
In the Command Prompt window enter the ipconfig /release command and
press the ENTER KEY.
Then enter the ipconfig /renew command and press the ENTER KEY.
If the router's default IP address (192.168.1.1) was not changed, the IP address
should now read 192.168.1.x (x being a number between 2 and 254). The Subnet
Mask must always be 255.255.255.0 and the Default Gateway must have the
router's IP address (192.168.1.1). These values confirm that your Gigaset SE515 dsl
is working.
Enter exit and press the Enter Key to close the Command Prompt window.
Network configuration with Windows 2000
To integrate a PC with Windows 2000 into a network that is configured with a Gigaset
SE515 dsl:
1. Install the network services (see below).
2. Select computer names and workgroup (see page 41).
3. Install the TCP/IP protocol (see page 42).
4. Make TCP/IP protocol settings (see page 44).
5. Deactivate the http proxy (see page 46).
6. Synchronise the TCP/IP settings to the Gigaset SE515 dsl (see page 47).
Installing network services
You have to install the network services before the PCs in your network can access
shared resources. This is done as follows:
Click on Start Settings Control Panel.
Double click on the Network and Dial-up Connections icon.
In the left-hand pane click on Add Network Components.
Select Networking Services and click on Next.
You will now be prompted for the Windows installation CD. Insert the WIN2000 CD
and click on the OK button to install all the required components.
Selecting a computer name and workgroup
You now have to specify a name for the PC and assign it to a workgroup.
In the left-hand pane click on Network Identification and then Properties.
In the Computer Name box, enter the name the PC is to appear under in the net-
work. This name must be unique within the network.
In the Workgroup box, type a name for the workgroup. This name must be the same
for all the PCs in the network.
Confirm this with OK.
Installing the TCP/IP protocol.
The TCP/IP protocol ensures that the PCs in the network can communicate with each
other. You now have to install this Protocol.
Right click to open Local Area Connection.
In the next window click on Properties.
Click on Install.
Select Protocol and click on Add.
In the Network Protocol list, select the entry Internet Protocol (TCP/IP).
Click on OK.
You will now see the TCP/IP protocol in the Local Area Connection Properties win-
dow.
TCP/IP protocol settings
The TCP/IP protocol requires certain settings which you will now make or check so that
it can function smoothly.
Select Internet Protokol (TCP/IP) and click on Properties.
If the Obtain an IP address automatically and Obtain DNS server address auto-
matically options have already been activated, your PC is already configured for
DHCP. Click on Cancel and close the next windows with OK to save your network
configuration.
If the Obtain an IP address automatically and Obtain DNS server address auto-
matically options have not been activated, activate them now and click on OK.
Close the following screens.
Deactivating the http proxy
Make sure that the http proxy in your Web browser is deactivated. This function must be
deactivated so that your Web browser can read your Gigaset SE515 dsl's configuration
pages.
The following section describes the procedure for Internet Explorer and Netscape. First
decide which browser you are using and then follow the appropriate steps.
Internet Explorer
Open Internet Explorer. Click on Tools Internet Options.
In the Internet Options window click on the Connections tab.
Click on LAN Settings.
Clear all the check boxes in the Local Area Network (LAN) settings window.
Click on OK and then OK again to close the Internet Options window.
Netscape
Open Netscape. Click on Edit and then Preferences.
Double click on Advanced Category in the Preferences window and then click on
Proxies.
Select Direct Connection to Internet.
Click on OK to finish.
Synchronising the TCP/IP settings with the Gigaset SE515 dsl
You have now configured your computer so that it is ready to be connected to the
Gigaset SE515 dsl. You now have to release the old TCP/IP settings and synchronise
them with the settings of your Gigaset SE515 dsl.
Click on Start Programs Accessories Command Prompt in Windows Desktop.
In the Command Prompt window enter the ipconfig /release command and
press the ENTER KEY.
Then enter the ipconfig /renew command and press the ENTER KEY.
If the router's default IP address (192.168.1.1) was not changed, the IP address
should now read 192.168.1.x (x being a number between 2 and 254). The Subnet
Mask must always be 255.255.255.0 and the Default Gateway must have the
router's IP address (192.168.1.1). These values confirm that your Gigaset SE515 dsl
is working.
Enter exit and press the ENTER KEY.
Checking the connection to the Gigaset SE515 dsl
Once the network has been set up on a PC, you can check whether the PC has been suc-
cessfully connected to the Gigaset SE515 dsl. This can be done as follows:
Open Command Prompt. This can be done by clicking on Start Programs
Command Prompt.
Enter the command ping 192.168.1.1.
The ping command sends data packets to the router with the specified IP address and
checks whether the router responds. If this is the case, the command presents statistics
about the connection, e.g. how many data packets were sent, how many received, how
long the transfer took, etc. If you can see this information then the connection to the
router is functioning properly.
If the command does not return any statistics, but ends with a time-out, then this means
that the components cannot communicate with each other. Check the following points:
1. Is the Ethernet cable between the Gigaset SE515 dsl and the PC properly connected,
or is there a wireless connection via a wireless network adapter?
The LED display for the LAN connections on the Gigaset SE515 dsl and link display
for the network card in your PC must light up. For wireless connections the Gigaset
WLAN Adapter Monitor must display connection information.
2. Has TCP/IP been properly configured on your computer?
If the Gigaset SE515 dsl has IP address 192.168.1.1, your PC's IP address must be
between 192.168.1.2 and 192.168.1.254, the default gateway must have the
address 192.168.1.1.
If you can successfully address the Gigaset SE515 dsl with the ping command, then the
PC has been configured properly.
Please note:
If the router's IP address was changed, enter the new IP address.
The user interface
Once you have configured the network settings on a PC in your local area network, you
can then use that PC to configure the Gigaset SE515 dsl with the router's user interface.
The Gigaset SE515 dsl can be configured using any browser that supports Java, e.g.
Microsoft Internet Explorer 5.5 or higher, Netscape Navigator 7.0 or higher.
Launching the user interface
To access the Gigaset SE515 dsl's user interface:
Launch your Web browser.
Enter the router IP address in the Web browser address bar.
http://192.168.1.1
You will then see a login window:
Click on LOGIN (the default is no password).
You will now see the start page.
Please note:
For security reasons you should assign a password at a later stage (see page 62).
The start page
The start page is the starting point for all configuration and administration activities.
Selecting the language
If you wish to change the default user interface language, select the required language
from the Select your language pick list.
Functions of the start page
In the start page you can
u open an Internet connection (see page 91),
u change the account of the Internet connection (see page 92),
u view status: information about the router (see page 100),
u make configuration settings for the router with the Installation Setup, Security
Setup or Advanced Setup.
UI elements
The UI pages contain the following elements:
Title bar
The title bar indicates whether you are in Installation Setup, Security Setup or Advanced
Setup, or whether a status page is open. Additionally you can use the button
to finish your configuration and return to the login screen.
Navigation bar
The navigation bar always displays Home. It finishes the setup or closes the status
screen and returns to the start screen.
In Advanced Setup, the navigation bar also lists the configuration options of the Gigaset
SE515 dsl. Clicking on an option opens a menu in which you can select the function you
want.
If you have opened the router's status screen, the navigation bar lists all of the topics on
which you can view information. Click on the topic you require and the page with the
information opens.
Installation Setup Use Installation Setup for the basic settings required for connecting
to the Internet. This is described from page 53 on.
Security Setup The Security Setup allows you to take precautions against unau-
thorised access to your router and LAN. For example, you can
assign a password and set up encryption for wireless transmissions.
This is described from page 62 on. For the protection of your net-
work we recommend that you carry out this setup.
Advanced Setup Advanced Setup provides additional functions. For example, you
can back up and restore your configuration data, set up your router
as a virtual server for your network, and much more. These config-
uration steps are optional and can be carried out at a later stage.
This is described from page 72 on.
Navigation
Working area
Buttons
Title bar
bar
Working area
Use the working area for configuration.
With configurable parameters you will see a dialog box or selection list with default set-
tings. There may be some limitations on the possible entries, e.g. entering special char-
acters or certain value ranges. If your entry does not meet the rules for the box in ques-
tion, you will see an error message. You can then repeat the input.
If you need information about a screen, click on HELP to view help about the displayed
screen.
As soon as you have changed the configuration in a screen, you can activate the new
setting by clicking on APPLY or NEXT at the bottom of the screen.
Buttons
Other buttons may be visible depending on the function in question. These are
described in the relevant sections.
Please note:
Please read the following information if you are using Internet Explorer 5.0.
Once you have entered the command, the screen will be properly updated if you have
configured Internet Explorer as follows:
In Tools Internet Options General Temporary Internet Files Settings the
setting for Check Newer Versions should be set to Every Visit.
Installation
Setup and
Security
Setup:
NEXT Opens the screen for the next configuration step.
BACK Returns to the previous configuration step.
CANCEL Clears all the entries on a screen since the last time it was
opened.
FINISH Transfers the settings you have made to the router config-
uration.
HELP Displays help information about the current screen.
Advanced
Setup:
APPLY Transfers the settings you have made to the router config-
uration.
CANCEL Deletes all the entries in a screen since the last time APPLY
was run.
HELP Displays help information about the current screen.
General configuration with Installation Setup
Use Installation Setup for the general configuration of the Gigaset SE515 dsl. This
includes the settings for the DSL interface.
The router's DSL interface is used to provide a connection to the Internet for all the PCs
connected to the router. For the setup you will need the access data you have received
from your Internet Service Provider. Please have this data to hand.
The router user interface guides you through configuration step by step. Once you have
completed a screen, click on NEXT. If you want to make any changes or check your
entries, click on BACK.
Select Installation Setup in the start screen to launch the configuration.
Select your country
First step of Installation Setup is the selection of the country where you want to work
with your Gigaset SE515 dsl.
Select your country from the pick list.
Click on NEXT.
Please note:
The Installation Setup procedure will reconfigure your WAN and LAN configuration
if already performed. The wireless LAN settings are not affected.
Remember that configuration saves the access data in the router. Before passing your
router on to somebody else or having your dealer replace it, you should first restore
the factory settings (see page 16). Otherwise unauthorised persons may use your
Internet access data at your expense.
Configure Internet connection
In this step you have to enter the data for your Internet connection.
You will find information about the connection type and the access data you need for
further configuration in the paperwork you received from your Internet Service Provider
(ISP).
Enter the VPI and VCI value as provided by your Internet Service Provider.
Click on NEXT.
Please note:
The service category type for the connection is set to "UBR Without PCR" by default.
You can change this setting via the WAN configuration in Advanced Setup (see
page 81).
Select the protocol used for your Internet connection and the encapsulation type.
The following protocols are available:
PPP over ATM (PPPoA) (see page 56)
PPP over Ethernet (PPPoE) (see page 56)
MAC Encapsulated Routing (MER) (see page 58)
IP over ATM (IPoA) (see page 58)
Click on NEXT.
Depending on the connection type, you will see another screen in which you should
enter the connection data.
Please note:
The option Bridging will change the operating mode of the Gigaset SE515 dsl from
Router to Bridge. It then can be used as a link between its local area network (LAN)
and other LAN segments.
In Bridge mode, the WAN connection is configured as a connection with other LANs
and cannot be used for Internet access.
You must select Bridging if you wish to use the Roaming function with your Gigaset
SE515 dsl. In this case you should connect it up to an Ethernet with the WAN connec-
tion.
Internet connection via PPP
Complete this screen if you dial up the Internet via PPPoA (PPP over ATM) or PPPoE (PPP
over Ethernet).
Select Obtain an IP address automatically if your Internet Service provider assigns
a Dynamic IP address for your Internet connection. In this case your router is a DHCP
Client.
Select Use the following IP address if your Internet Service Provider has given you
a fixed IP address.
Enter the data which you have received from your Internet Service Provider in the
WAN IP Address.
Using the Enable NAT check box you can descide if the NAT (Network Address Trans-
lation) functionality of your router should be enabled or disabled.
Enter the PPP User Name and the PPP Password which you have been given by your
Internet Service Provider.
Select how Internet sessions should be established:
Select Always On if the connection should be established automatically.
Please note:
In this connection type your router is assigned a Dynamic IP address by the Inter-
net Service Provider.
If you want to use a PC in your network as a server, you can use the router's
DynDNS service (see page 88).
Please note:
This can lead to high connection charges if you use a time-based rate.
Select Dial on Demand if you want to allow applications such as a Web browser
or an e-mail program to connect to the Internet automatically.
Select Manual Connect if you always wish to connect manually to the Internet.
This can save connection charges if you use a time-based rate. Manually opening
a connection is detailed on page 91.
Enter a period of time after which the Internet connection is closed down auto-
matically if no data is transmitted (default 10 minutes).
Entering "0" deactivates the function. This means that the connection will remain
open even if no data is transmitted. This can lead to high charges if you are using
a time-based pricing system! In this case, you should enter a value other than "0".
When you have entered the data, click on NEXT.
Please note:
In either case a connection is automatically terminated after a certain period of
inactivity (the default is 10 minutes). Y ou can change this default in the corre-
sponding dialog box.
Internet connection via IP
Complete this screen if you dial up the Internet via MER (MAC Encapsulated Routing)
or IPoA (IP over ATM). Select Obtain an IP address automatically if your Internet
Service provider assigns a Dynamic IP address for your Internet connection. In this
case your router is a DHCP Client.
Select Use the following IP address if your Internet Service Provider has given you
a fixed IP address
.
Enter the data which you have received from your Internet Service Provider in the
WAN IP Address and WAN Subnet Mask.
If you don't receive your IP address automatically you have to specify the IP address
of the DNS server and an alternate DNS server.
Using the Enable NAT check box you can descide if the NAT (Network Address Trans-
lation) functionality of your router should be enabled or disabled.
Enter the PPP User Name and the PPP Password which you have been given by your
Internet Service Provider.
Select how Internet sessions should be established:
Please note:
In this connection type your router is assigned a Dynamic IP address by the Inter-
net Service Provider.
If you want to use a PC in your network as a server, you can use the router's
DynDNS service (see page 88).
Please note:
If you use an IPoA connection you can also select None.
Select Always On if the connection should be established automatically.
Select Dial on Demand if you want to allow applications such as a Web browser
or an e-mail program to connect to the Internet automatically.
Select Manual Connect if you always wish to connect manually to the Internet.
This can save connection charges if you use a time-based rate. Manually opening
a connection is detailed on page 91.
Enter a period of time after which the Internet connection is closed down auto-
matically if no data is transmitted (default 10 minutes).
Entering "0" deactivates the function. This means that the connection will remain
open even if no data is transmitted. This can lead to high charges if you are using
a time-based pricing system! In this case, you should enter a value other than "0".
When you have entered the data, click on NEXT.
Please note:
This can lead to high connection charges if you use a time-based rate.
Please note:
In either case a connection is automatically terminated after a certain period of
inactivity (the default is 10 minutes). You can change this default in the corre-
sponding dialog box.
Summary for the Installation Setup
In the next step the settings you made during Installation Setup are displayed to allow
you to check your settings.
The summary includes parameters which are not part of the installation setup:
The parameter NAT (Network Address Translation) can only be changed if you have cho-
sen the Internet connection via IP (see "Configure Internet connection" on page 54). The
NAT function prevents attacks from the Internet.
For LAN configuration parameters see "LAN configuration" on page 77. The DHCP
Leased Time should be set as infinite (Forever), because otherwise the IP addresses of
your local area network are changed every day (or the leased time you have configured).
If you want to change some settings click BACK.
If you want to confirm, click FINISH to complete your setup.
Your router will now perform a reboot.
Close the configuration window and restart it again after some time.
Your router is now configured and ready to use.
Please note:
u You can change the settings made during Installation Setup later via Advanced
Setup menu WAN (see page 81).
u During Installation Setup the LAN configuration is performed with default values.
You can change these settings via Advanced Setup menu LAN (see page 77).
Configuring security measures
In the Security Setup you can configure additional settings that will enhance your net-
work's security. You can
u set a password for your router's configuration (see below),
u change the default SSID (see page 63),
u set Encryption for wireless transmissions (see page 64),
u restrict access to your LAN to certain PCs (see page 69),
u backup your router's configuration in a file (see page 71).
The router's user interface will guide you through the security configuration step by
step. Once you have completed a screen, click on NEXT. If you want to make any
changes or check your entries, click on BACK.
Select Security Setup in the start screen to launch the security configuration.
Assign password
You can set a password in the first step of the Security Setup. After installation, your
router configuration is not yet protected with a password. To prevent unauthorised
changes to the configuration, you should set a password and change this password from
time to time.
If a password is already set, enter the old password in the (Old Password) box.
Enter a new password in the (New Password) box and type it again in the box (Con-
firm New Password).
The password can be up to 64 alphanumerical characters long. It is not case sensi-
tive. Avoid proper names and all too obvious words. Mix letters and numbers
together.
To go to the next step in the Security Setup, click on NEXT.
Please note:
If you ever forget the password you will have to reset your router (see page 16).
Please bear in mind that this will restore all the settings to the factory configura-
tion. No password will be active either.
Setting the SSID and making it invisible
A wireless network is defined by giving all the components an identical SSID (Service Set
ID). The Gigaset SE515 dsl comes supplied with the SSID configured as Gigaset SE515.
You should change this setting to make sure that nobody can log in to the network
unnoticed. You should also prevent the SSID being included in the data packets sent
over the network. This could allow persons eavesdropping on the data traffic to gain
unauthorised access to your network.
Carry out the following steps:
SSID
In the SSID row enter an SSID of your choice. It can be up to 32 alphanumerical char-
acters long. Avoid names and all too obvious words. Mix letters and numbers.
SSID Visibility
If you have selected this option the Gigaset SE515 dsl will send the SSID in all data
transmissions. In this case eavesdroppers could use the SSID to gain access to your
network. Your router's SSID will also be displayed on PCs with a wireless network
adapter.
If you have deselected this option, wireless network components that want to con-
nect to the LAN must know the SSID. This offers a certain degree of protection
against unauthorised access.
To go to the next step in the Security Setup, click on NEXT.
Please note:
Once you have completed Security Setup, you have to change the SSID on the wireless
network adapters of the connected PCs as well, otherwise they will no longer have
access to the router's wireless network. Before the wireless network components can
communicate with each other, you must use the same SSID (Service Set Identifier).
Setting the security features for the wireless network
In the next step you are able to set encryption and authorization methods for your wire-
less network.
Wireless networks are exposed to the risk of eavesdropping even more than wired net-
works are. Given the typical ranges of network adapters all the intruder needs is a laptop
or PDA (Personal Digital Assistant) with an appropriately configured network card to
listen in on any communications over a nearby wireless LAN.
The Gigaset SE515 dsl uses effective encryption methods to avoid unauthorised access
(hacking) to a great extent.
At present the following security mechanisms can be used:
u WEP encryption (Wired Equivalent Privacy, see below)
u WPA (Wi-Fi Protected Access) without authentication server (see page 66)
u WPA (Wi-Fi Protected Access) with authentication server (see page 67)
u Authentication server (802.1x) with WEP encryption (see page 67)
WEP encryption
To plug the security gap, WLAN Standard IEEE 802.11 specified an encryption mecha-
nism called WEP (Wired Equivalent Privacy) for data encryption and device authentica-
tion to a base station (e. g. the Gigaset SE515 dsl).
If you are sending sensitive data over wireless channels, we recommend that you acti-
vate WEP-Encryption on your wireless network components.
Please note:
Wired Equivalent Privacy (WEP) protects data transmitted between wireless nodes.
However WEP does not protect transmission on your wired network or over the Inter-
net.
To activate WEP encryption on your wireless network components:
Activate WEP encryption on your Gigaset SE515 dsl and generate a 64 or 128-bit key.
Make a note of the generated key.
Activate WEP encryption on the wireless network adapters and enter the generated
64 or 128 bit key.
You can choose either the standard 64-bit key or the more robust 128-bit key for encryp-
tion. The keys are generated in hexadecimal format or in the ASCII format. You must use
the same keys for encryption and decryption for the Gigaset Router and all your wireless
network adapters.
Select the encryption mode: 64 or 128-bit.
The Web page then has an added section where you can enter the key.
The following illustration shows the page after selecting a 128-bit key.
If you choose Hexadecimal, you can use characters 0 to 9 and A to F.
With an encryption depth of 64 bits, the key is exactly 10 characters long.
An example of a valid key would be: 1234567ABC.
With an encryption depth of 128 bits, the key is exactly 26 characters long.
An example of a valid key would be: 234567ABC8912345DEF1234567.
If you choose ASCII, you can use characters 0 to 9 and A to F and the special char-
acters of the ASCII character set.
With an encryption depth of 64 bits, the key is exactly 5 characters long.
An example of a valid key would be: GIGA1.
With an encryption depth of 128 bits, the key is exactly 13 characters long.
An example of a valid key would be: GIGASET_SE515.
To go to the next step in the Security Setup, click on NEXT.
Please note:
u It is very important to make a note of the key you enter. You will need this
information to configure the wireless network adapters properly.
u Once you have completed Security Setup, you have to change the WEP encryp-
tion on the wireless network adapters of the connected PCs as well, otherwise
they will no longer have access to the router's wireless network
WPA encryption
WPA was designed to improve the security provided by the WEP mechanism. WPA
increases the security of your wireless network by means of a stronger and more com-
plex encryption method, e.g. TKIP (Temporal Key Integration Protocol). Using TKIP the
access code is generated by a combination of the MAC address and a key to be defined
freely. Additionally, WPA supports the use of an authentication server.
WPA with pre-shared key (WPA-PSK)
WPA-PSK is a special mode of WPA for home and small office users without an enterprise
authentication server and provides strong encryption protection. Encryption keys are
automatically created using the pre-shared key and are automatically changed (called
rekeying) and authenticated between devices after a specified period of time (rekey
interval).
To activate your routers WPA encryption:
Choose WPA-PSK.
Choose whether you want to use an ASCII value of 8-63 characters (any characters)
or a hexadecimal value of exactly 64 characters (0-9, A-F) for the pre-shared key.
Enter a key in the WPA Pre-shared Key box matching your selection.
In the box WPA Group Rekey Interval enter the rekey interval. This is the time inter-
val after which the key is changed periodically.
From the Data Encryption menu choose the protocol used for encryption.
To go to the next step in the Security Setup, click on NEXT.
Please note:
Any PC (network adapter) wanting to gain access to a wireless network protected by
WPA must support WPA too. To use WPA, these PCs need additional software installed.
The system must be equipped with the Windows XP operating system. You can update
your operating system for WPA support by installing an update to be found on the
Microsoft web site. For configuration you can use the Windows default configuration
tool "Wireless Network Connections". For further information please visit the Micro-
soft web site.
WPA with authorisation server
For large networks (e. g. in companies) WPA enables the use of an additional authenti-
cation service. In this case user access is controlled via user accounts and passwords
additionally to the WPA encryption. A Radius server is used as the authentication server.
To activate WPA with authentication server:
Choose WPA.
In the box WPA Group Rekey Interval, enter the rekey interval. This is the time
interval after which the key is changed periodically.
In the RADIUS Server IP Address box, enter the IP address of the Radius server.
In the RADIUS UDP Port box, enter the port number used for the Radius service
(default is 1812).
In the RADIUS Shared Secret box, enter a keyword according to the Radius servers
conventions to be used by the server for authentication.
From the Data Encryption menu choose the protocol used for encryption.
To go to the next step in the Security Setup, click on NEXT.
802.1x
The IEEE 802.1x standard allows WLAN users to connect securely and simply to wired
and wireless networks. This is done by setting up authentication data to be used for
access to an authentication server.
WEP encryption can be set up in addition to the 802.1x authentication here.
To activate 802.1x:
Choose 802.1x.
In the RADIUS Server IP Address box, enter the IP address of the Radius server.
In the RADIUS UDP Port box, enter the port number used for the Radius service
(default is 1812).
In the RADIUS Shared Secret box, enter a keyword according to the Radius servers
conventions to be used by the server for authentication.
WEP encryption can be set up as described on page 64.
To go to the next step in the Security Setup, click on NEXT.
Allowing selected PCs access your local area network
In this next step you can specify up to 32 PCs that are allowed to access your LAN. All
other computers will be denied access. Access control is based on the MAC address of
the specified PCs.
The access control is disabled by default. This means that all PCs that use the correct
SSID can log in. If you wish to keep this setting, click on NEXT.
To activate access control, enable MAC access control list.
The access control list that was last defined is displayed and enabled. Now only
these PCs can log in to your router.
If you are using this function for the first time, you will have to define the access con-
trol list.
Please note:
u When you activate the MAC access control you should at least enter the PC from
which you configure the router, otherwise you will no longer be able to access the
router's user interface and will see an error message to this effect.
u If you have denied all your PCs access to the router by mistake, you have two
options:
u You can completely reset the router (see page 16).
u You can connect one PC to the router by one of the LAN connections. Because the
MAC access control only applies to PCs that are connected 'wirelessly', you can use
this PC to change the router's configuration.
You can fill in the access control list in two different ways:
1. Using the list of registered PCs
Use this option if the IP addresses on the local area network are assigned by the
router's DHCP server and the corresponding PCs are registered.
In this case, check the List of active booked in devices option.
Then select from the list all the PCs that are to have access and then click Add to
the list.
2. By direct entry of the MAC address
Use this option if the IP addresses are not assigned by your router's DHCP server but
are static or if the PCs you want to include are not registered with the router at the
moment.
In this case, check the MAC Address option.
Enter all the MAC addresses of the PCs that are to have access. The table is easier
to handle if you assign a name to the PC and then click Add to the list.
To delete an entry from the table, click Delete in the right-hand column of the table
entry.
To apply the settings and to go to the next step in the Security Setup, click on NEXT.
Please note:
If you want to add PCs to the table that are not registered at the moment, first
deactivate the MAC access control list, register all the PCs you want to include in
the table with your router and then reactivate the MAC access control list.
Please note:
You can find the MAC addresses of the PCs' wireless network adapters using
Command Prompt with the command ipconfig /all on the PCs in question.
Saving the router configuration and completing the setup
In the last step of the Security Setup you can backup the current settings of your router
in a file and save them on your PC or other data medium. You can then use that file to
restore the current configuration of your router if necessary. The backed up data are
restored in the Advanced Setup with Administration Backup & Restore.
To backup the current settings, select Save configuration to PC.
If you do not want to backup the current configuration, deselect Save configura-
tion to PC.
Click on FINISH to finish the Security Setup.
If you have selected Save configuration to PC, you must now specify where you wish
to save the file and give it a name.
The settings will now be active on your router.
Please note:
Next, you must configure the same SSID and the WEP key for your PCs wireless net-
work adapter, if this has been configured with other values. Once you have done this
you can log on to your router once more.
Configuration with Advanced Setup
In Advanced Setup you can configure all the Gigaset SE515 dsl options. If you want, you
can also make changes to the settings which you made in Installation Setup or Security
Setup. The following table shows the options available in Advanced Setup.
Menu Description
Wireless Here you can configure the options for wireless communication
(channel, SSID and encryption) and restrict access to the router
(see page 73).
LAN This option lets you change the router's Private IP address and
configure dynamic address assignment (see page 77). You can
also activate and deactivate the router's universal plug and play
function (UPnP) (see page 78).
WAN Here you can check and change the configuration of your router's
Internet access (see page 81).
IP Routing Here you can set the routing of your router's LAN interface (see
page 82).
DNS Server In this option you can set the automatic or manual assignment of
a DNS Server for your Internet connections (see page 84).
NAT In this option you can make the settings needed to provide your
own services on the Internet (see page 84).
Firewall Here you can configure a number of security and special func-
tions, e.g. access control for local PCs to the Internet or prevent-
ing hacker attacks (see page 89).
IGMP Proxy Here you can enable the routers IGMP proxy (see page 96).
Administration Here you can perform a number of administration tasks such as
backing up your router's configuration, assigning a password or
setting the router's time zone (see page 91).
Configuring wireless connections
If you want to connect PCs together in wireless mode with the Gigaset SE515 dsl, then
you must configure the router as the Access point of a wireless network (WLAN). You
should also take steps to enhance the security of your wireless network. Use Wireless
for this configuration. Here you can
u activate the router's wireless module and make a number of basic settings (see
page 73),
u set Encryption for wireless transmissions (see page 75), and
u restrict access to the router's LAN (see page 76).
Basic
Use this screen to configure your router as the Access point for a wireless LAN. You can
enable or disable the wireless module and make other settings for wireless operation.
In the Wireless menu, select Basic.
u Wireless Network
Wireless devices cannot log in to your router unless its wireless module has been
activated. You should therefore enable this option.
u Access Point Name
You can enter a name for your router here. This name will be used if you want to do
Roaming with your router. If you do not need Roaming, leave the default name as it
is.
u BSSID
The router's BSSID is displayed here. This is for information only it cannot be
changed.
u SSID
Before the wireless network components can communicate with each other, you
must use the same SSID (Service Set Identifier).
The Gigaset SE515 dsl comes supplied with the SSID configured as Gigaset SE515.
You should change this SSID for security reasons.
Enter a character string of your choice. The SSID is case-sensitive. It can be up to
32 alphanumerical characters long.
For additional information see "Setting the SSID and making it invisible" on page 63.
u SSID Visibility
If this option is enabled, the Gigaset SE515 dsl will send the SSID in all data trans-
missions, and your router's SSID will be displayed on PCs that have a wireless net-
work adapter. In this case eavesdroppers could use the SSID to gain access to your
network.
Your router's SSID will not be displayed if you disable the SSID option. This will
increase protection against unauthorised access to your wireless network. Make a
note of the SSID however - you will need it to log your PC onto your router.
u Channel
Channel used by the Gigaset SE515 dsl to communicate with other wireless network
components. You must use a common channel so that the wireless network compo-
nents can communicate with one another.
Please note:
Remember that the connection to the wireless network adapters will be inter-
rupted until you enter the new SSID on them as well.
Please note:
The available channel settings are governed by your country's regulations. They
define the number of available channels.
u Transmission Mode
The transmission mode indicates whether the wireless transmission complies with
IEEE Standard 802.11b or IEEE 802.11g, or whether both transmission modes are
possible (Mixed mode). The main difference between the two standards is the
Transmission rate: IEEE 802.11b maximum 11 Mbps, IEEE 802.11g maximum
54 Mbps. If the units use different standards in the wireless network, then you
should leave the default Mixed mode.
u Transmission rate
The transmission rate depends on the selected transmission mode. The possible
transmission rates are shown in the pick list. You should leave the default set to
Auto.
Click on APPLY to apply the settings.
Setting the wireless security
If you are sending sensitive data over wireless channels, we recommend that you acti-
vate WEP-Encryption on your wireless network components.
To activate WEP encryption on your wireless network components:
Activate WEP encryption on your Gigaset SE515 dsl and generate a 64 or 128-bit key.
Make a note of the generated key.
Activate WEP encryption on the wireless network adapters and enter the generated
64 or 128-bit key.
You can choose either the standard 64-bit key or the more robust 128-bit key for encryp-
tion. The keys are generated in hexadecimal format. You must use the same keys for
encryption and decryption for the Gigaset Router and all your wireless network adapt-
ers.
Additionally you can activate WPA security features for your router.
Please note:
Wired Equivalent Privacy (WEP) protects data transmitted between wireless nodes.
However WEP does not protect transmission on your wired network or over the Inter-
net.
Please note:
For additional information see "Setting the security features for the wireless network"
on page 64.
Access control to local area network
In this screen you can specify which PCs will have access to your router and hence to
your LAN.
In the Wireless menu, select Access Control.
The default setting for access control is disabled. This means that all PCs that use the
correct SSID can log in.
Access control is based on the MAC addresses of the network adapters of the PCs. If you
wish to use access control, you must put the PCs that will be allowed access on the
access control list.
For additional information see "Allowing selected PCs access your local area network" on
page 69.
Please note:
When you activate the MAC access control you should enter at least the PC from which
you configure the router, otherwise you will no longer be able to access the router's
user interface and will see an error message to this effect.
If you have denied all your PCs access to the router by mistake, you have two options:
u You can completely reset the router (see page 16).
u You can connect one PC to the router by one of the LAN connections. Because the
MAC access control only applies to PCs that are connected 'wirelessly', you can use
this PC to change the router's configuration.
LAN configuration
You can use LAN configuration to
u define an IP address for the router (see below),
u enable the UPnP feature (see page 78)
u configure the router's DHCP server (see page 79).
Defining the router's private IP address
You can change the router's IP address in this screen. The default IP address for the
router is 192.186.1.1. This is the router's Private IP address. This is the address under
which the router can be reached on the local area network. It can be freely assigned
from the block of available addresses. The IP address under which the router can be
reached from outside is assigned by the Internet Service Provider.
In the LAN menu, select Internal Router IP Addresses.
If you want to assign the router a different IP address, enter it in IP Address.
The Subnet mask is 255.255.255.0 by default. We advise that you do not change
this setting.
According to the configuration of the first IP address, you can configure a second IP
address and subnet mask for the LAN interface.
Click on APPLY to apply the settings.
Please note:
We recommend using an address from a block that is reserved for private use. This
address block is 192.168.1.1 - 192.168.255.254.
Please note:
New settings only take effect after the router is rebooted. If necessary, reconfigure
your PC's IP address to match the new configuration.
Using the universal plug and play function
PCs with UPnP (Universal Plug & Play) can offer their own network services and automat-
ically use services offered on the network.
Once you have installed UPnP in a PC's operating system and activated it on the router,
applications on that PC (e.g. Microsoft Messenger) can communicate over the Internet
without you having to specifically permit this. In this case the router performs automatic
Port Forwarding (see page 84), thereby facilitating communication over the Internet.
Once you have activated UPnP on the router you will see an icon for your Gigaset SE515
dsl on the task bar of the PCs on which UPnP is installed. Windows XP systems will also
include the icon under network connections. Clicking on this icon opens the Gigaset
SE515 dsl's configuration screens.
To activate the router's UPnP function:
In the LAN menu, select UPnP.
Enable UPnP.
Click on APPLY.
PCs on which a UPnP application is currently running and the ports that are opened by
the application are entered in the UPnP Port Forwarding list.
To view this list, in the Virtual Servers menu select the Virtual Servers (Port For-
warding) option. The list is displayed in the bottom half of the screen.
Please note:
The PC must have Windows ME or Windows XP as its operating system. Check whether
the UPnP function has been installed in your PC's operating system. It may be neces-
sary to retrospectively install the UPnP components even on Windows XP or Windows
ME systems. Please consult your PC's operating instructions.
Please note:
When the UPnP function is active, system applications can assign and use Ports on a
PC. This may pose a security threat so you should disable the UPnP function if you do
not wish to use it.
Configuring the DHCP server
The router has a DHCP Server, whose factory setting is active. As a result, the IP
addresses of the PCs are automatically assigned by the router. If you want to assign
static IP addresses for the PCs, you will have to deactivate the DHCP server.
In the LAN menu, select DHCP Server.
To activate the DHCP server check Enabled.
Enter the range of IP addresses which the router should use for automatically assign-
ing IP addresses to the PCs. Enter the Start IP Address and the End IP Address.
If the DHCP server is active, you can specify a Leased Time. Leased Time defines the
period of time in which the PCs retain the IP address assigned to them without
changing them.
Please note:
u If the router's DHCP server is active, configure the network settings of your PCs so
that the Obtain an IP address automatically option is checked. To find out how
to do this, please turn to the chapter entitled
"Configuring the local area network" which starts on page 22.
u If you deactivate the router's DHCP server, you will have to assign a static IP
address for the PCs using the network settings.
Please note:
The first three fields of the first and last IP address always have the first three fields
of the router's IP address as their default setting because the subnet mask is
always 255.255.255.x. This means that the first three address segments for all
network components must be identical.
Please note:
If you select the check box Forever the IP addresses are never changed.
In the bottom half of the screen you can create a list of PCs to which the DHCP server
will always assign the same IP address. This function is useful when you wish to define
filter rules for certain PCs or forward ports to certain PCs (refer to "Configuring the fire-
wall" on page 89 or "Setting up Port Forwarding" on page 84). The relevant PC must
always have the same IP address.
You can create the list of PCs in two ways:
u From the list of logged-in PCs.
You should use this option when the appropriate PCs are logged on.
To do this, select the List of active booked in devices option.
From the list, select the PCs you wish to add to the list, then click on Add to the
list.
u By entering their MAC address.
You should use this option when the PCs you wish to add to the list are not currently
logged onto the router.
Note: You can find out the MAC addresses of the wireless network adapters of the
PCs with the command ipconfig /all on the relevant PCs.
Select MAC Address.
Now enter the MAC addresses of the PCs you wish to add to the list. To improve
clarity, type in a name for the PC, then click on Add to the list.
To remove an entry from the list, click on Delete in the right hand column of the list
entry.
Click on APPLY to apply the settings.
WAN configuration
Once you have configured your router with the Installation Setup, you have already con-
figured the WAN connection (Internet access) of your router. Use the WAN configuration
option in Advanced Setup to check and change these settings.
Via the WAN menu you can
u check and edit the router's Internet configuration (see below)
u check and edit the ADSL settings
Internet configuration
To check and edit the router's WAN settings:
In the WAN menu, select Internet Connection.
The Internet Connection screen shows the current WAN configuration settings.
To change the settings, click on Modify. The appropriate configuration screen is
opened. The procedure is analogous to the Installation Setup (see page 54). Addi-
tionally you are able to change the setting for Service Category.
To delete your Internet configuration, click on Delete. The router is no longer able
to establish Internet connections.
To add a new Internet configuration, click on ADD. The procedure is analogous to
the Installation Setup (see page 54).
If you want to confirm, click FINISH to complete your configuration.
ADSL settings
To check and edit the router's ADSL settings:
In the WAN menu, select ADSL Settings.
The router only provides access to the Internet if ADSL Port is enabled.
Click on APPLY to apply the settings.
IP Routing configuration
To communicate with partners located in other IP networks a route must be defined to
direct the data packets from sender to recipient. These routes can be defined as static
routes or via dynamic routing.
Static Route
To define static routes to certain destinations:
In the IP Routing menu, select Static Route.
A list with the current route settings is displayed.
To add a new route to the list, click ADD.
In the Destination Network area, enter the IP address and the subnet mask of the
network which should be reached from your local area network.
In the Forward packets to area
select the check box next to Gateway IP Address if the data packets are to be
transmitted to the destination network via an IP router in your network. Enter its
IP address.
select the check box next to WAN Interface if the data packets are to be transmit-
ted to the destination network via the Internet. Select the corresponding WAN
interface from the option menu.
Click on APPLY to apply the setting.
Dynamic routing
The Route Information Protocol (RIP) is able to dynamically find the optimum route for
the transmission of data packets. You can activate the RIP on your router.
To activate dynamic routing for a specific interface on your router:
In the IP Routing menu, select Dynamic Routing.
Select the Enabled check box to activate RIP for the interface shown in the Interface
column.
You can select the RIP version and the operating mode (active or passive).
Click on APPLY to apply the setting.
DNS server
Normally your Internet Service Provider provides you with a DNS Server which handles
the assignment of IP addresses to computer or Domain names each time an Internet
connection is established. If required you can manually define the DNS Server to be
used for your Internet connections.
Select the menu DNS Server.
The Enable Automatic Assigned DNS check box is activated by default. The router
will accept the first DNS assignment received during connection setup.
To select the DNS server manually, disable the Enable Automatic Assigned DNS
check box and enter the IP addresses of your preferred DNS servers (primary and sec-
ondary).
Click on APPLY to apply the setting.
Setting up the NAT function
The Gigaset SE515 dsl comes supplied with the NAT function (Network Address Transla-
tion). The NAT function acts as a firewall against unauthorised access from the Internet.
You can use the router's NAT settings to
u set up the router as a virtual server by configuring port forwarding (see below),
u open the NAT firewall for specific PCs (see page 86),
u activate the dynamic DNS (see page 88).
Setting up Port Forwarding
If you want to offer files or Web services that are on a PC in your local area network to
other Internet users, you have to set the PC up as a server (e. g. as on FTP or HTTP
server). However the router's NAT function does not normally allow "external" access to
PCs on the local area network. To make services available on the Internet from local PCs,
you have to set up the router as a virtual server.
Please note:
If you change back from manual to automatic assignment you will have to reboot the
router.
Externally the router takes on the role of the server. It receives the requests of remote
users under its public IP address and automatically redirects them to the local PCs. The
private IP addresses of the servers on the local area network remain protected.
Internet services are addressed via defined port numbers. The router needs a mapping
table of the port numbers to redirect the service requests to the server that actually
makes the service available. For that purpose port forwarding has to be configured.
To set the port forwarding for a service, from the NAT menu select Virtual Servers.
Select the connection to which the following port forwarding definition should be
assigned in the PVC Name field.
Choose whether you want to Select predefined services from the list or Define
service manually.
If you select a predefined service from the selection list, the protocol and external
port are entered automatically.
If you define a service manually, you have to specify the service name, the protocol,
and the external port of the service manually.
Specify the internal port number to which requests for the service are to be directed.
Example: The Web server has been configured so that it reacts to requests on port
8080. The requests for Web pages however arrive on port 80 (default). If you now
include the PC in the forwarding table and define port 80 as the external and port
8080 as the internal port, then all the requests from the Internet for the service with
port number 80 will be redirected to the Web server of the PC you defined with port
8080.
Now you have to choose the PC the request should be forwarded to. You can do this in
two different ways.
Please note:
You can specify a block of ports using a dash (e. g. 8181-8185) and several port
numbers separated by commas (e. g. 8181,8185).
u Using the list of registered PCs
Use this option if the IP addresses on the local area network are assigned by the
router's DHCP server and the corresponding PCs are registered.
In this case, check the List of active booked in devices option.
Then select from the list all the PCs that are to have access.
u By direct entry of the MAC address
Use this option if the IP addresses are not assigned by your router's DHCP server but
are static or if the PCs you want to include are not registered with the router at the
moment.
In this case, check the MAC Address option.
Enter all the MAC addresses of the PCs that are to have access. The table is easier
to handle if you assign a name to the PC.
Click Add to the list. A new entry for the service and the PC will be displayed in the
list.
Click APPLY.
Opening the firewall for selected PCs (DMZ)
PCs inside the LAN cannot be accessed from the Internet by default. The router protects
the LAN by its Firewall. Some applications do not work properly behind a firewall
because they require unrestricted data flow in both directions. In this case you can
define a so-called demilitarised zone (DMZ) for a PC running such applications. When
you create a DMZ, all requests for a service that come from the Internet will be for-
warded to that PC unless the service has already been forwarded to another PC by Port
Forwarding (see page 84).
To create a DMZ for a PC, in the NAT menu select DMZ.
Please note:
If you want to add PCs to the table that are not registered at the moment, first
deactivate the MAC access control list, register all the PCs you want to include in
the table with your router and then reactivate the MAC access control list.
Please note:
You can find the MAC addresses of the PCs' wireless network adapters using
Command Prompt with the command ipconfig /all on the PCs in question.
Please note:
Please bear in mind that the demilitarised PC is no longer protected against unauthor-
ised access from the Internet and as such could be a security risk for your network. You
should use this option only in emergency situations.
Select the connection the DMZ definition should be assigned to in the PVC Name
field.
Enter the name of the service provided by the PC in the Service Name field.
Now you have to choose the PC. You can do it in two different ways.
u Using the list of registered PCs
Use this option if the IP addresses on the local area network are assigned by the
router's DHCP server and the corresponding PCs are registered.
In this case, check the List of active booked in devices option.
Then select from the list all the PCs that are to have access.
u By direct entry of the MAC address
Use this option if the IP addresses are not assigned by your router's DHCP server but
are static or if the PCs you want to include are not registered with the router at the
moment.
In this case, check the MAC Address option.
Enter all the MAC addresses of the PCs that are to have access. The table is easier
to handle if you assign a name to the PC.
Click Add to the list. A new entry for the PC will be displayed in the list.
Click APPLY if you want to apply these settings for the router configuration.
Please note:
If you want to add PCs to the table that are not registered at the moment, first
deactivate the MAC access control list, register all the PCs you want to include in
the table with your router and then reactivate the MAC access control list.
Please note:
You can find the MAC addresses of the PCs' wireless network adapters using Com-
mand Prompt with the command ipconfig /all on the PCs in question.
Activating dynamic DNS
A service which you wish to provide on the Internet can be accessed by a Domain name.
Your router's Public IP address is assigned to this Domain name. If your Internet Service
Provider assigns the IP address for your local area network's WAN connection dynami-
cally, then the IP address of the router may change. The assignment to the Domain
name will no longer be valid and your service will no longer be available.
In this case you must ensure that the assignment of the IP address to the Domain name
is regularly updated. This is handled by the dynamic DNS Service (DynDNS). You can use
the DynDNS service to assign your Gigaset Router an individual static Domain name on
the Internet even if it does not have a static IP address.
There are various providers on the Internet offering free DynDNS Service. The Gigaset
SE515 dsl uses the DynDNS Service from DynDNS.org (http://www.DynDNS.org). If you
use the service of this DynDNS provider, then your service can be reached on the Inter-
net as a subdomain of one of the DynDNS.org domains.
If you have activated the router's DynDNS function, it will monitor its public IP address.
When this changes, it will open a connection to DynDNS.org and update its IP address
there.
To use the router's DynDNS function, in the Virtual Servers menu select Dynamic
DNS.
Enable the dynamic DNS feature.
Select the connection the Dynamic DNS definition should be assigned to in the PVC
Name field.
Enter the User Name, Password and Domain Name. You will have received these
from DynDNS.org when you registered. A typical domain name might be:
my_domain.dyndns.org
Click on APPLY to apply the settings.
Please note:
You have to open an account with DynDNS.org before you can use the router's
DynDNS function. Follow the instructions on the DynDNS.org website. Then enter the
account user data when configuring the router.
Configuring the firewall
You can use the Firewall menu to make settings that will enhance the security of your
network. You can
u set IP filtering to restrict the services which can access your local area network from
the Internet and which can be accessed from your local area network,
u set URL filtering to restrict the local users access to certain web pages,
u protect your LAN against hacker attacks.
Filtering services
Here you can define which Intenet services have access to your local area network and
which Internet services can be called from your network.
In the Firewall menu select IP Filter.
A ping command can be used to tell whether a PC can be reached via the network.
If you disable WAN Port Ping Reply all attempts to contact a computer on the local
area network with a ping will be blocked.
To set up filter rules enable IP Packet Filtering.
Select the Traffic Direction; IN Bound for access requests from external services to
your network, OUT Bound for access requests from your network to external serv-
ices.
Click Add New Filtering Rule.
Here you define in detail which service should be filtered. Select the following from
the option menus:
The protocol type used by the service to be filtered.
The source and destination IP address. You can restrict the access for one single
IP address, a range of IP addresses, the IP addresses of a specific subnetwork or
all IP addresses. Depending on your selection the appropriate fields are displayed
for your input.
The range of port numbers which should be effected by your filtering. You can
enter a single port number, a range of port numbers or all port numbers.
Check YES in the Allow Traffic field, if you want to allow communication with the
defined service(s). Otherwise check NO.
Click ADD to transfer your settings to the filter list.
Click the APPLY button to activate the new settings.
Administration tasks and status information
The Gigaset SE515 dsl user interface includes several helpful functions for administer-
ing your router. You can
u open an Internet connection manually (see below),
u change your Internet account (see page 92),
u set the router's time and time zone (see page 93),
u set or change a configuration password (see page 95),
u assign a PC for Remote Management (see page 95),
u enable the routers IGMP proxy (see page 96)
u upgrade the router firmware (see page 97),
u save, and if necessary restore, the router's configuration settings (see page 98),
u reset the router's factory settings or reboot the router (see page 99),
u view information about the router configuration and status (see page 100).
Manually opening an Internet connection
You can open an Internet connection manually. If for example you deactivated Auto
Connect when you configured your Internet access, Internet applications (such as your
browser or email application) will not automatically open a connection when they are
launched. In this case, you will have to open the connection manually when it is
required and also close it again when you are finished with it.
Opening and closing an Internet connection manually:
Open the router's start screen as described on page 49.
If you have already started the configuration environment, click on Home on the
navigation bar.
If you have not yet started the configuration environment, start it now and log on.
Click on Connect to open a connection to the Internet.
Change the Internet account
If you have more than one Internet account configured for your router, you can change
the Internet account used as follows.
Open the router's start screen as described on page 49.
If you have already started the configuration environment, click on Home on the
navigation bar.
Click on Change ADSL Service Account to open the Change ADSL Service
Account window.
Insert the User Name and Password you have being given by your Internet provider.
Choose the connection mode, i.e. how Internet sessions should be established:
Select Always On if the connection should be established automatically.
Select Dial on Demand if you want to allow applications such as a Web browser
or an e-mail program to connect to the Internet automatically.
Select Manual Connect if you always wish to connect manually to the Internet.
This can save connection charges if you use a time-based rate. Manually opening
and closing a connection is detailed on page 91.
Enter a period of time after which the Internet connection is closed down auto-
matically if no data is transmitted (default 10 minutes).
Entering "0" deactivates the function. This means that the connection will remain
open even if no data is transmitted. This can lead to high charges if you are using
a time-based pricing system! In this case, you should enter a value other than "0".
Click on APPLY to apply the settings.
Please note:
This can lead to high connection charges if you use a time-based rate.
Please note:
In either case a connection is automatically terminated after a certain period of
inactivity (the default is 10 minutes). You can change this default in the corre-
sponding dialog box.
Setting the time and time zone
To set the time or the time zone on your router, proceed as follows:
Start the Advanced Setup.
In the Administration menu, select Time.
Set the time
You can set the time on your router in one of two ways:
u Manually
To do this, select the Manual option in the Set Time by line.
You will now see boxes in which you can enter the year, month, day, hours and min-
utes.
u Automatically
To do this, select the Time Server option in the Set Time by line.
u Enter the name or IP address of a Time Server in the Time Server window.
Possible time servers include:
ptbtime1.ptb.de
ntp.curie.fr
tempo.cstv.to.cnr.it
ntp0.nl.net
chronos.csr.net
u Click on Refresh to obtain the current time from the Time Server.
u Click on APPLY to apply the settings.
Setting the Timezone
Information about the time zone is important for various time-dependent operations on
the Internet. For example, the data packets sent in a particular country have to be sorted
in the correct chronological order in the receiver's country. Access control to particular
services can also be defined using time-based rules.
Select your time zone from the selection list.
Click on APPLY to apply the settings.
Router management
You can use the administration functions of your router
u to set a password for your router's configuration environment,
u to select a PC for Remote Management, and
u to set a Web server port.
This is done as follows:
In the Administration menu, select Management.
Assigning a password
After installation, your router configuration is not yet protected with a password. To pre-
vent unauthorised changes to the configuration, you should set a password and change
this password from time to time. You may have already set a password in the security
setup. If so, you can change it here.
If a password is already set enter the old password in the (Old Password) box.
Enter a new password in the (New Password) box and type it again in the box (Con-
firm New Password).
The password may contain up to 64 characters. It is not case-sensitive. Avoid proper
names and all too obvious words. Use a combination of letters, numbers and special
characters.
Click on APPLY to apply the settings.
Setting Remote-Management
Remote Management enables a PC that is not on your local area network to be used to
configure the Gigaset SE515 dsl with a standard Web browser.
Select Enabled next to Remote-Management.
In Authorised Host Address enter the IP address of the PC that is to have access to
the router's user interface from outside your local area network.
In Authorised Host Netmask enter the subnet mask of the PC.
Click on APPLY to apply the settings.
Please note:
If you ever forget the password you will have to reset your router (see page 16). Please
bear in mind that this will restore all the settings to the factory configuration. No
password will be active either.
Please note:
u Remember that the Internet Service Provider may assign a dynamic IP address
to the PC so it will change. Make sure the PC always has the same IP address.
u If you use the IP address 0.0.0.0, any PC can be used to manage the Gigaset
SE515 dsl.
Changing the Web server port
Web services (e. g. for access to the configuration UI) are provided via Port 8080 by
default. If you use another port for your Web services you can change it in the Manage-
ment screen.
Enter the alternative port.
Click on APPLY to apply the settings.
IGMP proxy configuration
To allow the users of your local area network to run multimedia applications (video or
audio) on their PCs, you have to enable the IGMP proxy of your router.
In the Administration menu, select IGMP.
Select IGMP Proxy Enabled to enable the IGMP proxy for a specific Internet connec-
tion.
Click on View Multicast Group Address, to show the current multicast group
addresses.
Confirm the new setting with APPLY.
Upgrading firmware
You should perform a firmware upgrade when your Internet provider issues a new
firmware release. If you wish to load the latest firmware on your router you will first
need to download it to your PC.
Proceed as follows:
Close down all network activities on your local area network.
In the Administration menu, select Upgrade Firmware.
Click on Browse and from your file system select the file you have downloaded from
the Internet.
Click on Upgrade.
A window will appear prompting you to confirm that you want to update the
firmware. Click on """OK""".
The next window will warn you that the router will not be available for about a
minute during the upgrade procedure. Acknowledge this message promptly with
"""OK""".
The firmware will now be updated.
Please note:
Some browsers abort the upgrade process if you do not click on """OK""" immedi-
ately.
Please note:
Do not switch the router off during the upgrade procedure.
After successful upgrading, the router is automatically rebooted. All the LEDs will go
out. The power LED will light up again when the process is completed. The browser will
show the router login screen.
Saving and restoring a configuration
Once you have configured your router, it is advisable to back up the settings. Then you
can restore them at any time, should they be accidentally deleted or overwritten.
u In the Administration menu, select Backup & Restore.
Save configuration data
Click on Backup.
Your browser opens a file selection window where you can specify the file you wish
to store in the backup file.
On your local PC select a directory where you wish to store the configuration file,
and enter a name for the file.
Once the procedure has been completed, the current configuration data of your router
will have been backed up in the specified file.
Restoring the back-up
Click on Browse and in your file system select the backup file with which you wish
to restore the configuration.
Click on Restore.
A window will appear prompting you to confirm the restore.
Please note:
The status display on the Device Information - Overview screen tells you whether
the upgrade was actually successful (see page 100). Here you should see the latest
firmware version for your router.
Click on """OK""".
The next window will warn you that the router will not be available for about a
minute during the restore procedure.
Click on """OK""" to close this message.
The configuration will now be updated.
Resetting the router
You can reset your router to the factory settings or reboot.
In the Administration menu, select Reset Router.
Restoring the factory settings via the Reset Router screen is advisable before passing
your router on to somebody else or having your dealer replace it. Otherwise unauthor-
ised persons may use your Internet access data at your expense.
To do this, click on Restore.
Resetting the router takes a few seconds.
You can reboot your router if it no longer functions properly. It should then be ready for
use again.
To do this, click on Reboot.
Rebooting the router takes a few seconds.
Please note:
If you no longer have access to your router configuration, you can also reset the router
using the reset button on the back side of the device (see page 16).
Remember that a complete router reset will reset all your configuration settings to the
factory settings. This means that you will have to reconfigure your router from
scratch.
Please note:
You can also reboot the router by unplugging the power lead and then plugging it in
again.
Displaying the router's status
The status screens show information about the router's configuration and connection
status. You can view the following status screens:
To view a status screen, proceed as follows:
Select status on the main screen.
On the navigation bar, select the option with the information you require.
Device Information -
Overview
shows the router's basic configuration settings.
ADSL Line Status displays the current status of the ADLS line.
Internet Connection shows current active Internet connenctions.
Traffic Counters provides statistics about the data transmitted by the router.
DHCP Table lists the devices which get their IP addresses from the router.
Wireless Clients
Table
lists all wireless clients which are currently connected to the
router.
Routing Table shows the current settings for IP routing (see also page 82).
ARP Table displays the current address translation table (physical adresses
to IP adresses).
System Log displays log information about all activities on the DSL port of
your router (see below).
System log
Your Gigaset SE515 dsl is able to send various information to log files which can be dis-
played if required. You can configure which information is logged and which informa-
tion is displayed in the system log view.
In the status menu, select System Log.
Configuring the system log
To configure the system log, click Configure System Log.
You can enable or disable the log function.
Choose your desired Log Level.
The log level specifies which kind of events are logged to the log file. There are eight
types of log level for you to choose from. The default is Debugging.
Choose your desired Display Level
The display level defines which kind of events should be shown in the system log
view. There are the same eight types of display level as with the log level. The default
is Error.
Choose your desired Mode.
The mode selection includes Local, Remote and Both. It defines the log server to be
used for logging. The default one is Local. If you choose Remote or Both, all the
events will be sent to the specified UDP port of the specified log server.
To save your settings, click APPLY.
Viewing System Log
To view the system log, click on View System Log.
The following screen will be shown immediately for your reference.
Click REFRESH to synchronise the log information with the log file.
Appendix
Fault tracing
This chapter describes common problems and their solutions. The Gigaset SE515 dsl is
easy to monitor thanks to its LED displays. Problems can be quickly identified. If you can-
not solve the connection problem after checking the LED displays, please consult the
other sections of the following table.
Symptom Possible cause and solutions
Power lamp does not light
up.
No power supply.
Check whether the mains adapter is connected to
the Gigaset SE515 dsl and a power outlet.
Check whether the device is switched on.
Check whether the power outlet and the mains
adapter are working properly. If the mains adapter
is not working properly, please get in touch with
our customer service unit (see page 107).
The LAN LED on a connected
device does not light up.
No LAN connection
Make sure that the connected device is switched
on.
Check whether the Ethernet cable is plugged in.
Check that you are using the right cable type (CAT
3, 4 or 5) and that the cable is not too long (100 m).
Check that the network card on the connected
device and the cables are not defective. If neces-
sary, replace a defective network card or cable.
Use the Windows device manager (My Computer -
Properties) to check whether the network card is
functioning. If you see a red cross or a question
mark, then the driver may not have been installed
or there is a resource conflict. Follow the Windows
instructions to remedy the problem.
DSL LED is blinking. Wait until the integrated DSL modem has finished
the syncronisation. This process can last up to 10
minutes.
DSL LED does not light up
after synchronisation.
Check DSL line cable. Check whether the DSL line
cable is connected to the DSL port and the splitter
correctly.
You cannot connect to the
Internet.
Check whether the Dial on Demand option has
been deactivated. In this case, connections cannot
be opened automatically.
Select Dial on Demand. Remember that this set-
ting may lead to higher costs if you are billed on the
time used.
The connection may have been terminated manu-
ally with the Dial on Demand option selected.
Open the connection manually using the Con-
nect button again or
restart your router.
In both cases, the Dial on Demand setting will be
active again.
You cannot open a connec-
tion from a wireless device
to the Gigaset SE515 dsl.
The wireless network adapter is not using the correct
SSID.
Change the SSID on the network adapter.
WEP encryption has been activated on the Gigaset
SE515 dsl but not on the wireless network adapter or it
is using the wrong WEP key.
Activate WEP encryption on the network adapter
with the correct key.
If you do not know the key, you will have to reset
your router (see page 16).
Warning: Please bear in mind that this will restore
all configuration settings to the factory settings.
WPA protection has been activated on the Gigaset
SE515 dsl but not on the wireless network adapter
respective PC.
Install and configure the WPA protection on your
PC.
Symptom Possible cause and solutions
The Gigaset SE515 dsl or
other PCs cannot be reached
by a PC in the connected
LAN with a ping command.
Make sure that TCP/IP has been installed and con-
figured on all the PCs on the local area network.
Check that the IP addresses have been properly
configured. In most cases, you can use the Gigaset
SE515 dsl's DHCP function to assign dynamic
addresses to the PCs in the LAN. In this case, you
have to configure the TCP/IP settings of all the PCs
so that they obtain the IP address automatically.
If you configure the IP addresses in the LAN manu-
ally, remember to use the subnet mask
255.255.255.x. This means that the first three
parts of the IP address on each PC and the router
have to be identical. The router also has to be con-
figured as DNS server and as default router.
No connection to the
router's configuration envi-
ronment
Use the ping command to check whether you can
establish a network connection to the Gigaset
SE515 dsl.
Check the network cable between the PC you want
to use to administer the router and the Gigaset
SE515 dsl.
If the PC you want to use is on the router's local area
network, make sure that you are using the correct
IP address administration (see above).
If the PC you want to use is not on the router's local
area network it must be authorised via Remote
Management.
Password forgotten or lost Reset the router (see page 16).
Warning: Please bear in mind that this will restore all
configuration settings to the factory settings.
You cannot access a
resource (drive or printer)
on a different PC
Make sure that TCP/IP has been installed and con-
figured on all the PCs on the local area network and
that the PCs all belong to the same workgroup.
Check whether the resource has been released on
the PC in question and whether you have the nec-
essary access rights.
Printing: Check whether the printer has been set up
as a network printer.
Symptom Possible cause and solutions
Specifications
Interfaces
1 DSL Interface RJ11
4 LAN Interfaces 10Base-T/100Base-TX, Autosensing
RJ45
Radio characteristics
Frequency range 2400 to 2484 GHz ISM band (subject to local regulations)
Spreading Direct Sequence Spread Spectrum (DSSS)
Modulation CCK, OFDM
Number of channels IEEE 802.11b: 13 (Europe, ETSI)
IEEE 802.11g: 13 (Europe, ETSI)
Transmission rate IEEE 802.11b: 1, 2, 5.5, 11 Mbps
IEEE 802.11g: 1, 2, 5.5, 6, 9, 11, 12, 18, 24, 36, 48, 54 Mbps
Operating Environment
Temperature Operating temperature 0 to 45 C
Storage temperature -10 to 70 C
Humidity 5 % to 80 % (non-condensing)
LED Displays (green)
Power
TEST
WLAN (activity, wireless)
DSL (syncronising, training, operational)
LAN1... LAN4 (connection to PCs, wired)
Compliance with safety conditions and regulations
CE, EN60950
Software
Browser-based configuration environment
Router and Bridge modes
NAT, PPoE, PPoA, Static IP
DHCP Server and Client,
NAT, Virtual Server, DMZ
DynDNS
Security Setup
Firewall, prevention of hacker attacks
MAC address filtering
URL filtering, domain blocking
DoS blocking, SPI
Logging
WEP encryption
WPA encryption
802.1x
Service (Customer Care)
You have access to straightforward support concerning with technical aspects of your
device and how to operate it through our Online Support on the Internet:
or you can refer to the section "Fault tracing" on page 103.
If you have any trouble with the equipment, please contact the Siemens telephone
service:
The Siemens Service is only available to deal with device faults only. Your specialist
dealer will be able to help you with any questions about operating your device.
Please address any questions about the DSL or cable connection to your network
provider.
Special conditions prevailing in your country have been taken into consideration.
The router complies with the R&TTE Guidelines, as shown by the CE mark.
Extract from the original declaration
"We, Siemens AG, declare that the above mentioned product is manufactured according
to our Full Quality Assurance System certified by CETECOM ICT Services GmbH in com-
pliance with ANNEX V of the R&TTE-Directive 99/05/EC. The presumption of conformity
with the essential requirements regarding Council Directive 99/05/EC is ensured."
The Declaration of Conformity (DoC) has been signed. You can obtain a copy of the orig-
inal DoC by calling the company's hotline if you require.
www.my-siemens.com/customercare
United Kingdom 0 87 05 33 44 11
Ireland 18 50 77 72 77
Guarantee certificate (United Kingdom)
Without prejudice to any claim the user (customer) may have in relation to the dealer or
retailer, the customer shall be granted a manufacturer's Guarantee under the conditions
set out below:
u In the case of new devices and their components exhibiting defects resulting from
manufacturing and/or material faults within 24 months of purchase, Siemens shall,
at its own option and free of charge, either replace the device with another device
reflecting the current state of the art, or repair the said device. In respect of parts
subject to wear and tear (including but not limited to, batteries, keypads, casing),
this warranty shall be valid for six months from the date of purchase.
u This Guarantee shall be invalid if the device defect is attributable to improper treat-
ment and/or failure to comply with information contained in the user manuals.
u This Guarantee shall not apply to or extend to services performed by the authorised
dealer or the customer themselves (e.g. installation, configuration, software down-
loads). User manuals and any software supplied on a separate data medium shall be
excluded from the Guarantee.
u The purchase receipt, together with the date of purchase, shall be required as evi-
dence for invoking the Guarantee. Claims under the Guarantee must be submitted
within two months of the Guarantee default becoming evident.
u Ownership of devices or components replaced by and returned to Siemens shall vest
in Siemens.
u This Guarantee shall apply to new devices purchased in the European Union. The
Guarantee is issued by Siemens plc, Siemens House, Oldbury, Bracknell, Berkshire,
RG12 8FZ.
u Any other claims resulting out of or in connection with the device shall be excluded
from this Guarantee. Nothing in this Guarantee shall attempt to limit or exclude a
Customers Statutory Rights, nor the manufacturer's liability for death or personal
injury resulting from its negligence.
u The duration of the Guarantee shall not be extended by services rendered under the
terms of the Guarantee.
u Insofar as no Guarantee default exists, Siemens reserves the right to charge the
customer for replacement or repair.
u The above provisions does not imply a change in the burden of proof to the detri-
ment of the customer.
To invoke this Guarantee, please contact the Siemens telephone service. The relevant
number is to be found in the accompanying user guide.
Guarantee certificate (Ireland)
Without prejudice to any claim the user (customer) may have in relation to the dealer or
retailer, the customer shall be granted a manufacturer's Guarantee under the conditions
set out below:
u In the case of new devices and their components exhibiting defects resulting from
manufacturing and/or material faults within 24 months of purchase, Siemens shall,
at its own option and free of charge, either replace the device with another device
reflecting the current state of the art, or repair the said device. In respect of parts
subject to wear and tear (including but not limited to, batteries, keypads, casing),
this warranty shall be valid for six months from the date of purchase.
u This Guarantee shall be invalid if the device defect is attributable to improper care or
use and/or failure to comply with information contained in the user manuals. In par-
ticular claims under the Guarantee cannot be made if:
he device is opened (this is classed as third party intervention)
Repairs or other work done by persons not authorised by Siemens.
Components on the printed circuit board are manipulated
The software is manipulated
Defects or damage caused by dropping, breaking, lightning or ingress of mois-
ture. This also applies if defects or damage was caused by mechanical, chemical,
radio interference or thermal factors (e.g.: microwave, sauna etc.)
Devices fitted with accessories not authorised by Siemens
u This Guarantee shall not apply to or extend to services performed by the authorised
dealer or the customer themselves (e.g. installation, configuration, software down-
loads). User manuals and any software supplied on a separate data medium shall be
excluded from the Guarantee.
u The purchase receipt, together with the date of purchase, shall be required as evi-
dence for invoking the Guarantee. Claims under the Guarantee must be submitted
within two months of the Guarantee default becoming evident.
u Ownership of devices or components replaced by and returned to Siemens shall vest
in Siemens.
u This Guarantee shall apply to new devices purchased in the European Union. For
Products sold in the Republic of Ireland the Guarantee is issued by Siemens Ireland
Limited, Ballymoss Road, Sandyford Industrial Estate, Dublin 18 - The Republic of Ire-
land.
u Any other claims resulting out of or in connection with the device shall be excluded
from this Guarantee. Nothing in this Guarantee shall attempt to limit or exclude a
Customers Statutory Rights, nor the manufacturer's liability for death or personal
injury resulting from its negligence.
u The duration of the Guarantee shall not be extended by services rendered under the
terms of the Guarantee.
u Insofar as no Guarantee default exists, Siemens reserves the right to charge the cus-
tomer for replacement or repair.
u The above provisions does not imply a change in the burden of proof to the detri-
ment of the customer.
u To invoke this Guarantee, please contact the Siemens helpdesk on 1850 777 277.
This number is also to be found in the accompanying user guide.
Glossary
Access point
An Access Point, such as the Gigaset SE515 dsl, is the centre of a wireless local area net-
work (WLAN). It handles the connection of the wireless linked network components and
regulates the data traffic in the wireless network. The Access Point also serves as an
interface to other networks, e.g. an existing Ethernet LAN or via a modem to the
Internet. The operating mode of wireless networks with an Access Point is called
Infrastructure mode.
Ad-hoc mode
Ad-hoc mode describes wireless local area networks (WLANs) in which the network
components set up a spontaneous network without an Access point, e. g. several Note-
books in a conference. All the network components are peers. They must have a wire-
less Network adapter.
ADSL
Aymmetric digital subscriber line (ADSL) is a special form of the DSL data transmission
technique.
Auto Connect
Auto Connect means that applications such as Web browser, Messenger and Email auto-
matically open an Internet connection when they are launched. This can lead to high
charges if you are not using Flat rate. This function can be deactivated at the Gigaset
SE515 dsl to save call charges.
Bridge
A Bridge connects several network segments to form a joint network, e. g. to make a
TCP/IP network. The segments can have different physical characteristics, e. g. different
connections such as Ethernet and wireless LANs. Linking individual segments via
Bridges allows local area networks of practically unlimited size.
See also: Switch, Hub, Router, Gateway
Broadcast
A Broadcast is a data packet not directed to a particular recipient but to all the network
components on the network. The Gigaset SE515 dsl does not pass broadcast packets on;
they always remain within the local area network (LAN) it administers.
BSSID
Basic Service Set ID
BSSID permits unique differentiation of one wireless network (WLAN) from another. In
Infrastructure mode the BSSID is the MAC address of the Access point. In wireless net-
works in Ad-hoc mode the BSSID is the MAC address of any one of the participants.
Client
A Client is an application that requests a service from a Server. For example, an http Cli-
ent on a PC in a local area network requests data, i.e. Web pages from an HTTP Server
on the Internet. Frequently the network component (e. g. the PC) on which the Client
application is running is also called a Client.
DHCP
Dynamic Host Configuration Protocol
DHCP handles the automatic assignment of IP addresses to network components. It was
developed because in large networks especially the Internet the defining of IP
addresses is very complex as participants frequently move, drop out or new ones join.
A DHCP Server automatically assigns the connected network components (DHCP Cli-
ents) Dynamic IP addresses from a defined IP Pool Range thus saving a great deal of con-
figuration work. It also allows address pools to be used more effectively: Since not all
participants are on the network at the same time, the same IP address can be assigned
to different network components in succession as and when required.
The Gigaset SE515 dsl includes a DHCP Server and so it can automatically assign IP
addresses for the PCs on its local area network. For specific PCs you can specify that their
IP addresses are never changed.
DHCP Server
See DHCP
DMZ
Demilitarised Zone
DMZ describes a part of a network that is outside the Firewall. A DMZ is set up, as it
were, between a network you want to protect (e.g. a LAN) and a non-secure network
(e.g. the Internet). A DMZ is useful if you want to offer Server services on the Internet
which for security reasons are not to be run from behind the firewall or if Internet appli-
cations do not work properly behind a firewall. A DMZ permits unrestricted access from
the Internet to only one or a few network components, while the other network com-
ponents remain secure behind the firewall.
DNS
Domain Name System
DNS permits the assignment of IP addresses to computer or Domain names that are eas-
ier to remember. A DNS Server has to administer this information for each LAN with an
Internet connection. As soon as a page on the Internet is called up, the browser obtains
the corresponding IP address from the DNS Server so that it can establish the connec-
tion.
On the Internet the assignment of domain names to IP addresses follows a hierarchical
system. A local PC only knows the address of the local Name Server. This in turn knows
all the addresses of the computers in the local area network and the next higher Name
Server, which again knows addresses in its network and that of the next Name Server.
DNS Server
See DNS
Domain name
The Domain name is the reference to one or more Web Servers on the Internet. The
Domain name is mapped via the DNS service to the corresponding IP address.
DoS attack
Denial of Service
A DoS attack is a particular form of hacker attack directed at computers and networks
with a connection to the Internet. The aim is not so much to steal data but to paralyse
the computer or network to such an extent that the network resources are no longer
available. A typical hacker attack involves making a remote computer announce that it
is acting for the paralysed machine for example and receive the data meant for you.
DSL
Digital Subscriber Line
DSL is a data transmission technique in which a connection to the Internet can be run
at 1.5 Mbps over normal telephone lines. A DSL connection is provided by an Internet
Service Provider. It requires a DSL modem.
Dynamic IP address
A dynamic IP address is assigned to a network component automatically by the DHCP.
This means that the IP address of a network component can change with every login or
at certain intervals.
See also: Static (fixed) IP address
DynDNS
Dynamic DNS
Domain Name Service (DNS) is used to assign Domain names and IP addresses. For
Dynamic IP addresses this service is now enhanced with so-called Dynamic DNS
(DynDNS). This permits the use of a PC with a changing IP address as a Server on the
Internet. DynDNS ensures that a service can always be addressed on the Internet under
the same Domain name regardless of the current IP address.
Encryption
Encryption protects confidential information against unauthorised access. With an
encryption system data packets can be sent securely over a network. The Gigaset SE515
dsl uses WEP encryption for secure data transmission over wireless networks.
Ethernet
Ethernet is a network technology for local area networks (LANs) and has been defined
by the IEEE as Standard IEEE 802.3. Ethernet uses a base band cable with a transmission
rate of 10 or 100 Mbps.
Firewall
Firewalls are used by network operators as protection against unauthorised external
access. This involves a whole bundle of hardware and software actions and technologies
that monitor and control the data flow between the private network to be protected and
an unprotected network such as the Internet.
See also: NAT
Flat rate
Flat rate is a particular billing system for Internet connections The Internet Service Pro-
vider charges a monthly fee regardless of the duration and number of logins.
Full duplex
Data transmission mode in which data can be sent and received at the same time.
See also: Half duplex
Gateway
A Gateway is a device for connecting networks with completely different architectures
(addressing, protocols, application interfaces etc.). Although it is not totally correct, the
term is also used as a synonym for Router.
Global IP address
See Public IP address
Half duplex
Operating mode for data transfer. Only one party can receive or send data at a time.
See also: Full duplex
http proxy
An http proxy is a Server that network components use for their Internet connections.
All requests are sent via the proxy.
Hub
A Hub connects several network components in a star-topology network by sending all
the data it receives from one network component to all the other network components.
See also Switch, Bridge, Router, Gateway
IEEE
Institute of Electrical and Electronic Engineers
The IEEE is an international body for defining network standards, especially for stand-
ardising LAN technologies, transmission protocols and speeds, and wiring.
IEEE 802.11
IEEE 802.11 is a standard for wireless LANs in the 2.4 GHz band. In so-called Infrastruc-
ture mode terminals can be connected to a base station (Access point) or they can con-
nect with each other spontaneously (Ad-hoc mode).
IGMP
Internet Group Management Protocol
IGMP is an Internet Protocol that provides a way for an Internet computer to report its
multicast group membership to adjacent routers. Multicasting allows one computer on
the Internet to send content to multiple other computers that have identified them-
selves as interested in receiving the originating computers content. Multicasting can be
used, for example, for multimedia programs streaming media to an audience that has
tuned in by setting up a multicast group membership.
Infrastructure mode
Infrastructure mode is a way of operating wireless local area networks (WLANs), in
which an Access point handles the data traffic. Network components cannot establish
a direct connection with each other as is the case in Ad-hoc mode.
Internet
The Internet is a wide area network (WAN) linking several million users around the
world. A number of Protocols have been created for exchanging data, and these are
known collectively as TCP/IP. All parties on the Internet can be identified by an IP
address. Servers are addressed by a Domain name (e.g. siemens.com). Domain names
are assigned to IP addresses by the Domain Name Service (DNS).
Among the most important Internet services are:
u electronic mail (email)
u the World Wide Web (WWW)
u file transfer (FTP)
u discussion forums (Usenet / Newsgroups)
Internet Service Provider
An Internet Service Provider offers access to the Internet for a fee.
IP
Internet Protocol
The IP Protocol is one of the TCP/IP protocols. It is responsible for addressing parties in a
network using IP addresses, and routes data from the sender to the recipient. It decides
the paths along which the data packets travel from the sender to the recipient in a com-
plex network (routing).
IP address
An IP address is the unique network-wide address of a network component in a network
based on the TCP/IP protocol (e.g. in a local area network (LAN) or on the Internet). The
IP address has four parts (decimal numbers) separated by periods (e.g. 192.168.1.1).
The IP address comprises the network number and the computer number. Depending
on the Subnet mask one, two or three parts form the network number, the remainder
the computer number. You can find out the IP address of your PC using the ipconfig
command.
IP addresses can be assigned manually (see Static (fixed) IP address) or automatically
(see Dynamic IP address).
On the Internet Domain names are normally used instead of the IP addresses. DNS is
used to assign Domain names to IP addresses.
The Gigaset SE515 dsl has a Private IP address and a Public IP address.
IPoA
IP over ATM
IP Pool Range
The Gigaset SE515 dsl's IP address pool defines a range of IP addresses that the router's
DHCP Server can use to assign Dynamic IP addresses.
ISP
Internet Service Provider
LAN
Local Area Network
A Local Area Network links network components so that they can exchange data and
share resources. The physical range is restricted to a particular area (a site). As a rule the
users and operators are identical. A LAN can be connected to other LANs or to a wide-
area network (WAN) such as the Internet.
With the Gigaset SE515 dsl you can set up both a wired local Ethernet network and a
wireless IEEE 802.11g-standard network.
Leased Time
Lease Time defines the period of time in which the PCs retain the Dynamic IP address
assigned to them by the DHCP server without changing them.
Local IP address
See Private IP address
MAC address
Media Access Control
The MAC address is used for the globally unique identification of a Network adapter. It
comprises six parts (hexadecimal numbers), e.g. 00-90-96-34-00-1A. The MAC address
is assigned by the network adapter manufacturer and cannot be changed.
Mbps
Million bits per second
The transmission speed in a network.
MER
MAC Encapsulated Routing
MRU
Maximum Receive Unit
The MRU defines the maximum user data volume within a data packet.
MTU
Maximum Transmission Unit
The MTU defines the maximum length of a data packet that can be carried over the net-
work at a time.
NAT
Network Address Translation
NAT is a method for implementing IP addresses (mostly Private IP addresses) in a net-
work on one or more Public IP addresses on the Internet. With NAT several network com-
ponents in a LAN can share the router's public IP address to connect to the Internet. The
network components of the local area network are hidden behind the router's IP address
registered on the Internet. Because of this security function NAT is frequently used as
part of the network Firewall. If you want to make services on a PC in the local area net-
work available on the Internet despite NAT, you can configure the Gigaset SE515 dsl as
a Virtual server.
Network
A network is a group of devices connected in wired or wireless mode so that they can
share resources such as files and peripherals. A general distinction is made between
local area networks (LANs) and wide-area networks (WANs).
Network adapter
The network adapter is the hardware device that connects a network component to a
local area network. The connection can be wired or wireless. An Ethernet network card
is an example of a wired network adapter. The Gigaset PC Card 54 and the Gigaset PCI
Card 54 are examples of wireless network adapters.
A network adapter has a unique address, the MAC address.
Port
Data is exchanged between two applications in a network across a port. The port
number addresses an application within a network component. The combination of IP
address/port number uniquely identifies the recipient or sender of a data packet within
a network. Some applications (e.g. Internet services such as HTTP or FTP) work with
fixed port numbers, others are allocated a free port number whenever they need one.
Port Forwarding
In Port Forwarding the Gigaset SE515 dsl directs data packets from the Internet that are
addressed to a particular Port to the corresponding port of the appropriate network
component. This enables servers within the local area network to offer services on the
Internet without them needing a Public IP address.
See also: Virtual server
PPPoA
Point-to-Point Protocol over ATM
PPPoA is a Protocol for connecting network components in a local Ethernet network to
the Internet via an ATM network.
PPPoE
Point-to-Point Protocol over Ethernet
PPPoE is a Protocol for connecting network components in a local Ethernet network to
the Internet via a modem.
Private IP address
The private IP address is a network component's address within the local area network
(LAN). The network operator can assign any address he or she wants. Devices that act
as a link from a local area network such as the Gigaset SE515 dsl have a private and a
Public IP address.
Protocol
A protocol describes the agreements for communication on a network. It contains rules
for opening, administering and closing a connection, and rules about data formats, time
frames and error handling. Communications between two applications require different
protocols at various levels, e.g. the TCP/IP protocols for the Internet.
Public IP address
The public IP address is a network component's address on the Internet. It is assigned by
the Internet Service Provider. Devices that create a link from a LAN to the Internet, such
as the Gigaset SE515 dsl, have a public and a Private IP address.
PVC
Permanent Virtual Circuit
A permanent virtual circuit is a logical connection in an ATM network.
Remote Management
Remote Management refers to the ability to manage a network from a network compo-
nent that is actually outside the local area network (LAN).
Roaming
With Roaming, the range of a wireless LAN is increased by using several Access points
that use the same SSID and radio channel and which are interconnected by an Ethernet.
The PCs within the network can switch dynamically between several Access Points with-
out losing an existing network connection.
Router
A router directs data packets from one local area network (LAN) to another via the fast-
est route. A router makes it possible to connect networks that have different network
technologies. For example, it can link a local area network with Ethernet or WLAN tech-
nology to the Internet.
See also: Bridge, Switch, Hub, Gateway
Server
A Server makes a service available to other network components (Clients). The term
Server is often used to refer to a computer or PC. However it can also mean an applica-
tion that provides a particular service such as DNS or a Web service.
SMTP
Simple Mail Transfer Protocol
The SMTP Protocol is part of the TCP/IP protocol family. It regulates the exchange of elec-
tronic mail on the Internet. Your Internet Service Provider provides you with access to
an SMTP server.
SNMP
Simple Network Management Potocol
The SNMP Protocol is part of the TCP/IP protocol family. It provides a simple network
management mechanism based on a common information base for management data
and network management messages (called traps) indicating the occurrence of an
event in the monitored network (e.g., an alarm message or the notification of a config-
uration change).
SSID
Service Set Identifier
The SSID is used to identify the stations in a wireless network (WLAN). All wireless net-
work components with the same SSID form a common network. The SSID can be
assigned by the network operator.
Static (fixed) IP address
A static (or fixed) IP address is assigned to a network component manually during net-
work configuration. Unlike a Dynamic IP address, a static (fixed) IP address never
changes.
Subnet
A subnet divides a network into smaller units.
Subnet mask
The subnet mask determines how many parts of the IP addresses of a network represent
the network number and how many the computer number.
The subnet mask administered by the Gigaset SE515 dsl is always 255.255.255.0. That
means the first three parts of the IP address form the network number and the final part
is used for assigning computer numbers. The first three parts of the IP address of all net-
work components are in this case always the same.
Switch
A Switch, like a Hub, is an element used to link different network segments or compo-
nents. Unlike a hub however, the switch has its own intelligence that enables it to for-
ward packets to only that subnet or network component they are meant for.
See also: Bridge, Hub, Router, Gateway
TCP
Transmission Control Protocol
The TCP Protocol is part of the TCP/IP protocol family. TCP handles data transport
between communication partners (applications). TCP is a session-based transmission
protocol, i.e. it sets up, monitors and terminates a connection for transporting data.
See also: UDP
TCP/IP
Protocol family on which the Internet is based. IP forms the foundation for each compu-
ter-to-computer connection. TCP provides applications with a reliable transmission link
in the form of a continuous data stream. TCP/IP is the basis on which services such as
WWW, Mail and News are built. There are other protocols as well.
UDP
User Datagram Protocol
UDP is a Protocol of the TCP/IP protocol family that handles data transport between com-
munication partners (applications). Unlike TCP, UDP is a non-session based protocol. It
does not establish a fixed connection. The data packets, so-called datagrams, are sent
as a Broadcast. The recipient is responsible for making sure the data is received. The
sender is not notified about whether it is received or not.
UPnP
Universal Plug and Play
UPnP technology is used for the spontaneous linking of home or small office networks.
Devices that support UPnP carry out their network configuration automatically once
they are connected to a network. They also provide their own services or use services of
other devices on the network automatically.
URL
Universal Resource Locator
Globally unique address of a Domain on the Internet.
VCI
Virtual Channel Identifier
Part of an address within an ATM network.
Virtual server
A Virtual Server provides a service on the Internet that runs not on itself but on another
network component. The Gigaset SE515 dsl can be configured as a virtual server. It will
then direct incoming calls for a service via Port Forwarding directly to the appropriate
Port of the network component in question.
VPI
Virtual Path Identifier
Part of an address within an ATM network.
WAN
Wide Area Network
A WAN is a network that is not restricted to one particular area, such as the Internet. A
WAN is run by one or more public providers to enable private access. You access the
Internet via an Internet Service Provider.
WEP
Wired Equivalent Privacy
WEP is a security protocol defined in the IEEE 802.11 standard. It is used to protect wire-
less transmissions in a WLAN against unauthorised access through Encryption of the
data transmitted.
Wireless network
See WLAN
WLAN
Wireless LAN
Wireless LANs enable network components to communicate with a network using radio
waves as the transport medium. A wireless LAN can be connected as an extension to a
wired LAN or it can form the basis for a new network. The basic element of a wireless
network is the so-called cell. This is the area where the wireless communication takes
place. A WLAN can be operated in Ad-hoc mode or Infrastructure mode.
WLAN is currently specified in Standard IEEE 802.11. The Gigaset SE515 dsl complies
with Standard 802.11g.
122
Index
Gigaset SE515 dsl / englisch / A31008-E515-Bxxx-1-7619 / 515_RouterSIX.fm / 28.05.2004
Index
Numerics
10 Mbps Ethernet . . . . . . . . . . . . . . . 20
10/100 Mbps Switch Port. . . . . . . . . . 16
100 Mbps Ethernet . . . . . . . . . . . . . . 20
128 bit key . . . . . . . . . . . . . . . . . 65, 75
128-bit encryption. . . . . . . . . . . . . . . 65
64 bit key . . . . . . . . . . . . . . . . . . 65, 75
64-bit encryption. . . . . . . . . . . . . . . . 65
802.1x. . . . . . . . . . . . . . . . . . . . . . . . 67
A
Access control . . . . . . . . . . . . . . . . . . 76
local area network . . . . . . . . . . . . . 76
Access point . . . . . . . . . . . . . 9, 73, 111
name . . . . . . . . . . . . . . . . . . . . . . . 74
Access to the local network
allowing. . . . . . . . . . . . . . . . . . . . . 69
denying . . . . . . . . . . . . . . . . . . . . . 69
Activating . . . . . . . . . . . . . . . . . . . . . 21
Address block for IP addresses . . . . . . 77
Ad-hoc mode. . . . . . . . . . . . . . . . 9, 111
ADSL settings
check . . . . . . . . . . . . . . . . . . . . . . . 82
Advanced Setup. . . . . . . . . . . . . . . . . 51
features . . . . . . . . . . . . . . . . . . . . . 72
Antenna . . . . . . . . . . . . . . . . . . . . . . 17
ASCII key . . . . . . . . . . . . . . . . . . . . . . 65
Authentication server . . . . . . . . . . . . 67
Auto Connect . . . . . . . . . . . . . . . . . 111
B
Back panel . . . . . . . . . . . . . . . . . . . . . 16
Backup . . . . . . . . . . . . . . . . . . . . 71, 98
Base station. . . . . . . . . . . . . . . . . . . . . 9
Bridge . . . . . . . . . . . . . . . . . . . . . . . 111
Bridging mode. . . . . . . . . . . . . . . . . . 55
Broadcast . . . . . . . . . . . . . . . . . 74, 111
Browser . . . . . . . . . . . . . . . . . . . . . . . 49
BSSID. . . . . . . . . . . . . . . . . . . . . 74, 111
Buttons
Advanced Setup . . . . . . . . . . . . . . . 52
Installation Setup . . . . . . . . . . . . . . 52
Security Setup . . . . . . . . . . . . . . . . 52
C
Channel Number
setting . . . . . . . . . . . . . . . . . . . . . . 74
Checking network settings
(Windows XP) . . . . . . . . . . . . . . . 34
Client . . . . . . . . . . . . . . . . . . . . . . . . 112
for Microsoft Networks . . . . . . . . . . 23
Command
exit . . . . . . . . . . . . . . . . . . . . . . . . . 47
ipconfig / release. . . . . . . . . . . . . . . 47
ipconfig / renew . . . . . . . . . . . . . . . 47
ipconfig /all. . . . . . . . . . . . . 70, 86, 87
ping . . . . . . . . . . . . . . . . . . . . . . . . 48
Command prompt
opening the . . . . . . . . . . . . . . . . . . 48
Configuration data
backing up . . . . . . . . . . . . . . . . . . . 98
restore . . . . . . . . . . . . . . . . . . . . . . 98
Configuration file. . . . . . . . . . . . . . . . 98
Connection
checking to router. . . . . . . . . . . . . . 48
statistics . . . . . . . . . . . . . . . . . . . . . 48
Connection method . . . . . . . . . . . . . . 33
Creating a network installation disk
(Windows XP) . . . . . . . . . . . . . . . 34
Customer Care . . . . . . . . . . . . . . . . . 107
D
Data encryption . . . . . . . . . . . . . . . . . 64
Deactivating the http proxy
Windows 2000 . . . . . . . . . . . . . . . . 46
Windows 98 . . . . . . . . . . . . . . . . . . 30
Windows XP . . . . . . . . . . . . . . . . . . 38
Declaration of Conformity
DoC . . . . . . . . . . . . . . . . . . . . . . . 107
Define computer name
Windows 2000 . . . . . . . . . . . . . . . . 41
Windows 98 . . . . . . . . . . . . . . . . . . 24
Windows XP . . . . . . . . . . . . . . . . . . 34
Define workgroup
Windows 2000 . . . . . . . . . . . . . . . . 41
Windows 98 . . . . . . . . . . . . . . . . . . 24
Windows XP . . . . . . . . . . . . . . . . . . 34
Demilitarised zone see DMZ
123
Index
Gigaset SE515 dsl / englisch / A31008-E515-Bxxx-1-7619 / 515_RouterSIX.fm / 28.05.2004
DHCP. . . . . . . . . . . . . . . . . . . . . 22, 112
DHCP Server . . . . . . 70, 79, 86, 87, 112
DHCP Service see DHCP
Dial on Demand. . . . . . . . . . . 57, 59, 92
Digital Subscriber Line see DSL
Display level . . . . . . . . . . . . . . . . . . 101
DMZ . . . . . . . . . . . . . . . . . . 12, 86, 112
DNS. . . . . . . . . . . . . . . . . . . . . . . . . 112
DNS Configuration
Windows 2000. . . . . . . . . . . . . . . . 45
Windows 98. . . . . . . . . . . . . . . . . . 28
Windows XP . . . . . . . . . . . . . . . . . . 37
DNS Server . . . . . . . . . . . . . . . . . . . 112
defining . . . . . . . . . . . . . . . . . . . . . 84
Domain name . . . . . . . . . . . . . . 88, 113
Domain Name Service see DNS
DoS attack . . . . . . . . . . . . . . . . . . . . 113
DSL . . . . . . . . . . . . . . . . . . . . . . . . . 113
DSL interface
configuring . . . . . . . . . . . . . . . . . . 53
DSL socket . . . . . . . . . . . . . . . . . . . . . 16
Dynamic DNS see DynDNS
Dynamic DNS Service see DynDNS
Dynamic Host Configuration Protocol
see DHCP
Dynamic IP address . . . . . . . . . . 22, 113
Dynamic routing . . . . . . . . . . . . . . . . 82
DynDNS. . . . . . . . . . . . . . . . . . . 88, 113
DynDNS Service see DynDNS
DynDNS.org. . . . . . . . . . . . . . . . . . . . 88
E
Encapsulation type . . . . . . . . . . . . . . 55
Encryption. . . . . . . . . . . . . . 65, 75, 113
Encryption mode
selecting for router. . . . . . . . . . . . . 65
Ethernet . . . . . . . . . . . . . . 8, 9, 11, 113
cable . . . . . . . . . . . . . . . . . . . . . . . 20
transmission speed. . . . . . . . . . . . . 11
Ethernet cable . . . . . . . . . . . . . . . . . . 20
Ethernet network
linking with a wireless network . . . 10
exit command . . . . . . . . . . . . . . . . . . 47
Extending the range . . . . . . . . . . . . . . 7
F
Fast Ethernet . . . . . . . . . . . . . . . . . . . 20
Features. . . . . . . . . . . . . . . . . . . . . . . 11
Filter
for Internet services . . . . . . . . . . . . 89
Firewall . . . . . . . . . . . . . . . . 12, 89, 113
Firmware upgrade . . . . . . . . . . . . . . . 97
Flat rate . . . . . . . . . . . . . . . . . . . . . . 114
Front panel . . . . . . . . . . . . . . . . . . . . 15
full duplex . . . . . . . . . . . . . . . . . . . . 114
G
Gateway. . . . . . . . . . . . . . . . . . . 27, 114
Gigaset PC Card 54. . . . . . . . 7, 9, 14, 19
Gigaset PCI Card 54 . . . . . . . . . . 7, 9, 14
Gigaset Router see Router
Gigaset SE505 dsl/cable . . . . . . . . . . 7, 8
Global IP address see Public IP address
H
Hacker attack . . . . . . . . . . . . . . . 12, 113
Half duplex . . . . . . . . . . . . . . . . . . . 114
Hexadecimal key . . . . . . . . . . . . . . . . 65
http proxy . . . . . . . . . . . . . . . . . . . . 114
Hub . . . . . . . . . . . . . . . . . . . . . . . . . 114
I
IEEE . . . . . . . . . . . . . . . . . . . . . . . . . 114
IGMP proxy. . . . . . . . . . . . . . . . . . . . . 96
Infrastructure mode . . . . . . . . . . . 9, 115
Installation. . . . . . . . . . . . . . . . . . . . . 13
Installation configuration
backing up . . . . . . . . . . . . . . . . . . . 71
Installation Setup . . . . . . . . . . . . . 51, 53
summary . . . . . . . . . . . . . . . . . . . . 60
Installing network services
(Windows 2000) . . . . . . . . . . . . . 40
Installing the TCP/IP protocol
Windows 2000 . . . . . . . . . . . . . . . . 42
Windows 98 . . . . . . . . . . . . . . . . . . 25
Institute of Electrical and Electronic
Engineers see IEEE
Internet . . . . . . . . . . . . . . . . 9, 115, 116
Internet access . . . . . . . . . . . . . . . . . . . 6
Internet connection . . . . . . . . . . . . . . 53
check configuration . . . . . . . . . . . . 81
close manually . . . . . . . . . . . . . . . . 91
configuring. . . . . . . . . . . . . . . . . . . 54
disconnecting automatically 57, 59, 92
124
Index
Gigaset SE515 dsl / englisch / A31008-E515-Bxxx-1-7619 / 515_RouterSIX.fm / 28.05.2004
encapsulation type. . . . . . . . . . . . . 55
open . . . . . . . . . . . . . . . . . . . . . . . 50
open manually . . . . . . . . . . . . . . . . 91
protocol . . . . . . . . . . . . . . . . . . . . . 55
via IP . . . . . . . . . . . . . . . . . . . . . . . 58
via MER . . . . . . . . . . . . . . . . . . . . . 58
via PPPoA . . . . . . . . . . . . . . . . . . . . 56
via PPPoE . . . . . . . . . . . . . . . . . . . . 56
Internet Explorer . . . . . . . . . . . . . 14, 49
Internet Protocol see IP address
Internet service
access to . . . . . . . . . . . . . . . . . . . . 89
filtering . . . . . . . . . . . . . . . . . . . . . 89
Internet Service Provider . . . . . . . 8, 115
IP address . . . . . . . . . . . . . . . . . 77, 115
address block . . . . . . . . . . . . . . . . . 77
assigning automatically . . . . . . 22, 77
assigning static addresses. . . . . . . . 79
dynamic. . . . . . . . . . . . . . 22, 88, 113
private . . . . . . . . . . . . . . . . . . . . . 118
public. . . . . . . . . . . . . . . . . . . 85, 118
router. . . . . . . . . . . . . . . . . . . . . . . 49
static (fixed). . . . . . . . . . . . . . . . . 119
IP address pool . . . . . . . . . . . . . . . . 115
IP address range for DHCP . . . . . . . . . 79
IP filter. . . . . . . . . . . . . . . . . . . . . . . . 89
IP Packet Filtering . . . . . . . . . . . . . . . 89
IP Protocol . . . . . . . . . . . . . . . . . . . . 115
IP routing. . . . . . . . . . . . . . . . . . . . . . 82
ipconfig / release . . . . . . . . . . . . . . . . 47
ipconfig / renew . . . . . . . . . . . . . . . . 47
ipconfig /all . . . . . . . . . . . . . . 70, 86, 87
IPoA. . . . . . . . . . . . . . . . . . . . . . 58, 115
ISP see Internet Service Provider
K
Key length
128-bit (ASCII) . . . . . . . . . . . . . . . . 65
128-bit (hexadecimal) . . . . . . . . . . 65
64-bit (ASCII) . . . . . . . . . . . . . . . . . 65
64-bit (hexadecimal) . . . . . . . . . . . 65
L
LAN. . . . . . . . . . . . . . . . . . . . . . 10, 116
LAN connection
creating . . . . . . . . . . . . . . . . . . . . . 20
creating a wired . . . . . . . . . . . . . . . 20
setting up wireless . . . . . . . . . . . . . 19
LAN socket . . . . . . . . . . . . . . . . . . . . . 16
Transmission speed. . . . . . . . . . . . . 20
Language
selecting. . . . . . . . . . . . . . . . . . . . . 50
Lease Time. . . . . . . . . . . . . . . . . . . . 116
Lease time . . . . . . . . . . . . . . . . . 79, 116
LED displays . . . . . . . . . . . . . . . . . . . . 15
List of registered PCs . . . . . . . 70, 86, 87
Local Area Network . . . . . . . . . . 11, 116
configuring. . . . . . . . . . . . . . . . . . . 22
Local IP address see private IP address
Log level . . . . . . . . . . . . . . . . . . . . . 101
Login screen. . . . . . . . . . . . . . . . . . . . 49
M
MAC access control . . . . . . . . . . . . . . 69
activating the . . . . . . . . . . . . . . . . . 69
MAC Access Control List . . . . . . . . . . . 76
MAC Address . . . . . . . . . . . . . . . . . . 116
MAC address . . . . . . . . . . . . . 70, 86, 87
MAC Encapsulated Routing siehe MER
MAC filtering table . . . . . . . . . . . . . . . 69
Mains adapter
socket . . . . . . . . . . . . . . . . . . . . . . . 16
Maximum Receive Unit see MRU
Maximum Transmission Unit see MTU
Mbps . . . . . . . . . . . . . . . . . . . . . . . . 116
MER . . . . . . . . . . . . . . . . . . . . . . 58, 116
MRU. . . . . . . . . . . . . . . . . . . . . . . . . 116
MTU. . . . . . . . . . . . . . . . . . . . . . . . . 116
multimedia applications . . . . . . . . . . . 96
N
NAT . . . . . . . . . . . . . . . . . . . . . . 84, 117
configuration . . . . . . . . . . . . . . . . . 84
Navigation bar . . . . . . . . . . . . . . . . . . 51
Netscape . . . . . . . . . . . . . . . . . . . 14, 49
Network. . . . . . . . . . . . . . . . . . . . . . 117
infrastructure . . . . . . . . . . . . . . . . . . 9
wired . . . . . . . . . . . . . . . . . . . . . . . . 8
wireless . . . . . . . . . . . . . . . . . . . . . . 9
Network adapter . . . . . . . . . . . . . . . 117
Ethernet . . . . . . . . . . . . . . . . . . . . . . 8
wireless . . . . . . . . . . . . . . . . . . . . . . 9
Network Address Translation see NAT
Network configuration. . . . . . . . . . . . 22
125
Index
Gigaset SE515 dsl / englisch / A31008-E515-Bxxx-1-7619 / 515_RouterSIX.fm / 28.05.2004
Windows 2000. . . . . . . . . . . . . . . . 40
Windows 98. . . . . . . . . . . . . . . . . . 23
Windows XP . . . . . . . . . . . . . . . . . . 32
O
Obtain an IP address automatically
Windows 2000. . . . . . . . . . . . . . . . 45
Windows 98. . . . . . . . . . . . . . . . . . 27
Windows XP . . . . . . . . . . . . . . . . . . 37
Opening screen . . . . . . . . . . . . . . . . . 50
Operating mode . . . . . . . . . . . . . . . . 55
bridge . . . . . . . . . . . . . . . . . . . . . . 55
router. . . . . . . . . . . . . . . . . . . . . . . 55
Operating state . . . . . . . . . . . . . . . . . 15
P
Password. . . . . . . . . . . . . . . . . . . 49, 62
assigning . . . . . . . . . . . . . . . . . 62, 95
changing . . . . . . . . . . . . . . . . . 62, 95
forgotten . . . . . . . . . . . . . . . . . . . . 62
PC
defining a name (Windows 2000) . 41
defining a name (Windows 98) . . . 24
defining a name (Windows XP). . . . 34
IP address. . . . . . . . . . . . . . . . . . . . 22
network settings . . . . . . . . . . . . . . 22
set up as Client for Microsoft
Networks . . . . . . . . . . . . . . . . . . 23
Permanent Virtual Circuit siehe PVC
ping command . . . . . . . . . . . . . . 48, 89
Point-to-Point Protocol over ATM see PP-
PoA
Point-to-Point Protocol over Ethernet
see PPPoE
Port . . . . . . . . . . . . . . . . . . . . . . . . . 117
Port Forwarding. . . . . . . . . . . . . . . . 117
Port number . . . . . . . . . . . . . . . 85, 117
mapping . . . . . . . . . . . . . . . . . . . . 85
PPPoA . . . . . . . . . . . . . . . . . . . . . . . . 56
PPPoE . . . . . . . . . . . . . . . . . 11, 56, 117
configuring connection . . . . . . . . . 56
Private IP address. . . . . . . . . . . . . . . 118
Problem solving. . . . . . . . . . . . . . . . 103
Protocol . . . . . . . . . . . . . . . . . . . . . . 118
Public IP address . . . . . . . . . . . . . . . 118
PVC . . . . . . . . . . . . . . . . . . . . . . . . . 118
R
Radius-Server . . . . . . . . . . . . . . . . . . . 67
Reboot . . . . . . . . . . . . . . . . . . . . . . . . 99
Rekeying . . . . . . . . . . . . . . . . . . . . . . 66
Releasing TCP/IP settings
Windows 2000 . . . . . . . . . . . . . . . . 47
Windows 98 . . . . . . . . . . . . . . . . . . 31
Windows XP . . . . . . . . . . . . . . . . . . 39
Remote Management. . . . . . . . . 95, 118
Reset . . . . . . . . . . . . . . . . . . . . . . 16, 99
Reset button . . . . . . . . . . . . . . . . . . . 16
Reset function . . . . . . . . . . . . . . . . . . 16
Restore. . . . . . . . . . . . . . . . . . . . . 71, 98
RIP . . . . . . . . . . . . . . . . . . . . . . . . . . . 83
Roaming . . . . . . . . . . . . . . . . . . 74, 118
Route Information Protocol see RIP
Router . . . . . . . . . . . . . . . . . . 7, 55, 118
activate. . . . . . . . . . . . . . . . . . . . . . 21
back panel . . . . . . . . . . . . . . . . . . . 16
backup configuration . . . . . . . . 71, 98
configuration file . . . . . . . . . . . 71, 98
configuring. . . . . . . . . . . . . . . . . . . 49
connecting . . . . . . . . . . . . . . . . . . . 18
dynamic IP address . . . . . . . . . . . . . 88
for wired networks . . . . . . . . . . . . . . 8
front panel . . . . . . . . . . . . . . . . . . . 15
installation . . . . . . . . . . . . . . . . . . . 13
IP address . . . . . . . . . . . . . . . . . 49, 77
launching the user interface . . . . . . 49
protecting with a password. . . . 62, 95
reboot. . . . . . . . . . . . . . . . . . . . . . . 99
reset . . . . . . . . . . . . . . . . . . . . . 16, 99
restore configuration . . . . . . . . . . . 98
security. . . . . . . . . . . . . . . . . . . . . . 62
setting up . . . . . . . . . . . . . . . . . . . . 17
setting up as a virtual server . . . . . . 84
status information . . . . . . . . . 50, 100
temperature range for operation. . . 17
view information . . . . . . . . . . . . . 100
Router status . . . . . . . . . . . . . . . 50, 100
Routing
dynamic . . . . . . . . . . . . . . . . . . . . . 82
static . . . . . . . . . . . . . . . . . . . . . . . 82
S
Safety precautions . . . . . . . . . . . . . . . . 5
Security . . . . . . . . . . . . . . . . . . . . . . . 62
126
Index
Gigaset SE515 dsl / englisch / A31008-E515-Bxxx-1-7619 / 515_RouterSIX.fm / 28.05.2004
Security architecture, WEP . . . . . . . . . 64
Security measures . . . . . . . . . . . . . . . 12
Security Setup . . . . . . . . . . . . . . . 51, 62
Selecting the language . . . . . . . . . . . 50
Server . . . . . . . . . . . . . . . . . . . . . . . 118
virtual . . . . . . . . . . . . . . . . . . . . . 120
Service . . . . . . . . . . . . . . . . . . . . . . 107
pre-defined . . . . . . . . . . . . . . . . . . 85
Service category . . . . . . . . . . . . . . . . 54
Service Set Identifier see SSID
Set time by . . . . . . . . . . . . . . . . . . . . 93
Setting the time
by Time Server . . . . . . . . . . . . . . . . 93
manually . . . . . . . . . . . . . . . . . . . . 93
Setting the time zone . . . . . . . . . . . . 94
Setting up a Network Client
(Windows 98) . . . . . . . . . . . . . . . 24
Simple Mail Transfer Protocol see SMTP
Simple Network Management Potocol sie-
he SNMP
SMTP. . . . . . . . . . . . . . . . . . . . . . . . 118
SNMP . . . . . . . . . . . . . . . . . . . . . . . 119
Socket
for cable modem . . . . . . . . . . . . . . 16
for DSL modem . . . . . . . . . . . . . . . 16
for mains adapter . . . . . . . . . . . . . . 16
LAN . . . . . . . . . . . . . . . . . . . . . . . . 16
WAN. . . . . . . . . . . . . . . . . . . . . . . . 16
Splitter
connect to . . . . . . . . . . . . . . . . . . . 18
SSID. . . . . . . . . . . . . . . . 13, 63, 74, 119
factory setting on router. . . . . . . . . 13
invisible . . . . . . . . . . . . . . . . . . 63, 74
preconfigured . . . . . . . . . . . . . . . . 63
visible . . . . . . . . . . . . . . . . . . . 63, 74
Start page . . . . . . . . . . . . . . . . . . . . . 50
Static IP address. . . . . . . . . . . . . . . . 119
Static route . . . . . . . . . . . . . . . . . . . . 82
Subnet. . . . . . . . . . . . . . . . . . . . . . . 119
Subnet mask . . . . . . . . . . . . 77, 79, 119
Supplied items. . . . . . . . . . . . . . . . . . 14
Switch. . . . . . . . . . . . . . . . . . . . . . . 119
Synchronising the TCP/IP settings
with the router
Windows 2000. . . . . . . . . . . . . . . . 47
Windows 98. . . . . . . . . . . . . . . . . . 31
Windows XP . . . . . . . . . . . . . . . . . . 39
System log . . . . . . . . . . . . . . . . . . . . 101
system log
viewing. . . . . . . . . . . . . . . . . . . . . 102
System requirements . . . . . . . . . . . . . 14
T
TCP . . . . . . . . . . . . . . . . . . . . . . . . . 119
TCP/IP. . . . . . . . . . . . . . . . . . . . . . . . 119
TCP/IP network . . . . . . . . . . . . . . . . . . 22
TCP/IP settings
Windows 2000 . . . . . . . . . . . . . . . . 44
Windows 98 . . . . . . . . . . . . . . . . . . 26
Windows XP . . . . . . . . . . . . . . . . . . 35
Temperature range for operation . . . . 17
Time Server . . . . . . . . . . . . . . . . . . . . 93
Title bar . . . . . . . . . . . . . . . . . . . . . . . 51
TKIP (Temporal Key Integration Protocol)
66
Trademarks . . . . . . . . . . . . . . . . . . . . . 5
Transmission Control Protocol see TCP
Transmission mode . . . . . . . . . . . . . . 75
full duplex . . . . . . . . . . . . . . . . . . . 20
half duplex . . . . . . . . . . . . . . . . . . . 20
Transmission rate . . . . . . . . . . . . . . . . 75
Transmission speed . . . . . . . . . . . . . 116
in Ethernet LAN . . . . . . . . . . . . . . . 11
in wireless LAN. . . . . . . . . . . . . . . . 11
LAN socket . . . . . . . . . . . . . . . . . . . 20
U
UBR Without PCR . . . . . . . . . . . . . . . . 54
UDP . . . . . . . . . . . . . . . . . . . . . . . . . 120
UI elements . . . . . . . . . . . . . . . . . . . . 51
Universal Plug and Play see UPnP
Universal Resource Locator see URL
Upgrade. . . . . . . . . . . . . . . . . . . . . . . 97
UPnP . . . . . . . . . . . . . . . . . . . . . . . . 120
activating . . . . . . . . . . . . . . . . . . . . 78
UPnP Port Forwarding list . . . . . . . . . . 78
URL . . . . . . . . . . . . . . . . . . . . . . . . . 120
User Datagram Protocol see UDP
User interface
buttons. . . . . . . . . . . . . . . . . . . . . . 52
dialog box. . . . . . . . . . . . . . . . . . . . 52
launching . . . . . . . . . . . . . . . . . . . . 49
navigation bar. . . . . . . . . . . . . . . . . 51
selecting the language . . . . . . . . . . 50
127
Index
Gigaset SE515 dsl / englisch / A31008-E515-Bxxx-1-7619 / 515_RouterSIX.fm / 28.05.2004
selection list . . . . . . . . . . . . . . . . . . 52
working area . . . . . . . . . . . . . . . . . 52
V
VCI . . . . . . . . . . . . . . . . . . . . . . 54, 120
Virtual Channel Identifier siehe VCI
Virtual Path Identifier siehe VPI
Virtual server. . . . . . . . . . . . 12, 84, 120
setting up a . . . . . . . . . . . . . . . . . . 85
VPI. . . . . . . . . . . . . . . . . . . . . . . 54, 120
W
WAN . . . . . . . . . . . . . . . . . . . . . . . . 120
WAN connection
with PPPoE . . . . . . . . . . . . . . . . 56, 58
WAN interface . . . . . . . . . . . . . . . . . . 10
WAN Port Ping Reply . . . . . . . . . . . . . 89
WAN socket . . . . . . . . . . . . . . . . . . . . 16
WEP. . . . . . . . . . . . . . . . . . . . . . . . . 120
WEP (Wired Equivalent Privacy) . . . . . 64
WEP encryption . . . . . . . . . . . . . . 64, 75
128-bit . . . . . . . . . . . . . . . . . . . . . . 65
64-bit . . . . . . . . . . . . . . . . . . . . . . . 65
Wide Area Network see WAN
Wired Equivalent Privacy see WEP
Wired network . . . . . . . . . . . . . . . . . . . 8
Wireless cell . . . . . . . . . . . . . . . . . . . 121
Wireless LAN see WLAN
Wireless network . . . . . . . . . . . . . . . 121
infrastructure mode . . . . . . . . . . . . . 9
Wireless settings . . . . . . . . . . . . . . . . 73
WLAN. . . . . . . . . . . . . . . . . . . 9, 10, 121
Operating types . . . . . . . . . . . . . . . . 9
transmission speed. . . . . . . . . . . . . 11
WLAN adapter . . . . . . . . . . . . . . . . . . . 9
Working area . . . . . . . . . . . . . . . . . . . 52
WPA encryption
setting . . . . . . . . . . . . . . . . . . . . . . 66
WPA-PSK . . . . . . . . . . . . . . . . . . . . . . 66
Gigaset SE515 dsl / englisch / A31008-E515-Bxxx-1-7619 / cover_back.fm / 28.05.2004
Issued by
Information and Communication mobile
Haidenauplatz 1
D-81667 Munich
Siemens AG 2004
All rights reserved. Subject to availability.
Rights of modification reserved.
Siemens Aktiengesellschaft
www.siemens-mobile.com
Ref.No.: A31008-E515-Bxxx-1-7619
Você também pode gostar
- CTV 1010 XKXKTDocumento46 páginasCTV 1010 XKXKTDamir MiholićAinda não há avaliações
- Baotian Servicemanual2Documento100 páginasBaotian Servicemanual2infinity954Ainda não há avaliações
- Ambient Light VcdsDocumento1 páginaAmbient Light VcdsDamir MiholićAinda não há avaliações
- DiagnoseDocumento25 páginasDiagnoseDamir MiholićAinda não há avaliações
- Fuel SystemDocumento206 páginasFuel SystemDamir MiholićAinda não há avaliações
- Roadstar ctv-1434t S TV Service ManualDocumento6 páginasRoadstar ctv-1434t S TV Service ManualDamir MiholićAinda não há avaliações
- 988 Case Poclain WX210 240 SERVICEDocumento672 páginas988 Case Poclain WX210 240 SERVICETeknik Makina100% (1)
- Emoving and Installing TurbochargerDocumento7 páginasEmoving and Installing TurbochargerDamir MiholićAinda não há avaliações
- Log WAUZZZ8EX2A222346 253900km 157766miDocumento1 páginaLog WAUZZZ8EX2A222346 253900km 157766miDamir MiholićAinda não há avaliações
- 1Documento1 página1Damir MiholićAinda não há avaliações
- General NotesDocumento1 páginaGeneral NotesDamir MiholićAinda não há avaliações
- SSP 190 Adjustable TurbochargerDocumento32 páginasSSP 190 Adjustable TurbochargerDamir Miholić100% (1)
- Door ŠemaDocumento3 páginasDoor ŠemaDamir MiholićAinda não há avaliações
- PD Fuel Delivery CheckDocumento8 páginasPD Fuel Delivery CheckErna VelagicAinda não há avaliações
- 15-1 Special Tools PDFDocumento2 páginas15-1 Special Tools PDFmefisto06cAinda não há avaliações
- FDocumento38 páginasFLuminita MoldoveanuAinda não há avaliações
- SSP 254 Audi A4 2001 Technical FeaturesDocumento88 páginasSSP 254 Audi A4 2001 Technical Featuresdariusz100% (1)
- DiagnoseDocumento25 páginasDiagnoseDamir MiholićAinda não há avaliações
- Partner 351 Partner 370 Partner 390 I Partner 420Documento7 páginasPartner 351 Partner 370 Partner 390 I Partner 420Ahmed AvdicAinda não há avaliações
- Vag DiagDocumento48 páginasVag DiagDamir MiholićAinda não há avaliações
- Exhaust System, Checking For LeaksDocumento1 páginaExhaust System, Checking For LeaksDamir MiholićAinda não há avaliações
- 10-1 Engine Remove and Install PDFDocumento20 páginas10-1 Engine Remove and Install PDFmefisto06cAinda não há avaliações
- 15-7 Lock Carrier Removing For Service PDFDocumento35 páginas15-7 Lock Carrier Removing For Service PDFmefisto06cAinda não há avaliações
- 00-1 Technical DataDocumento4 páginas00-1 Technical DataDamir MiholićAinda não há avaliações
- PDF Technical Sheet KD 45305Documento1 páginaPDF Technical Sheet KD 45305Damir MiholićAinda não há avaliações
- Bosch M.brusilica GWS-14-125 CIEDocumento2 páginasBosch M.brusilica GWS-14-125 CIEDamir Miholić0% (1)
- Bug 232Documento145 páginasBug 232Damir MiholićAinda não há avaliações
- LHD 6230Documento48 páginasLHD 6230agusAinda não há avaliações
- Vestel 17ips06!2!17ips02-1 Inverter SCHDocumento3 páginasVestel 17ips06!2!17ips02-1 Inverter SCHDamir MiholićAinda não há avaliações
- RX-V450 e YamahaDocumento75 páginasRX-V450 e YamahaDamir MiholićAinda não há avaliações
- The Yellow House: A Memoir (2019 National Book Award Winner)No EverandThe Yellow House: A Memoir (2019 National Book Award Winner)Nota: 4 de 5 estrelas4/5 (98)
- Hidden Figures: The American Dream and the Untold Story of the Black Women Mathematicians Who Helped Win the Space RaceNo EverandHidden Figures: The American Dream and the Untold Story of the Black Women Mathematicians Who Helped Win the Space RaceNota: 4 de 5 estrelas4/5 (895)
- The Subtle Art of Not Giving a F*ck: A Counterintuitive Approach to Living a Good LifeNo EverandThe Subtle Art of Not Giving a F*ck: A Counterintuitive Approach to Living a Good LifeNota: 4 de 5 estrelas4/5 (5794)
- The Little Book of Hygge: Danish Secrets to Happy LivingNo EverandThe Little Book of Hygge: Danish Secrets to Happy LivingNota: 3.5 de 5 estrelas3.5/5 (399)
- Devil in the Grove: Thurgood Marshall, the Groveland Boys, and the Dawn of a New AmericaNo EverandDevil in the Grove: Thurgood Marshall, the Groveland Boys, and the Dawn of a New AmericaNota: 4.5 de 5 estrelas4.5/5 (266)
- Elon Musk: Tesla, SpaceX, and the Quest for a Fantastic FutureNo EverandElon Musk: Tesla, SpaceX, and the Quest for a Fantastic FutureNota: 4.5 de 5 estrelas4.5/5 (474)
- Never Split the Difference: Negotiating As If Your Life Depended On ItNo EverandNever Split the Difference: Negotiating As If Your Life Depended On ItNota: 4.5 de 5 estrelas4.5/5 (838)
- A Heartbreaking Work Of Staggering Genius: A Memoir Based on a True StoryNo EverandA Heartbreaking Work Of Staggering Genius: A Memoir Based on a True StoryNota: 3.5 de 5 estrelas3.5/5 (231)
- The Emperor of All Maladies: A Biography of CancerNo EverandThe Emperor of All Maladies: A Biography of CancerNota: 4.5 de 5 estrelas4.5/5 (271)
- The World Is Flat 3.0: A Brief History of the Twenty-first CenturyNo EverandThe World Is Flat 3.0: A Brief History of the Twenty-first CenturyNota: 3.5 de 5 estrelas3.5/5 (2259)
- The Hard Thing About Hard Things: Building a Business When There Are No Easy AnswersNo EverandThe Hard Thing About Hard Things: Building a Business When There Are No Easy AnswersNota: 4.5 de 5 estrelas4.5/5 (344)
- Team of Rivals: The Political Genius of Abraham LincolnNo EverandTeam of Rivals: The Political Genius of Abraham LincolnNota: 4.5 de 5 estrelas4.5/5 (234)
- The Unwinding: An Inner History of the New AmericaNo EverandThe Unwinding: An Inner History of the New AmericaNota: 4 de 5 estrelas4/5 (45)
- The Gifts of Imperfection: Let Go of Who You Think You're Supposed to Be and Embrace Who You AreNo EverandThe Gifts of Imperfection: Let Go of Who You Think You're Supposed to Be and Embrace Who You AreNota: 4 de 5 estrelas4/5 (1090)
- The Sympathizer: A Novel (Pulitzer Prize for Fiction)No EverandThe Sympathizer: A Novel (Pulitzer Prize for Fiction)Nota: 4.5 de 5 estrelas4.5/5 (121)
- Redes 1 y 2Documento90 páginasRedes 1 y 2Master DarkAinda não há avaliações
- Channel Coding - Exercise IDocumento4 páginasChannel Coding - Exercise I19920921Ainda não há avaliações
- Notice On Precaution For Possible VoLTE Performance Deterioration When Some VoLTE Parameters Are Not Set To Recommended ValuesDocumento9 páginasNotice On Precaution For Possible VoLTE Performance Deterioration When Some VoLTE Parameters Are Not Set To Recommended Valuesmohamed fadlAinda não há avaliações
- Frequency Shift Keying PPT Final But Not FinishedDocumento24 páginasFrequency Shift Keying PPT Final But Not FinishedCarmie Basillote Bulala100% (2)
- Axis Hardening Guide 14-6-17Documento14 páginasAxis Hardening Guide 14-6-17gmhonakerAinda não há avaliações
- CCNADocumento30 páginasCCNAmuhammad saadAinda não há avaliações
- Eng User Manual DRG A226gDocumento164 páginasEng User Manual DRG A226gvladarciraAinda não há avaliações
- Matlab CodesDocumento6 páginasMatlab CodeskrishnagdeshpandeAinda não há avaliações
- A Time-Out Has Occurred While Initializing Data Transfer With MediaAgentDocumento2 páginasA Time-Out Has Occurred While Initializing Data Transfer With MediaAgentdeep37233Ainda não há avaliações
- Hisense RS232 DocDocumento16 páginasHisense RS232 DocrochaseletronicaAinda não há avaliações
- Running BGP in Data Centers at Scale FinalDocumento17 páginasRunning BGP in Data Centers at Scale FinalE DemAinda não há avaliações
- GU Refarming Network Solution (Maketing)Documento55 páginasGU Refarming Network Solution (Maketing)ngovanhoan100% (1)
- CN Lab Manual - 230327 - 200335Documento26 páginasCN Lab Manual - 230327 - 200335Rishubh GandhiAinda não há avaliações
- TCSESU0 DS Unmanaged SwitchDocumento4 páginasTCSESU0 DS Unmanaged SwitchAndroentAinda não há avaliações
- Aviat CTR 8540 Data SheetDocumento2 páginasAviat CTR 8540 Data Sheetsanosuke_samaAinda não há avaliações
- Nokia 7750 SR-a Service Router: Compact PlatformDocumento6 páginasNokia 7750 SR-a Service Router: Compact PlatformSosialAinda não há avaliações
- Configuration Guide (V100R007 02, NGN)Documento382 páginasConfiguration Guide (V100R007 02, NGN)Americo HuertaAinda não há avaliações
- RFC 1700 Assigned Numbers October 1994Documento6 páginasRFC 1700 Assigned Numbers October 1994Cristian Choque QuispeAinda não há avaliações
- Huawei-Optix-Imanager-T2000-Operation-Guide 2 PDFDocumento547 páginasHuawei-Optix-Imanager-T2000-Operation-Guide 2 PDFsandeepAinda não há avaliações
- 3com 5500GDocumento53 páginas3com 5500GJuan HernandezAinda não há avaliações
- Ethernet Gersis GMBH DsDocumento93 páginasEthernet Gersis GMBH DsMuhammad AdeelAinda não há avaliações
- Top CCNA QuestionsDocumento31 páginasTop CCNA QuestionsDinesh LambatAinda não há avaliações
- 7.2.2.4 Packet Tracer - Troubleshooting GRE InstructionsDocumento2 páginas7.2.2.4 Packet Tracer - Troubleshooting GRE InstructionsViRus100% (2)
- Socket Programming Project 2Documento20 páginasSocket Programming Project 2Preksha BansalAinda não há avaliações
- FDC PC-E Manual V1.0 August-2007Documento19 páginasFDC PC-E Manual V1.0 August-2007فیضان حنیفAinda não há avaliações
- 3000M and 3100M Micro Processor: Technical ManualDocumento34 páginas3000M and 3100M Micro Processor: Technical ManualJoaquín LunaAinda não há avaliações
- Diagrama de Conexion INTERNETDocumento2 páginasDiagrama de Conexion INTERNETbraulio lopezAinda não há avaliações
- High-Spectral-Efficiency Optical Modulation Formats: Peter J. WinzerDocumento12 páginasHigh-Spectral-Efficiency Optical Modulation Formats: Peter J. WinzerVinceAinda não há avaliações
- 10/100BASE-TX To 100BASE-FX Bridge Media Converters: FT-80x SeriesDocumento4 páginas10/100BASE-TX To 100BASE-FX Bridge Media Converters: FT-80x SeriesGabriel SilveiraAinda não há avaliações
- LTE Advanced - Carrier Aggregation - ShareTechnoteDocumento18 páginasLTE Advanced - Carrier Aggregation - ShareTechnoteGanesh JadhavAinda não há avaliações