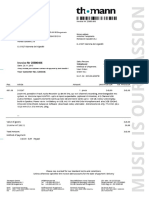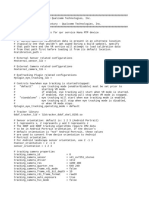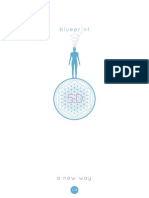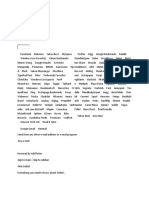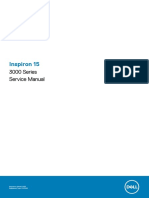Escolar Documentos
Profissional Documentos
Cultura Documentos
Getting Started Godaddy Basic and Pro Reseller API
Enviado por
Minhaj Ul ArfeenDireitos autorais
Formatos disponíveis
Compartilhar este documento
Compartilhar ou incorporar documento
Você considera este documento útil?
Este conteúdo é inapropriado?
Denunciar este documentoDireitos autorais:
Formatos disponíveis
Getting Started Godaddy Basic and Pro Reseller API
Enviado por
Minhaj Ul ArfeenDireitos autorais:
Formatos disponíveis
Basic & Pro Resellers // Getting Started Guide
Getting Started Guide
Basic & Pro Resellers
AKJZNAzsqknsxxkjnsjx Getting Started Guide !
Page 1
Basic & Pro Resellers // Getting Started Guide
Getting Started Guide: Basic & Pro Resellers Version 2.2 (1.6.2012) Copyright 2012 All rights reserved.
Distribution of this work or derivative of this work is prohibited unless prior written permission is obtained from the copyright holder. Trademarks used in this book Google and AdWords are registered trademarks of Google, Inc. MSN and adCenter are registered trademarks of Microsoft Corporation in the United States and/or other countries. All other trademarks and copyrights are the property of their respective owners.
AKJZNAzsqknsxxkjnsjx Getting Started Guide ! Page 2
Basic & Pro Resellers // Getting Started Guide
Table of Contents
Introduction
ESTABLISHING YOUR PAYEE ACCOUNT! LINKING YOUR PAYEE ACCOUNT TO YOUR STOREFRONT!
6
6 7
Setting Up Your Reseller Plan with the Setup Wizard
CONTACT INFORMATION ! LEGAL CONTACT INFORMATION! COMMISSION PAYMENT INFORMATION ! PRODUCT PRICING ! STOREFRONT OPTIONS ! EMAIL MARKETING !
8
8 9 10 10 11 12
Managing Your Reseller Customers
PURCHASE CONFIRMATION EMAIL!
13
13
AKJZNAzsqknsxxkjnsjx Getting Started Guide ! Page 3
Basic & Pro Resellers // Getting Started Guide
EVENT NOTIFICATION! SUPPORT OPTIONS ! DEFAULT NAMESERVERS ! DISCOUNT CUSTOMER LIST!
13 14 15 16
Designing Your Reseller Storefront
ACCESSING THE STOREFRONT DESIGNER ! CUSTOMIZING YOUR STOREFRONT!
17
17 17
Customizing Your Reseller Plan
COMPANY INFORMATION PAGE! ODER CONFIRMATION! SELLING PRODUCTS ! CURRENT PROMOTIONS ! MERCHANT ACCOUNTS !
19
19 20 20 22 22
Working with Reports
24
AKJZNAzsqknsxxkjnsjx Getting Started Guide ! Page 4
Basic & Pro Resellers // Getting Started Guide
COMMISSION REPORTS ! SALES REPORTS ! CUSTOMER LOOKUP! DOMAIN LOOKUP! DOMAIN REGISTRATION ! PENDING TRANSFER REPORT! MARKETING SOURCE CODE REPORTS !
24 24 26 27 27 28 28
Marketing Your Reseller Storefront
ADVANCED MARKETING ! MARKETING SOURCE CODES ! SITE ANALYTICS ! GOOGLE ANALYTICS ! BANNER ADS AND LINKS !
30
30 31 31 32 33
Getting Help
34
AKJZNAzsqknsxxkjnsjx Getting Started Guide ! Page 5
Basic & Pro Resellers // Getting Started Guide
Introduction
Congratulations on your new business venture! As a reseller, the possibilities are endless and getting started is a cinch. This guide takes you through the steps to set up your account details and reseller site. At the end of the process, you will have a live, professional reseller site ready to attract customers.
ESTABLISHING YOUR PAYEE ACCOUNT
Your Payee Account tells us how you want to receive commission payments. Payee accounts include contact information, tax information, and preferred method of payment. You must set up your Payee Account before making your storefront.
To Set up Your Payee Account
1. Log in to your Account Manager.
The Account Manager is where you manage account administrative functions and details. This is also where you launch any applications or manage products that were purchased in this account. The Reseller Control Center is where you manage your site content and activity.
AKJZNAzsqknsxxkjnsjx Getting Started Guide ! Page 6
Basic & Pro Resellers // Getting Started Guide
2. Go to the Payments tab, and then click Payee Accounts. 3. On the Account Settings page, select Payee Accounts. 4. Click Create Payee. 5. Enter your payee details and click Continue. 6. Review the payee details, and then click Submit.
LINKING YOUR PAYEE ACCOUNT TO YOUR STOREFRONT
Now that you have specied how you want to receive your commissions, you need to link those details to your Reseller plan and storefront.
To Specify a Payee for your Storefront
1. Log in to your account at www.resellercontrolcenter.com. 2. Go to the Account Settings tab, and then click Payee & Tax Information. 3. Select the name of the Payee Account, and then click Save.
AKJZNAzsqknsxxkjnsjx Getting Started Guide ! Page 7
Basic & Pro Resellers // Getting Started Guide
Setting Up Your Reseller Plan with the Setup Wizard
Now you can customize your Reseller Plans. To nish setting up your plan, complete the Setup Wizard as described below. You can exit the Setup Wizard at any time with or without saving the information.
CONTACT INFORMATION
We use your contact information if we need to notify you about your Reseller Plan. It isnt available to your customers you specify your sales and product support contact information in the Storefront Options section.
To Add Your Contact Information
1. Expand the Contact Information section. 2. Complete the onscreen elds.
AKJZNAzsqknsxxkjnsjx Getting Started Guide ! Page 8
Basic & Pro Resellers // Getting Started Guide
3. Select either Yes or No for each of the reseller notication options. 4. Select either HTML or Text for your preferred email format. 5. Click Next to move to the next section.
LEGAL CONTACT INFORMATION
Legal agreements to which your customers agree when purchasing products from your reseller store must include a mailing address where your customers can send notices. We recommend that you use our business address, which is provided in the elds by default. If you choose to use this address, we will contact you with any legal issues that require your attention. However, you may enter a di!erent address or post o"ce box as your legal contact information. If you purchased privacy for your domain name, you may also use the applicable privacy address here.
To Add Legal Contact Information
1. Expand the Legal Contact Information section. 2. Enter your legal contact information in each eld as labeled. 3. Click Next to move to the next section.
AKJZNAzsqknsxxkjnsjx Getting Started Guide ! Page 9
Basic & Pro Resellers // Getting Started Guide
COMMISSION PAYMENT INFORMATION
To receive commission payments from your reseller storefront, you must associate a payee account with this Reseller Plan. If you do not have any payee accounts, or you need to create additional one, see Establishing Your Payee Account, then return to the Payment & Tax Information screen and select your payee account.
To Set Commission Payment Information
On the Payment & Tax Information page, select your payee account from the list and click Apply.
PRODUCT PRICING
The Setup Wizard lets you quickly and easily set the pricing for all of the products in your Reseller store. Using this feature requires: You intend to o!er all products available in your reseller store. You want to set the pricing for all of your products as a dollar amount or percentage above suggested retail pricing.
If you want to manually select the products you o!er and enter their prices, click Next. When you complete the Setup Wizard, you can go to the Products & Pricing page to customize your product selections and pricing.
AKJZNAzsqknsxxkjnsjx Getting Started Guide ! Page 10
Basic & Pro Resellers // Getting Started Guide
To Set Product Pricing
1. From the Price Point menu, select your preferred price position. 2. Enter a percentage or dollar amount to set your price above or below the suggested retail price, and then click Set Pricing. 3. To move to the next section, click Next.
STOREFRONT OPTIONS
You can customize the information that your customers see on your storefront. The options default to our recommended settings, but you can customize them to suit your business.
To Set Storefront Options
1. In the Display Name eld, enter the company name you want to display on your storefront. 2. Under Support Options, select your preferred method for handling support requests. 3. In the Support Email eld, enter the the email address that you want support emails sent to, or leave the default email address to let us handle support requests for your store. 4. Under Default Name Servers, select the option you want to use as the default.
AKJZNAzsqknsxxkjnsjx Getting Started Guide ! Page 11
Basic & Pro Resellers // Getting Started Guide
5. To move to the next section, click Next.
EMAIL MARKETING
You can customize email communications from your storefront. These settings control when and from where we send your email messages.
To Set Email Marketing Options
In the From Email Address eld, enter the email address that you want email messages to come from or leave the default address to ensure consistency with your support email options. 1. In the Event Notication Emails section, enter the email addresses at which you want to receive notications of orders or transfer events. 2. Under Marketing Emails, select either Yes or No to allow us to send marketing promotions to your customers. 3. To conrm all your storefront settings, click Save.
AKJZNAzsqknsxxkjnsjx Getting Started Guide ! Page 12
Basic & Pro Resellers // Getting Started Guide
Managing Your Reseller Customers
Youve got your Reseller account created, so now its time to make sure that you have everything you need to monitor and meet your customers needs.
PURCHASE CONFIRMATION EMAIL
After each purchase, your customers receive an email receipt. You can set the From address that appears in this email.
To Set the AutoResponder Email Information
1. Go to the Account Settings tab, and then click Notications. 2. To use the default address of support@securepaynet.net, click Use Default. To specify a di!erent email address, enter the full email address in the text eld. 3. Click Save.
EVENT NOTIFICATION
You can receive email notications when customers complete purchases, or transfer domains from your storefront to another registrar.
AKJZNAzsqknsxxkjnsjx Getting Started Guide ! Page 13
Basic & Pro Resellers // Getting Started Guide
To Enable Event Notification
1. Go to the Account Settings tab, and then click Notications. 2. To enable email notication for completed orders, enter the destination email address in the Order Completed Email Address eld. 3. To enable email notication for transfer away requests, enter the destination email address in the Transfer Away Request Email Address eld. 4. Click Save.
SUPPORT OPTIONS
Part of the responsibility of having customers is making sure theyre taken care of. In the Support Options section, youll choose whether youd like us to handle your support, or if youd prefer to provide it yourself.
To Specify Support Options
1. Go to the Account Settings tab, and then click Support Options. 2. If you want us to provide customer support, select Let us handle all support requests. 3. If want us to provide transfer support, select Enable Transfer Concierge to handle support.
AKJZNAzsqknsxxkjnsjx Getting Started Guide ! Page 14
Basic & Pro Resellers // Getting Started Guide
4. If you want your company to handle support, select I would like my company to handle all support requests. To use your contact email address and phone number as provided during setup, select Use my contact Email and Phone number. Your information will display to conrm it is correct. In the Support URL eld, enter the full URL for the website where you will be providing support. 5. Click Save.
DEFAULT NAMESERVERS
When your customers register domain names, you can select their domains default nameservers. Nameservers control what website domains display when visitors access them through Web browsers.
To Select Default Nameservers
1. Go to the Products & Pricing tab, and then select Hosting Name Servers. 2. Select the default status of the nameservers for newly registered or transferred domains. Parked name server Your customers domains display a parked page, indicating that the domain has been registered but does not yet have a website.
AKJZNAzsqknsxxkjnsjx Getting Started Guide ! Page 15
Basic & Pro Resellers // Getting Started Guide
Hosted name server
Your customers domains point to your reseller accounts host name servers. This makes it easy for your customers to get their websites online if they purchase web hosting from you.
3. Click Save. You can also specify that you want to handle hosting support for your customers by select I would like to handle hosting support.
DISCOUNT CUSTOMER LIST
Discounted customers pay your buy rates for products and services. You earn no commission for purchases made by discounted customers. You should set up a discounted customer account for yourself to take full advantage of your reseller accounts benets.
To View the Discount Customer List
1. Go to the Reports menu, and then, from the Customers menu, select Discount Customer List. 2. The list of customers currently receiving discounted pricing displays. 3. To remove a customer from the list, click Deactivate Discounted Rates.
AKJZNAzsqknsxxkjnsjx Getting Started Guide ! Page 16
Basic & Pro Resellers // Getting Started Guide
Designing Your Reseller Storefront
All of our Reseller accounts come with pre-built, fully functional storefronts. But, if you want yours to stand out, you can customize it to be one-of-a-kind. You can create custom color schemes, choose which sales page you want to promote, and use your own logo to strengthen your branding.
ACCESSING THE STOREFRONT DESIGNER
Your Reseller account provides all of your design tools in one location. To access your Storefront Designer, go to the Storefront Designer tab.
CUSTOMIZING YOUR STOREFRONT
Eight sections make up your reseller storefront. You can see them as links beneath the Design tab in the Reseller Control Center: Select Template, Page Header, Page Footer, Top Menu, Left Menu, Home Page, and Slider. Click the section you want to change, and then make any changes you want. You don't have to complete the Storefront Designer all at once. The Reseller Control Center automatically saves your design, so you can return to it at any point.
AKJZNAzsqknsxxkjnsjx Getting Started Guide ! Page 17
Basic & Pro Resellers // Getting Started Guide
Check out the screenshot below for each sections location on your storefront.
Page Header Top Menu Left Menu Home Page Slider
After you make changes to your storefront, click Preview to view them. When you're nished making changes, click Publish to make your storefront live.
AKJZNAzsqknsxxkjnsjx Getting Started Guide ! Page 18
Basic & Pro Resellers // Getting Started Guide
Customizing Your Reseller Plan
Youve designed your storefront, and now its time to decide which products and services you want to o!er, how much youre going to charge, and how you will provide customer support.
COMPANY INFORMATION PAGE
As part of your reseller storefront, you can create a page containing information such as your companys contact information, and a description of your company.
To Create a Company Info Page
1. Go to the Account Settings tab, and then click About Us. 2. To add a free Company Info page to your storefront, select Add an about us page... 3. In the Company Description eld, enter your custom description, or do not change the default. This eld supports both text and HTML. 4. Select Use existing contact information, or enter the contact information you want to display. 5. Click Save.
AKJZNAzsqknsxxkjnsjx Getting Started Guide ! Page 19
Basic & Pro Resellers // Getting Started Guide
ODER CONFIRMATION
Part of your reseller storefronts image includes your receipt information. You can customize the appearance of your customers receipts. Also, receipt information is a great way to monitor conversion tracking (how many people visit your site from a given source and make purchases).
To Customize Your Order Confirmation
1. Go to the Account Settings tab, and then click Order Conrmation. 2. To enable conversion tracking for your customers order conrmation pages, select any of the following that you want to use: Google AdWord Conversions Yahoo! Conversions MSN adCenter Conversions
3. Select the order conrmation you want to use: Default Receipt 4. Click Save. Custom Message Custom Text
SELLING PRODUCTS
The product o!erings are divided into two sections top level domains (TLDs, such as .com, .net, .org) and other products. Here, youll also choose which free products you want to
AKJZNAzsqknsxxkjnsjx Getting Started Guide ! Page 20
Basic & Pro Resellers // Getting Started Guide
make available when customers purchase domains, default domain registration length, as well as choosing if youd like to opt in to new products and services as theyre made available.
To Add Top Level Domains to Your Product Portfolio
1. Go to the Products & Pricing tab. 2. Select the domain TLDs you want to sell or accept transfers of. 3. Click the TLDs name to set its pricing. 4. Select the items you want to o!er free with purchased domains. 5. Click Apply. Along with the many domains you can sell, there are a variety of products and services that you can o!er. You can customize your storefront to include all products or only those that you want to sell.
To Add Products to Your Product Portfolio
1. Go to the Products & Pricing tab. 2. Select the products you want to sell.
AKJZNAzsqknsxxkjnsjx Getting Started Guide ! Page 21
Basic & Pro Resellers // Getting Started Guide
3. Click the products name to set its pricing. 4. Click Apply.
CURRENT PROMOTIONS
O!ering promotions can help increase sales, commissions, and customer loyalty. Your reseller account lets you o!er promotions, control how long the promotions lasts, and track their popularity with Marketing Source Codes.
To View Current Promotions
1. Go to the Promotions tab, and then click the kind of promotion you want to use: Domain Promotions, OrderLevel Promotions, or Special Promotions. 2. Select the promotions you want to use.
MERCHANT ACCOUNTS
To begin o!ering merchant accounts to your reseller customers, you must complete the merchant account signup wizard. Theres no additional cost, and youll be paid directly by FastTransact on a monthly basis.
AKJZNAzsqknsxxkjnsjx Getting Started Guide ! Page 22
Basic & Pro Resellers // Getting Started Guide
To Offer Merchant Accounts
1. Go to the Products & Pricing tab, and then click Merchant Accounts. 2. Complete the FrontStream Payments application form.
AKJZNAzsqknsxxkjnsjx Getting Started Guide ! Page 23
Basic & Pro Resellers // Getting Started Guide
Working with Reports
As you build your reseller storefronts client base, you can use your reseller accounts reports to track important information. Reports are available to you for a number of statistics, including tracking your commission, monitoring product sales, and assessing renewals.
COMMISSION REPORTS
An important part of your Reseller Plan is earning commission on your storefronts sales. The commission report allows you to see how much youve earned from your storefront.
To View Commission Reports
1. Go to the Reports tab. 2. From the Show or Date menu, select or enter the date range you want to view, and then click View Report.
SALES REPORTS
Customer sales reports show you how much customers spend. You can narrow the reports scope by product type, customer type, and order type.
AKJZNAzsqknsxxkjnsjx Getting Started Guide ! Page 24
Basic & Pro Resellers // Getting Started Guide
Product sales reports are available as well, and allow you the additional option of comparing two separate sales periods.
To View a Customer Sales Report
1. Go to the Reports tab, and then, from the Customers menu, select Customer Sales. 2. Select the Show, Date, Product Type, Order Type, and Customer Type options you want, and then click View Report.
You cannot select date ranges greater than one year.
To View a Product Sales Report
1. Go to the Reports tab, and then, from the Sales and Commissions menu, select Product Sales Report. 2. Select the Current Sales Period, Previous Sales Period, and Filter options you want, and then click Go.
To View a Renewal Report
1. Go to the Reports tab, and then select Renewals.
AKJZNAzsqknsxxkjnsjx Getting Started Guide ! Page 25
Basic & Pro Resellers // Getting Started Guide
2. Select the Report Period options you want, and then click Go.
To View a Refund Report
1. Go to the Reports tab, and then select Refunds. 2. From the Show or Date menu, select or enter the date range you want to view, and then click View Report.
CUSTOMER LOOKUP
Through the Reseller Control Center, you can search your customer database for specic customers.
To Use the Customer Lookup Tool
1. Go to the Reports tab, and then, from the Customers menu, select Customer Lookup. 2. Enter search terms for any of the following criteria: Company Name Customer Number Receipt Number First Name Last Name City State ZIP
3. Click Lookup Customer.
AKJZNAzsqknsxxkjnsjx Getting Started Guide ! Page 26
Basic & Pro Resellers // Getting Started Guide
You can also display your entire customer list by leaving all of the fields blank, then clicking Lookup Customer.
DOMAIN LOOKUP
The Domain Lookup tool lets you search domains to see which customer has registered them.
To Use Domain Lookup Tool
1. Go to the Reports tab, and then, from the Domains menu, select Domain Lookup. 2. In the Domain Name eld, enter the domain name you want to look up, and then click Look Up Domains.
DOMAIN REGISTRATION
The Domain Registration Details lets you which domains have been registered during a period.
To View Domain Registration Details
1. Go to the Reports tab, and then, from the Domains menu, select Domain Registrations.
AKJZNAzsqknsxxkjnsjx Getting Started Guide ! Page 27
Basic & Pro Resellers // Getting Started Guide
2. From the Show or Date menu, select or enter the date range you want to view, and then click View Report.
PENDING TRANSFER REPORT
When customers purchase domain transfers, you can see which domain is transferring, when the transfer was initiated, and its current transfer status. To View Pending Transfers 1. Go to the Reports tab, and then, from the Domains menu, select Pending Transfer Report. 2. From the Show or Date menu, select or enter the date range you want to view, and then click View Report.
MARKETING SOURCE CODE REPORTS
Part of marketing your reseller storefront is tracking the response from certain sources. Marketing source codes let you see where your customers come from, which campaign they follow, and how many hits each campaign draws.
AKJZNAzsqknsxxkjnsjx Getting Started Guide ! Page 28
Basic & Pro Resellers // Getting Started Guide
To View Marketing Source Code Reports
1. Go to the Reports tab, and then, from the Sales and Commissions menu, select Marketing Source Codes Report. 2. Select the Report, Date, End Date, Vendor, Campaign, and Source Code options you want to use, and then click Go.
AKJZNAzsqknsxxkjnsjx Getting Started Guide ! Page 29
Basic & Pro Resellers // Getting Started Guide
Marketing Your Reseller Storefront
Marketing your reseller account can be an important part of your storefronts success. To help you, we provide marketing tools to ensure you can attract new customers and keep in touch with your existing ones.
ADVANCED MARKETING
We can send promotional email messages to your customer with your branding, so that the messages appear to be sent from your storefront. Your customers will learn about new products or special promotions, and you dont have to do a thing. Each time we send a marketing email, well let you know the details and provide the source code so you can measure results.
To Opt in to Advanced Marketing
1. Go to the Marketing Tools tab, and then click Advanced Marketing. 2. Select Yes, help me market my reseller business. 3. (Optional) Select the programs you want to participate in.
AKJZNAzsqknsxxkjnsjx Getting Started Guide ! Page 30
Basic & Pro Resellers // Getting Started Guide
MARKETING SOURCE CODES
Marketing Source Codes allow you to track the origins of tra"c to your site, as well as purchases made on your site. You can create your own Marketing Source Codes for use with your various ads. When visitors click those ads to arrive at your site, your storefront recognizes the source code they used.
To Set Up Marketing Source Codes
1. Go to the Marketing tab, and then click Marketing Source Codes. 2. In the Vendor section, click Add, and then enter a name for the Vendor. 3. In the Campaigns section, click Add, and then enter a name for the Campaign. 4. In the Marketing Source Codes section, click Add, enter a name for the Source Code and an optional description, click Save, and then click Yes. 5. Copy the code and past it into your advertising.
SITE ANALYTICS
Using Site Analytics with your reseller account helps you track your storefronts tra"c.
AKJZNAzsqknsxxkjnsjx Getting Started Guide ! Page 31
Basic & Pro Resellers // Getting Started Guide
To Configure Site Analytics
1. Go to the Marketing tab, and then click Analytics. 2. Complete the following, and then click Save: Username Enter the user name you want to use for Site Analytics account. Password & Conrm Password Enter the password you want to use for Site Analytics account. Select Use Site Analytics to track storefront tra!c. We automatically update your turnkey storefront with the Site Analytics code.
GOOGLE ANALYTICS
Google Analytics is a free service that tracks your website visitor and interactions. The information you gather can help you fear your marketing campaigns and storefront toward your customers. Google Analytics are available in a number of easy-to-use formats.
To Enable Google Analytics
1. Go to the Marketing tab, and then click Analytics. 2. Select Enable Google Analytics. 3. Click Apply.
AKJZNAzsqknsxxkjnsjx Getting Started Guide ! Page 32
Basic & Pro Resellers // Getting Started Guide
BANNER ADS AND LINKS
You can provide banner ads and links that other sites can post to direct users to your storefront. Upload your ads and links now, so visitors to your site can start sending customers your way.
To Create Banner Ads and Links
1. Go to the Marketing tab, and then click Advertising. 2. Select Attract more attention. 3. Click Create Banner Ad. 4. Browse for the image you want to upload. 5. Complete the following elds, and then click Save: Ad alternate text Enter the text to display when visitors hover over your image with their mouse. Target URL Enter the URL destination of the ad. 6. Click Save.
AKJZNAzsqknsxxkjnsjx Getting Started Guide ! Page 33
Basic & Pro Resellers // Getting Started Guide
Getting Help
Getting help for your reseller account is simple. Just go to the Help tab to access our Help Center. Now start reselling!
AKJZNAzsqknsxxkjnsjx Getting Started Guide ! Page 34
Você também pode gostar
- TD100 VDM Installation ManualDocumento25 páginasTD100 VDM Installation ManualSumit KumarAinda não há avaliações
- LCD 20x4B DatasheetDocumento1 páginaLCD 20x4B DatasheetyopisukitaAinda não há avaliações
- Hidden Figures: The American Dream and the Untold Story of the Black Women Mathematicians Who Helped Win the Space RaceNo EverandHidden Figures: The American Dream and the Untold Story of the Black Women Mathematicians Who Helped Win the Space RaceNota: 4 de 5 estrelas4/5 (894)
- Zoom H6 Audio Recorder InvoiceDocumento1 páginaZoom H6 Audio Recorder InvoicetognacoAinda não há avaliações
- The Yellow House: A Memoir (2019 National Book Award Winner)No EverandThe Yellow House: A Memoir (2019 National Book Award Winner)Nota: 4 de 5 estrelas4/5 (98)
- Nepali Electricity Authority Upgrades 132kV Transmission LineDocumento1 páginaNepali Electricity Authority Upgrades 132kV Transmission Linekailash panthaAinda não há avaliações
- The Little Book of Hygge: Danish Secrets to Happy LivingNo EverandThe Little Book of Hygge: Danish Secrets to Happy LivingNota: 3.5 de 5 estrelas3.5/5 (399)
- Netpro Operation Manual 2k0 4k0 VaDocumento20 páginasNetpro Operation Manual 2k0 4k0 VaDanny Dan100% (2)
- JS - Solar Energy - 1Documento15 páginasJS - Solar Energy - 1Venkat GamingAinda não há avaliações
- The Subtle Art of Not Giving a F*ck: A Counterintuitive Approach to Living a Good LifeNo EverandThe Subtle Art of Not Giving a F*ck: A Counterintuitive Approach to Living a Good LifeNota: 4 de 5 estrelas4/5 (5794)
- Checklist For Pre Commissioning of CCTV SystemDocumento1 páginaChecklist For Pre Commissioning of CCTV Systemnsadnan67% (6)
- Never Split the Difference: Negotiating As If Your Life Depended On ItNo EverandNever Split the Difference: Negotiating As If Your Life Depended On ItNota: 4.5 de 5 estrelas4.5/5 (838)
- Futronic MKll vs GMDSS comparisonDocumento2 páginasFutronic MKll vs GMDSS comparisonViceAinda não há avaliações
- Elon Musk: Tesla, SpaceX, and the Quest for a Fantastic FutureNo EverandElon Musk: Tesla, SpaceX, and the Quest for a Fantastic FutureNota: 4.5 de 5 estrelas4.5/5 (474)
- Total Quality Management ManualDocumento55 páginasTotal Quality Management ManualjaminkwadAinda não há avaliações
- mtp855Documento4 páginasmtp855Alondra GallegosAinda não há avaliações
- A Heartbreaking Work Of Staggering Genius: A Memoir Based on a True StoryNo EverandA Heartbreaking Work Of Staggering Genius: A Memoir Based on a True StoryNota: 3.5 de 5 estrelas3.5/5 (231)
- Chapter 1 - IntroductionDocumento29 páginasChapter 1 - Introductionsibhat mequanintAinda não há avaliações
- 2015 AREMA MRE Chapter 33 Power SupplyDocumento194 páginas2015 AREMA MRE Chapter 33 Power SupplyIulianAinda não há avaliações
- The Emperor of All Maladies: A Biography of CancerNo EverandThe Emperor of All Maladies: A Biography of CancerNota: 4.5 de 5 estrelas4.5/5 (271)
- Window 11 User GuideDocumento83 páginasWindow 11 User GuideKonstantinosGAinda não há avaliações
- The Gifts of Imperfection: Let Go of Who You Think You're Supposed to Be and Embrace Who You AreNo EverandThe Gifts of Imperfection: Let Go of Who You Think You're Supposed to Be and Embrace Who You AreNota: 4 de 5 estrelas4/5 (1090)
- Leica Geosystems TPS Comparison Chart 1120 en LRDocumento1 páginaLeica Geosystems TPS Comparison Chart 1120 en LRChristian Guillmar Huanca OscoAinda não há avaliações
- The World Is Flat 3.0: A Brief History of the Twenty-first CenturyNo EverandThe World Is Flat 3.0: A Brief History of the Twenty-first CenturyNota: 3.5 de 5 estrelas3.5/5 (2219)
- The 5D BlueprintDocumento18 páginasThe 5D BlueprintAmerican Kabuki50% (4)
- Team of Rivals: The Political Genius of Abraham LincolnNo EverandTeam of Rivals: The Political Genius of Abraham LincolnNota: 4.5 de 5 estrelas4.5/5 (234)
- L OCALdb EXTRACTDocumento37 páginasL OCALdb EXTRACTMohiuddin BabanbhaiAinda não há avaliações
- The Hard Thing About Hard Things: Building a Business When There Are No Easy AnswersNo EverandThe Hard Thing About Hard Things: Building a Business When There Are No Easy AnswersNota: 4.5 de 5 estrelas4.5/5 (344)
- Maintenance of Electrical Equipment For FM Personnel: E-LearningDocumento1 páginaMaintenance of Electrical Equipment For FM Personnel: E-LearningNigel AngAinda não há avaliações
- Devil in the Grove: Thurgood Marshall, the Groveland Boys, and the Dawn of a New AmericaNo EverandDevil in the Grove: Thurgood Marshall, the Groveland Boys, and the Dawn of a New AmericaNota: 4.5 de 5 estrelas4.5/5 (265)
- Inspiron 15 3552 Laptop Service Manual en UsDocumento68 páginasInspiron 15 3552 Laptop Service Manual en UsVladimir DelgadoAinda não há avaliações
- Modelling and Simulation PV Station VRTDocumento4 páginasModelling and Simulation PV Station VRTDaniel ManjarresAinda não há avaliações
- DELTA Vector Control Drive C2000 Series - 20161025Documento44 páginasDELTA Vector Control Drive C2000 Series - 20161025AnassErraouiAinda não há avaliações
- Baxter Business Excellence ModelDocumento34 páginasBaxter Business Excellence ModelKAMAL BEHLAinda não há avaliações
- CS615 FINAL TERM SOLVED MCQs BY FAISALDocumento65 páginasCS615 FINAL TERM SOLVED MCQs BY FAISALmirza adeelAinda não há avaliações
- User Manual for DM800E ECDIS SoftwareDocumento261 páginasUser Manual for DM800E ECDIS SoftwareRanjeet singhAinda não há avaliações
- The Unwinding: An Inner History of the New AmericaNo EverandThe Unwinding: An Inner History of the New AmericaNota: 4 de 5 estrelas4/5 (45)
- Oasis Mon Taj Tutorial NewDocumento325 páginasOasis Mon Taj Tutorial NewM Hasan BasriAinda não há avaliações
- SPPC OperatorManual V100 EN 03 PDFDocumento26 páginasSPPC OperatorManual V100 EN 03 PDFhaitan981Ainda não há avaliações
- Multi-Function Steering Wheel: Wiring DiagramDocumento6 páginasMulti-Function Steering Wheel: Wiring DiagramHaji RashidAinda não há avaliações
- Résumé For Arjun JayaramanDocumento1 páginaRésumé For Arjun JayaramanArjun JayaramanAinda não há avaliações
- Giddings & Lewis Sect10 MaintenanceDocumento10 páginasGiddings & Lewis Sect10 MaintenanceAngel AdautaAinda não há avaliações
- Controlling DC Motors Using Arduino and IR RemoteDocumento12 páginasControlling DC Motors Using Arduino and IR RemoteAshok kumarAinda não há avaliações
- The Machine As Seen at The End of The Mechanical Age 1968Documento222 páginasThe Machine As Seen at The End of The Mechanical Age 1968Manuel Bogalheiro100% (2)
- The Sympathizer: A Novel (Pulitzer Prize for Fiction)No EverandThe Sympathizer: A Novel (Pulitzer Prize for Fiction)Nota: 4.5 de 5 estrelas4.5/5 (119)