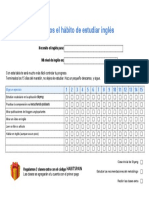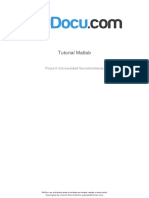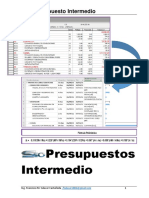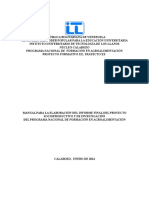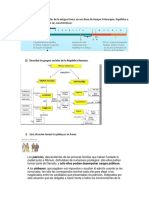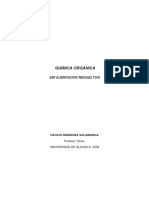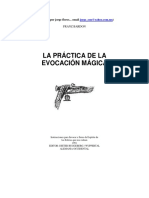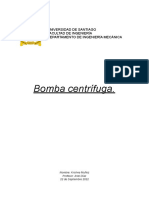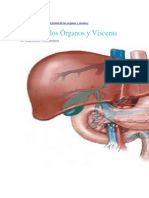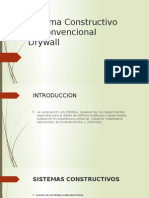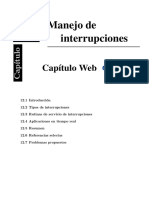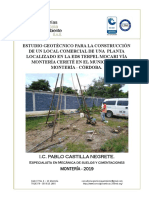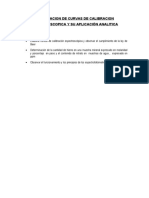Escolar Documentos
Profissional Documentos
Cultura Documentos
Instalación y Configuración de GNS3 0
Enviado por
Patricia Peña PalominoDireitos autorais
Formatos disponíveis
Compartilhar este documento
Compartilhar ou incorporar documento
Você considera este documento útil?
Este conteúdo é inapropriado?
Denunciar este documentoDireitos autorais:
Formatos disponíveis
Instalación y Configuración de GNS3 0
Enviado por
Patricia Peña PalominoDireitos autorais:
Formatos disponíveis
Instalacin y Configuracin de GNS3 0.8.3.
1 all in one en Windows 8
Full name COMPANY [Direccin de la compaa]
Instalacin y Configuracin de GNS3 0.8.3.1 all in one en Windows 8
GNS3 es un software donde es posible emular los sistemas operativos (IOS) que utilizan los Routers Cisco para realizar pruebas, tambin nos permite hacer uso de maquinas virtuales a travs de la herramienta de virtualizacin gratuita Virtual Box para aadirlas a nuestras topologias de red. Para ejecutar GNS3 en Windows 8 Necesitamos: GNS3 0.8.3.1 all-in-one Imagen IOS de Router Cisco
Descargando GNS3 Bajamos el software de la pagina ofcial GNS3 all-in-one est version sirve para ambas arquitecturas (_x86 y _x64) y nos evitamos problemas de integracin con cada una de las herramientas que conforman GNS3(Dynamips, Qemu, Putty, WinPcap y Wireshark) Imagen IOS Conseguir una imagen de Router IOS de cierta manera es ilegal ya que el sistema operativo que corren los Routers cuentan con derechos de Copyright por lo cual se debe conseguirlo por otros medios. Instalacin GNS3 Luego de Descargar el Software desde la pgina oficial haremos lo siguiente: Debemos ejecutar el instalador en modo compatibilidad con Windows 7
Luego de esto lanzamos el instalador la instalacin es muy bsica. En la Instalacin obtendremos la siguiente ventana donde se nos informa que el programa WinPcap tiene problemas de compatibilidad, no hagan caso eligan la opcion Ejecutar el programa sin obtener ayuda ya que anteriormente forzamos el modo compatibilidad con Windows 7
Y listo se instalaran cada una de las herramientas que conforman GNS3, nicamente damos siguiente, siguiente dejando todas las dems opciones por defecto.
Una vez Instalado abrimos el programa y se nos mostrara una ventana de aviso dicindonos los puntos a realizar para la configuracin bsica de inicio, las muestro y resumo ac :
Chequear la ruta de Dynamips Configurar la ruta de imagenes IOS Agregar alguna imagen descomprimida y configurar el Idle PC Configurando la ruta de imgenes IOS Creamos una carpeta la cual contendr las imagenes IOS a utilizar, as tambin configurar una ruta para guardar nuestros proyectos realizados. Usuario/GNS3/IOS <- para las imagenes de CISCO Usuario/GNS3/Projects <- para guardar los proyectos En GNS3 vamos al menu Edicin y elegimos la opcin IOS Images and hypervisors y en la primera opcin Image Filevamos a la ruta del archivo.bin que corresponde al IOS y aceptamos
Obtendremos un mensaje que nos advierte que la imagen est compresa y si quieres descomprimirla, lo cual haremos ya que de est manera obtendremos mejor rendimiento con los routers que utilicen dicha imagen
En la parte de platform y modelo dejamos las que nos agrega el programa automticamente, luego damos click en el boton save y en la parte de arriba nos saldr la ubicacin que acabamos de agregar, listo tenemos configurada la imagen IOS
Chequear la ruta de Dynamips, Qemu, etc Ahora nos dirigimos al men edicin y elegimos la Opcin preferencias y revisaremos las rutas de Qemu y Dynamips para ver que dichas aplicaciones estn integradas
En la prestaa general unicamente modificaremos el Project directory y el OS image (directorio donde se guardaran los proyectos y las imagenes IOS)
Luego en la pestaa Dynamips daremos click en el boton Test Settings para verificar que la ruta y el archivo dynamips.exe funcionen correctamente
Haremos lo mismo en la pestaa Qemu (click en Test Settings)
Y listo tenemos GNS3 configurado y listo para utilizarlo. Ahora agregaremos un Router y lo echaremos a andar para ver que todo funcione bien, del lado izquierdo tenemos varios iconos de Router y elegiremos el modelo del que hayamos descargado, en mi caso C3700 y lo arrastramos al area central de trabajo, damos click derecho sobre el router y elegimos la opcin Start
Como vemo en est imagen el router usa aproximadamente entre un 25% y 30% de nuestro procesador en este caso un core i5, en procesadores ms antiguos puede utilizar mucho ms recursod de CPU, para solucionar esto vamos nuevamente al router damos click derecho y esta vez elegimos la opcion Idle Pc, se nos mostrar una ventana con una lista de ordenes en Hexadecimal en la cual debemos elegir una que contenga un asterisco "*", sino se nos muestra ninguna con asterisco damos a Idle PC nuevamente hasta que se nos muestre alguna
Al darle a Aceptar y luego verificar en el administrador de tareas veremos la diferencia en cuanto al uso del procesador
Para finalizar vamos nuevamente al Router y al dar click derecho damos en la opcin Console para verificar que el Sistema Operativo del Router haya cargado con xito y este listo para configurar
Y listo con esto estaremos listos para empezar a configurar routers y armar topologias de redes.
Você também pode gostar
- Contrato Luis JardineroDocumento2 páginasContrato Luis JardineroPatricia Peña PalominoAinda não há avaliações
- Contrato de CanjeDocumento1 páginaContrato de CanjePatricia Peña Palomino100% (1)
- Informe Tecnico 001218 2021 GPGSC LPDocumento4 páginasInforme Tecnico 001218 2021 GPGSC LPPatricia Peña PalominoAinda não há avaliações
- MaratonDocumento1 páginaMaratonPatricia Peña PalominoAinda não há avaliações
- 1.4 Formato Carta de Presentación 2 Por Cada Postulante Patricia PeñaDocumento1 página1.4 Formato Carta de Presentación 2 Por Cada Postulante Patricia PeñaPatricia Peña PalominoAinda não há avaliações
- KIT de ContenidosDocumento16 páginasKIT de ContenidosPatricia Peña PalominoAinda não há avaliações
- Tutorial MatlabDocumento116 páginasTutorial MatlabPatricia Peña PalominoAinda não há avaliações
- Unidad 1 Arquitectura Del SistemaDocumento104 páginasUnidad 1 Arquitectura Del SistemaPatricia Peña PalominoAinda não há avaliações
- Webinar - BlockchainDocumento41 páginasWebinar - BlockchainPatricia Peña PalominoAinda não há avaliações
- Carta de Presentacion de Ice SchoolDocumento5 páginasCarta de Presentacion de Ice SchoolPatricia Peña PalominoAinda não há avaliações
- S10 Presupuestos Intermedio 2021Documento59 páginasS10 Presupuestos Intermedio 2021Patricia Peña PalominoAinda não há avaliações
- Semana 05 Estructura Social Derechos de Participación CiudadanaDocumento23 páginasSemana 05 Estructura Social Derechos de Participación CiudadanaElsy HpAinda não há avaliações
- MEC 36 - Pautas de Mantención Mecánica en Palas PHDocumento8 páginasMEC 36 - Pautas de Mantención Mecánica en Palas PHSebastian Alberto Tapia Rodriguez100% (1)
- Normas de Elaboración de Proyectos Del Instituto Universitario Tecnológico de Los LlanosDocumento27 páginasNormas de Elaboración de Proyectos Del Instituto Universitario Tecnológico de Los LlanosAnnys Rocio PerezAinda não há avaliações
- Los Usos Del Pasado, La Historia y La Política Argentina en Discusión, 1910-1945. Alejandro Cattaruzza. Resumen PDFDocumento6 páginasLos Usos Del Pasado, La Historia y La Política Argentina en Discusión, 1910-1945. Alejandro Cattaruzza. Resumen PDFABrusaAinda não há avaliações
- Manual de Procesos y ProcedimientoDocumento2 páginasManual de Procesos y ProcedimientoEhuvany MartinezAinda não há avaliações
- RomaDocumento5 páginasRomaJimenaSilvaGonzálezAinda não há avaliações
- 201101311733090.anamnesis Llenado DigitalDocumento5 páginas201101311733090.anamnesis Llenado Digitalkarlosprofe100% (1)
- Ejercicios Química OrgánicaDocumento157 páginasEjercicios Química Orgánicaatravatra0% (1)
- Franz Bardon Practica de La Evocacion MagicaDocumento520 páginasFranz Bardon Practica de La Evocacion MagicaSandino Grullon100% (2)
- Problema 6.18Documento8 páginasProblema 6.18Abel RamosAinda não há avaliações
- Bomba Centrífuga.: Universidad de Santiago Facultad de Ingeniería Departamento de Ingeniería MecánicaDocumento7 páginasBomba Centrífuga.: Universidad de Santiago Facultad de Ingeniería Departamento de Ingeniería MecánicaJennifer NicoleAinda não há avaliações
- Teoría Órganos y VíscerasDocumento6 páginasTeoría Órganos y VíscerasArq concAinda não há avaliações
- Juan Jose Reyes Patria FinalDocumento37 páginasJuan Jose Reyes Patria Finalalberto parraAinda não há avaliações
- Historia Del ElectroimánDocumento2 páginasHistoria Del ElectroimánCruz Israel100% (2)
- Semana 3 Metodo Grafico 2019-2bDocumento56 páginasSemana 3 Metodo Grafico 2019-2bDiana Carina Murga MendozaAinda não há avaliações
- DrywallDocumento45 páginasDrywallCesar Jr ZAinda não há avaliações
- Georges CormDocumento1 páginaGeorges CormRex IbéricusAinda não há avaliações
- Manejo de InterrupcionesDocumento31 páginasManejo de InterrupcionesAnto AntoniniAinda não há avaliações
- Desarrollo Psicosocial en La Niñez MediaDocumento3 páginasDesarrollo Psicosocial en La Niñez MediaAlfredo EstradaAinda não há avaliações
- Introduccion A La Medicina LegalDocumento5 páginasIntroduccion A La Medicina LegalJD Polo100% (1)
- Importancia de Incorporar Conceptos Ambientales en Diseño y Construccion de Obras CivilesDocumento4 páginasImportancia de Incorporar Conceptos Ambientales en Diseño y Construccion de Obras CivilesAngela Romero SanchezAinda não há avaliações
- Geotécnico para Local PDFDocumento113 páginasGeotécnico para Local PDFManuel PetroAinda não há avaliações
- Manual de Usuario Formulario WEB 1 - 18 PDFDocumento15 páginasManual de Usuario Formulario WEB 1 - 18 PDFCésar Arévalo LealAinda não há avaliações
- Resumen de Canales No RevestidosDocumento6 páginasResumen de Canales No RevestidosHUGO ALBERTO PUENTES GALLARDOAinda não há avaliações
- CL 5-Yd22 PDFDocumento19 páginasCL 5-Yd22 PDFJose Luis NavarroAinda não há avaliações
- Practica 2Documento13 páginasPractica 2neyderAinda não há avaliações
- Introduccion y Objetivos Generales AYzygBKsDocumento5 páginasIntroduccion y Objetivos Generales AYzygBKsIgnacio De La CruzAinda não há avaliações
- Medio Ambiente y Desarrollo SostenibleDocumento40 páginasMedio Ambiente y Desarrollo SostenibleBacilia Belizario Mamani100% (1)
- 3.proteccion RespiratoriaDocumento14 páginas3.proteccion Respiratoriaquimico10012812Ainda não há avaliações