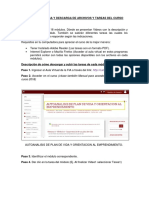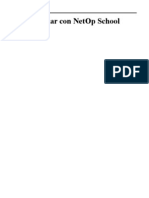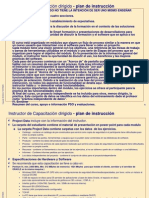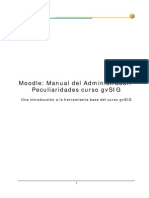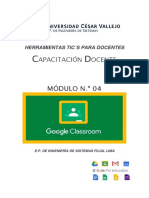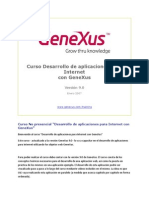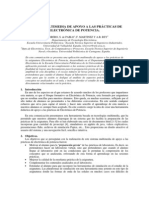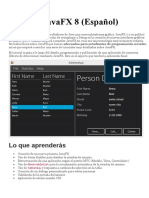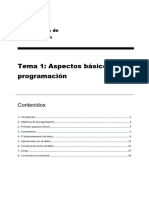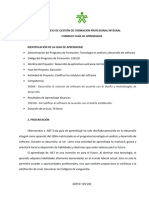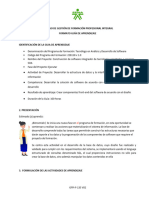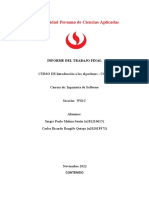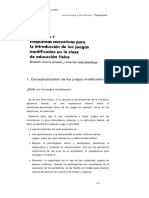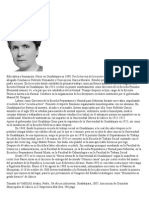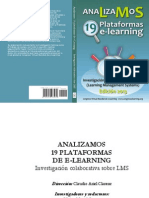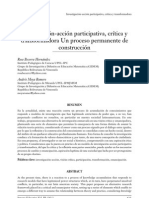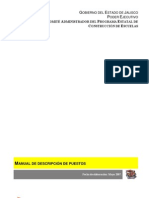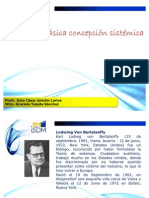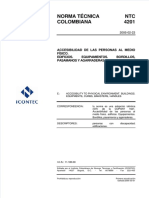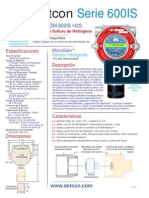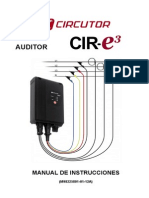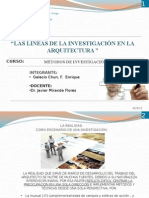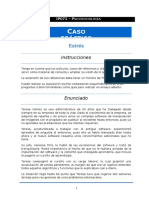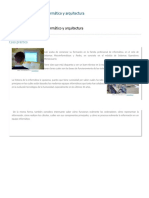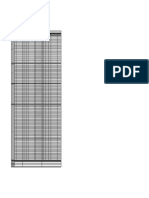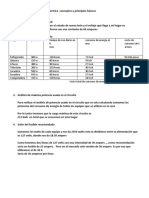Escolar Documentos
Profissional Documentos
Cultura Documentos
ATNova Manual Maestro
Enviado por
Julio César AntolínDireitos autorais
Formatos disponíveis
Compartilhar este documento
Compartilhar ou incorporar documento
Você considera este documento útil?
Este conteúdo é inapropriado?
Denunciar este documentoDireitos autorais:
Formatos disponíveis
ATNova Manual Maestro
Enviado por
Julio César AntolínDireitos autorais:
Formatos disponíveis
Manual de Visor de Teacher 1.
Manual de Visor de Teacher 1.5
Manual de Visor de Teacher 1.5
Ingeniera TECNOVA, S.L Avda de Alicante n26 Entlo 2 03203 ELCHE (Alicante) - Espaa Tel: +34 902 999 431 Fax: +34 966 21 03 74 E-mail: info@atnova.com http://www.atnova.com
La Gua de atnova Teacher 1.5 se compone de: Manual de Editor de Teacher Manual de Visor de Teacher
Manual de Visor de Teacher 1.5
Tabla de contenidos
Tabla de contenidos 1. Introduccin 2. Caractersticas generales
Requisitos mnimos del sistema Mejoras de la versin 1.5
3 4 5
5 6
3. Estructura de Visor de Teacher
El entorno grfico
Cargando Visor de Teacher Caractersticas generales del entorno grfico
Ventana general de Teacher Ventana de Configuracin Ventana de Estado de la leccin Insertar comentarios
8
8
8 11
12 13 14 16
La Auto ayuda El modo Repaso
17 17
Los contenidos en Visor de Teacher
La estructura desde Editor y desde Visor Los Componentes en Visor de Teacher
Unidad Pedaggica Audio Unidad Pedaggica Test Unidad Pedaggica Juego Unidad Pedaggica Flash Elemento Texto Elemento Pregunta Elemento Caso Prctico Elemento Libro
18
18 19
19 21 22 25 26 28 30 32
4. Anexo I: Visualizar Teacher dentro de atnova Virtual Campus 34
Acceder a la leccin como alumno Acceder a la leccin como profesor
PASO PASO PASO PASO 1: 2: 3: 4: Acceder a la pgina Alumnos. Acceder a la ficha del alumno Informacin SCORM del alumno Ventana de comentarios SCORM
36 37
37 38 38 39
La leccin del profesor: El modo Correccin
Caractersticas del modo Correccin
- Visualizar un Elemento Pregunta - Visualizar una Unidad Pedaggica Test
39
39
42 43
Manual de Visor de Teacher 1.5
Introduccin
Atnova Teacher es una herramienta que permite crear completos contenidos de e-learning de una manera sencilla e intuitiva. Mediante su Editor de Teacher, el autor puede generar cursos sobre cualquier materia sin tener grandes conocimientos de informtica. Pero todo esto no servira de nada si a la hora de visualizar estas lecciones, su acabado no estuviera cuidado. En este sentido, atnova Teacher cuenta con una segunda aplicacin, sobre la que se plasman los contenidos que se generan a travs de su Editor de Teacher. Esta aplicacin es Visor de Teacher. Visor de Teacher es una interfaz Flash que permite visualizar las lecciones creadas mediante Editor de Teacher sobre un entorno profesional, con un diseo elaborado, intuitivo y sencillo de manejar.
Manual de Visor de Teacher 1.5
Caractersticas generales
Cuando un alumno accede a una leccin de Teacher, Teacher ya est ubicada esta en una unidad de disco o en un servidor web, la visualizar a travs de Visor de Teacher. Del mismo modo, cada vez que el autor previsualiza la leccin que est creando, lo hace a travs de esta aplicacin. Visor de Teacher permite, entre otros, visualizar varias veces los contenidos, activar o desactivar la ayuda, y configurar la calidad de emisin o el audio. La aplicacin, adems, pone a disposicin del alumno un ndice que muestra los Componentes de la leccin y le permite volver a cualquier punto que ya haya superado. Si la leccin est ubicada dentro de una plataforma web compatible con el estndar SCORM, un profesor puede emplear Visor de Teacher para visualizar los registros de los alumnos han realizado.
Requisitos mnimos del sistema
Para ejecutar una leccin de Teacher mediante su Visor, son necesarios unos requisitos mnimos del sistema. Dependiendo, adems, de si se quiere ver una leccin guardada en una unidad de disco, o si se ejecuta desde un servidor, los requerimientos de software sern distintos:
Requisitos mnimos del sistema: CPU: 15 Ghz Programas instalados Programas instalados (visualizacin en el equipo): (visualizacin en servidor web): Windows XP Windows XP, OSX o Lynux
Mem. RAM:
500 Mbytes
Flash Player 8 o superior.
Flash Player 8 o superior.
Un navegador web.
Figura 2.1 Requisitos mnimos para Visor de Teacher.
Manual de Visor de Teacher 1.5
Mejoras de la versin 1.5
En la esta versin 1.5 de la aplicacin atnova Teacher, se incluyen una serie de novedades, que afectan tanto a Visor de Teacher como a su Editor. La aplicacin Visor de Teacher incorpora una serie de novedades respecto a la versin 1.0, empezando por su aspecto grfico, nuevos Componentes, mayores posibilidades de personalizacin o mejoras de compatibilidad. Nuevo aspecto grfico: La interfaz del Visor ha sido rediseada, de modo que ahora presenta un estilo ms eficaz, con lneas ms depuradas.
Nuevas funcionalidades para las animaciones flash y las diapositivas: Ahora, las animaciones Flash y las diapositivas pueden ampliarse a tamao completo, para centrar completamente la atencin del usuario y hacer ms visibles sus pequeos detalles.
Introduccin de dos nuevos Elementos pedaggicos: Caso Prctico: Mediante este Elemento pedaggico se permite plantear una situacin prctica con una imagen junto a un texto, y seguidamente, mostrar su resolucin. Con este Elemento, no se trata de examinar, sino de que el alumno piense en la posible solucin y la compare con la correcta.
Libro: Este Elemento pedaggico se ha creado pensando en autores que no van a emplear Animaciones o Explicaciones, sino que exponen sus conocimientos en forma de Texto. En este Elemento es posible aadir prrafos como si se tratara de un libro, y luego, acceder a ellos mediante el ndice que se genera a la izquierda.
Incorporacin de logotipo corporativo: En el Visor puede ubicarse, ahora, un logotipo de la empresa o entidad creadora del curso, que a la vez funciona como enlace a su Web.
Manual de Visor de Teacher 1.5
Mayor compatibilidad: Atnova Atnova Teacher 1.5 es completamente compatible con plataformas SCORM (como Moodle y Dokeos), guardando la traza mediante dicho estndar.
Cambio de Juego: Se ha producido un cambio en cuanto al Juego de la versin 1.0 de atnova Teacher. El anteriormente llamado Preguntn es, ahora, MiniPrix, y posee, en general, iguales caractersticas, aunque con un nuevo y mejorado diseo grfico.
Nuevo tutor: Se ha incorporado un nuevo tutor, ms experimentado en la enseanza: Roberto. Su presencia es ms seria y madura que la de los dos tutores ya presentes en la versin anterior.
Tratamiento de licencias: En esta versin 1.5, antes de comenzar la visualizacin de una leccin, atnova Teacher comprueba si la licencia con la que se ha realizado el curso est an activa o no. En caso de que la licencia no est activa, se mostrar un mensaje con la licencia incorrecta durante unos segundos (para que pueda ser copiada y contrastada). A continuacin, podr visualizarse la leccin, pero con una mayor presencia de la marca atnova Web Systems. En caso de que la licencia sea correcta, la leccin se visualizar normalmente. En cualquier caso, el alumno podr continuar con la leccin sin problemas.
Manual de Visor de Teacher 1.5
Estructura de Visor de Teacher
Visor de Teacher reproduce en un entorno Flash la estructura de la leccin creada a travs de Editor de Teacher. Muestra los contenidos de cada uno de los Componentes que forma esa leccin, siguiendo el orden secuencial con que est creada. Todo esto dentro de un marco que permite al usuario avanzar, retroceder, y acceder a una variedad de opciones de configuracin y ayuda. Para analizar la estructura de Visor de Teacher, en primer lugar vamos a mostrar el entorno general en que se muestran los contenidos. A continuacin de esto, se explicar pormenorizadamente como plasma dentro de este entorno los contenidos y la estructura de la leccin construida mediante Editor de Teacher.
El entorno grfico
Cargando Visor de Teacher
Dependiendo del formato de la leccin, Visor de Teacher puede ejecutarse independientemente, o dentro del navegador predeterminado del equipo. El primer caso se da cuando la leccin ha sido exportada para ejecutarse desde el disco duro o CD. El segundo, cuando se inicie una leccin que ha sido exportada para subirse a un servidor Web. En cualquiera de los dos casos, el comportamiento de la aplicacin es similar.
Manual de Visor de Teacher 1.5
En primer lugar, se mostrar un grfico de carga. Mediante l, la aplicacin comprobar si existen datos previos de esa leccin. Pueden ser datos guardados en ese ordenador mediante una cookie de Flash; o bien datos SCORM de un usuario, si el programa se ejecuta desde una plataforma web compatible con este estndar.
Figura 3.1 Cargando datos de la leccin.
En el caso de que la aplicacin encuentre datos previos, pueden darse dos situaciones distintas. Todo depender de cmo se configur la pauta de inicio de la leccin, durante su exportacin. La aplicacin puede enviar directamente al alumno al punto de la leccin en que lo dej, o bien puede aparecer una ventana indicndole si quiere ir a ese punto o comenzarla de nuevo desde el principio.
Manual de Visor de Teacher 1.5
Figura 3.2 Ventana de carga de datos previos.
Una vez cargados los datos previos de la leccin, la aplicacin cargar la leccin de Teacher y el Visor:
Figura 3.3 Cargando la leccin en Visor de Teacher.
10
Manual de Visor de Teacher 1.5
Una vez terminado el proceso, se abrir Visor de Teacher, con el tutor dando la bienvenida a los alumnos:
Figura 3.4 Visor de Teacher: ventana de bienvenida.
Caractersticas generales del entorno grfico
Visor de Teacher muestra los Componentes que forman la leccin dentro de un entorno grfico Flash. En este punto vamos a comentar las caractersticas generales y las partes que este entorno ofrece:
11
Manual de Visor de Teacher 1.5
- Ventana general de Teacher
Ttulos.
Logotipo.
Contenidos.
Opciones.
Progreso.
Botones de avance.
Figura 3.5 Visor de Teacher: Entorno grfico.
Ttulos: Aqu se muestran los ttulos de la leccin y del Bloque en concreto en que se encuentra el alumno. Estos son los nombres que se introducen en Editor de Teacher. Logotipo: Aqu se muestra el logotipo de la empresa que se ha indicado en las opciones de Editor de Teacher. Contenidos: Esta es el rea en la que se muestran los Componentes de la leccin.
12
Manual de Visor de Teacher 1.5
Botones de avance: Mediante los botones que vayan apareciendo en esta rea, el alumno ir avanzado por la leccin. El mensaje de los botones variar dependiendo de cul sea el punto que vaya continuacin. En algunas ocasiones, el botn para pasar al siguiente Componente puede encontrarse dentro del rea de Contenidos. Progreso: A travs de esta barra se indica el punto de la leccin en que se encuentra el alumno respecto al total. Opciones: Aqu se muestran varios iconos, que permiten al alumno realizar distintas acciones:
: Abre la ventana de Configuracin.
: Este botn abre el Estado de la leccin.
: Permite al alumno insertar comentarios o preguntas dirigidas al profesor en un punto concreto de la leccin. Esta opcin slo se muestra en las lecciones que se visualizan desde una plataforma web de e-learning compatible con SCORM.
- Ventana de Configuracin Al pulsar el botn Configuracin. del rea de opciones, se abrir la ventana de
Figura 3.6 Ventana de configuracin.
13
Manual de Visor de Teacher 1.5
Desde esta ventana el alumno puede variar la calidad con que se visualiza la leccin, regular el sonido, y activar o desactivar la Auto ayuda. Tambin se indican algunos datos de la licencia, como el usuario autorizado y la fecha de validez.
- Ventana de Estado de la leccin Mediante el botn el alumno abre una el Estado de la leccin.
Figura 3.7 Visor de Teacher: Estado de la leccin.
En esta ventana el usuario puede ver todos los puntos que conforman la leccin. Al pinchar sobre un Bloque, este se desplegar para mostrar los Componentes que contiene:
14
Manual de Visor de Teacher 1.5
Figura 3.8 Bloque desplegado.
Aquellos Componentes en azul marino son los que el alumno ya ha visto. Los que se encuentran en un tono ms claro son los que an no ha alcanzado. Cada Componente aparece con el icono que indica de qu tipo es. Adems, algunos de ellos pueden presentar algunas indicaciones a su lado: : Aparecen junto a una animacin Flash o una explicacin. Dependiendo de si el alumno la ha visto o no, estar abierto o cerrado.
: Se muestran junto a una las preguntas que el alumno ya haya contestado. El verde indica que la ha contestado correctamente, y el rojo, que ha fallado. : Seala que en ese punto hay un comentario del alumno al profesor.
En la parte izquierda se muestra una barra de progreso, que indica tambin hasta que Componente ha llegado el alumno. Sobre esa barra se muestra una flecha, que indica la ubicacin del alumno en la leccin.
En la parte superior derecha se muestran dos botones: : Muestra una ventana con ayuda sobre las indicaciones de que aparecen en el Estado de la leccin. : Cierra el Estado de la leccin.
15
Manual de Visor de Teacher 1.5
- Insertar comentarios Esta opcin slo est disponible cuando la leccin se ejecuta sobre una plataforma web de e-learning compatible con SCORM. En estos casos, junto con las opciones de Configuracin y el Estado de la leccin aparecer el botn .
Al pulsar sobre l se abrir una pequea ventana, en la que el alumno puede introducir un comentario o pregunta, a modo de Post-it, dirigido al profesor.
Figura 3.9 Ventana de comentario.
Mediante el botn Guardar y salir el comentario se grabar en la leccin. Cuando el profesor revise la leccin que ha realizado un alumno, podr ver todos los comentarios que haya escrito. Desde el Estado de la leccin se muestran todos los comentarios que se han introducido en la leccin.
16
Manual de Visor de Teacher 1.5
La Auto ayuda
Visor de Teacher ofrece al alumno una ayuda automtica. El tutor ir dando pequeas indicaciones al usuario sobre las funciones de algunos puntos de la aplicacin, o consejos sobre cmo realizar determinadas acciones. La Auto ayuda se muestra mediante unos mensajes en forma de bocadillo, comentados por el tutor. Aparecen en la parte superior derecha de la aplicacin, para no entorpecer el desarrollo de la leccin, y desaparecen automticamente tras un breve perodo de tiempo.
Figura 3.10 Ejemplo de Auto ayuda.
El modo Repaso
El alumno puede volver a cualquier punto que ya haya superado a travs de la ventana de Estado de la leccin. Haciendo clic sobre el Componente en cuestin, puede volver para revisarlo de nuevo. Para volver al punto en que se encontraba, debe hacerlo de nuevo a travs de la ventana de Estado de la leccin. En la zona en la que se encuentran normalmente los Botones de avance aparecer el siguiente cartel:
El alumno no puede avanzar o retroceder normalmente si se encuentra en el modo Repaso. Cuando el alumno revisa un Test, puede consultar todas las preguntas que ha realizado. Para moverse por las preguntas debe emplear las teclas que se indican:
17
Manual de Visor de Teacher 1.5
Los contenidos en Visor de Teacher
La estructura de una leccin es similar en Editor de Teacher y en Visor de Teacher. Existe una equivalencia entre lo que el autor ve en el rea de trabajo del Editor de Teacher, y lo que el alumno ver ms tarde en el Visor.
La estructura desde Editor y desde Visor
La estructura de las lecciones es similar en ambas aplicaciones. En Editor de Teacher podemos ver su estructura desde el rea de trabajo, mientras que desde Visor de Teacher, se muestra en el Estado de la leccin.
Figura 3.11 Comparativa de las estructuras de la leccin desde Editor de Teacher (izq.) y desde Visor de Teacher (der.).
La nica diferencia se encuentra en que en el Estado de la leccin no aparecen las preguntas que contienen los Test y los Juegos. Las lecciones se dividen en Bloques, que es donde se encuentran las Unidades Pedaggicas y los Elementos. El nombre del Bloque en que se encuentra el alumno se muestra en la parte superior de Visor de Teacher, junto con el nombre de la leccin.
18
Manual de Visor de Teacher 1.5
Los Componentes en Visor de Teacher
En este punto se van a analizar los distintos Componentes de la leccin, pero segn se muestran en Visor de Teacher. La informacin sobre su creacin y configuracin se encuentra en el Manual de Editor de Teacher. En Visor de Teacher, la leccin se estructura entorno a los Bloques. Sin embargo, stos no muestran contenido por s mismos: contienen a los Elementos y Unidades Pedaggicas.
- Unidad Pedaggica Audio Esta Unidad Pedaggica Audio se encuentra dentro del Bloque Audio. Se trata de una explicacin de audio, grabada por el autor mediante Editor de Teacher, y acompaada por imgenes importadas desde diapositivas PowerPoint. El aspecto que esta explicacin muestra en Visor de Teacher es la siguiente:
Fotografa. Imgenes.
Controles.
Puntero.
Barra de progreso.
Figura 3.12 Unidad Pedaggica Audio.
19
Manual de Visor de Teacher 1.5
Fotografa: Aqu se muestra una fotografa que haya elegido el tutor desde Editor de Teacher. Generalmente es la imagen de la persona que realiza la explicacin o la del tutor virtual de la leccin. Imgenes: En esta rea se muestran las imgenes que acompaan a la explicacin. Son contenidos importados a partir de archivos de diapositivas PowerPoint. Se emplean para reforzar la explicacin. Si el alumno pulsa sobre la diapositiva, sta se redimensionar a tamao completo. Si pulsa de nuevo, volver al tamao normal. Puntero: Durante la grabacin, el autor puede emplear un puntero para destacar los puntos ms importantes de las imgenes. Sus movimientos se registran y posteriormente, se pueden ver en Visor de Teacher. Controles: Desde aqu se controla la explicacin: : Pausa la explicacin. : Detiene la explicacin. : Mediante este botn se pasa al siguiente punto de la leccin. Barra de progreso: Muestra el tiempo total de la grabacin, y el punto en el que se encuentra en ese momento.
Desde Editor de Teacher es posible colocar Elementos Pregunta antes o despus de la explicacin, y darles unas caractersticas especiales. Puede hacerse que las preguntas previas sirvan para conocer el nivel de conocimientos del alumno, de modo que si acierta ms de una determinada cantidad se estime que no necesita ver la explicacin. Del mismo modo, tambin puede indicarse que las preguntas posteriores a una explicacin sirvan para comprobar si el alumno ha asimilado sus contenidos: si falla ms de una determinada cantidad, tendr que volver a ver la explicacin.
El botn de avance que da paso a la Unidad Pedaggica Explicacin es el siguiente:
20
Manual de Visor de Teacher 1.5
- Unidad Pedaggica Test Esta Unidad Pedaggica sirve para poder evaluar los conocimientos del alumno. Para ello, es necesario que contenga una serie de Elementos Pregunta en su interior. Cuando el alumno acceda al test, comenzar a contestar a las preguntas como si se trataran de Elementos independientes. Al acabar con la serie de preguntas se mostrar una pantalla con los resultados obtenidos y un mensaje dependiendo de stos (que se establece desde Editor de Teacher).
Figura 3.13 Resultados del Test.
El botn de avance que da paso a la Unidad Pedaggica Test es el siguiente:
Haciendo clic sobre l se iniciar la serie de preguntas. Es aconsejable introducir un Elemento Texto antes de esta Unidad Pedaggica, para anunciar al alumno que va a realizar un ejercicio que ser evaluado.
21
Manual de Visor de Teacher 1.5
- Unidad Pedaggica Juego Se trata, igual que en la Unidad Pedaggica Test, de una manera de evaluar los conocimientos del alumno. Del mismo modo que sta, la Unidad Pedaggica Juego necesita contener Elementos Pregunta en su interior. La diferencia entre el Test y el Juego, es que ste ltimo no evala los conocimientos con carcter acadmico, sino ldico. Muestra las preguntas dentro de una animacin Flash que emula a un concurso de televisin. El MiniPrix.
El botn de avance que da paso a la Unidad Pedaggica Juego es el siguiente:
Haciendo clic sobre l se cargar la ventana de presentacin del Juego.
Figura 3.14 Ventana de inicio del Juego Miniprix
La mecnica del juego es la siguiente: Al alumno se le formularn las preguntas que tenga en su interior la Unidad Pedaggica. Por cada acierto se le conceder una moneda, y por cada fallo se le quitar una. Tiene un tiempo limitado para responder a cada pregunta, que puede configurarse desde Editor de Teacher.
22
Manual de Visor de Teacher 1.5
Este es el aspecto que presentan las preguntas en el Juego y las distintas partes que lo componen. Pregunta. Tiempo.
Contador de monedas.
Presentador.
Posibles respuestas.
Avance.
Figura 3.15 Pregunta dentro del MiniPrix.
Pregunta: Aqu aparece el enunciado de la pregunta. Contador de monedas: Lleva la cuenta de las monedas que tiene acumuladas el alumno durante el juego. Por cada acierto se aadir una moneda. Tras cada fallo, se restar una. Posibles respuestas: Aqu se muestran todas las posibles respuestas que tiene el alumno para elegir. En el Juego no es posible incluir preguntas de respuesta mltiple, de modo que slo una puede ser correcta. Avance: Una vez el alumno ha contestado, aqu se indica si ha acertado o no la pregunta, y muestra el indicador de continuar para ir a la siguiente cuestin. Tiempo: Es el contador con el tiempo que resta para que el alumno conteste. Presentador: El presentador se comportar de acuerdo con las respuestas del alumno. Aplaudir si acierta, o se enfadar si falla. Adems, si se han incorporado comentarios a la pregunta, el presentador los dir mediante un bocadillo.
23
Manual de Visor de Teacher 1.5
Una vez haya acabado la serie de preguntas, se canjearn las monedas por puntos, y se mostrar un indicador total al alumno:
Figura 3.16 Resumen de la puntuacin obtenida por el alumno.
Por ltimo, indicar que dentro de la Unidad Pedaggica Juego no se pueden introducir Elementos Pregunta con respuesta mltiple.
24
Manual de Visor de Teacher 1.5
- Unidad Pedaggica Flash Mediante esta Unidad Pedaggica el autor puede introducir animaciones Flash con formato .swf en la leccin. Se encuentra dentro del Bloque Flash. A la hora de visualizar las animaciones desde Visor de Teacher, el aspecto que presentan es el siguiente:
Figura 3.17 Ejemplo de animacin Flash.
Se muestra la animacin Flash en el centro del rea de contenidos. Puede ocupar ms o menos espacio dependiendo del tamao original de la animacin. Sin embargo, el autor tambin puede indicar en Editor de Teacher si quiere forzar la animacin para que se vea a tamao mximo. En este caso la animacin ocupar una zona mayor del rea de contenidos. En cualquier caso, si el usuario hace clic sobre la animacin, esta se desplegar a tamao completo, ocupando todo el espacio de Visor de Teacher. Pulsando de nuevo volver a su tamao normal.
25
Manual de Visor de Teacher 1.5
- Elemento Texto El Elemento Texto permite al autor introducir textos de no demasiado extensos en la leccin. Pueden servir para presentar Unidades Pedaggicas, o remarcar algn punto importante de las explicaciones. Existen 7 tipos de presentacin disponibles. Segn la cantidad de texto que incluya el Elemento, el autor puede elegir el que ms le convenga:
1. Pancarta.
2. Pergamino.
3. Plano Libre.
4. Plano Libre Grande.
Figura 3.18 Tipos de presentaciones para el Elemento Texto I.
26
Manual de Visor de Teacher 1.5
5. Libro.
6. Test.
7. Cierre.
Figura 3.19 Tipos de presentaciones para el Elemento Texto II.
Si el autor desea introducir una cantidad de texto muy grande, se recomienda que en lugar de este Elemento, emplee el Elemento Libro, que se explica ms adelante.
27
Manual de Visor de Teacher 1.5
- Elemento Pregunta Este tipo de Elementos presentan al alumno una pregunta, y hasta 4 posibles respuestas para que escoja.
Figura 3.20 Ejemplo de Elemento Pregunta.
El alumno slo tiene que hacer clic sobre el crculo que hay en cada para indicar que esa es posible respuesta. Aparecer un punto negro la respuesta que ha elegido. Una vez haya contestado, deber pulsar el botn Verificar para comprobar si ha acertado, y seguir con la leccin.
No podr pasar al siguiente punto de la leccin hasta que no haya seleccionado al menos una respuesta para la pregunta. El autor puede crear preguntas con varias respuestas correctas, por lo que el alumno deber marcarlas todas para acertar. En estos casos, en lugar del punto negro, en las respuestas seleccionadas aparecer una . marca verde
28
Manual de Visor de Teacher 1.5
El botn de avance que da paso a los Elementos Pregunta es el siguiente:
Los Elementos Pregunta juegan un papel muy importante dentro de las lecciones de Teacher, ya que son imprescindibles para crear Unidades Pedaggicas Test o Juego. Estas Unidades no estarn completas hasta que contengan en su interior al menos un Elemento Pregunta. Dentro de las Unidades Pedaggicas Test el aspecto de las Preguntas se mantiene. La nica diferencia es que al final de la serie se har un balance de los aciertos y fallos del alumno, que se guardar para ser mostrado al profesor. Existe ms informacin sobre la presentacin de las Unidades Pedaggicas Test en su propia seccin del manual. Con las Unidades Pedaggicas Juego, las Preguntas se muestran dentro de un entorno Flash que simula un concurso televisivo. Es importante apuntar que dentro de estas Unidades Pedaggicas no se pueden incluir Preguntas de respuesta mltiple. Existe ms informacin sobre la presentacin de las Unidades Pedaggicas Juego en su propia seccin del manual.
29
Manual de Visor de Teacher 1.5
- Elemento Caso Prctico Mediante este Elemento se plantea al alumno un ejemplo prctico, y a continuacin se le muestra su resolucin. La funcin de este ejemplo es que el alumno reflexiones y extraiga las conclusiones por l mismo, antes de ver la solucin real. Mediante este ejercicio no se pretende evaluar al alumno, slo hacerle meditar a partir de los conocimientos que haya adquirido hasta el momento. Al acceder a un Elemento de este tipo, lo primero que ve el alumno es el planteamiento de la situacin, junto con una imagen relacionada introducida por el autor (tambin puede ser una de las imgenes del tutor virtual que incluye Editor de Teacher):
Imagen del caso.
Supuesto.
Pregunta.
Figura 3.21 Planteamiento de un Caso Prctico.
Imagen del caso: Aqu se muestra la imagen que haya elegido el autor para ilustrar el Caso Prctico. Supuesto: Es el enunciado mediante el que se plantea el caso. Pregunta: Esta es la pregunta que se realiza al alumno en relacin con el supuesto, para que medite sobre l. Haciendo clic sobre ella, se muestra la conclusin.
30
Manual de Visor de Teacher 1.5
Una vez el alumno haya reflexionado sobre el caso, para comprobar la resolucin debe pulsar sobre la pregunta. Entonces, en la parte inferior, se mostrar un texto con la conclusin del caso prctico, y una imagen que la ilustre:
Imagen de la conclusin.
Resolucin.
Figura 3.22 Resolucin de un Caso Prctico.
Imagen de la conclusin: Es la imagen que acompaa a la resolucin del Caso Prctico. Resolucin: El texto con la resolucin del Caso Prctico.
31
Manual de Visor de Teacher 1.5
- Elemento Libro Con este Elemento, el autor puede introducir grandes cantidades de texto en una leccin. El Elemento Libro le permite estructurar el texto mediante prrafos y subprrafos, para que al alumno le resulte ms sencillo moverse por l. El texto se presenta en Visor de Teacher del siguiente modo:
Barra de desplazamiento.
Texto.
Barra de desplazamiento.
Estructura del Libro.
Figura 3.23 Ejemplo de Elemento Libro.
Tamao de letra.
Estructura del Libro: Aqu se muestra la estructura de prrafos mediante la que se organiza el texto. Texto: Aqu se muestran todos los textos que contienen los prrafos. Barras de desplazamiento: Sirven para desplazar arriba y abajo las reas de la estructura del libro y de texto. Tamao de letra: Mediante este botn, el alumno puede disminuir el tamao de letra. aumentar o
32
Manual de Visor de Teacher 1.5
Para localizar rpidamente la ubicacin del texto de un prrafo o subprrafo determinado, el alumno slo tiene que pinchar sobre l: automticamente, se localizar y centrar su texto, y se destacar el azul.
Figura 3.24 Texto del prrafo 2 resaltado.
33
Manual de Visor de Teacher 1.5
Anexo I: Visualizar Teacher dentro de atnova Virtual Campus
Atnova Virtual Campus es una plataforma web de e-learning, compatible con el estndar SCORM, desarrollada por atnova Web Systems. Mediante ella se pueden desarrollar, impartir y evaluar cursos de elearning. Dentro de esta plataforma es posible importar cursos realizados mediante herramientas de autor, como es el caso de las lecciones de atnova Teacher. En el Manual de Editor de Teacher se explica el proceso mediante el cual un autor puede incluir una de estas lecciones en un curso de Virtual Campus. En este anexo vamos a explicar cmo, una vez importada la leccin, un alumno puede acceder a ella. Tambin veremos como el profesor al cargo de una convocatoria puede revisar las lecciones realizadas por sus alumnos.
34
Manual de Visor de Teacher 1.5
Acceder a la leccin como alumno
El autor, que es la persona que crea los contenidos de los cursos en el Campus, es quien debe importar la leccin creada con Teacher, y asignarla a una de las lecciones del curso. De este modo, la leccin de Teacher estar vinculada a esa parte del curso. Dentro de una convocatoria, cuando el alumno llegue a ese punto del curso, al hacer clic sobre l, acceder directamente a la leccin de Teacher.
Figura 4.1 Ejemplo de temario de un curso: accediendo a la leccin de Teacher. Teacher
El Visor de Teacher se iniciar dentro de la ventana que el Campus emplea para mostrar los contenidos del curso:
Figura 4.2 Ventana de contenidos de curso con una leccin de Teacher. Teacher
35
Manual de Visor de Teacher 1.5
A partir de este momento, el desarrollo de la leccin es similar al explicado en esta manual. En el Campus Virtual, al ser compatible con SCORM, es posible dejar comentarios, similares a Post-its, para el profesor. Esta funcin se ha explicado en la seccin Insertar comentarios.
Acceder a la leccin como profesor
El profesor de una convocatoria puede visualizar los resultados que sus alumnos estn obteniendo en las lecciones de Teacher del curso. Puede ver tanto las que ya estn acabadas, como las que los alumnos han dejado a medias. Para acceder a la visualizacin de estas lecciones, el profesor debe seguir los siguientes pasos:
PASO 1: Acceder a la pgina Alumnos.
En primer lugar, debe ir a la seccin Alumnos, que se encuentra en el rea de Evaluacin de la convocatoria.
Seccin Alumnos del rea de Evaluacin. Al hacer clic aqu
se abrir la pgina de Alumnos.
Figura 4.3 Acceder a la pgina Alumnos.
36
Manual de Visor de Teacher 1.5
PASO 2: Acceder a la ficha del alumno
Haciendo clic sobre el nombre del alumno en cuestin, se abrir una ficha con sus datos para esa convocatoria.
Figura 4.4 Ficha del alumno.
Una vez aqu, hay que acceder a la informacin SCORM del alumno en ese curso. Para ello hay que pulsar el botn , que se encuentra en la parte superior derecha.
PASO 3: Informacin SCORM del alumno
En esta pgina se muestra la informacin SCORM guardada sobre ese alumno.
Figura 4.5 Informacin SCORM del alumno.
37
Manual de Visor de Teacher 1.5
Atnova Teacher guarda informacin sobre el estado de la leccin (completo o incompleto), y el tiempo que ha invertido el alumno en la leccin (el total, sumando todas las ocasiones en que haya accedido). Para visualizar las lecciones de Teacher del alumno, hay que abrir la ventana de comentarios SCORM. Para ello se debe pulsar la opcin . Este botn se muestra a la derecha de cada registro SCORM que aparezca en esta pgina.
PASO 4: Ventana de comentarios SCORM
Desde esta ventana el profesor puede abrir la leccin de Teacher realizada por el alumno.
Figura 4.6 Ventana de comentarios SCORM.
Desde esta ventana, para abrir la leccin de Teacher que el alumno ha realizado, hay que pulsar el botn .
De este modo el profesor acceder a la visualizacin de la leccin, en modo Correccin.
38
Manual de Visor de Teacher 1.5
El modo Correccin en atnova Virtual Campus
Hasta ahora hemos visto como la aplicacin Visor de Teacher se presenta a los alumnos que visualizan el curso. Sin embargo, existe otro supuesto que an no se ha contemplado: el modo Correccin. Cuando la leccin se encuentra dentro de la plataforma web atnova Virtual Campus, los resultados obtenidos por los alumnos son registrados. De este modo, el profesor puede visualizar la leccin que ha realizado el alumno y comprobar sus progresos. En este punto vamos a explicar cmo se presenta una leccin de Teacher a un profesor dentro de la plataforma de e-learning atnova Virtual Campus. Campus.
Caractersticas del modo Correccin
En principio, la visualizacin de una leccin de Teacher por un profesor presenta muchas semejanzas con la leccin del alumno. El entorno grfico es, en general, similar, y los contenidos no varan. El principal cambio se produce en la manera de presentar esos contenidos, en el modo de moverse entre ellos. En el modo Correccin, el profesor no ve el curso en un orden determinado, avanzando por sus contenidos tal y como lo hace el alumno. Se trata de que el profesor pueda ver rpidamente todos las partes que componen la leccin, y los datos de la actuacin del alumno.
Cuando el profesor inicie la leccin, Visor de Teacher se iniciar de un modo similar a cmo lo hace normalmente: aparecer el indicador de carga de los datos guardados, y despus cargar esa leccin sobre el Visor.
Se abrir un entorno grfico similar al del alumno, pero en lugar de dar paso a la presentacin del tutor, abrir directamente una ventana parecida a la del Estado de la leccin.
39
Manual de Visor de Teacher 1.5
Figura 4.7 Visor de Teacher: Modo profesor.
Las nicas diferencias que presenta el entorno en este modo, son que el nombre de la leccin ahora es Administracin del profesor, y que en el rea de opciones slo muestra el botn de Configuracin. Adems, en la parte superior se indica el nombre de alumno que se est evaluando.
Dentro del ndice de la leccin, conforme el profesor vaya desplegando los Bloques, se ir mostrando la informacin del alumno en la leccin.
Figura 4.8 Bloque Explicacin desplegado.
Las indicaciones que aparecen a la izquierda son similares a las que se muestran al alumno:
40
Manual de Visor de Teacher 1.5
: Aparecen junto a una animacin Flash o una explicacin. Dependiendo de si el alumno la ha visto o no, estar abierto o cerrado.
: Se muestran junto a una las preguntas que el alumno ya haya contestado. El verde indica que la ha contestado correctamente, y el rojo, que ha fallado.
Pero adems, algunos Componentes pueden incorporar ms informacin: : Este indicador aparece al lado de la Explicacin. El primer nmero indica la cantidad de veces que el alumno la ha visto, y el segundo, el tiempo durante el que la ha estado viendo. : Si est al lado de una Pregunta, indica el nmero de veces que la ha realizado. Si est junto a un Juego, muestra el nmero de puntos que ha obtenido. : Aparece junto al Test, e indica el la cantidad de respuestas acertadas (verde) y falladas (rojo), y el nmero de Preguntas que contiene (negro). : Cuando aparece este smbolo a la derecha de un Componente, indica que en ese punto el alumno ha introducido un comentario para el profesor en forma de Post-it. (Para saber cmo se introducen, ver el punto Insertar comentarios).
Si lo desea, el profesor puede consultar todos los Elementos Pregunta y los Test que haya realizado el alumno, para comprobar las respuestas que ha dado. Para hacerlo, slo tiene que pinchar sobre estos tipos de Componentes.
41
Manual de Visor de Teacher 1.5
- Visualizar un Elemento Pregunta Este es el aspecto que presenta un Elemento Pregunta:
Figura 4.9 Elemento Pregunta en el modo Correccin.
En este Elemento, se indica con un punto negro o con una marca la contestacin del alumno. A la vez, se muestran en color verde la respuesta o respuestas correctas, y en rojo las incorrectas. En el rea de los botones de avance se muestra una indicacin para el profesor:
En la parte superior derecha se muestra el botn profesor puede retornar al ndice de la leccin.
mediante el cual el
42
Manual de Visor de Teacher 1.5
- Visualizar una Unidad Pedaggica Test Al pinchar sobre un Test, el profesor visualizar todas los Elementos Pregunta que contiene. Ir a parar a la primera pregunta de la serie, y desde ah podr navegar por el resto de preguntas del Test. La presentacin es similar a la de un Elemento Pregunta aislado, pero con una diferencia. Ahora, desde el rea con los botones de avance, es posible avanzar o retroceder para ir de una pregunta a otra:
Para volver al ndice de la leccin hay que emplear el botn encuentra en la parte superior derecha.
que se
43
Manual de Visor de Teacher 1.5
Manual de Visor de Teacher
Ingeniera TECNOVA, S.L Avda de Alicante n26 Entlo 2 03203 ELCHE (Alicante) - Espaa Tel: +34 902 999 431 Fax: +34 966 21 03 74 E-mail: info@atnova.com http://www.atnova.com
44
Você também pode gostar
- Programación Java - Una Guía para Principiantes para Aprender Java Paso a PasoNo EverandProgramación Java - Una Guía para Principiantes para Aprender Java Paso a PasoNota: 3 de 5 estrelas3/5 (7)
- Aprender Internet Explorer 8 con 100 ejercicios prácticosNo EverandAprender Internet Explorer 8 con 100 ejercicios prácticosAinda não há avaliações
- NORMAL Tutorial - E-Learning Class Guia de UsoDocumento86 páginasNORMAL Tutorial - E-Learning Class Guia de UsoAlberto Carlos FriasAinda não há avaliações
- GuiaDeTrabajo n2Documento5 páginasGuiaDeTrabajo n2CRISTIAN MAURICIO LEITON VALENCIAAinda não há avaliações
- SCORM Qué es y сómo usarloDocumento10 páginasSCORM Qué es y сómo usarloM TorresAinda não há avaliações
- Manual para Carga y Descarga de TareasDocumento6 páginasManual para Carga y Descarga de TareasCristian Aguilar QuintanillaAinda não há avaliações
- Manual EdebenetDocumento43 páginasManual EdebenetevabajoaragonAinda não há avaliações
- Tutorial de NetOp SchoolDocumento34 páginasTutorial de NetOp SchoolMarteTeamAinda não há avaliações
- Capacitacion ABAPDocumento174 páginasCapacitacion ABAPRocioAinda não há avaliações
- Delmia TraduccionDocumento355 páginasDelmia TraduccionTurel Seraphan Odst50% (2)
- Wuolah Free Tarea para PROG012023 24Documento4 páginasWuolah Free Tarea para PROG012023 24ALEX1104Ainda não há avaliações
- PROG-Tarea 1-EnunciadoDocumento3 páginasPROG-Tarea 1-EnunciadomiigueeeeAinda não há avaliações
- Módulo 1: Preparar La Administración de Un Servidor: ContenidoDocumento58 páginasMódulo 1: Preparar La Administración de Un Servidor: Contenidowilfas07Ainda não há avaliações
- PROG-Tarea 1-EnunciadoDocumento3 páginasPROG-Tarea 1-EnunciadodennisAinda não há avaliações
- Manual de MoodleDocumento31 páginasManual de MoodlecharwinsAinda não há avaliações
- Módulo 04 ClassroomDocumento24 páginasMódulo 04 ClassroomfidelmaxAinda não há avaliações
- Ex 122003Documento84 páginasEx 122003hardspeakAinda não há avaliações
- 16 - Manual de Instalacion Classroom ManagementDocumento12 páginas16 - Manual de Instalacion Classroom ManagementJorgeAinda não há avaliações
- PROG-Tarea 1-EnunciadoDocumento3 páginasPROG-Tarea 1-EnunciadomiigueeeeAinda não há avaliações
- Informe Proyecto PoligymDocumento9 páginasInforme Proyecto PoligymPaul AlexanderAinda não há avaliações
- Ejemplo Documento ERS para SW EducativoDocumento7 páginasEjemplo Documento ERS para SW Educativomelguiso0% (2)
- C Guia-TutorDocumento6 páginasC Guia-TutorALVARO JOSE GNECCO PINTOAinda não há avaliações
- Modulo ViDocumento3 páginasModulo ViLuis Landeo Castro LaserplotAinda não há avaliações
- 40 Anadir Una TareaDocumento20 páginas40 Anadir Una Tareavictoriaromeroplatonova2010Ainda não há avaliações
- Desarrollo Virtual Con Manejo de Procesos Simultaneo y Usos de Menus JavaDocumento512 páginasDesarrollo Virtual Con Manejo de Procesos Simultaneo y Usos de Menus JavaFelipe Mendez100% (1)
- Actividades de La Unidad 1Documento2 páginasActividades de La Unidad 1Elvira Castro SúarezAinda não há avaliações
- Manual Programa MaestroDocumento20 páginasManual Programa MaestroAnibal WolfAinda não há avaliações
- iTALC MDocumento4 páginasiTALC Mcabazorro07Ainda não há avaliações
- Genexus 9 - Curso InternetDocumento444 páginasGenexus 9 - Curso Internetthapotenza67% (6)
- Temario Carrera Program Ad or Abap AvanzadoDocumento10 páginasTemario Carrera Program Ad or Abap AvanzadoMarcos CañeteAinda não há avaliações
- Protocolo Exposicion Sesion 1Documento5 páginasProtocolo Exposicion Sesion 1Edwin ValenciaAinda não há avaliações
- SP118Documento6 páginasSP118gabmilAinda não há avaliações
- Guia de Alumno Avip ProDocumento10 páginasGuia de Alumno Avip ProAlex ValvanAinda não há avaliações
- Inicio AfterEffectsDocumento6 páginasInicio AfterEffectsbigcosetaAinda não há avaliações
- Guia de Trabajo n6 2019 1Documento6 páginasGuia de Trabajo n6 2019 1Santiago Patiño RoaAinda não há avaliações
- GuбaDeTrabajo n2Documento5 páginasGuбaDeTrabajo n2G4Z JorgeFloridoAinda não há avaliações
- GuiaDeTrabajo n2 2017-1 PDFDocumento5 páginasGuiaDeTrabajo n2 2017-1 PDFJavier PenicheAinda não há avaliações
- Temario Carrera Administrador Sap Basis InicialDocumento9 páginasTemario Carrera Administrador Sap Basis InicialLucho Gonzalez0% (1)
- Tarea 2 EnunciadoDocumento3 páginasTarea 2 Enunciadoanteroescuder15Ainda não há avaliações
- Actividades Del Modulo 1Documento18 páginasActividades Del Modulo 1IngYubelkisBatistaAinda não há avaliações
- 4-Tutorial JavaFX Aplicación Con Tablas URLDocumento87 páginas4-Tutorial JavaFX Aplicación Con Tablas URLAnonymous 6d9bbDfiWAinda não há avaliações
- Paso A Paso-NetbeansDocumento148 páginasPaso A Paso-Netbeansf_noel100% (1)
- Tema 1Documento50 páginasTema 1onekisstraduccionAinda não há avaliações
- Practicas Con MaximaDocumento197 páginasPracticas Con MaximaGabriel García CorralesAinda não há avaliações
- Oper.1402.222.2.t3 - Simulacion de SistemasDocumento5 páginasOper.1402.222.2.t3 - Simulacion de SistemasFranco Bonifacio Leon0% (1)
- SCORMDocumento15 páginasSCORMXaty TejamanilAinda não há avaliações
- Manual de Uso Constructor PDFDocumento53 páginasManual de Uso Constructor PDFJhon MadueñoAinda não há avaliações
- Java SwingsDocumento38 páginasJava SwingsAnita Barboza SegoviaAinda não há avaliações
- 1 Introduccion Parte1Documento3 páginas1 Introduccion Parte1Beatriz GalánAinda não há avaliações
- Guía de Actividades y Rúbrica de Evaluación - Unidad 1 - Etapa 2 - ConocimientoDocumento3 páginasGuía de Actividades y Rúbrica de Evaluación - Unidad 1 - Etapa 2 - Conocimientorosadanena12Ainda não há avaliações
- GFPI F 135 GuiadeAprendizaje NETDocumento10 páginasGFPI F 135 GuiadeAprendizaje NETdaly82Ainda não há avaliações
- Actividad U1.1 Dibujo Básico para IngenieríaDocumento5 páginasActividad U1.1 Dibujo Básico para IngenieríaElizabeth Zapata MoralesAinda não há avaliações
- Tutorial NetbeansDocumento147 páginasTutorial Netbeansf_noelAinda não há avaliações
- Leccion 3Documento29 páginasLeccion 3Josue Manuel Garayar LopezAinda não há avaliações
- Guia EjemplarDocumento8 páginasGuia EjemplarAngelica Isabel Ochoa HerreraAinda não há avaliações
- Guia de Laboratorio (Fisica III) UnmsmDocumento5 páginasGuia de Laboratorio (Fisica III) UnmsmGilson Zelaya0% (1)
- Informe Del Trabajo Final - WS1CDocumento12 páginasInforme Del Trabajo Final - WS1CSergio Malma SauñeAinda não há avaliações
- Temario Carrera Administrador Sap Basis InicialDocumento9 páginasTemario Carrera Administrador Sap Basis InicialSergio VelizAinda não há avaliações
- Guia Mejor Gestion Publica 2014Documento60 páginasGuia Mejor Gestion Publica 2014Julio César AntolínAinda não há avaliações
- Navarro, A. y Otros (2015) - Desintegracion de La Hacienda y Conformacion de Ejidos en El Valle de Ameca, Jalisco, El Caso de La Hacienda El CabezonDocumento28 páginasNavarro, A. y Otros (2015) - Desintegracion de La Hacienda y Conformacion de Ejidos en El Valle de Ameca, Jalisco, El Caso de La Hacienda El CabezonJulio César AntolínAinda não há avaliações
- Estudio Calidad Agua Presa La Vega PDFDocumento180 páginasEstudio Calidad Agua Presa La Vega PDFJulio César Antolín100% (1)
- Breve Historia de Teuchitlan, JaliscoDocumento24 páginasBreve Historia de Teuchitlan, JaliscoJulio César AntolínAinda não há avaliações
- Proyecto de Intervención Socioeducativa: Desarrollo de Habilidades de LecturaDocumento20 páginasProyecto de Intervención Socioeducativa: Desarrollo de Habilidades de LecturaJulio César Antolín0% (1)
- Conceptualizacion de Los Juegos ModificadosDocumento9 páginasConceptualizacion de Los Juegos ModificadosJulio César AntolínAinda não há avaliações
- Irene Robledo GarcíaDocumento1 páginaIrene Robledo GarcíaJulio César AntolínAinda não há avaliações
- Analizamos 19 Plataformas de Elearning: Primera Investigación Académica Colaborativa MundialDocumento154 páginasAnalizamos 19 Plataformas de Elearning: Primera Investigación Académica Colaborativa MundialClaudio Ariel Clarenc87% (30)
- Aula TelematicaDocumento137 páginasAula TelematicaJose Hdez100% (1)
- ATNova Manual MaestroDocumento44 páginasATNova Manual MaestroJulio César AntolínAinda não há avaliações
- Reunion Red Niba 3 de MarzoDocumento16 páginasReunion Red Niba 3 de MarzoJulio César AntolínAinda não há avaliações
- Atnova Teacher Manual Editorv 1 P 5Documento106 páginasAtnova Teacher Manual Editorv 1 P 5Julio César AntolínAinda não há avaliações
- Zuloaga, M. (2010) - El Acompañamientoa Los Docentes Noveles Practicas y ConcepcionesDocumento13 páginasZuloaga, M. (2010) - El Acompañamientoa Los Docentes Noveles Practicas y ConcepcionesJulio César AntolínAinda não há avaliações
- CINVESTAV (1995) - Cuadernos Doctorales IDocumento12 páginasCINVESTAV (1995) - Cuadernos Doctorales IJulio César AntolínAinda não há avaliações
- Usos de La Teoría en El Análisis de La Práctica DocenteDocumento10 páginasUsos de La Teoría en El Análisis de La Práctica DocenteMauricio SoriaAinda não há avaliações
- Becerra, R. (SF) - Investigacion Accion Participativa Critica y Transformadora. Un Proceso Permanente de ConstruccionDocumento24 páginasBecerra, R. (SF) - Investigacion Accion Participativa Critica y Transformadora. Un Proceso Permanente de ConstruccionJulio César Antolín50% (6)
- Becerra, R. (SF) - Investigacion Accion Participativa Critica y Transformadora. Un Proceso Permanente de ConstruccionDocumento24 páginasBecerra, R. (SF) - Investigacion Accion Participativa Critica y Transformadora. Un Proceso Permanente de ConstruccionJulio César Antolín50% (6)
- CAPECE. Manual PuestosDocumento316 páginasCAPECE. Manual PuestosJulio César AntolínAinda não há avaliações
- MT01Documento2 páginasMT01Julio César AntolínAinda não há avaliações
- ReglamentoGeneraldeTitulacion PDFDocumento8 páginasReglamentoGeneraldeTitulacion PDFMeme RamosAinda não há avaliações
- 0506.MPC - Concepcion Sistemica ClasicaDocumento14 páginas0506.MPC - Concepcion Sistemica ClasicaJulio César AntolínAinda não há avaliações
- Prueba Rit 2021-N°1Documento3 páginasPrueba Rit 2021-N°1Maipo NetAinda não há avaliações
- Programa Curso Electricidad DomiciliariaDocumento3 páginasPrograma Curso Electricidad DomiciliariaMartin BaneraAinda não há avaliações
- NTC 4201 Edificios. Equipamientos. Bordillos, Pasamanos y AgarraderaDocumento6 páginasNTC 4201 Edificios. Equipamientos. Bordillos, Pasamanos y Agarraderakarina vanegasAinda não há avaliações
- Informe de Compatibilidad1Documento9 páginasInforme de Compatibilidad1franks paucarmayta olarteAinda não há avaliações
- Catalogo de Servicios de Internet COPACODocumento5 páginasCatalogo de Servicios de Internet COPACOOdiseo Adramelech100% (1)
- Consum Ode Electro Domestic OsDocumento6 páginasConsum Ode Electro Domestic OsAlonso QuijanoAinda não há avaliações
- Gabriela Mendizabal Bermúdez ALfredo Sánchez-Castañeda y Patricia Kurczyn Villalobos - 2019 - Industria 4.0. Trabajo y Seguridad SocialDocumento455 páginasGabriela Mendizabal Bermúdez ALfredo Sánchez-Castañeda y Patricia Kurczyn Villalobos - 2019 - Industria 4.0. Trabajo y Seguridad Socialjuan pabloAinda não há avaliações
- Clase 3.1 Recopilación de Datos Landsat SCPDocumento38 páginasClase 3.1 Recopilación de Datos Landsat SCPOsmar de Jesús CoronadoAinda não há avaliações
- Instructivo Emision de Reporte 2022 - IMDEXDocumento17 páginasInstructivo Emision de Reporte 2022 - IMDEXUlises Puentes BazaesAinda não há avaliações
- TEPS GM 3126E EntrenamientoDocumento142 páginasTEPS GM 3126E EntrenamientoARMANDO HERNANDEZ100% (1)
- Influencia Del Exceso de Agua en La Consistencia y Resistencia Del Hormigon, Trabajabilidad Metodo ACI - Cari Burgos, JuanDocumento1 páginaInfluencia Del Exceso de Agua en La Consistencia y Resistencia Del Hormigon, Trabajabilidad Metodo ACI - Cari Burgos, JuanJose RomanAinda não há avaliações
- Sulfuro de Hidrogeno DM-600IS-H2SDocumento1 páginaSulfuro de Hidrogeno DM-600IS-H2SjeancasalAinda não há avaliações
- +opc KirschenDocumento11 páginas+opc KirschenUlises CardenasAinda não há avaliações
- El Software Libre y Su Rol en El Desarrollo Tecnologico Del PaisDocumento2 páginasEl Software Libre y Su Rol en El Desarrollo Tecnologico Del PaisEduardo100% (2)
- PVR Nacho ArquitecturaDocumento2 páginasPVR Nacho ArquitecturaLuisinacio ParaguayoAinda não há avaliações
- M98225801 01 12aDocumento56 páginasM98225801 01 12aInge Silva SaucedoAinda não há avaliações
- Lineas de La Investigación en ArquitecturaDocumento6 páginasLineas de La Investigación en ArquitecturaEnrique GChAinda não há avaliações
- Terrapuerto en HuanchacoDocumento11 páginasTerrapuerto en HuanchacoSergio Cueva MiñanoAinda não há avaliações
- Unidad 4 FerDocumento7 páginasUnidad 4 FerRodrigo Jesus Zuñiga GomezAinda não há avaliações
- IP071-CP-Caso-practico PSICOSOCIOLOGÍA APLICADADocumento2 páginasIP071-CP-Caso-practico PSICOSOCIOLOGÍA APLICADAMario Alberto Ibañez Saumeth100% (1)
- Modelos de Ventas Nuevos VS AntiguoDocumento16 páginasModelos de Ventas Nuevos VS AntiguoPilar Horna BazanAinda não há avaliações
- Caso 1 Y 2 - MIGUELDocumento3 páginasCaso 1 Y 2 - MIGUELPaul Jhonatan Plasencia MostaceroAinda não há avaliações
- 50 Primeras Ventas Hotmart Nuevo PDFDocumento40 páginas50 Primeras Ventas Hotmart Nuevo PDFJohn Dairon ZuluagaAinda não há avaliações
- 2019-06-05 Computer Hoy PDFDocumento86 páginas2019-06-05 Computer Hoy PDFFurinflaisAinda não há avaliações
- Medios InformáticosDocumento2 páginasMedios InformáticosJose EsquivelAinda não há avaliações
- Introducción Al Sistema Informático y ArquitecturaDocumento108 páginasIntroducción Al Sistema Informático y ArquitecturaProfesor DommoAinda não há avaliações
- Delimitacion Delimitacion TematicaDocumento2 páginasDelimitacion Delimitacion TematicaJuan DavidAinda não há avaliações
- FTH-01 Listado Maestro de Documentos y RegistrosDocumento1 páginaFTH-01 Listado Maestro de Documentos y RegistrosnataliaherreraaldanaAinda não há avaliações
- Blanco Blanco Paola AndreaDocumento118 páginasBlanco Blanco Paola AndreaSebastian A CastilloAinda não há avaliações
- Practica de Curso EDX Energia Eléctrica Conceptos y Principios BásicosDocumento2 páginasPractica de Curso EDX Energia Eléctrica Conceptos y Principios BásicosBrunoAinda não há avaliações