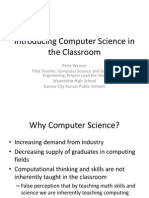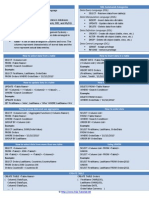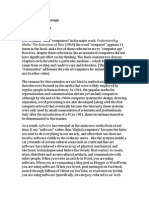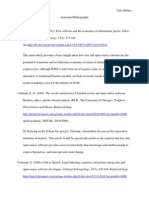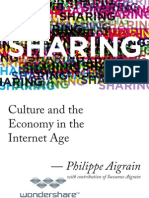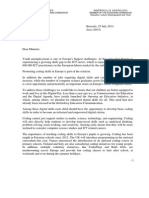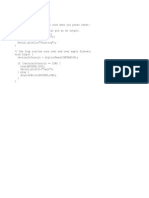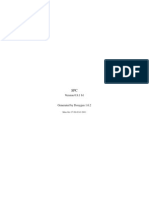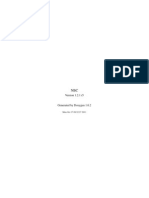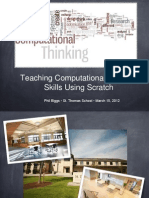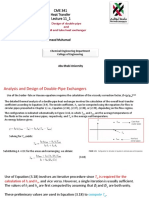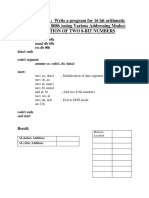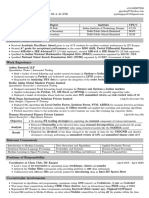Escolar Documentos
Profissional Documentos
Cultura Documentos
CHERP Technical Documentation
Enviado por
bordisDescrição original:
Direitos autorais
Formatos disponíveis
Compartilhar este documento
Compartilhar ou incorporar documento
Você considera este documento útil?
Este conteúdo é inapropriado?
Denunciar este documentoDireitos autorais:
Formatos disponíveis
CHERP Technical Documentation
Enviado por
bordisDireitos autorais:
Formatos disponíveis
CHERP programming language for LEGO Mindstorms RCX
CHERP (Creative Hybrid Environment for Robotic Programming) is a hybrid tangible/graphical computer language designed to provide an engaging introduction to computer programming and robotics for children in both formal and informal educational settings. With CHERP you can create programs for robots like the LEGO Mindstorms RCX. CHERP was funded by a National Science Foundation grant (DRL-0735657) CHERP was designed and implemented by many students working in the DevTech research group at Tufts University directed by Prof. Marina Bers: Michael Horn, Jordan Crouser, David Kiger. This project, which evolved through several iteration, was initially possible through a collaboration between the DevTech Research Group and the Human Computer Interaction Lab at Tufts University
Overview
Tangible/Graphical Programming
CHERP enables you to create both physical and graphical computer programs to control your robot with icons that represent actions for your robot to perform. You can create physical programs using labeled interlocking blocks or onscreen programs using graphical versions of the icons. The shape of the interlocking blocks and icons creates a physical syntax that prevents the creation of invalid programs. CHERP programs can be downloaded to the robots in a matter of seconds.
How It Works
CHERP's physical blocks contain no embedded electronics or power supplies. Instead CHERP uses a standard webcam connected to a desktop or laptop computer to take a picture of your program, which it then converts into digital code using the circular bar-code-like TopCodes on each block. In the lab, we use specially made interlocking wooden cubes as our physical blocks, and weve included instructions for how to make your own later in this document. However, you dont need to use blocks at all to get started! You can use the graphical interface as a stand-alone, or you
Copyright 2011 DevTech Research Group
CHERP programming language for LEGO Mindstorms RCX
can simply print out the icons and use them for tangible interaction.
Installation (LEGO Mindstorms RCX version)
Supported Platforms: Windows XP or later Note: Windows 7 is trickier but still works (see below) System Requirements: Two or more USB 2.0 ports Required Equipment: 2 Megapixel Logitech QuickCam Pro 9000 LEGO Mindstorms RCX USB Tower Required Software (included with CHERP installer): Java 6 Development Kit (http://download.java.net/jdk6) Java 6 Runtime Environment (**not included) (http://www.java.com/en/) Logitech QuickCam Pro 9000 drivers (http://www.logitech.com/en-us/435/6333) LEGO Mindstorms RCX USB Tower drivers
Quick Instructions (Windows XP)
1. Download and run the installer attached to the CHERP webpage. 2. When prompted by the Logitech installer, select custom install, then select only the drivers. *You may need to download and install these drivers directly from the website or installation CD.* 3. In the LEGOTower installer, choose No, not this time for connecting to the internet, then Install software automatically. 4. (Optional) Label which ports were used for the Tower and webcam when installing the drivers or plus in the Tower to each port and reinstall the drivers, which it needs installed per port.
Windows 7 Instructions
1. Download and run the installer attached to the CHERP webpage. 2. Install CHERP to the Desktop. 3. Install the Logitech drivers directly from the website (http://www.logitech.com/en-us/435/6333). 4. To install the LEGO USB Tower drivers, plug in the tower to a USB port. You will be promted to install drivers. Select Find drivers manually. They are in the CHERP folder, in the RCXTowerDrivers folder. Plug the Tower into the other USB ports and install the drivers again. 5. Move the CHERP folder to Program Files (click Okay to give permission to do so), and create a new folder in Program Files called tern_logs (no quotes).
Copyright 2011 DevTech Research Group
CHERP programming language for LEGO Mindstorms RCX
Testing the CHERP Interface
1. Make sure that the webcam and LEGO USB Tower drivers are installed, and that the webcam and Tower are both plugged in before you start CHERP. *If they are plugged into different USB ports than when the drivers were installed, you will have to reinstall the drivers for those ports or switch which ports they are plugged into.* 2. Place the webcam on a table aimed along the tabletop or on the tables edge looking down at the floor. Leave at least 18 inches to two feet between the tangible icons/blocks and the webcam. 3. Double-click the CHERP desktop icon to open it. You will be promted to intall Java if you dont already have it. (http://www.java.com/en/) 4. Click the icon showing three colored blocks (the Tangible Download button). This should capture an image from the webcam and display it on the right hand side of the screen. a. If you get an error message indicating that the webcam is not plugged in, double-check the connection and the webcam driver installation (you may need to unplug and re-plug the webcam (perhaps to a different port) and/or restart CHERP. b. If you get an error message indicating that you need a Begin block, the webcam is working and you can test the Tower. 5. Create a short Graphical program (e.g. Begin-End) and click the Graphical Download button. If you get an error to plug in the Tower, check the Towers driver installation/connection (you may need to unplug and re-plug the webcam (perhaps to a different port) and/or restart CHERP. If you get an error to turn your RCX on, the Tower is working. Left: Graphical (screen program) Download button. Right: Tangible (block program) Download button.
Interface Control
You may want to utilize full-screen mode to minimize distractions. To enter and exit full-screen mode, hit Enter and Esc, respectively on your keyboard.
The system begins with only the first row of blocks (actions) showing. The second row contains REPEATS and their parameters and the third row contains IFS and their parameters. Typing Ctrl+(1 or 2 or 3) when out of full-screen mode shows that number of rows.
Copyright 2011 DevTech Research Group
CHERP programming language for LEGO Mindstorms RCX
Programming with CHERP: Syntax
You can use either the Graphical Interface with the mouse or the Tangible Interface and printed icons to create your program. The standard CHERP syntax is as follows:
Every program must start with a BEGIN block and end with and END block:
Control flow blocks such as IF, IF NOT, and REPEAT must be paired with their associated END block, with the action(s) to be controlled in between. IF NOT blocks can only be used after IF blocks.
REPEAT and IF blocks have a space for parameters. The coloring of the parameter icons matches that of their control flow block. For REPEAT blocks, adding a parameter is optional since the default is to REPEAT FOREVER. For IF blocks, the user must add a parameter. In the Tangible Interface, the parameters TopCodes must align with those of the other blocks and be visible to the camera to download the program to a robot.
Copyright 2011 DevTech Research Group
CHERP programming language for LEGO Mindstorms RCX
Programming with CHERP: Build and Download a Program to a Robot
1. Plug in the LEGO USB Tower and webcam before starting CHERP. Make sure CHERP is installed on your PC. 2. Open CHERP and build a program (see syntax guidelines above). a. Graphical icons will ONLY connect to a BEGIN block or to an already connected sequence of blocks. Unconnected graphical blocks will appear pale. Attach new blocks to the end or middle of a program by dragging and dropping the new block where you want to place it. b. Icons will be read by the computer and the robot in sequential order starting with the BEGIN block. Any icons not attached to a program chain starting with a BEGIN block will not be read. c. To get rid of a Graphical icon or whole series of connected icons, drag them into the rows of available icons at the bottom of the screen. 3. For the Tangible Interface, place the Tangible blocks at least 18 inches to two feet away from the webcam. a. If the icons are too close to the webcam, the computer vision will not see your program properly. b. You may get a prompt to include a BEGIN block in your program. If you do have a BEGIN block and it appeared within the image, change the distance between the webcam and your program and re-download the program. 4. Position the IR port (the smooth black rectangle) of your RCX-based robot near the front of the LEGO USB Tower and make sure that the RCX is turned on. 5. Press the appropriate download button (mouse for Graphical; blocks for Tangible; see below). The RCX will play a sound when the download is complete. Note: To download a Graphical program it is NOT necessary to remove Tangible blocks from the webcam and, likewise, to download a Tangible program, it is not necessary to remove an existing Graphical program from the screen. 6. Place your robot where it can safely move around and press the green Run button on the RCX to run the program. 7. Regardless of how your program was made, once you download it by pressing the appropriate download button, you can then edit the program onscreen.
Copyright 2011 DevTech Research Group
CHERP programming language for LEGO Mindstorms RCX
Using CHERP with your LEGO RCX-based robot:
You can build your robot using any combination of LEGO bricks, LEGO RCX robotic parts, and recycled materials. To work with CHERP, your robot must conform to the following:
Motors must be attached to Ports A and/or C on the RCX brick. Depending on the orientation of your motors and their wires, commands like FORWARD and BACKWARD may be reversed. It is crucial to test that your robot behaves as expected and change the wire orientation until it does. Hint: attach the wires with the orientations in the image before attaching the motors to the RCX. This set-up will work if the IR port end of the robot (not shown) will be its front. For other orientations, experiment with the wire and motor placements! See what happens, and make sure it does what you want before proceeding!
CHERP allows you to control your robots behavior using LIGHT or TOUCH SENSORS. If you choose to use a sensor, it must be attached to Port 1 on your RCX brick. To use a LEGO light bulb piece, attach it to Port B on your RCX brick. You can download up to 5 programs on your RCX. Press the grey Program button on the RXC to change which program slot you are running or downloading to. See the next page for information and tips on re-installing firmware on your RCX.
Other than that, the sky is the limit! Have a blast building your robot!
Copyright 2011 DevTech Research Group
CHERP programming language for LEGO Mindstorms RCX
Firmware
Your RXC brick needs firmware, software that allows it to receive and run CHERP programs. This can be downloaded to your RCX from LEGOs RoboLab software.
The firmware will be lost after 30 seconds (or less!) of having one or more batteries shaken loose or taken out. Tips regarding firmware: o Use a flathead screwdriver or staple remover to pry the battery-holders prongs outward, assuring a snug connection for the batteries. o Clean any corrosion off the contacts. o When replacing batteries, do so quickly. If firmware is lost: o Plug in a Tower. Open RoboLab. Click Administrator. o Click Select COM Port and choose USB 1. Click the empty check box in the lower right hand corner. o Turn on the RCX and place its IR port in front of the Tower. o Click the Tower symbol, the RXC hardware type, and then Download. o The RCXs screen will count up from 0 to about 2400. You may get an error message if communication between the Tower and the RCX fails during the download. You can Try Again or Skip it (stop downloading). Try a few times with the following in mind: o You may need to turn off overhead lights and/or cover the RCX and Tower with a box to avoid interference from infrared light in the environment. o You may also need to install firmware on one RXC at a time or position them away from each other so multiple Towers signals do not interfere with each other. o You will hear a series of musical notes, 2 beeps, and more musical notes when the firmware download finishes, which will take about four minutes. For more information, visit: http://www.lego.com/eng/education/mindstorms/home.asp?
pagename=qsg_firmware
Copyright 2011 DevTech Research Group
CHERP programming language for LEGO Mindstorms RCX
How to Build the CHERP Wooden Blocks
One full set will include:
2 Begin Blocks (with peg, no hole) 2 End Blocks (no peg, with hole) 28 Regular Blocks, 2 each of: o Forward o Backward o Turn Left o Turn Right o Spin o Shake o Sing o Beep o Light On o Light Off o End-Repeat o End-If o If-Not o End-If-Not 4 Double Blocks: o 2 Repeat o 2 If 12 Parameter labels (not affixed to blocks): o Number labels 2-5 for use with REPEAT blocks o PUSHED, RELEASED, LIGHT, DARK labels for use with IF blocks o UNTIL PUSHED, UNTIL RELEASED, UNTIL LIGHT, UNTIL DARK labels for use with REPEAT blocks
Materials: 40 1 3/4 wooden craft cubes (www.barclaywoods.com/craft_parts.htm) 40 3/8 x 1 1/4 fluted pin dowels (or 3/8 dowel, cut to size) Yellow wood glue Rubber cement or 3M spray adhesive White card stock paper or printable sticker sheets for printing labels Medium grade sandpaper Velcro coins for attaching parameters to control flow blocks (Repeat, If) OPTIONAL: Thick magnetic paper (Note, some brands of magnet paper recently became thinner and less effective. Look for thick magnet paper.)
Tools: 10 drill press 3/8 drill bit Drill press vice Small hand saw (e.g. Tenon saw or Dovetail saw)
Copyright 2011 DevTech Research Group
CHERP programming language for LEGO Mindstorms RCX
C-clamp or vice Paper cutter (or access to a laser cutter!)
Instructions for building:
1. Current laboratory versions of CHERP are built out of 1 3/4 wooden craft cubes. These cubes can be purchased from online vendors such as: http://www.barclaywoods.com/craft_parts.htm Vendors may also tumble and drill the blocks and glue pegs as in step 2 upon request and for an extra cost per block. 2. Assembling the wooden blocks. a. Each block needs a 3/8 hole drilled through it. This is best done with a 10 drill press and a 3/8 drill bit. Clamp each cube down with a vice and drill the hole with the grain (i.e. drill into one of the end grain sides of the cube). It's important to drill the holes exactly into the center of the cubes so that the blocks line up straight when connected together in a program. b. For the BEGIN and END blocks, drill the holes only half way through the cube. To make REPEAT and IF blocks, drill holes only half-way through two cubes, then use wood glue to glue the sides opposite the holes together to form double blocks. c. Use wood glue to glue the pin dowels into the cubes. Spread glue on the bottom 1/2 of the peg and twist it into the hole of the cube so as to distribute the glue evenly. The dowel should stick out 3/4 from the hole. You can use a penny (which has 3/4 diameter) to gauge the height. d. After the glue has dried, sand the edges and corners of the blocks as needed to make them comfortable to handle. 3. PNG files of the icons can be found on the CHERP website:
http://ase.tufts.edu/DevTech/tangiblek/research/cherp.asp
a. Print 2 copies of each file on printable sticker sheets or card stock using a color printer. Simply cut out each individual label with a paper cutter or scissors and stick on the blocks! Make sure each label is correctly oriented and smooth down the edges to keep it from peeling. b. We recommend opening the png files with The GIMP and printing at a high resolution (600dpi) (http://www.gimp.org/downloads/). SVG (Inkscape) files are provided in case you want to edit the icons http://inkscape.org/download/?lang=en . c. If using card stock rather than sticker sheets, use rubber cement or 3M adhesive to glue the block labels onto the four outside faces of the cubes. It is important that the TopCode label be aligned as shown in the image above, with the dowel pointing to the right and/or the hole to the left. This ensures that the webcam will be able to correctly identify the block. 4. Put fuzzy Velcro coins in the center of the If blocks parameter space and scratchy coins under the center of the If Parameters. Put scratchy Velcro coins in the lower left corner of the Repeat Forever and fuzzy coins under the lower left corner of the Repeat parameters. This way, you cant attach If Parameters to a Repeat block and vice versa! a. OPTIONAL, if using magnet paper for parameters: Printing on magnet sheets works best on a laser printer rather than an ink-jet printer. You can always ink-jet print on regular or sticker paper and attach that to the magnet paper. If using magnetic parameters, glue 4 squares of magnet paper under the 4 parameter spaces on Repeats and Ifs. **Feel free to come up with your own materials and techniques for making a working set of CHERP programming blocks! Wed love to know if you have a great tip to share!**
Copyright 2011 DevTech Research Group
CHERP programming language for LEGO Mindstorms RCX
For More Information:
The Developmental Technologies Research Group: The TangibleK Project: The Human-Computer Interaction Group at Tufts: Tern: TopCodes Computer Vision Library: http://ase.tufts.edu/DevTech/ http://ase.tufts.edu/DevTech/tangiblek/ http://hci.cs.tufts.edu/ http://hci.cs.tufts.edu/tern/ http://hci.cs.tufts.edu/topcodes/
Please feel free to let us know how youre using CHERP by emailing us at devtech@tufts.edu.
The TangibleK Project is supported by National Science Foundation Grant #DRL0735657. Any opinions, findings, and conclusions or recommendations expressed in this material are those of the authors and do not necessarily reflect the views of the National Science Foundation
CHERP is licensed with a Creative Commons Attribution-NonCommercial-ShareAlike 3.0 n!orted "icense. nder this license# $ou ma$ use and ada!t this work# but $ou must attribute the work to the %ev&ech Research 'rou!. (ou may not use this work )or commercial !ur!oses.
Copyright 2011 DevTech Research Group
Você também pode gostar
- 2303 10130 PDFDocumento34 páginas2303 10130 PDFbordisAinda não há avaliações
- Listado de Beneficiarios Rpec para Web Julio2022Documento44 páginasListado de Beneficiarios Rpec para Web Julio2022bordisAinda não há avaliações
- Pilot Programs For Coding in KCKPSDocumento11 páginasPilot Programs For Coding in KCKPSbordisAinda não há avaliações
- Google and The End of The Teacher? How A Figuration of The Teacher Is Produced Through An Ed-Tech DiscourseDocumento16 páginasGoogle and The End of The Teacher? How A Figuration of The Teacher Is Produced Through An Ed-Tech DiscoursebordisAinda não há avaliações
- SQL Cheat SheetDocumento1 páginaSQL Cheat Sheetmitch4221Ainda não há avaliações
- Squishy Circuits Resource Exchange PDFDocumento4 páginasSquishy Circuits Resource Exchange PDFbordisAinda não há avaliações
- Tracking Technology Exploring Student Experiences of School DataficationDocumento17 páginasTracking Technology Exploring Student Experiences of School DataficationbordisAinda não há avaliações
- Manovich - Sofware Is The MessageDocumento4 páginasManovich - Sofware Is The MessagebordisAinda não há avaliações
- Annotated Bibligf GraphyDocumento7 páginasAnnotated Bibligf GraphybordisAinda não há avaliações
- Philippe Aigrain - Sharing: Culture and The Economy in The Internet AgeDocumento243 páginasPhilippe Aigrain - Sharing: Culture and The Economy in The Internet AgeMarcelo De FranceschiAinda não há avaliações
- Letterby Neelie Kroesand Androulla VassiliouDocumento4 páginasLetterby Neelie Kroesand Androulla VassilioubordisAinda não há avaliações
- Prueba Sensor InfrarojoDocumento1 páginaPrueba Sensor InfrarojobordisAinda não há avaliações
- Pilot Programs For Coding in KCKPSDocumento11 páginasPilot Programs For Coding in KCKPSbordisAinda não há avaliações
- SPC GuideDocumento126 páginasSPC GuidebordisAinda não há avaliações
- Robotic Lesson PlanDocumento2 páginasRobotic Lesson PlanbordisAinda não há avaliações
- NBC GuideDocumento1.208 páginasNBC GuidebordisAinda não há avaliações
- HistoryDocumento36 páginasHistoryfloliver123Ainda não há avaliações
- C Make ListsDocumento1 páginaC Make ListsbordisAinda não há avaliações
- Lab2 IntroDocumento21 páginasLab2 IntrobordisAinda não há avaliações
- Bricxcc Release NotesDocumento3 páginasBricxcc Release NotesbordisAinda não há avaliações
- ReadmeDocumento1 páginaReadmebordisAinda não há avaliações
- Introductory Workshop Hands-On ExercisesDocumento2 páginasIntroductory Workshop Hands-On ExercisesbordisAinda não há avaliações
- C Make ListsDocumento20 páginasC Make ListsbordisAinda não há avaliações
- Intro 2 RCXcodeDocumento45 páginasIntro 2 RCXcodebordisAinda não há avaliações
- 2014 Social Progress Index Scores and Raw DataDocumento39 páginas2014 Social Progress Index Scores and Raw DatabordisAinda não há avaliações
- HistoryDocumento36 páginasHistoryfloliver123Ainda não há avaliações
- Unlocking The Clubhouse: The Carnegie Mellon ExperienceDocumento5 páginasUnlocking The Clubhouse: The Carnegie Mellon ExperiencebordisAinda não há avaliações
- Robotic Lesson PlanDocumento2 páginasRobotic Lesson PlanbordisAinda não há avaliações
- Bricxcc Release NotesDocumento3 páginasBricxcc Release NotesbordisAinda não há avaliações
- Teaching Computational Thinking With ScratchDocumento14 páginasTeaching Computational Thinking With ScratchbordisAinda não há avaliações
- The Yellow House: A Memoir (2019 National Book Award Winner)No EverandThe Yellow House: A Memoir (2019 National Book Award Winner)Nota: 4 de 5 estrelas4/5 (98)
- Hidden Figures: The American Dream and the Untold Story of the Black Women Mathematicians Who Helped Win the Space RaceNo EverandHidden Figures: The American Dream and the Untold Story of the Black Women Mathematicians Who Helped Win the Space RaceNota: 4 de 5 estrelas4/5 (895)
- The Subtle Art of Not Giving a F*ck: A Counterintuitive Approach to Living a Good LifeNo EverandThe Subtle Art of Not Giving a F*ck: A Counterintuitive Approach to Living a Good LifeNota: 4 de 5 estrelas4/5 (5794)
- The Little Book of Hygge: Danish Secrets to Happy LivingNo EverandThe Little Book of Hygge: Danish Secrets to Happy LivingNota: 3.5 de 5 estrelas3.5/5 (400)
- Devil in the Grove: Thurgood Marshall, the Groveland Boys, and the Dawn of a New AmericaNo EverandDevil in the Grove: Thurgood Marshall, the Groveland Boys, and the Dawn of a New AmericaNota: 4.5 de 5 estrelas4.5/5 (266)
- Elon Musk: Tesla, SpaceX, and the Quest for a Fantastic FutureNo EverandElon Musk: Tesla, SpaceX, and the Quest for a Fantastic FutureNota: 4.5 de 5 estrelas4.5/5 (474)
- Never Split the Difference: Negotiating As If Your Life Depended On ItNo EverandNever Split the Difference: Negotiating As If Your Life Depended On ItNota: 4.5 de 5 estrelas4.5/5 (838)
- A Heartbreaking Work Of Staggering Genius: A Memoir Based on a True StoryNo EverandA Heartbreaking Work Of Staggering Genius: A Memoir Based on a True StoryNota: 3.5 de 5 estrelas3.5/5 (231)
- The Emperor of All Maladies: A Biography of CancerNo EverandThe Emperor of All Maladies: A Biography of CancerNota: 4.5 de 5 estrelas4.5/5 (271)
- The World Is Flat 3.0: A Brief History of the Twenty-first CenturyNo EverandThe World Is Flat 3.0: A Brief History of the Twenty-first CenturyNota: 3.5 de 5 estrelas3.5/5 (2259)
- The Hard Thing About Hard Things: Building a Business When There Are No Easy AnswersNo EverandThe Hard Thing About Hard Things: Building a Business When There Are No Easy AnswersNota: 4.5 de 5 estrelas4.5/5 (344)
- Team of Rivals: The Political Genius of Abraham LincolnNo EverandTeam of Rivals: The Political Genius of Abraham LincolnNota: 4.5 de 5 estrelas4.5/5 (234)
- The Unwinding: An Inner History of the New AmericaNo EverandThe Unwinding: An Inner History of the New AmericaNota: 4 de 5 estrelas4/5 (45)
- The Gifts of Imperfection: Let Go of Who You Think You're Supposed to Be and Embrace Who You AreNo EverandThe Gifts of Imperfection: Let Go of Who You Think You're Supposed to Be and Embrace Who You AreNota: 4 de 5 estrelas4/5 (1090)
- The Sympathizer: A Novel (Pulitzer Prize for Fiction)No EverandThe Sympathizer: A Novel (Pulitzer Prize for Fiction)Nota: 4.5 de 5 estrelas4.5/5 (121)
- Lec 11 1Documento21 páginasLec 11 1rozAinda não há avaliações
- 3BSE018164R1Documento2 páginas3BSE018164R1Hans HongAinda não há avaliações
- Tome PDFDocumento10 páginasTome PDF5t3r3Ainda não há avaliações
- HSPA Inter-RNC MobilityDocumento8 páginasHSPA Inter-RNC MobilityOmran ChowdryAinda não há avaliações
- Taleo 13B Latest FeaturesDocumento135 páginasTaleo 13B Latest FeaturesamruthageethaAinda não há avaliações
- Design and Implementation of Movie Reservation SystemDocumento103 páginasDesign and Implementation of Movie Reservation SystemObi KingsleyAinda não há avaliações
- 9PX 1-3kVA UPS DatasheetDocumento2 páginas9PX 1-3kVA UPS Datasheetmahmoud yahyaAinda não há avaliações
- Cnt-Fet A ReviewDocumento5 páginasCnt-Fet A ReviewEr Ashish BahetiAinda não há avaliações
- SICOM6432G&3432G Series Industrial Ethernet Switches Web Operation Manual V1.0Documento371 páginasSICOM6432G&3432G Series Industrial Ethernet Switches Web Operation Manual V1.0Trần PhongAinda não há avaliações
- Margin Measurements in Optical Amplifier Systems: S. Bergano, F. WDocumento3 páginasMargin Measurements in Optical Amplifier Systems: S. Bergano, F. WMichałAinda não há avaliações
- MSU Logo Remover UserGuideDocumento15 páginasMSU Logo Remover UserGuideCh. Sivarama Prasad100% (3)
- Experiment - 1: Write A Program For 16 Bit Arithmetic Operations For 8086 (Using Various Addressing Modes) I) - Addition of Two 8-Bit NumbersDocumento8 páginasExperiment - 1: Write A Program For 16 Bit Arithmetic Operations For 8086 (Using Various Addressing Modes) I) - Addition of Two 8-Bit Numbersneha yarrapothuAinda não há avaliações
- Mes3083 Set 1 PDFDocumento7 páginasMes3083 Set 1 PDFAhmad SolihuddinAinda não há avaliações
- Capsule NetworkDocumento8 páginasCapsule NetworkMalia HaleAinda não há avaliações
- Ansible PDFDocumento68 páginasAnsible PDFHabiburrokhman SjarbiniAinda não há avaliações
- Conversion of A Conventional Bench Lathe To CNCDocumento5 páginasConversion of A Conventional Bench Lathe To CNCEverAngelAinda não há avaliações
- Bootrom Update On Huawei s5300 SwitchDocumento4 páginasBootrom Update On Huawei s5300 SwitchluisAinda não há avaliações
- Ciena 6500-D7-S8-DSDocumento2 páginasCiena 6500-D7-S8-DSyili 1webmailinfoAinda não há avaliações
- Technical Note #33: Historical Trending of Power Factor On The EPM3710 & EPM3720Documento3 páginasTechnical Note #33: Historical Trending of Power Factor On The EPM3710 & EPM3720brunotavesAinda não há avaliações
- CV JaydeepGoyal-1Documento1 páginaCV JaydeepGoyal-1sanjay sharmaAinda não há avaliações
- Short-Circuit Analysis Models For Unbalanced Inverter-Based Distributed Generation Sources and LoadsDocumento11 páginasShort-Circuit Analysis Models For Unbalanced Inverter-Based Distributed Generation Sources and LoadsRamesh NaiduAinda não há avaliações
- 3G - RNO OptimizationDocumento58 páginas3G - RNO OptimizationCristopher TimarioAinda não há avaliações
- Technical Document AESTD1008.1.21-9 Recommendations For Loudness of Internet Audio Streaming and On-Demand DistributionDocumento27 páginasTechnical Document AESTD1008.1.21-9 Recommendations For Loudness of Internet Audio Streaming and On-Demand DistributionErwin BalangueAinda não há avaliações
- Vcat Lcas PDFDocumento26 páginasVcat Lcas PDFhai_nguyenBKAinda não há avaliações
- Network Management Important Concepts (15CS833Documento4 páginasNetwork Management Important Concepts (15CS833nirmal jainAinda não há avaliações
- Check and Analyze The STATISTICS in The MySQL Database Smart Way of TechnologyDocumento3 páginasCheck and Analyze The STATISTICS in The MySQL Database Smart Way of Technologyikke den dikkeAinda não há avaliações
- How It Works - CurveDocumento10 páginasHow It Works - CurveGajendra AudichyaAinda não há avaliações
- Power Off Reset ReasonDocumento3 páginasPower Off Reset Reasonkouwadangeorges0Ainda não há avaliações
- AirWatch On-Premise Technical Architecture Guide v7 - 3Documento19 páginasAirWatch On-Premise Technical Architecture Guide v7 - 3OscarAinda não há avaliações
- 2000-1252-xx C MANUAL, TECH, VERSAPORT, CLNRM PDFDocumento288 páginas2000-1252-xx C MANUAL, TECH, VERSAPORT, CLNRM PDFviktorAinda não há avaliações