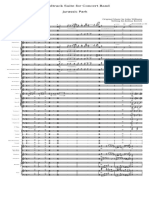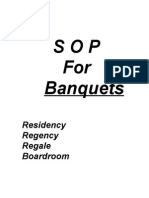Escolar Documentos
Profissional Documentos
Cultura Documentos
Ivs Help
Enviado por
Blargh54321Direitos autorais
Formatos disponíveis
Compartilhar este documento
Compartilhar ou incorporar documento
Você considera este documento útil?
Este conteúdo é inapropriado?
Denunciar este documentoDireitos autorais:
Formatos disponíveis
Ivs Help
Enviado por
Blargh54321Direitos autorais:
Formatos disponíveis
IVS Quick-Start User Guide ___________________________________________________________________________
IMAGE VIEWING SYSTEM (IVS)
Version 8.0.2
Copyright 1995-2012 by FONAR Corp. All rights reserved.
The IVS will display the images of your MRI scans on Windows-based computers. The IVS is for viewing images only it is not intended for diagnosis! Your monitor may or may not have luminance and contrast characteristics that are optimal for the display of MRI images. This help file explains how to use the IVS to view images. It was written for two audiences: patients who have no familiarity with MRI or image viewing software, and medical imaging professionals who are already well acquainted with both. Click on the link below appropriate to your needs. First-time users of the Image Display System (IDS) on FONAR MRI scanners may also find this help file instructive, though the advanced display, measurement, and image postprocessing capabilities of the IDS are beyond the scope of this document.
KEY TIPS
Move the mouse wheel to scroll through images. Select a frame with a right click. Finalize windowing, zooming, and panning with a right click. Click on STACK to switch to tile mode. Click on TILE to switch to stack mode.
Help for patients Help for medical professionals
FONAR Corporation
Page 1 of 16
IVS Quick-Start User Guide Section for Patients ___________________________________________________________________________
Help for patients
When the IVS application starts:
What you see when the IVS application starts depends upon the number of scans (also called studies or series) on the CD (or DVD) and where they reside. Only one patient ID folder on the CD: If only one patient ID folder is found, the IVS will open all the scans, unless there are more than twenty to choose from. In that case, an Open dialog box will allow you to select the scans you wish to view. If you choose more than twenty, the first twenty will be displayed. When the scans display, you will see only the middle image from each. The screen format will set automatically to maximize the use of the available space. If only one scan is found, you will see all of its images, unless there are more than twelve, in which case only the first twelve will be displayed. More than one patient ID folder on the CD: If more than one patient ID folder is found, an Open dialog box will enable you to browse into the patient ID folder of your choosing and select scans to view.
Overview:
Display Modes The IVS has two display modes, called stack and tile. In stack mode, only one image of a particular study can be viewed at a time, but multiple studies can be viewed simultaneously. In tile mode, the reverse is true: multiple images of a particular study can be viewed at once, but only one study at a time. Click STACK on the menu bar to switch to TILE mode. Click TILE on the menu bar to revert to STACK mode. Active frame, active study An image is said to be in an active frame when its border is highlighted. In stack mode, the active frame also identifies the active study. In tile mode, the displayed study is by default the active study, and a right click will activate a frame. Navigating open studies When more than one study is open, the number of the active study is displayed on the Study #/[total open] button on the menu bar. You can make a different study the active one by clicking on the study number button and choosing from a drop-down list of open studies. Alternatively, you can click on the double-arrows (indicating forward >> and reverse <<) on
FONAR Corporation
Page 2 of 16
IVS Quick-Start User Guide Section for Patients ___________________________________________________________________________ the menu bar to cycle to the study of your choice. In stack mode, a right click over another study will make it the active one. Windowing and Zooming Operations such as changing brightness and contrast (windowing) or magnification (zooming) can be performed within just the active frame or over the whole active study depending upon the mouse mode. The IVS mouse mode is indicated on the far right side of the menu bar. The modes are Idle, Window, Window Study, Zoom, and Zoom Study. You can always return to Idle mode by clicking on the mode indicator. The mode can be chosen from the menu bar, or by pressing the middle mouse button to display a pop-up menu. Windowing and zooming are finalized with a right click. Until then, moving the mouse will change the window settings, or pan the image if it has already been enlarged (zoomed). ****** We will now explain the key menu items of the IVS, from a functional point of view. To open one or more studies (scans): Left click File on the menu bar. Left click Open Study on the drop-down menu. The Open dialog box will pop up, unless the maximum number of studies (twenty) is already open. Select one or more files or open a folder and then select files. Left click the Open button. The studies will be opened in ascending numerical order until a maximum of twenty have been opened. The last one opened will become the active study.
The keyboard function key F8 can also be used to open studies. To close a study (scan) or all studies (scans): Left click Close on the menu bar to close the active study. Left click Close All on the menu bar to close all open studies.
The Close Active Study and Close All Studies commands are also available on the File drop-down menu. To change the display format: Left click Format on the menu bar. Left click 1 Up, 2 Up, 4 Up, 6 Up, 12 Up, or 20 Up on the drop-down menu.
The keyboard function keys F1 through F6 may also be used to change the screen format.
FONAR Corporation
Page 3 of 16
IVS Quick-Start User Guide Section for Patients ___________________________________________________________________________ If the IVS is in stack mode, the active study will remain in view if you change the screen format. If the IVS is in tile mode, the active frame will remain in view if you change the screen format. To view unseen images: If a study contains more images than fit the screen format, it will span two or more pages in memory. If your mouse has a scroll wheel you can see next and previous pages by spinning it back and forth. The keyboard function key F9 will also page forward, and F10 will page backward. If your mouse does not have a scroll wheel, proceed as follows: Left click Display on the menu bar. Left click Next Page on the drop-down menu. This will display the next page of study images. To return to the previous page, left click Display on the menu bar. Left click Previous Page on the drop-down menu.
If your study contains more than one image per slice (e.g. in a multi-echo scan), you can display the images in two different arrangements. To display the echoes sequentially one slice at a time: Left click Display on the menu bar. Left click By Slice on the drop-down menu.
To display the slices sequentially one echo at a time: Left click Display on the menu bar. Left click By Echo on the drop-down menu.
To window an image: The brightness and contrast of your images may be adjusted. This is called windowing. Right click over the image to be windowed, if not is not in a 1 Up format. Left click Window on the menu bar. If you cannot move the cursor to the menu bar (or highlight Window on the menu bar), you may be in a zoom mode. Right click again to stop the process, and then left click on Window. Left click Window Image on the drop-down menu. This will place the IVS into the Window mode.
Moving the mouse up and down varies contrast and moving the mouse right and left varies brightness. When you are satisfied with the window setting, click the right mouse button. Another image may be selected with a right mouse click and the window process repeated. Since the IVS is already in Window mode, right clicking a new image begins the window FONAR Corporation Page 4 of 16
IVS Quick-Start User Guide Section for Patients ___________________________________________________________________________ process anew. To exit Window mode, left click the Window indicator on the far right of the menu bar and the mode will return to Idle. (Switching to a zoom mode will also exit window mode.) To propagate window settings: As with zooming (see below), the window settings of an image may be copied to the rest of the study using Copy Window in the Window drop-down menu. The window settings of an image may be copied to all opened studies (in stack mode) using Copy Window Stack. Also, the whole study may be windowed using Window Study as described next. Note that if your study has more than one image per slice, window settings will be propagated only for the echo in the active (highlighted) frame. To simultaneously window all the images: Proceed as described above, but select Window Study instead of Window Image from the drop-down menu. This will place the IVS into the Window Study mode. To zoom and pan an image: The magnification of your images may be adjusted, independent of changing screen format. This is called zooming. Roving about the enlarged image is called panning. Right click over the image to be zoomed, if not is not in a 1 Up format. Left click Zoom on the menu bar. Left click Zoom Image on the drop-down menu. This will place the IVS into the Zoom mode.
Moving the mouse forward and backward with the left button depressed will increase and decrease the zoom, respectively. When you are satisfied with the zoom setting, release the left mouse button. Moving the mouse up, down, right, and left will then pan the image. You may re-zoom the image by holding down the left mouse button again. To end zooming this image, click the right mouse button. Another image may be selected with a right mouse click and the zoom process repeated. Since the IVS is already in Zoom mode, right clicking a new image begins the zoom process anew. To get out of Zoom mode left click the Zoom indicator on the far right and the mode will return to Idle. (Switching to a window mode will also exit zoom mode.) To propagate zoom and pan settings: As with windowing (see above), the zoom and pan settings of an image may be copied to the rest of the study using Copy Zoom in the Zoom drop-down menu. The zoom and pan settings of an image may be copied to all opened studies (in stack mode) using Copy Zoom Stack. Also, the whole study may be windowed using Zoom Study as described next. FONAR Corporation Page 5 of 16
IVS Quick-Start User Guide Section for Patients ___________________________________________________________________________ Note that if your study has more than one image per slice, zoom and pan settings will be propagated only for the echo chosen. To simultaneously zoom and pan all the images: Proceed as described above, but select Zoom Study instead of Zoom Image from the dropdown menu. This will place the IVS into the Zoom Study mode. To return to default window and zoom settings: Left click Display on the menu bar. Left click Clear and Refresh on the drop-down menu for the active study or Clear and Refresh Stack for all open studies (when in stack mode).
To display patient and pulse sequence information for the active study: Left click Info on the menu bar. To return to the normal display left or right click on the information page (or scroll the mouse). If the scan information page does not display in its entirety, you may wish to change your screen resolution to 1280x1024 and re-start the IVS application. To blank the display: Left click Display on the menu bar. Left click Blank Screen on the drop-down menu. To return the images to the display, click the left mouse button while the cursor is over the blank screen.
The keyboard function key F7 will also blank the display, and return images to the display when pressed again. To modify the graphics setup: Various aspects of the IVS display may be modified. Left click Display on the menu bar. Left click Graphics Setup... on the drop-down menu.
The Graphics Setup dialog box will now be visible. The group labeled ROI Colors does not apply to the IVS, nor does the rectangular cursor color. In the Labeling group you may turn labeling on or off; you can display the superior, anterior, and left shifts (offsets) of the center of the image or show a thumbnail of the scout image with scout lines if one exists; you can turn the patient name display on or off; you can select the font color; and you can select the font background. Note that these modifications are temporary when the IVS application is closed and re-started, the default settings will be restored.
FONAR Corporation
Page 6 of 16
IVS Quick-Start User Guide Section for Patients ___________________________________________________________________________ To display studies side by side or one at a time: As noted above, when multiple studies are opened after starting the IVS application, they are displayed side by side. This is called stack mode. In tile mode they are displayed one at a time. Click TILE or STACK on the menu bar to switch from one mode to the other. Changing the active study If more than one study is open, clicking on the study number button allows you to choose the active study from a drop-down list showing the name of the scan protocol, the series comment (if any), the patient ID, and the date of the scan. You can also cycle through the open studies by clicking on the double-arrows on the menu bar (>> to go forward or << to go backwards) or by pressing S on the keyboard, making a new one the active study as you go. The number of the active study will be displayed in the button Study #/[total open] on the menu bar. In stack mode, a dot preceding the series description in the drop-down list indicates that the study is on screen, and a check mark identifies the active study. Scrolling through images in stack mode the three options In stack mode, you may page or scroll through images in multiple studies simultaneously, or just in the active frame. When the button that appears to the right of STACK reads Scroll ONE, then scrolling the mouse wheel (or pressing the F9 and F10 function keys) will page through the images of only one study the active (highlighted) study. To page through all the images of all the open studies simultaneously, click on Scroll ONE to change the state to Scroll ALL. Note that scrolling will stop in any given frame when the first or last image is reached, regardless of screen format. The third state of the button, Scroll LINKED, is like Scroll ALL except that scrolling in one direction will stop for all studies when either the first or last image is reached for any of the open studies, regardless of screen format. Note that for studies with more than one image per slice, the choice of display By Slice or By Echo affects the order in which new images are brought into view when scrolling the mouse wheel (or utilizing the F9 and F10 function keys). When the choice is By Echo, the slice number will increment or decrement before the echo number does. When the choice is By Slice, the reverse is true the echo number will change faster than the slice number. To display a movie: The images of a study may also be displayed in a movie or cine mode. Left click Operations on the menu bar. Left click Movie on the drop-down menu. Left click Interpolate to display images with interpolation. (Interpolation smooths pixel boundaries.) Left click Pixel Replicate to display images without interpolation.
FONAR Corporation
Page 7 of 16
IVS Quick-Start User Guide Section for Patients ___________________________________________________________________________ When the study is displayed in movie mode the images are shown in loop order. That is, they are displayed first to last, first to last, etc. To display images in a yo-yo fashion, that is, first to last, last to first, etc., left click on the movie image. Click again to revert to loop order. To stop the movie right click the movie image. Move the mouse forward or backward to control the speed of the cine loop. To save an image as a .bmp file: The study images may be saved as .bmp files which can be displayed in standard image display applications such as Microsoft Paint. Note the image itself is saved but not the image graphics such as labeling. Move the mouse cursor over the image to be saved and right click. Left click Create on the menu bar. Left click Save Image as BMP file... on the drop-down menu. A standard Windows Save As dialog box will appear. Save the file in the location of your choice, with extension .bmp. Note that the save location must not be on read-only media.
To view system information: Left click File on the menu bar. Left click System Information on the drop-down menu.
To exit the IVS application: Click the x in the upper right corner of the IVS screen, or left click File on the menu bar and then left click Exit on the drop-down menu. Exit the IVS application before removing the CD. ****** If you need further assistance, please contact FONAR Corp. at 631.420.4000.
FONAR Corporation
Page 8 of 16
IVS Quick-Start User Guide Section for Medical Professionals ___________________________________________________________________________
Help for medical professionals
When the IVS application starts:
What you see when the IVS application starts depends upon the number of scans (also called studies or series) on the CD (or DVD) and where they reside. Only one patient ID folder on the CD: If only one patient ID folder is found, the IVS will open all the scans, unless there are more than twenty to choose from. In that case, an Open dialog box will allow you to select the scans you wish to view. If you choose more than twenty, the first twenty will be displayed. When the scans display, you will see only the middle image from each. The screen format will set automatically to maximize the use of the available space. If only one scan is found, you will see all of its images, unless there are more than twelve, in which case only the first twelve will be displayed. More than one patient ID folder on the CD: If more than one patient ID folder is found, an Open dialog box will enable you to browse into the patient ID folder of your choosing and select scans to view.
Overview:
Display Modes The IVS has two display modes, stack and tile. In stack mode, only one image of a particular study can be viewed at a time, but multiple studies can be viewed simultaneously. In tile mode, the reverse is true: multiple images of a particular study can be viewed at once, but only one study at a time. Click STACK on the menu bar to switch to TILE mode. Click TILE on the menu bar to revert to STACK mode. Active frame, active study An image is said to be in an active frame when its border is highlighted. In stack mode, the active frame also identifies the active study. In tile mode, the displayed study is by default the active study, and a right click will activate a frame. Navigating open studies When more than one study is open, the number of the active study is displayed on the Study #/[total open] button on the menu bar. You can make a different study the active one by clicking on the study number button and choosing from a drop-down list of open studies. Alternatively, you can click on the double-arrows (indicating forward >> and reverse <<) on
FONAR Corporation
Page 9 of 16
IVS Quick-Start User Guide Section for Medical Professionals ___________________________________________________________________________ the menu bar to cycle to the study of your choice. In stack mode, a right click over another study will make it the active one. Windowing and Zooming Operations such as windowing and zooming can be performed within just the active frame or over the whole active study depending upon the mouse mode. The IVS mouse mode is indicated on the far right side of the menu bar. The modes are Idle, Window, Window Study, Zoom, and Zoom Study. You can always return to Idle mode by clicking on the mode indicator. The mode can be chosen from the menu bar, or by pressing the middle mouse button to display a pop-up menu. Windowing and zooming are finalized with a right click. Until then, moving the mouse will change the window settings, or pan the image if it has already been enlarged (zoomed). ****** Before describing the key menu items of the IVS in detail, we will address questions you may have about scan information and image labeling. To display patient and pulse sequence information for the active study: Left click Info on the menu bar. The scan information page displays patient data as well as pulse sequence data that pertain to the whole study, with the possible exception of field-ofview, slice thickness, and inter-slice gap, which can vary from slice to slice. Inter-slice gap The inter-slice gap shown is the gap between slices 1 and 2. Pulse sequence type A description of the pulse sequence appears on the line beneath the pulse sequence and protocol names. Various key parameters are reported, such as pixel bandwidth (Hz/pix), echo train length (ET) and echo spacing (ES) (both in milliseconds), echo offset from the center of kspace (EOff), and others, depending on the type of sequence employed. To return to the normal display, left or right click on the information page (or scroll the mouse). If the scan information page does not display in its entirety, you may wish to change your screen resolution to 1280x1024 and re-start the IVS application. Image labeling: Most of the image labels should be self-explanatory (e.g. TE, TR, TI in milliseconds). In the lower left-hand corner of each image frame, the abbreviations F, M, and V stand for
FONAR Corporation
Page 10 of 16
IVS Quick-Start User Guide Section for Medical Professionals ___________________________________________________________________________ displayed field-of-view (without zoom, in units of centimeters), matrix, and voxel, respectively. N stands for number of excitations, or signal averages. The flip angle is indicated after the abbreviation FA for gradient echo sequences only. Therefore, if the flip angle is not shown, it can be assumed to be 90. Slice thickness and in-plane resolution The actual acquired image resolution is shown beside the letter V, in the frequency-encoding, phase-encoding, and slice-select directions (i.e. read-out resolution, phase resolution, and slice thickness), in units of millimeters. The product of these is the voxel volume, in cubic millimeters. Note that the resolution shown is not affected by the use of HDR (High Definition Reconstruction), which is analogous to ZIP reconstruction. Matrix The matrix values shown are normalized matrix values, i.e. they are the acquisition matrix values that would be chosen in order to obtain the image resolution indicated without over- or under-sampling in either frequency or phase. (The actual acquisition, reconstruction, and display matrix values can be found on the scan information page.) If the letter M is preceded by z, then the displayed image has been reconstructed using HDR, and the matrix values have been doubled to reflect the voxel shift interpolation. Scan times and scan start times The total scan time is shown on the 4th line in the image frame, beneath the slice number. If the series consisted of multiple interleaved or sequential sub-scans, the number of slices per sub-scan and the sub-scan duration are indicated in parentheses next to the total scan time. The total scan time may be larger than the sum of the individual sub-scan times if one or more sub-scans were repeated (e.g. due to patient motion). Each image has a time stamp on the right side of the image frame indicating the start time of the sub-scan to which it belongs. Slice position offsets The coordinates of the center of the image are shown (in the lower right) in the patients frame of reference as shifts (or offfsets) in the superior, anterior, and left directions, in units of millimeters, with respect to isocenter. (Slice spacing can be calculated as the square root of the sum of the squares of the differences between the slice coordinates, though this calculation need not be done for straight-stack scans, since the inter-slice gap is displayed on the scan information page.) pMRI The label pMRI stands for positional MRI and refers to the orientation of the anatomy with respect to the floor. For example, pMRI=Ver indicates that the patient (or anatomy) was vertical, or upright. Scans for which the patient was recumbent (or the anatomy was FONAR Corporation Page 11 of 16
IVS Quick-Start User Guide Section for Medical Professionals ___________________________________________________________________________ horizontal) are labeled pMRI=Hor. At angles between horizontal and vertical the angle of inclination from the horizontal is shown in degrees. We now turn to a description of the IVS menu options from a functional point of view. To open one or more studies (scans): Left click File on the menu bar. Left click Open Study on the drop-down menu. The Open dialog box will pop up, unless the maximum number of studies (twenty) is already open. Select one or more files or open a folder and then select files. Left click the Open button. The studies will be opened in ascending numerical order until a maximum of twenty have been opened. The last one opened will become the active study.
The keyboard function key F8 can also be used to open studies. To close a study (scan) or all studies (scans): Left click Close on the menu bar to close the active study. Left click Close All on the menu bar to close all open studies.
To change the display format: Left click Format on the menu bar. Left click 1 Up, 2 Up, 4 Up, 6 Up, 12 Up, or 20 Up on the drop-down menu.
The keyboard function keys F1 through F6 may also be used to change the screen format. If the IVS is in stack mode, the active study will remain in view if you change the screen format. If the IVS is in tile mode, the active frame will remain in view if you change the screen format. To page through the images of a study: If a study contains more images than fit the screen format, it will span two or more pages in memory. If your mouse has a scroll wheel you can see next and previous pages by spinning it back and forth. The keyboard function key F9 will also page forward, and F10 will page backward. To display multi-image per slice studies in slice order or echo order: Left click Display on the menu bar. Left click By Slice or By Echo on the drop-down menu.
[Slice #]/[Total # of Slices] and [Echo #]/[Total # of Echoes] are displayed on the 3rd line (below the patient ID) in the image frame. FONAR Corporation Page 12 of 16
IVS Quick-Start User Guide Section for Medical Professionals ___________________________________________________________________________ To window an image: Right click over the image to be windowed, if not is not in a 1 Up format. Left click Window on the menu bar. If you cannot move the cursor to the menu bar (or highlight Window on the menu bar), you may be in a zoom mode. Right click again to stop the process, and then left click on Window. Left click Window Image on the drop-down menu. This will place the IVS into the Window mode.
Moving the mouse up and down varies the width and moving the mouse right and left varies the level. When you are satisfied with the window setting, click the right mouse button. Another image may be selected with a right mouse click and the window process repeated. Since the IVS is already in Window mode, right clicking a new image begins the window process anew. To exit Window mode, left click the Window indicator on the far right of the menu bar and the mode will return to Idle. (Switching to a zoom mode will also exit window mode.) To propagate window settings: As with zooming (see below), the window settings of an image may be copied to the rest of the study using Copy Window in the Window drop-down menu. The window settings of an image may be copied to all opened studies (in stack mode) using Copy Window Stack. Also, the whole study may be windowed using Window Study as described next. Note that if the study has more than one image per slice, window settings will be propagated only for the echo in the active (highlighted) frame. To simultaneously window all the images: Proceed as described above, but select Window Study instead of Window Image from the drop-down menu. This will place the IVS into the Window Study mode. To zoom and pan an image: Right click over the image to be zoomed, if not is not in a 1 Up format. Left click Zoom on the menu bar. Left click Zoom Image on the drop-down menu. This will place the IVS into the Zoom mode.
Moving the mouse forward and backward with the left button depressed will increase and decrease the zoom, respectively. When you are satisfied with the zoom setting, release the left mouse button. Moving the mouse up, down, right, and left will then pan the image. You may re-zoom the image by holding down the left mouse button again. To end zooming this image, click the right mouse button. Another image may be selected with a right mouse click and the zoom process repeated. Since the IVS is already in Zoom mode, FONAR Corporation Page 13 of 16
IVS Quick-Start User Guide Section for Medical Professionals ___________________________________________________________________________ right clicking a new image begins the zoom process anew. To get out of Zoom mode left click the Zoom indicator on the far right and the mode will return to Idle. (Switching to a window mode will also exit zoom mode.) To propagate zoom and pan settings: As with windowing (see above), the zoom and pan settings of an image may be copied to the rest of the study using Copy Zoom in the Zoom drop-down menu. The zoom and pan settings of an image may be copied to all opened studies (in stack mode) using Copy Zoom Stack. Also, the whole study may be windowed using Zoom Study as described next. Note that if the study has more than one image per slice, zoom and pan settings will be propagated only for the echo chosen. To simultaneously zoom and pan all the images: Proceed as described above, but select Zoom Study instead of Zoom Image from the dropdown menu. This will place the IVS into the Zoom Study mode. To return to default window and zoom settings: Left click Display on the menu bar. Left click Clear and Refresh on the drop-down menu for the active study or Clear and Refresh Stack for all open studies (when in stack mode).
To make distance measurements: Right click over the desired image, if not is not in a 1 Up format. Left click Measurements on the menu bar. If you cannot move the cursor to the menu bar, you may be in a zoom mode. Right click again to stop the process and then left click on Measurements. Left click Distance on the drop-down menu. Move cursor 1 with the mouse and then right click over the first target point. Move cursor 2 to the second target point and right click when done. The distance is shown in millimeters.
To modify the graphics setup: Left click Display on the menu bar. Left click Graphics Setup... on the drop-down menu.
The Graphics Setup dialog box will now be visible. The group labeled ROI Colors does not apply to the IVS, nor does the rectangular cursor color. In the Labeling group you may turn labeling on or off; you can display the superior, anterior, and left shifts (offsets) of the center of the image or show a thumbnail of the scout image with scout lines if one exists; you can turn the patient name display on or off; you can select the font FONAR Corporation Page 14 of 16
IVS Quick-Start User Guide Section for Medical Professionals ___________________________________________________________________________ color; and you can select the font background. Note that these modifications are temporary when the IVS application is closed and re-started, the default settings will be restored. To display studies side by side or one at a time: As noted above, when multiple studies are opened after starting the IVS application, they are displayed side by side. This is called stack mode. In tile mode they are displayed one at a time. Click TILE or STACK on the menu bar to switch from one mode to the other. Changing the active study If more than one study is open, clicking on the study number button allows you to choose the active study from a drop-down list showing the name of the scan protocol, the series comment (if any), the patient ID, and the date of the scan. You can also cycle through the open studies by clicking on the double-arrows on the menu bar (>> to go forward or << to go backwards) or by pressing S on the keyboard, making a new one the active study as you go. The number of the active study will be displayed in the button Study #/[total open] on the menu bar. In stack mode, a dot preceding the series description in the drop-down list indicates that the study is on screen, and a check mark identifies the active study. Scrolling through images in stack mode the three options In stack mode, you may page or scroll through images in multiple studies simultaneously, or just in the active frame. When the button that appears to the right of STACK reads Scroll ONE, then scrolling the mouse wheel (or pressing the F9 and F10 function keys) will page through the images of only one study the active (highlighted) study. To page through all the images of all the open studies simultaneously, click on Scroll ONE to change the state to Scroll ALL. Note that scrolling will stop in any given frame when the first or last image is reached, regardless of screen format. The third state of the button, Scroll LINKED, is like Scroll ALL except that scrolling in one direction will stop for all studies when either the first or last image is reached for any of the open studies, regardless of screen format. Note that for studies with more than one image per slice, the choice of display By Slice or By Echo affects the order in which new images are brought into view when scrolling the mouse wheel (or utilizing the F9 and F10 function keys). When the choice is By Echo, the slice number will increment or decrement before the echo number does. When the choice is By Slice, the reverse is true the echo number will change faster than the slice number. To display images in cine mode: The images of a study may also be displayed in cine mode. Left click Operations on the menu bar. Left click Movie on the drop-down menu. Left click Interpolate to display images with interpolation. Left click Pixel Replicate to display images without interpolation. Page 15 of 16
FONAR Corporation
IVS Quick-Start User Guide Section for Medical Professionals ___________________________________________________________________________ When the study is displayed in movie mode the images are shown in loop order. That is, they are displayed first to last, first to last, etc. To display images in a yo-yo fashion, that is, first to last, last to first, etc., left click on the movie image. Click again to revert to loop order. To stop the movie right click the movie image. Move the mouse forward or backward to control the speed of the cine loop. To save an image as a .bmp file: The study images may be saved as .bmp files which can be displayed in standard image display applications such as Microsoft Paint. Note the image itself is saved but not the image graphics such as labeling. Move the mouse cursor over the image to be saved and right click. Left click Create on the menu bar. Left click Save Image as BMP file... on the drop-down menu. A standard Windows Save As dialog box will appear. Save the file in the location of your choice, with extension .bmp. Note that the save location must not be on read-only media.
To exit the IVS application: Click the x in the upper right corner of the IVS screen, or left click File on the menu bar and then left click Exit on the drop-down menu. Exit the IVS application before removing the CD. ****** If you need further assistance, please contact FONAR Corp. at 631.420.4000.
FONAR Corporation
Page 16 of 16
Você também pode gostar
- The Sympathizer: A Novel (Pulitzer Prize for Fiction)No EverandThe Sympathizer: A Novel (Pulitzer Prize for Fiction)Nota: 4.5 de 5 estrelas4.5/5 (119)
- Devil in the Grove: Thurgood Marshall, the Groveland Boys, and the Dawn of a New AmericaNo EverandDevil in the Grove: Thurgood Marshall, the Groveland Boys, and the Dawn of a New AmericaNota: 4.5 de 5 estrelas4.5/5 (265)
- The Little Book of Hygge: Danish Secrets to Happy LivingNo EverandThe Little Book of Hygge: Danish Secrets to Happy LivingNota: 3.5 de 5 estrelas3.5/5 (399)
- A Heartbreaking Work Of Staggering Genius: A Memoir Based on a True StoryNo EverandA Heartbreaking Work Of Staggering Genius: A Memoir Based on a True StoryNota: 3.5 de 5 estrelas3.5/5 (231)
- Never Split the Difference: Negotiating As If Your Life Depended On ItNo EverandNever Split the Difference: Negotiating As If Your Life Depended On ItNota: 4.5 de 5 estrelas4.5/5 (838)
- The Subtle Art of Not Giving a F*ck: A Counterintuitive Approach to Living a Good LifeNo EverandThe Subtle Art of Not Giving a F*ck: A Counterintuitive Approach to Living a Good LifeNota: 4 de 5 estrelas4/5 (5794)
- Team of Rivals: The Political Genius of Abraham LincolnNo EverandTeam of Rivals: The Political Genius of Abraham LincolnNota: 4.5 de 5 estrelas4.5/5 (234)
- The World Is Flat 3.0: A Brief History of the Twenty-first CenturyNo EverandThe World Is Flat 3.0: A Brief History of the Twenty-first CenturyNota: 3.5 de 5 estrelas3.5/5 (2219)
- The Emperor of All Maladies: A Biography of CancerNo EverandThe Emperor of All Maladies: A Biography of CancerNota: 4.5 de 5 estrelas4.5/5 (271)
- The Gifts of Imperfection: Let Go of Who You Think You're Supposed to Be and Embrace Who You AreNo EverandThe Gifts of Imperfection: Let Go of Who You Think You're Supposed to Be and Embrace Who You AreNota: 4 de 5 estrelas4/5 (1090)
- The Hard Thing About Hard Things: Building a Business When There Are No Easy AnswersNo EverandThe Hard Thing About Hard Things: Building a Business When There Are No Easy AnswersNota: 4.5 de 5 estrelas4.5/5 (344)
- Hidden Figures: The American Dream and the Untold Story of the Black Women Mathematicians Who Helped Win the Space RaceNo EverandHidden Figures: The American Dream and the Untold Story of the Black Women Mathematicians Who Helped Win the Space RaceNota: 4 de 5 estrelas4/5 (894)
- A Setback Is A Setup For A: ComebackDocumento6 páginasA Setback Is A Setup For A: Comebackjogross691100% (1)
- Elon Musk: Tesla, SpaceX, and the Quest for a Fantastic FutureNo EverandElon Musk: Tesla, SpaceX, and the Quest for a Fantastic FutureNota: 4.5 de 5 estrelas4.5/5 (474)
- The Unwinding: An Inner History of the New AmericaNo EverandThe Unwinding: An Inner History of the New AmericaNota: 4 de 5 estrelas4/5 (45)
- The Yellow House: A Memoir (2019 National Book Award Winner)No EverandThe Yellow House: A Memoir (2019 National Book Award Winner)Nota: 4 de 5 estrelas4/5 (98)
- Small Sided Games ManualDocumento70 páginasSmall Sided Games Manualtimhortonbst83% (6)
- Reading Worksheet Elvis PresleyDocumento2 páginasReading Worksheet Elvis PresleyAlexandra_nunez87Ainda não há avaliações
- Joke StructureDocumento2 páginasJoke StructureMarcel Antonio100% (1)
- Iron Kingdoms - Adventure - Fool's Errand (LVL 3-5) PDFDocumento29 páginasIron Kingdoms - Adventure - Fool's Errand (LVL 3-5) PDFnomad79Ainda não há avaliações
- Jordan InvoiceDocumento2 páginasJordan InvoiceKrishna Beriwal0% (1)
- IKnow JapaneseDocumento32 páginasIKnow Japanesekoncsekkrisztian100% (2)
- Amulet Book 8Documento208 páginasAmulet Book 8Alma Guerra100% (1)
- The Digital Matrix in The Automotive Sector - Venkat VenkatramanDocumento30 páginasThe Digital Matrix in The Automotive Sector - Venkat VenkatramanIvan Martinez100% (2)
- CWS 315 2I en StudentManual 1 3 Days v03Documento455 páginasCWS 315 2I en StudentManual 1 3 Days v03Onurcan YahyaoğluAinda não há avaliações
- Mixed ManiaDocumento8 páginasMixed ManiaInterweave67% (12)
- Jurassic Park Soundtrack Suite For Concert BandDocumento23 páginasJurassic Park Soundtrack Suite For Concert BandRogério Abaurre100% (1)
- SHTF 50Documento6 páginasSHTF 50Tonyf6188Ainda não há avaliações
- Banquet SopDocumento58 páginasBanquet SopmackybhoyamoresAinda não há avaliações
- LASER 400: Assembly InstructionsDocumento8 páginasLASER 400: Assembly InstructionsbellscbAinda não há avaliações
- Drill and MarchingDocumento34 páginasDrill and Marchingsharonmangundu036Ainda não há avaliações
- La Cabs: Presented By:-Akshita SrivastavaDocumento11 páginasLa Cabs: Presented By:-Akshita SrivastavaPubg GamerAinda não há avaliações
- CombinepdfDocumento9 páginasCombinepdfAnge'le Mae CISNEROAinda não há avaliações
- STIGA Catalogue 2007Documento64 páginasSTIGA Catalogue 2007topph_dot_com100% (2)
- HCIP Datacom Advanced RS H12 831 - V1.0 ENUDocumento123 páginasHCIP Datacom Advanced RS H12 831 - V1.0 ENUguido.martini100% (2)
- The Highlands BrochureDocumento65 páginasThe Highlands BrochureJay ParekhAinda não há avaliações
- Principles of Contemporary Marketing 14th Edition Kurtz Test BankDocumento38 páginasPrinciples of Contemporary Marketing 14th Edition Kurtz Test Bankaidenqpepe100% (14)
- VOLLEYBALL SkillsDocumento6 páginasVOLLEYBALL SkillsCathy CasabarAinda não há avaliações
- CBS CatalogueDocumento140 páginasCBS CataloguefreeeflyerAinda não há avaliações
- Tribal DanceDocumento14 páginasTribal DanceTallieDrey100% (1)
- Bombardier Global5000 Factsheet ENDocumento2 páginasBombardier Global5000 Factsheet ENpeterAinda não há avaliações
- AdditionDocumento26 páginasAdditionilu593Ainda não há avaliações
- Final Draft: ThesisDocumento141 páginasFinal Draft: ThesisPaolo Mendioro100% (1)
- Sound's RevisionDocumento10 páginasSound's RevisionsaramagedAinda não há avaliações
- Tle 6 Q1 Las 3-4Documento4 páginasTle 6 Q1 Las 3-4Shel TamAinda não há avaliações