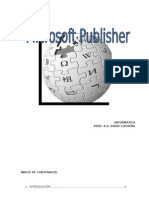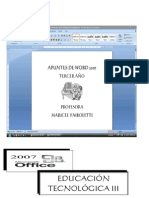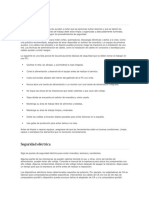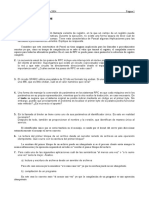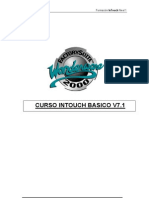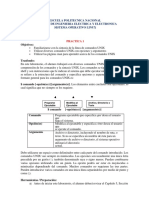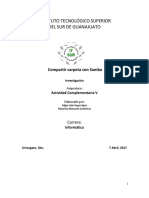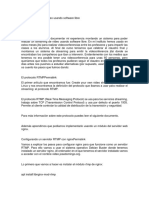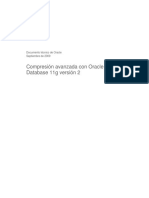Escolar Documentos
Profissional Documentos
Cultura Documentos
Informatica Aplicada II - Apunte Access 2007
Enviado por
David LudueñaTítulo original
Direitos autorais
Formatos disponíveis
Compartilhar este documento
Compartilhar ou incorporar documento
Você considera este documento útil?
Este conteúdo é inapropriado?
Denunciar este documentoDireitos autorais:
Formatos disponíveis
Informatica Aplicada II - Apunte Access 2007
Enviado por
David LudueñaDireitos autorais:
Formatos disponíveis
ESC. DR.
DALMACIO VLEZ SRSFIELD NIVEL SUPERIOR
TECNICATURA EN ADMINISTRACIN DE EMPRESAS
INFORMTICA APLICADA ll 2 AO
PROF. A.S. DAVID LUDUEA Agosto de 2013
TECNICATURA EN ADMINISTRACIN DE EMPRESAS
INFORMTICA APLICADA II
BASES DE DATOS - MICROSOFT ACCESS 2007 Contenido 1. INTRODUCCIN ............................................................................................................................. 4 1.1. Qu es una base de datos?........................................................................................................ 4 1.2. Conceptos generales: tabla, registro y campo ............................................................................ 4 1.3. Tipos de base de datos: planas y relacionales ............................................................................ 5 1.4. Algunas consideraciones sobre diseo de bases de datos ......................................................... 7 1.5. Bases de datos de Red................................................................................................................. 7 1.6. Utilidad de una base de datos ..................................................................................................... 8 1.7. Iniciar y salir de Microsoft Access XP .......................................................................................... 10 1.8. La pantalla de Access 2007.......................................................................................................... 10 1.9. La ayuda de Access ..................................................................................................................... 13 1.10. Creacin de una base de datos con Access .............................................................................. 14 1.10.1. Estructura de ficheros de Access ........................................................................................... 14 1.10.2. Cmo crear un fichero de base de datos?............................................................................ 14 1.10.3. Crear un nuevo fichero de base de datos .............................................................................. 16 2. TABLAS ........................................................................................................................................... 16 2.1. Cmo crear una tabla? .............................................................................................................. 16 2.1.1. Creacin de una tabla con la opcin Tabla .............................................................................. 17 2.1.2. Creacin de una tabla con la opcin Diseo de tabla .............................................................. 18 2.2. Las vistas de la tabla .................................................................................................................... 18 2.2.1. Vista Hoja de datos................................................................................................................... 19 2.2.2. Vista Diseo .............................................................................................................................. 19 2.2.3. Vista Tabla dinmica y Vista Grfico dinmico ........................................................................ 23 2.3. La clave principal ......................................................................................................................... 23 2.3.1. Tipos de clave principal ............................................................................................................ 24 2.4. Guardar la tabla........................................................................................................................... 25 2.5. Abrir y trabajar con una tabla ..................................................................................................... 25 2.5.1. Introducir datos en la tabla ...................................................................................................... 25 2.5.2. Modificar campos de una tabla................................................................................................ 26 2.6. Relaciones entre tablas ............................................................................................................... 26 3. CONSULTAS .................................................................................................................................... 27 3.1. Creacin de consultas ................................................................................................................. 27 3.1.2. Aadir campos.......................................................................................................................... 29 3.1.3. Modo diseo y hoja de datos ................................................................................................... 30 3.2. Consultas de seleccin ................................................................................................................ 30 3.2.2. Ordenacin ............................................................................................................................... 32 3.2.3. Agrupaciones ............................................................................................................................ 32 3.3. Consultas de accin ..................................................................................................................... 33 3.3.2. Actualizacin ............................................................................................................................ 34 3.3.3. Consulta de Datos anexados .................................................................................................... 34 3.3.4. Eliminacin ............................................................................................................................... 35 3.4.1. Crear una consulta de parmetros........................................................................................... 36 4. FORMULARIOS .............................................................................................................................. 37 4.1. Tipos de formularios ................................................................................................................... 38 ESC. DR. DALMACIO VLEZ SRSFIELD [2] Nivel Superior
TECNICATURA EN ADMINISTRACIN DE EMPRESAS
INFORMTICA APLICADA II
4.1.1. En funcin del tamao y nmero de campos a mostrar .......................................................... 38 4.1.2. Dependiendo de su cometido .................................................................................................. 39 4.2. Creacin de formularios .............................................................................................................. 40 4.2.1. Utilizando el asistente .............................................................................................................. 40 4.2.2. Manualmente ........................................................................................................................... 46 4.3. Controles de un formulario ......................................................................................................... 52 4.3.1. Tipos de controles .................................................................................................................... 53 4.3.2. Propiedades de los controles ................................................................................................... 55 4.3.3. Eventos asociados a los controles ............................................................................................ 59 4.4. El objeto Formulario .................................................................................................................... 61 4.4.2. Propiedades de un formulario ................................................................................................. 61 4.4.3. Eventos para los formularios.................................................................................................... 63 4.5. Subformularios ............................................................................................................................ 65 4.5.1. Utilizando el asistente .............................................................................................................. 65 4.5.2. Manualmente ........................................................................................................................... 67 5. INFORMES ...................................................................................................................................... 69 5.1. Caractersticas de los informes ................................................................................................... 69 5.2. Tipos de informes en Microsoft Access....................................................................................... 69 5.3. Creacin de un informe bsico.................................................................................................... 72 5.4. Asistente para informes .............................................................................................................. 72 5.5. Diseo de informes personalizados ............................................................................................ 79 5.6. Subinformes ................................................................................................................................ 81 5.6.1. Crear un subinforme en un informe existente......................................................................... 81 5.6.2. Agregar un informe existente a otro para crear un subinforme.............................................. 81
ESC. DR. DALMACIO VLEZ SRSFIELD Nivel Superior
[3]
TECNICATURA EN ADMINISTRACIN DE EMPRESAS
INFORMTICA APLICADA II
1. INTRODUCCIN Microsoft Access es un gestor de base de datos relacionales (SGBD) para Windows. Proporciona un entorno grfico de fcil manejo que permite el diseo y la gestin de bases de datos sin necesidad de aprender complicados lenguajes de programacin. Este curso est basado en la versin Access 2007 incluido en el paquete ofimtica Microsoft Office 2007. Lo que se ver en este curso tambin puede ser aplicado a otras versiones, teniendo en cuenta las posibles variaciones que pueda haber en la evolucin de Access.
1.1. Qu es una base de datos? Una base de datos es un programa que permite gestionar y organizar una serie de datos. Y a qu se llaman datos? Pues datos son las listas de los libros que posee una biblioteca, de los usuarios que tiene, una clnica, de sus pacientes y mdicos, una empresa, de sus productos, ventas y empleados, ... Por ejemplo, se puede utilizar Microsoft Access para llevar la gestin de fichas de los artculos de un almacn, introduciendo, modificando, actualizando, sacando informes por impresora, etc. Se pueden realizar consultas tales como: qu artculo se ha vendido ms este mes? o qu clientes compran un determinado artculo? o cul es la ganancia total del mes? ... Un gestor de base de datos es un programa que permite introducir, almacenar, ordenar y manipular datos, as como organizarlos de manera significativa para que se pueda obtener informacin no visible como totales, tendencias o relaciones de otro tipo. Un gestor de base de datos debe permitir en principio: Introducir datos. Almacenar datos. Recuperar datos y trabajar con ellos.
Todo esto se puede hacer con una caja de zapatos, lpiz y papel; pero a medida que la cantidad de datos aumenta, han de cambiar las herramientas. Se pueden usar carpetas, archivadores, pero en un momento dado es conveniente acudir a los ordenadores, aunque las operaciones siguen siendo las mismas.
1.2. Conceptos generales: tabla, registro y campo En la terminologa propia de las bases de datos hay tres conceptos claves: tabla, registro y campo. Un programa de base de datos almacena la informacin que se introduce en forma de tablas como las que se puede ver, por ejemplo, en un listado telefnico:
ESC. DR. DALMACIO VLEZ SRSFIELD Nivel Superior
[4]
TECNICATURA EN ADMINISTRACIN DE EMPRESAS
INFORMTICA APLICADA II
Figura 1-1. Tabla de datos de un listado telefnico En este listado interesa tener almacenados de modo ordenado los datos de una serie de personas. Para que aparezcan de modo claro se han desglosado en varios apartados: Nombre, Apellidos, Poblacin, Provincia, Telfono y Pas, haciendo que aparezca cada uno en una columna diferente. As es mucho ms sencillo encontrar el telfono de una persona buscando a partir de su nombre. Aqu se puede ver cmo la informacin referida a una persona, un dato, aparece en una fila de la tabla: a esta fila es a lo que se denomina Registro. A cada una de las partes en las que se ha desglosado la informacin se le denomina Campo, y al conjunto formado por todos los registros, Tabla. As pues se puede decir que: Campo: cada una de las partes en las que se desglosa la informacin. Registro: es el concepto bsico en el almacenamiento de datos. El registro agrupa la informacin asociada a un elemento de un conjunto y est compuesto por campos. Tabla: conjunto de registros homogneos con la misma estructura.
En el listado telefnico se puede ver que hay unos campos ms importantes que otros: as el Nombre es fundamental para que el registro tenga sentido. Sera absurdo que apareciera una direccin en el listado sin ir acompaado de un nombre. Por este motivo se suelen denominar campos fundamentales a aquellos que definen al registro, y campos secundarios a los que lo complementan.
1.3. Tipos de base de datos: planas y relacionales Para hacer una base de datos que cumpla las funciones de listado telefnico se necesita una sola tabla, pero puede haber casos en los que se necesite ms de una. Un hospital, por ejemplo, necesitar almacenar ms datos adems del nombre y direccin de sus pacientes. Tendr que llevar, aparte de otras muchas cosas, constancia de las visitas que un paciente haga al hospital. Es posible almacenar esta informacin en una sola tabla?: Fecha Nombre Direccin Tfno. Diagnstico Tratamiento Mdico
ESC. DR. DALMACIO VLEZ SRSFIELD Nivel Superior
[5]
TECNICATURA EN ADMINISTRACIN DE EMPRESAS
INFORMTICA APLICADA II
Figura 1-2. Tabla de datos de un hospital Esta tabla contiene de modo abreviado los campos que interesan en una base de datos de este tipo. Pero se plantea un problema: si cada vez que viene un paciente al mdico se le tiene que abrir una ficha, en poco tiempo los datos personales del paciente (direccin y telfono) estarn repetidos muchas veces. Si esto se multiplica por todos los pacientes, la base de datos contendr gran cantidad de datos redundantes innecesarios, lo que aumentar su tamao y la har menos eficaz y aumentar la posibilidad de errores en los datos. Para hacer una base de datos como sta se usarn necesariamente varias tablas que luego se relacionarn por un campo comn en ambas:
Figura 1-3. Tablas necesarias, por ejemplo, para un hospital ESC. DR. DALMACIO VLEZ SRSFIELD Nivel Superior [6]
TECNICATURA EN ADMINISTRACIN DE EMPRESAS
INFORMTICA APLICADA II
De esta manera se consigue que no haya datos repetidos. Con esta estructura cada vez que venga un paciente, no es necesario volver a introducir sus datos personales. Basta con introducir su cdigo para que el gestor de base de datos sepa de qu paciente se trata. Para que se pueda establecer esta relacin es necesario que las dos tablas contengan un campo en comn (en este caso el cdigo del mdico). Igual que la tabla de mdicos, se tendra otra tabla con los datos personales de los pacientes. Pero la tabla de Mdicos se podra desglosar an ms, ya que la especialidad puede constituir una tabla por s misma. A esta forma de organizar la base de datos mediante distintas tablas relacionadas por campos comunes se le llama base de datos relacional. Cuando se utiliza solamente una tabla se habla de una base de datos plana. No todos los programas de gestin de base de datos tienen esta capacidad de manejar bases de datos relacionales, por eso, antes de elegir uno se debe considerar si se necesita o no esta capacidad. Generalmente todos los programas de base de datos de propsito mltiple de ltima generacin tienen capacidad relacional. Algunos de los ms conocidos son Oracle, Fox, Access, FileMaker, 4D, Butler
1.4. Algunas consideraciones sobre diseo de bases de datos Antes de ver lo que es el programa en s, es importante que se tenga claro qu pasos hay que seguir al disear una base datos: 1. Es importante conocer exactamente para qu se quiere usar la base de datos, qu datos son los que interesan de los que existen en la realidad y qu informacin se necesitar extraer. 2. Una vez que esto est claro, se definen las Tablas que compondrn la base de datos. Dentro de cada tabla, se piensa qu campos sern necesarios. Conviene detenerse y definir correctamente la base de datos, ya que un mal diseo har que el sistema sea lento y los resultados no sean los esperados.
1.5. Bases de datos de Red El uso de una base de datos de un listado telefnico personal es muy distinto del uso de una base datos de un hospital, una empresa o un banco. El listado telefnico slo lo utilizar una persona cada vez, mientras que las otras bases de datos necesitarn ser consultadas al mismo tiempo por muchas personas desde distintos sitios. En la base de datos de un hospital, muchas personas pueden necesitar acceder a los datos de un paciente al mismo tiempo: una enfermera en una planta para conocer la dosis a suministrar de los medicamentos; el mdico para estudiar el caso de ese paciente; y desde administracin necesitarn los datos sobre ese paciente para elaborar el coste de su hospitalizacin. Todos ellos necesitarn hacer consultas o introducir nuevos datos. Esto sera imposible si la base de datos estuviera situada en un ordenador al que no se puede acceder ms que sentndose delante. Si se pusieran en varios ordenadores con bases de datos iguales, al final del da y tras las operaciones que se hayan realizado, una base de datos ya no tendra nada que ver con otra y cualquier consulta posterior a cualquiera de ellas sera del todo inviable. Para este tipo de bases de datos con mltiples usuarios aparecieron las llamadas bases de datos de red. Estas estn situadas en un nico ordenador llamado servidor (generalmente ordenadores de gran potencia)- y se puede acceder a ellas desde terminales u ordenadores con un programa que permita el acceso a ella los llamados clientes-. Los Gestores de bases de datos de este tipo permiten que varios usuarios hagan operaciones sobre ella al mismo tiempo: uno puede hacer una consulta al mismo tiempo ESC. DR. DALMACIO VLEZ SRSFIELD [7] Nivel Superior
TECNICATURA EN ADMINISTRACIN DE EMPRESAS
INFORMTICA APLICADA II
que otro, situado en un lugar diferente, est introduciendo datos. Gestores de este tipo son: Oracle, PL4, DB2 o SQL Server, que est pensados nicamente para este uso y no se emplean para bases de datos personales.
Figura 1-4. Base de datos en red Access est originalmente pensado para uso personal, tiene capacidades de red que hacen de ellos programas muy aptos para su empleo en bases de datos de pequeas empresas que no necesiten un nmero de accesos simultneos muy alto.
1.6. Utilidad de una base de datos Las tres cosas bsicas que debe permitir un gestor de base de datos son: introducir, almacenar y recuperar datos. Al mismo tiempo permiten otra serie de funciones que hacen de ellos herramientas incomparablemente superiores a los mtodos tradicionales de almacenamiento de datos como archivadores, carpetas, etc. Cualquier gestor debe permitir: ordenar los datos, realizar bsquedas, mostrar distintas vistas de los datos, realizar clculos sobre ellos, resumirlos, generar informes a partir de ellos, importarlos y exportarlos. Ordenar datos
Un listado telefnico, para que sea til debe estar ordenado por el orden alfabtico de los nombres. Del mismo modo cualquier programa de base de datos debe permitir hacer lo mismo. El orden en una base de datos puede ser alfabtico, numrico, de fecha o de hora; por cualquier campo, y de modo ascendente o descendente. As, se puede ordenar indistintamente la tabla de Visitas por la fecha de la visita, por los nombres de los pacientes o por el nmero de cdigo. Tambin se puede especificar varios ESC. DR. DALMACIO VLEZ SRSFIELD Nivel Superior [8]
TECNICATURA EN ADMINISTRACIN DE EMPRESAS
INFORMTICA APLICADA II
criterios al mismo tiempo: por ejemplo, por orden alfabtico de nombre y, para los casos en que un nombre coincida, por fecha de visita. Bsquedas
En los antiguos sistemas de archivo de datos si se quera buscar un conjunto determinado de registros era necesario tener los datos ordenados previamente por un criterio determinado (por ejemplo, en los ficheros de biblioteca, por materia o autor). Luego visualmente y a mano, a menudo con gran trabajo y prdida de tiempo, ir extrayendo los registros de uno en uno. Al terminar de usarlos se tena que seguir el proceso contrario. En el caso de que se quisiera hacer una bsqueda por un criterio diferente al del orden del archivo (por editoriales en el ejemplo anterior) resultaba del todo imposible. Cualquier programa de base de datos realiza bsquedas muy rpidas por cualquiera de los campos de la base, indistintamente del modo en que estn ordenados. Permiten hacer bsquedas con varios criterios distintos (de este autor y con fecha de publicacin posterior a esta), bsquedas combinadas (de tal autor o de tal otro), contrarias (que no sean de este autor), etc. Deshacer la bsqueda es igual de rpido. Una vez hecha la extraccin, el programa nos permite realizar los mismos procesos que con el total de la base de datos (ordenaciones, informes) pero ejecutados nicamente sobre los registros extrados. Formularios e informes
En las bases de datos, los datos se almacenan en forma de tablas. Esto no quiere decir que deban tener esta forma de presentacin en la pantalla a la hora de introducir datos o extraerlos, ni que haya que imprimirlos as. Aqu es donde entran los conceptos de formulario e informe. Ambos son similares, pero tienen una funcin diferente. Bsicamente los formularios son presentaciones hechas para mostrar los datos en pantalla, mientras que los informes estn pensados para imprimirlos. Formularios Cualquier programa de base de datos permite mostrar los datos en pantalla de modos muy diferentes. Esto tiene motivos funcionales y estticos. Los formularios permiten mostrar al mismo tiempo en la pantalla campos procedentes de distintas tablas relacionadas de forma que resulte mucho ms sencillo trabajar con ellas. Al mismo tiempo se puede hacer que no aparezcan determinados campos. Esto es fundamental tanto en las bases multiusuario como en la base de datos del ejemplo del hospital. En este tipo de bases de datos no interesar que todos los usuarios vean todos los datos. A una enfermera le interesa acceder a los datos mdicos del paciente pero en modo alguno a los datos econmicos que estarn almacenados en la misma base de datos. En el caso de una persona que trabaje en administracin del hospital ocurre lo contrario: debe tener acceso a los datos econmicos pero no a los mdicos. Los formularios, unidos a un acceso a la base de datos mediante usuarios y contraseas, permiten solucionar este problema. Se puede hacer que cada usuario vea los datos que le interesan manteniendo ocultos los restantes. Por otro lado los formularios permiten dar una apariencia ms agradable a la presentacin de los datos que hace que el trabajo con ellos sea ms cmodo, permitiendo insertar datos, modificarlos, o eliminar algn registro. Informes Los informes son presentaciones de los datos preparadas para imprimir. Los gestores de base de datos tienen la capacidad de ir intercalando los datos de la base sobre textos con cualquier formato de tal forma que generan de modo automtico cartas, etiquetas postales, listados. ESC. DR. DALMACIO VLEZ SRSFIELD Nivel Superior [9]
TECNICATURA EN ADMINISTRACIN DE EMPRESAS
INFORMTICA APLICADA II
Clculos y sumarios
Los programas de bases de datos tienen la capacidad de realizar operaciones matemticas sobre los registros. As, por ejemplo, si se tiene almacenado en un campo de una tabla el salario de los empleados el programa puede calcular el salario, quitndole los impuestos, de cada empleado. En la mayor parte de las bases de datos, los datos procedentes de los clculos no quedan almacenados aumentando el tamao de la base de datos, si no que slo queda guardada la operacin o frmula.
Figura 1-5. Clculos y sumarios Tambin es posible realizar operaciones y clculos estadsticos sobre el total de los registros: el programa puede calcular el nmero de mdicos que trabajan en el hospital o en cada departamento, lo que han cobrado entre todos o desglosado por departamentos, etc. A este tipo de operaciones se les suele denominar sumarios porque son resultado de clculos sobre grupos de registros.
1.7. Iniciar y salir de Microsoft Access XP Microsoft Access se encuentra dentro del grupo de programas del paquete Microsoft Office. Para iniciar Access, basta con hacer clic sobre el botn Inicio / Programas y el icono correspondiente. Tambin pueden existir otras formas de ejecutarlo, aunque siempre depende de la configuracin de cada ordenador. En general la forma ms comn de ejecutarlo es la indicada anteriormente. Para salir de Access, basta con seleccionar la opcin Salir del men Archivo, o con cerrar la ventana principal de Access.
1.8. La pantalla de Access 2007 Para trabajar correctamente con Access, se deben conocer bien todos los elementos que componen la pantalla de este gestor de bases de datos. Lo que Access muestra en pantalla, tiene una estructura similar a cualquier ventana del entorno Windows y del paquete Microsoft Office. Al iniciarse Access muestra la pantalla de la figura 1-6. En la misma se muestran distintas categoras de Plantillas de Bases de Datos, adems de las opciones que permiten crear una nueva base de datos en blanco y abrir bases de datos existentes.
ESC. DR. DALMACIO VLEZ SRSFIELD Nivel Superior
[10]
TECNICATURA EN ADMINISTRACIN DE EMPRESAS
INFORMTICA APLICADA II
Figura 1-6. Pantalla de Inicio de Microsoft Access Una vez abierta una base de datos, Access muestra el Entorno de trabajo que se muestra en la figura 1-7.
Fichas de Herramientas Barra de ttulo
Cinta de Opciones Grupos de Herramientas
Panel de Exploracin
rea de trabajo
Figura 1-7. Entorno de trabajo de Microsoft Access ESC. DR. DALMACIO VLEZ SRSFIELD Nivel Superior [11]
TECNICATURA EN ADMINISTRACIN DE EMPRESAS
INFORMTICA APLICADA II
En el mismo podemos distinguir: Barra de Ttulo
Consta de los siguientes elementos: Barra de Acceso rpido: contiene los comandos que permiten guardar, deshacer, rehacer; puede modificarse a necesidad del usuario agregando o quitando opciones. Nombre de la aplicacin: en este caso Microsoft Access, y nombre de la base de datos si su ventana est maximizada. Botn Minimizar: minimiza la aplicacin en la barra de tareas. Botn Maximizar / Restaurar ventana: maximiza la pantalla mostrando la ventana a pantalla completa. Cuando la ventana est maximizada restaura el tamao de la ventana al tamao estndar. Botn Cerrar: cierra la aplicacin. Cinta de Opciones
Contiene las Fichas de Herramientas propias de Access. Se accede a ellos haciendo clic con el ratn. Dentro de estas Fichas se encuentran disponibles todos los comandos necesarios para realizar cualquier trabajo. Estas Fichas se adaptarn a la operacin que se est realizando, no mostrndose siempre las mismas. Tambin son dinmicas y solo muestran las ltimas operaciones realizadas. Fichas de Herramientas
Se encuentran debajo de Cinta de Opciones, y muestran algunos botones para realizar diversas funciones. Las herramientas se organizan en Grupos segn la utilidad, cada Grupo tiene su nombre, el que aparece debajo de las herramientas. Barra de Estado
Aparece en la parte inferior de la pantalla, en ella se presenta una breve informacin acerca del elemento que ha sido seleccionado o del estado actual del entorno de Access. Panel de Exploracin
Son unas barras de herramientas especiales que permiten realizar operaciones. Estos paneles cambian, mostrndose distintas opciones segn las operaciones que se estn realizando. rea de Trabajo
Es la zona que se utiliza para trabajar con la base de datos. Contiene la base de datos que se ha abierto o creado en Microsoft Access. Se puede maximizar y minimizar como cualquier ventana de Windows. Dentro de esta rea de trabajo aparecer la base de datos con sus respectivos elementos: tablas, consultas, formularios, informes y macros.
ESC. DR. DALMACIO VLEZ SRSFIELD Nivel Superior
[12]
TECNICATURA EN ADMINISTRACIN DE EMPRESAS
INFORMTICA APLICADA II
1.9. La ayuda de Access Microsoft Access dispone de un sistema de ayuda muy sofisticado que permite al usuario aprender mientras trabaja. Desde sugerencias en pantalla hasta libros en lnea pasando por la Ayuda de Office. Para acceder a la ayuda se puede utilizar el men de ayuda:
Figura 1-8. Men Ayuda La Ayuda de Office es una herramienta que le puede ayudar mientras trabaja. En funcin de las tareas que est realizando puede mostrar sugerencias ms o menos tiles. Hay varias formas de acceder, entre ellas: Eligiendo la opcin Ayuda de Microsoft Access del men ?. Pulsando la tecla [F1].
ESC. DR. DALMACIO VLEZ SRSFIELD Nivel Superior
[13]
TECNICATURA EN ADMINISTRACIN DE EMPRESAS
INFORMTICA APLICADA II
En funcin del trabajo que est realizando, la Ayuda puede mostrar una lista de temas de ayuda relacionados. Si esta lista no incluye la informacin que desea, escriba una pregunta con sus propias palabras y la Ayuda le dar una nueva lista de temas entre los que podr elegir. En esta lista encontrar distintos tipos de ayuda, desde informacin general o de referencia, hasta procedimientos paso a paso y ejemplos visuales.
1.10. Creacin de una base de datos con Access Como se explica ms adelante, una base de datos consta de distintos objetos: tablas, ndices, consultas, relaciones, informes, formularios, etc. Todos estos objetos se almacenan fsicamente en un solo fichero, el cual constituye por s solo la base de datos.
1.10.1. Estructura de ficheros de Access El fichero principal que identifica y almacena la base de datos de Access tiene la terminacin .mdb en las versiones anteriores de Access- o .accdb a partir de la versin 2007-. En el directorio en el que se encuentra el fichero .mdb o .accdb, Access crea otro fichero con el mismo nombre y la extensin .ldb. Este es un fichero que utiliza Access para el control de los bloqueos de registros (locked data base) de la base de datos cuando se produce acceso concurrente de varios usuarios. Al realizar copias de seguridad no es necesario incluir este fichero. Tampoco importa borrarlo si ningn usuario tiene abierta la base de datos. Esta estructura de ficheros de Access es propia de esta aplicacin. Otros formatos de base de datos utilizan otros criterios. Por ejemplo los ficheros de dBase utilizan un fichero para cada tabla con la terminacin .dbf.
1.10.2. Cmo crear un fichero de base de datos? Al iniciar el programa se presentar la Pantalla de Inicio de Microsoft Access, en el que podemos abrir y crear una base de datos.
Figura 1-9. Panel Nuevo archivo ESC. DR. DALMACIO VLEZ SRSFIELD Nivel Superior [14]
TECNICATURA EN ADMINISTRACIN DE EMPRESAS
INFORMTICA APLICADA II
Si se selecciona Base de datos en blanco y se hace clic. Aparecer otro panel en el que se dar nombre a la base de datos que se va a crear. Se debe utilizar un nombre apropiado y relacionado con el contenido de la base de datos, para poder recuperarla con facilidad posteriormente.
Figura 1-10. Panel nueva base de datos Se escribe el nombre en Nombre de archivo y se pulsa el botn Crear. Aparecer la ventana de la base de datos como muestra la figura 1-11. La misma se habilita para la creacin de una nueva Tabla puesto que es lo primero que se debe crear-. A partir de la creacin de las tablas que va a contener la Base de Datos pueden luego crearse todos los elementos necesarios para manejar los datos, como son las Consultas, Formularios, Informes, Macros y Mdulos.
Figura 1-11. Ventana Base de datos
ESC. DR. DALMACIO VLEZ SRSFIELD Nivel Superior
[15]
TECNICATURA EN ADMINISTRACIN DE EMPRESAS
INFORMTICA APLICADA II
1.10.3. Crear un nuevo fichero de base de datos Si se est utilizando Access, con una base de datos abierta y se desea crear un nuevo fichero, se puede pulsar el Botn Office seleccionar la opcin Nuevo, volver a mostrar el panel de Base de datos en blanco.
Figura 1-12. Men del Botn Office
2. TABLAS Para empezar a trabajar con una base de datos primero es necesario crear las tablas. Dentro de cada una hay que definir los campos que contendrn la informacin.
2.1. Cmo crear una tabla? Las tablas constituyen la estructura fundamental de un sistema de bases de datos. En Microsoft Access, una tabla es un objeto que almacena datos en registros (filas) y campos (columnas), como se ha visto en el captulo anterior. Para crear una nueva tabla desde la Ficha Crear seleccionamos la opcin Tabla para crear la tabla del mismo modo de trabajo en Excel, como Hoja de datos- o Diseo de tabla modalidad particular de cualquier gestor de bases de datos-.
ESC. DR. DALMACIO VLEZ SRSFIELD Nivel Superior
[16]
TECNICATURA EN ADMINISTRACIN DE EMPRESAS
INFORMTICA APLICADA II
Figura 2-1. Ficha Crear, Grupo Tablas
2.1.1. Creacin de una tabla con la opcin Tabla Al utilizar esta opcin la Tabla se debe crear en la misma modalidad de trabajo que en Excel, creando los encabezados de cada campo en una fila, y pudiendo agregar los datos mientras se crean los campos. Observando la figura 2-2, puede apreciarse que se agrega una columna denominada Id, la que contendr los identificadores de cada Registro y podr convertirse en Clave Principal de la tabla.
Figura 2-2. Crear Tabla desde la opcin Tabla Adems se habilita y muestra la Ficha Hoja de datos, que contiene los Grupos de herramientas necesarios para agregar campos, determinar el tipo de datos y su formato.
Figura 2-3. Ejemplo de Tabla creada con la opcin Crear Tabla ESC. DR. DALMACIO VLEZ SRSFIELD Nivel Superior [17]
TECNICATURA EN ADMINISTRACIN DE EMPRESAS
INFORMTICA APLICADA II
En la figura 2-3 se muestra un ejemplo de trabajo de creacin de una nueva tabla desde la opcin Crear Tabla, en la misma se pueden crear los campos e ir agregando los datos correspondientes como si se trabajara en una planilla de Excel.
2.1.2. Creacin de una tabla con la opcin Diseo de tabla. Al seleccionar esta opcin la tabla debe disearse creando los campos en la columna Nombre de campo y seleccionando el tipo de dato en la columna Tipo de datos, puede ingresarse una Descripcin que aclare detalles y razones de utilidad del campo. En el panel Propiedades del campo pueden establecerse las propiedades del mismo, las mismas se muestran en la Ficha General. Ver figura 2-4.
Figura 2-4. Creacin de tabla con la opcin Diseo de tabla.
2.2. Las vistas de la tabla Las tablas se pueden ver desde cuatro vistas distintas, en cada una de ellas no slo cambia el aspecto de la tabla, sino que adems varan las Fichas y Grupos de herramientas.
ESC. DR. DALMACIO VLEZ SRSFIELD Nivel Superior
[18]
TECNICATURA EN ADMINISTRACIN DE EMPRESAS
INFORMTICA APLICADA II
2.2.1. Vista Hoja de datos Con esta opcin es ms fcil entender cmo se almacena la informacin en una base de datos. El modo Vista Hoja de datos es el que se muestra en la figura 2-5. Como se mencionara anteriormente es el modo de trabajo que se utiliza en las planillas de clculo de Microsoft Excel.
Figura 2-5. Creacin de tabla con la opcin Vista Hoja de datos. 2.2.2. Vista Diseo Parar pasar a la vista diseo, debemos seleccionar la tabla en la ventana de la base de datos o tenerla abierta y podemos usar la orden Vista Diseo del Grupo Vistas de la Ficha Inicio. Esta vista es la que se muestra en la figura 2-6. Aparece una ventana donde se puede o bien definir un diseo para nuestra tabla, si no se haba hecho antes, o bien se puede modificar o agregar campos nuevos. En una palabra, se puede cambiar el Diseo de la tabla.
Figura 2-6. Creacin de tabla con la opcin Vista Diseo. ESC. DR. DALMACIO VLEZ SRSFIELD Nivel Superior [19]
TECNICATURA EN ADMINISTRACIN DE EMPRESAS
INFORMTICA APLICADA II
Este dilogo se compone de tres partes. Arriba se nos muestran los campos, su tipo y la descripcin. Abajo a la izquierda se nos muestra las propiedades del campo seleccionado y abajo a la derecha se nos muestra una ayuda sensible a lo que estemos realizando. En la parte superior tenemos tres columnas. En la primera columna se ven los nombres de los campos, en la segunda columna el tipo de datos que ha elegido automticamente Access XP con los datos introducidos (si hemos creado la tabla en vista hoja de datos) y en la tercera una descripcin que podemos introducir al campo que Access podr usar cuando se creen formularios e informes. En las propiedades del campo se pueden introducir otras caractersticas de campo como una mscara de entrada, regla de validacin, etc. Si estamos introduciendo una tabla nueva en Vista diseo, o al pasar de la vista de datos a vista diseo, Access pedir que se le d un nombre a la tabla.
Figura 2-7. Guardar Tabla En este captulo se va a crear una base de datos de un hospital. Se ha empezado con la tabla de los pacientes pero no se han introducido todos los campos. Faltan los campos: sexo, poblacin, provincia, telfono, DNI.
Insertar un campo El campo Sexo se encuentra entre Apellidos y Fecha de Nacimiento. Para introducir un campo nuevo entre dos ya existentes hay que estar en vista diseo, seleccionar un campo y pulsar el botn. El campo insertado aparecer sobre el campo que estaba seleccionado, en este caso Fecha de nacimiento, por lo tanto el nuevo campo se crear encima de l y se le pondr el nombre Sexo como muestra la Figura 2-8.
ESC. DR. DALMACIO VLEZ SRSFIELD Nivel Superior
[20]
TECNICATURA EN ADMINISTRACIN DE EMPRESAS
INFORMTICA APLICADA II
Figura 2-8. Insertar campo Introducir el nombre del campo Para introducir el nombre se hace clic sobre la celda correspondiente y se teclea el nombre que se le vaya a dar al campo. Elegir el tipo de dato Si hemos introducido la tabla a travs de la Vista Hoja de datos y hemos introducido datos, Access intentar averiguar su tipo. Si no se han introducido datos o se est creando un nuevo campo desde la Vista diseo, Access asigna a todos los campos el tipo de datos Texto. Imaginemos que Access asigna a Fecha de nacimiento el tipo Texto. En este campo se van a introducir fechas, por lo que es conveniente cambiar el tipo de dato. Para cambiarlo, basta con situarse sobre el campo. En la celda de tipo de datos aparecer una flecha. Al pulsar sobre ella se despliega un men en el que se puede seleccionar el tipo de dato.
ESC. DR. DALMACIO VLEZ SRSFIELD Nivel Superior
[21]
TECNICATURA EN ADMINISTRACIN DE EMPRESAS
INFORMTICA APLICADA II
Figura 2-9. Cambiar el tipo de dato - 1 El tipo de dato que se le va a dar al campo "Fecha de Nacimiento" es Fecha/hora. Para cambiar el tipo de dato se pulsa sobre esa celda, en la parte derecha de la celda aparece una flecha, que al ser pulsada despliega un men. Para seleccionar el tipo de dato que interese hay que situarse sobre l con el ratn. Si queremos aadir nuevos campos: Poblacin, Provincia, Telfono y DNI basta con situar el ratn sobre la fila en blanco que sigue a Direccin. La siguiente lista resume todos los Tipos de Datos disponibles en Microsoft Access, su utilizacin y su tamao de almacenamiento. Valor Texto Tipo de dato Texto o combinaciones de texto y nmeros, as como nmeros que no requieran clculos, como los nmeros de telfono. Es el predeterminado. Texto extenso, o combinacin extensa de texto y nmeros. Datos numricos utilizados en clculos matemticos. Valores de fecha y hora. Valores de moneda y datos numricos utilizados en clculos matemticos en los que estn implicados datos que contengan entre uno y cuatro decimales. La precisin es de hasta 15 dgitos a la izquierda del separador decimal y hasta 4 dgitos a la derecha del mismo. Nmero secuencial (incrementado de uno a uno) nico, o nmero aleatorio que Microsoft Access Tamao Hasta 255 caracteres o la longitud que indique la propiedad Tamao del campo. Hasta 65.535 caracteres. 1, 2, 4 u 8 bytes (16 bytes si el valor de la propiedad Tamao del campo es Id. de rplica). 8 bytes. 8 bytes.
Memo Numrico
Fecha/Hora Moneda
Autonumrico
4 bytes (16 bytes si el valor de la propiedad Tamao del campo es [22]
ESC. DR. DALMACIO VLEZ SRSFIELD Nivel Superior
TECNICATURA EN ADMINISTRACIN DE EMPRESAS
INFORMTICA APLICADA II
S/No
Objeto OLE
Hipervnculo Asistente para bsquedas
asigna cada vez que se agrega un nuevo registro a una tabla. Los campos Autonumrico no se pueden actualizar. Valores S y No, y campos que contengan uno de entre dos valores (S/No, Verdadero/Falso o Activado/desactivado). Objeto (como por ejemplo una hoja de clculo de Excel, un documento de Word, grficos, sonidos u otros datos binarios) vinculado o incrustado en una tabla de Access. Almacena una ruta UNC o una URL. Crea un campo que permite elegir un valor de otra tabla o de una lista de valores mediante un cuadro de lista o un cuadro combinado.
Id. La rplica).
1 bit.
Hasta 1 gigabyte (limitado por el espacio disponible en disco)
Hasta 64000 caracteres. Tamao igual al del campo clave principal utilizado para realizar la bsqueda.
Mover un campo A continuacin se va a mover el campo DN" y se va a situar debajo de Fecha de nacimiento. Para mover el campo, primero se debe seleccionar haciendo clic sobre l. Mantenemos el botn del ratn pulsado y el cursor cambia de forma. Ahora se arrastra el campo a la posicin deseada.
2.2.3. Vista Tabla dinmica y Vista Grfico dinmico La vista Tabla dinmica es una vista que resume y analiza datos de una hoja de datos o formulario. La vista Grfico dinmico muestra un anlisis grfico de datos de una hoja de datos o formulario. Ambas vistas pueden utilizar diferentes niveles de detalle u organizar los datos arrastrando los campos y elementos, o mostrando y ocultando elementos de las listas desplegables de los campos. 2.3. La clave principal La clave principal suele ser uno o varios de los campos de la tabla. El contenido de este campo identifica cada registro del campo de manera nica. De modo que no se podrn introducir dos registros iguales o almacenar valores nulos en los campos de la clave principal. No es obligatorio que una tabla tenga clave principal, pero si es altamente recomendable. Para la tabla Pacientes se tiene que pensar que campo no se repite. Podra ser el campo Nombre, pero el nombre no es algo nico. Los campos Nombre y Apellidos juntos tambin se podran repetir en algn caso. Se podra usar el campo DNI, pero como pudimos observar anteriormente, Access al utilizarse la opcin Vista Hoja de datos- automticamente al crearse una nueva tabla agrega un campo ID, de tipo autonumrico que ser utilizado para ser establecido como Clave Principal. Si se hubiese creado la tabla desde la opcin Diseo y queremos agregar un campo para establecerlo como Clave principal, deberamos seleccionar el campo Nombre e insertar un campo. Podemos llamarlo Cdigo del paciente y elegir el tipo de dato Autonumrico. Este tipo de dato hace que Access genere un nmero nico a cada registro de la tabla. De esta forma es totalmente seguro que el campo no tendr ningn registro repetido. Es decir, los datos de un paciente no parecern repartidos en tres veces, sino en una sola vez, de forma que cuando se quiera consultar el estado fsico de un paciente se tendr la seguridad de que ah estn todos sus datos mdicos.
ESC. DR. DALMACIO VLEZ SRSFIELD Nivel Superior
[23]
TECNICATURA EN ADMINISTRACIN DE EMPRESAS
INFORMTICA APLICADA II
Figura 2-10. Inclusin de un campo Autonumrico Para establecer este campo como clave principal se hace clic sobre l y en el Grupo de Herramientas se pulsa el botn Clave Principal. Tambin se puede realizar esta operacin haciendo clic derecho sobre el campo, se muestra un men contextual con la opcin Clave Principal. Si no se establece la clave principal, al cerrar la tabla aparece un cuadro de dilogo pidiendo que se establezca. Si se elige la opcin "S", Microsoft Access crear automticamente un campo Autonumrico que ser la clave principal.
2.3.1. Tipos de clave principal En Microsoft Access existen tres tipos de clave principal: Autonumrico, Campo simple y Campos mltiples. Claves principales de Autonumrico
Un campo Autonumrico puede establecerse para que el programa introduzca automticamente un nmero secuencial cuando se agrega un registro a la tabla. Designar un campo de este tipo como clave ESC. DR. DALMACIO VLEZ SRSFIELD Nivel Superior [24]
TECNICATURA EN ADMINISTRACIN DE EMPRESAS
INFORMTICA APLICADA II
principal de una tabla es la forma ms sencilla de crear una clave principal. Cuando no se establece una clave principal antes de guardar una tabla recin creada, Microsoft Access pregunta si se desea que cree una clave principal automticamente. Si se contesta afirmativamente, Access crear una clave principal de Autonumrico. Claves principales de Campo simple
Si se tiene un campo que contiene valores exclusivos, como nmeros de identificacin o nmeros de pieza, se puede designar ese campo como la clave principal. Si el campo seleccionado como clave principal tiene valores duplicados o Nulos, Microsoft Access no establece la clave principal. Se puede ejecutar una consulta de buscar duplicados con el fin de determinar qu registros contienen datos duplicados. Si no se puede eliminar fcilmente las entradas duplicadas mediante la edicin de los datos, se puede agregar un campo Autonumrico y establecerlo como clave principal o bien definir una clave principal de campos mltiples. Claves principales de Campos mltiples
En situaciones en las que no se puede garantizar la exclusividad de un solo campo, se pueden designar dos o ms campos como clave principal. Para asignar como clave principal dos campos o ms se deben marcar los campos arrastrando el ratn y con el botn derecho sobre el nombre de los campos elegir clave primaria o bien una vez marcados los campos ir al men Edicin y elegir Clave principal o desde el botn de la barra de herramientas. La situacin ms comn en la que surge este problema es en la tabla utilizada para relacionar otras dos tablas en una relacin varios a varios. Si no se est seguro de poder seleccionar una combinacin de campos apropiada para una clave principal de campos mltiples, probablemente resultar ms conveniente agregar un campo Autonumrico y designarlo como la clave principal en su lugar.
2.4. Guardar la tabla Una vez haya definido la estructura de la tabla se pulsa el botn de Guardar o se elige Botn Office / Guardar. El nombre que se le va a asignar a esta tabla es Pacientes. Conviene guardar la tabla siempre que se realiza algn cambio.
2.5. Abrir y trabajar con una tabla Para abrir una tabla de una base de datos ya existente, primero se tendr que estar en esa base de datos. Se puede abrir una base de datos, desde Botn Office / Abrir, o pulsar el botn. Aparecer una ventana de dilogo con las diferentes bases de datos, se selecciona la que interese y se pulsa Aceptar. Una vez abierta la base de datos, en el Panel de Exploracin aparecern las tablas y todos los objetos que tengamos creados y seleccionando una de ellas podemos realizar operaciones sobre ellas.
2.5.1. Introducir datos en la tabla En Vista Hoja de Datos se pueden introducir datos. En el primer registro slo aparecer una fila. Se hace clic sobre ella y se escriben los datos en los campos. En el momento en que se empiece a escribir se aadir una fila ms. En la primera columna de la fila sobre la que est escribiendo aparecer un lpiz, y en la siguiente un asterisco. Para pasar de un campo a otro pulse [Intro]. Cuando se quiere aadir otro ESC. DR. DALMACIO VLEZ SRSFIELD [25] Nivel Superior
TECNICATURA EN ADMINISTRACIN DE EMPRESAS
INFORMTICA APLICADA II
registro slo se tiene que pinchar sobre la fila con el asterisco. En el primer campo no podemos introducir ningn valor ya que indicamos que es Autonumrico. En la parte inferior de la ventana tenemos una barra de navegacin con la que nos podemos mover entre los registros o filas de la tabla.
2.5.2. Modificar campos de una tabla Para modificar los campos de una tabla slo hay que ir a la Vista diseo tal como se explico en apartados anteriores. Si la tabla contiene datos y existen relaciones con otras tablas hay que tener cuidado los campos que se modifican porque pueden estar involucrados en relaciones.
2.6. Relaciones entre tablas Una vez creadas las tablas es posible establecer una relacin entre ellas. Para establecer una relacin se debe seleccionar la opcin Relaciones en el men Herramientas o pulsar el botn de la barra de herramientas. Con ello se abre una nueva ventana donde se pueden establecer las relaciones necesarias.
Figura 2-23. Relaciones de la base de datos de ejemplo Neptuno Para definir una nueva relacin, se arrastra el campo de la tabla principal, o lado uno de la relacin, sobre el campo de la tabla del lado varios. Dicha operacin har aparecer la ventana de propiedades de la relacin donde se podrn definir algunas caractersticas, como puede ser la integridad referencial, que consiste en un sistema de reglas que utiliza Access para garantizar que las relaciones entre los registros de tablas relacionadas son vlidas y que no se eliminan ni modifican accidentalmente datos relacionados. Cuando se exige la integridad referencial, deben observarse las reglas siguientes: No puede introducir un valor en el campo de clave externa1 de la tabla relacionada que no exista en la clave principal de la tabla principal. No obstante, puede introducir un valor Nulo en la clave [26]
ESC. DR. DALMACIO VLEZ SRSFIELD Nivel Superior
TECNICATURA EN ADMINISTRACIN DE EMPRESAS
INFORMTICA APLICADA II
externa, especificando que los registros no estn relacionados. Por ejemplo, no puede tener un pedido asignado a un cliente que no existe, pero puede tener un pedido asignado a nadie mediante la introduccin de un valor Nulo en el campo Id cliente. No puede eliminar un registro de una tabla principal si existen registros coincidentes en una tabla relacionada. Por ejemplo, no puede eliminar un registro de la tabla Clientes si existen pedidos asignados a ese cliente en la tabla Pedidos. No puede cambiar un valor de clave principal en la tabla principal si ese registro tiene registros relacionados. Por ejemplo, no puede cambiar el valor del campo Id cliente de un registro en la tabla Clientes si existen pedidos asignados a ese cliente en la tabla Pedidos.
Es posible anular las restricciones sobre la eliminacin o la modificacin de registros relacionados y an as conservar la integridad referencial mediante la activacin de las casillas de verificacin Actualizar en cascada los campos relacionados y Eliminar en cascada los registros relacionados. Cuando la casilla de verificacin Actualizar en cascada los campos relacionados est activada, el cambio de un valor de clave principal en la tabla principal actualiza automticamente el valor coincidente en todos los registros relacionados. Cuando la casilla de verificacin Eliminar en cascada los registros relacionados est activada, la eliminacin de un registro en la tabla principal elimina todos los registros relacionados en la tabla relacionada.
Se denomina clave externa de una tabla al campo o campos que sirven para mantener una relacin con otra tabla, siendo en sta clave principal.
3. CONSULTAS Las consultas son un tipo de objeto de Access que es usado para ver, modificar y depurar los datos de una o varias tablas de la base de datos. Una caracterstica con bastante importancia, es que las consultas se pueden usar tambin a modo de tablas y como origen de datos para la creacin de informes o formularios. As, de esta forma, las tablas conservan su funcin principal que es la de almacenamiento de datos.
3.1. Creacin de consultas Access ofrece dos modos de crear una nueva consulta, desde la Ficha Crear podemos utilizar las opciones Asistente para consultas o Diseo de consulta.
Figura 3-1. Nueva consulta ESC. DR. DALMACIO VLEZ SRSFIELD Nivel Superior [27]
TECNICATURA EN ADMINISTRACIN DE EMPRESAS
INFORMTICA APLICADA II
Si utilizamos la opcin Vista Diseo. Una vez comenzada la nueva consulta lo primero que se hace es aadir las tablas necesarias.
Figura 3-2. Seleccionar las tablas para la consulta 3.1.1. Aadir tablas Al crear una nueva consulta en Vista diseo lo primero que se nos muestra es el dilogo para aadir tablas (Figura 3-2), La ventana de aadir tablas dispone de tres opciones, para mostrar slo las tablas, slo las consultas o bien las tablas y las consultas a la vez. Esta ventana se puede abrir en cualquier momento con el botn o bien con el comando Mostrar Tabla del Grupo Configuracin de Consultas. Se seleccionan las tablas que queremos que intervengan en la consulta y se pulsa o se hace un doble clic, de esta forma quedan aadidas al rea de tablas. En Access existe la posibilidad de aadir la misma tabla varias veces, pero esto slo es aconsejable si las consultas a realizar son complejas ya que para consultas sencillas la eleccin de la misma tabla puede llevar a cometer errores. Una vez que est abierta la ventana de consulta se puede observar que se divide en dos partes, una, la superior donde se muestran las tablas y consultas que intervienen en la consulta y, otra, en la parte inferior donde aparecen los campos que intervienen en la consulta.
ESC. DR. DALMACIO VLEZ SRSFIELD Nivel Superior
[28]
TECNICATURA EN ADMINISTRACIN DE EMPRESAS
INFORMTICA APLICADA II
Figura 3-3. Nueva consulta de seleccin - 1 En la parte superior se muestran las tablas y las relaciones que existen entre los distintos elementos, aqu tambin es posible crear relaciones exclusivas para esta consulta.
3.1.2. Aadir campos La forma ms sencilla de rellenar las columnas de la parte inferior de la ventana es arrastrar el campo correspondiente desde la zona superior a la primera columna libre. Con esta operacin se rellena la fila correspondiente a Campo con el nombre del campo, la fila Tabla con el nombre de la tabla y se marca la casilla de verificacin de la fila Mostrar. Esta casilla indica si se desea que el campo aparezca en el resultado de la consulta.
ESC. DR. DALMACIO VLEZ SRSFIELD Nivel Superior
[29]
TECNICATURA EN ADMINISTRACIN DE EMPRESAS
INFORMTICA APLICADA II
Figura 3-4. Nueva consulta de seleccin - 2
3.1.3. Modo diseo y hoja de datos Para ver el resultado de una consulta se pulsa el botn Vista Hoja de datos, con lo que se obtiene una tabla dinmica con los campos seleccionados. Si se quiere volver al diseo de la consulta se vuelve a pulsar el botn Vista Diseo.
3.2. Consultas de seleccin Una consulta de seleccin es el tipo de consulta ms habitual, tal y como se ha mostrado en el ejemplo anterior. Este tipo de consulta obtiene los datos de una o ms tablas y muestra los resultados en una hoja de datos en la que se puede actualizar los registros (con algunas restricciones). Tambin se puede utilizar una consulta de seleccin para agrupar los registros y calcular sumas, cuentas, promedios y otros tipos de totales.
3.2.1. Criterios de seleccin En el mtodo de consulta que se ha explicado hasta ahora se mostraran todos los registros resultantes de la consulta, si bien, es posible hacer un filtrado de estos registros, introduciendo una serie de requisitos en la bsqueda, estos se han de colocar en la fila Criterios.
ESC. DR. DALMACIO VLEZ SRSFIELD Nivel Superior
[30]
TECNICATURA EN ADMINISTRACIN DE EMPRESAS
INFORMTICA APLICADA II
Figura 3-5. Criterios de seleccin en una consulta Estos criterios se comportan igual que los filtros, pudiendo incluir las condiciones lgicas Y y O. A la hora de usar los operadores lgicos para introducir varios criterios se ha de tener en cuenta que el operador Y introduce los criterios en la misma lnea, mientas que el operador O lo hace en lneas diferentes. El generador de expresiones Access XP nos proporciona un generador de expresiones para poder introducir los criterios mediante un asistente. Para ello tenemos que pulsar con el botn derecho sobre la casilla Criterios donde deseemos introducirlo y elegir la orden Generar del men contextual que aparece.
Figura 3-6. Llamar al Generador de expresiones Aparecer el generador de expresiones en las que podremos elegir el tipo de expresin que queramos aadir.
ESC. DR. DALMACIO VLEZ SRSFIELD Nivel Superior
[31]
TECNICATURA EN ADMINISTRACIN DE EMPRESAS
INFORMTICA APLICADA II
Figura 3-7. Generador de expresiones
3.2.2. Ordenacin Si no se ha introducido ningn valor en la fila Orden, los registros se muestran segn se encuentren en las tablas originales (que no tienen que coincidir con el orden en el que se han introducido los datos). Si se desea obtener los datos de otra forma se ha de elegir una de las opciones que ofrece la fila Orden para el campo deseado (ascendente o descendente). Es posible incluir ms de una forma de ordenacin, de forma que los registros que tienen igual el primer campo se ordenen por el siguiente, y as sucesivamente. Tiene mayor prioridad el campo que est ms a la izquierda. Adems, se pueden usar campos slo con el propsito de ordenar y que no aparezcan en el resultado de la consulta, para ello slo es necesario no marcar la casilla de verificacin de Mostrar.
3.2.3. Agrupaciones En las consultas es posible tambin realizar agrupaciones o totales. Para ello se elige la opcin Totales del men Ver, o en el men contextual que aparece en el campo al pulsar con el botn derecho del ratn, con ello aparece una nueva fila llamada Total, que se puede ocultar nuevamente usando el mismo comando. En aquellos campos donde se quiere agrupar los registros que tienen el mismo valor, se deja la opcin por defecto Agrupar por. En el resto de campos que se quiera realizar una operacin ser necesario elegir una de las siguientes opciones: Suma: suma los valores de la agrupacin. Promedio: media de los valores de la agrupacin. Min: el mnimo de los valores de la agrupacin. Max: el mximo de los valores de la agrupacin. Cuenta: nmero de registros de la agrupacin. DesvEst: desviacin estndar de los valores de la agrupacin. [32]
ESC. DR. DALMACIO VLEZ SRSFIELD Nivel Superior
TECNICATURA EN ADMINISTRACIN DE EMPRESAS
INFORMTICA APLICADA II
Var: varianza de los valores de la agrupacin. Primero: primer valor del campo de la agrupacin. Ultimo: ltimo valor del campo de la agrupacin. Expresin: una expresin introducida por el usuario. Donde: el valor del registro que cumpla la condicin.
3.3. Consultas de accin Las consultas de accin crean nuevas tablas o modifican los datos de las tablas existentes. La modificacin de los datos de una tabla puede hacerse directamente sobre la tabla, pero cuando la cantidad de registros a modificar es elevada se recomienda el uso de consultas de accin. Es importante que antes de utilizar una consulta de accin para modificar una tabla, se haga una copia de seguridad de sta, ya que los cambios realizados por este tipo de consultas son permanentes y un error puede llegar a inutilizar la tabla. Microsoft Access ofrece cuatro tipos de consultas de accin: de creacin de tabla, de actualizacin, de datos anexados y de eliminacin. A continuacin, se describen cada uno de ellos.
3.3.1. Creacin de tabla Las consultas de creacin de tablas crean una nueva tabla con los datos resultantes de la consulta. Una vez creada la consulta, se selecciona la opcin Crear tabla del Grupo Tipo de Consulta o bien pulsando el botn derecho sobre la zona de tablas del Diseador de consultas, se muestra un men contextual con la opcin Tipo de Consulta. Una vez hecho esto Microsoft Access da la opcin de guardar la nueva tabla en la misma base de datos o de exportarla a otra base de datos distinta.
Figura 3-8. Consulta de creacin de tabla ESC. DR. DALMACIO VLEZ SRSFIELD Nivel Superior [33]
TECNICATURA EN ADMINISTRACIN DE EMPRESAS
INFORMTICA APLICADA II
3.3.2. Actualizacin Las consultas de actualizacin, como su propio nombre indica, modifican los datos de una tabla. Son por tanto muy tiles a la hora de actualizar los valores de un campo en varios registros utilizando una expresin comn. Los datos se actualizan a partir del resultado de la consulta. Una vez creada la consulta se escoge la opcin Actualizar del Grupo Tipo de consulta, o bien desde el men contextual de la zona de tablas del Diseador de consultas mencionado anteriormente. De esta manera, aparecer en la parte inferior de la consulta una nueva fila Actualizar a, donde se debe de indicar el cambio que se va a efectuar sobre el campo correspondiente, tal y como muestra la siguiente figura:
Figura 3-9. Consulta de actualizacin Actualizar a
3.3.3. Consulta de Datos anexados Este tipo de consultas sirven para aadir nuevos registros a las tablas, partiendo previamente del resultado de una consulta. Como siempre se parte de una consulta de seleccin y, posteriormente, ser cuando se aadan los nuevos registros. Para ello, se selecciona la opcin Consulta de datos anexados del men Consulta. A continuacin, aparece el cuadro de dilogo de la figura, donde se pide la tabla a la cual se van anexar los datos. Es fundamental que la tabla a la que se vayan a anexar los datos est ya creada, y que su estructura sea compatible con los datos que se le van a aadir.
ESC. DR. DALMACIO VLEZ SRSFIELD Nivel Superior
[34]
TECNICATURA EN ADMINISTRACIN DE EMPRESAS
INFORMTICA APLICADA II
Figura 3-10. Consulta de datos anexados 3.3.4. Eliminacin Estas consultas tienen el problema de que los datos que se eliminen no son recuperables, ya que son eliminados de las tablas de forma permanente. Para realizar este tipo de consulta lo primero ser, como en los casos anteriores, realizar una consulta de seleccin y, posteriormente, convertirla en consulta de eliminacin usando la opcin Consulta de eliminacin del men Consulta.
Figura 3-11. Consulta de eliminacin Este tipo de consulta da dos opciones: Donde: indica la tabla en la que se quiere borrar, pudiendo as borrar datos de una o varias tablas a la vez. Desde: sirve para indicar el criterio de consulta que va a servir para eliminar los registros.
ESC. DR. DALMACIO VLEZ SRSFIELD Nivel Superior
[35]
TECNICATURA EN ADMINISTRACIN DE EMPRESAS
INFORMTICA APLICADA II
3.4. Consultas de parmetros Esta modalidad de consultas da una mayor flexibilidad a la hora de ser utilizada. Con ellas se puede dar respuesta a diferentes problemas sin tener que modificar el diseo original de la consulta. Se trata de una consulta, que en el momento en que se ejecuta muestra su propio cuadro de dilogo para solicitar informacin. Se puede disear la consulta para que solicite ms de un dato. Al especificar los parmetros se configura una consulta personalizada para cada tipo de situacin. Las consultas de parmetros tambin son tiles cuando se emplean como base para formularios e informes. 3.4.1. Crear una consulta de parmetros Una consulta de parmetros muestra uno o ms cuadros de dilogo predefinidos que solicitan el valor del parmetro (criterio). Los pasos a seguir son los siguientes: 1. Cree una consulta de seleccin utilizando cualquiera de los procedimientos que se han visto anteriormente. 2. Cambie a la vista diseo de la consulta, y arrastre los campos desde la lista de campos de la consulta a la cuadrcula de diseo de la consulta. 3. En la celda Criterios, escriba entre corchetes el texto de peticin de parmetro para cada campo que se desee utilizar como parmetro. Microsoft Access mostrar este cuadro de texto cuando se ejecute la consulta.
Figura 3-12. Consulta de parmetros El texto del parmetro debe ser diferente del nombre de campo, aunque puede incluir el nombre del campo. 4. Para visualizar los resultados seleccione Ver / Vista Hoja de datos desde el men principal.
ESC. DR. DALMACIO VLEZ SRSFIELD Nivel Superior
[36]
TECNICATURA EN ADMINISTRACIN DE EMPRESAS
INFORMTICA APLICADA II
Antes de visualizarse el resultado de la consulta, Microsoft Access solicita al usuario que introduzca el valor del parmetro. Este valor ser utilizado como criterio de seleccin en la consulta, comparndolo con el campo en el que se introdujo el parmetro.
Figura 3-13. Cuadro de dilogo de Parmetro Para volver a la vista de diseo de la consulta, pulse Ver / Vista Diseo desde el men principal. 4. FORMULARIOS Un formulario es el elemento de Microsoft Access que permite construir una interfaz de comunicacin entre el usuario y la base de datos.
Figura 4-1. Ejemplo de formulario La utilizacin de formularios permite al diseador: Mostrar y editar datos de una o varias tablas y/o consultas de una manera sencilla y eficiente. Controlar el flujo de la aplicacin mediante el uso de botones que permiten generar acciones, tales como: abrir otros formularios, imprimir informes, enviar mensajes al usuario, Incorporar etiquetas de texto, imgenes, grficos y objetos multimedia. [37]
ESC. DR. DALMACIO VLEZ SRSFIELD Nivel Superior
TECNICATURA EN ADMINISTRACIN DE EMPRESAS
INFORMTICA APLICADA II
Personalizar el aspecto del interfaz utilizando distintos tipos de fuentes, colores y elementos decorativos (lneas, marcos, ). Realizar clculos y mostrar totales.
Aunque es posible usar las hojas de datos de las tablas y consultas para realizar muchas de las funciones de los formularios, el manejo de stos presenta varias ventajas tales como: Ocultar al usuario el diseo de la base de datos. Esto impide la manipulacin directa de las tablas y/o consultas por parte del usuario, evitando as cualquier cambio en el diseo de las mismas. Acelerar la introduccin de datos y minimizar los errores de los usuarios, pues permiten la validacin de las entradas del usuario.
4.1. Tipos de formularios Los formularios se pueden clasificar en base a dos criterios: En funcin del tamao y nmero de campos de la tabla o consulta que se va a considerar. Dependiendo del cometido o fin que tenga el formulario dentro de la aplicacin de la base de datos.
4.1.1. En funcin del tamao y nmero de campos a mostrar Dependiendo del tamao y nmero de campos de la tabla o consulta considerada, se decide cul es el tipo de formulario que mejor se adapta a cada situacin. A continuacin se recogen diversas formas de presentacin: Formulario en modo de hoja de datos Es el tipo de formulario ms sencillo con un aspecto similar a la presentacin de las tablas y consultas, mostrando los datos en forma de hoja de datos.
Figura 4-2. Formulario en modo de Hoja de datos
ESC. DR. DALMACIO VLEZ SRSFIELD Nivel Superior
[38]
TECNICATURA EN ADMINISTRACIN DE EMPRESAS
INFORMTICA APLICADA II
El smbolo que aparece a la izquierda indica que esta tabla est relacionada con otra, siendo la maestra. Si se pulsa aparecern los datos de la otra tabla que cumplen el criterio de la relacin. Formulario en columnas Los datos se presentan en recuadros en una nica columna, en la que cada lnea es un campo. Este tipo de formulario visualiza un registro por pantalla, permitiendo la navegacin entre registros. El formulario de la Figura 4-1 corresponde a un formulario en columnas. Formulario de mltiples pginas Si la tabla o consulta que se va a mostrar contiene muchos campos es conveniente mostrarlos en varias pginas utilizando para ello un formulario de mltiples pginas. De esta manera la informacin se muestra con mayor claridad. Se pueden utilizar pestaas o bien, dejar que el formulario crezca hacia abajo. Formulario tabular Este tipo de formulario presenta los datos de forma continua y contenidos en celdas, en la que cada lnea representa un registro, pudiendo mostrar varios registros simultneamente. Se suele utilizar cuando se va a visualizar en pantalla pocos campos de la tabla o consulta. Formulario con subformularios (maestro-detalle) Un subformulario es un formulario que se encuentra contenido dentro de otro formulario. La razn habitual de utilizar un formulario con subformulario(s) es para tener la posibilidad de editar varias tablas o consultas que mantienen una relacin de uno a varios (padre-hijos). En este tipo de formularios se dispone de un formulario principal dnde aparecen los datos del lado nico de la relacin (padre), y formulario secundario (subformulario) que contiene cada uno de los datos del lado mltiple de la relacin (hijos). Un ejemplo tpico de este tipo de formulario es el correspondiente a un pedido, en el que el formulario principal muestra los datos propios del pedido, y el subformulario muestra los distintos artculos que forman las lneas del mismo. Con independencia de la forma de presentacin escogida, este tipo de formularios tienen siempre asociada una tabla o consulta que es considerada el origen de los registros del formulario y de los cuales toma la informacin. Debido al vnculo existente entre el formulario y su origen de registros (tabla o consulta) es posible visualizar los valores de los campos, avanzar uno a uno a lo largo de todos los registros, moverse del primero al ltimo o viceversa, , pudiendo ver los valores de estos campos y modificarlos en caso necesario. As mismo, tambin es posible aadir, eliminar o consultar registros de la tabla asociada al formulario en cuestin.
4.1.2. Dependiendo de su cometido El contenido y el aspecto de un formulario dependen de su cometido dentro de la aplicacin de la base de datos diseada. As pues, los formularios se pueden agrupar en tres categoras bsicas en base al tipo de aplicacin en el que se encuentren: ESC. DR. DALMACIO VLEZ SRSFIELD Nivel Superior [39]
TECNICATURA EN ADMINISTRACIN DE EMPRESAS
INFORMTICA APLICADA II
Formulario de proceso de transacciones Este tipo de formularios se utilizan en aplicaciones de proceso de transacciones en las que se aaden nuevos registros a las tablas o se editan los ya existentes. Estos formularios trabajan directamente con la informacin por lo que requieren permiso de escritura sobre las tablas vinculadas a los mismos.
Formulario de ayuda a la toma de decisiones Este tipo de formularios se utilizan en aplicaciones de ayuda a la toma de decisiones, ya que proporcionan informacin en forma de grficos o tablas de datos, por lo que slo es necesario permiso de lectura sobre las tablas vinculadas a estos formularios pues no se va a modificar su contenido.
Formulario de mantenimiento de la base de datos En este tipo de formularios se utilizan para llevar a cabo el mantenimiento de la base de datos, realizando tareas como: creacin de tablas y bases de datos, control de acceso a los usuarios, encriptacin de datos para garantizar la seguridad, creacin y restauracin de copias de seguridad, En este caso, se requieren permisos de acceso total a todos los objetos de la base de datos. Este tipo de formularios no suele ser necesario en aplicaciones sencillas y dirigidas a pocos usuarios.
4.2. Creacin de formularios Para crear un formulario, como es habitual en Microsoft Access, existen bsicamente dos formas: Utilizar el asistente que se encarga de automatizar la mayor parte del proceso de creacin, guiando paso a paso al diseador del formulario. Es la forma ms simple y eficaz de crear un formulario. Crearlo manualmente desde el principio, recurriendo para ello a la ventana de diseo del formulario.
Es aconsejable utilizar el asistente ya que realiza automticamente todo el trabajo bsico, ahorrando un tiempo considerable. An teniendo experiencia en la creacin de formularios, resulta ms prctico utilizar el asistente para componer el esqueleto principal del formulario y, posteriormente, cambiar a la vista de Diseo para hacer las modificaciones necesarias y terminar de personalizar el diseo bsico creado con el asistente.
4.2.1. Utilizando el asistente Cuando se utiliza el asistente para crear formularios, Microsoft Access solicita al usuario toda la informacin necesaria y crea un diseo basado en dicha informacin. Los pasos a seguir para crear un formulario nuevo son los siguientes: 1. En el Panel Todas las tablas, seleccionar la Tabla o Consulta que proveer los datos para el formulario. ESC. DR. DALMACIO VLEZ SRSFIELD [40] Nivel Superior
TECNICATURA EN ADMINISTRACIN DE EMPRESAS
INFORMTICA APLICADA II
2. Pulsar sobre la pestaa Crear de la Cinta de Opciones de Access
Figura 4-3. Grupo formularios 3. Seguidamente, dentro del Grupo Formularios hacer clic sobre el botn de la opcin que se desee, como se muestra en las Figura 4-3 y 4-4:
Figura 4-4. Men Ms formularios Es recomendable utilizar la opcin Asistente para formularios, ya que permite la interaccin del usuario para seleccionar qu campos y qu aspecto tendr el formulario. La opcin Diseo del formulario permite crear un formulario manualmente, mientras que los Autoformularios lo crean de forma automtica con un diseo predefinido y sin la intervencin del usuario (es la forma ms rpida de crearlos). El resto de los pasos que se explican corresponden a la confeccin del formulario con el Asistente para formularios.
ESC. DR. DALMACIO VLEZ SRSFIELD Nivel Superior
[41]
TECNICATURA EN ADMINISTRACIN DE EMPRESAS
INFORMTICA APLICADA II
Figura 4-5. Asistente para formularios Paso 1 4. A continuacin se iniciar el asistente de Microsoft Access que ir guiando paso a paso al diseador en la creacin del formulario. El primer paso del asistente permite indicar qu campos de la tabla o consulta se van a incluir en el formulario. En la parte de la izquierda aparecen los campos de la tabla o consulta seleccionada. Utilizando los botones del medio se incluyen los campos que se desea incluir en el formulario. Es posible incluir campos de distintas tablas o consultas, cambiando para ello de tabla/consulta. El significado de los botones de control es el siguiente: > >> < << Incluye el campo seleccionado del panel izquierdo al derecho Incluye todos los campos de la tabla/consulta seleccionada del panel izquierdo al derecho Quita el campo seleccionado del panel derecho Quita todos los campos del panel derecho
Se pulsa sobre el botn Siguiente para continuar con el asistente. 5. En este paso se escoge el tipo de formulario y la distribucin de los campos a travs del mismo. Pulsando sobre las distintas distribuciones existentes se puede ver una simulacin en el panel de la izquierda de cmo quedar. En el apartado 4.1.1. En funcin del tamao y nmero de campos a mostrar se pueden ver los distintos tipos de formularios.
ESC. DR. DALMACIO VLEZ SRSFIELD Nivel Superior
[42]
TECNICATURA EN ADMINISTRACIN DE EMPRESAS
INFORMTICA APLICADA II
Figura 4-6. Asistente para formularios Paso 2 6. En este paso se elige el estilo que se va aplicar al formulario. El estilo elegido afecta al fondo y al formato de los campos en pantalla. Pulsando sobre las distintas opciones aparece una simulacin en el panel de la izquierda, al igual que en el paso anterior. Una vez escogido el estilo, se pulsa sobre el botn Siguiente.
Figura 4-6. Asistente para formularios Paso 3 ESC. DR. DALMACIO VLEZ SRSFIELD Nivel Superior [43]
TECNICATURA EN ADMINISTRACIN DE EMPRESAS
INFORMTICA APLICADA II
7. Este es ltimo paso del asistente para formularios y que sirve para poner nombre y darle un ttulo al formulario. Para finalizar se pulsa sobre el botn Terminar. Cabe destacar que en cualquier momento es posible utilizar los botones de Cancelar para anular la creacin del formulario o Atrs para volver a algn paso anterior del asistente.
Figura 4-7. Asistente para formularios Paso 4
Al terminar, si el usuario mantiene marcada la opcin por defecto de Abrir el formulario para ver o introducir informacin, se muestra el nuevo formulario desde el que se pueden editar los registros correspondientes de la tabla o consulta asociada al formulario. La utilizacin del formulario es sencilla. Como muestra la Figura 4-8, cada registro se visualiza como una ficha independiente y, en la parte inferior, aparecen los botones de desplazamiento que permiten ir al primer registro, desplazarse hacia atrs, hacia delante, ir al ltimo registro y aadir un nuevo. Desde el formulario se puede modificar el contenido de un campo, borrarlo, aadir nuevos registros, y todos los cambios que se realicen en el formulario se realizarn en la tabla asociada. As mismo, todos los cambios que se efecten en la tabla tambin se visualizarn si se abre el formulario.
ESC. DR. DALMACIO VLEZ SRSFIELD Nivel Superior
[44]
TECNICATURA EN ADMINISTRACIN DE EMPRESAS
INFORMTICA APLICADA II
Figura 4-8. Formulario de ejemplo
Con el formulario abierto se pueden realizar las mismas operaciones que se podan realizar sobre las tablas o consultas, por ejemplo: Buscar o reemplazar un dato Para ello se seleccionan las opciones desde la Ficha Inicio de la Cinta de Opciones de Access.
Figura 4-9. Cinta de opciones Filtrar registros Para ello se sita el cursor sobre el campo que se va a utilizar para aplicar el filtro y se pulsa sobre el botn derecho del ratn. De esta manera aparece el men de la Figura 4-9. Es posible establecer un criterio de seleccin, quitar un filtro establecido previamente, ordenar los registros por el campo seleccionado,
ESC. DR. DALMACIO VLEZ SRSFIELD Nivel Superior
[45]
TECNICATURA EN ADMINISTRACIN DE EMPRESAS
INFORMTICA APLICADA II
Figura 4-10. Men contextual Borrar un registro completo Para ello selecciona Eliminar desde el Grupo Registros de la Ficha Inicio. En general, para editar los registros del formulario se pueden utilizar las herramientas que se ofrecen en el Grupo mencionado.
Figura 4-11. Grupo Registros de la Ficha Inicio Para cerrar el formulario basta con pulsar sobre . Para abrirlo nuevamente se puede hacer doble clic sobre l, o bien, pulsar sobre el botn Abrir habindolo seleccionado previamente en la seccin de Formularios.
4.2.2. Manualmente Es posible crear un formulario manualmente o personalizar uno ya creado utilizando para ello la vista Diseo del formulario. Para crear un formulario manualmente es necesario escoger Diseo del formulario en el Grupo Formularios de la Ficha Crear, y para modificar uno ya existente basta con seleccionarlo y pulsar sobre el botn Diseo. Si se crea un formulario nuevo utilizando la Vista Diseo, aparece en pantalla la Figura 412. Esta ventana en blanco est destinada a recoger los elementos que compondrn el formulario. La zona de color blanco con cuadriculado ser la que se ver cuando se est utilizando el formulario.
ESC. DR. DALMACIO VLEZ SRSFIELD Nivel Superior
[46]
TECNICATURA EN ADMINISTRACIN DE EMPRESAS
INFORMTICA APLICADA II
Figura 4-12. Formulario en vista Diseo del formulario Esta zona se puede aumentar o disminuir utilizando el ratn. Para ello se pulsa sobre la esquina inferior derecha de esta regin y, sin soltar el botn del ratn, se mueve ste para establecer el tamao deseado. La base de construccin de los formularios es una serie de elementos independientes denominados controles. Por ejemplo, el control ms utilizado es el cuadro de texto para introducir o editar datos. Existen otros muchos controles como el cuadro de lista, el cuadro combinado, el botn de comando, que se describen en el apartado 4.3.1. Tipos de controles. El nmero de opciones disponibles a la hora de personalizar el diseo general y los controles especficos de un formulario es muy grande. As pues, en este apartado se van a describir algunos procedimientos generales para utilizar las opciones ms sencillas: En primer lugar se van a cargar los campos de la tabla o consulta asociada al formulario. Se debe seleccionar desde el Panel Lista de campos los campos de la tabla o consulta que se asoci al formulario cuando este se cre, o de la tabla que se desee en este Panel pueden seleccionarse las dems tablas de la base de datos-. A continuacin, arrastra a la zona gris el primer campo hasta situarlo ms o menos en la esquina superior izquierda. Al situar el puntero del ratn sobre el campo, aparece una mano. Esta mano sirve para mover el campo. Tambin se puede observar unos cuadritos negros alrededor del campo que se utilizan para modificar el tamao del campo.
ESC. DR. DALMACIO VLEZ SRSFIELD Nivel Superior
[47]
TECNICATURA EN ADMINISTRACIN DE EMPRESAS
INFORMTICA APLICADA II
Figura 4-13. Lista de campos
Al arrastrar un campo de la tabla o consulta, se cargan dos cosas: una etiqueta con el nombre del campo a su derecha un cuadro de texto con el campo en s. Para moverlos de forma independiente, es necesario situar el puntero del ratn sobre uno de los dos cuadrados ms grandes, con lo que aparece un dedo que servir para mover nicamente aquello que se desee.
Figura 4-14. Insercin de un campo
ESC. DR. DALMACIO VLEZ SRSFIELD Nivel Superior
[48]
TECNICATURA EN ADMINISTRACIN DE EMPRESAS
INFORMTICA APLICADA II
A continuacin, se le va a dar formato a los campos del formulario. Es posible modificar el formato de los campos utilizando para ello la barra de herramientas de Formato, que permite cambiar los colores de los campos, tipos de letra, bordes, efectos de relieve, Para ello es necesario seleccionar el campo o campos que se van a formatear y, posteriormente, aplicarles el formato deseado. Para seleccionar varios campos a la vez es necesario mantener pulsada la tecla mayscula cuando se pulsa sobre el campo con el ratn.
Figura 4-15. Ficha Diseo Tambin es posible aplicar un formato predefinido a un campo, a varios campos o a todo el formulario. Para ello se seleccionan las opciones desde las Fichas Diseo y Organizar, que contiene todas las herramientas que permiten trabajar el formato de los controles. De este modo aparecen los formatos predefinidos. Se puede pulsar en cada uno de ellos para comprobar cmo quedara el resultado final. Para aplicar un autoformato, basta con seleccionarlo y pulsar sobre el botn Aceptar. Este cuadro de dilogo incorpora, tambin, el botn de Opciones que permite indicar a qu atributos de los campos se le va a aplicar el autoformato (Fuente, Color y/o Borde), y el botn Personalizar que permite crear un nuevo autoformato en base al formato de los elementos del formulario que se est editando (con objeto de poder aplicar dicho formato al resto de formularios de la aplicacin).
Figura 4-16. Ficha Organizar
ESC. DR. DALMACIO VLEZ SRSFIELD Nivel Superior
[49]
TECNICATURA EN ADMINISTRACIN DE EMPRESAS
INFORMTICA APLICADA II
Seguidamente, se va a proceder a la inclusin de un nuevo campo en el formulario. Para incluir un nuevo campo en el formulario es necesario, en primer lugar, determinar qu tipo de control es necesario utilizar (ver apartado 4.3. Controles de un formulario). El campo que se va a incluir va a ser un cuadro de texto con el objetivo de indicar el precio total (resultado de multiplicar cantidad x precio). El primer paso es pulsar sobre el control cuadro de texto de la caja de herramientas . En este momento el cursor del ratn cambia de aspecto. Para insertar el cuadro de texto basta con hacer clic sobre el panel de diseo, o dibujar un rectngulo sobre dicho panel. Posteriormente se podr cambiar su tamao, posicin y aspecto como se ha visto con anterioridad. Cabe destacar como el nuevo campo insertado mantiene el mismo formato que el resto de campos debido al autoformato aplicado sobre el formulario. A continuacin se procede a alinearlo respecto al resto de campos, y posicionarlo debajo del campo precio. Se va a cambiar la etiqueta de Texto20 por TOTAL. Para ello basta con hacer doble clic sobre la etiqueta, con lo que quedar seleccionado el texto de la misma y, escribir TOTAL.
Por ltimo se van a editar las propiedades de un elemento de Microsoft Access. Una vez creado el nuevo campo, se van a editar sus propiedades con objeto de que sea capaz de recoger el producto de cantidad x precio. Cada elemento de un formulario tiene una serie de propiedades que especifican sus caractersticas de formato, origen de datos, eventos, Para mostrar las propiedades de un campo basta con hacer doble clic sobre el campo en cuestin. De esta forma aparece en pantalla un cuadro de dilogo como el de la Figura 4-17. En el apartado 4.3.2. Propiedades de los controles se detallan alguna de las propiedades principales de los distintos controles de un formulario.
Figura 4-17. Hoja de Propiedades En este caso se van a modificar las siguientes propiedades: Nombre de la propiedad Nombre Origen del control Valor antiguo Texto20 Valor nuevo Campo_de_TOTAL =CANTIDAD*PRECIO
La propiedad Nombre hace referencia al nombre del campo. La propiedad Origen del control hace referencia al valor del campo. Para establecer esta propiedad se puede utilizar el generador de expresiones de Access que aparece pulsando sobre el botn de esta propiedad. En esta ventana el usuario puede crear expresiones utilizando operadores aritmticos y lgicos, ESC. DR. DALMACIO VLEZ SRSFIELD Nivel Superior [50]
TECNICATURA EN ADMINISTRACIN DE EMPRESAS
INFORMTICA APLICADA II
elementos del formulario, funciones y constantes Predefinidas, De esta manera cuando el usuario introduzca un valor en el campo cantidad y en el campo precio del formulario, automticamente se calcular el valor del campo total.
Figura 4-18. Generador de expresiones Una vez finalizada la personalizacin del formulario, se puede hacer una prueba para ver cmo queda. Para ello se utilizan las vistas del formulario. Un formulario puede verse desde puntos de vista distintos: Vista Diseo Muestra el diseo del formulario con todos los elementos que lo componen. Para acceder a esta vista se utiliza la opcin Ver / Vista Diseo del men principal. Vista de Formulario Muestra los datos de la tabla o consulta asociada al formulario con el diseo que se le ha dado al formulario. Para acceder a esta vista se utiliza la opcin Ver / Vista Formulario del men principal. Vista de Presentacin La vista Presentacin es la vista ms intuitiva que se usa para modificar los formularios. Se puede usar para llevar a cabo casi todos los cambios en Office Access 2007. En la vista Presentacin, el formulario se est ejecutando, por lo que los datos se pueden ver de manera muy similar a como aparecen en la vista Formulario. Sin embargo, en la vista Presentacin, tambin se pueden realizar cambios en el diseo de formulario. Dado que se ven los datos durante la modificacin de los formularios, se trata de una vista muy til para configurar el tamao de los controles o llevar a cabo casi todas las tareas que afecten a la apariencia y al uso del formulario. Hay algunas tareas que no se pueden realizar en la vista Presentacin y que requieren pasar a la vista Diseo. En algunos casos, Access muestra un mensaje que indica que hay que cambiar a la vista Diseo para llevar a cabo un cambio determinado.
El paso de un tipo de vista a otro se realiza, o bien desde el men Ver, o bien pulsando sobre sus botones correspondientes en la barra de herramientas. Para concluir se debe grabar el formulario y darle un ESC. DR. DALMACIO VLEZ SRSFIELD Nivel Superior [51]
TECNICATURA EN ADMINISTRACIN DE EMPRESAS
INFORMTICA APLICADA II
nombre. Para ello se selecciona Archivo / Guardar o se pulsa sobre el botn. De esta manera aparecer un cuadro de dilogo que permitir darle un nombre al formulario. Si el formulario se cierra sin haber grabado los cambios realizados, Microsoft Access advertir al diseador de esta circunstancia. 4.3. Controles de un formulario Los controles son los objetos que forman el formulario para componer su aspecto externo o para editar los contenidos de las tablas o consultas. Los controles se sitan sobre el espacio del formulario con la ayuda del ratn, y las propiedades de todos los objetos implicados se muestran y modifican mediante cuadros de dilogo, de manera que el cdigo de programacin del formulario queda oculto. En un formulario se pueden incluir tantos controles como se desee. Cada control se encuentra identificado por un nombre, que puede ser distinto del nombre del campo de la tabla o consulta al que est asociado (si bien suelen coincidir). Se puede acceder al contenido de un control a travs de su nombre. Por ejemplo, se puede establecer una regla de validacin que verifique que el valor del control actual no sea superior al de un control cuyo nombre sea ValorMaximo como muestra la Figura 4-19.
Figura 4-19. Propiedades de un control Como se ha visto en el apartado 4.2.2., si el formulario tiene asociada una tabla o consulta la inclusin de campos es muy sencilla. Simplemente arrastrndolos con el ratn desde la lista de campos se puede aadir un control para cada campo. Los controles as aadidos heredan las propiedades que se deriven de los atributos asignados en la definicin de los campos de las tablas de origen. Estos controles, tambin llamados controles dependientes, por defecto aaden automticamente una etiqueta de texto al ser aadidos. Al cambiar de registro activo en el formulario, los controles asociados a los campos de la tabla se cargan automticamente con los valores del nuevo registro. De la misma forma, las modificaciones que se realicen sobre los datos de los controles se reflejan automticamente en la tabla. Cada control dependiente suele ir asociado a un campo, aunque no es necesario. En tal caso el control acta como una mera variable cuyo valor puede ser modificado por el usuario. No hay que confundir, por tanto, el nombre de un control con el nombre del campo al que est asociado.
ESC. DR. DALMACIO VLEZ SRSFIELD Nivel Superior
[52]
TECNICATURA EN ADMINISTRACIN DE EMPRESAS
INFORMTICA APLICADA II
4.3.1. Tipos de controles Para agregar un nuevo control a un formulario se utiliza como se ha visto en el apartado 4.2.2. las herramientas del Grupo de Controles de la Figura 4-20.
Figura 4-20. Caja de herramientas de opciones A continuacin se van a describir los controles disponibles. Seleccionar objetos Permite seleccionar los controles del formulario para moverlos, cambiarles el tamao, acceder a sus propiedades, Asistentes para controles Activa / desactiva el asistente para la creacin de controles. Cuando est activado y se crea un nuevo control, automticamente aparece el asistente. Etiqueta Introduce un texto cualquier en el formulario. Se utiliza para presentar el nombre de los campos o cualquier otra informacin, ttulos, instrucciones, ... Cuadro de texto Se utiliza para presentar, introducir o modificar los datos de los registros existentes, mostrar los resultados de un clculo, introducir nuevos datos, permitir al usuario escribir un texto, Grupo de opciones Se utiliza junto con las casillas de verificacin, botones de opcin o botones de alternar para presentar un conjunto de valores alternativos. Botn de alternar Se utiliza para ofrecer al usuario varias alternativas autoexcluyentes. Puede estar presionado o no. Botn de opcin Se utiliza para ofrecer al usuario varias alternativas autoexcluyentes. Puede estar activado o no.
ESC. DR. DALMACIO VLEZ SRSFIELD Nivel Superior
[53]
TECNICATURA EN ADMINISTRACIN DE EMPRESAS
INFORMTICA APLICADA II
Casilla de verificacin Se utiliza para ofrecer al usuario varias alternativas. Puede estar marcado o no. Este campo no es autoexcluyente. Cuadro combinado Combina las caractersticas de un cuadro de texto y un cuadro de lista. Se puede escribir en el cuadro de texto o seleccionar un valor de la lista de valores contenida.
Cuadro de lista Presenta una lista predefinida de valores, facilitando al usuario la eleccin.
Botn de comando Se utiliza para realizar acciones, como por ejemplo: abrir o cerrar un formulario, imprimir un informe, desplazarse entre registros,
Imagen Se utiliza para presentar una imagen que no se puede modificar en el formulario. El origen de la imagen es un archivo grfico.
Marco de objeto independiente Permite introducir un objeto multimedia en el formulario (por ejemplo una hoja de clculo), bien desde un archivo, o bien mediante vinculacin OLE.
Marco de objeto dependiente Se utiliza para introducir o presentar objetos multimedia (imgenes normalmente) que estn almacenados en un campo de la tabla asociada la formulario.
Salto de pgina Inserta un salto de pgina. Es til en los informes, no en los formularios.
Control ficha
Se utiliza para crear un formulario o cuadro de dilogo con pestaas. Cada pestaa representa una ficha que puede aglutinar un conjunto de controles. Cada ficha funciona de forma independiente. Subformulario / Subinforme
Se utiliza para presentar los datos procedentes de ms de una tabla en un formulario o informe. De esta manera se pueden aadir formularios dentro de formularios, vinculando el contenido de algunos de sus campos. ESC. DR. DALMACIO VLEZ SRSFIELD Nivel Superior [54]
TECNICATURA EN ADMINISTRACIN DE EMPRESAS
INFORMTICA APLICADA II
Lnea Se utiliza para dibujar una lnea en el formulario con objeto de dar ms nfasis a la informacin relacionada o especialmente importante.
Rectngulo Se utiliza para dibujar un rectngulo con objeto de agrupar un conjunto de controles de un formulario.
Ms controles Permite insertar controles avanzados (ActiveX) como: exploradores web, objetos grficos y multimedia avanzados, ...
4.3.2. Propiedades de los controles Cada control dispone de una serie de atributos o propiedades que el diseador puede cambiar para alterar la apariencia y comportamiento del mismo. Las propiedades de los objetos se agrupan en 4 grupos, segn su funcionalidad. Un cuadro de dilogo muestra y permite modificar el estado de las propiedades de los controles de un formulario y del propio formulario. Este cuadro de dilogo se muestra haciendo doble clic sobre cualquier control. Como se muestra en la Figura 4-21, contiene cinco pestaas que permiten acceder a los cuatro conjuntos de propiedades, y un quinto conjunto que contiene todas las propiedades mezcladas.
Figura 4-21. Propiedades de los controles Estos cuatro conjuntos son: Formato: contiene propiedades referidas al aspecto visual de los controles, como son: tamao, posicin, color, fuentes, formato de presentacin de datos, [55]
ESC. DR. DALMACIO VLEZ SRSFIELD Nivel Superior
TECNICATURA EN ADMINISTRACIN DE EMPRESAS
INFORMTICA APLICADA II
Datos: contiene propiedades referidas a la asociacin con los campos de la tabla o consulta asociada al formulario, como son: campos asociados, mscaras de entrada, valores predeterminados, reglas de validacin, Eventos: contiene propiedades referidas a la interaccin de los controles con el usuario. Los controles pueden ofrecer respuesta ante determinadas situaciones. Consisten en fragmentos de cdigo de Access Basic que se ejecuta cuando se producen determinadas situaciones. Otras: otras propiedades no recogidas en los apartados anteriores, como son el nombre del control, el texto de la barra de estado,
A continuacin se describen las principales propiedades que tienen casi todos los controles: Nombre: nombre que identifica al control de manera unvoca. Origen del control: representa la asociacin del control a un campo. Esta propiedad no est presente en todos los controles. Si esta propiedad se establece al nombre de un campo, el control queda asociado a ese campo, y las modificaciones en el control se reflejarn en los datos del campo. Si esta propiedad se deja en blanco, el control es independiente y acta como una variable. Por otra parte, si en esta propiedad se introduce una expresin comenzando por el signo igual (=), entonces el control contiene un valor calculado (el resultado de evaluar la expresin). Por ejemplo, si se dispone de un campo Precio con su control correspondiente con el mismo nombre, se puede aadir un control llamado PrecioConIva que muestre el resultado de aadirle el I.V.A., sin que sea necesario almacenarlo en ningn campo de la tabla o consulta. Esto se hara escribiendo en la propiedad Origen del control del control PrecioConIva la expresin =Precio * 1,16. De esta manera cada vez que cambie el contenido de Precio, automticamente se recalcula el contenido de PrecioConIva. Valor predeterminado: representa el valor que es automticamente introducido en el campo para nuevos registros. Regla de validacin: permite indicar una expresin que es evaluada cuando se agregan o cambian datos en el control. Texto de validacin: permite indicar que el mensaje que se mostrar al usuario si los datos introducidos en el control no cumplen con la Regla de validacin establecida. Texto de la barra de estado: permite introducir un texto de ayuda que aparece en la barra de estado cuando el control recibe el enfoque. Visible: indica si el control debe mostrarse o permanecer oculto. Mostrar cuando: indica si el control es visible slo en pantalla, slo al imprimir el formulario o siempre. Activado: indica si el control se puede utilizar o si est desactivado. [56]
ESC. DR. DALMACIO VLEZ SRSFIELD Nivel Superior
TECNICATURA EN ADMINISTRACIN DE EMPRESAS
INFORMTICA APLICADA II
Bloqueado: permite indicar si se pueden realizar o no cambios sobre los datos del control. Punto de tabulacin: indica si se puede acceder al control pulsando la tecla de tabulacin [ ]. ndice de tabulacin: indica el qu nmero de orden se puede acceder al control pulsando la tecla de tabulacin [ ].
Tambin es posible establecer el orden de tabulacin de todos los controles utilizando el cuadro de dilogo de la Figura 4-22, al que se accede seleccionando Organizar / Diseo de controles / Orden de tabulacin desde la Ficha Herramientas de diseo de formulario En este cuadro de dilogo aparecen todos los controles con los que puede interaccionar el usuario y para cambiar el orden basta con pulsar sobre el botn que aparece a la izquierda y mover hacia arriba o hacia abajo los nombre de los controles.
Figura 4-22. Orden de tabulacin Izquierda: indica la posicin horizontal, es decir, la distancia desde el borde izquierdo del formulario en cm. Superior: indica la posicin vertical, es decir, la distancia desde el borde superior de la seccin actual (encabezado, detalle, pie, ) en cm. Ancho, Alto: dimensiones del control en cm. [57]
ESC. DR. DALMACIO VLEZ SRSFIELD Nivel Superior
TECNICATURA EN ADMINISTRACIN DE EMPRESAS
INFORMTICA APLICADA II
Estilo del fondo: permite establecer el fondo del control transparente o normal. Color del fondo: permite establecer el color interior del control. Efecto especial: permite darle una apariencia 3D al control. Estilo de los bordes: indica la forma en que aparece el borde del control (transparente, slido, rayas, ). Color de los bordes: permite darle un color al borde del control Ancho de los bordes: permite establecer el ancho del borde del control. Color del texto: permite establecer el color del texto en el control, o color de dibujo o de impresin. Nombre de la fuente: indica el tipo de letra para el texto en el control. Tamao de la fuente: permite establecer el tamao de la fuente (en nmero de puntos) para el texto en el control. Espesor de la fuente: indica el espesor de las lnea del texto en el control (negrita, normal, ). Fuente en cursiva: permite establecer el texto del control en cursiva. Fuente subrayada: permite establecer el texto del control subrayado. Texto de ayuda del control: permite establecer un texto flotante que aparece sobre el control al situarse el puntero del ratn sobre el control. Informacin adicional: permite indicar un comentario o datos adicionales sobre el control.
Seguidamente se describen algunas propiedades de los controles de tipo lista (Cuadro combinado y Cuadro de lista) que no se han comentado anteriormente, y que son interesantes para manejar la informacin referente al contenido de la lista de valores de estos controles: Tipo de origen de la fila: indica si el contenido de la lista se tomar de los datos contenidos en una tabla o consulta, de una lista de valores explcitamente especificada, o de una lista de campos pertenecientes a alguna tabla. Origen de la fila: en funcin del valor de la propiedad anterior, especifica, bien la tabla de origen para obtener los datos a mostrar, o bien la lista de valores permitidos separados por un punto y coma (;). Nmero de columnas: indica el nmero de columnas que se mostrarn. Tiene especial significado cuando los valores permitidos se obtienen de una tabla o consulta, la cual, puede contener varios campos. En este caso, esta propiedad representa el nmero de campos de la tabla o consulta que se mostrarn en la lista. El orden de aparicin de los campos es el mismo en que se encuentren definidos en la tabla o consulta.
ESC. DR. DALMACIO VLEZ SRSFIELD Nivel Superior
[58]
TECNICATURA EN ADMINISTRACIN DE EMPRESAS
INFORMTICA APLICADA II
Ancho de columnas: permite especificar el ancho (en cm.) de cada una de las columnas mostradas. Se trata de una lista con el ancho de cada columna separado por un punto y coma (;). Se permite un ancho de 0 cm. Columna dependiente: cuando una lista de valores se muestra con ms de una columna, slo una de estas columnas es la que proporciona el valor al campo. Esta propiedad se utiliza para indicar qu columna ser la que proporcione valor al campo. Filas en lista: indica cuntas lneas como mximo de valores deben mostrarse en pantalla. Si hay ms se mostrar una barra de desplazamiento. Ancho de la lista: permite especificar el ancho total de la lista de valores. Por defecto, el ancho es el mismo que el tamao horizontal del control, y no la suma de los anchos de las columnas mostradas. Si no caben las columnas en el ancho especificado aparece una barra de desplazamiento horizontal. Limitar a la lista: indica si el valor aceptado por el control debe ser obligatoriamente uno de los visualizados en la lista, o si, por el contrario, se permite que el usuario introduzca un valor que no se encuentra en la lista de valores posibles.
4.3.3. Eventos asociados a los controles Un evento es una accin determinada que se produce en o con un objeto particular. Access puede responder a una variedad de eventos: clics del ratn, cambios en los datos, formularios que se abren o se cierran, y muchos otros. Los eventos son normalmente el resultado de una accin del usuario. Cada objeto o control est preparado para responder a un conjunto de eventos, coherentes con el tipo de control y su utilidad. Se puede establecer una macro para cada evento de cada objeto, de manera que cuando se produce ese evento en ese objeto, se ejecute el cdigo de la macro. Por ejemplo, se puede asociar una macro que abra un formulario al evento de pulsacin de un botn, de manera que cuando el usuario pulse el botn se abra el formulario. A continuacin se listan algunos eventos que se pueden encontrar asociados a la mayora de los controles: Al hacer clic: se produce cuando se presiona y se suelta el botn izquierdo del ratn sobre la superficie del control. Al hacer doble clic: se produce cuando se hace doble clic con el botn izquierdo del ratn sobre la superficie del control. Al bajar el mouse: se produce en el momento en que se presiona el botn izquierdo del ratn sobre el control. Al mover el mouse: se produce en el momento en que se desplaza el puntero del ratn sobre la superficie del control. Al subir el mouse: se produce en el momento en que se libera el botn izquierdo del ratn sobre el control. [59]
ESC. DR. DALMACIO VLEZ SRSFIELD Nivel Superior
TECNICATURA EN ADMINISTRACIN DE EMPRESAS
INFORMTICA APLICADA II
Antes de actualizar: se produce cuando se modifica el contenido del control (antes de que se realice el cambio definitivo sobre el campo o registro). Despus de actualizar: se produce cuando se modifica el contenido del control (despus de que se realice el cambio definitivo sobre el campo o registro). Al cambiar: se produce al cambiar el contenido del control, sin que sea necesario que se cambie definitivamente. Al entrar, Al recibir el enfoque: se produce cuando el control recibe el enfoque desde otro control. Al salir, Al perder el enfoque: se produce cuando el control pierde el enfoque a favor de otro control. Al bajar una tecla: se produce en el momento en que se presiona una tecla. Al subir una tecla: se produce en el momento en que se suelta una tecla. Al presionar una tecla: se produce cuando se produce una pulsacin completa (presionar y solar) de una tecla.
Para definir un evento es necesario seguir los siguientes pasos: 1. Una vez seleccionado el control, debe situarse sobre el evento correspondiente y pulsar sobre el botn . 2. A continuacin aparece el cuadro de dilogo de la Figura 4-23. Existen tres mtodos para crear eventos, mediante: Generador de expresiones (ver Figura 4.18). Generador de macros Generador de cdigo
Figura 4-23. Generador de eventos ESC. DR. DALMACIO VLEZ SRSFIELD Nivel Superior [60]
TECNICATURA EN ADMINISTRACIN DE EMPRESAS
INFORMTICA APLICADA II
4.4. El objeto Formulario El formulario es por s solo un objeto de Microsoft Access que posee propiedades, eventos, , al igual que los controles que se pueden incluir en l. Existen tres tipos de formularios: Simples: cada registro se presenta en una pgina completa. Continuos: todos los registros aparecen en la misma pgina, uno debajo de otro. Hoja de datos: permite utilizar el formulario como si se tratara de una tabla o consulta.
Tanto los formularios simples como los continuos estn divididos en varias partes. Estas partes pueden estar o no presentes en el formulario y funcionan como objetos (controles) ya que tienen sus propias propiedades y eventos asociados. Los controles de los formularios pueden estar situados indistintamente en cada una de estas partes, dependiendo de la funcionalidad que se quiera dar al control.
4.4.1. Partes de un formulario Las distintas partes de un formulario son las siguientes: Encabezado del formulario: aparece siempre en la parte superior del formulario. Pie del formulario: aparece siempre en la parte inferior del formulario. Encabezado de pgina: aparece siempre al principio de cada pgina del formulario. Pie de pgina: aparece siempre al final despus de cada pgina del formulario. Detalle: Esta seccin contiene, normalmente, los registros, y su contenido se repite para cada registro en modo de vista de Formulario.
En cualquiera de estas secciones, en vista diseo, aparecen los controles que constituyen la estructura del formulario, correspondientes a la informacin que aparecer en el mismo. Cada una de estas partes es redimensionable. Para ello basta con situarse al comienzo de la seccin y cuando el puntero del ratn adquiere la forma pulsar y arrastrar hacia arriba o hacia abajo para disminuir o aumentar, respectivamente, la seccin. Por defecto cuando se crea un formulario slo aparece la seccin de Detalle. Para mostrar u ocultar el resto de secciones se utilizan las opciones del Grupo Mostrar u Ocultar de la Ficha Organizar.
4.4.2. Propiedades de un formulario Las principales propiedades de un formulario son las siguientes: Origen del registro: indica la tabla o consulta asociada al formulario de la que se obtienen los datos.
ESC. DR. DALMACIO VLEZ SRSFIELD Nivel Superior
[61]
TECNICATURA EN ADMINISTRACIN DE EMPRESAS
INFORMTICA APLICADA II
Filtro: permite especificar una expresin que deben cumplir los registros para que sean visualizados (clusula WHERE de SQL). Ordenar por: indica la lista de campos de la tabla o consulta asociada al formulario por los que se ordenan los registros que se visualizarn. Permitir filtros: indica si se activan las opciones que permiten al usuario realizar filtros durante la ejecucin del formulario (ver Figura 4-18). Ttulo: ttulo del formulario que aparece en la parte superior de la ventana. Vista predeterminada: permite indicar si el formulario se mostrar como un formulario simple, continuo o como hoja de datos. Vistas permitidas: permite especificar si es posible durante la ejecucin del formulario cambiar de modo de vista. Permitir ediciones: indica si se permite modificar el contenido de los registros existentes. Permitir eliminacin: indica si se permite eliminar registros existentes. Permitir agregar: indica si se permite aadir nuevos registros. Entrada de datos: indica si slo se puede utilizar el formulario para aadir nuevos registros. Bloqueos del registro: indica la forma en que deben bloquearse los registros utilizados para permitir el acceso concurrente de varios usuarios. Barra de desplazamiento: indica qu barras de desplazamiento (vertical, horizontal) se mostrarn en caso de que sea necesario. Selectores de registro: indica si debe mostrarse el recuadro que permite seleccionar el registro completo. Botones de desplazamiento: indica si los botones de la parte inferior del formulario que sirven para navegar entre los registros deben mostrarse o no. Separadores de registros: indica si debe mostrarse una lnea de separacin entre los registros en los formularios continuos. Ajuste de tamao automtico: indica se debe ajustar automticamente el tamao del formulario para mostrar un registro completo. Centrado automtico: indica si se debe centrar automticamente el formulario en pantalla. Emergente: permite especificar si el formulario debe quedar delante del resto de ventanas de Microsoft Access.
Modal: indica si el formulario mantiene el enfoque hasta que se cierra, permitiendo o no activar otros formularios mientras el formulario se est ejecutando. ESC. DR. DALMACIO VLEZ SRSFIELD [62] Nivel Superior
TECNICATURA EN ADMINISTRACIN DE EMPRESAS
INFORMTICA APLICADA II
Estilo de los bordes: permite especificar el tipo de bordes del formulario. Cuadro de control: indica si se muestra o no el men de control que tienen todas las ventanas de Microsoft Windows. Botones Minimizar Maximizar: indica si se muestran o no los botones de minimizar y maximizar el formulario. Botn cerrar: indica si se muestra o no el botn que permite cerrar el formulario. Botn qu es esto: indica si se muestra o no el botn de ayuda Qu es esto?. Ancho: especifica el ancho del formulario en cm. Imagen: permite especificar una imagen como fondo del formulario. Tipo de imagen: indica la imagen especificada en la propiedad anterior se vincula o se incrusta en el formulario. Modo de cambiar el tamao de la imagen: controla la forma en que se presenta el contenido del marco de la imagen. Distribucin de la imagen: especifica la alineacin de la imagen dentro del marco. Mosaico de imgenes: indica si se desea mostrar la imagen en formato de mosaico dentro del marco. Ciclo: indica cmo se debe realizar el ciclo de la tecla de tabulacin, de forma que si despus del ltimo control la tecla de tabulacin debe saltar al primer control, al primer control visualizado o al siguiente registro. Barra de mens: permite asignar al formulario un men personalizado creado por el diseador. Barra de herramientas: permite mostrar una barra de herramientas concreta cuando se ejecuta el formulario. Men contextual: indica si se permite o no la utilizacin de mens contextuales utilizando el botn derecho del ratn. Barra de herramientas contextuales: permite asignar al formulario un men contextual personalizado creado por el diseador.
4.4.3. Eventos para los formularios A continuacin se describen los principales eventos para formularios: Al activar registro: se produce cuando el enfoque se mueve de un registro a otro.
Antes de insertar: se produce cuando se teclea el primer carcter en un nuevo registro. ESC. DR. DALMACIO VLEZ SRSFIELD Nivel Superior
[63]
TECNICATURA EN ADMINISTRACIN DE EMPRESAS
INFORMTICA APLICADA II
Despus de insertar: se produce despus de que se haya insertado un nuevo registro. Antes de actualizar: se ejecuta antes de que el campo o registro sea actualizado. Despus de actualizar: se ejecuta despus de que el campo o registro sea actualizado. Al eliminar: se ejecuta cuando un registro es eliminado. Antes de confirmar la eliminacin: se ejecuta antes de confirmar la eliminacin de un registro. Despus de confirmar la eliminacin: se ejecuta despus de confirmar la eliminacin de un registro. Al abrir: se produce antes de abrir el formulario. Al cargar: se ejecuta cuando se carga el formulario en pantalla. Al cambiar el tamao: se ejecuta cuando se cambia el tamao de un formulario. Al descargar: se ejecuta antes de que se descargue el formulario. Al cerrar: se ejecuta antes de que se cierre el formulario. Al activar: se ejecuta cuando se activa un formulario, es decir, cuando recibe el enfoque y comienza a ejecutarse. Al desactivar: se produce cuando se desactivar el formulario, es decir, el enfoque se mueve a otro formulario que queda por encima. Al recibir el enfoque: se ejecuta al recibir el enfoque el formulario. Al perder el enfoque: se ejecuta en el momento en que el formulario pierde el enfoque, siendo otro formulario el que lo recibe. Al hacer clic: se ejecuta cuando se pulsa y se suelta el botn izquierdo del ratn sobre la superficie del formulario. Al hacer doble clic: se ejecuta cuando se hace doble clic con el botn izquierdo del ratn sobre la superficie del formulario. Al bajar el mouse: se ejecuta cuando se presiona con el botn izquierdo del ratn sobre la superficie del formulario. Al mover el mouse: se produce cuando se mueve el puntero del ratn sobre la superficie del formulario. Al subir el mouse: se ejecuta en el momento en que se suelta el botn izquierdo del ratn. Al subir el mouse: se ejecuta en el momento en que se suelta el botn izquierdo del ratn.
Al bajar una tecla: se ejecuta en el momento en que se comienza a presionar una tecla. ESC. DR. DALMACIO VLEZ SRSFIELD Nivel Superior
[64]
TECNICATURA EN ADMINISTRACIN DE EMPRESAS
INFORMTICA APLICADA II
Al subir una tecla: se ejecuta en el momento en que se suelta una tecla. Al presionar una tecla: se ejecuta en el momento en que se produce una pulsacin completa de una tecla (pulsar y soltar). Tecla de vista previa: indica si los eventos de teclado para formularios deben ejecutarse antes que los eventos de teclado para los controles del propio formulario. Al ocurrir un error: se produce cuando hay un error durante la ejecucin del formulario. Al filtrar: se produce cuando se modifica un filtro sobre la tabla o consulta asociada al formulario. Al aplicar el filtro: se produce cuando un filtro es aplicado o eliminado. Al cronmetro: se ejecuta cada vez que el intervalo de tiempo del cronmetro que se haya establecido llega a cero. Intervalo de cronmetro: indica el intervalo del cronmetro (expresado en milisegundos) para activar el evento Al cronometro.
4.5. Subformularios En ciertas ocasiones es necesario anidar formularios, es decir, incluir formularios dentro de otros formularios. Esto se lleva a cabo cuando se dispone de dos tablas y/o consultas que contienen una relacin de uno a varios (padre-hijo). Por ejemplo, se dispone de una base de datos que almacena los pedidos solicitados a unos determinados proveedores, existe una relacin de uno a varios (padre-hijo) entre la tabla proveedor y la tabla pedido. As pues, se puede disear un formulario en el que aparezcan los datos de un proveedor, junto con los pedidos que se le ha realizado. La forma Figura 4-40. Tablas relacionadas ms adecuada de hacer esto es utilizando subformularios. Para implementarlos se puede utilizar el asistente de formularios o bien realizarlos manualmente.
4.5.1. Utilizando el asistente Para crear un formulario con subformulario(s) utilizando el asistente se deben seguir los siguientes pasos: 1. Se procede a crear un nuevo formulario utilizando el asistente de formularios como se indica en el apartado 4.2.1. Utilizando el asistente. En esta ocasin se van a incluir todos los campos de la tabla Proveedores y todos los campos de la tabla Pedidos. El campo ID_PROVEEDOR presente en ambas tablas aparece precedido con el nombre de la tabla para evitar problemas pues el nombre de un campo es nico.
ESC. DR. DALMACIO VLEZ SRSFIELD Nivel Superior
[65]
TECNICATURA EN ADMINISTRACIN DE EMPRESAS
INFORMTICA APLICADA II
Figura 4-24. Asistente para formularios Paso 1 2. Al pulsar sobre el botn Siguiente aparece un nuevo cuadro de dilogo. Esto es debido a que como los campos que se han seleccionado para el formulario proceden de dos tablas distintas, el asistente pregunta cmo desea ver los datos. Puede pulsar sobre las distintas opciones presentes en el cuadro de dilogo para ver una simulacin del resultado que se obtendra. En este caso se debe utilizar por Proveedores al ser la tabla padre, y la opcin de Formulario con subformularios para recoger toda la informacin en un mismo formulario.
Figura 4-25. Asistente para formularios Relacin de uno a varios ESC. DR. DALMACIO VLEZ SRSFIELD Nivel Superior
[66]
TECNICATURA EN ADMINISTRACIN DE EMPRESAS
INFORMTICA APLICADA II
3. El siguiente paso del asistente permite seleccionar la distribucin de los campos en pantalla como muestra la Figura 4-43. Las distribuciones que se ofrecen afectan nicamente al subformulario, que puede presentarse de forma tabular o en forma de hoja de datos. Puede pulsar sobre cualquier de las dos para ver una simulacin de cmo quedara el resultado. Figura 4-25. Asistente para formularios Paso 2 4. Seguidamente se debe escoger el estilo que se va a aplicar al formulario.
5. El ltimo paso consiste en darle un nombre tanto al formulario principal como al subformulario. Una vez finalizado el asistente para formularios se abran creado en la seccin de formularios de la base de datos dos formularios: Pedidos Subformulario y Proveedores. 6. El resultado se muestra en la Figura 4-26. Se puede observar la cabecera del formulario que recoge la informacin del proveedor (un nico proveedor), y el subformulario que recoge los pedidos solicitados al proveedor correspondiente (uno o varios pedidos).
Figura 4-26. Formulario Proveedores
4.5.2. Manualmente La forma de introducir un subformulario sin utilizar el asistente es ms complicada, si bien ayuda a comprender mejor el funcionamiento de los subformularios y, su relacin con el formulario principal y las consultas. El proceso es el siguiente: 1. Construccin del subformulario ESC. DR. DALMACIO VLEZ SRSFIELD Nivel Superior [67]
TECNICATURA EN ADMINISTRACIN DE EMPRESAS
INFORMTICA APLICADA II
Se trata del formulario que contendr los datos de los pedidos. Para su construccin es necesario tener en cuenta lo siguiente: Se suele utilizar un formulario de tipo continuo, pues suele haber varios pedidos para un mismo proveedor. Normalmente, el campo en enlaza el subformulario con el formulario principal no se muestra en el subformulario. Adems, este campo ser asignado por Microsoft Access de forma automtica, asignndole el valor adecuado al agregar nuevos pedidos. No hay que establecer filtros ni condiciones sobre el campo dependiente, ya que Microsoft Access lo har automticamente al establecer la dependencia. No es adecuado introducir encabezados o pies en el subformulario, ya que al ir integrado dentro de otro formulario, estas partes se pueden introducir directamente en el formulario principal. 2. Construccin del formulario principal Se trata del formulario que contendr los datos de los proveedores. Deber de tener un control de tipo subformulario que se refiera al formulario pedidos creado anteriormente. Hay que tener en cuenta que al introducir el control de subformulario, hay que darle el tamao y forma adecuado para que quepa en l el subformulario completo. Si es de tipo continuo, hay que darle el ancho adecuado para que no sobre ni falte espacio, y el alto adecuado para que quepan el nmero de filas deseado, si bien el subformulario dispone de las propiedades de Autoextensible y Autocomprimible para expandir o comprimir el control verticalmente para ajustar el tamao del subformulario a su contenido. 3. Enlace de los formularios Por ltimo, hay que asociar dos campos, uno en el formulario principal y otro en el subformulario, de manera que en el subformulario slo se muestran las filas que contengan un campo cuyo valor coincida con el de un determinado campo en el formulario principal. De esta manera, no se mostrarn todos los pedidos, sino slo aquellos pedidos relacionados con su proveedor. Se trata de los campos que establecen la relacin entre las dos tablas: Proveedores.ID_PROVEEDOR y Pedidos.ID_PROVEEDOR. Para ello hay que establecer las siguientes propiedades en el control subformulario: Objeto origen: indica el nombre del formulario utilizado como subformulario. Vincular campos secundarios: nombre del campo dependiente en el subformulario, que establece la relacin entre el formulario principal y el subformulario (ID_PROVEEDOR). Vincular campos principales: nombre del campo o control dependiente en el formulario principal, que establece la relacin entre el formulario principal y el subformulario (ID_PROVEEDOR). En el subformulario slo se mostrarn las filas para las cuales el valor del campo establecido en Vincular campos secundarios coincida con el del control establecido para esta propiedad.
ESC. DR. DALMACIO VLEZ SRSFIELD Nivel Superior
[68]
TECNICATURA EN ADMINISTRACIN DE EMPRESAS
INFORMTICA APLICADA II
Cabe destacar que los campos de vinculacin no han de estar incluidos con controles en el formulario principal o en el subformulario. Es suficiente con que estn en las tablas o consultas asociadas a ambos.
5. INFORMES Un informe es una forma efectiva de presentar los datos en formato impreso o en pantalla. El diseador tiene control sobre el tamao y el aspecto de todos los elementos de un informe, por lo que puede presentar la informacin en la forma que desee verla el usuario. Microsoft Access proporciona las herramientas para disear informes con gran flexibilidad y posee funciones para agrupar registros y mostrar totales y subtotales de los campos deseados. El informe se basa en una tabla o consulta almacenada en la base de datos, que pueden modificarse desde el propio informe durante la elaboracin del mismo.
5.1. Caractersticas de los informes Los informes se crean preferentemente para ser listados o impresos. No es posible cambiar el valor de los datos en un informe, tal y como se hace en un formulario. No disponen de una vista Hoja de datos. Existen las Vistas Diseo, Informes, Presentacin y Preliminar. Al igual que para los formularios, se incorporan Asistentes para informes. Es posible modificar los informes creados por el asistente para adaptarlos a unas necesidades particulares. Los informes estn constituidos por varias secciones: encabezado y pie del informe (se imprimen al principio y al final del informe), encabezado y pie de pgina (se imprimen al principio y al final de cada pgina). Las secciones de grupo de los informes equivalen, en su conjunto, a la seccin detalle en los formularios. Los controles se aaden utilizando el Cuadro de Herramientas e incluyen controladores de tamao y posicin. Los subinformes pueden incluirse en los informes al igual que los subformularios en los formularios.
5.2. Tipos de informes en Microsoft Access Casi todos los informes estn comprendidos en una de las categoras siguientes: Informes de una columna
Muestra todos los campos en una sola columna, generalmente alineada a la izquierda de la pgina. La caracterstica Autoinforme de Microsoft Access crea un informe de columna simple con una sola pulsacin del botn Autoinforme de la barra de herramientas de la tabla o consulta actualmente seleccionada. La Figura 5-1 muestra un informe de columna de una tabla de clientes:
ESC. DR. DALMACIO VLEZ SRSFIELD Nivel Superior
[69]
TECNICATURA EN ADMINISTRACIN DE EMPRESAS
INFORMTICA APLICADA II
Figura 5-1. Informe de columna de una tabla
Si se utiliza el asistente para crear informes, en lugar del botn de la barra de herramientas, eligiendo la opcin Autoinforme: Columnas, se obtiene un informe de columna ms esttico: Informes de varias columnas
Se crean a partir de informes de una columna incluyendo varias columnas en una misma pgina. Para ello se debe crear primero un informe de columnas y luego ir a la Ficha Herramientas del informe, Grupo Configurar pgina y cambiar el nmero de columnas. Se debe tener en cuenta que al introducir ms de una columna puede que no haya espacio en el papel para mostrarlas completamente. Informes tabulares
Muestra los datos en filas, ocupando la informacin de cada registro una fila diferente y siendo las columnas cada uno de los campos que componen la tabla o consulta. Para crearlo, se debe usar el asistente de informes y elegir Autoinforme: tabular, seleccionado la tabla o consulta cuyos datos se van a utilizar.
Figura 5-2. Informe tabular
ESC. DR. DALMACIO VLEZ SRSFIELD Nivel Superior
[70]
TECNICATURA EN ADMINISTRACIN DE EMPRESAS
INFORMTICA APLICADA II
Informes de grupos y totales
Son muy utilizados. Agrupan los registros y resumen la informacin imprimiendo subtotales y totales.
Figura 5-3. Informe de grupos y totales Etiquetas
Son un tipo especial de informe. Se utilizan para imprimir nombres y direcciones (u otros datos) en grupo. Muestra los datos impresos como etiquetas de correo. Grficos
Se utilizan para crear grficos de datos que se obtienen de tablas o consultas. Informes independientes
Son un tipo especial de informes que se utilizan de contenedores para subinformes basados en fuentes de datos no relacionados entre s. ESC. DR. DALMACIO VLEZ SRSFIELD Nivel Superior [71]
TECNICATURA EN ADMINISTRACIN DE EMPRESAS
INFORMTICA APLICADA II
5.3. Creacin de un informe bsico La forma ms fcil de crear un informe es utilizando la posibilidad de Informe que ofrece Access. Primero, se selecciona en la base de datos la tabla o la consulta sobre la que realizar el informe, y se elige desde la Ficha Crear, Grupo Informe, opcin Informe. El problema es el poco control que el diseador tendr sobre la construccin del informe, al utilizar este mtodo. El proceso de creacin de un informe comprende las siguientes etapas: Disear el informe, ya sea mentalmente, en papel o utilizando cualquier utilidad destinada para ello. Seleccionar las tablas o consultas necesarias para el informe y los campos que se utilizarn de ellas. Crear el informe en la ventana diseo de Access. Esta es la opcin ms potente, pero todo el trabajo el trabajo lo debe realizar el diseador. Un paso intermedio entre el autoinforme y el diseo, es usar el asistente que Access ofrece para este fin.
Las distintas formas para crear un informe son: Vista Diseo: No utiliza el asistente, el informe es creado desde el principio por el diseador. Asistente para informes: ayuda a crear un informe con un asistente. Se pueden crear informes de grupos y totales. Infome: columnas: crea un informe de columnas. Informe: tabular: crea un informe tabular. Asistente para grficos: crea un grfico. Asistente para etiquetas: crea etiquetas.
Se deber elegir la opcin deseada y la tabla o consulta a utilizar (salvo si se escoge la opcin Asistente para informes). Si se elige la opcin Asistente para informes se nos mostrar un asistente que facilitar la confeccin del informe.
5.4. Asistente para informes Si se selecciona la opcin de Asistente para informes se mostrar un asistente que ayudar al diseador a crear un informe. Se suele usar para crear informes en los que estn implicadas varias tablas y/o consultas. Se va a utilizar como ejemplo un informe basado en las tablas Clientes, Pedidos, Detalles de pedidos y Productos de la base de datos de ejemplo Neptuno. El primer paso ser elegir los campos de las tablas o consultas deseados. Tal y como muestra la Figura 5-4, Se van a elegir: De la tabla Clientes: NombreCompaia, Direccin y Telfono. De la tabla Pedidos: FechaPedido. De la tabla Detalles de pedidos: Cantidad, PrecioUnidad y Descuento. De la tabla Productos: NombreProducto.
ESC. DR. DALMACIO VLEZ SRSFIELD Nivel Superior
[72]
TECNICATURA EN ADMINISTRACIN DE EMPRESAS
INFORMTICA APLICADA II
Figura 5-4. Creacin de un informe - 1 Para ello se deber elegir la tabla o consulta en la lista despegable Tablas/Consultas, seleccionar el campo de la lista Campos disponibles y pulsar el botn > para aadirlo a la lista Campos seleccionados. Se puede realizar varias opciones con los campos: Aade el campo seleccionado. Aade todos los campos. Quita el campo seleccionado. Quita todos los campos. Una vez elegidos los campos deseados, se pulsa sobre el botn Siguiente y se mostrar el cuadro de dilogo de la Figura 5-5. En este cuadro de dilogo, se indicar la forma en la que aparecern los datos del informe. Al seleccionar una opcin se mostrar un ejemplo de cmo quedar el informe. Se dispondr de tantas opciones como consultas y/o tablas se tenga. Microsoft Access analiza las relaciones que existen entre las tablas y realizar la agrupacin segn estas relaciones.
ESC. DR. DALMACIO VLEZ SRSFIELD Nivel Superior
[73]
TECNICATURA EN ADMINISTRACIN DE EMPRESAS
INFORMTICA APLICADA II
Figura 5-5. Creacin de un informe - 2 En este ejemplo, se elegir por Clientes. A continuacin se pulsa sobre el botn Siguiente. El siguiente paso permite indicar si se desea algn nivel de agrupamiento adicional al mostrado por Microsoft Access, tal y como indica la siguiente figura:
Figura 5-6. Creacin de un informe - 3 Se pueden indicar varios niveles, as como indicar la prioridad. En este caso se indicar un agrupamiento por NombreCompaa. Si se pulsa sobre el botn Opciones de agrupamiento aparecer un cuadro de dilogo en el que se puede especificar cmo se quiere agrupar. ESC. DR. DALMACIO VLEZ SRSFIELD Nivel Superior [74]
TECNICATURA EN ADMINISTRACIN DE EMPRESAS
INFORMTICA APLICADA II
Dependiendo del tipo de campo se mostrarn opciones para: Texto: Normal, 1 letra, 2 letra, Numrico: Normal, 10, 50, 100,. Fecha: Normal, ao, trimestre, mes, semana, da, hora,
Se pueden indicar los intervalos de agrupamiento para cada elemento que se haya aadido. El siguiente paso es indicar si quiere ordenar el informe y las opciones de resumen, como muestra la figura siguiente:
Figura 5-7. Creacin de un informe - 4 Permite seleccionar el orden de clasificacin, de la misma forma que se ha hecho para agrupar los campos en el informe. Se pueden utilizar campos que an no se hayan escogido para agrupar y utilizarlos para ordenar. Los campos elegidos no afectan al agrupamiento, sino solamente al orden de clasificacin de los campos de seccin de detalle. Tambin se puede especificar si el ordenamiento es ascendente o descendente, mediante el botn a la derecha de cada campo de ordenacin. Se escoger como campo de ordenacin, el campo NombreProducto (de forma ascendente). El botn Opciones de resumen da acceso a otro cuadro de dilogo en el que se pueden determinar opciones adicionales para los campos numricos.
ESC. DR. DALMACIO VLEZ SRSFIELD Nivel Superior
[75]
TECNICATURA EN ADMINISTRACIN DE EMPRESAS
INFORMTICA APLICADA II
Figura 5-8. Opciones de resumen Tambin se puede decidir si mostrar u ocultar datos de la seccin detalle, eligiendo Detalle y resumen o Resumen slo. La opcin Calcular el porcentaje del total por sumas aade otro numero debajo del total en el pie del grupo. Se indicar que aparezca en el informe la suma de las cantidades, tal y como aparece marcado en la Figura 5-15. En los siguientes pasos se escoger el aspecto que tendr el informe. Primero se elige la distribucin del informe:
Figura 5-9. Creacin de un informe - 5
ESC. DR. DALMACIO VLEZ SRSFIELD Nivel Superior
[76]
TECNICATURA EN ADMINISTRACIN DE EMPRESAS
INFORMTICA APLICADA II
A continuacin el diseo del mismo:
Figura 5-10. Creacin de un informe - 6 Se podr elegir la opcin que se desee, mostrndose a la izquierda una representacin de cmo quedara el informe. Por ltimo, se le asignar un ttulo al informe. Adems, se tiene la posibilidad de ver el resultado (Vista previa del informe) o modificarlo (Modificar el diseo del informe).
Figura 5-11. Creacin de un informe - 7 ESC. DR. DALMACIO VLEZ SRSFIELD Nivel Superior [77]
TECNICATURA EN ADMINISTRACIN DE EMPRESAS
INFORMTICA APLICADA II
Para finalizar, se pulsa sobre el botn Terminar y se habr creado un informe de una forma automatizada. De todas formas, siempre es posible modificar el informe en la vista diseo para arreglar los pequeos fallos o adaptar el informe a las necesidades del usuario. Si se han seguidos los pasos indicados, se debe obtener un informe como el que se muestra en la Figura 5-19. En la vista preliminar de un informe existen varias opciones, a las que se pueden acceder desde los mens o desde la barra de herramientas. Los elementos ms comunes estn en la barra de herramientas de Vista preliminar:
Figura 5-12. Barra de herramientas de Vista preliminar
Figura 5-13. Resultado de la creacin del informe
ESC. DR. DALMACIO VLEZ SRSFIELD Nivel Superior
[78]
TECNICATURA EN ADMINISTRACIN DE EMPRESAS
INFORMTICA APLICADA II
5.5. Diseo de informes personalizados Los asistentes son herramientas muy potentes y fciles de usar, pero a veces los resultados que se obtienen no son del todo satisfactorios. Access permite crear o modificar un informe existente desde la vista diseo de informe. Esta vista contiene muchos aspectos comunes vistos en el diseo de formularios, por lo tanto el usuario tendr que remitirse a esta parte del manual para ampliar lo que se vea en esta seccin. Para crear un informe desde cero, se tendr que elegir la opcin Vista diseo del cuadro de dilogo de Nuevo informe. Aparecer en pantalla la siguiente ventana:
Figura 5-14. Diseo de informes personalizado La caja de herramientas es idntica a la explicada en el diseo de los formularios (ver apartado 4.3.1. Tipos de controles), por lo que no ser tratada en esta seccin. Tambin se muestra el siguiente Grupo de herramientas:
Figura 5-15. Barra de herramientas de Diseo del informe
Como se puede observar en la Figura 5-20, el informe se divide en varias reas. Por defecto, slo se muestran tres: encabezado de pgina, detalle y pie de pgina. Las reas o secciones disponibles son: Seccin Encabezado del informe [79]
ESC. DR. DALMACIO VLEZ SRSFIELD Nivel Superior
TECNICATURA EN ADMINISTRACIN DE EMPRESAS
INFORMTICA APLICADA II
Todo lo que contenga el encabezado del informe se imprime slo una vez al inicio del informe. Tiene una lnea doble entre el texto y los controles de los campos. Se pueden poner lneas, cuadros, sombreados, colores y efectos especiales en cualquier lnea. Seccin Encabezado de pgina
Los controles de campos o texto de esta seccin se imprimen al principio de cada pgina. Si hay un encabezado de primera pgina que no tiene una pgina propia, la informacin de la seccin encabezado de pgina se imprime exactamente debajo de la informacin del encabezado del informe. Generalmente, los encabezados de pgina sirven de encabezados de columnas en los informes de totales por grupos. Tambin pueden contener un ttulo para el informe. Tambin tiene lneas dobles encima y debajo de los controles. Cada control est separado y se puede desplazar o cambiar de tamao individualmente. Los encabezados de informe y de pgina poseen especificaciones mediante las que se puede establecer que el contenido aparezca en todas las pginas, que aparezca en todas excepto en el encabezado del informe, en todas excepto en el pie del informe o en todas excepto en el encabezado y en el pie del informe. Encabezados de grupo
Suelen identificar un valor especfico por el que se sabe que todos los registros mostrados en una seccin de detalle pertenecen a ese grupo. Se puede tener mltiples niveles de encabezados y pies de grupo. As como muchos niveles de agrupamiento, pero se debe limitar el nmero entre tres y seis. Los informes con demasiados niveles resultan ilegibles. Seccin Detalle
Procesa todos los registros, es aqu donde se imprimen los valores. La seccin Detalle suele contener los campos calculados, tales como el precio que se multiplica por la cantidad. Esta seccin puede ocultarse en el informe fijando la propiedad Visible a No en la ventana de diseo. Al ocultarla, es posible lograr un informe resumido sin detalles o solamente con algunos grupos. Pie de grupo
Sirve para resumir los registros del detalle para ese grupo. Pie de pgina
Suele contener los nmeros de pgina o los totales de los controles. En informes muy largos, a veces convienen totalizar tambin las pginas. Pie del informe
Se imprime una vez al final del informe despus de imprimir todos los registros del detalle y secciones pie de grupo. Generalmente, los pies de informe muestran totales generales o resultados estadsticos, como medias o porcentajes, para todo el informe.
ESC. DR. DALMACIO VLEZ SRSFIELD Nivel Superior
[80]
TECNICATURA EN ADMINISTRACIN DE EMPRESAS
INFORMTICA APLICADA II
5.6. Subinformes Los informes, al igual que los formularios, pueden incluir subinformes. Sin embargo, a diferencia del Asistente para formularios, el Asistente para informes no permite crear automticamente un informe que contenga un subinforme. Es posible aadir subinformes a los informes creados por el asistente o crearlos utilizando una plantilla vaca. Un subinforme es un informe que se inserta en otro informe. Al combinar informes, uno de ellos debe servir como informe principal. Un informe principal es dependiente o independiente; es decir, se basa o no se basa en una tabla, una consulta o una instruccin SQL. Un informe principal independiente puede servir como contenedor para subinformes no relacionados que desea combinar. El Asistente para informes no permite crear automticamente un informe que contenga un subinforme, se crean desde la vista Diseo.
5.6.1. Crear un subinforme en un informe existente Si el subinforme se va a vincular al informe principal, compruebe que ha configurado correctamente las relaciones de tabla antes de utilizar este procedimiento: 1. 2. 3. 4. Abra el informe que desea utilizar como informe principal en la vista Diseo. Haga clic en Subformulario/Subinforme en el cuadro de herramientas. En el informe, haga clic donde desee situar el subinforme. Siga las instrucciones de los cuadros de dilogo del asistente.
Cuando haga clic en el botn Terminar, Microsoft Access agregar un control de subinforme a su informe. Tambin crear otro informe que se mostrar como subinforme.
5.6.2. Agregar un informe existente a otro para crear un subinforme Siga los siguientes pasos: 1. Abrir el informe que desea utilizar como informe principal en la vista Diseo. 2. Presione [F11] para cambiar a la ventana de la base de datos. 3. Arrastre un informe o una hoja de datos desde la ventana de la base de datos a la seccin del informe principal donde desea que aparezca el subinforme. Microsoft Access agregar un control de subinforme al informe. Una utilidad de incluir un informe dentro de otro es la posibilidad de unir varios que ya estn diseados en uno nico.
ESC. DR. DALMACIO VLEZ SRSFIELD Nivel Superior
[81]
Você também pode gostar
- Apunte Informatica - Publisher 2007Documento129 páginasApunte Informatica - Publisher 2007David LudueñaAinda não há avaliações
- Cuadernillo Unicef Uso Responsable TicsDocumento16 páginasCuadernillo Unicef Uso Responsable TicsFacundo VianaAinda não há avaliações
- MEMORIASDocumento12 páginasMEMORIASDavid Ludueña100% (1)
- Apunte Op PC 2011 Con Win 7Documento99 páginasApunte Op PC 2011 Con Win 7David LudueñaAinda não há avaliações
- Reglamento Sudamericano BochasDocumento31 páginasReglamento Sudamericano BochasDavid LudueñaAinda não há avaliações
- Enfermeria Profesional - Apunte Publisher 2007Documento91 páginasEnfermeria Profesional - Apunte Publisher 2007David LudueñaAinda não há avaliações
- Apunte Word 2007Documento31 páginasApunte Word 2007David LudueñaAinda não há avaliações
- Informatica Aplicada I - Apunte ExcelDocumento35 páginasInformatica Aplicada I - Apunte ExcelDavid Ludueña100% (1)
- Apunte Word 2007Documento31 páginasApunte Word 2007David LudueñaAinda não há avaliações
- Manual Access 2003Documento141 páginasManual Access 2003Gustavo Pastoriza FervenzaAinda não há avaliações
- Capitulo 2 ItDocumento64 páginasCapitulo 2 Itenriquecastillo_106876Ainda não há avaliações
- Mod CAL JparedesDocumento91 páginasMod CAL JparedestinabestAinda não há avaliações
- WeatherLink 5 9 0 PDFDocumento97 páginasWeatherLink 5 9 0 PDFAndrés Santiago Fuentealba RebolledoAinda não há avaliações
- Tema 8. WordDocumento55 páginasTema 8. WordDavid AliqueAinda não há avaliações
- Dibujo de Poligonales Por Rumbo y DistanciaDocumento27 páginasDibujo de Poligonales Por Rumbo y Distanciamiguelcrush0% (1)
- Resp Prac RPCDocumento4 páginasResp Prac RPCLlosect MoscosoAinda não há avaliações
- 140 ComandosDocumento3 páginas140 ComandosBk BekitaAinda não há avaliações
- Curso capacitación docente tecnologías prácticaDocumento36 páginasCurso capacitación docente tecnologías prácticaNestor Ramon VillordoAinda não há avaliações
- Java Netbeans PDFDocumento6 páginasJava Netbeans PDFCarand ScarAinda não há avaliações
- Manual de Instalación Linux Ubuntu, Kubuntu, Xubuntu, EdubuntuDocumento13 páginasManual de Instalación Linux Ubuntu, Kubuntu, Xubuntu, Edubuntujlredajo100% (3)
- Crear e Imprimir Etiquetas Postales para Una Lista de Direcciones en Excel - WordDocumento7 páginasCrear e Imprimir Etiquetas Postales para Una Lista de Direcciones en Excel - WordMaria Jose Fuentes PardillaAinda não há avaliações
- 3.0.3 Class Activity - Identify Running Processes - Es XLDocumento3 páginas3.0.3 Class Activity - Identify Running Processes - Es XLAnthony Sabary DiazAinda não há avaliações
- Manual IntouchDocumento70 páginasManual IntouchXsend100% (2)
- Manual AutoCADDocumento8 páginasManual AutoCADKaren Arleth QuesadaAinda não há avaliações
- Manual Samsung J2Pro 2018Documento124 páginasManual Samsung J2Pro 2018CarlosAinda não há avaliações
- Loza Henry Practica5 3 1Documento6 páginasLoza Henry Practica5 3 1Henry LozaAinda não há avaliações
- Guía tránsito mercancías NayraDocumento33 páginasGuía tránsito mercancías Nayraluicarsh9427Ainda não há avaliações
- Práctica SambaDocumento12 páginasPráctica SambaSury RamosAinda não há avaliações
- Diccionario Geográfico Histórico de La PDFDocumento625 páginasDiccionario Geográfico Histórico de La PDFGiovanni Martino CiasulloAinda não há avaliações
- Gacetilla Lanzamiento Disco Duro Portatil Imation ApolloDocumento2 páginasGacetilla Lanzamiento Disco Duro Portatil Imation ApolloJorge100% (1)
- BMW Motorrad Navigator V PDFDocumento24 páginasBMW Motorrad Navigator V PDFdaniAinda não há avaliações
- Hacer Streaming Usando Software Libre Por MJDocumento6 páginasHacer Streaming Usando Software Libre Por MJmiltonAinda não há avaliações
- Examen actividades proyecto 10 PHP diccionarios métodos SQLDocumento10 páginasExamen actividades proyecto 10 PHP diccionarios métodos SQLJairo Antonio Muñoz100% (1)
- Circular12 de 2017Documento6 páginasCircular12 de 2017C J Ballesteros MontalbánAinda não há avaliações
- Compresion Avanzada Con Oracle Database (ES)Documento12 páginasCompresion Avanzada Con Oracle Database (ES)Carlos LópezAinda não há avaliações
- ProModel simuladorDocumento8 páginasProModel simuladorCarlos Ivan HernandezAinda não há avaliações
- Manual Autocad 14 - Baltazar López MartínezDocumento82 páginasManual Autocad 14 - Baltazar López Martínezcaig4303Ainda não há avaliações
- Redacción Observaciones Méritos Deméritos Excel EvaluaciónDocumento2 páginasRedacción Observaciones Méritos Deméritos Excel EvaluaciónVitola OrozcoAinda não há avaliações
- Programación NET Unidad 3Documento68 páginasProgramación NET Unidad 3Marco GomezAinda não há avaliações
- Manual - de - Practicas Corel Draw 12Documento75 páginasManual - de - Practicas Corel Draw 12Juan Vicente Tuestas CabreraAinda não há avaliações