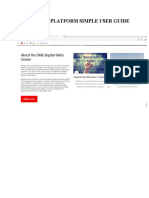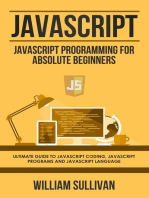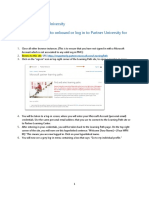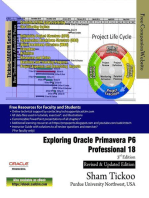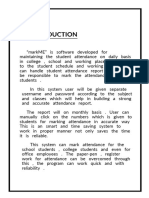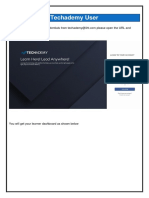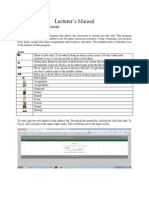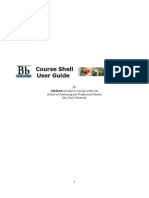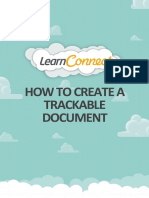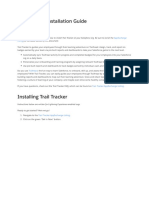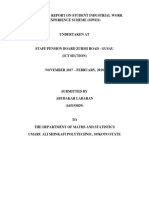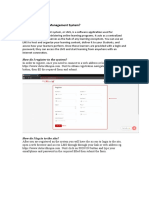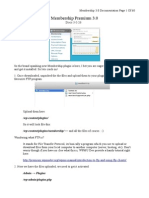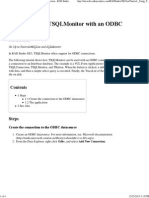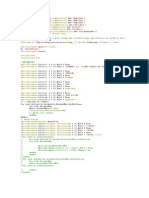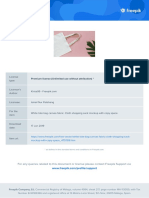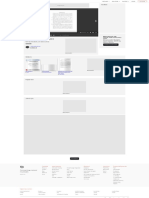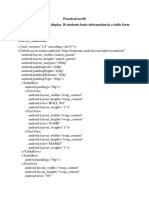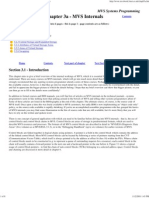Escolar Documentos
Profissional Documentos
Cultura Documentos
Atutor Quick Start For Instructors
Enviado por
Alfian Nur RahmadDescrição original:
Título original
Direitos autorais
Formatos disponíveis
Compartilhar este documento
Compartilhar ou incorporar documento
Você considera este documento útil?
Este conteúdo é inapropriado?
Denunciar este documentoDireitos autorais:
Formatos disponíveis
Atutor Quick Start For Instructors
Enviado por
Alfian Nur RahmadDireitos autorais:
Formatos disponíveis
ATutor Quick Start for Instructors
1. Before you start
You will first need to create an account on the system through the Registration screen. Then you will need to have the account status change to Instructor. See Creating a course below for details on having your account status changed. Context sensitive help is available with many Tutor tools. !oo" for the Handbook lin"# li"e that shown below for the Create Course handboo" page. This will open the selected page alongside Tutor and provide an explanation of that particular tool. .
The $andboo" is also available through a lin" in the Tutor footer area# and through a lin" on the $elp screen# which can be accessed through the $elp lin" at the top right of the screen. %se the Search tool within the handboo" to find the topics you need information about.
2. Creating a course
fter you have logged into Tutor# from My Start Page choose Create Course in the sub&navigation lin"s# as shown below. If you do not have an instructor account# you will 'normally( be presented with a form as"ing you to describe the course you wish to create. This will be sent to the system administrator for approval. )hen approved 'or disapproved( you will receive an email from the system notifying you of the status change to your account. ote however that if the Tutor installation has been set to demo mode# the instructor account re*uest will be s"ipped# and the act of creating a course will automatically assign instructor status to your account. If you already have an instructor account# you will be presented with a form that allows you to set the initial properties for the course. +nce the properties have been selected# press the Save button# after which you will be ta"en directly to the newly created course. Initial properties can be changed through the ,roperties tool on the instructors -anage
screen# described below. See the $andboo" page for details of the various properties that can be set.
!. Managing course too"s
newly created course will be setup with a default set of tools enabled# as predetermined by the system administrator. The tool icons on the course home page# the main navigation tabs across the top of the screen# and the menu bloc"s down the side of the screen# can all be added and removed by an instructor as re*uired by a particular course. -ost of the course management tools can be found under the Manage tab# as shown below# when logged into a course as its instructor.
To add and remove tools# choose Student Too"s from the -anage screen# then chec" or unchec" the appropriate chec"boxes to either modify the tools available on the $ome page# or modify the tabs that appear across the top of the course area. To change the menu bloc"s that appear down the side of the screen# choose Side Menu from the Student Tool sub&navigation lin"s.
$. Managing Content
Tutor has many ways to add content to a course# all of which can be found by choosing Content from the -anage screen. Instructors can use the built in authoring tools in the Content %ditor# shown below# by choosing Create Content from the content sub&navigation lin"s. .ither $T-! or plain text content can be created using this editor. /ear the bottom of the editor is a Paste fro& 'i"e tool that allows you to import $T-! pages you have created in an external $T-! editor. See the notes in the Content section of the $andboo" for more about setting content properties# adding glossary items# and chec"ing content accessibility.
+ther files can be added to a course through the 'i"e Manager# accessed through the -anage screen. fter uploading files to the 0ile -anager# they can be inserted into content pages by opening the Po(u( 'i"e Manager 'shown below( from within the Content .ditor# then clic"ing the Insert button next to the file. This will either create a lin" to the file# or it will embed the file in the content page if it is an image. The ,opup 0ile -anage wor"s in a similar way when creating test items# allowing authors to lin" files and embed images in test items.
,repac"aged content can also be imported into Tutor as a standard IMS)SC*RM Content Package. Content pac"ages can either be uploaded from a local computer# retrieved through a %1! location on the )eb 'both shown below(# or imported from a content repository 'see TI!. and T!. repository in the $andboo"(. See the $andboo" notes for further details on importing prepac"aged content. Imported content# and content created in Tutor# can also be exported as content pac"ages# to be reused in other courses# or imported into another learning management system or content repository.
It also possible to import SC+1- Sharable Content +b2ects 'SC+s( using the SC*RM Packages tool found on the -anage screen. This type of content is generally authored in a SC+1- authoring tool such as 1eload 'http344www.reload.ac.u".(# or e5e
'http344exelearning.org4(# then imported into Tutor as a self&contained content unit. %nli"e content pac"ages imported into Tutor# which can be modified after importing# imported SC+s are generally not editable. /ote that 6ava must be installed on the instructor7s and students7 computer in order to view SC+1- SC+s in Tutor. 0or example content that can be imported into Tutor# visit3 http344www.atutor.ca4atutor4content.php
+. Managing course &e&bers
There are a variety of ways to add students to a course# either having students self& register# by importing a course list# by manually creating and adding new students# or by manually adding students from those already registered on the system. It is also possible to automatically authenticate students through an external registration database using a customi8ed bridge application that allows Tutor to draw user information from an external source. The four manual methods will be outlined here. If the 1egistration form is enabled# students can Se"f,Register themselves on the system# then browse through the available courses# and enroll themselves in a course. If it is a private course 'see Course ,roperties in the handboo"(# an enrollment re*uest notification will be sent to the course instructor# after which s4he can approve the enrollment through the Pending %nro""&ent feature in the %nro""&ent Manager# shown below.
+ther enrollment methods are all managed with the .nrollment -anager found through the -anage screen. Instructors can I&(ort a Course -ist using a comma separated values 'CS9( file in the format 0irstname#!astname#.mail li"e that below. Clic" on Import Course !ist in the .nrollment -anager sub&navigation to open the import screen. CS. 'or&atted course "ist
"Bill","West","bwest@utm.edu" "Karen","Byer","kbyer@utm.edu" "Ali","Usami","ausami@utm.edu" "Vito","Rabasca","vrabasca@utm.edu" "Uwe","Scha er","uscha er@utm.edu"!!!
The imported list will be chec"ed to ensure there are no errors# and to see if any of the persons listed are already registered on the system. The list will be displayed on a screen li"e that shown below# where you may choose to ma"e ad2ustments if necessary. ,ress
Add to %nro""&ent -ist to immediately enroll students in the course# giving them access to the course. ll students added to the enrollment list will receive an email with information on how to enter the course.
It is also possible to add students to a course by choosing the Create Course -ist lin" in the .nrollment -anager sub&navigation. This method wor"s much the same as the Import Course !ist method described above# except names and email addresses are entered directly into the form# instead of being imported from a list. This method can be useful for adding single students who may be starting a course late. It is also possible to select students from the ot %nro""ed list 'next to ,ending .nrollment described above( and add them to a course. ll students registered on the system are listed here. nother function of the .nrollment -anager is to create assistants. +nce enrolled in a course# a course member can be assigned any of the Manage&ent Pri/i"eges available to an instructor# so they can be responsible for mar"ing tests# moderating groups# managing content etc. In the .nrollment -anager select the chec"box next to the enrolled course member you wish to give privileges to# then select from the privileges available the ones this person will manage. In the example below# the course member a:usami# is being given the three privileges 2ust described.
The system administrator has all these tools available as well# so instructors do not necessarily have to enroll students themselves.
+. Managing 0rou(s
Students enrolled in a course can be divided into groups using the ;roups tools lin"ed from the -anage Screen. %sing the Create 0rou(s lin" in the ;roups sub&navigation# choose to &anua""y create groups# or to auto&atica""y generate groups from the student enrolled in the course. Then# on the screen that follows# define the type of group# and the group name. The group type could be pro2ect# assignment# or perhaps a tutorial group type# and the group name might be ;roup<# =en7s ;roup# Course ssignment<. ;roups types and names are arbitrary# so you may use whatever labels wor" best for you or the course. /ote that course members can only be added once to a particular group type# but may belong to multiple group over several group types. group can include all members of the course. In the example screen below# a single group is being created and the =log tool is being enabled. ll students in the class will then be assigned to the group to create a course blog 'as opposed to a private group blog(. +ther tools that can also be made available to groups# so only group members 'and the instructor( have access to them.
fter the group has been create# you will need to add course members to the group if you are creating the groups manually. The new group will be listed on the ;roups manage page# below which the Me&bers button can be selected to choose enrolled student to add to the group. Choose from the groups menus listed next to each student# the group they should be assigned to# as shown below.
ssignments can also be group specific. To create an assignment# first create a group# and ma"e the 0ile Storage tool available to the group. This will create an entry in the wor"spaces in the 0ile Storage tool through which course members can submit their assignments.
Tests can also be assigned to groups# if for example an instructor wanted to have different groups ta"e different tests# or if a ma"e up test had to be given to students who had missed a test. See the $andboo" pages when creating *uestions and tests for more details.
1. Additiona" 2e"( sources
In addition to the the Tutor $andboo" included with every installation# help is also available through the support forums on the atutor.ca )eb site. http344www.atutor.ca4forums4index.php
3. Modu"es
Tutor includes a core set of feature modules# as well as a collection extra module which lin" third party applications into Tutor or perhaps add custom functionality to the system. .xtra modules are listed on the atutor.ca site. -odules can add such features as a whiteboard '-arratech(# audio and video conferencing ' .lluminate# %serplane(# content repository 'The !earning .dge# T!.(# and )ebcasting 'epresences(# among other extensions to the system. In the case of third party modules# documentation is often found through the )eb site of the third party software itself. Tutor -odules http344www.atutor.ca4atutor4modules.php
Você também pode gostar
- Administrators GuideDocumento22 páginasAdministrators GuidemusokedaudiAinda não há avaliações
- USERGUIDEDocumento16 páginasUSERGUIDEmusokedaudiAinda não há avaliações
- Preparing For On-Line Learning Student GuideDocumento14 páginasPreparing For On-Line Learning Student Guidetrinux174Ainda não há avaliações
- Javascript: Javascript Programming For Absolute Beginners: Ultimate Guide To Javascript Coding, Javascript Programs And Javascript LanguageNo EverandJavascript: Javascript Programming For Absolute Beginners: Ultimate Guide To Javascript Coding, Javascript Programs And Javascript LanguageNota: 3.5 de 5 estrelas3.5/5 (2)
- Admin Usage GuideDocumento9 páginasAdmin Usage GuideTom NaveenAinda não há avaliações
- Transcript For Case Management - IntroductionDocumento6 páginasTranscript For Case Management - IntroductionavinashkamtamAinda não há avaliações
- PartnerU Site-LoginInstructions - FINAL 2016updateDocumento9 páginasPartnerU Site-LoginInstructions - FINAL 2016updatetecnologiaciaAinda não há avaliações
- Training System Users GuideDocumento36 páginasTraining System Users GuideslusafAinda não há avaliações
- Yamaha Fz25 Dealer InformationDocumento19 páginasYamaha Fz25 Dealer InformationKabilAinda não há avaliações
- Cozentus Program App - 2023Documento55 páginasCozentus Program App - 2023Suryanshu BediAinda não há avaliações
- TsimeClaroline ManualDocumento25 páginasTsimeClaroline ManualMwana WaChumaAinda não há avaliações
- A Step By Step Tutorial Using JSP For Web Development With Derby DatabaseNo EverandA Step By Step Tutorial Using JSP For Web Development With Derby DatabaseAinda não há avaliações
- Exploring Oracle Primavera P6 Professional 18, 3rd EditionNo EverandExploring Oracle Primavera P6 Professional 18, 3rd EditionAinda não há avaliações
- Student Attendance Management System Project FileDocumento31 páginasStudent Attendance Management System Project FilejanviambedareAinda não há avaliações
- Bootstrap JavaScript ComponentsDocumento14 páginasBootstrap JavaScript Componentsjaysheel mistryAinda não há avaliações
- Online Exam System V2Documento19 páginasOnline Exam System V2deepakarya1982Ainda não há avaliações
- Course Guide Basic Technical Training OnlineDocumento8 páginasCourse Guide Basic Technical Training Onlineaaarafat_csecu782Ainda não há avaliações
- Techademy User Manual: Enter The CredentialsDocumento14 páginasTechademy User Manual: Enter The CredentialsRahul DekarlaAinda não há avaliações
- Ashwani Katiyar (Estudyzone Documentation)Documento114 páginasAshwani Katiyar (Estudyzone Documentation)Arvind Sanu MisraAinda não há avaliações
- Project Bank: Brought To You by - Ultimate Collection of Projects & Source Codes in All Programming LanguagesDocumento7 páginasProject Bank: Brought To You by - Ultimate Collection of Projects & Source Codes in All Programming LanguagesAyeni-Afun Moses MoscowAinda não há avaliações
- Lecturer ManualDocumento30 páginasLecturer ManualAndrew JoriAinda não há avaliações
- Frontend Stuff: "Consultation Sign Up Form"Documento12 páginasFrontend Stuff: "Consultation Sign Up Form"heroshito2013Ainda não há avaliações
- Knowledge Management - ServicenowDocumento64 páginasKnowledge Management - ServicenowRaju Yadav100% (2)
- GSA - OLU - JAWS End User Job AidDocumento7 páginasGSA - OLU - JAWS End User Job AidSantosh DasAinda não há avaliações
- ERP User Manual - Source CodesDocumento7 páginasERP User Manual - Source CodesMinovaAinda não há avaliações
- CBLM - (Programming) NC IVDocumento13 páginasCBLM - (Programming) NC IVenssanchez8291Ainda não há avaliações
- C-S 341 Software Engineering Spring 2008 Project Description A Simple Library Management SystemDocumento3 páginasC-S 341 Software Engineering Spring 2008 Project Description A Simple Library Management SystemTekyui - pasterAinda não há avaliações
- Chapter 7. Smart Forms - Tips and TricksDocumento20 páginasChapter 7. Smart Forms - Tips and TricksEmilSAinda não há avaliações
- B'Board Student User GuideDocumento11 páginasB'Board Student User GuidepragmatixAinda não há avaliações
- Insurance and Risk Management Internet Searches: Notes For InstructorsDocumento2 páginasInsurance and Risk Management Internet Searches: Notes For InstructorsRukii EllinaAinda não há avaliações
- ဆဆနတနDocumento7 páginasဆဆနတနAshin PannasetthalankaraAinda não há avaliações
- Trail Tracker Installation GuideDocumento135 páginasTrail Tracker Installation GuideefaioobmpswedatywoAinda não há avaliações
- E Portfolio SetupDocumento5 páginasE Portfolio SetupHam ZarAinda não há avaliações
- Declaration:-: Home Work 4 Cap209: Graphic ToolsDocumento9 páginasDeclaration:-: Home Work 4 Cap209: Graphic ToolsAnkur SinghAinda não há avaliações
- User Manual Learning PassportDocumento26 páginasUser Manual Learning Passportdisielly17Ainda não há avaliações
- User ManualsnetclassDocumento57 páginasUser ManualsnetclassAleidy RodríguezAinda não há avaliações
- PrimaveraDocumento4 páginasPrimaveramrutyunjaysaiAinda não há avaliações
- How To Write Security Test CasesDocumento4 páginasHow To Write Security Test CasesRohit KhuranaAinda não há avaliações
- Training Guide For LectureDocumento17 páginasTraining Guide For LectureMARK SYLVESTER DABENAinda não há avaliações
- Ncareers 4.1 - Instructor ManualDocumento43 páginasNcareers 4.1 - Instructor ManualGintang PrabowoAinda não há avaliações
- Computer Lab Manager Training Course: Zambia Pacific TrustDocumento61 páginasComputer Lab Manager Training Course: Zambia Pacific TrustownlinkscribdAinda não há avaliações
- Umaru Ali Shinkafi Polytechnic SokotoDocumento14 páginasUmaru Ali Shinkafi Polytechnic SokotoSMART ROBITOAinda não há avaliações
- What Is A Learning Management System?: How Do I Register To The System?Documento15 páginasWhat Is A Learning Management System?: How Do I Register To The System?Gemechis ShiferawAinda não há avaliações
- 302CEM Coursework - April2021 + Rubricv1Documento11 páginas302CEM Coursework - April2021 + Rubricv1renz testAinda não há avaliações
- Easy Campus Job AidDocumento21 páginasEasy Campus Job AidramcclinAinda não há avaliações
- Ekattor School Management System Pro User ManualDocumento17 páginasEkattor School Management System Pro User Manualshivam guptaAinda não há avaliações
- Efront LMS/LCMS Quick GuideDocumento24 páginasEfront LMS/LCMS Quick GuideAthanasios Papagelis100% (5)
- Chamilolms19starterguide SampleDocumento13 páginasChamilolms19starterguide SampleAssalam OfficialAinda não há avaliações
- Working With The Class Diagrams of UMLDocumento5 páginasWorking With The Class Diagrams of UMLghazi membersAinda não há avaliações
- Membership Docs 3027Documento60 páginasMembership Docs 3027Mil AdAinda não há avaliações
- Chapter-1 Introduction: 1.1 About The ProjectDocumento50 páginasChapter-1 Introduction: 1.1 About The ProjectManjula AshokAinda não há avaliações
- Oracle ADF Lab 1Documento45 páginasOracle ADF Lab 1Amit Sharma100% (1)
- Udutu Getting Started GuideDocumento26 páginasUdutu Getting Started Guideroberto60Ainda não há avaliações
- Adapt: (Accelerated Digital Aid For Pre-On Boarding The Talent)Documento9 páginasAdapt: (Accelerated Digital Aid For Pre-On Boarding The Talent)Karneshwar SannamaniAinda não há avaliações
- OBIEE Formulas and FiltersDocumento26 páginasOBIEE Formulas and FilterssaranAinda não há avaliações
- Song of Lawino: An African Lament by Okot P'Bitek: Read Online and Download EbookDocumento6 páginasSong of Lawino: An African Lament by Okot P'Bitek: Read Online and Download Ebookhparreyra100% (2)
- Company - MechsoftDocumento10 páginasCompany - MechsoftRejoy RadhakrishnanAinda não há avaliações
- Creating A Supply Chain Network ChartDocumento5 páginasCreating A Supply Chain Network ChartVinod KumarAinda não há avaliações
- Mural: Pre-Installation ManualDocumento54 páginasMural: Pre-Installation ManualLBF 3M HEALTHCAREAinda não há avaliações
- Huawei Visco StencilsDocumento98 páginasHuawei Visco StencilsRaul QuinterosAinda não há avaliações
- Install Guide Isuzu Cssnet ManualDocumento21 páginasInstall Guide Isuzu Cssnet ManualDinukaDeshanAinda não há avaliações
- Benedetto Marcello-CiacconaDocumento6 páginasBenedetto Marcello-CiacconasuperbacchioAinda não há avaliações
- FreeMat - FAQ PDFDocumento2 páginasFreeMat - FAQ PDFartedlcAinda não há avaliações
- QUESTIONs Certif HTML5Documento42 páginasQUESTIONs Certif HTML5Mariem SelmiAinda não há avaliações
- Using TSQLMonitor With An ODBC Connection - RAD StudioDocumento4 páginasUsing TSQLMonitor With An ODBC Connection - RAD StudioJuli Adi PrastyoAinda não há avaliações
- The InternetDocumento3 páginasThe InternetKarl LavistoAinda não há avaliações
- Exportar ExcelDocumento3 páginasExportar ExcelCarlos E. Ojeda RojasAinda não há avaliações
- Google Cloud Platform: An Insider'S Guide: by Conner Forrest and James SandersDocumento9 páginasGoogle Cloud Platform: An Insider'S Guide: by Conner Forrest and James SandersArya wartaAinda não há avaliações
- License Certificate: Premium License (Unlimited Use Without Attribution)Documento2 páginasLicense Certificate: Premium License (Unlimited Use Without Attribution)hafuta1992Ainda não há avaliações
- Manual-V2Documento44 páginasManual-V2Thalia HernandezAinda não há avaliações
- Faye Glenn Abdellah Caso Clinico: Connecting Content To PeopleDocumento1 páginaFaye Glenn Abdellah Caso Clinico: Connecting Content To Peoplesofy huilcaAinda não há avaliações
- Practical No06Documento10 páginasPractical No06SARVESHAinda não há avaliações
- Mike Krieger, Instagram at The Airbnb Tech Talk, On Scaling InstagramDocumento185 páginasMike Krieger, Instagram at The Airbnb Tech Talk, On Scaling Instagramingrid877585% (20)
- OWASP - Running WebGoat in LabRatDocumento7 páginasOWASP - Running WebGoat in LabRatneovik82Ainda não há avaliações
- Cheat Sheet: Patch A Dimmer Recording A CueDocumento2 páginasCheat Sheet: Patch A Dimmer Recording A Cuelkdavis1996Ainda não há avaliações
- Nsrwatch UsageDocumento5 páginasNsrwatch UsagechaitanyaAinda não há avaliações
- JAF Tool FlashingDocumento29 páginasJAF Tool FlashingRaj Kumar0% (1)
- Include An SVG (Hosted On GitHub) in MarkDown - Stack OverflowDocumento12 páginasInclude An SVG (Hosted On GitHub) in MarkDown - Stack Overflowyip90Ainda não há avaliações
- How To Install, Setup and Configure Microsoft Exchange Server 2010Documento14 páginasHow To Install, Setup and Configure Microsoft Exchange Server 2010ahjonkAinda não há avaliações
- DMT New Programme Structure 90 Credit HoursDocumento1 páginaDMT New Programme Structure 90 Credit HoursCEO EPITOME COLLEGEAinda não há avaliações
- Lovely Professional University (Lpu) : Mittal School of Business (Msob)Documento10 páginasLovely Professional University (Lpu) : Mittal School of Business (Msob)FareedAinda não há avaliações
- Chapter 3a - MVS Internals: Section 3.1 - IntroductionDocumento8 páginasChapter 3a - MVS Internals: Section 3.1 - Introductiondeepugowda89Ainda não há avaliações
- CH - 5N11 (Z - S3P8849, NN5198, STR6656) - Service AdjustmentsDocumento5 páginasCH - 5N11 (Z - S3P8849, NN5198, STR6656) - Service Adjustmentspepitito22Ainda não há avaliações