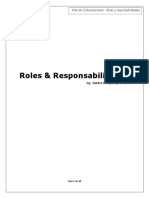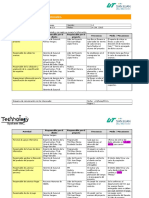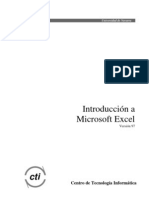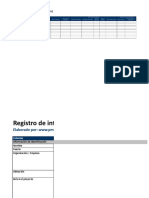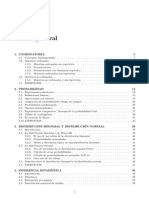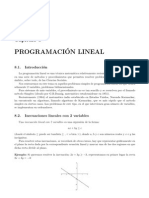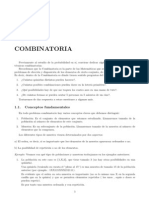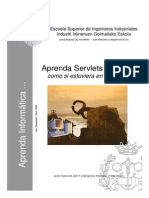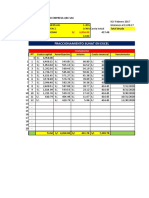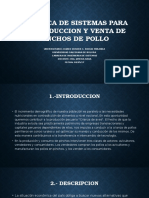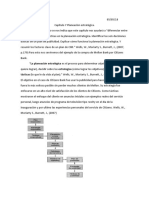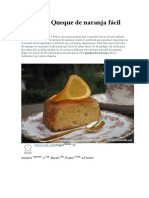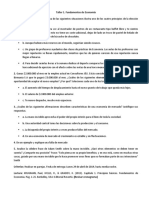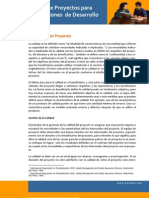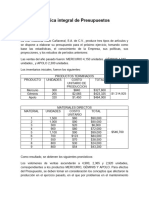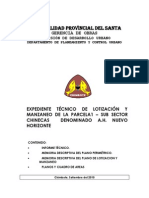Escolar Documentos
Profissional Documentos
Cultura Documentos
Excel 97
Enviado por
lgrome73Título original
Direitos autorais
Formatos disponíveis
Compartilhar este documento
Compartilhar ou incorporar documento
Você considera este documento útil?
Este conteúdo é inapropriado?
Denunciar este documentoDireitos autorais:
Formatos disponíveis
Excel 97
Enviado por
lgrome73Direitos autorais:
Formatos disponíveis
SUBSECRETARIA DE ADMINISTRACION Y FINANZAS
DIRECCION GENERAL DE TECNOLOGIA DE LA INFORMACION
Manual de Apoyo para el Mdulo de Excel 97 de la Secretara de Salud
UN RECONOCIMIENTO MUY ESPECIAL A:
LOS INSTRUCTORES Y PERSONAL OPERATIVO DE LA SUBDIRECCION DE REDES DE COMPUTO Y APOYO TECNICO
POR SU ACTIVA PARTICIPACION EN LA ELABORACION DEL MATERIAL DIDACTICO DEL PROGRAMA DE CAPACITACIN EN INFORMTICA DE LA SECRETARIA DE SALUD
Copyright 2001 Todos los derechos reservados. Ninguna parte de este manual puede reproducirse o transmitirse bajo ninguna forma o por ningn medio electrnico ni mecnico, incluyendo fotocopiado y grabacin, ni por ningn sistema de almacenamiento y recuperacin de informacin, sin permiso o consentimiento expreso por parte de la Direccin General de Tecnologa de la Informacin de la Secretara de Salud. Este manual es distribuido como material de apoyo para el Programa de Capacitacin en Informtica, que es coordinado por la Direccin General de Tecnologa de la Informacin de la Secretara de Salud, para el personal de la Institucin.
Indice
INDICE
Contenido
Pgina � Mdulo Excel 97
� Conceptos Generales � � � � � � Introduccin e Inicio de Microsoft Excel 97 Descripcin de la Pantalla Desplazamiento Dentro de la Hoja de Clculo Formas que Adopta el Puntero del Mouse Fundamentos Sobre el Uso de Excel 2 3 4 6 8 9 18 19 21 23 25 26
Tratamiento con Datos � � � � � Tipos de Datos a Introducir Seleccionar Cortar, Copiar y Pegar Creacin de Frmulas Prioridad de Operadores Aritmticos Relacionales y Lgicos � � � Borrar Contenido, Formatos y Notas Llenar Series Utilizacin de Rangos
29 30 31 33 34 35 37 38 40 42
Referencias Absolutas y Relativas � � Diferencia entre Referencias Absolutas y Relativas Aplicacin de Referencias Relativas, Absolutas y Mixtas
Aplicacin de Formato � � Formato de Columnas, Filas y Hojas de Trabajo Utilizacin de Autoformatos
Funciones � Matemticas
44
DIRECCION GENERAL DE TECNOLOGIA DE LA INFORMACION
Indice
� � � � Grficas � � �
Estadsticas Fecha y Hora Bases de Datos
47 49 51 55
Seleccin de Datos Creacin y Edicin de Grficos
56 57 61 62 64 67 68 71
Base de Datos � � Creacin de una Base de Datos Ordenar Bases de Datos
Herramientas � Auditora
Impresin � � � � � Seleccin de la Impresora Configurar Pgina Vista Preliminar Impresin de Datos Impresin de Grficas
72 73 77 79 80
DIRECCION GENERAL DE TECNOLOGIA DE LA INFORMACION
Introduccin
Presentacin
� � � � � Nombre Unidad Administrativa Puesto y Funcin Experiencia en Computacin Expectativas del Curso
DIRECCION GENERAL DE TECNOLOGIA DE LA INFORMACION
Introduccin
Material del Curso
� � � � Personificador Manual de Apoyo Evaluaciones del Curso Material Didctico
Personificador
Escriba su nombre en ambos lados de la tarjeta para que el instructor y los participantes del curso sepan quin es Usted.
Manual de Apoyo
El Manual de Apoyo contiene grficas, diagramas, tablas y descripciones de los temas que se impartirn en este curso. Este Manual de Apoyo es de su propiedad.
Evaluaciones del Curso
En fechas especficas se realizarn exmenes con el objeto de evaluar los conocimientos de cada alumno, tambin se tomarn en cuenta los ejercicios propuestos en el Cuaderno de Trabajos Prcticos.
Material Didctico
Durante el desarrollo del curso se utilizarn presentaciones con diapositivas, animaciones, pelculas, rotafolios y acetatos ilustrativos para complementar sus conocimientos. Este material es solamente para ser utilizado en el Aula de Capacitacin.
DIRECCION GENERAL DE TECNOLOGIA DE LA INFORMACION
Introduccin
Bibliografa Recomendada
NOMBRE AUTOR EDITORIAL NOMBRE AUTOR EDITORIAL NOMBRE AUTOR EDITORIAL NOMBRE AUTOR EDITORIAL
EXCEL 97 MICROSOFT EXCEL 97 ENRIQUE SOLER CHICA MC GRAW HILL MICROSORT EXCEL 97 PASO A PASO (BASICO) DIVERSOS PRENTICE HALL MC GRAW HILL RUNNING GUIA COMPLETA MICROSOFT EXCEL 97 DIVERSOS MC GRAW HILL DESARROLLO DE SOLUCIONES EXCEL 97 DIVERSOS MC GRAW HILL
CONSULTA BIBLIOGRAFICA VIA INTERNET
DIRECCIONES ELECTRONICAS
WWW.ALFAOMEGA.COM.MX/CATALOGO/CAT-NOV.HTM WWW.MCGRAW-HILL.COM WWW.PRENTICE-HALL.COM WWW.NORIEGA.COM
DIRECCION GENERAL DE TECNOLOGIA DE LA INFORMACION
Introduccin
Descripcin del Curso
� Mdulo Excel 97
El Mdulo "Excel 97", proporciona las herramientas automatizadas necesarias para el anlisis de datos, mantenimiento de listas y realizacin de clculos, as como las herramientas de presentacin indispensables para crear informes en base a los resultados obtenidos.
DIRECCION GENERAL DE TECNOLOGIA DE LA INFORMACION
Mdulo Excel 97
Mdulo Excel 97
Contenido
� � � � � � � � � Conceptos Generales Tratamiento con Datos Referencias Absolutas y Relativas Aplicacin de Formato Funciones Grficas Base de Datos Herramientas Impresin
Objetivos
Al final de este mdulo, el alumno ser capaz de: � Conocer la funcionalidad de una hoja de clculo. � Identificar los elementos de la Ventana de Excel. � Crear una hoja de clculo utilizando el proceso adecuado para tal fin. � Elaborar una hoja de clculo dndole el formato necesario para una presentacin de calidad. � Crear formulas para agilizar el proceso de clculo. � Elaborar grficos. � Conocer la forma correcta de imprimir la o las hojas de clculo.
DIRECCION GENERAL DE TECNOLOGIA DE LA INFORMACION
Mdulo Excel 97
Conceptos Generales
� � � � � Introduccin e Inicio de Microsoft Excel 97 Descripcin de la Pantalla Desplazamiento Dentro de la Hoja de Clculo Formas que Adopta el Puntero del Mouse Fundamentos Sobre el Uso de Excel
DIRECCION GENERAL DE TECNOLOGIA DE LA INFORMACION
Mdulo Excel 97
Introduccin e Inicio de Microsoft Excel 97
Microsoft Excel proporciona las herramientas automatizadas necesarias para el anlisis de datos, mantenimiento de listas y realizacin de clculos, as como las herramientas de presentacin indispensables para crear informes basndose en los resultados obtenidos.
Hoja de clculo
La hoja de clculo es el documento principal que se utiliza para almacenar y manipular datos. Cada hoja de clculo es una cuadrcula rectangular con 256 columnas y 65,536 filas. La interseccin entre cada columna y fila es una celda, que es la unidad bsica de una hoja de clculo en la cual se almacenan datos y cada celda consta de una direccin particular o referencia. La hoja de clculo se presenta en una ventana de libro de trabajo, el libro de trabajo predeterminado se abre con 16 hojas de clculo, tituladas desde Hoja1 hasta Hoja16 teniendo como mximo 255 hojas. Esta ventana se puede mover y cambiar de tamao, del mismo modo que cualquier otra, para poder ver al mismo tiempo, ms de una ventana en el rea de trabajo.
Inicio de Microsoft Excel 97
A continuacin enumeraremos los pasos a seguir para iniciar una sesin con Excel: 1. Pulse clic en el botn Inicio y, a continuacin, elija Programas. 2. Pulse clic en la carpeta de Microsoft Office. 3. Localice la aplicacin llamada Microsoft Excel y pulse clic.
Para Salir de Microsoft Excel 97
Pulse doble clic en el botn del men Control que se encuentra en la esquina superior izquierda de la ventana, elija Salir en el men Archivo o pulse un clic en el botn cerrar que se encuentra en la parte superior derecha de la ventana. En caso de no haber guardado cualquier trabajo, se le pedir si desea guardar los cambios.
DIRECCION GENERAL DE TECNOLOGIA DE LA INFORMACION
Mdulo Excel 97
Descripcin de la Pantalla
Barra de titulo Barra de mens Barra de herramientas
Barra de herramientas formato Barra de frmulas
Barras de desplazamiento
Etiquetas de la hoja
Barra de estado
Barra de ttulo
Muestra el ttulo de "Microsoft Excel" y en caso de tener una ventana activa maximizada, nos muestra el nombre y ruta del libro de trabajo activo. En caso de que la ventana no se encuentre maximizada, nos mostrar una barra de ttulo para Microsoft Excel y otra para la o las ventanas abiertas.
Barra de mens
Presenta los nombres de los mens de la aplicacin. La barra de mens que se presente, depender del tipo de documento que est activo.
Barra de herramientas
Inicialmente se ver la barra de herramientas estndar debajo de la barra de mens. La barra de herramientas se puede desplazar por toda la ventana y se pueden presentar en pantalla todas las barras de herramientas (13 diferentes) que se necesiten.
Barra de frmulas
Cuando se introduce texto en la celda activa, esta aparece en la barra de frmulas. Tambin aqu se puede editar el contenido de una celda y ver los cambios reflejados en ella. La barra de frmulas presenta la referencia de la celda activa o del objeto seleccionado. Adems incluye los cuadros de nombre, introduccin, cancelacin y asistente para funciones.
Barra de estado
Esta barra se presenta en la parte inferior de la pantalla. El lado izquierdo de barra de estado presentar una breve descripcin sobre el comando seleccionado en ese momento o acerca del progreso de alguna actividad que se est efectuando. El lado derecho indicar si el modo del teclado tal como EXT (modo Extendido) est activado.
Barras de desplazamiento
Todos los libros de trabajo cuentan con una barra de desplazamiento horizontal del margen inferior de la ventana y una barra de desplazamiento vertical del margen derecho de la ventana, las cuales nos sirven para desplazarnos a lo largo
DIRECCION GENERAL DE TECNOLOGIA DE LA INFORMACION
Mdulo Excel 97
y ancho de la hoja de clculo activa, pulsando clic en los extremos de cada barra o arrastrando el cuadro de desplazamiento que se encuentra sobre la barra de desplazamiento.
Ventana activa
En la pantalla, se podrn abrir varias ventanas al mismo tiempo. Sin embargo, slo podr trabajar con una a la vez. La ventana en la que se trabaja en un momento dado se llama ventana activa.
Celda activa
Es aquella en la cual se introducen los datos al comenzar a escribir; slo una celda puede estar activa a la vez y esta se muestra con un borde ancho.
Etiquetas de la hoja
Nos muestra las diferentes hojas y el nombre de cada una de ellas del libro de trabajo activo. Tambin se cuenta con botones de desplazamiento para mostrar diferentes etiquetas, los cuales se encuentran en la esquina inferior izquierda de la ventana.
DIRECCION GENERAL DE TECNOLOGIA DE LA INFORMACION
Mdulo Excel 97
Desplazamiento Dentro de la Hoja de Clculo
Barras de desplazamiento y Flechas de desplazamiento.
Para desplazarse en una hoja de trabajo, realice alguna de las siguientes acciones: Arrastre el cuadro de desplazamiento. Pulse clic en la barra de desplazamiento para avanzar o retroceder el espacio equivalente a una pantalla. Pulse clic en una etiqueta para mostrar la hoja. Arrastre el cuadro de desplazamiento o pulse clic en la barra de desplazamiento para moverse a la izquierda o a la derecha. Arrastre la barra de divisin horizontal hacia la izquierda para poder ver ms de la barra de desplazamiento o arrstrela hacia la derecha para ver ms etiquetas. Pulse doble clic para restablecerla. Tambin puede desplazarse con el teclado presionando las siguientes teclas: Teclas RE PAG O AV PAG INICIO CRTL+INICIO CRTL+FIN Funcin Hacia arriba, abajo, izquierda, derecha. Una ventana hacia arriba o hacia abajo. Al inicio de la fila. Al inicio de la hoja. A la ltima celda que contiene datos en la hoja.
DIRECCION GENERAL DE TECNOLOGIA DE LA INFORMACION
Mdulo Excel 97
Para desplazarse en un libro de trabajo, realice cualquier de los siguientes pasos: Pulse clic en una etiqueta para seleccionar la hoja. Pulse clic en o para desplazar una a una las etiquetas hacia la derecha o hacia la izquierda. Para poder desplazar varias etiquetas a la vez, mantenga presionada la tecla MAYSCULA y pulse clic. Pulse clic en trabajo. o para mostrar la primera o la ltima etiqueta del libro de
Los botones de desplazamiento sirven nicamente para mostrar diferentes etiquetas; para activar una hoja tiene que pulsar clic en una etiqueta.
DIRECCION GENERAL DE TECNOLOGIA DE LA INFORMACION
Mdulo Excel 97
Formas que Adopta el Puntero del Mouse
Diferentes formas que adopta el puntero del mouse
El puntero del mouse adopta una variedad de formas a medida que se realizan diferentes tareas. Forma del Puntero Area de Trabajo
Dentro de la hoja de clculo. rea seleccionada. Esquina inferior derecha de una celda o rango de celdas seleccionadas. Cualquier borde de una celda o conjunto de celdas. Encima de un grfico. Barra de mens, barras de herramientas, barras de desplazamientos, ventana inactiva y etiquetas. Barra de mens, barras de herramientas y etiquetas. Cualquier borde de una celda o conjunto de celdas. Encima de un grfico. Entre los encabezados de dos filas.
Accin
Seleccin de una celda o conjunto de celdas, una fila o una columna. Activar el men contextual. Llenado automtico y creacin de series de una celda o conjunto de celdas. Mover el rea seleccionada arrastrando el mouse. Seleccionar, mover y modificar el tamao. Elegir comandos, pulse clic en botones, arrastrar, seleccionar etiquetas, desplazarse dentro de la hoja de clculo. Ocultar o mostrar las barras de herramientas y activar los mens contextuales para sus respectivas barras y etiquetas. Copiar una celda o conjunto de celdas arrastrando el mouse. Copiar un grfico Modificar el alto de la fila que se encuentra arriba de donde estemos posicionados, o modificar el alto de las filas seleccionadas. Modificar el ancho de la columna que se encuentra a la izquierda de donde estemos posicionados, o modificar el ancho de las columnas seleccionadas. Edicin del contenido de la celda activa.
Entre los encabezados de dos columnas.
Barra de frmulas o cuando se edita la celda activa.
DIRECCION GENERAL DE TECNOLOGIA DE LA INFORMACION
Mdulo Excel 97
Fundamentos Sobre el Uso de Excel
La Hoja de Clculo Excel para Windows95.
Seleccin de comandos
Utilice los comandos para indicar a Microsoft Excel la accin que desea realizar. Generalmente existen varios mtodos para obtener el mismo resultado: Comandos de la barra de mens. Comandos de un men contextual. Botones de las barras de herramientas. Mtodo abreviado.
Comandos de la barra de mens
Los comandos de los mens estn agrupados en la barra de mens. Existen dos maneras de seleccionar dichos comandos: 1. Posicione el puntero del mouse sobre alguna opcin de la barra de mens y pulse clic con el botn izquierdo del mouse. 2. Presionar la tecla ALT y posteriormente la letra que se encuentra subrayada en cada opcin de la barra de mens. Algunos comandos muestran un submen, que contienen comandos despus del
relacionados adicionales. Los submens se indican con una nombre del comando.
DIRECCION GENERAL DE TECNOLOGIA DE LA INFORMACION
Mdulo Excel 97
10
Comandos de un men contextual
Como una alternativa a elegir los comandos en la barra de mens, se podrn utilizar directamente los mens contextuales que se presenten usualmente, desde la posicin en que se encuentra el puntero del mouse en ese momento. Los mens contextuales contienen los comandos ms tiles para la celda, grfico o cualquier otro objeto que se haya seleccionado. En general, si se puede editar o dar formato a algo es probable que se pueda utilizar un men contextual para hacerlo. Los mens contextuales aparecern en determinadas reas en donde est trabajando, para esto necesitar pulsar clic con el botn derecho del mouse.
Botones de las barras de herramientas
Se tienen disponibles 13 diferentes barras de herramientas. Para elegir un botn de cualquiera de ellas, nicamente necesita pulsar clic con el botn izquierdo del mouse. Si deja posicionado el puntero del mouse en algn botn por unos segundos, aparecer una breve descripcin de la accin de dicho botn.
DIRECCION GENERAL DE TECNOLOGIA DE LA INFORMACION
Mdulo Excel 97
11
Mtodo abreviado
Microsoft Excel proporciona las herramientas automatizadas necesarias para el anlisis de datos, mantenimiento de lista y realizacin de clculos, as como las herramientas de presentacin indispensables para crear informes basndose en los resultados obtenidos. Teclas de abreviado. metodo
Algunos de los comandos se pueden elegir presionado las teclas de mtodo abreviado que aparecen a la derecha de dichos comandos en los mens.
Crear un libro de trabajo
Cuando inicia Microsoft Excel, se abre un libro de trabajo nuevo. Para comenzar a trabajar, simplemente seleccione la celda y empiece a escribir. Realice una de las siguientes acciones: En la barra de herramientas, pulse clic en el botn Libro de trabajo nuevo. Elija el comando Nuevo en el men Archivo.
DIRECCION GENERAL DE TECNOLOGIA DE LA INFORMACION
Mdulo Excel 97
12
Abrir un libro de trabajo existente
Realice uno de los siguientes pasos: 1. En la barra de herramientas, pulse clic en el botn Abrir. Si ha trabajado recientemente con l, seleccionlo de la lista ubicada en la parte inferior del men Archivo. 2. Elija el comando Abrir en el men Archivo. Al ejecutar alguno de los pasos anteriores, aparecer el siguiente cuadro de dilogo:
En este cuadro de dilogo, se deber seleccionar la unidad de disco (en el cuadro "Buscar en") posteriormente elegir la carpeta donde se encuentra el libro de trabajo en el cuadro "Nombre de Archivo", aparecer automticamente el libro de trabajo seleccionado y por ltimo elegir el botn Abrir. Si la lista de los libros de trabajo que se han abierto recientemente no aparece en el men Archivo, puede presentarla en pantalla. Elija el comando Opciones en el men Herramientas, seleccione la ficha General y luego la casilla de verificacin "Archivos usados recientemente".
Guardar un libro de trabajo
Realice una de las siguientes acciones: En la barra de herramientas, pulse clic en el botn Guardar. Elija el comando Guardar en el men Archivo. Elija el comando Guardar Como en el men Archivo, en caso de que quisiera guardar el libro de trabajo con otro nombre, en otro directorio y/o en otra unidad de disco.
DIRECCION GENERAL DE TECNOLOGIA DE LA INFORMACION
Mdulo Excel 97
13
Si no ha guardado el libro de trabajo anteriormente, aparecer el cuadro de dilogo Guardar como para que escriba un nombre para dicho libro.
Cerrar un libro de trabajo
Realice una de las siguientes acciones: Elija Cerrar en el men Archivo. Pulse doble clic en el botn de men control de libro de trabajo.
Insercin y eliminacin de hojas
Para Insertar hojas en un libro de trabajo: Seleccione el nmero de hojas que desea agregar, pulse clic en la etiqueta de la hoja donde se desea insertar. Realice alguna de las siguientes acciones: Elija Hoja de Clculo del men Insertar. Utilice el comando Insertar del men contextual de la etiqueta de la hoja. Para eliminar hojas de un libro de trabajo: Seleccione el nmero de hoja que desee eliminar. Realice alguna de las siguientes acciones: Elija Eliminar Hoja del men Edicin. Utilice el comando Eliminar del men contextual de la etiqueta de la hoja.
Cambio del nombre de las hojas
El nombre de una hoja puede contener hasta 31 caracteres, incluyendo espacios. Para cambiar el nombre a una hoja, realice cualquiera de las siguientes acciones: Pulse doble clic en la etiqueta de la hoja a la que se le desea cambiar el nombre y escriba el nuevo nombre en el cuadro de dilogo.
DIRECCION GENERAL DE TECNOLOGIA DE LA INFORMACION
Mdulo Excel 97
14
Seleccione el comando Hoja del men Formato y luego el comando Cambiar Nombre. Elija Cambiar Nombre del men contextual de la etiqueta de la hoja.
Mover y copiar una hoja
Para mover una hoja dentro de un libro de trabajo, realice una de las siguiente acciones: Pulse clic sobre la etiqueta y mantngalo presionado, arrstrela por la fila de etiquetas, aparecer un tringulo negro que indica dnde se va insertar la hoja, despus suelte el botn del mouse. Elija el comando Mover o Copiar en el men contextual. Para Copiar una hoja dentro de un libro de trabajo, realice una de las siguiente acciones: Pulse clic sobre la etiqueta y mantngalo presionado, Pulse la tecla CTRL y arrastre la hoja por la fila de etiquetas, el tringulo negro indica dnde se va a insertar la copia de la hoja y despus suelte el botn del mouse. Elija el comando Mover o Copiar en el men contextual. Al copiar hojas dentro de un libro de trabajo, Microsoft Excel cambia el nombre de la copia de la hoja, por ejemplo, una copia de la Hoja1 se convierte en Hoja1(2).
Abrir y organizar ventanas
Cuando se cuenta con varias ventanas es ms fcil introducir, comparar, dar formato y editar los datos en partes diferentes de una hoja, hojas diferentes del mismo libro de trabajo y dos o ms libros de trabajo. Para visualizar dos ventanas del mismo libro de trabajo: Elija el comando Nueva ventana del men Ventana. Para organizar varias ventanas: Elija el comando Organizar del men Ventana. Tambin puede ocultar las ventanas pasando a la ventana que desea ocultar y eligiendo el comando Ocultar del men Ventana. Las ventanas ocultas permanecen abiertas. Para hacer aparecer las ventanas ocultas elija el comando Mostrar del men Ventana y seleccione las ventanas que desee mostrar en el cuadro de dilogo.
Deshacer y repetir comandos
Para Deshacer el ltimo comando o la ltima accin, realice alguno de los siguientes pasos: En la barra de herramientas, pulse clic en el botn Deshacer. Elija el comando Deshacer en el men Edicin. Cuando no se pueda deshacer un comando, aparecer "No se puede deshacer" en el men. Para Repetir el ltimo comando elegido, realice alguno de los siguientes pasos: En la barra de herramientas, pulse clic en el botn Repetir. Elija el comando Repetir en el men Edicin.
DIRECCION GENERAL DE TECNOLOGIA DE LA INFORMACION
Mdulo Excel 97
15
Cuando no sea posible repetir un comando, aparecer "No se puede repetir" en el men.
Revisin ortogrfica
Para corregir la ortografa en las hojas de clculo y los grficos, realice uno de los siguientes pasos: 1. En la barra de herramientas, pulse clic en el botn Revisar Ortografa.
2. Elija el comando Ortografa en el men Herramientas. Cuando revisa la ortografa de toda una hoja de clculo, se comprueba la ortografa de todo sus elementos, incluyendo el texto en los grficos, los cuadros de texto, los botones los encabezados y pies de pgina, as como las notas de celda. Si desea reemplazar el texto de acuerdo a la sugerencia (en caso de que exista) que se muestra en el cuadro "Cambiar a" o en el cuadro "Sugerencias", deber seleccionar el botn Cambiar, o Cambiar todas si se desean cambiar todas las palabras con esa correccin. En caso de que no desee cambiar la palabra, elija el Botn Omitir o Omitir todas, tambin pude agregar esta palabra al diccionario para su uso posterior.
DIRECCION GENERAL DE TECNOLOGIA DE LA INFORMACION
Mdulo Excel 97
16
Insercin de celdas, filas o columnas
Para insertar filas o columnas: 1. Seleccione el nmero de filas o de columnas que desea desplazar, para hacer sitio para filas o columnas nuevas. 2. Elija el comando Filas del men Insertar o del men contextual, para insertar nuevas filas en blanco arriba de la seleccin, o elija el comando Columnas del men Insertar o del men contextual para insertar nuevas columnas en blanco a la izquierda de la seleccin.
Para insertar celdas en blanco
1. Seleccione un rango de celdas del mismo tamao que las nuevas celdas que desea insertar. 2. En el men Insertar; elija el comando Celdas. En el cuadro de dilogo "Insertar", seleccione la direccin en la cual desea que se desplacen las celdas que circundan la seleccin.
Ajuste del alto de una fila y ancho de una columna
Para ajustar el alto de una fila, realice uno de los siguientes pasos: 1. Arrastre o pulse doble clic en el borde inferior del encabezado de la fila. Cuando hace doble clic en el borde inferior del encabezado de una fila, el alto de la fila se ajusta de modo que pueda acomodar la entrada ms alta de la misma. Puede ajustar varias filas a la vez, seleccionando primero las filas y luego ajustando el alto de cualquiera de las filas seleccionadas. 2. Elija el comando Fila del men Formato y luego un comando para: Establecer un alto de fila numrico (Comando Alto). Ajustar automticamente la fila conforme a la ms grande de la misma (Comando Autoajustar). Ocultar o mostrar filas (Comando Ocultar o Mostrar). Una vez seleccionar filas, Tambin puede usar comandos el men contextual para ajustar el alto de la fila. Para ajustar el ancho de una columna, realice uno de los siguientes pasos: 1. Colocar el puntero del mouse en el borde derecho del encabezado de la columna (el puntero adopta forma de flecha de doble punta). Pulse un clic, sostener y arrastrar. Puede ajustar varias columnas a la vez seleccionando primero las columnas y luego ajustar el ancho de cualquiera de las columnas seleccionadas. 2. Elija el comando Columna del men Formato y luego un comando para: Establecer un ancho de columna numrico (Comando Ancho). Ajustar automticamente la columna conforme a la entrada ms larga (Comando Autoajustar a la Seleccin). Ocultar o mostrar columnas (Comando Ocultar o Mostrar). Establecer el ancho de columna estndar para la columna seleccionada o cambiar el ancho de columna estndar para la hoja de clculo (Comando Ancho Estndar). Una vez seleccionada la columna, tambin es posible usar los comandos del men contextual para ajustar el ancho de la columna.
DIRECCION GENERAL DE TECNOLOGIA DE LA INFORMACION
Mdulo Excel 97
17
Revisin Temtica
1. Qu es una hoja de clculo y para qu nos sirve? 2. Explique la forma de seleccionar los diferentes elementos de una hoja de clculo. 3. Cules son las partes de la venta de Excel?
DIRECCION GENERAL DE TECNOLOGIA DE LA INFORMACION
Mdulo Excel 97
18
Tratamiento con Datos
� � � � � Tipos de Datos a Introducir Seleccionar Cortar, Copiar y Pegar Creacin de Frmulas Prioridad de Operadores Aritmticos Relacionales y Lgicos � � � Borrar Contenido, Formatos y Notas Llenar Series Utilizacin de Rangos
DIRECCION GENERAL DE TECNOLOGIA DE LA INFORMACION
Mdulo Excel 97
19
Tipos de Datos a Introducir
Datos Constantes
Datos Variables
Puede introducir dos tipos de datos en una hoja de clculo
Valor constante es un dato que se escribe directamente en una celda. Puede ser un valor numrico como una fecha, hora, moneda, porcentaje, fraccin, notacin cientfica, o puede ser un texto. Los valores constantes no cambian a menos que se seleccione la celda y se edite el valor. Una frmula es una secuencia de valores, referencias de celdas, nombres, funciones y operadores que producen un nuevo valor. Las frmulas comienzan siempre con el signo igual (=). Un valor que se ha creado a partir de una frmula puede cambiar cuando cambian los valores de la hoja de clculo.
Introducir un texto
Un texto puede estar compuesto de caracteres o de cualquier combinacin de nmeros y caracteres. Cualquier conjunto de caracteres que se introduzcan en una celda no interpretada como nmero, frmula, fecha, hora, valor lgicos o valor de error se interpreta como texto. Cuando se introduce texto, los caracteres se alinean a la izquierda de la celda. Para introducir un nmero como texto, realice alguno de los siguientes pasos: 1. Elija el comando Celdas del men Formato, seleccione la ficha Nmeros y luego la categora "Texto" y elija aceptar. 2. Poner un apstrofe antes de la entrada del nmero. Introduccin de nmeros Para introducir un nmero como un valor constante, seleccione una celda y escriba el nmero. Los nmeros pueden incluir caracteres numricos (del 0 al 9), as como cualquiera de los caracteres especiales siguientes: + - ( ) , / $ %. Al introducir nmeros se debe tener en cuenta que: Se pueden incluir puntos en nmero como 1.000.000.
DIRECCION GENERAL DE TECNOLOGIA DE LA INFORMACION
Mdulo Excel 97
20
Una sola coma en una entrada numrica ser considerada como una coma decimal. Los signos ms ( + ) introducidos delante de nmeros sern ignorados. Los nmeros negativos debern ser precedidos por el signo menos ( - ).
Introduccin de fechas y horas
Cuando se introduce una fecha o una hora, el formato de la celda cambia automticamente del formato "General" al formato de "Fecha" o de "Hora" adecuado. Al introducir horas o fechas se debe tener en cuenta lo siguiente: Hacer caso omiso de las maysculas. Si desea mostrar una hora utilizando el formato de 12 horas, escriba a.m. o p.m.; por ejemplo, 3:00 p.m. Tambin puede escribir "a" o "p" en lugar de a.m. o p.m. ; deber incluir un espacio entre la hora y la letra. Si no escribe a.m. o p.m. , automticamente mostrar la hora con el formato de 24 horas; por ejemplo: 15:00. Puede escribir la fecha y la hora en la misma celda, si las separa por un espacio. Para introducir fechas, utilice una barra diagonal ( / ) o un guin ( - ).
Introduccin y edicin de datos
Para introducir datos en una celda: Escriba los datos y presione ENTER, la seleccin se desplazar hacia abajo para introducir el siguiente dato. Para introducir datos en un rango de celdas: Seleccione un rango de celdas e introduzca los datos en las celdas sucesivas o no adyacentes dentro del rango, presionando ENTER para desplazarse a la siguiente celda seleccionada. Para la edicin de datos, realice uno de los siguientes pasos: 1. Pulse doble clic en la celda a editar, a continuacin aparecer el punto de insercin dentro de la celda para efectuar las modificaciones a la frmula o valor de la celda. 2. Seleccione la celda a editar y presione la tecla F2, en este caso el punto de insercin aparecer en la barra de frmulas para efectuar las modificaciones necesarias.
Buscar y reemplazar texto, nmeros o celdas
Para buscar celdas que contengan caracteres especficos en una hoja de clculo, elija el comando Buscar del men Edicin. Para buscar y reemplazar secuencias de caracteres en celdas, elija el comando Reemplazar del men Edicin, o el botn Reemplazar del cuadro de dilogo "Buscar". En el cuadro "Buscar", se deber indicar el texto o nmero que se desea dentro de hoja o la seleccin, al localizar dicho dato, podremos elegir el botn Buscar siguiente para que busque el siguiente dato que coincida con la descripcin. Si se desea buscar un dato que coincida exactamente con la descripcin, se deber activar la casilla de verificacin "Coincidir Maysculas/Minsculas".
DIRECCION GENERAL DE TECNOLOGIA DE LA INFORMACION
Mdulo Excel 97
21
Seleccionar
Selecciones no adyacentes B2:B3, C4:C5, D6:D7
Seleccin de celdas, filas y columnas
Antes de introducir datos o ejecutar la mayora de los comandos de Microsoft Excel, debe seleccionar las celdas u objetos con los que va a trabajar. En el caso de las celdas, siempre deber seleccionar bloques rectangulares de celdas: Para seleccionar una sola celda, Pulse clic en ella. Seleccin de una celda
Para seleccionar un rango de celdas, arrastre en diagonal desde la primer celda hasta la ltima, o seleccione la primer celda, colquese en la ltima celda a seleccionar (en diagonal), pulse tecla MAYSCULA y pulse clic en la celda. Seleccin de un rango continuo
DIRECCION GENERAL DE TECNOLOGIA DE LA INFORMACION
Mdulo Excel 97
22
Para seleccionar celdas o rangos no adyacentes, seleccione las primeras celdas, posteriormente mantenga presionada la tecla CTRL mientras pulsa clic en las celdas adicionales o las arrastra. Selecciones no adyacentes B2:B3, C4:C5, D6:D7
Para seleccionar una fila entera, pulse clic en el encabezado de la fila. Seleccin de cuatro filas 2,3,4,5
Para seleccionar una columna entera, pulse clic en el encabezado de la columna. Seleccin de dos columnas B,C.
Para seleccionar todas las celdas de la hoja, pulse clic en el botn Seleccionar Todo (que se encuentra ubicado a la derecha de la primera columna y arriba de la primera fila) Botn Seleccionar Todo
Para desplazarse dentro de cualquier seleccin, presione la tecla ENTER o TAB para desplazarse hacia abajo o hacia la derecha dentro de una seleccin, y MAYSCULAS+ENTER o MAYSCULAS+TAB para desplazarse en la direccin opuesta.
DIRECCION GENERAL DE TECNOLOGIA DE LA INFORMACION
Mdulo Excel 97
23
Cortar, Copiar y Pegar
Realizando la copia de un grupo de celdas (observe como aparece el smbolo de mas junto a la flecha).
Se puede cambiar la posicin de un conjunto de celdas, copiando o moviendo a otro lugar dentro de la misma hoja de clculo, o a otra hoja dentro de un libro de trabajo, a Word o a PowerPoint. Llevando a cabo los procedimientos que se muestran a continuacin:
Copiar un conjunto de celdas
1. Seleccione un rango continuo de celdas.
Por medio del men
2. Elegir del men edicin el comando copiar. 3. Pulse un clic en la celda de destino (donde se desea depositar el rango seleccionado). 4. Elegir del men edicin el comando pegar.
Por medio de la barra de herramientas
2. Pulse clic en el botn copiar. 3. Pulse clic en la celda de destino. 4. Pulse clic en el botn pegar.
Por medio del men contextual
2. Posicionar el puntero del mouse dentro de la seleccin. 3. Activar el men contextual (pulse clic con el botn derecho del mouse). 4. Seleccionar el comando copiar. (pulse clic con el botn izquierdo). 5. Pulse clic en la celda de destino, posteriormente activar el men contextual. 6. Seleccionar el comando pegar (pulse clic con el botn izquierdo).
DIRECCION GENERAL DE TECNOLOGIA DE LA INFORMACION
Mdulo Excel 97
24
Mover un conjunto de celdas
1. Seleccionar un rango continuo de celdas.
Por medio del men
2. Elegir del men edicin el comando cortar. 3. Pulse clic en la celda de destino (donde se desea depositar el rango seleccionado). 4. Elegir del men edicin el comando pegar.
Por medio de la barra de herramientas
2. Pulse clic en el botn cortar. 3. Pulse clic en la celda de destino. 4. Pulse clic en el botn pegar.
Por medio del men contextual
2. Posicione el puntero del mouse dentro de la seleccin. 3. Active el men contextual (pulse clic con el botn derecho del mouse). 4. Seleccionar el comando cortar. (pulse clic con el botn izquierdo). 5. Pulse clic en la celda de destino, posteriormente activar el men contextual. 6. Seleccionar el comando pegar (pulse clic con el botn izquierdo).
DIRECCION GENERAL DE TECNOLOGIA DE LA INFORMACION
Mdulo Excel 97
25
Creacin de Frmulas
Ejemplo de frmula.
Sintaxis de las frmulas
La sintaxis es la estructura o el orden de los elementos de una frmula. Las frmulas en Microsoft Excel siguen una sintaxis especfica que incluye un signo igual (=) seguido de los elementos que van a calcularse (los operandos) y los operadores del clculo. Cada operando puede ser un valor que no cambie (un valor constante), una referencia de celda o de rango, un rtulo, un nombre o una funcin de la hoja de clculo. Como valor predeterminado, Microsoft Excel calcula una frmula de izquierda a derecha, comenzando por el signo igual (=). Puede controlar el orden en que se ejecutar el clculo cambiando la sintaxis de la frmula. Por ejemplo, la siguiente frmula da un resultado de 22 porque Microsoft Excel calcula la multiplicacin antes que la suma. La frmula multiplica 5 por 4 (resultando 20) y, a continuacin, suma 2. =2+5*4 Por el contrario, si se utilizan parntesis para cambiar la sintaxis, pueden sumarse en primer lugar 2 y 5 y, a continuacin, multiplicarse el resultado por 4, resultando 28. =(2+5)*4
DIRECCION GENERAL DE TECNOLOGIA DE LA INFORMACION
Mdulo Excel 97
26
Prioridad de Operadores Aritmticos Relacionales y Lgicos
: & =<
, / =
^ + ><
Diferentes tipos de operadores.
Orden en que Microsoft Excel ejecuta las operaciones en las frmulas
Si se combinan varios operadores en una nica frmula, Microsoft Excel ejecutar las operaciones en el orden que se indica en la tabla que se muestra a continuacin. Si una frmula contiene operadores con el mismo precedente (por ejemplo, si una frmula contiene un operador de multiplicacin y otro de divisin) Microsoft Excel evaluar los operadores de izquierda a derecha. Para cambiar el orden de evaluacin, escriba entre parntesis la parte de la frmula que se calcular en primer lugar. Operadores de referencia : (dos puntos), (coma) (un espacio) Negacin (como en 1) Porcentaje % Exponente ^ Multiplicacin y divisin *y/ Suma y resta +y Conecta dos cadenas de texto (concatenacin) &
DIRECCION GENERAL DE TECNOLOGIA DE LA INFORMACION
Mdulo Excel 97
27
Comparacin = < > <= >= <>
Operadores de clculo de las frmulas
Los operadores especifican el tipo de clculo que se desea realizar con los elementos de una frmula. Microsoft Excel incluye cuatro tipos diferentes de operadores de clculo: aritmtico, comparacin, texto y referencia. Los operadores aritmticos ejecutan las operaciones matemticas bsicas como suma, resta o multiplicacin; combinan nmeros y generan resultados numricos. Operador aritmtico + (signo ms) -(signo menos) Significado Suma. Resta o Negacin, cuando se coloca antes de un valor por ejemplo 5. Divisin. Multiplicacin. Porcentaje. Exponente. Ejemplo 3+3 5-3
/ (barra oblicua) * (asterisco) % (signo de porcentaje) ^ (acento circunflejo)
2/2 4*5 10% 3^2 (el mismo que 3*3)
Los operadores de comparacin comparan dos valores y generan el valor lgico VERDADERO o FALSO. Operador de comparacin = (igual) > (mayor que) < (menor que) >= (mayor o igual que) <= (menor o igual que) <> (distinto) Significado Igual a. Mayor que. Menor que. Mayor o igual que. Menor o igual que. Distinto de. Ejemplo A1=B1 A1>B1 A1<B1 A1>=B1 A1<=B1 A1<>B1
El operador de texto "&" combina uno o ms valores de texto para generar una nica porcin de texto. Sintaxis CONCATENAR (texto1; texto2; ...) Texto1, texto2, son de 1 a 30 elementos de texto que sern unidos en un elemento de texto nico. Los elementos de texto pueden ser cadenas de texto, nmeros o referencias a celdas nicas. Observaciones Puede usar el operador "&" en lugar de CONCATENAR para unir elementos de texto.
DIRECCION GENERAL DE TECNOLOGIA DE LA INFORMACION
Mdulo Excel 97
28
Operador de referencia :(dos puntos) , (coma) (un espacio)
Significado Operador de rango que genera una referencia a todas las celdas entre dos referencias, stas incluidas. Operador de unin que combina varias referencias en una sola. SUMA. Operador de interseccin, que genera una referencia a las celdas comunes a dos referencias.
Ejemplo B5:B15 (B5:B15,D5:D15) SUMA(B5:B15 A7:D7) En este ejemplo, la celda B7 es comn a ambos rangos
Ejemplos: CONCATENAR("Total ";"Valor") es igual a "Total Valor". Supongamos una hoja de clculo con datos sobre el estudio de un ro, en la que la celda C2 contiene " trucha de ro", C5 contiene "especie" y C8 el total 32. CONCATENAR("La densidad de poblacin para la ";C5;" ";C2;" es de ";C8;"/kilmetro") es igual a "La densidad de poblacin para la especie trucha de ro es de 32/kilmetro". Los operadores de referencia combinan rangos de celdas para los clculos.
DIRECCION GENERAL DE TECNOLOGIA DE LA INFORMACION
Mdulo Excel 97
29
Borrar Contenido, Formatos y Notas
Eliminar y borrar celdas, filas o columnas
Para eliminar filas o columnas: 1. Seleccione el nmero de filas o columnas que desea eliminar. 2. Elija el comando Eliminar del men Edicin o del men Contextual. Para eliminar celdas: 1. Seleccione el rango de celdas que desea eliminar. 2. En el men Edicin o en el men contextual, elija el comando Eliminar. En el cuadro de dilogo "Eliminar", seleccione la direccin en la cual se desea que se desplacen las celdas que circundan la seleccin. Cuando elimina celdas, stas desaparecen y las celdas circundantes se desplazan para ocupar el espacio vaco. Para borrar celdas: 1. Seleccione las celdas que desea borrar. 2. Presione la tecla SUPR, para borrar el contenido de las celdas, no las celdas. 3. Cuando borra celdas, borra su contenido, pero las celdas permanecen en la hoja de clculo.
DIRECCION GENERAL DE TECNOLOGIA DE LA INFORMACION
Mdulo Excel 97
30
Llenar Series
Llenado de series en el ejemplo podemos observar que aparece un nmero 14 en donde regularmente aparece la referencia de la celda activa este nmero 14 nos indica el ltimo numero de llenado de la serie iniciando del nmero 2 e incrementando de 3 en 3.
Puede copiar el contenido de unas celdas en otras, asimismo puede crear una serie aumentando el valor que contiene la celda activa en el rango a travs del cual arrastra el cuadro de llenado. Por ejemplo: puede aumentar una serie como 1,2,3 para incluir 4,5,6,.. o crear series como Perodo 1, Beneficio, Perodo 2, Beneficio, Prdida, etc. El cuadro de llenado copia y llena con datos, y crea series utilizando la caracterstica de llenado automtico. El cuadro de llenado se arrastra hacia la izquierda, derecha, arriba o abajo para llenar las celdas con datos, ya sea con el botn izquierdo o derecho del mouse.
Para el llenado automtico en celdas adyacentes
1. Seleccione el rango junto con los datos donde se desea repetir los datos y elija el comando Rellenar en el men Edicin. Elegir la opcin adecuada. 2. Seleccione una celda y coloque el puntero del mouse en el cuadro de llenado automtico. El puntero se transformar en una cruz negra, pulse clic sostenido y arrastre el cuadro de llenado. En caso de valores simples: Mantenga presionada la tecla CTRL y arrastre el cuadro de llenado para copiar los valores al rango de celdas seleccionadas. Arrastre el cuadro de llenado sin presionar CTRL para crear una serie, por ejemplo para aumentar 40 a 41 42, 43,etc. En caso de series predefinidas como enero o texto como archivo1,etc: Mantenga presionada la tecla CTRL y arrastre el cuadro de llenado para copiar el texto o valores al rango de celdas seleccionado. Arrastre el cuadro de llenado sin presionar CTRL para crear la serie predefinida (por ejemplo enero, febrero, marzo, etc.), o incrementar el valor del nmero (por ejemplo: archivo1, archivo2, archivo3, etc.). Para crear una serie cuyo valor disminuye: Arrastre el cuadro de llenado hacia arriba o hacia la izquierda. Por ejemplo, si la serie 0,1,2, se extiende hacia la derecha, se podra extender a la izquierda para obtener -3,-2,-1,0,1,2.
DIRECCION GENERAL DE TECNOLOGIA DE LA INFORMACION
Mdulo Excel 97
31
Utilizacin de Rangos
Nombre de un rango de celdas mostrado en el cuadro nombre.
Un rango es un una celda o conjunto de celdas, este se indica con una referencia, a un rango se le puede asignar un nombre, modificar dicho rango, seleccionarlo. Algunas operaciones se realizan de una forma muy similar a las ya tratadas el tema seleccionar o ms adelante en referencias.
Aplicar un nombre a celdas y frmulas
1 2 3 Seleccione el rango de celdas. En el men Insertar, elija Nombre y, a continuacin, pulse clic en la opcin que desee.. Defina, pegue, cree, aplique o rotule.
DIRECCION GENERAL DE TECNOLOGIA DE LA INFORMACION
Mdulo Excel 97
32
Revisin Temtica
1. Qu tipos de datos existen en Excel?. Explique su diferencia. 2. Qu es una frmula? 3. Cmo se pueden editar los datos de una hoja de clculo? 4. Cmo se pueden seleccionar varias celdas a la vez? 5. Explique detalladamente la sintxis de una frmula.
DIRECCION GENERAL DE TECNOLOGIA DE LA INFORMACION
Mdulo Excel 97
33
Referencias Absolutas y Relativas
� � Diferencia entre Referencias Absolutas y Relativas Aplicacin de Referencias Relativas, Absolutas y Mixtas
DIRECCION GENERAL DE TECNOLOGIA DE LA INFORMACION
Mdulo Excel 97
34
Diferencia entre Referencias Absolutas y Relativas
Referencia de una celda.
La distincin entre referencias relativas y absolutas es importante si piensa copiar una frmula de una celda a otra. Como valor predeterminado, Microsoft Excel utiliza referencias relativas. Esta diferencia la observaremos en la aplicacin de las referencias en el punto siguiente con un ejemplo.
Usar las referencias
Una referencia identifica una celda o grupo de celdas en una hoja de clculo e indica a Microsoft Excel en qu celdas debe buscar los valores que se desean utilizar en una frmula. Con las referencias se pueden utilizar datos de distintas partes de una hoja de clculo en una frmula, o utilizar el valor de una celda en varias frmulas. Tambin podr hacer referencia a las celdas de otras hojas de un libro, a otros libros y a los datos de otras aplicaciones. Las referencias a celdas de otros libros se denominan referencias externas. Las referencias a datos de otras aplicaciones se denominan referencias remotas. Las referencias de celdas estn basados en los encabezados de fila y columna de una hoja de clculo. De manera predeterminada, Microsoft Excel utiliza el estilo de referencia A1, en el que las columnas se titulan con letras (A, B, C... Z; AA, AB, AC,... AZ; BA, BB, BC, etc.) y las filas se titulan con nmeros. Tambin es posible cambiar los encabezados de las columnas para que sean nmeros en lugar de letras; esto es lo que se conoce como estilo de referencia L1C1. Microsoft Excel muestra la referencia de la celda activa en el extremo izquierdo del rea de referencia de la barra de frmulas.
DIRECCION GENERAL DE TECNOLOGIA DE LA INFORMACION
Mdulo Excel 97
35
Aplicacin de Referencias Relativas, Absolutas y Mixtas
Referencias relativas Copia de la formula anterior
Copia de la formula anterior Ejemplo de formula con referencias absolutas Cuando mueva o copie una frmula que contenga una referencia absoluta, Microsoft Excel copiar la referencia absoluta tal y como aparece en la frmula original. Sin embargo, como las referencias relativas se ajustan automticamente a la nueva ubicacin, las que se encuentren en la frmula copiada o movida harn referencia a celdas distintas de las de la frmula original. La relacin entre estas celdas y la celda que contiene la copia de la frmula es la misma que la relacin entre las celdas a las que se hace referencia en la frmula original y la celda que contiene la propia frmula. En el ejemplo, la celda B6 contiene una frmula que multiplica la celda C3 por B8 y suma la celda C2 la frmula es =(B2+C3*B8). Dicha frmula utiliza las referencias relativas "B2,C3,B8" sustituyendo los valores en la frmula tenemos que =(3+2*8) el resultado de la frmula es 19. Cuando se copia la frmula en la celda C6, Microsoft Excel la ajusta para que haga referencia a las celdas C2,D3,C8 sustituyendo los valores en la frmula tenemos que =(7+0*0) el resultado de la frmula es 7. De igual forma al copiar la frmula en la celda D6 sucede lo mismo que en la celda C6 Si en el ejemplo anterior se hubiera utilizado una referencia absoluta en lugar de una relativa, tanto la frmula original como las copias nos arrojaran el siguiente resultado como el que observamos en la celda E6 la frmula es la siguiente =C2 +$C3*$B8 sustituyendo los valores en la frmula tenemos que =(7+8*2) el resultado de la frmula es 23. Tambin podr usar referencias mixtas, como A$1 o $A1. Microsoft Excel ajustar la letra de la columna o el nmero de la fila (la que no tenga un smbolo "$") y dejar la otra parte de la referencia sin cambios.
DIRECCION GENERAL DE TECNOLOGIA DE LA INFORMACION
Mdulo Excel 97
36
Revisin Temtica
1. Qu son las referencias? 2. Explique cuntos tipos de referencias existen y su aplicacin en Excel.
DIRECCION GENERAL DE TECNOLOGIA DE LA INFORMACION
Mdulo Excel 97
37
Aplicacin de Formato
� � Formato de Columnas, Filas y Hojas de Trabajo Utilizacin de Autoformatos
DIRECCION GENERAL DE TECNOLOGIA DE LA INFORMACION
Mdulo Excel 97
38
Formato de Columnas, Filas y Hojas de Trabajo
Alineacin de los datos en una hoja de clculo
A menos que modifique la alineacin, al principio todas las celdas tienen el formato de alineacin General, que alinea automticamente los nmeros a la derecha, el texto a la izquierda y centra los valores lgicos o de error. La forma ms fcil de alinear el contenido de las celdas es usando los botones de la barra de herramientas, para esto: Seleccione la alineacin que desee para los nmeros o los caracteres de las celdas en la hoja de clculo a las que desee alinear. En la barra de herramientas, pulse clic en los botones que se muestran debajo, dependiendo de la alineacin.
Para centrar el contenido de una celda en un conjunto de celdas en blanco
1. Seleccione la celda que contenga los datos, generalmente esta celda se localiza en el extremo izquierdo. 2. Ample la seleccin de modo que incluya las celdas en blanco adyacentes hacia la derecha. 3. En la barra de herramientas, pulse clic en el botn Centrar en la celda. 4. El contenido de la celda del extremo izquierdo, se mostrar al centro de la seleccin (de celdas en blanco). El contenido de la celda permanecer en la celda del extremo izquierdo. Para alineaciones que no sean a la izquierda, a la derecha, al centro y al centro de una serie de columnas, use el comando Celdas del men Formato, o bien, el comando Formato de Celdas del men contextual. Seleccione la ficha Alineacin y luego elija las opciones de alineacin que desee.
DIRECCION GENERAL DE TECNOLOGIA DE LA INFORMACION
Mdulo Excel 97
39
Fuentes, bordes y diseo Fuentes
Puede aplicar formatos de fuentes a celdas o rangos de celdas a fin de que los caracteres que las conforman compartan las mismas caractersticas de fuentes, para esto: 1. Seleccione la celda o el rango al que desee asignar el formato. 1. Use los cuadros "Nombre de fuente" y "Tamao de fuente" y los botones "Negrita", "Cursiva" y "Subrayar" de la barra de herramientas. 2. Elija el comando Celdas del men Formato, o bien, el comando Formato de celdas del men contextual, seleccione la ficha Fuentes y luego las opciones de formato que desee.
Bordes y diseo
Para aplicar bordes y diseo: 1. Seleccione las celdas. 2. Elija el comando Celdas del men Formato. 3. Seleccionar la ficha Bordes. Pulse clic en el tipo de borde y despus en el estilo de lnea. 4. Seleccionar la ficha Color, pulse clic en el color que desee y elija Aceptar
Aplicacin de formatos de nmero
Cuando crea una nueva hoja de clculo, todas las celdas usan el formato de nmero General. Con el formato General, Microsoft Excel muestra nmeros enteros (789), decimales (7,89) o notacin cientfica si el nmero es ms extenso que el ancho de la celda (789+08). El formato General mostrar hasta 11 dgitos. Para esto realice lo siguiente 1. Seleccione la celda o el rango al que desee asignar el formato. . 2. Elija el comando Celdas del men Formato. 3. Seleccione la ficha Nmero. 4. Seleccione la Categora y el Cdigo de Formato.
Copiar formatos rpidamente
Con el botn Copiar formato podr copiar fcilmente formatos entre celdas, para esto: 1. Seleccione la celda que tenga los formatos que desee copiar. 2. En la barra de herramientas pulse clic en el botn Copiar Formato y seleccione el rea donde desee pegar los formatos.
DIRECCION GENERAL DE TECNOLOGIA DE LA INFORMACION
Mdulo Excel 97
40
Utilizacin de Autoformatos
Autoformato en tercera dimensin.
Aplicacin de un autoformato
Puede usar el comando Autoformato para pasar fcilmente de un autoformato a otro. Los autoformatos estn formados por combinaciones de los siguientes tipos de formatos: Nmero Alineacin Fuente/rasgos como: tamao, tipo, color, negrita, cursiva y efectos. Bordes. Diseo. Ancho de las columnas y alto de las filas. Para aplicar un autoformato: 1. Seleccione una celda o el rango de celdas al cual desee aplicar el formato. 2. Elija el comando Autoformato del men Formato. 3. En el cuadro "Formato de tabla" seleccione el autoformato que desee aplicar. El cuadro "Muestra" presenta una ilustracin de los diferentes formatos.
DIRECCION GENERAL DE TECNOLOGIA DE LA INFORMACION
Mdulo Excel 97
41
Revisin Temtica
1. Para qu se utiliza el autoformato?, Cite algunos ejemplos.
DIRECCION GENERAL DE TECNOLOGIA DE LA INFORMACION
Mdulo Excel 97
42
Funciones
� � � � Matemticas Estadsticas Fecha y Hora Bases de Datos
Una funcin es una frmula especial que ya est escrita y que acepta un valor o valores, que realiza una operacin y devuelve un resultado. Las funciones pueden utilizarse solas o como componentes para construir frmulas ms extensas. El uso de funciones simplifica y acorta las frmulas en las hojas de clculo, especialmente aquellas que efectan clculos extensos y complejos. Los valores sobre los cuales una funcin efecta las operaciones, se llaman argumentos. Por ejemplo, en lugar de escribir la frmula "=a1+a2+a3+a4", puede utilizar la funcin SUMA para construir la frmula "=SUMA(A1:A4)", en la cual A1:A4 son los argumentos de la funcin. Al utilizar las funciones se debe tener en cuenta que: Los parntesis indican dnde comienzan y dnde terminan los argumentos. No olvide incluir ambos parntesis, sin dejar espacios antes ni despus de cada uno de ellos. No use puntos para separar los miles para los valores numricos. Use el formato de nmero para determinar cmo se presentan los valores resultantes. Los argumentos pueden ser nmeros, referencias, texto, valores lgicos, matrices o valores de error. Algunas funciones aceptan argumentos opcionales que no son necesarios para que la funcin realice los clculos.
Uso del Botn "Autosuma"
Para introducir una frmula de suma: 1. Seleccione una celda vaca. 2. En la barra de herramientas, pulse clic en el botn Autosuma. Si el rango sugerido es incorrecto, puede modificarlo (presionando la tecla MAYUSCULAS y las flechas de direccin, hasta que el rango sea el correcto), y presionar ENTER.
DIRECCION GENERAL DE TECNOLOGIA DE LA INFORMACION
Mdulo Excel 97
43
Uso del asistente para funciones
Cuando desee usar una funcin incorporada en Microsoft Excel o una funcin personalizada, puede utilizar el "Asistente para funciones" para que le ayude a seleccionar una funcin, agrupar los argumentos correctamente e insertar la funcin en la frmulas. La barra de frmula muestra los cambios que usted hace a medida que construye una frmula. Active el Asistente para funciones haciendo clic en el "Asistente para funciones" en la barra de herramientas.
Si pulsa clic en el botn Aceptar en el cuadro de dilogo Asistente para funciones la funcin seleccionada se inserta en la frmula con nombres de argumentos insertados como marcadores de lugar. Entonces usted puede reemplazar el argumento de texto con los valores necesarios para completar la funcin. Elija Aceptar
DIRECCION GENERAL DE TECNOLOGIA DE LA INFORMACION
Mdulo Excel 97
44
Matemticas
Funcin Matemtica SUMA.
Funcin SUMA.CUADRADOS
Devuelve la suma de los cuadrados de los argumentos. Sintaxis: SUMA.CUADRADOS(nmero1;nmero2; ...) Nmero1; nmero2; ... son de 1 a 30 argumentos para los cuales desea obtener la suma de sus cuadrados. Tambin puede usar una sola matriz o una referencia a una matriz en lugar de argumentos separados con punto y coma. Ejemplo: SUMA.CUADRADOS(B3:B5,C3:C5) es igual a 38
Funcin ABS
Devuelve el valor absoluto de un nmero. El valor absoluto de un nmero es el nmero sin su signo. Sintaxis: ABS(nmero) Nmero es el nmero real cuyo valor absoluto desea obtener. Ejemplos: ABS(10) es igual a 10 ABS(-10) es igual a 10 Si A1 contiene -25, entonces: RAIZ(ABS(A1)) es igual a 5
DIRECCION GENERAL DE TECNOLOGIA DE LA INFORMACION
Mdulo Excel 97
45
Funcin ALEATORIO
Devuelve un nmero aleatorio mayor o igual que 0 y menor que 1, distribuido uniformemente. Cada vez que se calcula la hoja de clculo, se devuelve un nmero aleatorio nuevo. Sintaxis: ALEATORIO ( ) Observaciones: Para generar un nmero real aleatorio entre a y b, use: ALEATORIO()*(b-a)+a Si desea usar ALEATORIO para generar un nmero aleatorio pero no desea que los nmeros cambien cada vez que se calcule la celda, puede escribir =ALEATORIO() en la barra de frmulas y presionar la tecla F9 (o COMANDO+ = en Microsoft Excel para Macintosh) para cambiar la frmula a un nmero aleatorio. Ejemplos: Para generar un nmero aleatorio mayor o igual que 0 pero menor que 100: ALEATORIO()*100
DIRECCION GENERAL DE TECNOLOGIA DE LA INFORMACION
Mdulo Excel 97
46
A continuacin se muestra una tabla conteniendo algunas de las funciones ms comunes. FUNCION ABS ACOS ALEATORIO REALIZA LO SIGUIENTE: Devuelve el valor absoluto de un nmero. Devuelve el arco coseno de un nmero. Devuelve un nmero aleatorio mayor o igual que 0 y menor que 1, distribuido uniformemente. Cada vez que se calcula la hoja de clculo, se devuelve un nmero aleatorio nuevo. ASENO Devuelve el arco seno de un nmero. ATAN Devuelve el arco tangente de un nmero. COCIENTE Devuelve la parte entera de una divisin. CONTAR.BLANCO Cuenta el nmero de celdas en blanco dentro de un rango. COS Devuelve el coseno de un nmero. ENTERO Redondea un nmero hasta el entero inferior ms prximo. EXP Devuelve e elevado a un nmero determinado. FACT Devuelve el factorial de un nmero. GRADOS Convierte radianes en grados. LN Devuelve el logaritmo natural de un nmero. LOG Devuelve el logaritmo de un nmero en la base especificada. M.C.D Devuelve el mximo comn divisor. M.C.M Devuelve el mnimo comn mltiplo. MDETERM Devuelve la matriz determinante de una matriz. MINVERSA Devuelve la matriz inversa de una matriz. MULTIPLO.INFERIOR Redondea un nmero al entero o mltiplo ms prximo al argumento cifra_significativa, en direccin a cero. MULTIPLO.SUPERIOR Redondea un nmero al entero o mltiplo ms prximo al argumento cifra_significativa, alejndolo de cero. NUMERO.ROMANO Devuelve un nmero romano con formato de texto. PI Devuelve el valor Pi. POTENCIA Devuelve el resultado de elevar el argumento nmero a una potencia. PRODUCTO Multiplica sus argumentos. RADIANES Convierte grados en radianes. RAIZ Devuelve la raz cuadrada de un nmero. REDOND.MULT Redondea un nmero al mltiplo deseado. REDONDEAR.MENOS Redondea un nmero hacia abajo, en direccin hacia cero. REDONDEAR Redondea un nmero al nmero de decimales especificado. RESIDUO Proporciona el residuo o resto de una divisin. SENO Devuelve el seno de un ngulo determinado. SIGNO Devuelve el signo de un nmero. SUMA.CUADRADOS Devuelve la suma de los cuadrados de los argumentos. SUMAR.SI Suma las celdas en el rango que coincidan con el argumento criterio. SUMAX2MASY2 Devuelve la sumatoria de la suma de cuadrados entre los valores correspondientes en dos matrices. SUMA Suma los argumentos. SUMAXMENOSY2 Devuelve la sumatoria de los cuadrados de las diferencias entre los valores correspondientes en dos matrices. TAN Devuelve la tangente de un nmero. TRUNCAR Trunca un nmero a un entero.
DIRECCION GENERAL DE TECNOLOGIA DE LA INFORMACION
Mdulo Excel 97
47
Estadsticas
Funcin Estadstica PROMEDIO.
FUNCION CONTAR COVAR CRECIMIENTO MAX MIN MODA PERMUTACIONES POISSON PROBABILIDAD PROMEDIO PRONOSTICO VARP VAR
REALIZA LO SIGUIENTE: Cuenta los nmeros que hay en la lista de argumentos. Devuelve la covarianza, que es el promedio de los productos entre las desviaciones, de los valores por pares. Devuelve los valores a lo largo de una tendencia exponencial. Devuelve el valor mximo de una lista de argumentos. Devuelve el valor mnimo de una lista de argumentos. Devuelve el valor ms comn de un conjunto de datos. Devuelve el nmero de permutaciones para un nmero determinado de objetos. Devuelve la probabilidad de una variable aleatoria siguiendo la distribucin de Poisson. Devuelve la probabilidad de que los valores de un rango se encuentren entre dos lmites. Devuelve el promedio de los argumentos. Devuelve un valor siguiendo una tendencia lineal. Calcula la varianza de la poblacin total. Calcula la varianza de una muestra.
Funcin promedio
Devuelve el promedio (media aritmtica) de los argumentos. Sintaxis: PROMEDIO(nmero1; nmero2; ...) Nmero1; nmero2; ... desea obtener. son de 1 a 30 argumentos numricos cuyo promedio
DIRECCION GENERAL DE TECNOLOGIA DE LA INFORMACION
Mdulo Excel 97
48
Observaciones: Los argumentos deben ser nmeros, nombres, matrices o referencias que contengan nmeros. Si un argumento matricial o de referencia contiene texto, valores lgicos o celdas vacas, esos valores se ignoran; sin embargo, se incluyen las celdas cuyo valor sea 0. Sugerencia Al calcular el promedio de las celdas, tenga en cuenta la diferencia entre las celdas vacas y las que contienen el valor cero, especialmente si ha desactivado la casilla de verificacin "Valores cero" de la ficha Ver en el cuadro de dilogo Opciones. No se cuentan las celdas vacas, pero se cuentan los valores cero. Para ver el cuadro de dilogo Opciones, pulse clic en Opciones del men Herramientas. Ejemplos: Si A1:A5 se llama Puntos y contiene los nmeros 10, 7, 9, 27 y 2: PROMEDIO(A1:A5) es igual a 11. PROMEDIO(Puntos) es igual a 11. PROMEDIO(A1:A5; 5) es igual a 10. PROMEDIO(A1:A5) es igual a SUMA(A1:A5)/CONTAR(A1:A5), que es igual a 11. Si C1:C3 se llama MasPuntos y contiene los nmeros 4, 18 y 7: PROMEDIO(Puntos; MasPuntos) es igual a 10,5. Devuelve el valor que se repite con ms frecuencia en una matriz o rango de datos. Al igual que MEDIANA, MODA es una medida de posicin. Sintaxis: MODA(nmero1; nmero2; ...) Nmero1; nmero2; ... son entre 1 y 30 argumentos cuya moda desea calcular. Tambin puede usar una matriz individual o una referencia matricial en lugar de argumentos separados por punto y coma. Observaciones: Los argumentos deben ser nmeros, nombres, matrices o referencias que contengan nmeros. Si un argumento matricial o de referencia contiene texto, valores lgicos o celdas vacas, esos valores se ignoran; sin embargo, se incluirn las celdas cuyo valor sea 0. Si el conjunto de datos no contiene puntos de datos duplicados, MODA devuelve el valor de error #N/A. La moda es el valor que se repite con mayor frecuencia; la mediana es el valor central y la media es el valor promedio. Ninguna de estas medidas de la tendencia central tomada individualmente proporciona una imagen completa de los datos. Supongamos que los datos estn agrupados en tres reas, la mitad de las cuales es un valor bajo que se repite y la otra mitad consiste en dos valores elevados. Tanto PROMEDIO como MEDIANA devolvern un valor situado en una zona central relativamente vaca, mientras que MODA devuelve el valor bajo dominante. Ejemplo: MODA({5,6; 4; 4; 3; 2; 4}) es igual a 4.
DIRECCION GENERAL DE TECNOLOGIA DE LA INFORMACION
Mdulo Excel 97
49
Fecha y Hora
Funcin Fecha y Hora HOY.
Mediante las funciones de fecha y hora se pueden analizar los valores de fecha y hora y trabajar con ellos en las frmulas. Por ejemplo, si necesita utilizar la fecha actual en una frmula, utilice la funcin HOY, que devolver la fecha actual basndose en el reloj del equipo.
Funcin HOY( )
Devuelve el nmero de serie de la fecha actual. El nmero de serie es el cdigo de fecha/hora que Microsoft Excel usa para los clculos de fecha y hora. Para obtener ms informacin acerca de los nmeros de serie, vea la funcin AHORA. Sintaxis: HOY( )
Funcin MES(nm_de_serie)
Devuelve el mes que corresponde a nm_de_serie. El mes se expresa como un nmero entero entre 1 (enero) y 12 (diciembre). Sintaxis: MES(nm_de_serie) Nm_de_serie es el cdigo de fecha y hora empleado por Microsoft Excel para calcular la fecha y hora; nm_de_serie puede expresarse como texto, por ejemplo, "15-4-1993" o "15-Abr-1993", en lugar de expresarse como un nmero. El texto se convierte automticamente en nmero de serie. Observaciones: Microsoft Excel para Windows y Microsoft Excel para Macintosh usan diferentes sistemas de fecha predeterminados. Ejemplos: MES("6-agosto") es igual a 8 MES(366) es igual a 12 MES(367) es igual a 1
DIRECCION GENERAL DE TECNOLOGIA DE LA INFORMACION
Mdulo Excel 97
50
A continuacin mostramos una tabla con las funciones de fecha y hora ms usuales: FUNCION AHORA AO DIA DIA.LAB DIAS.LAB DIAS360 DIASEM FECHA.MES FECHANUMER O FECHA HORANUMERO HORA HOY MES MINUTO NSHORA SEGUNDO REALIZA LO SIGUIENTE: Devuelve el nmero de serie de la fecha y hora actuales. Convierte un nmero de serie en un ao. Convierte un nmero de serie en un da del mes. Devuelve el nmero de serie del da, anterior o posterior a la fecha_inicial segn sea el nmero das laborables. Devuelve el nmero total de das laborables entre dos fechas. Calcula el nmero de das entre dos fechas basndose en un ao de 360 das. Convierte un nmero de serie en un da de la semana. Devuelve el nmero de serie de una fecha, anterior o posterior a la fecha_inicial de referencia segn sea positivo o negativo el nmero meses. Convierte una fecha en forma de texto en nmero de serie. Devuelve el nmero de serie de una fecha especificada. Convierte una hora con formato texto en nmero de serie. Convierte un nmero de serie en una hora. Devuelve el nmero de serie de la fecha de hoy. Convierte el nmero de serie en un mes. Convierte el nmero de serie en un minuto. Devuelve el nmero de serie para una hora determinada. Convierte un nmero de serie en un segundo.
DIRECCION GENERAL DE TECNOLOGIA DE LA INFORMACION
Mdulo Excel 97
51
Bases de Datos
Funcin BDSUMA.
FUNCION
BDCONTARA
REALIZA LO SIGUIENTE:
Cuenta el nmero de celdas que no estn en blanco dentro de la base de datos y criterios especificados. BDCONTAR Cuenta las celdas que contienen nmeros dentro de la base de datos y criterios especificados. BDDESVESTP Calcula la desviacin estndar basndose en la poblacin total de las entradas seleccionadas de una base de datos. BDDESVEST Calcula la desviacin estndar basndose en una muestra de las entradas seleccionadas de una base de datos. BDEXTRAER Extrae un registro individual de una base de datos que coincide con los criterios especificados. BDMAX Devuelve el valor mximo de las entradas seleccionadas de una base de datos. BDMIN Devuelve el valor mnimo de las entradas seleccionadas de una base de datos. BDPRODUCTO Multiplica los valores de un campo de registros determinado que coinciden con los criterios de una base de datos. BDPROMEDIO Devuelve el promedio de las entradas seleccionadas de una base de datos. BDSUMA Suma los nmeros de la columna nombre_de_campo de los registros de la base_de_datos que coincidan con el argumento criterios. BDVARP Calcula la varianza basndose en la poblacin total de las entradas seleccionadas de una base de datos. BDVAR Calcula la varianza basndose en una muestra de las entradas seleccionadas de una base de datos. SQL.REQUEST Conecta con una fuente de datos externa y ejecuta una consulta desde una hoja de clculo. Devuelve el resultado como una matriz, sin necesidad de programar una macro. SUBTOTALES Devuelve un subtotal dentro de una lista o base de datos.
DIRECCION GENERAL DE TECNOLOGIA DE LA INFORMACION
Mdulo Excel 97
52
Funciones para Bases de datos
En esta seccin se describen las 12 funciones para hojas de clculo empleadas para los clculos de bases de datos (o listas) de Microsoft Excel. Cada una de estas funciones, llamadas colectivamente BDfunciones, usan tres argumentos: base_de_datos, nombre_de_campo y criterios. Estos argumentos se refieren a los rangos de la hoja de clculo empleados en la funcin para base de datos.
BDFUNCION
Sintaxis: BDfuncin(base_de_datos; nombre_de_campo; criterios). Base_de_datos es el rango de celdas que compone la base de datos.
En todas las funciones para bases de datos, si la referencia de base de datos corresponde a una celda dentro de una tabla dinmica, el clculo se realiza nicamente con los datos de esa tabla. Una base de datos de Microsoft Excel es un rango de celdas contiguas organizadas en registros (filas) y campos (columnas). La referencia de base de datos puede introducirse como un rango de celdas o como un nombre asignado a un rango. Sugerencias: Cualquier rango que incluya encabezados de campo al inicio de cada fila de datos puede usarse como el argumento base_de_datos. Esto es til si desea realizar clculos de funciones de bases de datos en ms de un rango de datos de una hoja de clculo. Cuando use un encabezado de campo deber utilizar comillas dobles. Si slo desea generar subtotales en la lista, use SUBTOTAL en lugar de usar estas funciones para bases de datos. Nombre_de_campo indica el campo que se utiliza en la funcin. Los campos de una base de datos estn constituidos por columnas de datos cuya primera fila contiene el nombre de identificacin de cada campo. El argumento nombre_de_campo puede introducirse como texto, tal como "Edad" o "Rendimiento" en la tabla de base de datos que se muestra a continuacin, o como un nmero de campo: 1 para el primer campo (rbol, en el ejemplo a continuacin), 2 para el segundo campo (Altura) y as sucesivamente. Criterios es el rango de celdas que contiene los criterios para la base de datos. La referencia del argumento criterios puede introducirse como un rango de celdas, tal como A9:F10 en la tabla de base de datos que se muestra a continuacin, o como un nombre asignado a un rango. Sugerencias: Cualquier rango se puede usar como argumento criterios, siempre que incluya por lo menos un nombre de campo y por lo menos una celda debajo del nombre de campo para especificar un valor de comparacin de criterios. Por ejemplo, si el rango G1:G2 contiene el encabezado de campo Ingresos en la celda G1 y la cantidad 10.000 en la celda G2, el rango podra definirse como CoincidirIngresos y ese nombre podra usarse como argumento criterios en las funciones para bases de datos. Para realizar una operacin en toda una columna de la base de datos, introduzca una lnea en blanco debajo de los nombres de campo en el rango de criterios.
DIRECCION GENERAL DE TECNOLOGIA DE LA INFORMACION
Mdulo Excel 97
53
BDPRODUCTO
Multiplica los valores de un campo de registros determinado que coinciden con los criterios de una base de datos. Sintaxis: BDPRODUCTO(base_de_datos; nombre_de_campo; criterios). Base_de_datos es el rango de celdas que componen la base de datos. Nombre_de_campo indica el campo que se utiliza en la funcin. Criterios es el rango de celdas que contiene los criterios de la base de datos.
BDPROMEDIO
Devuelve el promedio de las entradas seleccionadas de una base de datos que coinciden con los criterios. Sintaxis: BDPROMEDIO(base_de_datos; nombre_de_campo; criterios). Base_de_datos es el rango de celdas que compone la base de datos. Nombre_de_campo indica el campo que se utiliza en la funcin. Criterios es el rango de celdas que contiene los criterios para la base de datos.
DIRECCION GENERAL DE TECNOLOGIA DE LA INFORMACION
Mdulo Excel 97
54
Revisin Temtica
1. Qu son y para qu se utilizan las funciones?
DIRECCION GENERAL DE TECNOLOGIA DE LA INFORMACION
Mdulo Excel 97
55
Grficas
� � Seleccin de Datos Creacin y Edicin de Grficos
DIRECCION GENERAL DE TECNOLOGIA DE LA INFORMACION
Mdulo Excel 97
56
Seleccin de Datos
Seleccin de datos para realizar un grfico.
Un grfico es una representacin grfica de datos para la hoja de clculo. Microsoft Excel ofrece 14 tipos de grficos para elegir: 8 tipos de grficos bidimensionales y 6 tipos de grficos tridimensionales. Se puede optar por varios formatos integrados para cada tipo de grfico o se puede agregar el propio formato personalizado para crear exactamente la clase de grfico que se necesite. Despus de seleccionar los datos de la hoja de clculo que se desee trazar, se puede hacer un grfico directamente en una hoja de clculo o como documento separado en su propia ventana. Un grfico creado en una hoja de clculo es un objeto grfico llamado grfico incrustado que se guarda como parte de la hoja de clculo en la que se cre. Cuando se desee presentar o imprimir un grfico junto con datos o grficos de una hoja de clculo, el grfico deber crearse en una hoja de clculo. Si prefiere puede crear un documento grfico en una ventana separada, para abrirlo e imprimirlo por separado o para conservar espacio de pantalla mientras trabaja en la hoja de clculo de origen, de manera que el grfico se actualiza siempre que se actualizan los datos origen. La seleccin se realiza de una forma muy similar a la ya tratada en pginas anteriores.
DIRECCION GENERAL DE TECNOLOGIA DE LA INFORMACION
Mdulo Excel 97
57
Creacin y Edicin de Grficos
Para crear un grfico nuevo
Seleccione el rango de celdas de la hoja de clculo que contenga los datos que desee trazar, incluyendo los rtulos de las columnas y filas que desee usar en el grfico. Si no selecciona un rango de celdas para graficar, podr introducir o seleccionar un rango de celdas despus de pulsar clic en el botn de Asistente para grficos. Pulse clic en el botn Asistente para grficos en la barra de herramientas. El puntero del mouse cambiar por una cruz. Apunte hacia donde desee ubicar una esquina del grfico, pulse clic y mantngalo presionado mientras arrastra el puntero del mouse de manera que formar un rectngulo que tenga el tamao deseado. Aparecer el cuadro de dilogo Asistente para grficos el cual lo gua a travs de los pasos necesarios para la creacin de un grfico. como se muestra a continuacin:
Primer paso
Seleccionar el tipo de grfico que desee que aparezca.
DIRECCION GENERAL DE TECNOLOGIA DE LA INFORMACION
Mdulo Excel 97
58
Seleccionar el formato que desea asignar al grfico. Para cada tipo de grfico se tienen diferentes formatos de los cuales slo podr elegir uno.
Segundo paso
Indicar el rango de datos de origen a grficar, el cual podr modificar.
Tercer paso
Podr introducirle un ttulo al grfico y algunos rtulos en los ejes del grfico (estos estarn activos dependiendo del tipo de grfico seleccionado). Establezca el titulo del grfico as como la Leyenda y los Rtulos de datos
Presentar una muestra de como quedaran sus datos de acuerdo con el rango seleccionado.
Cuarto paso
Podremos elegir la ubicacin de nuestro grfico y pulsar un clic en terminar.
DIRECCION GENERAL DE TECNOLOGIA DE LA INFORMACION
Mdulo Excel 97
59
Mientras est trabajando con esta herramienta, podr presentar rpidamente informacin de ayuda eligiendo el botn Ayuda (aparece en el cuadro de dilogo). Cuando se trabaja con el Asistente para grficos, se tienen una serie de botones en la parte inferior para cada paso En la siguiente tabla se indica la funcin de cada uno de ellos. ASISTENTE PARA GRAFICOS Cancelar la herramienta Asistente para grficos y volver a la hoja de clculo. Regresar al paso anterior. Avanzar al paso siguiente. Crear un grfico usando las opciones seleccionadas hasta ese momento y salir de la herramienta Asistente para grficos. En cualquier momento se puede elegir el botn que indica a la herramienta Asistente para grficos que cree un grfico usando las opciones seleccionadas hasta el momento, y luego volver a la hoja de clculo. Si se elige el botn en el primer paso, la herramienta Asistente para grficos crea un grfico con el formato predeterminado mas adelante se puede cambiar por otro. Al trmino del Asistente para grficos aparecer la barra de herramientas para grficos en su pantalla. Esta permanecer mientras se encuentre seleccionado el grfico, es decir, si selecciona cualquier celda de la hoja de clculo esta barra desaparecer de la pantalla. La barra de herramientas para grficos se mostrar de la siguiente manera: Barra de Herramientas para grficos. BOTON
Las barra de herramientas para grficos corresponden a los formatos ms comnmente usados para cada tipo de grfico. Si el grfico nuevo no refleja el tipo y formato deseado, se puede crear rpidamente un grfico diferente pulsando clic en cualquier botn de la barra herramientas para grficos.
DIRECCION GENERAL DE TECNOLOGIA DE LA INFORMACION
Mdulo Excel 97
60
Revisin Temtica
1. Qu son y para qu nos sirven los grficos? 2. Cuntos tipos de grficos existen en Excel?
DIRECCION GENERAL DE TECNOLOGIA DE LA INFORMACION
Mdulo Excel 97
61
Bases de Datos
� � Creacin de una Base de Datos Ordenar Bases de Datos
DIRECCION GENERAL DE TECNOLOGIA DE LA INFORMACION
Mdulo Excel 97
62
Creacin de una Base de Datos
Qu es una ficha de datos?
Una ficha de datos le ayudar a: ver, cambiar, agregar y eliminar fcilmente registros de una lista o de una base de datos, o a buscar determinados registros en funcin de los criterios que especifique. La ficha de datos muestra un registro completo cada vez. Si introduce o modifica datos de una ficha, Microsoft Excel cambiar las celdas correspondientes de la lista. Si hace clic en el comando Ficha del men Datos, Microsoft Excel leer los datos y mostrar en pantalla el cuadro de dilogo de ficha de datos.
Usar una lista como base de datos
En Microsoft Excel, no es necesario llevar a cabo ninguna operacin especial para convertir una lista en una base de datos. Al realizar tareas tpicas de base de datos, como buscar, ordenar o calcular subtotales de datos, Microsoft Excel reconoce automticamente la lista como una base de datos. Las columnas de la lista son los campos de la base de datos. Las ttulos de columna son los nombres de campo de la base de datos. Cada fila de la lista es un registro de la base de datos. Para usar una ficha de datos, la lista deber tener un formato determinado.
Instrucciones para crear una lista en una hoja de clculo
Microsoft Excel cuenta con una serie de caractersticas que facilitan la administracin y el anlisis de los datos de una lista. Para sacar partido de estas caractersticas, introduzca los datos en la lista de acuerdo con las siguientes instrucciones.
Tamao y ubicacin de la lista
Evite tener ms de una lista en una hoja de clculo, ya que algunas caractersticas de administracin de listas, como el uso de filtros, slo pueden emplearse en una lista cada vez. Deje vacas al menos una columna y una fila entre la lista y otros datos de la hoja de clculo. De este modo, Microsoft Excel podr seleccionar la lista al ordenar, filtrar o insertar subtotales automticos. Evite colocar datos crticos a la izquierda o la derecha de la lista, ya que es posible que los datos estn ocultos cuando filtre la lista.
DIRECCION GENERAL DE TECNOLOGIA DE LA INFORMACION
Mdulo Excel 97
63
Ttulos de columna
Cree ttulos de columna en la primera fila de la lista. Microsoft Excel los usar para crear informes y buscar y organizar datos. Para los ttulos de columna, use una fuente, un tipo de datos, una alineacin, un formato, un diseo, un borde o un estilo de maysculas y minsculas distinto del formato asignado a los datos de la lista. Use bordes de celdas para insertar lneas debajo de los ttulos cuando desee separar los ttulos de los datos. No use filas vacas ni lneas discontinuas.
Contenido de filas y columnas
Disee la lista de modo que todas las filas tengan elementos similares en la misma columna. No inserte espacios adicionales al comienzo de una celda, ya que afectan a la ordenacin y la bsqueda. Use el mismo formato para todas las celdas de una columna.
DIRECCION GENERAL DE TECNOLOGIA DE LA INFORMACION
Mdulo Excel 97
64
Ordenar Bases de Datos
Ordenar una lista
Puede ordenar las filas de una lista de acuerdo con los valores de una o de varias columnas. Tambin puede ordenar las columnas por filas, si la lista est configurada de ese modo. Al ordenar, Microsoft Excel reorganiza las filas, las columnas o las celdas individuales segn la columna y el orden que especifique.
Ordenar filas por dos o tres columnas
Para obtener resultados ptimos, la lista deber contar con ttulos de columna. Si ordena datos esquematizados 1. 2. 3. Pulse clic en una celda de la lista que desee ordenar. En el men Datos, pulse clic en Ordenar. Seleccione las opciones que desee.
Nota Cuando ordena por ms de una columna, las filas de la primera columna que tienen elementos duplicados se ordenan segn la segunda columna que especifique. Las filas de la segunda columna que tienen elementos duplicados se ordenan segn la tercera columna que especifique.
Ordenar filas por cuatro o ms columnas
Es posible ordenar un mximo de tres columnas al mismo tiempo. Si desea ordenar una lista por cuatro o ms columnas, ordene la lista repetidamente. Comience con las columnas menos importantes y contine con las ms importantes. 1. 2. Seleccione una celda o un rango en la lista que desee ordenar. En el men Datos, pulse clic en Ordenar.
3. En los cuadros "Luego por", " Luego por" y " Luego por ", menos importantes.
DIRECCION GENERAL DE TECNOLOGIA DE LA INFORMACION
Mdulo Excel 97
65
4.
Seleccione otras opciones que desee y, a continuacin, pulse clic en Aceptar.
Ordenar columnas de izquierda a derecha
Este procedimiento slo se usa si se ha creado una lista con ttulos a la izquierda de los datos de una columna en lugar de sobre los datos de una fila. Si ordena datos esquematizados, 1. 2. 3. 4. 5. Pulse clic en una celda de la lista que desee ordenar. En el men Datos, pulse clic en Ordenar. Pulse clic en Opciones. En "Orientacin", pulse clic en Ordenar de izquierda a derecha y, a continuacin, en Aceptar. Seleccione otras opciones que desee.
DIRECCION GENERAL DE TECNOLOGIA DE LA INFORMACION
Mdulo Excel 97
66
Revisin Temtica
1. Defina ampliamente lo que es una Base de Datos, cite algunos ejemplos.
DIRECCION GENERAL DE TECNOLOGIA DE LA INFORMACION
Mdulo Excel 97
67
Herramientas
� Auditora
DIRECCION GENERAL DE TECNOLOGIA DE LA INFORMACION
Mdulo Excel 97
68
Auditora
La barra de herramientas auditoria permite un fcil acceso a las funciones que le ayudaran a comprender las relaciones entre las celdas de la hoja de clculo y la bsqueda de errores. Los rastreadores por ejemplo, representan grficamente el flujo de clculos el flujo de clculo de la hoja de clculo. Por medio de ellos, podr descubrir rpida y sencillamente el origen de los valores de error Para mostrar la barra de auditoria elija auditoria en el men herramientas y luego pulse clic en mostrar barra de auditoria
Para averiguar a qu celdas hace referencia una frmula seleccione la celda de la frmula y pulse clic en el botn Rastrear precedentes, Para rastrear el siguiente nivel de celdas precedentes, vuelva a pulsar clic en el botn. Botn Rastrear precedentes.
Para quitar las flechas de rastreo nivel por nivel, pulse clic en el botn Quitar un nivel de precedentes. Botn Quitar un nivel de precedentes.
DIRECCION GENERAL DE TECNOLOGIA DE LA INFORMACION
Mdulo Excel 97
69
Puede rastrear rpidamente la causa de un error seleccionando una celda que contenga un error y pulsando clic en el botn Rastrear error. Botn Rastrear error.
Para borrar todas las flechas de rastreo, pulse clic en el botn Quitar todas las flechas. Botn Quitar todas las flechas.
Puede desplazarse de un extremo a otro de una flecha de rastreo haciendo doble clic en la flecha de este modo, podr moverse rpidamente por la ruta de flujo de datos, Para averiguar qu frmulas hacen uso de una celda seleccionada, seleccione la celda y pulse clic en el botn Rastrear dependientes. Para rastrear el siguiente nivel de dependencia, vuelva a pulsar clic en el botn. Botn Rastrear dependientes.
Par quitar todas las flecha s de rastreo nivel por nivel, pulse clic en el botn Quitar un nivel de dependientes. Botn Quitar un nivel de dependientes.
Par crear un nuevo comentario. Botn Nuevo comenmtario.
Par rodear con un crculo datos no validos y quitar crculos de validacin. Botones rodear con un crculo datos no validos y quitar crculos de validacin.
DIRECCION GENERAL DE TECNOLOGIA DE LA INFORMACION
Mdulo Excel 97
70
Revisin Temtica
1. Explique para qu le sirvi el tema de Auditora.
DIRECCION GENERAL DE TECNOLOGIA DE LA INFORMACION
Mdulo Excel 97
71
Impresin
� � � � � Seleccin de la Impresora Configurar Pgina Vista Preliminar Impresin de Datos Impresin de Grficos
DIRECCION GENERAL DE TECNOLOGIA DE LA INFORMACION
Mdulo Excel 97
72
Seleccin de la Impresora
Elegir la impresora deseada.
Antes de imprimir y de comenzar a trabajar en un libro de trabajo, deber seleccionar una impresora, para esto: 1. Elija el comando Imprimir del men Archivo. 2. En el cuadro de dilogo, elija una impresora de la lista de impresoras en Nombre 3. Pulse clic en el botn aceptar.
DIRECCION GENERAL DE TECNOLOGIA DE LA INFORMACION
Mdulo Excel 97
73
Configurar Pgina
En la ficha preparar pgina podr elegir las diferentes opciones para la pgina.
Tamao y orientacin
Se puede cambiar de tamao y la orientacin de la hoja con la cual se est trabajando, para esto: 1. Elija el comando Configurar pgina del men Archivo. 2. Seleccione la ficha Pgina. Bajo "Orientacin" elija la operacin que desee, y delante del texto "Tamao de papel:", seleccione el tipo de papel que se va a utilizar. Los ms utilizados son: tamao Carta o y tamao Oficio o "Legal". Tambin puede elegir la escala deseada al finalizar pulse un clic en Aceptar.
DIRECCION GENERAL DE TECNOLOGIA DE LA INFORMACION
Mdulo Excel 97
74
Mrgenes
Se pueden establecer mrgenes tanto para la hoja, como para el encabezado y pie de pgina del documento, para realizarlo: 1. Elija el comando Configurar pgina del men Archivo. 2. Seleccione la ficha Mrgenes. En los cuadros "Superior", "Inferior", "Izquierdo" y "Derecho", escriba las medidas para los mrgenes de la hoja que desee establecer, as como en los cuadros "Encabezado" y "Pie de Pgina" para los mrgenes de cada uno.
Encabezado y pie de pgina
Se puede agregar o editar algn encabezado y pie de pgina personalizado. Para esto: 1. Elija el comando Configurar pgina del men Archivo. 2. Seleccione la ficha Encabezado y pie de pgina. Bajo "Encabezado" o "Pie de pgina" seleccione alguno predeterminado en la lista debajo, o personalice alguno seleccionando el botn respectivo.
DIRECCION GENERAL DE TECNOLOGIA DE LA INFORMACION
Mdulo Excel 97
75
Hoja
En al ficha Encabezado y pie de pgina. Se puede indicar el rango impresin de la hoja ,si se imprimen o no las lneas de divisin, etc.
Salto de pgina, enumeracin y orden de impresin
Si una hoja es ms grande que una pgina, se insertarn saltos de pgina automticos para dividir la hoja e imprimirla de acuerdo al tamao de papel.
Para establecer un salto de pgina automtico
1. Elija Opciones en el men Herramientas. 2. Seleccione la ficha Ver. 3. Elija la casilla de verificacin "Salto de pgina".
Para establecer un salto de pgina manual
1. Vertical y Horizontal 2. Seleccione la celda donde desea iniciar la nueva pgina. 3. Elija Salto de pgina en el men Insertar. Vertical solamente: 1. Seleccione la columna donde desea iniciar el borde izquierdo de la nueva pgina. 2. Elija Salto de Pgina en el men Insertar. Horizontal Solamente: 1. Seleccione la fila donde desee iniciar el borde superior de la nueva pgina. 2. Elija Salto de pgina en el men Insertar.
Para iniciar la numeracin de pgina en un nmero de pgina determinado
1. Elija Configurar pgina en el men Archivo. 2. Seleccione la ficha Pgina. 3. En el cuadro "Primer nmero de pgina", escriba el numero de la pgina donde se deber iniciar la numeracin.
Para establecer el orden de impresin de las pginas
1. Elija Configurar pgina en el men Archivo. 2. Seleccione la ficha Hoja. 3. Bajo "Orden de las pginas", Seleccione el orden de impresin que desee. Abajo, luego hacia la derecha. La enumeracin e impresin se inicia en la primer pgina, contina con las pginas que estn debajo y luego hacia la derecha y contina imprimiendo en la hoja abajo. Derecha, luego hacia la derecha. La enumeracin e impresin se inicia en la primer pgina, continan con las pginas de la derecha y luego procede hacia abajo y contina imprimiendo en sentido transversal de la hoja.
Seleccin del rea y ttulos a imprimir
Puede controlar que parte de la hoja de clculo ha de imprimirse y si se imprimirn lneas de divisin, notas de celdas o encabezados de columnas o de filas.
DIRECCION GENERAL DE TECNOLOGIA DE LA INFORMACION
Mdulo Excel 97
76
Para especificar el rango de la hoja de clculo a imprimir
1. Elija el comando Configurar pgina del men Archivo. 2. Seleccione la ficha Hoja. 3. En el cuadro "rea de impresin", escriba el rango a imprimir.
Para imprimir ttulos de filas o de columnas pginas mltiples
1. Elija el comando Configurar pgina del men Archivo. 2. Seleccione la ficha Hoja. 3. Bajo "Imprimir ttulos", Escriba los rangos de la fila o de columna que imprimir como ttulos.
Para definir si se han de imprimir las lneas de divisin, las notas de celdas, o los encabezados de las filas y las columnas
1. Elija el comando Configurar pgina del men Archivo. 2. Seleccione la ficha Hoja. 3. Bajo "imprimir" seleccione las casillas de verificacin correspondiente a lo que desee imprimir.
DIRECCION GENERAL DE TECNOLOGIA DE LA INFORMACION
Mdulo Excel 97
77
Vista Preliminar
Vista preliminar
Puede ver cada pgina exactamente como se imprimir, con los mrgenes y saltos de pgina correctos, y con los encabezados y pies de pgina en su lugar. Cuando se efecta la vista preliminar. Ver la pgina siguiente. Ver la pgina anterior. Aumentar o reducir el tamao de presentacin de la pgina. Tambin es posible realizarlo, haciendo clic en cualquier parte de la hoja. Impresin del documento. Muestra el cuadro de dilogo Preparar pgina. Muestra u oculta los cuadros de ancho de margen y de ancho de columna. Regresa a la hoja activa. Nos muestra los saltos de pgina existentes al regresar a la hoja activa. En vista preliminar este botn cambia a Vista Normal y viceversa. Nos presenta el cuadro de dialogo Ayuda para auxiliarnos en algn tpico.
DIRECCION GENERAL DE TECNOLOGIA DE LA INFORMACION
Mdulo Excel 97
78
En vista e pgina completa se puede desplazar a otras pginas, o bien, en presentacin aumentada, se puede desplazar dentro de la pgina, utilizndolas barras de desplazamientos.
Impresin de pgina
Existen varias formas de imprimir el documento: En la barra de herramientas, pulse clic en el botn Imprimir (esta accin enva a impresin inmediatamente). En "Presentacin preliminar", elija el botn Imprimir. En el Cuadro de dilogo Configurar pgina, elija el botn Imprimir. Para cancelar la impresin: Presione la tecla ESC.
Para establecer opciones de impresin
1 Elija Imprimir en el men Archivo. 2 Siga uno de los siguientes pasos: Para imprimir solamente las celdas seleccionadas en las hojas seleccionadas: Active "Seleccin", bajo la opcin "Imprimir". Para imprimir el rea de impresin de cada hoja seleccionada en ese momento: Active "Hojas seleccionadas", bajo la opcin "Imprimir". Si no ha definido ninguna rea de impresin en una hoja, se imprimir toda la hoja. Para imprimir toda el rea de impresin de todas las hojas del libro de trabajo activo: Active "Todo el libro". Para especificar el nmero de copias que desea imprimir: En el cuadro "Copias", indique el nmero. Para imprimir todas las pginas de las hojas seleccionadas: Active "Todas", bajo la opcin "intervalo de pginas". Para imprimir un rango de pginas especificado: En el cuadro "Desde", indique desde que pgina comenzar la impresin, y en el cuadro "Hasta", indique la ltima pgina a imprimir. Para Comenzar la impresin elija el botn Aceptar del cuadro de dilogo.
DIRECCION GENERAL DE TECNOLOGIA DE LA INFORMACION
Mdulo Excel 97
79
Impresin de Datos
La impresin de datos se realiza llevando a cabo los siguientes pasos: 1. Seleccione el rango de celdas que contienen los datos a imprimir. 2. Pulse clic en el men Archivo y elija el comando Imprimir. 3. Elija las opciones deseadas y pulse clic en el botn Aceptar.
DIRECCION GENERAL DE TECNOLOGIA DE LA INFORMACION
Mdulo Excel 97
80
Impresin de Grficas
Grfico listo para imprimir.
Modificar el tamao y preparar un grfico para imprimir
Si el grfico est incrustado en una hoja de clculo, podr modificar su tamao y moverlo dentro de la hoja de clculo. Tambin podr ver la hoja de clculo junto con el grfico por medio del comando Presentacin preliminar del men Archivo. Si trabaja con una hoja de grfico, podr cambiar de tamao y la escala del rea del grfico, establecer la posicin que deber ocupar en la pgina impresa y verlo en la ventana de presentacin preliminar. De manera predeterminada el grfico llena la totalidad de la pgina. 1. Si el grfico est incrustado en la hoja de clculo, pulse doble clic en l. Si se encuentra en una hoja independiente, pulse clic en la etiqueta correspondiente. 2. En el men Archivo pulse clic en Configurar pgina. 3. Pulse clic en el botn Opciones 4. Pulse clic en la ficha Grfico. 5. Seleccione las opciones de impresin que desee.
DIRECCION GENERAL DE TECNOLOGIA DE LA INFORMACION
Você também pode gostar
- Plan de Comunicaciones - Roles y ResponsabilidadesDocumento24 páginasPlan de Comunicaciones - Roles y Responsabilidadeslgrome73Ainda não há avaliações
- Requisitos Del Plan de ComunicacionesDocumento28 páginasRequisitos Del Plan de Comunicacioneslgrome73Ainda não há avaliações
- Matriz Poder InteresesDocumento6 páginasMatriz Poder Intereseslgrome73Ainda não há avaliações
- Plantilla Entregables TOGAF 9 1Documento20 páginasPlantilla Entregables TOGAF 9 1federicoarchaAinda não há avaliações
- Ejemplo Identificacion de Stakeholders IntegracionDocumento15 páginasEjemplo Identificacion de Stakeholders Integracionlgrome73Ainda não há avaliações
- Matriz de Stakeholders - Plantilla y EjemplosDocumento10 páginasMatriz de Stakeholders - Plantilla y EjemplosAlicioQuispe100% (1)
- Matriz de StakeholderDocumento26 páginasMatriz de Stakeholderlgrome73Ainda não há avaliações
- Stakeholder Analysis (Análisis de Los Actores)Documento3 páginasStakeholder Analysis (Análisis de Los Actores)lgrome73Ainda não há avaliações
- Gestion de Valor GanadoDocumento53 páginasGestion de Valor Ganadocristina_07100% (2)
- Gestión de Los Stakeholders o Interesados Del ProyectoDocumento9 páginasGestión de Los Stakeholders o Interesados Del Proyectolgrome73Ainda não há avaliações
- Esquema de Comunicación Con Los InteresadosDocumento3 páginasEsquema de Comunicación Con Los Interesadoslgrome73Ainda não há avaliações
- Registro de Interesados - Edificio de Oficinas Torre BegoniasDocumento6 páginasRegistro de Interesados - Edificio de Oficinas Torre Begoniaslgrome73Ainda não há avaliações
- Diferenciabilidad de Funciones - OptimizacionDocumento21 páginasDiferenciabilidad de Funciones - Optimizaciondsteiner100% (1)
- Estrategia de Gestión de Los StakeholdersDocumento12 páginasEstrategia de Gestión de Los Stakeholderslgrome73Ainda não há avaliações
- Mapa de Procesos & Matriz RasciDocumento12 páginasMapa de Procesos & Matriz Rascilgrome73Ainda não há avaliações
- Tutorial Ecxell 97Documento53 páginasTutorial Ecxell 97Orlando Astudillo GomezAinda não há avaliações
- PMOInformatica - Plantilla Del Registro de Interesados Del ProyectoDocumento5 páginasPMOInformatica - Plantilla Del Registro de Interesados Del ProyectoGuially Julio Rivera RomeroAinda não há avaliações
- Ejemplo Identificacion de Stakeholders IntegracionDocumento15 páginasEjemplo Identificacion de Stakeholders Integracionlgrome73Ainda não há avaliações
- CableadoDocumento20 páginasCableadoAlberto MoralAinda não há avaliações
- Integral-Cálculo de ÁreasDocumento17 páginasIntegral-Cálculo de ÁreasMónica Lissette SánchezAinda não há avaliações
- Limites y Continuidad de FuncionesDocumento16 páginasLimites y Continuidad de Funcionesangelluis100% (23)
- Matemáticas UniversitariasDocumento168 páginasMatemáticas Universitariaslgrome73Ainda não há avaliações
- Programacion Lineal Capitulo 8Documento14 páginasProgramacion Lineal Capitulo 8Eduardo OrozcoAinda não há avaliações
- Abb - Plc-Ac500 - 1txa125004b0703 - 0908Documento44 páginasAbb - Plc-Ac500 - 1txa125004b0703 - 0908isaac_2681100% (1)
- Combinatoria PDFDocumento7 páginasCombinatoria PDFrichanAinda não há avaliações
- Excel7es 02-69Documento68 páginasExcel7es 02-69lgrome73Ainda não há avaliações
- Aprenda Servlets de Java Como Si Estuviera en SegundoDocumento65 páginasAprenda Servlets de Java Como Si Estuviera en SegundoCarola Prada MartinezAinda não há avaliações
- Excel IntermedioDocumento55 páginasExcel Intermediolgrome73Ainda não há avaliações
- Excel BasicoDocumento62 páginasExcel Basicolgrome73Ainda não há avaliações
- FRACCIONAMIENTO EMPRESA ABCDocumento4 páginasFRACCIONAMIENTO EMPRESA ABCRuth Melgarejo OrtegaAinda não há avaliações
- Lenovo IBM caso estudio estrategia genérica concentraciónDocumento4 páginasLenovo IBM caso estudio estrategia genérica concentraciónRodiBekerMartelSantiagoAinda não há avaliações
- Valoración de cargador frontal Daewoo Mega 400Documento7 páginasValoración de cargador frontal Daewoo Mega 400RamiroRodriguezLazoAinda não há avaliações
- Trabajo Final Comercio Internacional-5Documento6 páginasTrabajo Final Comercio Internacional-5LR RocaAinda não há avaliações
- Dinamica de Sistemas para La Produccion y Venta de Pinchos de PolloDocumento16 páginasDinamica de Sistemas para La Produccion y Venta de Pinchos de PolloDarek Denzer ChristianAinda não há avaliações
- Resumen Capitulo 7Documento3 páginasResumen Capitulo 7Dan SobresAinda não há avaliações
- Dirección de La ProduccionDocumento4 páginasDirección de La ProduccionHENRRY JAVIER TORRES CORDOVAAinda não há avaliações
- Ley O. 225-07 Que Modifica El Art. 9 de La Ley O. 241 Del Año 1967, Sobre Tránsito de Vehículos, Modificado Por Las Leyes Os. 56-89 y 495-06Documento3 páginasLey O. 225-07 Que Modifica El Art. 9 de La Ley O. 241 Del Año 1967, Sobre Tránsito de Vehículos, Modificado Por Las Leyes Os. 56-89 y 495-06RamirezAinda não há avaliações
- Curso avanzado Forex análisis técnicoDocumento7 páginasCurso avanzado Forex análisis técnicoDavid Espinosa RodriguezAinda não há avaliações
- Certificado Existencia Eden Alonso Juridica PDFDocumento3 páginasCertificado Existencia Eden Alonso Juridica PDFEdwin Benitez VasquezAinda não há avaliações
- ABC, Implementación Del ABC, JITDocumento27 páginasABC, Implementación Del ABC, JITLissettAyalaAinda não há avaliações
- Colocacion de Canaletas Pluviales y Zingueria Capital Federal para Argentina..20130304.192512Documento2 páginasColocacion de Canaletas Pluviales y Zingueria Capital Federal para Argentina..20130304.192512reward0pieAinda não há avaliações
- Receta de Queque de Naranja FácilDocumento6 páginasReceta de Queque de Naranja FácilAlberto Castrejon PerezAinda não há avaliações
- Polarización y Estabilización Del Transistor BipolarDocumento33 páginasPolarización y Estabilización Del Transistor BipolarDiego AlejandroAinda não há avaliações
- Laboratorio 2: Espejo Sencilla de Corriente + WilsonDocumento4 páginasLaboratorio 2: Espejo Sencilla de Corriente + WilsonCarlos Hortúa CalderónAinda não há avaliações
- Plan de Gestión Del ProyectoDocumento5 páginasPlan de Gestión Del ProyectoMagaly SotoAinda não há avaliações
- Practica Costeo Por Ordenes 1Documento8 páginasPractica Costeo Por Ordenes 1Chuy Jimenez100% (1)
- Taller 1 PDFDocumento1 páginaTaller 1 PDFMARIA ALEJANDRA OTALORA SANABRIAAinda não há avaliações
- PromesaDocumento2 páginasPromesaAngela Esparza RoaAinda não há avaliações
- DT BagazosisDocumento4 páginasDT Bagazosisvratislav12Ainda não há avaliações
- Importaciones peruanas caen 6,3% en noviembreDocumento18 páginasImportaciones peruanas caen 6,3% en noviembreBeg MaleAinda não há avaliações
- PM4DEV La Calidad Del ProyectoDocumento4 páginasPM4DEV La Calidad Del ProyectoJULIOJULCAAinda não há avaliações
- 001 TripticoDocumento4 páginas001 TripticoRoxana ValleAinda não há avaliações
- Reporte de Alquiler de EncofradoDocumento3 páginasReporte de Alquiler de EncofradoJeanAinda não há avaliações
- Practica PresupuestoDocumento3 páginasPractica Presupuestoeescuela001Ainda não há avaliações
- CAB Sílabo VC Formulación y Evaluación de Proyectos 2016.1Documento7 páginasCAB Sílabo VC Formulación y Evaluación de Proyectos 2016.1SONIA MERCEDES BELLOTA DEL CASTILLOAinda não há avaliações
- Memoria Nuevo HorizonteDocumento33 páginasMemoria Nuevo Horizonteelsolitario_17_8Ainda não há avaliações
- 8 Automatizacion de Procesos Administrativos Casos Empresariales Pe2017 Tri4-18Documento2 páginas8 Automatizacion de Procesos Administrativos Casos Empresariales Pe2017 Tri4-18Evelyn GonzalezAinda não há avaliações
- Valor de La Cuota A Cancelar - Requisito para Renovacion Periodo 2020-1 (Enero - Junio)Documento18 páginasValor de La Cuota A Cancelar - Requisito para Renovacion Periodo 2020-1 (Enero - Junio)Rosa mariaAinda não há avaliações
- Rendimientos, Cambiantes y Al VencimientoDocumento6 páginasRendimientos, Cambiantes y Al VencimientoBrigitte Davila LopezAinda não há avaliações