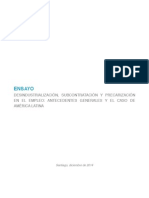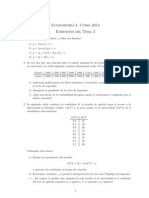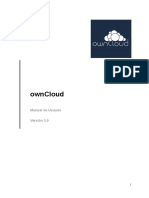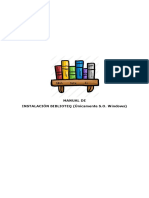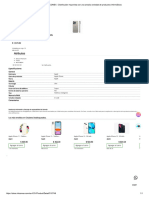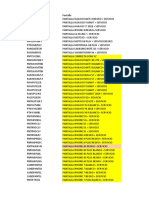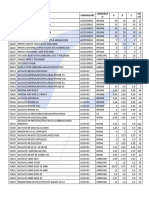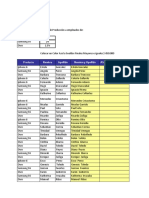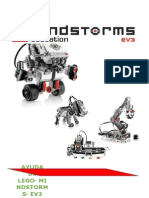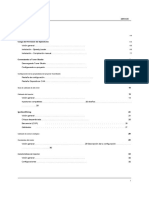Escolar Documentos
Profissional Documentos
Cultura Documentos
Guía 4 - OSX Leopard (2008)
Enviado por
Juan Antonio González G.Direitos autorais
Formatos disponíveis
Compartilhar este documento
Compartilhar ou incorporar documento
Você considera este documento útil?
Este conteúdo é inapropriado?
Denunciar este documentoDireitos autorais:
Formatos disponíveis
Guía 4 - OSX Leopard (2008)
Enviado por
Juan Antonio González G.Direitos autorais:
Formatos disponíveis
Gua Bsica Automator 2
Por Samamapech Gua redactada para usuarios nuevos de Automator. Versin 2.0.2 (Leopard), 2008
Contenido redactado para los usuarios de ChileWarez.org (Compartir no tiene lmites)
Parte 1:
La Interfaz Grca
-2-
Contenido redactado para los usuarios de ChileWarez.org (Compartir no tiene lmites)
Introduccin
Todos quienes usamos OSX sabemos que tenemos un gran sistema operativo en nuestros equipos (sean mac o no). Desde Tiger (OSX 10.4) en adelante el sistema incluye una aplicacin llamada Automator, que muchos usuarios no conocen y que posiblemente nunca han utilizado, pero que, como casi todo lo que nos ofrece OSX es sumamente fcil de usar y nos facilitar mucho el uso diario del sistema (no se imaginan cuanto)
Qu es Automator
Es comn que haya tareas que hagamos bastante seguido, tales como renombrar archivos, moverlos, ordenarlos, enviar documentos por email, etc, lo que es bastante normal en el uso diario del equipo (esto se aplica a usuarios de Windows o Linux tambin). Sin embargo en muchas ocasiones hacer estas cosas quita mucho tiempo, comnmente por la gran cantidad de archivos a procesar (Imaginen cambiarle el nombre a 100 fotos de una en una). Es en este contexto es que Automator nos puede resultar especialmente til. Lo que hace esta aplicacin es bsicamente automatizar las tareas repetitivas, haciendo el trabajo por nosotros. Para hacer esto, Automator posee una serie de acciones pre programadas y como casi toda aplicacin de OSX, funciona con Drag and Drop (arrastrar y soltar). Cada uno de los pasos de un proceso automatizado, se denominan acciones, las que pueden ensamblarse con otras acciones, creando ujos de trabajo, los que realizan tareas ms complejas. As entonces, una accin es un elemento que se encarga de realizar una tarea especca (como por ejemplo copiar un tem del Finder), mientras que un ujo de trabajo es una combinacin de acciones (generalmente secuenciales) para realizar tareas ms complejas.
-3-
Contenido redactado para los usuarios de ChileWarez.org (Compartir no tiene lmites)
La Interfaz
Al abrir Automator 2 (Leopard) nos encontramos con una pantalla que se denomina Punto de Partida, la que en pocas palabras nos pregunta desde que tipo de contenido queremos comenzar el ujo de trabajo, pudiendo ser Archivos y carpetas, Msica y audio, Fotos e imgenes o Texto. Adems nos permite personalizar como queremos que comience el ujo de trabajo, en la opcin Personalizar, esta ltima corresponde a una opcin similar a la de comenzar con un documento en blanco
En la zona superior lo primero que se encuentra son las distintas opciones de partida del ojo de trabajo (que se mencionaron anteriormente). Debajo de eso se muestra una descripcin de lo que hace cada una de las distintas opciones. Posteriormente encontramos dos mens desplegables, el primero Obtener contenido de:, nos permite escoger el lugar donde queremos que busque los documentos, pudiendo ser dentro del equipo, en la biblioteca iTunes, en iPhoto, etc. dependiendo de qu tipo de archivos queramos utilizar para el ujo de trabajo. El segundo men sirve para establecer en que momento queremos que sean requeridos los tem con los que vamos a trabajar. Las opciones que se nos presentan son: Pedir archivos y carpetas ahora, Pedir cuando se ejecute el ujo de trabajo, Buscar cuando se ejecute el ujo de trabajo, Usar elementos seleccionados ahora o Usar elementos seleccionados al momento de ejecutar el ujo de trabajo.
-4-
Contenido redactado para los usuarios de ChileWarez.org (Compartir no tiene lmites)
Una vez que escogimos la opcin en la primera ventana obtendremos algo como esto (va a variar dependiendo qu opcin hayan escogido):
La Barra de Herramientas
Como cualquier aplicacin de OSX, Automator posee una barra de herramientas en la parte superior, por defecto la barra posee los siguientes botones: Ocultar Libreria: Oculta la librera de acciones y las variantes que tiene. Multimedia: Muestra y oculta la librera de datos multimedia (Audio, video e imgenes). Grabar: Permite grabar el ujo de trabajo o la accin con la que se est trabajando. Detener: Detiene la ejecucin de un ujo de trabajo. Ejecutar: Ejecuta (da inicio) a un ujo de trabajo. En la imagen se puede observar la barra de herramientas que viene por defecto en Automator 2.
-5-
Contenido redactado para los usuarios de ChileWarez.org (Compartir no tiene lmites)
La Librera de Acciones
Ubicada en el sector izquierdo superior de la aplicacin, la librera de acciones nos permite acceder a las distintas acciones que vienen programadas para utilizarse con Automator. La librera se compone de tres partes. La primera ubicada en la parte superior, nos permite escoger entre las libreras de acciones o variables y tambin nos ofrece un campo de bsqueda para encontrar acciones y/o variables. En el sector izquierdo se encuentra la lista de aplicaciones (o tipo de contenido) que tienen acciones de Automator incluidas. En este sentido Automator es sumamente limitado pues solo ofrece soporte para ese contenido en particular, no obstante si sabes utilizar AppleScript puedes hacer ujos de trabajo ms potentes que los que ofrece automator de manera nativa. En el sector derecho (al lado de la lista de aplicaciones) se encuentran las acciones disponibles para cada tipo de contenido. En la prctica estas son las acciones que se utilizarn para generar los ujos de trabajo.
Panel de Informacin
En la parte inferior de la librera de acciones es posible encontrar un panel que nos muestra un resumen de la funcionalidad de una determinada accin, adems nos indica que tipo de datos que se necesita ingresar para que la accin funcione y adems nos indica que tipo de datos arroja la accin una vez que se ejecuta. Por ejemplo, en la imagen de la izquierda se muestra la accin Ajustar tamao de las imgenes, para que se pueda realizar esta accin es necesario que los datos que ingresen a ellas sean imgenes, y por la naturaleza de la accin va a entregar como resultado nuevas imgenes, en este caso de menor tamao, pues de eso es de lo que se encargar la accin. Esto es extensible a todas las acciones (necesitan datos de entrada y van a entregar algn tipo de datos una vez que se ejecuten).
-6-
Contenido redactado para los usuarios de ChileWarez.org (Compartir no tiene lmites)
rea de Trabajo
Es en este lugar donde se van a arrastrar las acciones que queramos usar para crear un ujo de trabajo. Adems ac se va a editar y trabajar con las distintas acciones que conformen el ujo.
A grandes rasgos lo mencionado anteriormente corresponde a la interfaz grca de automator. Obviamente hay un poco ms, pero depende de ustedes aprender a utilizarlo y sacar el mximo provecho posible de esta herramienta del sistema. En la siguiente seccin se mostrarn algunos ejemplos de ujos de trabajo que se pueden realizar con automator.
-7-
Contenido redactado para los usuarios de ChileWarez.org (Compartir no tiene lmites)
Parte 2:
Ejemplos Aplicados
-8-
Contenido redactado para los usuarios de ChileWarez.org (Compartir no tiene lmites)
Ejemplo 1
Imaginemos que queremos adjuntar a un mail algunos elementos que tengamos seleccionados en el Finder (puede ser en el escritorio, o en cualquier carpeta de sistema), que abra Mail y que adems adjunte los archivos seleccionados. Vamos por partes. 1 Abrimos Automator 2 Hacemos clic en el icono de Archivos y carpetas 3 En el men desplegable seleccionamos Usar archivos y carpetas seleccionados en el Finder al ejecutar el ujo de trabajo 4 Hacemos clic en Seleccionar (Ver imagen a continuacin)
En el rea de trabajo se ver lo siguiente:
-9-
Contenido redactado para los usuarios de ChileWarez.org (Compartir no tiene lmites)
5 En la Librera nos vamos donde dice Mail y dentro de las acciones buscamos la accin Nuevo mensaje de correo y la arrastramos hasta el rea de trabajo. Obtendremos algo como lo siguiente:
6 Probar el ujo: Primero seleccionamos algunos archivos en el Finder y luego vamos a Automator y hacemos clic en Ejecutar (en la barra de herramientas). 7 Resultados: El ujo de trabajo har lo siguiente: Abrir mail y adjuntar los archivos que tengan seleccionados en ese momento. En el nuevo mensaje de correo tendrn que especicar el remitente, asunto y mensaje. Es posible, sin embargo, especicar esto en el ujo de trabajo, en el caso que deseen que siempre los mensajes se enven a la misma persona o que el mensaje o asunto sea el mismo. Nota Importante: Si desean que la accin este disponible desde el men contextual (ctrl + clic o clic derecho) deben al men de Automator, Archivo\ Guardar como Mdulo y ah especicar el nombre y para que aplicacin quieren que sea el Mdulo. En este caso Finder, ya que los datos que necesitaremos provienen de Ah. Entonces, cuando quieran adjuntar archivos a un correo electrnico, deben seleccionar los archivos, hacer clic derecho (o ctrl + clic) ir al submen Ms luego a Automator y escoger el ujo de trabajo. En este caso Adjuntar Mail (o el nombre con el que lo hayan guardado). Ver imagen a continuacin,
- 10 -
Contenido redactado para los usuarios de ChileWarez.org (Compartir no tiene lmites)
Ejemplo 2
Cambiar el nombre y el tamao a un conjunto de imgenes, dejndolas de manera secuencial y con un tamao del 50% del tamao original. Posteriormente copiar las imgenes en la Carpeta Imgenes de tu equipo. 1 Abrimos Automator 2 Hacemos clic en el icono de Fotos e Imgenes 3 En el men desplegable seleccionamos: ! Obtener Contenido de: Mi Mac (o desde iPhoto si as lo desean) ! Luego, en el submen de abajo seleccionamos Pedir Archivos de imagen al ejecutar el ujo de ! trabajo 4 Clic en Seleccionar
- 11 -
Contenido redactado para los usuarios de ChileWarez.org (Compartir no tiene lmites)
En el rea de trabajo obtendremos lo siguiente:
En esta etapa ustedes pueden denir algunos parmetros, tales como el mensaje que quieran que aparezca al comenzar a ejecutar el ujo de trabajo, el lugar del Finder donde se situar en un comienzo la bsqueda de los archivos (por defecto viene el Escritorio) y que tipo de datos quieren seleccionar. Una recomendacin es que marquen la casilla que dice Permitir seleccin mltiple, que permite seleccionar ms de un archivo. 5 Buscamos el tem Fotos en la Librera 6 Seleccionamos y arrastramos la accin Ajustar tamao de las imgenes 7 Un cuadro de dilogo aparecer que nos preguntar si queremos copiar las imgenes en otro lado para evitar daar las originales. (esto aade una nueva accin al ujo de trabajo). Hacemos clic en Aadir
8 Luego se habr agregado una accin denominada Copiar tems del Finder. 9 En la accin Copiar tems del Finder, seleccionamos un nuevo Destino. En este caso la carpeta Imgenes
- 12 -
Contenido redactado para los usuarios de ChileWarez.org (Compartir no tiene lmites)
10 En el men desplegable de la accin Ajustar tamao de las imgenes seleccionamos la opcin por porcentaje y le damos como valor 50%
11 Nos vamos a la librera, a la seccin Archivos y Carpetas y arrastramos la accin Renombrar tems del Finder (Nota: volver a aparecer la misma advertencia que antes, sin embargo ahora le damos clic a no aadir). 12 En la accin escogemos la opcin Convertir en secuencial. Cuando cambien las opciones primero seleccionamos nombre nuevo y asignamos un nombre a la secuencia de imgenes (en este caso ser vacaciones 13 Ejecutamos el Flujo de trabajo: Esto bsicamente copiar las fotos seleccionadas de alguna carpeta del Finder en la carpeta Imgenes, luego las reducir de tamao en un 50% y nalmente les cambiar el nombre de manera secuencial. En este caso vacaciones-1.jpg Automator es una potente herramienta que les permitir ahorrar mucho tiempo haciendo las tareas repetitivas. La cantidad de opciones que pueden crear con Automator es sumamente grande, solo basta con que se animen a darle una oportunidad y comenzar a probar.
Gua redactada utilizando Automator 2.0.2 en OSX 10.5.4 (Leopard). Cualquier error es de mi responsabilidad. Enviar comentarios, sugerencias, crticas, etc a samamapech@gmail.com
- 13 -
Você também pode gostar
- Ensayo Subcontratación (Sin Editar)Documento13 páginasEnsayo Subcontratación (Sin Editar)Juan Antonio González G.Ainda não há avaliações
- Manual Usuario TI89Documento627 páginasManual Usuario TI89Juan Antonio González G.100% (2)
- Ejercicio 1 STATADocumento17 páginasEjercicio 1 STATAJuan Antonio González G.100% (1)
- EjerciciosDocumento4 páginasEjerciciosJuan Antonio González G.0% (1)
- Catálogo Targus Julio 2022Documento11 páginasCatálogo Targus Julio 2022Welington Josué Campos LansinotAinda não há avaliações
- Manual de Usuario de OwncloudDocumento28 páginasManual de Usuario de OwncloudGustavo GomezAinda não há avaliações
- Manual de ProgramaDocumento8 páginasManual de Programafar117Ainda não há avaliações
- Virtual BoxDocumento30 páginasVirtual BoxSigifredo Segundo Thomas CampoAinda não há avaliações
- Clase01 - Computacion - Inicial 2022Documento14 páginasClase01 - Computacion - Inicial 2022Clara Rosana RamirezAinda não há avaliações
- INTCOMEX - Distribuidor Mayorista Con Una Amplia Variedad de Productos InformáticosDocumento1 páginaINTCOMEX - Distribuidor Mayorista Con Una Amplia Variedad de Productos Informáticosaristides ortezAinda não há avaliações
- Inventario de Pantallas y BateriasDocumento6 páginasInventario de Pantallas y BateriasSteve Churata ChisllaAinda não há avaliações
- Manual Ventsim Español Ver 4.5 PDFDocumento323 páginasManual Ventsim Español Ver 4.5 PDFleon chavez orlando yober100% (1)
- MovistarDocumento10 páginasMovistarSociedad Camilista de ChileAinda não há avaliações
- Palo Alto Firewall 200 SpaDocumento3 páginasPalo Alto Firewall 200 SpaDin CessareAinda não há avaliações
- Sistemas Operativos de ComputadoraDocumento135 páginasSistemas Operativos de Computadoramariodg2014Ainda não há avaliações
- Lista de Precios REPDocumento30 páginasLista de Precios REPNv CisnerosAinda não há avaliações
- Paquete OfimaticoDocumento2 páginasPaquete OfimaticoAngelis MirandaAinda não há avaliações
- Desarrollo de Un Caso de Informática ForenseDocumento6 páginasDesarrollo de Un Caso de Informática ForenseEdna TrianaAinda não há avaliações
- Como Hacer Funcionar Los Neural Filters en Photoshop CC 2021Documento3 páginasComo Hacer Funcionar Los Neural Filters en Photoshop CC 2021Elmer Guzmán ArrázolaAinda não há avaliações
- Cuadro Comparativo Sistemas OperativosDocumento9 páginasCuadro Comparativo Sistemas OperativosAngel Jonathan Tax ChanAinda não há avaliações
- Los Consejos de Cardado Más Buscados para PrincipiantesDocumento14 páginasLos Consejos de Cardado Más Buscados para PrincipiantesEddy Santis100% (2)
- Copia de Technology Consulting - by SlidesgoDocumento7 páginasCopia de Technology Consulting - by SlidesgoPipe RodriguezAinda não há avaliações
- Bizhub - C35 - Ug Printer Copy Scanner - Es - 4 1 1 PDFDocumento386 páginasBizhub - C35 - Ug Printer Copy Scanner - Es - 4 1 1 PDFpuente20Ainda não há avaliações
- Ejercicio Venta Telefonica ResueltoDocumento6 páginasEjercicio Venta Telefonica ResueltoclaudiaAinda não há avaliações
- Accesorios de Móviles - Iphone, Ipod, Ipad, Nokia, Samsung, HTC, LGDocumento2 páginasAccesorios de Móviles - Iphone, Ipod, Ipad, Nokia, Samsung, HTC, LGLuisAinda não há avaliações
- Ayuda Lego® Mindstorms® Ev3Documento198 páginasAyuda Lego® Mindstorms® Ev3Joan Paul Peña Avila100% (10)
- Act Fundamental 2 - SODocumento13 páginasAct Fundamental 2 - SORene CruzAinda não há avaliações
- Speeduino Manual - En.es PDFDocumento114 páginasSpeeduino Manual - En.es PDFRandol Rafael Reyes RodriguezAinda não há avaliações
- Modulos de Office 2010Documento22 páginasModulos de Office 2010INF-1001_IM1Ainda não há avaliações
- IonicDocumento73 páginasIonicCarlos E. Velez Ariza100% (1)
- Capítulo 12 - FolletoDocumento36 páginasCapítulo 12 - FolletoVinicio SotoAinda não há avaliações
- Cuadro Comparativo Sistemas OperativosDocumento1 páginaCuadro Comparativo Sistemas Operativoschazam_01100% (1)
- Stock Disponible ENTEL 10-01 (7PM)Documento11 páginasStock Disponible ENTEL 10-01 (7PM)edinsoneeAinda não há avaliações
- Apollo Software Manual SpanishDocumento206 páginasApollo Software Manual Spanishgabriel4castellanoAinda não há avaliações