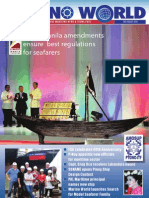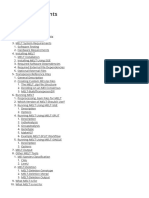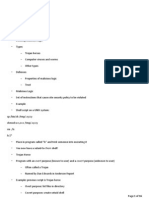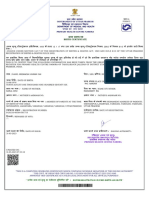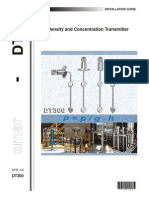Escolar Documentos
Profissional Documentos
Cultura Documentos
LDesj DIPTut ChipBoard
Enviado por
LDesjardinDescrição original:
Direitos autorais
Formatos disponíveis
Compartilhar este documento
Compartilhar ou incorporar documento
Você considera este documento útil?
Este conteúdo é inapropriado?
Denunciar este documentoDireitos autorais:
Formatos disponíveis
LDesj DIPTut ChipBoard
Enviado por
LDesjardinDireitos autorais:
Formatos disponíveis
DIP 9: Chipboard Words
By LaWanna Desjardin
Ldesjardin@gmail.com
Start with a large canvas, about 8X10 or more. The process will make the edges a bit rough and
resizing the image on your layout will minimize this.
1. First type the word you want in chipboard. Fill your canvas with the word. Scripty fonts work
great for this but so do bulky fonts, as long as the letters are smooth. The color used doesn’t matter,
but I use black. When you are finished, go to edit/duplicate to make a copy of the text.
2. Choose the top copy and flattened it. You might want to pull the original unflattened text to the
bottom of the stack to hide it for now.
3. Go to Effects/Edges/Highlighted. Choose Thin Over and then click customize edge. Choose
Hard Edge for the shape and a width of about 12, though it may vary with the font used and your
personal taste. Also choose a color that matches the font color you used. Here’s my result:
4. Now you are going to change the color of the chipboard layer. Go to effects/fill with color or
texture and choose gradient. Choose Custom Two-Color Gradient. Choose More Start Color
Choices and choose a light shade of brown. I used 320/40/68. Click Done. Then click Choose
More End Color Choices and choose a darker shade of brown. I used 320/54/44. Click Done twice
to return the original Gradient Menu. Select a Gradient Style. Here’s my result.
5. Now you are going to apply a couple of filters to this layer. Go to Effects/Filters/All Filters. Choose
Pencil/Criss-Cross Pencil and then Done to apply the filter. Return to the filter menu and choose
Surface/Emboss. Click Choose Advanced Options and adjust the relief until you are satisfied.
6. Now you will create a beveled look. (Alternatively you can use a plug-in such as Eye Candy to
achieve the bevel.) Select the chipboard layer and choose edit/duplicate to make a copy of it. Select
© LaWanna Desjardin All Rights Reserved
the top copy of the chipboard layer. You are going to make this copy darker and then move it below
the original layer.
7. Go to Touchup/Brightness and Contrast and adjust the Brightness to make the layer darker. I
used a setting of -42. Now in the stack, pull this dark layer below the original layer.
8. Now select the top lighter layer. You are going to soften the edges to create a beveled look. Go
to Effects/ Edges soften and soften the edges of the light chipboard. The darker layer will show
through like this. Your Chipboard Section is complete.
9. Now we are going to distress the type layer. So select the original text layer-the first thing you
typed in. No go to Effects/Filters/All Filters, then Pencil/Crisscross Dark Smudge. Select Change
Advanced Options. Change the Brush Size to 92 and the Pressure to 73. Adjust until you are
satisfied. Click Done. Then return to the filter menu, select surface/emboss. Choose Change
Advanced Options and change the relief to 2.
You are finished. For other looks, experiment with various filters on both the chipboard base
and the painted lettering.
© LaWanna Desjardin All Rights Reserved
Você também pode gostar
- Hidden Figures: The American Dream and the Untold Story of the Black Women Mathematicians Who Helped Win the Space RaceNo EverandHidden Figures: The American Dream and the Untold Story of the Black Women Mathematicians Who Helped Win the Space RaceNota: 4 de 5 estrelas4/5 (895)
- The Subtle Art of Not Giving a F*ck: A Counterintuitive Approach to Living a Good LifeNo EverandThe Subtle Art of Not Giving a F*ck: A Counterintuitive Approach to Living a Good LifeNota: 4 de 5 estrelas4/5 (5794)
- The Yellow House: A Memoir (2019 National Book Award Winner)No EverandThe Yellow House: A Memoir (2019 National Book Award Winner)Nota: 4 de 5 estrelas4/5 (98)
- The Little Book of Hygge: Danish Secrets to Happy LivingNo EverandThe Little Book of Hygge: Danish Secrets to Happy LivingNota: 3.5 de 5 estrelas3.5/5 (400)
- Never Split the Difference: Negotiating As If Your Life Depended On ItNo EverandNever Split the Difference: Negotiating As If Your Life Depended On ItNota: 4.5 de 5 estrelas4.5/5 (838)
- Elon Musk: Tesla, SpaceX, and the Quest for a Fantastic FutureNo EverandElon Musk: Tesla, SpaceX, and the Quest for a Fantastic FutureNota: 4.5 de 5 estrelas4.5/5 (474)
- A Heartbreaking Work Of Staggering Genius: A Memoir Based on a True StoryNo EverandA Heartbreaking Work Of Staggering Genius: A Memoir Based on a True StoryNota: 3.5 de 5 estrelas3.5/5 (231)
- The Emperor of All Maladies: A Biography of CancerNo EverandThe Emperor of All Maladies: A Biography of CancerNota: 4.5 de 5 estrelas4.5/5 (271)
- Devil in the Grove: Thurgood Marshall, the Groveland Boys, and the Dawn of a New AmericaNo EverandDevil in the Grove: Thurgood Marshall, the Groveland Boys, and the Dawn of a New AmericaNota: 4.5 de 5 estrelas4.5/5 (266)
- The Hard Thing About Hard Things: Building a Business When There Are No Easy AnswersNo EverandThe Hard Thing About Hard Things: Building a Business When There Are No Easy AnswersNota: 4.5 de 5 estrelas4.5/5 (345)
- The World Is Flat 3.0: A Brief History of the Twenty-first CenturyNo EverandThe World Is Flat 3.0: A Brief History of the Twenty-first CenturyNota: 3.5 de 5 estrelas3.5/5 (2259)
- Team of Rivals: The Political Genius of Abraham LincolnNo EverandTeam of Rivals: The Political Genius of Abraham LincolnNota: 4.5 de 5 estrelas4.5/5 (234)
- The Unwinding: An Inner History of the New AmericaNo EverandThe Unwinding: An Inner History of the New AmericaNota: 4 de 5 estrelas4/5 (45)
- The Gifts of Imperfection: Let Go of Who You Think You're Supposed to Be and Embrace Who You AreNo EverandThe Gifts of Imperfection: Let Go of Who You Think You're Supposed to Be and Embrace Who You AreNota: 4 de 5 estrelas4/5 (1090)
- The Sympathizer: A Novel (Pulitzer Prize for Fiction)No EverandThe Sympathizer: A Novel (Pulitzer Prize for Fiction)Nota: 4.5 de 5 estrelas4.5/5 (121)
- MARINO WORLD MAGAZINE July-August IssueDocumento52 páginasMARINO WORLD MAGAZINE July-August IssueNhal LopezAinda não há avaliações
- 1.yes Bank: Human Capital Initiatives of A Startup in The Indian Banking IndustryDocumento10 páginas1.yes Bank: Human Capital Initiatives of A Startup in The Indian Banking IndustryManvi JainAinda não há avaliações
- Database Testing: Prepared by Sujaritha MDocumento21 páginasDatabase Testing: Prepared by Sujaritha Mavumaa22Ainda não há avaliações
- MSDS Argon Compressed GasDocumento6 páginasMSDS Argon Compressed Gassajid aliAinda não há avaliações
- Melt ManualDocumento32 páginasMelt ManualSaikat ChakrabortyAinda não há avaliações
- Six Tsakalis Pedal ManualDocumento1 páginaSix Tsakalis Pedal ManualAdedejinfoAinda não há avaliações
- Contamination ControlDocumento5 páginasContamination ControlPadmanabhan DhanasekaranAinda não há avaliações
- EE 303 Tutorial 1Documento19 páginasEE 303 Tutorial 1Syama SameekshaAinda não há avaliações
- Chapter 19 Malicious LogicDocumento16 páginasChapter 19 Malicious LogicAnita Sofia KeyserAinda não há avaliações
- NLPDocumento20 páginasNLPAvishek01Ainda não há avaliações
- Regulatory Compliance and Generator ControlDocumento59 páginasRegulatory Compliance and Generator ControlsulemankhalidAinda não há avaliações
- Walk inDocumento1 páginaWalk inCHATHURAinda não há avaliações
- DC and AC InterferenceDocumento40 páginasDC and AC InterferenceREJI JOY ThoppilAinda não há avaliações
- Edited - Meenakshi Kumari RaiDocumento1 páginaEdited - Meenakshi Kumari RaiThunderBird GamerAinda não há avaliações
- TCE BE EEE RulesandRegulationsDocumento509 páginasTCE BE EEE RulesandRegulationsAplieAinda não há avaliações
- Omni PageDocumento98 páginasOmni Pageterracotta2014Ainda não há avaliações
- SFP Module PDFDocumento2 páginasSFP Module PDFMario PatarroyoAinda não há avaliações
- TechTrax 09 2003 ScreenReaderVersionDocumento84 páginasTechTrax 09 2003 ScreenReaderVersionMCKINNONBAinda não há avaliações
- TranslationsDocumento19 páginasTranslationsAnonymous eSi1iZTNGAinda não há avaliações
- Pharma MarketingDocumento55 páginasPharma MarketingArpan KoradiyaAinda não há avaliações
- Digital Booklet - Oh My My (Deluxe) PDFDocumento8 páginasDigital Booklet - Oh My My (Deluxe) PDFMehmet Akif DelibaşAinda não há avaliações
- HPB Install Manual ABB - Distribution BUS BarsDocumento11 páginasHPB Install Manual ABB - Distribution BUS BarsArunallAinda não há avaliações
- Sneha Foundation PlusDocumento17 páginasSneha Foundation PlusBikash KumarAinda não há avaliações
- Ga AsDocumento7 páginasGa Aspippo pappiAinda não há avaliações
- Self-Regulated Learning - Where We Are TodayDocumento13 páginasSelf-Regulated Learning - Where We Are Todayvzzvnumb100% (1)
- World Currency White Paper Vol 1. by H.I.M Dr. Lawiy-Zodok Shamuel, D.D.Documento11 páginasWorld Currency White Paper Vol 1. by H.I.M Dr. Lawiy-Zodok Shamuel, D.D.:Lawiy-Zodok:Shamu:-El50% (2)
- Research Paper Summary Knowledge GraphsDocumento1 páginaResearch Paper Summary Knowledge GraphsTrust KaguraAinda não há avaliações
- Density and Concentration Transmitter: Installation GuideDocumento40 páginasDensity and Concentration Transmitter: Installation GuideOmid GhAinda não há avaliações
- Online Assignment - Aritificial LiftDocumento10 páginasOnline Assignment - Aritificial LiftfatenamiraAinda não há avaliações
- Homework 1Documento3 páginasHomework 1Bukhosi MsimangaAinda não há avaliações