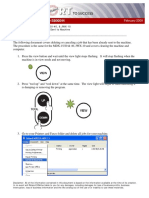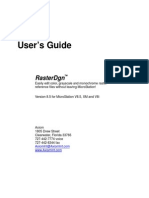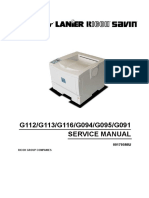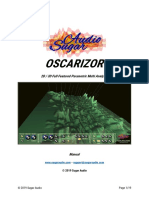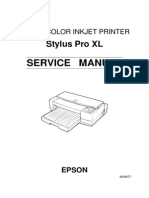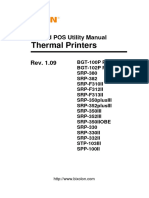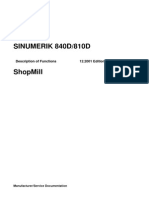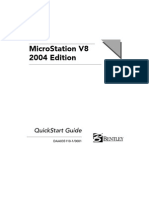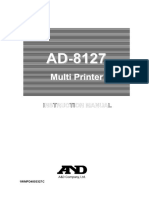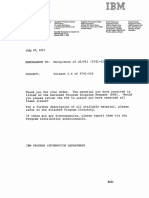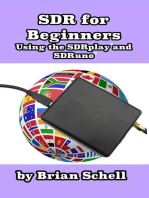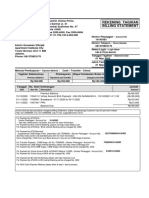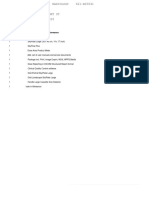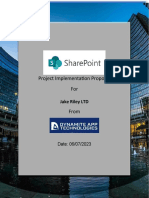Escolar Documentos
Profissional Documentos
Cultura Documentos
PRINTCUTWORKFLOW
Enviado por
Priyadi CholidDescrição original:
Título original
Direitos autorais
Formatos disponíveis
Compartilhar este documento
Compartilhar ou incorporar documento
Você considera este documento útil?
Este conteúdo é inapropriado?
Denunciar este documentoDireitos autorais:
Formatos disponíveis
PRINTCUTWORKFLOW
Enviado por
Priyadi CholidDireitos autorais:
Formatos disponíveis
The following document covers the Print/Cut Workflow for the GX Pro series cutters, Roland CutStudio and
most desktop/wide format printers.
Support Bulletin: RASD-SB00020 Model: Roland GX Pro Series Cutters Subject: Print/Cut Workflow for CutStudio with most Desktop/Wide Format Printers Date: 7/7/2006 Author: RR --------------------------------------------------------------------------------------------------------------------------------------------
Step 1: Creating the data for Print/Cut
1. Start CutStudio. 2. From the File menu, click Cutting Setup. The Cutting Setup dialog box appears. Under Name, select the model name of the cutter you're using. 3. Click OK to close the dialog box. 4. From the File menu, click Print & Cut. The print range and crop marks are displayed on the screen. The print range is displayed with dotted lines. This range corresponds to the paper size specified in Set up the printer excluding the margins specified in Printing Setup.
5. From the File menu, click Set up the printer. The Print Setup dialog box appears. Configure the printer used for printing, the paper size, direction, etc. as needed, then click OK. When expanded/reduced printing is enabled, disable it. Print at 100%. For details, see the instruction manual for your printer. 6. From the File menu, click Printing Setup . The Printing Setup dialog box appears.
Disclaimer: All of the information contained in this document is based on the information available at the time of its creation. In no event will Roland ASD be liable to you for any injuries or damages, including damages for loss of business profits, business interruption, loss of business information and the like arising out of the use of or inability to use these materials.
Support Bulletin: RASD-SB00020 Model: Roland GX Pro Series Cutters Subject: Print/Cut Workflow for CutStudio with most Desktop/Wide Format Printers Date: 7/7/2006 Author: RR -------------------------------------------------------------------------------------------------------------------------------------------7. Set the margin and the distance between crop marks. Take into account the margin necessary for cutting the material, and set the crop mark position. For the necessary margin size and the values of W and L, refer to the formulas and the figure below. Top: 30 mm (1-3/16 in.) or more Bottom: 30 mm (1-3/16 in.) or more Left: 10 mm (.39 in.) or more (*) Right: 10 mm (.39 in.) or more (*) * When the amount of feed for the material is large (that is, when the material is lengthy), we recommend ensuring left and right margins of about 25 millimeters each. W = (Material width) - (Left and right margins) - 20 mm (.79 in.) L = (Material length) - (Top and bottom margins) - 20 mm (.79 in.)
8. Click OK. After setting the values, make sure the crop marks are within the print range.
Disclaimer: All of the information contained in this document is based on the information available at the time of its creation. In no event will Roland ASD be liable to you for any injuries or damages, including damages for loss of business profits, business interruption, loss of business information and the like arising out of the use of or inability to use these materials.
Support Bulletin: RASD-SB00020 Model: Roland GX Pro Series Cutters Subject: Print/Cut Workflow for CutStudio with most Desktop/Wide Format Printers Date: 7/7/2006 Author: RR -------------------------------------------------------------------------------------------------------------------------------------------9. Click to import the image data you wish to print. The imported image is displayed lightly. To change the density of the image display, from the File menu, click Preferences, then open the General tab in the Preferences dialog box. For details, see "[Preferences] dialog box" in the CutStudio help (in the search field, type in Preferences and choose [Preferences] dialog box. Please note that this does not affect the printed graphic, only the displayed graphic in CutStudio.
The image file formats for Print and Cut that CutStudio can import are as follows: JPEG and BMP formats. However, JPEG images saved with CMYK color space cannot be imported. 10. Position the imported image data in the area within the crop marks.
Disclaimer: All of the information contained in this document is based on the information available at the time of its creation. In no event will Roland ASD be liable to you for any injuries or damages, including damages for loss of business profits, business interruption, loss of business information and the like arising out of the use of or inability to use these materials.
Support Bulletin: RASD-SB00020 Model: Roland GX Pro Series Cutters Subject: Print/Cut Workflow for CutStudio with most Desktop/Wide Format Printers Date: 7/7/2006 Author: RR -------------------------------------------------------------------------------------------------------------------------------------------11. Draw the cutting lines (manually or by using the Image Outline function under the Object menu).
If using the Image outline function, adjust the image density to the desired amount and click Extract Contour Line to generate the cut data.
12. If you want to produce multiple copies, select all objects (image & cut line) then click on Edit and Multiple Copy and specify the number you want vertically and horizontally that will fit within the crop marks of the material. 13. Save the file.
Step 2: Printing the Print/Cut data
1. Load the material for printing in to your printer (refer to your printer manual for proper media loading instructions). This is the same material that will be cut later.
2. Click
. The Print dialog box appears.
3. Click OK. The image data with crop marks is printed. The cutting lines drawn with CutStudio are not printed.
Disclaimer: All of the information contained in this document is based on the information available at the time of its creation. In no event will Roland ASD be liable to you for any injuries or damages, including damages for loss of business profits, business interruption, loss of business information and the like arising out of the use of or inability to use these materials.
Step 3: Loading the printed material into the cutter
Support Bulletin: RASD-SB00020 Model: Roland GX Pro Series Cutters Subject: Print/Cut Workflow for CutStudio with most Desktop/Wide Format Printers Date: 7/7/2006 Author: RR --------------------------------------------------------------------------------------------------------------------------------------------
1. Pass the material through the machine and adjust the pinch rollers as shown in the figure. Position the right edge of the material and the right pinch roller above the right grit roller. Position the left edge of the material and the left pinch roller above any other grit roller. Make sure the left and right pinch rollers are outside the tool marks but do not extend beyond the edge of the material.
Use the middle pinch roller aligned with the width of the material. For more details, refer to the CAMM-1PRO User's Manual (Printed document). Orient so that the tool mark that indicates the origin point for cutting is at the lower left. If the material is loaded in the wrong direction, the machine cannot read the crop marks.
Disclaimer: All of the information contained in this document is based on the information available at the time of its creation. In no event will Roland ASD be liable to you for any injuries or damages, including damages for loss of business profits, business interruption, loss of business information and the like arising out of the use of or inability to use these materials.
Support Bulletin: RASD-SB00020 Model: Roland GX Pro Series Cutters Subject: Print/Cut Workflow for CutStudio with most Desktop/Wide Format Printers Date: 7/7/2006 Author: RR -------------------------------------------------------------------------------------------------------------------------------------------2. Align the right edge of the material so that it lies parallel to the guidelines.
3. Raise the loading lever to secure the material in place.
4. Turn on the power to the machine. 5. Select the type of the material.
6. Press the ENTER key.
Disclaimer: All of the information contained in this document is based on the information available at the time of its creation. In no event will Roland ASD be liable to you for any injuries or damages, including damages for loss of business profits, business interruption, loss of business information and the like arising out of the use of or inability to use these materials.
Support Bulletin: RASD-SB00020 Model: Roland GX Pro Series Cutters Subject: Print/Cut Workflow for CutStudio with most Desktop/Wide Format Printers Date: 7/7/2006 Author: RR --------------------------------------------------------------------------------------------------------------------------------------------
7. Use the cursor keys to move the material and position the crop marks above the blade protector.
Note: Crop marks cannot be read in the cases indicated below. In such cases, remove and reload the material. The left and right crop marks are slanted by 5 degrees or more with respect to the moving direction of the tool carriage. The crop marks are offset by 15 mm (.59) or more in the material-feed direction.
The material sometimes curls when it is printed on the printer. Never use material that is curled as shown in the figure. The crop marks may not be read. If this happens, straighten out the material before loading it on the machine.
8. If the material has creases or wrinkles, flatten them before loading the material. Crop marks may not be read if the material has creases or wrinkles. If the crop marks fail to be read, prepare new material and repeat the operation from Step2: Printing the Print/Cut data.
Disclaimer: All of the information contained in this document is based on the information available at the time of its creation. In no event will Roland ASD be liable to you for any injuries or damages, including damages for loss of business profits, business interruption, loss of business information and the like arising out of the use of or inability to use these materials.
Step 4: Setting the cutter for the desired cutting method
Support Bulletin: RASD-SB00020 Model: Roland GX Pro Series Cutters Subject: Print/Cut Workflow for CutStudio with most Desktop/Wide Format Printers Date: 7/7/2006 Author: RR --------------------------------------------------------------------------------------------------------------------------------------------
Make the setting for the method to use for crop mark alignment. Choose one of the following modes, depending on the desired cutting method.
SENSOR MODE: Automatic alignment using the machine's internal sensor. This setting should be used when performing print/cut applications from CutStudio or Adobe Illustrator. TOOL MODE: Manual alignment using the included alignment tool. Choose this when you're using material on which the sensor cannot detect crop marks or when the crop marks cannot be detected easily when using SENSOR MODE.
1. On the control panel of the cutter, press the MENU key several times to display the screen in the figure.
2. Press the
key several times to display the screen in the figure.
3. Press the
key. Press the
or
keys to select the desired cutting mode.
4. Press the ENTER key to enable the setting. Press the MENU key to go back to the screen in the figure.
Disclaimer: All of the information contained in this document is based on the information available at the time of its creation. In no event will Roland ASD be liable to you for any injuries or damages, including damages for loss of business profits, business interruption, loss of business information and the like arising out of the use of or inability to use these materials.
Step 5: Perform cutting from CutStudio
1. Click
Support Bulletin: RASD-SB00020 Model: Roland GX Pro Series Cutters Subject: Print/Cut Workflow for CutStudio with most Desktop/Wide Format Printers Date: 7/7/2006 Author: RR --------------------------------------------------------------------------------------------------------------------------------------------
. The Cutting dialog box appears.
2. Make sure Name is set to the name of the model you're using, and click OK. The cutting data is then sent to the cutter. Operation after the cutting data has been sent varies according to the settings made in "Step 4: Setting the cutter for the desired cutting method." When "SENSOR MODE" Is Selected When the machine receives the data, crop-mark detection is performed automatically by the sensor, and cutting then starts. Note: If the sensor fails to detect the crop marks, a screen like the one shown in the figure may appear.
If this happens, press the MENU key, then go back to " Step 4: Setting the cutter for the desired cutting method," select "TOOL MODE," and resend the data. For operation after resending the data, see When "TOOL MODE" Is Selected. When "TOOL MODE" Is Selected The tool mode is the mode for performing cutting after manual alignment when alignment cannot be performed in the sensor mode and allows contour cutting of your material. To perform alignment, you use the included alignment tool and the printed tool marks. The tool marks are printed on the periphery of the crop marks.
Disclaimer: All of the information contained in this document is based on the information available at the time of its creation. In no event will Roland ASD be liable to you for any injuries or damages, including damages for loss of business profits, business interruption, loss of business information and the like arising out of the use of or inability to use these materials.
Support Bulletin: RASD-SB00020 Model: Roland GX Pro Series Cutters Subject: Print/Cut Workflow for CutStudio with most Desktop/Wide Format Printers Date: 7/7/2006 Author: RR -------------------------------------------------------------------------------------------------------------------------------------------3. In Tool Mode, after sending the cut data, carry out the following steps. 4. When cutting data is received, the screen shown in the figure appears.
5. Remove the blade holder and install the alignment tool. Note: The procedure for installing the alignment tool is the same as for the blade holder. 6. After installing, press the ENTER key. The tool moves, stopping near the lower-left crop mark, and the screen shown in the figure appears.
7. Using the cursor keys, align the tip of the alignment tool with the tool mark.
8. With your finger, press down lightly on the alignment tool to make sure its tip lies over the tool mark.
Disclaimer: All of the information contained in this document is based on the information available at the time of its creation. In no event will Roland ASD be liable to you for any injuries or damages, including damages for loss of business profits, business interruption, loss of business information and the like arising out of the use of or inability to use these materials.
Support Bulletin: RASD-SB00020 Model: Roland GX Pro Series Cutters Subject: Print/Cut Workflow for CutStudio with most Desktop/Wide Format Printers Date: 7/7/2006 Author: RR -------------------------------------------------------------------------------------------------------------------------------------------9. Make sure the alignment tool is positioned correctly at the tool mark, then press the ENTER key. The tool moves to near the lower-right crop mark and the screen shown in the figure appears.
10. In the same way as for mark 1, align the tip of the alignment tool with the tool mark, then press the ENTER key.
11. The tool moves to near the upper-left crop mark and the screen shown in the figure appears.
12. Thereafter, perform alignment in the same way for the crop marks at the upper left (mark 3) and upper right (mark 4). 13. When you have finished alignment for mark 4, press the ENTER key. The screen shown in the figure appears.
14. Remove the alignment tool and install the blade holder. 15. Press the ENTER key. Cutting starts. Note: While making the settings, to go back to the previous screen and redo alignment, press the MENU key.
Disclaimer: All of the information contained in this document is based on the information available at the time of its creation. In no event will Roland ASD be liable to you for any injuries or damages, including damages for loss of business profits, business interruption, loss of business information and the like arising out of the use of or inability to use these materials.
Você também pode gostar
- Roland GX500 GuideDocumento36 páginasRoland GX500 GuideBryanHumphriesAinda não há avaliações
- Manual Secolor Turning CalculatorDocumento12 páginasManual Secolor Turning CalculatorHeineken Ya PraneetpongrungAinda não há avaliações
- Craftrobo InstructionsDocumento1 páginaCraftrobo InstructionsTheMeanestGuestAinda não há avaliações
- 3D Printer: Owner's ManualDocumento17 páginas3D Printer: Owner's ManualagherndonAinda não há avaliações
- Servicemanual: LorprinterDocumento37 páginasServicemanual: LorprinterTimothy A. LaCroixAinda não há avaliações
- Cancel Roland MDX and JWX JobsDocumento2 páginasCancel Roland MDX and JWX JobsViviana CelliAinda não há avaliações
- AR-5220 Manual de Servicio PDFDocumento19 páginasAR-5220 Manual de Servicio PDFJorge Ares Guzman PaezAinda não há avaliações
- 3 DfaqDocumento45 páginas3 DfaqahathAinda não há avaliações
- Siemens G130 150 47 ManualDocumento1.040 páginasSiemens G130 150 47 ManualMarcos Roberto Sanches0% (1)
- DL405 Slice I-O Master & SlavesDocumento70 páginasDL405 Slice I-O Master & Slavesjvcoral321Ainda não há avaliações
- SIMATIC S7 3964 (R) /RK512 DriverDocumento30 páginasSIMATIC S7 3964 (R) /RK512 Driverkfathi55Ainda não há avaliações
- BDIP Help ManualDocumento40 páginasBDIP Help ManualLee Tin YanAinda não há avaliações
- RasdgnDocumento49 páginasRasdgnNico Van HoofAinda não há avaliações
- Brother Service Manual Laser Printer Technical Reference GuideDocumento441 páginasBrother Service Manual Laser Printer Technical Reference Guidetony445Ainda não há avaliações
- PostscriptDocumento36 páginasPostscripttbmaleAinda não há avaliações
- WPMZ-6 - Instruction Manual (E)Documento202 páginasWPMZ-6 - Instruction Manual (E)bloody fridayAinda não há avaliações
- G112/G113/G116/G094/G095/G091 Service Manual: Ricoh Group CompaniesDocumento298 páginasG112/G113/G116/G094/G095/G091 Service Manual: Ricoh Group CompaniesChung KimAinda não há avaliações
- P7132N P7325N P7527N P7535N SMDocumento298 páginasP7132N P7325N P7527N P7535N SMApenas MaxAinda não há avaliações
- RAMC ManualDocumento178 páginasRAMC ManualWaqar AhmedAinda não há avaliações
- Zebradesigner XML Release Notes v2509427Documento13 páginasZebradesigner XML Release Notes v2509427atacaraAinda não há avaliações
- OscarizerDocumento19 páginasOscarizerparallelogramAinda não há avaliações
- Radbend 2018 R2 - Release NotesDocumento5 páginasRadbend 2018 R2 - Release NotesBebe WeAinda não há avaliações
- Charm Diagnostic SMD PDFDocumento7 páginasCharm Diagnostic SMD PDFJun CAinda não há avaliações
- Epson Stylus Pro XL Service ManualDocumento127 páginasEpson Stylus Pro XL Service ManualKST5Ainda não há avaliações
- Gprs Asn1 CDRDocumento65 páginasGprs Asn1 CDRJackson MwambopoAinda não há avaliações
- ReadmeDocumento4 páginasReadmedhaa.999Ainda não há avaliações
- Manual Unified POS Utility English Rev 1 09Documento15 páginasManual Unified POS Utility English Rev 1 09Sebastian AguiarAinda não há avaliações
- Duplicator 4 4X User ManualDocumento48 páginasDuplicator 4 4X User ManualdaviepadillaAinda não há avaliações
- ReleaseDocumento3 páginasReleaseMuhammad Mubashir HassanAinda não há avaliações
- Laser Print Select300,310,360Documento256 páginasLaser Print Select300,310,360Pornsak KoAinda não há avaliações
- Manual X Stream 11th Ed Rosemount en 71924Documento436 páginasManual X Stream 11th Ed Rosemount en 71924Duverli Andree Culquicondor RuizAinda não há avaliações
- sw2 gt1000 R eDocumento1.496 páginassw2 gt1000 R eTrương Việt QuýAinda não há avaliações
- DrawDocumento210 páginasDrawPapun ScribdAinda não há avaliações
- StruCAD3D ImportDocumento33 páginasStruCAD3D ImportLISFAVERAinda não há avaliações
- Ralco Collimator - Service Manual PDFDocumento96 páginasRalco Collimator - Service Manual PDFAndyAinda não há avaliações
- Driver Guide Magicard Doc5500 Issue1.00Documento33 páginasDriver Guide Magicard Doc5500 Issue1.00Alexis SanosaAinda não há avaliações
- General BaseDocumento70 páginasGeneral Baseangelus2008Ainda não há avaliações
- r0024n20srp Caviewmvs Srg2.0nov97Documento656 páginasr0024n20srp Caviewmvs Srg2.0nov97Kajanish B SAinda não há avaliações
- ZPrinter 350 and 450 User ManualDocumento84 páginasZPrinter 350 and 450 User ManualWilmer CultidAinda não há avaliações
- Printer TN3 IBMDocumento82 páginasPrinter TN3 IBMAníbal CalleAinda não há avaliações
- SINUMERIK 840D/810D: Description of Functions 12.2001 EditionDocumento206 páginasSINUMERIK 840D/810D: Description of Functions 12.2001 EditionvagcoutoAinda não há avaliações
- Operation Manual PDFDocumento134 páginasOperation Manual PDFUederImpressãoAinda não há avaliações
- StruCAD3D ImportDocumento33 páginasStruCAD3D ImportNguyen Co ThachAinda não há avaliações
- Ms QuickstartguideDocumento370 páginasMs Quickstartguidesanjeevk65025Ainda não há avaliações
- Whats New in SolidCAM2007 R11Documento78 páginasWhats New in SolidCAM2007 R11pocerilloAinda não há avaliações
- Ad8127 ManualDocumento40 páginasAd8127 ManualTakaSensei100% (1)
- SINAMICS G130-G150 Drive ManualDocumento1.510 páginasSINAMICS G130-G150 Drive ManualSubhendu JanaAinda não há avaliações
- S - pr2027 PRINT SCANNER PDFDocumento22 páginasS - pr2027 PRINT SCANNER PDFCristian BobaruAinda não há avaliações
- OS VS1 R2.6 Program Directory Jul73Documento12 páginasOS VS1 R2.6 Program Directory Jul73ccchanAinda não há avaliações
- Creator4 Manual en&CN 0826Documento68 páginasCreator4 Manual en&CN 0826Angel GeovanniAinda não há avaliações
- Grizzly Shaper ManualDocumento64 páginasGrizzly Shaper ManualjoetylorAinda não há avaliações
- Read MeDocumento2 páginasRead MeMajid SeydiAinda não há avaliações
- En Acs800 Sto Appl Guide ADocumento26 páginasEn Acs800 Sto Appl Guide AMadson FernandesAinda não há avaliações
- Best Practice - File Preparation For 3D Printing With FDM and PolyJetDocumento71 páginasBest Practice - File Preparation For 3D Printing With FDM and PolyJetJohnAinda não há avaliações
- 3D Printer Troubleshooting Handbook: The Ultimate Guide To Fix all Common and Uncommon FDM 3D Printing Issues!No Everand3D Printer Troubleshooting Handbook: The Ultimate Guide To Fix all Common and Uncommon FDM 3D Printing Issues!Ainda não há avaliações
- Industrial Machinery World Summary: Market Values & Financials by CountryNo EverandIndustrial Machinery World Summary: Market Values & Financials by CountryAinda não há avaliações
- Printing Machinery & Equipment World Summary: Market Values & Financials by CountryNo EverandPrinting Machinery & Equipment World Summary: Market Values & Financials by CountryAinda não há avaliações
- SDR for Beginners Using the SDRplay and SDRuno: Amateur Radio for Beginners, #4No EverandSDR for Beginners Using the SDRplay and SDRuno: Amateur Radio for Beginners, #4Ainda não há avaliações
- Cutting Tool & Machine Tool Accessories World Summary: Market Values & Financials by CountryNo EverandCutting Tool & Machine Tool Accessories World Summary: Market Values & Financials by CountryNota: 2 de 5 estrelas2/5 (1)
- SM Mar2022Documento60 páginasSM Mar2022ehabAinda não há avaliações
- Emotet Malware A Banking Credentials SteDocumento11 páginasEmotet Malware A Banking Credentials SteK Dinesh KumarAinda não há avaliações
- Lu1 - Lo 1 - 4Documento47 páginasLu1 - Lo 1 - 4Queraysha JairajAinda não há avaliações
- FIN Basic Tracker Step-by-Step Connection Guide: To Start Using This Document, Click HereDocumento53 páginasFIN Basic Tracker Step-by-Step Connection Guide: To Start Using This Document, Click Herewafa hedhliAinda não há avaliações
- Q2 WEEK 2 PPT Locating Specific SourcesDocumento25 páginasQ2 WEEK 2 PPT Locating Specific SourcesMary Ann Estayan100% (1)
- BYPASS ACTIVATIONDocumento6 páginasBYPASS ACTIVATIONBrayan Villa75% (4)
- Artificial Intelligence and The Reshaping of SEO: A Quantitative Analysis of AI-Driven Content Effects On Search AlgorithmsDocumento7 páginasArtificial Intelligence and The Reshaping of SEO: A Quantitative Analysis of AI-Driven Content Effects On Search AlgorithmsInternational Journal of Innovative Science and Research TechnologyAinda não há avaliações
- Rekening Tagihan Billing Statement: XXXXXXXXXXXXXXXXXXXXXXXXXXXXXXXXXXXXXXXXXXXXXXXXXXXX XXXXXXXXDocumento1 páginaRekening Tagihan Billing Statement: XXXXXXXXXXXXXXXXXXXXXXXXXXXXXXXXXXXXXXXXXXXXXXXXXXXX XXXXXXXXkelvinAinda não há avaliações
- Dynamic Programming Questions PDFDocumento10 páginasDynamic Programming Questions PDFSaurav AgarwalAinda não há avaliações
- Top 10 SharePoint Interview Questions and AnswersDocumento9 páginasTop 10 SharePoint Interview Questions and AnswersravindharAinda não há avaliações
- Release NotesDocumento17 páginasRelease NotesFina Putri SuciAinda não há avaliações
- Performance Measurement: Jofit P. DayocDocumento44 páginasPerformance Measurement: Jofit P. DayocveronicalvictorinoAinda não há avaliações
- Storwize V7000 Gen3: IBM Storage and SDIDocumento19 páginasStorwize V7000 Gen3: IBM Storage and SDIArmando100% (1)
- 9k France CombolistDocumento153 páginas9k France Combolistacolyte546Ainda não há avaliações
- Important Information On Final Examinations June - December 2020 V1.1Documento3 páginasImportant Information On Final Examinations June - December 2020 V1.1Harry PotterAinda não há avaliações
- EMS-NCP Interface ConfigurationDocumento9 páginasEMS-NCP Interface ConfigurationnazilaAinda não há avaliações
- SolarWinds LEM Port and Firewall RequirementsDocumento4 páginasSolarWinds LEM Port and Firewall RequirementskhaiAinda não há avaliações
- OOPS SeminarDocumento83 páginasOOPS SeminarSuresh Kumar50% (2)
- Qty Product: Mobile DR 2.1 High PerformanceDocumento15 páginasQty Product: Mobile DR 2.1 High PerformanceزكيعباديAinda não há avaliações
- ASM 8085 Cheat Sheet: by ViaDocumento1 páginaASM 8085 Cheat Sheet: by Viaaziz ahmadAinda não há avaliações
- Terms and conditions for FLAC 3D licensingDocumento2 páginasTerms and conditions for FLAC 3D licensingseif17Ainda não há avaliações
- Mindray DP-5 DP-7 SVM PDFDocumento175 páginasMindray DP-5 DP-7 SVM PDFkritonAinda não há avaliações
- Welcome To Computer Lab!: Sekolah Menengah Sayyidina Husain, Jerudong, Mukim SengkurongDocumento31 páginasWelcome To Computer Lab!: Sekolah Menengah Sayyidina Husain, Jerudong, Mukim Sengkurongamal312Ainda não há avaliações
- Enhancing Video Accessibility For Color Vision DeficienciesDocumento8 páginasEnhancing Video Accessibility For Color Vision Deficiencieshoneyrockzzz340Ainda não há avaliações
- EDMS Project Proposal v1Documento25 páginasEDMS Project Proposal v1Banks C. GeorgeAinda não há avaliações
- Unit 5: Create Meaningful Graphics, Icons and ImagesDocumento15 páginasUnit 5: Create Meaningful Graphics, Icons and ImagesSai Venkat GudlaAinda não há avaliações
- Regression and Interpolation Lec. 6.1: Introduction: Dr. Niket Kaisare Department of Chemical Engineering IIT-MadrasDocumento12 páginasRegression and Interpolation Lec. 6.1: Introduction: Dr. Niket Kaisare Department of Chemical Engineering IIT-MadrasGrantMwakipundaAinda não há avaliações
- URTEC-208344-MS 3D Seismic Facies Classification On CPU and GPU HPC ClustersDocumento14 páginasURTEC-208344-MS 3D Seismic Facies Classification On CPU and GPU HPC ClustersFät MãAinda não há avaliações
- Branch and BoundDocumento30 páginasBranch and BoundPriyabrata MishraAinda não há avaliações
- ICT Grade 9 Worksheet 18Documento11 páginasICT Grade 9 Worksheet 18Meezan ShaikhAinda não há avaliações