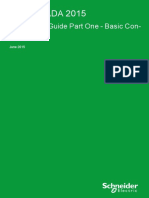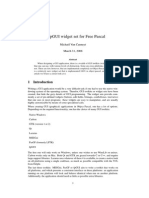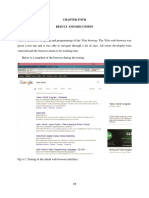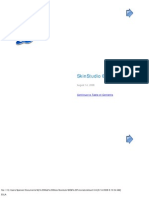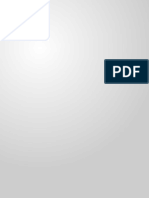Escolar Documentos
Profissional Documentos
Cultura Documentos
Solid3D Tutorial
Enviado por
Mihai Adrian StroeDescrição original:
Direitos autorais
Formatos disponíveis
Compartilhar este documento
Compartilhar ou incorporar documento
Você considera este documento útil?
Este conteúdo é inapropriado?
Denunciar este documentoDireitos autorais:
Formatos disponíveis
Solid3D Tutorial
Enviado por
Mihai Adrian StroeDireitos autorais:
Formatos disponíveis
Implementation Guide:
Sketching with SolidWorks
SolidWorks helps you move through the design cycle clearer. With intuitive
sketching tools, your team can automatically dimension their sketches as
they draw, for more accurate designs.
T E C H N I C A L P A P E R
1
Sketching in SolidWorks is the basis for creating features. Features are the basis for creating parts, which can be
put together into assemblies. Sketch entities can also be added to drawings.
SolidWorks features contain intelligence so they can be edited. Design intent is an important consideration when
creating SolidWorks models, so planning when sketching is important. The general procedure for sketching is to:
1. In a part document, select a sketch plane or a planar face (You can do this either before or after step 2.)
2. Enter the Sketch mode by doing one of the following:
Click Sketch on the Sketch toolbar.
Click a sketch tool (Rectangle, for example) on the Sketch toolbar.
Click Extruded Boss/Base or Revolved Boss/Base on the Features toolbar.
Right-click an existing sketch in the FeatureManager design tree and select Edit Sketch.
3. Create the sketch (sketch entities such as lines, rectangles, circles, splines, and so on).
4. Add dimensions and relations (you can sketch approximately, then dimension exactly).
5. Create the feature (which closes the sketch).
In general, it is better to use less complicated sketch geometry and more features. Simpler sketches are easier to create,
dimension, maintain, modify, and understand. Models rebuild faster with simpler sketches.
Sketch Dimensions
You can create features without adding dimensions to sketches. However, it is good practice to dimension sketches.
Dimension in accordance with the models design intent; for example, you might want to dimension holes a certain
distance from an edge, or else a certain distance from each other.
TO PLACE A HOLE A SPECI FI ED DISTANCE FROM THE EDGES OF A BLOCK, DI MENSION THE DIAMETER OF THE CI RCLE
AND DI MENSION THE DISTANCE BETWEEN ITS CENTER AND EACH EDGE OF THE BLOCK. CI RCLES ARE MEASURED FROM
THE CENTER BY DEFAULT.
2
TO PLACE A HOLE A SPECI FI ED DISTANCE FROM ANOTHER HOLE, DI MENSION THE DISTANCE BETWEEN THE CENTER
OF THE HOLES. YOU CAN ALSO SPECI FY DI MENSIONS TO THE MI NI MUM OR MAXI MUM POI NT ON THE CI RCLE.
Most dimensions (linear, circular, or angular) can be inserted using a single tool, Smart Dimension on the
Dimensions/Relations toolbar.
Additional dimension tools (Baseline, Ordinate, Chamfer) are available on the Dimensions/Relations toolbar.
You can dimension all entities in a sketch in one operation with Fully Dene Sketch.
To change dimensions, double-click the dimension and edit the value in the Modify dialog box, or drag a sketch entity.
Snap
SolidWorks sketch entities can snap to points (endpoint, midpoints, intersections, and so on) of other sketch entities.
With Quick Snaps, you can lter the types of sketch snaps that are available.
Additional snap functionality includes:
Grid (displayed and snapped to)
Inferencing (relations displayed as you sketch)
Relations (added between sketch entities automatically through inferencing or manually)
3
Sketch Relations
In SolidWorks, relations between sketch entities and model geometry are an important means of building in design intent.
For example, you can draw two concentric circles. If you specify a concentric relation and then move one circle, the other
circle moves with it, maintaining the relation.
You can add relations in the following ways:
Automatically by SolidWorks during sketching. The cursor changes to inform you of the relation it is inferencing.
Manually after creating the sketch entities when you open entity PropertyManagers or the Add Relations
PropertyManager. You can also Display and Delete Relations.
Equations create mathematical relations between model dimensions, but outside of sketches.
TO PLACE A HOLE I N THE CENTER OF THE BLOCK, SKETCH A CENTERLI NE FROM CORNER TO CORNER, THEN SPECI FY
A MI DPOI NT RELATION BETWEEN THE CENTER OF THE CI RCLE AND THE CENTERLI NE.
1. THE I NFERENCI NG LI NE SHOWS A VERTICAL RELATION BETWEEN THE ENDPOI NTS OF THE TWO LI NES.
2. THE I N THE POI NTER DISPLAY I NDICATES THAT THE LI NE BEI NG SKETCHED IS HORIZONTAL. THE HORIZONTAL
RELATION IS ADDED TO THE ENTITY PROPERTI ES AUTOMATICALLY.
THE TWO CI RCLES ARE SPECI FI ED TO BE CONCENTRIC. WHEN YOU MOVE ONE, THE OTHER MOVES WITH IT.
4
Inferencing
Inferencing displays relations by means of dotted inferencing lines, pointer display, and highlighted cues such as
endpoints and midpoints.
Inferencing lines
Inferencing lines appear as you sketch, displaying relations between the pointer and existing sketch entities
(or modelgeometry).
Pointer display
The pointer display indicates when the pointer is over a geometric relation (an intersection, for example), what
tool is active (line or circle), and dimensions (angle and radius of an arc). If the pointer displays a relation (such as
for a horizontal relation) and you click to accept the sketch entity while the relation is displayed, the relation is
added automatically to the entity.
NOTE: You can turn off automatic relations. Click Tools , Sketch Settings, Automatic Relations.
Highlighted cues
Geometric relations such as endpoints, midpoints, and vertices highlight when the pointer approaches them, then
change color when the pointer is poised to select them.
ON THE LEFT, A MI DPOI NT HIGHLIGHTS AND THE POI NTER SHOWS THAT A COI NCI DENT RELATION IS POSSI BLE AT
ITS CURRENT POSITION. ON THE RIGHT, THE MI DPOI NT HAS CHANGED COLOR AND THE POI NTER SHOWS THAT IT
RECOGNIZES THE MI DPOI NT .
5
Trim
You can trim sketch entities, including innite lines, and extend sketch entities (lines, centerlines, and arcs) to meet
other entities.
Trim Entities includes options:
Power trim. Trim multiple adjacent sketch entities by dragging the pointer across the entities, or extend
entities by selecting them and dragging the pointer.
Corner. Trim or extend two sketch entities until they intersect at a virtual corner.
Trim away inside. Trim open sketch entities inside two bounding entities.
Trim away outside. Trim open sketch entities outside two bounding entities.
Trim to closest. Trim or extend sketch entities to the closest intersection.
Sketch States
Sketches are generally in one of the following states:
Under dened
Fully dened
Over dened
The sketch status appears in the window status bar. Colors indicate the state of individual sketch entities.
Under dened. As you begin a sketch, you can drag the entities to change their shape or position. In this rectangle, the
black left and bottom lines are xed to the origin, but you can drag the top and right lines. Blue indicates that the entity
is not xed, and light blue indicates that the entity is selected.
To add relations to a sketch, click Add Relations on the Dimensions/Relations toolbar.
Fully dened. Adding dimensions to the top and right xes the sizes of all the sides of the rectangle because of the
implied equal relations between top and bottom and the two sides. The rectangle itself is xed to the origin. All the enti-
ties turn black, indicating that the rectangle is fully dened.
6
You can add relations (parallel, perpendicular, equal length, and so on) to a fully dened sketch. The sketch
tolerates these logically redundant relations.
Over dened. Redundant dimensions over dene a sketch. The red rectangle is over dened. When you insert dimen-
sions, they are assumed to be driving dimensions. To have two dimensions driving the same geometry is invalid. A dia-
log box appears allowing you to designate the redundant dimension as driven.
You can view and delete relations. Click Display/Delete Relations on the Dimensions/Relations toolbar.
It is possible to create geometry that is unsolvable or invalid. The items that prevent the solution are displayed in pink
(unsolvable) or yellow (invalid). Sketches with these types of geometry are labeled No Solution Found or Invalid
Solution Found.
Dimensions and relations are two types of constraints. You dene sketches with either type, or both.
Although you can create features using sketches that are not fully dened, it is a good idea to fully dene sketches for
production models. Sketches are parametric, and if they are fully dened, changes are predictable. However, sketches
in drawings, although they follow the same conventions as sketches in parts, do not need to be fully dened since
they are not the basis of features.
Automatic Sketch Operations
Automatic operations increase productivity in sketching. Automatic relations and inferencing also improve
efciency in sketching.
You can dimension all entities or selected entities in a sketch, including model edges, with the Fully Dene Sketch
tool on the Dimensions/Relations toolbar.
YOU CAN SOLVE OVER DEFINED SKETCHES USING SKETCHXPERT, WHICH CYCLES THROUGH POTENTIAL SOLUTIONS.
7
YOU CAN TRANSITION AUTOMATICALLY FROM LI NE TO TANGENT ARC AND BACK, SO YOU CAN CREATE SKETCHES
LI KE THIS WITHOUT CHANGI NG TOOLS.
YOU CAN CONVERT RASTER DATA TO VECTOR DATA USI NG AUTO TRACE TOOLS.
YOU CAN HIGHLIGHT AND ACTIVATE PLANAR FACES OR PLANES TO QUICKLY CREATE SKETCHES USI NG
RAPI DSKETCH.
Construction Entities
In SolidWorks, any sketch entity can be specied for construction. Points and centerlines are always construction
entities only.
USE A CENTERLI NE AS THE AXIS ABOUT WHICH A SKETCH REVOLVES TO CREATE A BASE FEATURE, OR TO MI RROR
SKETCH ENTITI ES.
SolidWorks also has Reference Geometry (planes, axes, and coordinate systems) as a basis for creating features
outside of sketches.
USE PLANES TO CONSTRUCT A SERI ES OF SKETCHES AS THE BASIS OR A LOFT FEATURE.
With simple click and drag sketching from SolidWorks, designing is more accurate so you can design better
products faster. Additional ideas and help are available on the SolidWorks web site at www.solidworks.com. The
SolidWorks eNewsletter, press releases, and information on seminars, trade shows, and user groups are available at
www.solidworks.com/pages/news/newsandevents.html.
8
w w w . s o l i d w o r k s . c o m
SolidWorks is a registered trademark of Dassault Systmes SolidWorks Corporation or its subsidiaries in the US and/or other
countries. All other company and product names are trademarks or registered trademarks of their respective owners.
2009 Dassault Systmes SolidWorks Corp. All rights reserved
Dassault Systmes SolidWorks Corp.
300 Baker Avenue
Concord, MA 01742 USA
Phone: 1 800 693 9000
Outside the US: +1 978 371 5011
Email: info@solidworks.com
SolidWorks helps you move through the design cycle easier. With a
customizable user interface, each team member team can create their
own convenient and efficient SolidWorks environment.
T E C H N I C A L P A P E R
Implementation Guide:
Navigating the SolidWorks
User Interface
1
Since most 2D CAD and SolidWorks are applications in the Microsoft
Windows environment, tool buttons, toolbars,
and the general appearance of the windows look similar. However, many aspects of the environment differ.
AutoCAD SolidWorks
Access to Tools
The most efcient method of working in SolidWorks is to use the tools on the toolbars and, when necessary, menus.
CommandManager
The CommandManager is context-sensitive. Its embedded toolbars change based on the document type.
This CommandManager appears in a part document. When you click a tab below the Command Manager, it updates to
show that toolbar. For example, if you click the Sketches tab, the Sketch toolbar appears.
The CommandManager has two areas:
Tabs. To switch toolbars, select the name of the area for which you want related toolbars.
Toolbar. To activate tools, click them in this area.
In addition to the tooltip displayed with the tool icon, a description appears when you hold the pointer over the tool, giv-
ing you further information on how to use the tool.
You can customize the CommandManager in each type of document to display the toolbars you use most. You can
drag the CommandManager to different locations anywhere on your desktop or dock it automatically at the top or on
either side of the SolidWorks window.
The CommandManager is efcient, convenient, and customizable. Most of the tools you use are in one place.
Toolbars
All toolbars are available in the familiar Microsoft Windows style. You can show, hide, and customize them.
The Heads-up View toolbar is a transparent toolbar in each viewport that provides all the common tools necessary
for manipulating the view.
Menu Bar
The Menu Bar contains various ways to access SolidWorks tools and options.
2
Shortcut Bars
Customizable shortcut bars let you create your own set of non-context commands for these modes:
Part
Assembly
Drawing
Sketch
Keyboard Shortcuts
Shortcuts in SolidWorks are either accelerator keys or keyboard shortcuts.
Accelerator keys are available for every menu item and are indicated by underlined letters. They cannot be customized.
To display the underlined letters on the main menu, press Alt.
To access a menu, press Alt plus the underlined letter; for example Alt+F for the File menu.
To execute a command, press the underlined letter; for example, Alt+F, then C to close the active document.
Keyboard shortcuts are key combinations such as those displayed at the right of the menu, which can be customized.
Undo and Redo
You can undo most recent changes. In sketches in part and assembly documents, you can also redo recent undo
commands.
To undo your last action:
Click Undo on the Standard toolbar
Click Edit, Undo
Press Ctrl+Z
To redo your last Undo action:
Click Redo on the Standard toolbar
Click Edit, Redo
Press Ctrl+Y
3
The SolidWorks software keeps a list of available undo and redo actions, so you can choose from the list to undo or redo
the selected action and all actions above it.
Repeat Last Command
You can repeat the last command, and also view and repeat any of the ten most recent commands.
To repeat the last command:
Click Edit, Repeat Last Command.
To repeat a recent command:
1. Right-click in the graphics area and select Recent Commands.
2. Select a command from the list as your next command.
Screen Layout
When you open the SolidWorks application for the rst time, the Task Pane appears and the Standard toolbar is
available with tools such as New, Open, and Save.
When you open documents, additional tools become available. For all documents, the following appear:
Heads-up View toolbar
Menu Bar
Panel with the FeatureManager design tree
In addition, in a part document, the following appear:
CommandManager with the Features and Sketch toolbars
Triad (for reference only)
In an assembly document, the following appear:
CommandManager with the Assemblies and Sketch toolbars
Triad (for reference only)
In a drawing document, the following appear:
CommandManager with the Drawings, Sketch, and Annotations toolbars
Drawing sheet with optional sheet format (selected when you open a new drawing)
To display additional toolbars, right-click an edge of the SolidWorks window and select a toolbar. The toolbar docks to an
edge of the window. You can drag toolbars to any edge, or drag them into the graphics area, where they become oating
palettes. Other modications you can make to the layout include:
4
Change the screen background colors.
Open a command line.
Set system and document options in Tools, Options.
When you change the screen layout and options, the changes apply to future SolidWorks sessions.
Some commands are executed immediately, some open dialog boxes, and many open a PropertyManager in the
Management Panel at the left of the graphics area.
Task Pane
The Task Pane is a center for accessing resources and documents. It appears when you open the SolidWorks
software, and it contains these tabs:
SolidWorks Resources Commands for Getting Started and links to the
SolidWorks Community and Online Resources.
Design Library Reusable parts, assemblies, and other items, including 3D ContentCentral,
annotation favorites, and Library Features.
File Explorer Duplicate of Windows Explorer on your computer, plus Recent Documents and
Open in SolidWorks.
Search Results of search operation. If you dissect les into Design Clipart, thumbnails of
reusable geometry, such as sketches and features, appear on this tab. Drag the
thumbnails onto the model to reuse geometry.
View Palette Images of standard views, annotation views, section views, and at patterns
(sheet metal parts) to drag onto a drawing sheet.
Appearances Provides a simplied way to display models in a photorealistic setting using a library
of appearances and scenes. With PhotoWorks added in, the tab also contains a
library of decals and lights.
Custom Properties Enter custom and conguration-specic properties into SolidWorks les.
Document Recovery If auto-recovery is enabled in Tools, Options, System Options, Backup/Recover
and the system terminates unexpectedly, recovered les appear on this tab the next
time you start the application.
The Task Pane can be in the following states:
Visible or hidden
Expanded or collapsed
Pinned or unpinned
Docked or oating
5
You can drag documents from the File Explorer tab and the Design Library tab into the graphics area and from the
graphics area or FeatureManager design tree into the Design Library.
Background Color
SolidWorks uses a blue gradient background in its graphics area. Although you can change the background color in
SolidWorks, you will nd that blue works best with shaded models and the various colors that indicate status.
NOTE: You can also drag scenes onto models from the Task Panes Appearances tab , under Scenes, to change the
background color and model look. You can also click Apply Scene from the Heads-up View
toolbar and select a scene.
I N A SKETCH, LIGHT BLUE I NDICATES ENTITI ES THAT ARE SELECTED. BLUE SHOWS ENTITI ES THAT ARE NOT FULLY
DEFI NED. BLACK ENTITI ES ARE FULLY DEFI NED. THE SKETCH ORIGI N APPEARS I N RED. OTHER STATUS COLORS ARE YEL-
LOW, PI NK, AND GRAY.
6
COLORS I N A SHADED VI EW SHOW TO ADVANTAGE ON A BLUE GRADI ENT BACKGROUND.
DRAWI NG SHEETS ARE THE COLOR OF MYLAR. YOU CAN DISPLAY DRAWI NG VI EWS I N VARIOUS SHADED AND
LI NE MODES.
To specify different colors, click Tools, Options, System Options, Colors. Some of the items for which you can
specify color include:
Viewport Background
Top Gradient Color
Bottom Gradient Color
Drawings, Paper Color
Drawings, Background
Grid Lines, Major
Annotations, Imported
7
Menus
SolidWorks has a context-sensitive menu structure. The menu titles remain the same for all three types of
documents, but the menu items change depending on which type of document is active. For example, the Insert
menu includes features in part documents, mates in assembly documents, and drawing views in drawing documents.
You can access menu items through keyboard shortcuts, and you can customize menus.
PART ASSEMBLY DRAWI NG
Shortcut Menus
In SolidWorks, you activate context-sensitive (shortcut) menus when you click the right mouse button.
Shortcut menus are available in the graphics area, for drawing views or drawing sheets, and for items in the
FeatureManager design tree, for example.
NOTE: When you select items in the graphics area or FeatureManager design tree, context toolbars appear and provide
access to frequently performed actions for that context.
I N THE GRAPHICS AREA OF I N THE GRAPHICS AREA OF A A FEATURE I N THE
A NEW PART DOCUMENT NEW DRAWI NG FEATUREMANAGER DESIGN
TREE
Toolbars
The SolidWorks toolbars are sensitive to the document type. The major toolbars that apply to each type of document
appear when the appropriate type of document is opened. In addition, you can display any other toolbars.
SolidWorks remembers the state of the toolbars from session to session. For example, if you make the Mold Tools
toolbar visible in a part document, that toolbar is visible when you open a new part document.
You can customize SolidWorks toolbars by adding, deleting, and moving tools, and by arranging the toolbars in the
SolidWorks window.
8
Standard toolbar
View toolbar
Annotation toolbar
Command Line
The SolidWorks 2D Emulator is an optional add-in that simulates the 2D CAD command line. The commands avail-
able in the emulator, which are equivalent to SolidWorks sketching tools, include:
Drawing entities (POINT, LINE, ARC, and so on)
Other drawing tools (FILLET, CHAMFER, DIM, and so on)
View tools (PAN, VIEW, ZOOM)
Entity properties (COLOR, and so on)
Information (LIST, and so on)
Feature creation (EXTRUDE, REVOLVE)
System tools (ALIGN, PLOT, and so on)
You can activate the 2D Command Line Emulator by clicking Tools, Add-Ins and selecting SolidWorks 2D
Emulator from the list of add-ins. The command line appears at the bottom of the screen when you open a docu-
ment. To turn off the emulator, click Tools, Add-Ins, and clear the SolidWorks 2D Emulator check box.
While in a SolidWorks document with the 2D Emulator active, you can display or hide the command line. Click View,
2D Command Emulator. A check mark beside the menu item indicates that the command line is displayed.
To access help for the 2D Command Line Emulator, click Help, 2D Command Emulator Help, or type Help in the
command line.
Other ways you can customize the SolidWorks environment include:
Customize keyboard shortcuts
Customize shortcut bars
Customize menus
Customize tools and toolbars
Customize the SolidWorks Resources tab, toolbars, and menus based on work ow
9
Record and customize macros
Set options
Customize drafting standards
Coordinate Systems
SolidWorks uses a system of coordinate systems with origins. A part document contains an original origin.
Whenever you select a plane or face and open a sketch, an origin is created in alignment with the plane or face. An
origin can be used as an anchor for the sketch entities, and it helps orient perspective of the axes. A three-dimen-
sional reference triad orients you to the X, Y, and Z directions in part and assembly documents.
PART ORIGI N (ONE I N EACH PART DOCUMENT)
SKETCH ORIGI N (ONE FOR EACH NEW SKETCH)
I NFERENCI NG TO AN ASSEMBLY ORIGI N (ISOMETRIC ORI ENTATION)
REFERENCE TRIAD I N PART AND ASSEMBLY DOCUMENTS
Planes
SolidWorks provides Front, Top, and Right planes as defaults. The orientations (Front, Top, Right, and so on)
relate to these planes. Planes are used for sketching and for creating geometry for features.
You can create reference planes in addition to the default planes, and you can open sketches on planar
model faces.
FRONT PLANE TOP PLANE RIGHT PLANE
1 0
PLANE OFFSET PLANE ON FACE
Orientation
The SolidWorks Standard Views toolbar and yout toolbar contain Front, Back, Top, Bottom, Right, Left,
Isometric, Trimetric, and Dimetric orientations. Normal To is normal (perpendicular) to the sketch plane or the
selected plane. To access the Standard Views yout toolbar, click View Orientation on the Heads-up View
toolbar.
The Orientation dialog box contains the views on the Standard Views toolbar, plus user custom views. To access
the Orientation dialog box, select View Orientation on the Standard Views toolbar, press the space bar, or
right-click in the graphics area and select View Orientation. You can add custom views using the
New View tool.
1 1
Management Panel
The left panel of the SolidWorks window manages part and assembly designs, drawing sheets, properties,
congurations, and third party applications. The CommandManager provides access to the SolidWorks tools.
FeatureManager Design Tree
Names of features are displayed from top to bottom in the order created in the FeatureManager design tree,
unless you reorder them. (Features can be considered as components of parts.)
The FeatureManager design tree in assemblies displays components (parts or subassemblies and their features),
a Mates folder, and assembly features.
The FeatureManager design tree in drawings contains an icon for each sheet. Under each sheet are icons for the
sheet format and each view. Under each view are the parts and assemblies that belong to the view.
PropertyManager
Most sketch, feature, and drawing tools in SolidWorks open a PropertyManager in the left panel. The
PropertyManager displays the properties of the entity or feature so you specify the properties without a dialog box
covering the graphics area.
1 2
CongurationManager
The CongurationManager is a means to create, select, and view multiple congurations of parts and assemblies.
DimXpertManager
The DimXpertManager lists the tolerance features dened by DimXpert for parts. It also displays DimXpert tools
that you use to insert dimensions and tolerances into parts. You can import these dimensions and tolerances into
drawings.
Third Party Applications
Third party programs are certied and integrated into the SolidWorks software. Such applications often include
menus and left panel management tabs in the SolidWorks window.
1 3
Manager Display
You can switch between the FeatureManager design tree, PropertyManager, CongurationManager, and third party
managers by clicking the tabs at the top of the left panel in the SolidWorks window.
You can split the panel and display more than one manager or multiple copies of one manager.
When you are in a PropertyManager, you can click to view a yout FeatureManager design tree simultaneously.
1 4
Selection Methods
In SolidWorks, you can select objects as follows:
Click objects in the graphics area
Press Ctrl while clicking to select more than one object
Drag the pointer from left to right to dene a box selection or from right to left to dene a cross selection
Right-click one entity of a sketch object with multiple entities in a chain (such as a rectangle or polygon) and
choose Select Chain from the shortcut menu
Right-click one edge in a loop of edges in a part and choose Select Loop for operations such as feature
llet and chamfer
Right-click two edges in a loop of edges in a part and choose Select Partial Loop to select a series of
connecting edges
Select features, components, planes, drawing views, and other items in the FeatureManager design tree
For many operations, you can select the objects either before or after selecting the tool you want to apply.
Feedback
To help you select, entities highlight as you pass the pointer over them, and the pointer changes to let you know
what type of entity it senses.
VERTEX EDGE FACE
Select Other
You can right-click an object and choose Select Other to step through all the items under the pointer. When
you choose a face, the face is hidden so you can see inside the model.
Selection Filter
You can set the Selection Filter to the kind of item that you want to select: faces, edges, vertices, surface bodies,
reference geometry, sketch entities, dimensions, and various types of annotations. With the lter set, the kinds of
items that you specify are identied when you pass the pointer over them.
Click Toggle Selection Filter Toolbar on the Standard toolbar to make the Selection Filter toolbar visible.
1 5
Selection Feedback
The pointer changes shape in SolidWorks to show the type of object it sees; for example, a vertex, an edge, or a
face. In sketches, the pointer shows relations such as endpoints, midpoints, intersections, and types of entities such
as lines, rectangles, and circles.
RELATIONS: ENDPOINT, COINCIDENT, MIDPOINT, INTERSECTION
ENTITI ES AND TOOLS: RECTANGLE, CIRCLE, SPLINE, POINT, TRIM, EXTEND, DIMENSION
Display Functions
SolidWorks has familiar zoom and pan functions, plus additional display tools, on the View toolbar or the
Heads-up View toolbar.
In addition to Zoom to Selection, Zoom to Fit, and Rotate View, SolidWorks has tools to display models in wire-
frame, hidden lines visible, hidden lines removed, shaded, edges in shaded mode, and shadows in shaded mode.
Models can be displayed in shaded mode in drawings as well as in part and assembly documents. Section views
of the model (not drawing section views), perspective view, and shadows are also available on the View toolbar.
1 6
Wireframe Hidden Lines Visible
Hidden Lines Removed Shaded
Shaded With Edges Section View
Shadows In Shaded Mode
Grid and Snap
SolidWorks snaps to sketch geometry on the y. For example, as the pointer approaches a line endpoint, the pointer
changes to recognize the endpoint so you can choose to select it.
SolidWorks offers a display grid and snap grid while in sketch mode and in drawings. You can align the grid to a
model edge and you can snap to an angle. The grid and snap capabilities are not often used in SolidWorks since
dimensions and relations provide the required accuracy.
1 7
GRI D WITH SNAP I N A SKETCH GRI D ALIGNED TO A SPECI FI ED MODEL EDGE
Dragging
In the SolidWorks software, you can move sketch entities by selecting them and dragging. You can also stretch
sketch entities by dragging. For example, select a line and drag an endpoint, or select a side or vertex of a
rectangle and drag to stretch the rectangle.
DRAG DI MENSIONS AND ANNOTATIONS TO POSITION THEM.
1 8
You can also drag drawing views.
To drag drawing views:
Select a view (the pointer changes to ) and press Alt while dragging.
- or -
Select the edge of a view (the pointer changes to ), then drag.
Many other items are available for dragging, including feature previews, components in assemblies, and so on.
Options
SolidWorks options are divided into the following categories:
System Options apply to all documents, current and future.
Document Properties apply only to the currently active document.
New documents get their document settings (such as Units, Image Quality, and so on) from the document prop-
erties of the template used in creating the document. The Copy Settings Wizard exports registry settings so that
options can be copied to other computers. See the SolidWorks Import and Export dialog boxes for import and
export options.
To access the Options dialog box, click Options (Standard toolbar) or Tools, Options.
System Options Document Properties
1 9
Help
Help in SolidWorks is context-sensitive and in HTML format. Help is accessed in many ways, including:
Help buttons in all dialog boxes and PropertyManagers (or press F1)
Help tool on the Standard toolbar for SolidWorks Help
Flyout menu of Help options
Help menu for SolidWorks or other Help (such as API, third-party software, and so on)
Glossary. The SolidWorks Help contains a glossary of terms. Click Glossary at the bottom of the table of contents.
In addition to the Help facility, SolidWorks provides help in the following ways:
Whats New (on the Help menu) - new functionality added since the last major SolidWorks release
Interactive Whats New (click in new menus and new or changed PropertyManagers) - links to topics in
the Whats New book.
Quick Tips (click on the status bar) - pop-up messages that give hints and options based on the current
SolidWorks mode.
Tooltips - information about tools on toolbars and in PropertyManagers and dialog boxes.
Status bar information (at the bottom of the SolidWorks window) - pointer coordinates, sketch status, and
brief descriptions of selected commands.
Tip of the Day (at the bottom of the SolidWorks Resources tab in the Task Pane) - a new tip appears
each time you start SolidWorks.
SolidWorks Tutorials (on the Help menu and on the SolidWorks Resources tab in the Task Pane) -
step-by-step lessons on features, parts, assemblies, drawings, and third-party applications.
SolidWorks Resources tab in the Task Pane includes commands, links, and information. The General
Information link provides access to Documentation Central. Documentation Central is the reference library
for beginning and advanced users. Documentation Central features tutorials and simulations, an interactive
environment for collaborative development, access to published manuals and updates, and late-breaking and
experimental documentation.
Through customizable, interactive menus and smart pointers, your team can quickly and conveniently navigate the
SolidWorks environment. With SolidWorks on your team, the user interface works for you so you can design
products easier.
Additional ideas and help are available on the SolidWorks web site at www.solidworks.com. The SolidWorks
eNewsletter, press releases, and information on seminars, trade shows, and user groups are available at
www.solidworks.com/pages/news/newsandevents/html.
2 0
w w w . s o l i d w o r k s . c o m
SolidWorks is a registered trademark of Dassault Systmes SolidWorks Corporation or its subsidiaries in the US and/or other
countries. FeatureManager is a jointly-owned trademark of DS SolidWorks and Bentley Systems. All other company and product names
are trademarks or registered trademarks of their respective owners. 2009 Dassault Systmes SolidWorks Corp. All rights reserved
Dassault Systmes SolidWorks Corp.
300 Baker Avenue
Concord, MA 01742 USA
Phone: 1 800 693 9000
Outside the US: +1 978 371 5011
Email: info@solidworks.com
SolidWorks helps you move through the design cycle smarter. With fully
integrated drawing, your team can create drawings directly from 3D
models, ensuring accuracy and preserving correspondences.
T E C H N I C A L P A P E R
Implementation Guide:
Creating Drawings with SolidWorks
1
You can generate drawings in SolidWorks the same way you would generate them in 2D drafting and drawing systems.
However, creating 3D models and generating drawings from the model have many advantages; for example:
Designing models is faster than drawing lines.
SolidWorks creates drawings from models, so the process is efcient.
You can review models in 3D and check for correct geometry and design issues before generating drawings,
so the drawings are more likely to be free of design errors.
You can insert dimensions and annotations from model sketches and features into drawings automatically, so
you do not have to create them manually in drawings.
Parameters and relations of models are retained in drawings, so drawings reect the design intent of the model.
Changes in models or in drawings are reected in their related documents, so making changes is easier and
drawings are more accurate.
Creating Drawings
Drafting in SolidWorks
To draft a drawing in SolidWorks without creating a model:
1. Open a New drawing document. Choose a template.
2. Draw lines, rectangles, circles, and other entities with the tools on the Sketch toolbar.
3. Dimension the entities with the Smart Dimension tool on the Dimensions/Relations toolbar.
4. Add annotations (Notes, Geometric Tolerance Symbols, Balloons, and so on) with tools on the
Annotation toolbar.
NOTE: See the next section for an alternative approach. See Drafting for further details on sketching in drawings.
2
Creating Drawings from Models
To generate drawings from part and assembly documents:
1. In a part or assembly document, click Make Drawing from Part/Assembly on the Standard toolbar and
select a template in the Sheet Format/Size dialog box.
The View Palette opens on the right side of the window.
2. Click to pin the View Palette.
3. Drag a view from the View Palette onto the drawing sheet.
4. In the Drawing View PropertyManager, set options such as orientation, display style, scale, etc. then click .
5. Repeat steps 3 and 4 to add views.
Note: You can have any drawing views of any models in a given drawing document.
MODEL PART DRAWI NG WITH SEVERAL VI EWS AND DI MENSIONS I NSERTED
3
Drafting
You can draft in 2D in SolidWorks drawing documents using Sketch tools, Dimension tools, and Annotations as described
in Creating Drawings. Concepts to consider include:
Sketch entities In SolidWorks drawing documents, you can add sketch entities (lines, circles, rectangles, and so on)
at any time. You can create your own line styles using layers, the Line Format tools, or Line Style
Options.
Drawing views You can add sketch entities and annotations to the drawing sheet or to drawing views. Drawing views
allow you to move and scale all the items in the view in one operation. You can insert
empty views onto drawing sheets to contain drafted entities.
Standards The drafted elements follow the standard specied in Tools, Options, Document Properties,
Drafting Standard. Such items as dimension arrows, tolerances, annotation display, and so on are
generated based on the standard, but you can also edit the items manually (choose a different
arrowhead style, for example).
Sheet formats SolidWorks drawing templates contain drawing sheet formats. You can edit the formats and save
them. You can also use a template without the format and create your own format, or import a block
from your 2D CAD system (a title block, for example).
Grid To display a grid, right-click and select Display Grid. Specify the grid spacing and snap control in
Tools, Options, Document Properties, Grid/Snap.
Dimensions Dimensions in SolidWorks control the geometry. The sketch entity or model element must agree with
its dimension. You cannot sketch an entity at a certain size and display a dimension of a
different size. However, you can scale entities in a drawing sheet or drawing view.
Relations Relations (such as Horizontal, Concentric, Tangent) also control geometry. Some relations are
inferenced as you sketch. You can add, display, and delete relations. To prevent automatic
relations, press Ctrl as you sketch, or clear Automatic relations in Tools, Options, System Options,
Sketch, Relations/Snaps.
Annotations Most annotations work with sketch entities the same as they do with drawings derived from
3D models. Some exceptions are hole callout and autoballoon. Single balloons and stacked
balloons appear with question marks, which you can replace with custom text. You can import
into drawings the dimensions and tolerances you create with DimXpert for parts.
Standards
You can set up styles in SolidWorks to format dimensions, but it is not necessary to do so for dimensions and other
annotations to follow a drawing standard.
In SolidWorks, you set the standard for the current document in Tools, Options, Document Properties, Drafting
Standard. The standard can be ANSI, ISO, DIN, JIS, BSI, GOST, or GB.
4
You can also set the standard in a drawing document template.
ANSI ISO
DIN JIS
BSI GOST
GB
5
Scaling
In SolidWorks, drawing views can be at any scale (2:1, 1:2, for example) in relation to the model.
Drawing Sheets
You can set separate scales for each drawing sheet in the Sheet Properties dialog box. Right-click the
drawing sheet outside any drawing views and select Properties. The scale of a drawing sheet appears in
the status line at the bottom of the SolidWorks window.
Drawing Views
The scale of a drawing view is set in the PropertyManager when you select the view in the graphics area.
A drawing view uses the scale of the drawing sheet unless:
You specify another scale, either when creating the view or any time afterwards.
- or -
The software needs to t the view on the sheet with a certain scale.
When you create a child view (Section View, Detail View, and so on), the scale of the child view can be the same as the
parent view, the same as the drawing sheet, or a custom scale. This section view has the same scale as its parent view.
6
Multiple Drawings
In SolidWorks, you can have multiple drawing sheets in a drawing document, which is like having a set of drawings all
in the same le. The sheets can contain drawing views of any parts or assemblies. You can switch between sheets by
selecting a named tab at the bottom of the SolidWorks window. You can also add and delete sheets using the shortcut
menu.
Title Blocks
When you start a new drawing in SolidWorks, you select a template with a specied paper size and drawing sheet
format. The format can be standard, customized, or no format (specifying size only). When you dene a title block, you
can specify which template elds are editable and hotspot areas you can click to enter title block data.
Standard formats contain title blocks. SolidWorks allows you to edit the sheet format. (You can also save sheet
formats for use in future drawings.) You can add, move, format, and delete lines and text.
You can link note data to document properties such as le name, date, sheet number, and so on, or to custom
properties that you dene.
The title block in a default landscape sheet format contains the following lines and text:
In this example of editing the sheet format, a note with the company name is added, the note with the drawing name is
edited, the lines are thickened, and a graphic is added.
7
Drawing Views
Drawing views are containers. Generally the contents are views of models. When you sketch in a drawing, or insert
annotations or blocks, the entities belong to the active drawing view or drawing sheet. In SolidWorks you create
drawing views as follows:
Standard views, such as standard 3 views, various named model views (such as isometric), and relative
views created automatically from the model.
Derived views (projected, auxiliary, section, detail, broken, broken-out section, alternate position views)
created in one or two steps from another view (such as drawing a prole for a detail view).
Empty views (for sketch entities, notes, and so on) inserted with the menu item Insert, Drawing View,
Empty.
Any changes in the model are automatically reected in the drawing views.
Aligning Views
Alignment between views in SolidWorks is automatic and adjustable. For example, standard 3 views are automati-
cally aligned vertically and horizontally, while section, projected, and auxiliary views are aligned in the appropriate
direction.
You can drag the views within the correct alignment. You can also break the alignment and drag views anywhere
on the drawing sheet. You can rotate views and hide or show views.
STANDARD 3 VI EWS ARE ALIGNED AUTOMATICALLY. THE TOP VI EW IS CONSTRAI NED HORIZONTALLY AND THE
RIGHT VI EW IS CONSTRAI NED VERTICALLY BY DEFAULT.
SECTION VI EWS ARE ALIGNED AUTOMATICALLY I N THE DI RECTION OF THE CUT. DETAI L VI EWS ARE NOT ALIGNED.
Dimensions in Drawings
Usually you specify dimensions when you design a part, then insert the dimensions from the model into the
drawing. Changing a dimension in one document changes it in any associated documents.
NOTE: You can set an option during installation of SolidWorks that prevents changes in dimensions in drawings from
affecting part or assembly models.
In SolidWorks, dimension formatting follows the standard that is set for the document in Tools, Options, Document
Properties, Drafting Standard by default. You can change the document or template defaults for each type of
dimension listed under Tools, Options, Document Properties, Dimensions. SolidWorks uses styles to save
particular formatting.
Reference dimensions cannot be modied and do not change model geometry. However, when a model changes,
reference dimensions update automatically. Model dimensions are linked to the model parametrically, using dimen-
sion names, and, when changed (in drawings or in model documents), modify the model.
When you insert dimensions in part and assembly documents, they are marked for drawings unless you specify
otherwise. When you insert model dimensions with Model Items, automatically for a new drawing view, or with
Autodimension, only the dimensions marked for drawings are inserted. When you insert an annotation view into a
drawing, all annotations in the part or assembly are inserted in the drawing.
8
DI MENSIONS DEFI NE THE GEOMETRY THE MODEL DI MENSIONS ARE TRANSFERRED
I N THE MODEL SKETCHES. I NTO THE DRAWI NG USI NG I NSERT, MODEL
ITEMS.
Baseline dimensions, ordinate dimensions, chamfer dimensions, and hole callouts are available in drawings. Ordinate
dimensions are also available in sketches.
Baseline dimensions Ordinate dimensions
Chamfer dimensions Hole callout
9
Dimension Formats
You can format dimensions individually or as a group in sketches and drawings. If you select a group of dimensions,
only those properties the dimensions have in common are available for editing.
Editing in the Graphics Area
To position dimensions, select and drag them. To change the direction of the arrows, click the circular handles.
Several display options, such as Show Parentheses and Inspection Dimension , are available in the
Dimension Value PropertyManager. In the following example, the arrows are ipped, the parentheses removed,
and the dimension value centered.
Before After
PropertyManagers
Select the dimension (or dimensions) and edit properties in these PropertyManagers:
Dimension Value PropertyManager
Dimension Leaders PropertyManager
Dimension Other PropertyManager
The PropertyManager properties include:
Dimension Style
Tolerance/Precision
Witness/Leader Display
Dimension Text (including alignment and symbols)
Primary Value
Display Options
Break Lines
Layer
In this example, the arrow style has been changed (from the default open arrows to solid arrows) and tolerance and
text have been added in the Dimension PropertyManager.
Before After
1 0
Other properties you can modify using the PropertyManagers include:
Value
Name
Units
Precision
Font
Various check boxes and buttons
In this example, you modied the font size and style, then added an inspection display.
Before After
Dimension Styles
You can save any dimension property as part of a Dimension Style. You can also name favorites, apply them to
multiple dimensions, update, and save them.
Symbols
SolidWorks has a library of symbols (such as degrees, depth, and so on). In the Dimension Value
PropertyManager, click More Symbols under Dimension Text to access the library. Symbol libraries for various
annotations, such as Notes, Geometric Tolerance Symbols, Surface Finish Symbols, Weld Symbols, and so on, are
also available in PropertyManagers.
1 1
SYMBOL BUTTONS I N THE DIMENSION SOME SYMBOLS FROM THE MODIFYING
VALUE PROPERTYMANAGER SYMBOLS LI BRARY
COMPLETE HOLE SYMBOLS LI BRARY REPRESENTATIVE FLAG SYMBOLS
Annotations
SolidWorks has many tools for specic annotations, as shown below. You can control many properties of the
annotations in PropertyManagers and dialog boxes.
Some annotations, such as dowel pin symbols and area hatch, are available only in drawings. Many others, such
as notes and weld symbols, can be added in model documents during the design phase and then inserted
automatically from the model documents into the drawings.
Area Hatch/Fill AutoBalloon
Balloon Caterpillar
Center Mark Centerline
1 2
Cosmetic Thread Datum Feature Symbol
Datum Target Symbol Dowel Pin Symbol
End Treatment Geometric Tolerance Symbol
Hole Callout Multi-jog Leader
Note Revision Symbol
1 3
Stacked Balloon Surface Finish Symbol
Weld Symbol
Automatic Drawing Operations
In addition to the autodimensioning and autotransitioning in sketching, automated operations in drawings increase
productivity.
3D annotations. Annotation toolbar. Insert annotations into a part or assembly document. The 3D annotations are
organized into annotation views that correspond to the models orthographic views, such as front, bottom, etc. You
can then use the annotation views in a drawing. The annotation views are converted into 2D drawing views; the
annotations you inserted in the model are retained in the drawing.
Model Items. Annotation toolbar. Insert dimensions, annotations, and reference geometry from a part or
assembly document into a drawing in one operation. You can specify all dimensions or only those marked
for drawings.
AutoBalloon. Annotation toolbar. Add balloons to all components in a drawing view in one operation,
choosing a layout and balloon style, size, and text.
Smart Dimension, Autodimension. Dimensions/Relations toolbar. Insert horizontal and vertical reference
dimensions into drawing views as baseline, chain, or ordinate dimensions.
Center Marks. Annotation toolbar. Add center marks to all appropriate entities in a drawing view in one
operation, choosing single, linear, or circular style, mark size, extended lines, font, angle, and named layer.
Centerlines. Annotation toolbar. Add centerlines to all appropriate entities in a drawing view in one operation.
1 4
You can specify in Tools, Options, Document Properties, Detailing that the following items be inserted
automatically into new drawing views:
Center Marks
Centerlines
Balloons
Dimensions marked for drawings
Leaders
In SolidWorks, leaders are available with all annotations that use leaders. You can choose straight, bent, or multi-jog
leaders. You can also create multi-jog leaders separately, and you can add multiple leaders.
When an annotation moves, the leader attached to the annotation moves with it. The leader also moves with any
model to which it is attached.
1 5
Crosshatching
SolidWorks adds crosshatching to section views automatically. You can modify the crosshatch pattern manually. You
can also add area hatching to faces or to closed sketch entities in drawings.
AUTOMATIC CROSSHATCHI NG I N A DRAWI NG PROPERTI ES (MATERIAL, SCALE, AND ANGLE)
SECTION VI EW OF I NDIVI DUAL CROSSHATCHED SECTIONS
SPECI FI ED MANUALLY
AREA HATCH ADDED TO A FACE AND AREA HATCH REGION BOUNDED BY A
A SKETCHED ELLI PSE COMBI NATION OF MODEL EDGES AND
SKETCH ENTITI ES
1 6
Tables
The following types of tables are available on the Table toolbar in drawings:
General Table
Bill of Materials
Hole Table
Revision Table
Weldment Cut List
Design Table (Excel-based tables for managing congurations)
Table functionality includes:
Standard or custom templates
Anchor points
Drag to move and resize
Snap to elements in the sheet format
Use context toolbars to edit cells and table format
Add columns and rows
Split or merge tables and cells
Sort column contents
Control color with layers
Each table has PropertyManagers for:
Table Properties
Table Format
Column Properties
Cell Properties
Row Properties
1 7
Bill of Materials
SolidWorks automatically populates a Bill of Materials (BOM) with item numbers, quantities, part numbers, and
custom properties in assembly drawings. You can anchor, move, edit, and split a BOM.
When you insert balloons into a drawing, the item numbers and quantities in the balloons correspond to the num-
bers in the Bill of Materials. If an assembly has more than one conguration, you can list quantities of components
for all congurations or selected congurations.
You can create BOMs in assembly les and multibody part les. You can insert a BOM saved with an assembly into
a referenced drawing. You do not need to create a drawing rst.
1 8
Layers
In SolidWorks, you can specify the color, style, and thickness of lines in named layers. You can move objects into
layers, and you can turn layers on and off. The layer list is built into many annotation and dimension dialog boxes.
You can also format lines individually using the Line Format tools. You can specify document-level line thickness
and style. Click Tools, Options, Document Properties and set Line Font, Line Style, and Line Thickness.
SolidWorks has multiple drawing sheets, and you can hide and show drawing views, assembly components, lines,
and various other items without using layers.
In addition to creating layers in SolidWorks, you can import drawings with layers into SolidWorks. All 2D
drawings layers are preserved in SolidWorks. When exporting from SolidWorks, you can map entity types to
specic layers.
1 9
The Layer toolbar contains a list of layers in the drawing and the Layer Properties tool .
Click the Layer Properties tool to bring up the Layers dialog box. Create new layers and specify the Color,
Style, and Thickness of lines in each layer.
Blocks
You can make, save, edit, and insert blocks for drawing items and sketch entities that you use often, such as
standard notes, title blocks, label positions, and so on. You can attach blocks to geometry or to drawing views, and
you can insert them into sheet formats.
Blocks can include the following items:
Text (Notes)
Dimensions
Balloons
Imported entities and text
Area hatch
To create blocks, select items (from the list above) in the graphics area and click Tools, Block, Make.
You can save a sketch directly to a block le. Click Save Sketch as Block (Blocks toolbar) or
Tools, Blocks, Save.
2 0
When you insert blocks into drawings, you insert instances of the block denition, which you can modify as follows:
Scale
Rotate
Add leaders
Edit values of attributes
Additional functionality for blocks includes:
Dynamically edit block denitions, including le denitions
- Editing is in-place (no separate block editor window)
- You can add or remove entities while editing
Explode blocks in the graphics area
Move, copy, and paste block instances
Save blocks to le, or create and use in a drawing without saving to le
Use part or drawing blocks interchangeably
Change block base points
Change leader attachment points and leader anchor points
Reference external denitions, including existing blocks
Snap to and infer from sketches to block points on a drawing sheet
Add dimensions and constraints between sketch entities of two block instances
Move block instances to and from layers
- Once a block (instance) is moved to a layer, all entities inside the block take the layer properties.
Conclusion
Drawing in SoldWorks is just like drawing in 2D programs, but by integrating the drawing process with 3D model-
ing, you save time both creating and correcting your designs. With SolidWorks on your team, linked drawings and
models assure consistency so you can design products smarter.
Additional ideas and help are available on the SolidWorks web site at www.solidworks.com. The SolidWorks
eNewsletter, press releases, and information on seminars, trade shows, and user groups are available at
www.solidworks.com/pages/news/newsandevents.html.
2 1
w w w . s o l i d w o r k s . c o m
SolidWorks is a registered trademark of Dassault Systmes SolidWorks Corporation or its subsidiaries in the US and/or other
countries. All other company and product names are trademarks or registered trademarks of their respective owners.
2009 Dassault Systmes SolidWorks Corp. All rights reserved
Dassault Systmes SolidWorks Corp.
300 Baker Avenue
Concord, MA 01742 USA
Phone: 1 800 693 9000
Outside the US: +1 978 371 5011
Email: info@solidworks.com
SolidWorks helps you move through the design cycle smarter. We live in
a 3D world, so by designing in a 3D environment, your team can create
real solutions faster, more accurately and more creatively.
Implementation Guide:
Modeling in 3D with SolidWorks
T E C H N I C A L P A P E R
1
2D design tools and SolidWorks have fundamentally different approaches. In 2D design tools, you design in a 2D
environment. In SolidWorks, you design in a 3D environment, and you create 2D drawings based on the 3D model.
Types of Models
Computer-Aided Design software packages handle models in the following ways:
2D drawings Wireframe models
Surface models (organic shapes) Solid models (mechanical parts and assemblies)
SolidWorks creates solid models, but it can also import, create, and manipulate surfaces, view models in wireframe
mode, and generate 2D drawings from the 3D solid models. ScanTo3D tools, available in SolidWorks Premium,
import mesh and point cloud data from which you can create surfaces and solid models.
Sketching versus Drawing
In SolidWorks, drawings are the 2D documents that you create from 3D part or assembly models. The tools that
are considered drawing tools in 2D CAD programs are sketching tools in SolidWorks. When developing models in
SolidWorks, you sketch geometric entities (such as rectangles and circles) as the basis for solid features (such as
extrusions, revolves, and cuts). You can sketch entities approximately, then dimension the entities exactly.
2
The general procedure, from sketch through model to drawing, is as follows:
1. I N A PART DOCUMENT, OPEN A SKETCH AND SKETCH 2. DIMENSION THE SKETCH EXACTLY.
AN ENTITY, SUCH AS A RECTANGLE, APPROXI MATELY.
3. EXTRUDE THE SKETCH TO FORM A 3D SOLI D BASE 4. OPEN A NEW DRAWI NG, I NSERT THE PART AS A 2D
FEATURE, WHICH BECOMES THE BASIS OF A PART. STANDARD 3 VIEW, AND INSERT THE DIMENSIONS.
Feature-based Models
Just as an assembly consists of individual parts, a SolidWorks part consists of individual features.
The rst feature you create in a part is the base. This feature is the basis on which you create the other features. The
base feature can be an extrusion, a revolve, a sweep, a loft, thickening of a surface, or a sheet metal ange. However,
most base features are extrusions. The following are some of the features you can use to make parts in SolidWorks.
Extrude - Extrude creates a feature by extruding a 3D object from a 2D sketch, essentially adding the third
dimension. An extrusion can be a base (in which case it always adds material), a boss (which adds material, often
on another extrusion), or a cut (which removes material).
Revolve - Revolve creates a feature that adds or removes material by revolving one or more sketch proles around
a centerline. The feature can be either a solid, a thin feature, or a surface.
Loft - Loft creates a feature by making transitions between proles. A loft can be a base, boss, cut, or surface.
Sweep - Sweep creates a base, boss, cut, or surface by moving a prole (section) along a path.
Boundary - Boundary creates very high quality, accurate features useful for creating complex shapes for the
consumer product design, medical, aerospace, and mold markets. A boundary can be a base, boss, cut, or surface.
3
SolidWorks features are of two types: sketched and applied.
Sketched features such as extrusions, revolves, sweeps, and lofts are based on sketch geometry.
Applied features such as chamfers, llets, and shells are applied directly to the model.
SolidWorks features are always added to the model, whether they add or remove material. You can modify features
after creating them.
Types of Files
In SolidWorks, you can open any number of part, assembly, or drawing documents at the same time:
Part (.sldprt) Assembly (.sldasm)
Drawing (.slddrw)
SolidWorks gives the three basic le types their own extensions to facilitate nding and ltering les based on content.
From an active document, you can open related les as follows:
Open a drawing from its associated part or assembly document
Open a part or assembly document from a drawing view
Open a part from the component in its assembly document
Typically, you begin in a part document, creating a part. When you have several parts, you can assemble them in an
assembly document. You can create drawings from both parts and assemblies.
4
Glass Box Visualization
In 2D CAD, you think of projecting the views of a 3D model onto the sides of a glass box to visualize the 2D drawings.
If you have a 2D model, or are designing in 2D, think in the opposite direction. Visualize the 2D drawings folded up onto
the sides of the glass box and projected into a 3D model.
The following example started as a 2D drawing and was converted into a 3D model.
Templates
SolidWorks provides templates for parts, assemblies, and a variety of drawing styles. You can create custom templates
by opening existing templates (or any document le), setting options and inserting items (title blocks, base parts, and so
on), then saving the documents as templates.
Template les have the following extensions:
.prtdot (parts)
.asmdot (assemblies)
.drwdot (drawings)
The default template for the A size landscape drawing format includes standard formatting and text that you can edit in
the drawing sheet format.
5
Parametric Dimensions
In SolidWorks, dimensions drive the model geometry; changing dimensions changes the shape of the model. You can
relate dimensions to each other in equations.
1. OPEN A SKETCH, SKETCH A RECTANGLE, AND 2. MODI FY THE DI MENSIONS AS NEEDED
DI MENSION THE RECTANGLE. WHI LE CREATI NG THE SKETCH.
3. EXTRUDE A BLOCK BASE FEATURE. 4. COMPLETE THE FEATURE TO CLOSE THE
SKETCH AND SHOW THE SOLI D I N SHADED
MODE.
5. TO MODI FY THE BLOCK, EDIT THE SKETCH, 6. EXIT THE SKETCH TO REBUI LD THE SOLI D
DOUBLE-CLICK A DI MENSION AND MODI FY THE VALUE. WITH THE NEW DI MENSION.
Note: You can also use Instant3D to modify model geometry.
6
Design Intent
Design intent is how your model behaves when dimensions are modied.
An example of design intent is how you create and dimension a hole in a block. The hole can be a certain distance
from a corner or edge, or it can be in the middle of the face, for example. If the size of the block or the hole changes,
the part rebuilds correctly if the design intent has been considered in the denition.
SolidWorks captures the intent of a design, including relations, parameters, and model behavior. You can draw lines
approximately, and later dimension them exactly. You can also change the sketch and feature dimensions at any time
and rebuild the part.
In the following example, one hole is xed, one is driven by an equation, and the other two are mirrored. As the size
of the hinge changes, the holes remain properly spaced along the length and width.
Configurations
Congurations in SolidWorks allow you to create multiple variations of a part or assembly model within a single docu-
ment. Congurations are a convenient way to develop and manage families of models with different dimensions, compo-
nents, or other parameters.
You can create congurations manually, or you can use a design table to create multiple congurations simultaneously.
Design tables provide a convenient way to create and manage congurations in a worksheet. You can use design tables
in both part and assembly documents.
You can display design tables in drawings.
Exploded Views
In SolidWorks, you can congure assemblies into exploded views, and you can include explode lines. When you insert
assemblies into drawing views, you can specify that the exploded congurations be shown.
9
w w w . s o l i d w o r k s . c o m
SolidWorks is a registered trademark of Dassault Systmes SolidWorks Corporation or its subsidiaries in the US and/or other
countries. All other company and product names are trademarks or registered trademarks of their respective owners.
2009 Dassault Systmes SolidWorks Corp. All rights reserved
Dassault Systmes SolidWorks Corp.
300 Baker Avenue
Concord, MA 01742 USA
Phone: 1 800 693 9000
Outside the US: +1 978 371 5011
Email: info@solidworks.com
In Conclusion
Modeling in 3D helps you stay organized and in touch with the real world youre designing for. With SolidWorks,
increased speed and accuracy free your design team to be more creative, so you can design products smarter,
faster and better.
Additional ideas and help are available on the SolidWorks web site at www.solidworks.com. The SolidWorks
eNewsletter, press releases, and information on seminars, trade shows, and user groups are available at
www.solidworks.com/pages/news/newsandevents.html.
Você também pode gostar
- Incercari Curs 02Documento4 páginasIncercari Curs 02Mihai Adrian StroeAinda não há avaliações
- Incercari Curs 11Documento6 páginasIncercari Curs 11Mihai Adrian StroeAinda não há avaliações
- Incercari Curs 1Documento1 páginaIncercari Curs 1Mihai Adrian StroeAinda não há avaliações
- Incercari Curs 12Documento5 páginasIncercari Curs 12Mihai Adrian StroeAinda não há avaliações
- Incercari Curs 13Documento9 páginasIncercari Curs 13Mihai Adrian StroeAinda não há avaliações
- Bodywork: 4/5 Seater Hatchback 5Documento4 páginasBodywork: 4/5 Seater Hatchback 5Mihai Adrian StroeAinda não há avaliações
- Produced by An Autodesk Educational ProductDocumento1 páginaProduced by An Autodesk Educational ProductMihai Adrian StroeAinda não há avaliações
- Calculul Si Constructia Motoarelor Cu Ardere InternaDocumento12 páginasCalculul Si Constructia Motoarelor Cu Ardere InternaMihai Adrian StroeAinda não há avaliações
- Constructia, Functionarea Si Incercarea Supapelor Cu Comanda FixaDocumento2 páginasConstructia, Functionarea Si Incercarea Supapelor Cu Comanda FixaMihai Adrian StroeAinda não há avaliações
- Constructia, Functionarea Si Incercarea Supapelor Cu Comanda FixaDocumento2 páginasConstructia, Functionarea Si Incercarea Supapelor Cu Comanda FixaMihai Adrian StroeAinda não há avaliações
- Constructia, Functionarea Si Incercarea Pompelor Cu Pistoane Axiale Si Bloc Inclinat de Capacitate FixaDocumento2 páginasConstructia, Functionarea Si Incercarea Pompelor Cu Pistoane Axiale Si Bloc Inclinat de Capacitate FixaMihai Adrian StroeAinda não há avaliações
- The Subtle Art of Not Giving a F*ck: A Counterintuitive Approach to Living a Good LifeNo EverandThe Subtle Art of Not Giving a F*ck: A Counterintuitive Approach to Living a Good LifeNota: 4 de 5 estrelas4/5 (5794)
- Hidden Figures: The American Dream and the Untold Story of the Black Women Mathematicians Who Helped Win the Space RaceNo EverandHidden Figures: The American Dream and the Untold Story of the Black Women Mathematicians Who Helped Win the Space RaceNota: 4 de 5 estrelas4/5 (895)
- The Yellow House: A Memoir (2019 National Book Award Winner)No EverandThe Yellow House: A Memoir (2019 National Book Award Winner)Nota: 4 de 5 estrelas4/5 (98)
- The Little Book of Hygge: Danish Secrets to Happy LivingNo EverandThe Little Book of Hygge: Danish Secrets to Happy LivingNota: 3.5 de 5 estrelas3.5/5 (400)
- The Emperor of All Maladies: A Biography of CancerNo EverandThe Emperor of All Maladies: A Biography of CancerNota: 4.5 de 5 estrelas4.5/5 (271)
- Never Split the Difference: Negotiating As If Your Life Depended On ItNo EverandNever Split the Difference: Negotiating As If Your Life Depended On ItNota: 4.5 de 5 estrelas4.5/5 (838)
- The World Is Flat 3.0: A Brief History of the Twenty-first CenturyNo EverandThe World Is Flat 3.0: A Brief History of the Twenty-first CenturyNota: 3.5 de 5 estrelas3.5/5 (2259)
- Elon Musk: Tesla, SpaceX, and the Quest for a Fantastic FutureNo EverandElon Musk: Tesla, SpaceX, and the Quest for a Fantastic FutureNota: 4.5 de 5 estrelas4.5/5 (474)
- A Heartbreaking Work Of Staggering Genius: A Memoir Based on a True StoryNo EverandA Heartbreaking Work Of Staggering Genius: A Memoir Based on a True StoryNota: 3.5 de 5 estrelas3.5/5 (231)
- Team of Rivals: The Political Genius of Abraham LincolnNo EverandTeam of Rivals: The Political Genius of Abraham LincolnNota: 4.5 de 5 estrelas4.5/5 (234)
- Devil in the Grove: Thurgood Marshall, the Groveland Boys, and the Dawn of a New AmericaNo EverandDevil in the Grove: Thurgood Marshall, the Groveland Boys, and the Dawn of a New AmericaNota: 4.5 de 5 estrelas4.5/5 (266)
- The Hard Thing About Hard Things: Building a Business When There Are No Easy AnswersNo EverandThe Hard Thing About Hard Things: Building a Business When There Are No Easy AnswersNota: 4.5 de 5 estrelas4.5/5 (345)
- The Unwinding: An Inner History of the New AmericaNo EverandThe Unwinding: An Inner History of the New AmericaNota: 4 de 5 estrelas4/5 (45)
- The Gifts of Imperfection: Let Go of Who You Think You're Supposed to Be and Embrace Who You AreNo EverandThe Gifts of Imperfection: Let Go of Who You Think You're Supposed to Be and Embrace Who You AreNota: 4 de 5 estrelas4/5 (1090)
- The Sympathizer: A Novel (Pulitzer Prize for Fiction)No EverandThe Sympathizer: A Novel (Pulitzer Prize for Fiction)Nota: 4.5 de 5 estrelas4.5/5 (121)
- First Quarter Computer 2 S.Y. 2019 - 2020Documento4 páginasFirst Quarter Computer 2 S.Y. 2019 - 2020Vhel CebuAinda não há avaliações
- Unit 5Documento26 páginasUnit 5sri deviAinda não há avaliações
- Short Cut Keys - Ms - WordDocumento27 páginasShort Cut Keys - Ms - Wordavinash1818Ainda não há avaliações
- I A CAD 2000: Understanding The Active AssistantDocumento52 páginasI A CAD 2000: Understanding The Active Assistantks2000n1Ainda não há avaliações
- Flash CWM RECOVERY On Any .MediaTek MTK65xx DeviceDocumento4 páginasFlash CWM RECOVERY On Any .MediaTek MTK65xx DevicecarutadanAinda não há avaliações
- CitectSCADA Quick Start Guide Part 1Documento89 páginasCitectSCADA Quick Start Guide Part 1victorAinda não há avaliações
- How To Install Google Earth Pro On Mac After Gafaru Track Changes AcceptedDocumento5 páginasHow To Install Google Earth Pro On Mac After Gafaru Track Changes Acceptedapi-675736622Ainda não há avaliações
- Creo Parametric Basic TutorialDocumento27 páginasCreo Parametric Basic TutorialKartik YadavAinda não há avaliações
- PowerPoint Project 1Documento63 páginasPowerPoint Project 1Kailash KhandeliaAinda não há avaliações
- Android VersionsDocumento7 páginasAndroid VersionsEdna Mae Salas GarciaAinda não há avaliações
- PCTOCDocumento180 páginasPCTOCSteven WangAinda não há avaliações
- Siti Sarah Farhanah Binti Mazlen 2018236076 CS1104CDocumento2 páginasSiti Sarah Farhanah Binti Mazlen 2018236076 CS1104Csarah 2403Ainda não há avaliações
- Android Activity Lifecycle and IntentsDocumento47 páginasAndroid Activity Lifecycle and IntentsParas PareekAinda não há avaliações
- InsideCorelCAD 2016 Ebook PreviewDocumento6 páginasInsideCorelCAD 2016 Ebook PreviewRK 546474Ainda não há avaliações
- Ms Office Excel 2007 ShortcutsDocumento5 páginasMs Office Excel 2007 ShortcutsAditi DateyAinda não há avaliações
- Javafx: Getting Started With Javafx Scene Builder Release 1.1Documento36 páginasJavafx: Getting Started With Javafx Scene Builder Release 1.1lapuAinda não há avaliações
- Thinpro 7 Lab 1-Pre-Requisite: - Administrator / User Switch - NotesDocumento10 páginasThinpro 7 Lab 1-Pre-Requisite: - Administrator / User Switch - Notesarline28Ainda não há avaliações
- Programming Without Coding Technology (PWCT) - Create Your First ApplicationDocumento17 páginasProgramming Without Coding Technology (PWCT) - Create Your First ApplicationMahmoud Samir Fayed0% (1)
- Flutter AlertDialog 1Documento9 páginasFlutter AlertDialog 1kylanAinda não há avaliações
- FpguiDocumento11 páginasFpguik1attila1Ainda não há avaliações
- Chapter Four Result and Discussion 4.1Documento22 páginasChapter Four Result and Discussion 4.1Raushan kumarAinda não há avaliações
- Igrafx 2013 TutorialsDocumento76 páginasIgrafx 2013 TutorialsYumna AlyaAinda não há avaliações
- Stardock SkinStudio 6 ManuDocumento85 páginasStardock SkinStudio 6 ManuDede ApandiAinda não há avaliações
- Introduction To Word 2013Documento7 páginasIntroduction To Word 2013Helder DuraoAinda não há avaliações
- Keyboard ShortcutDocumento86 páginasKeyboard ShortcuttisonwuAinda não há avaliações
- New Bistler ScriptDocumento58 páginasNew Bistler Scriptbabula40% (5)
- AutocadDocumento63 páginasAutocadNittin BhagatAinda não há avaliações
- AutoCad 2007 Keyboard ShortcutsDocumento9 páginasAutoCad 2007 Keyboard ShortcutsIgnatius FebriantaAinda não há avaliações
- SAP User Menu PDFDocumento2 páginasSAP User Menu PDFIzmišljeni PrijateljAinda não há avaliações
- MC Excel ShortcutDocumento6 páginasMC Excel ShortcutNiko SetiawanAinda não há avaliações