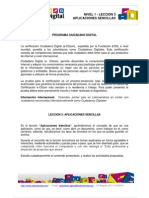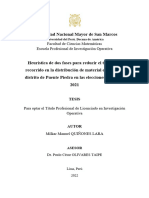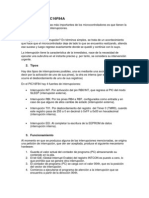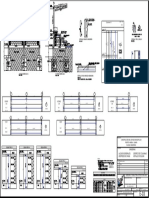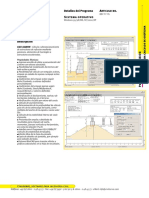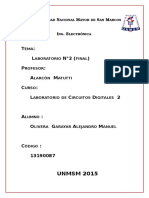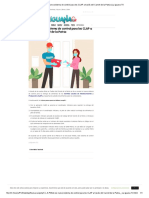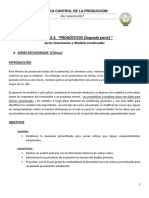Escolar Documentos
Profissional Documentos
Cultura Documentos
Manual
Enviado por
Anna HarmonDireitos autorais
Formatos disponíveis
Compartilhar este documento
Compartilhar ou incorporar documento
Você considera este documento útil?
Este conteúdo é inapropriado?
Denunciar este documentoDireitos autorais:
Formatos disponíveis
Manual
Enviado por
Anna HarmonDireitos autorais:
Formatos disponíveis
Tiendas Connection
MHP Pgina 1
El software Tiendas Connection est dirigido a clientes exigentes, que desean tener
controlado su inventario, ventas, compras y empleados sin necesidad de estar
fsicamente supervisndolos continuamente, adems es de fcil integracin con
impresoras de tickets. Est dirigido a empresas que realizan ventas de mostrador, al
pblico en general o para clientes recurrentes, algunos ejemplos de microempresas
que pueden utilizar este software son farmacias, licoreras, miscelneas, merceras,
papeleras, entre otras.
INSTALACION DE TIENDAS CONNECTION
REQUERIMIENTOS TCNICOS
Computadoras con Windows instalado: Windows 2000, 2003, XP, Vista o 7
Espacio en disco duro de 40 MB mnimo ms espacio adicional segn los
productos e informacin que almacene
Procesador mnimo de 1 GHz
Memoria RAM mnima de 64 MB
Para operaciones de impresin de tickets de venta y listas, se debe contar con
una impresora de tickets.
INSTALACION DEL SISTEMA
Para comenzar con la instalacin del Sistema Punto de Venta inserte el CD de
i nstal aci n en l a uni dad l ectora de di scos compactos de l a computadora, se
deber dar un cl i c sobre Abrir la carpeta para ver los archivos.
Tiendas Connection
MHP Pgina 2
Figura 1: Abrir Carpeta desde el CD
Dar clic derecho sobre el archivo Datos(Compu).mdb, aparecer un recuadro y
seleccionaremos copiar.
Figura 2: Copiar Base de Datos
Abrimos la Unidad C: en Explorador de Windows donde pegaremos la Base de
Datos Datos(compu).mdb
Tiendas Connection
MHP Pgina 3
Figura 3: Pegar la Base de Datos
Lo siguiente que debemos hacer es instalar el programa, para ello se debe dar
doble clic sobre el archivo de ejecucin llamado setup.exe.
Figura 4: Instalar Programa
A continuacin se visualizara en pantalla el recuadro de Control de cuentas de
usuario, en el que se dar un clic sobre el botn .
Tiendas Connection
MHP Pgina 4
Figura 5: Control de Cuentas de Usuario
El programa de instalacin comenzar la copia de archivos del sistema. Espere
hasta que se complete el 100% de la copia de los archivos.
Figura 6: Proceso de Instalacin
Y automticamente el sistema quedar instalado, f inalmente verifique que el sistema
se haya agregado en los programas del men inicio. Para entrar al sistema solo
haga clic en el acceso al Sistema Punto de Venta y la aplicacin comenzar a
ejecutarse, si lo desea puede crear un acceso directo al sistema en el escritorio.
Es as como el sistema quedarn debidamente instalado en la maquina listo para
su operacin.
Tiendas Connection
MHP Pgina 5
INICIO DE SESIN
Figura 7: Inicio de Sesin
Cada vez que se inicie el sistema este ser el proceso que dar entrada al
men principal del software, en esta ventana se ingresar la clave de usuario y
su contrasea, solo si ambas son correctas el usuario podr acceder al men
principal.
Para manejar la seguridad de la informacin y evitar cambios de precios u otras
situaciones, el software es multiusuario y cada uno puede tener diferentes permisos o
acceso a pantallas especficas. Existen diferentes niveles de usuarios, esto es, con
permisos para realizar una u otra operacin. El usuario con nivel administrador puede
crear nuevos productos, especificar precios, etc. Los usuarios con nivel empleado se
enfocan en las ventas de productos nada ms.
Nombre del
Usuario
Contrasea
Botones
Tiendas Connection
MHP Pgina 6
VENTANA MEN
Figura 8: Men
En la Pantalla Men se permitir el acceso a las opciones del software,
dependiendo del ni vel de usuario se desplegarn todas o solo algunas de ellas.
VENTANA COMPRAS
Este es el diseo de la pantalla Compras:
Figura 9: Compras
Nombre del
Producto
Botones
Cdigo
Cantidad
Adquirida Fecha de
Compra
Costo
Total
Fecha de
Caducidad
Registro
Pantalla
Compras
Pantalla
Inventario
Opcin
Caja
Pantalla
Usuarios
Pantalla
Ventas
Pantalla
Clientes
Pantalla
Caja
Tiendas Connection
MHP Pgina 7
Agregar la Compra de un Producto
Figura 10: Agregar Compra
Primero debe insertarse el nmero de codigo correspondiente al producto adquirido,
despues, la cantidad que se adquiri sobre ese producto, su fecha de caducidad, la
fecha en que se compr, el costo total por la cantidad de productos adquiridos; el
nmero de registro lo asigna el programa por default. Por ltimo presionar el botn
.
En el caso de que el usuario desconosca el nmero de cdigo que le corresponde a
cada producto en el inventario, deber ingresar el nombre del producto y el software
devolver la informacin solicitada.
Figura 11: Bsqueda por Nombre
Actualizacin o Eliminacin de un Registro
Simplemente debe presionarse el botn , se ingresa el nmero de registro
y se oprime el botn . Para cambiar la fecha en que se adquiri el producto,
su fecha de caducidad o el costo total por la cantidad de productos, se deben modificar
la informacin respectiva y presionar el botn . Pero si lo que se pretende
es eliminar un registro por completo unicamente debe presionarse el botn
Tiendas Connection
MHP Pgina 8
Figura 12: Modificacin o Eliminacin de una Compra
Reporte de Compras por Fecha
En este caso se debe seleccionar la fecha en que se efectu la compra y dar un clic
sobre el botn para que se muestre en pantalla todos los productos que se
adquirieron en esa fecha.
Figura 13: Reporte por Fecha
Dar de Alta una Nueva Compra
Para agregar la informacin respecto a la compra de productos despus de haber
realizado otras tareas en esta ventana, bastar con presionar el botn y el
botn para que se asigne un nuevo nmero de registro a la informacin que
se ingresar.
Tiendas Connection
MHP Pgina 9
VENTANA INVENTARIO
Figura 14: Inventario
Agregar el Registro de un Producto Nuevo
Para dar de alta un producto en el inventario, se debern llenar los campos con los
datos que caractericen a dicho producto. En el campo Producto se deber ingresar
adems del nombre del producto, la marca y la presentacin para el caso de que
existan variedad en presentaciones o marcas sobre un mismo producto. El usuario
asignara el precio con el que se adquiri el producto y el precio a la venta por unidad
de medida. El inventario mostrado por el software es real o hasta ese preciso momento.
La base de Datos del Inventario es actualizado de forma automtica; se incrementa al
momento de agregar una compra para el reabastecimiento de productos o disminuye
cuando se genera una venta.
Asignados los valores en las cajas de texto, se deber pulsar el botn .
Enseguida se mostrar en pantalla un mensaje de notificacin de que los datos han
sido agregados; y para corroborarlo se puede revisar en pantalla la actualizacin en el
inventario.
Botones
Cdigo
Producto
Precio
por
Unidad
Precio a
la Venta
Marca
Existencias
Stock
Mnimo
Stock
Mximo
Caducidad
del
Producto
Tiendas Connection
MHP Pgina 10
Actualizacin o Eliminacin en la Informacin de un Producto
Se puede actualizar la informacin descriptiva de los productos registrados en el
inventario que ya no este vigente como en el caso del precio del producto a la venta,
que haya cambiado de compaa distribuidora, la presentacin del producto o cualquier
otro dato sobre un producto. Simplemente se debe pulsar el botn , insertar el
nmero de Cdigo correspondiente al producto, presionar el botan , una vez
que aparezca en pantalla el registro correspondiente; se modificaran los datos y se da
un clic sobre el botn para que se actualice la informacin.
Figura 15: Actualizar o Eliminar Productos
Cuando un producto salga del mercado o simplemente ya no sea del agrado del
cliente, se podr eliminar su registro. Para realizar esta sencilla tarea primero hay
que presionar el botn , ingresar el nmero de Cdigo del producto, pulsar
el botn y una vez que aparezca la informacin del producto damos clic
sobre el botn . Aparecer un Mensaje informando que el registro ha sido
eliminado del Inventario.
Reporte del Inventario por Marca, Existencias o Caducidad de Productos
Se puede realizar la bsqueda de productos por marca, existencias o caducidad.
En la consulta por marca se puede obtener un listado de los productos que provee una
misma compaa, siendo de gran utilidad al momento de hacer pedidos con el
distribuidor, ya que no solo se visualiza el nombre del producto sino que adems nos
muestra las existencias en tienda, el stock mnimo y el stock mximo que utilizaremos
como apoyo para evitar excedentes o insuficiencias de productos.
Tiendas Connection
MHP Pgina 11
Figura 16: Reporte por Marca
La consulta por existencias nos permite obtener un listado impreso de aquellos
productos que se encuentran agotados o cuyas existencias son mnimas; pues no
todos los productos se adquieren mediante pedido, ya que a menudo es el dueo de la
tienda o sus empleados quienes acuden a diversos lugares para reabastecer su
negocio. Al igual que en la consulta anterior, el listado muestra el stock mnimo y el
stock mximo de cada producto, para saber las unidades exactas que se deben
adquirir, evitando de esta manera padecer excedentes y perdidas econmicas por
caducidad de productos que no se venden a tiempo.
Figura 17: Reporte por Existencias
Ahora bien para generar estas consultas lo primero que se debe hacer es presionar el
botn . Para generar las consultas se debe ingresar, el nombre de la
compaa en el campo marca, o el nmero de unidades mnimas que se requieren de
un producto en el campo existencias; pulsar el botn para visualizar en
Tiendas Connection
MHP Pgina 12
pantalla la informacin que se est buscando. En el caso de las consultas por
existencias, se debe dar un clic en el botn para obtener el informe
impreso.
Otra consulta es la que se realiza por Fecha de Caducidad, que ser conveniente
cuando la caducidad del producto ya est prxima, se realice un descuento en el precio
que sea atractivo para el cliente, y su venta sea antes de que el producto llegue a
perecer, evitando as mayores perdidas en cuanto a ganancias monetarias.
Figura 18: Reporte por Caducidad
Primero hay que oprimir el botn insertar una fecha prxima en el campo
caducidad, presionar el botn se toman los nmeros de cdigo de los
productos que caducarn en esa fecha, se vuelve a dar un clic sobre el botn ,
se inserta el nmero de cdigo del producto, se modifica el precio a la venta y por
ltimo se presiona el botn para actualizar la informacin.
Figura 19: Modificar Precio a la Venta
Tiendas Connection
MHP Pgina 13
Dar de Alta un Producto
Esta funcin nos asigna un nuevo nmero de Cdigo, para dar de alta un nuevo
producto, despus de haber realizado otras tareas, por ejemplo, Consultas,
Modificacin o Eliminacin de los registros. Solo hay que dar un clic sobre el boton
y ste automticamente nos devolver el siguiente nmero de Cdigo para
poder ingresar la informacin del nuevo producto. Por ltimo ya que se hayan llenado
todos los campos, debemos pulsar el botn para agregar el registro en el
Inventario.
VENTANA CAJA
Figura 20: Ventana Caja
Listado de Productos
Cada venta realizada en el programa, tiene implcito un nmero de folio, la fecha y la
identificacin del usuario que la lleva a cabo.
Para efectuar una venta se debe insertar el nmero de cdigo del producto objeto de la
venta, para que se visualice en pantalla su nombre y su precio de venta; de forma
predefinida, el software considera una unidad de cada producto al momento de
Botones
Total
Recib
Cambio
Cdigo de
Cliente
Cdigo de
Producto
Producto
Precio por
Unidad
Cantidad de
Producto Subtotal
Tiendas Connection
MHP Pgina 14
seleccionar el producto, sin embargo el usuario podr modificar la cantidad de
productos vendidos. En caso de negocios que venden productos en unidades
fraccionarias, el software se adapta a la cantidad de decimales que su negocio utilice.
Si un negocio maneja kilos de cierto producto, por lo que la cantidad de decimales a
utilizar son 3 (por ejemplo 1.250 kgs.). Establecida la cantidad el programa
automticamente mostrar el monto equivalente al precio total por las unidades
vendidas.
Figura 21: Cdigo y Cantidad
Enseguida debe presionarce el botn para que se vayan enlistando los
productos elegidos por el cliente y se valla sumando al campo Total los precios que se
asignan en el campo subtotal. Una vez que se termina con el listado, ingresaremos la
cantidad, con la que el cliente pagar su compra, dentro del campo Recib y
automticamente el programa mostrar la cantidad correspondiente al cambio que
debe recibir el cliente. Finalizada esta operacin debe presionarse el botn
para imprimir un ticket de venta, listando los productos vendidos, el importe pagado por
el cliente y el cambio correspondiente.
Tiendas Connection
MHP Pgina 15
Figura 22: Recib
El inventario es actualizado al momento de ejecutar el Cobro, descontando la cantidad
de productos vendidos.
Pago a Credito
Simplemente se debe dar un clic sobre Crdito, ingresar el Cdigo del Cliente y
presionar el botn .
Figura 23: Crdito
Cancelar un Producto
Este procedimiento nos permitir eliminar el registro de uno o varios productos que
hayamos colocado en el listado de una venta, es decir podemos eliminar esos
Tiendas Connection
MHP Pgina 16
datos con el propsito que si existi un error al momento de registrarlos pueda
corregirse y volver a realizarse de forma correcta o bien que el cliente decida no
adquirir el producto y que en el momento del cobro solo aparezca el importe por los
productos que efectivamente se lleve el cliente. Para ello simplemente se debe
seleccionar del listado el producto a eliminar, dando un clic sobre el, presionar el
botn , desapareciendo de esta forma tanto del listado como el importe
total.
Figura 24: Cancelar un Producto
Cancelar una Venta
Este procedimiento nos permitir eliminar toda la informacin de una venta que se
este realizando en tiempo real hasta antes de su cobro cuando el cliente decida no
adquirir los productos objeto de la venta. Para el lo se debe presionar el botn
, que limpiar cualquier registro que se haya ingresado.
Tiendas Connection
MHP Pgina 17
VENTANA VENTAS
Figura 25: Ventas
En esta pantalla se generarn las consultas sobre las ventas efectuadas, mediante el
nmero de Folio, al presionar el botn el programa muestra en pantalla la
fecha, el monto total de la venta, el empleado que la gener, los productos vendidos,
las unidades y su equivalente monetario.
Figura 26: Consulta por Folio
Nmero de
Folio
Identificacin
del Usuario
Fecha en
que se
gener la
venta
Botn
Consulta
Tiendas Connection
MHP Pgina 18
Al insertar el nmero que identifica al empleado y pulsando el botn el
software devolver las ventas que realiz mediante su nmero de folio, la fecha y el
monto total de la venta.
Figura 27: Consulta por Usuario
Seleccionando por da especfico, se puede obtener una lista de productos, cantidades
y costos vendidos durante ese da, a fin de cotejar el inventario final del negocio, as
como tambin se muestra el nmero de folio bajo el cual se registraron las ventas y el
empleado que gener la venta. Como en los casos anteriores, despus de haber
seleccionado la fecha a buscar, se deber dar un clic sobre el botn .
Figura 28: Consulta por Fecha
Tiendas Connection
MHP Pgina 19
VENTANA CLIENTES
Figura 29: Ventana Clientes
Agregar el Registro de un Cliente
La forma en que opera esta pantalla, es de la siguiente manera:
Para registrar a un cliente se debe insertar el nombre del cliente y su primer apellido,
posteriormente su direccin completa y por ltimo presionar el botn .
Figura 30: Agregar un Cliente
Botones
Nombre del
Cliente
Clave del
Cliente
Direccin
Monto del
Adeudo
Adeudo
Restante
Nmero de
Folio
Fecha Inicial
del Adeudo
Abono
Fecha en que se
genera el Abono
Tiendas Connection
MHP Pgina 20
Actualizacin sobre el Registro de un Cliente
Para modificar la informacin que existe sobre el registro existente de algn cliente,
simplemente se debe presionar el botn , insertar el nombre del cliente y dar
un clic sobre el botn , para que aparezca la informacin en los campos
correspondientes, se realizarn las modificaciones pertinentes, una vez terminado solo
hay que pulsar el botn , para actualizar la informacin sobre este registro.
Figura 31: Actualizacin Cliente
Generar Pagos que Liquidarn el Adeudo del Cliente
Para realizar una aportacin econmica, por parte del cliente, a la cantidad que
adeuda, se debe presionar el botn , ingresar la clave del cliente, si se
desconoce hay que insertar el nombre del cliente para que se visualice en pantalla la
clave que le corresponde, dar un clic sobre el botn , ingresar el abono
respectivo y presionar el botn .
Figura 32: Abonos al Adeudo
Tiendas Connection
MHP Pgina 21
Reporte de Crditos Otorgados a un Cliente
Para generar este tipo de reportes basta con insertar la clave del cliente para que se
visualice en pantalla los crditos que le fueron otorgados; como en la operacin
anterior, cuando se desconoce la clave, simplemente hay que insertar el nombre del
cliente para que se muestre en pantalla la clave que le corresponde.
Figura 33: Crditos a Cliente
Reporte de Pagos Abonados al Crdito
En esta ocasin bastar con ingresar el nmero de folio correspondiente al crdito y
automticamente se visualizar en pantalla, los pagos efectuados por el cliente, las
fechas en que fueron realizados y el adeudo restante.
Figura 34: Pagos Abonados
Tiendas Connection
MHP Pgina 22
Dar de Alta a un Cliente
Esta funcin nos asigna un nuevo nmero de Clave, para dar de alta un nuevo Cliente,
despus de haber realizado otras tareas, por ejemplo, Consultas o Modificacin de los
registros. Solo hay que dar un clic sobre el boton y ste automticamente
nos devolver el siguiente nmero de Cdigo para poder ingresar la informacin del
nuevo Cliente. Por ltimo ya que se hayan llenado todos los campos, debemos pulsar
el botn para almacenar el registro.
VENTANA USUARIOS
Figura 35: Ventana Usuarios
Agregar el Registro de un Empleado
Primero debe isertarse el nombre y primer apellido del empleado, despus su domicilio,
telfono, su contrasea y el cargo que ocupara; el nmero de identificacin lo asigna el
programa por default. Por ltimo presionar el botn .
Botones
Nmero de
Identificacin
Nombre del
Usuario
Domicilio
Telfono
Contrasea Cargo
Tiendas Connection
MHP Pgina 23
Figura 36: Agregar Empleado
Eliminacin de un Empleado
Simplemente debe presionarse el botn , se ingresa el Nombre del
Empleado, oprimir el botn , aparecer toda la informacin en los campos
respectivos y enseguida deber darse clic sobre el botn .
Figura 37: Eliminacin de Empleados
Reporte de Usuarios por Identificacin
Para generar este tipo de reporte basta con oprimir el botn insertar la
identificacin del empleado, para que se muestre en pantalla toda la informacin que
existe sobre l.
Tiendas Connection
MHP Pgina 24
Figura 38: Reporte por Identificacin
Dar de Alta un Nuevo Usuario
Para agregar los datos de un empleado despus de haber realizado otras tareas en
esta ventana, bastar con presionar el botn y el botn para que
se asigne un nuevo nmero de identificacin a la informacin que se ingresar.
Tiendas Connection
MHP Pgina 25
INDICE
INSTALACION DE TIENDAS CONNECTION .............................................................................................. 1
REQUERIMIENTOS TCNICOS............................................................................................................... 1
INSTALACION DEL SISTEMA .................................................................................................................. 1
INICIO DE SESIN .................................................................................................................................... 5
VENTANA MEN ...................................................................................................................................... 6
VENTANA COMPRAS ............................................................................................................................... 6
Agregar la Compra de un Producto ....................................................................................................... 7
Actualizacin o Eliminacin de un Registro ........................................................................................... 7
Reporte de Compras por Fecha ............................................................................................................ 8
Dar de Alta una Nueva Compra ............................................................................................................. 8
VENTANA INVENTARIO ........................................................................................................................... 9
Agregar el Registro de un Producto Nuevo ........................................................................................... 9
Actualizacin o Eliminacin en la Informacin de un Producto ........................................................... 10
Reporte del Inventario por Marca, Existencias o Caducidad de Productos ........................................ 10
Dar de Alta un Producto ....................................................................................................................... 13
VENTANA CAJA ...................................................................................................................................... 13
Listado de Productos ........................................................................................................................... 13
Pago a Credito ..................................................................................................................................... 15
Cancelar un Producto .......................................................................................................................... 15
Cancelar una Venta ............................................................................................................................. 16
VENTANA VENTAS ................................................................................................................................. 17
VENTANA CLIENTES ............................................................................................................................. 19
Agregar el Registro de un Cliente ........................................................................................................ 19
Actualizacin sobre el Registro de un Cliente ..................................................................................... 20
Generar Pagos que Liquidarn el Adeudo del Cliente ........................................................................ 20
Reporte de Crditos Otorgados a un Cliente ....................................................................................... 21
Reporte de Pagos Abonados al Crdito .............................................................................................. 21
Dar de Alta a un Cliente ....................................................................................................................... 22
VENTANA USUARIOS ............................................................................................................................ 22
Agregar el Registro de un Empleado ................................................................................................... 22
Eliminacin de un Empleado................................................................................................................ 23
Reporte de Usuarios por Identificacin ................................................................................................ 23
Dar de Alta un Nuevo Usuario ............................................................................................................. 24
Você também pode gostar
- CV Ingrid Llanco LV 240518Documento53 páginasCV Ingrid Llanco LV 240518Ingrid LlancoAinda não há avaliações
- Ciudadano Digital Nivel1 Leccion3Documento16 páginasCiudadano Digital Nivel1 Leccion3Eugenio0% (1)
- ZZZZ XXXXDocumento13 páginasZZZZ XXXXAnna HarmonAinda não há avaliações
- 52.eb A3 PR MajpDocumento22 páginas52.eb A3 PR MajpAnna HarmonAinda não há avaliações
- Tesina Acoso SexualDocumento62 páginasTesina Acoso SexualAnna HarmonAinda não há avaliações
- Tesina Acoso SexualDocumento62 páginasTesina Acoso SexualAnna HarmonAinda não há avaliações
- CV dcp7060d Chlargspa Busr Lej002031Documento118 páginasCV dcp7060d Chlargspa Busr Lej002031Esteban Franco PedreroAinda não há avaliações
- Redacción para medios digitales examenDocumento5 páginasRedacción para medios digitales examenAndrés Bernal CendalesAinda não há avaliações
- Submarino ProyectoDocumento12 páginasSubmarino ProyectoRoberto VicenteñoAinda não há avaliações
- Motoniveladora CAT 16M plano hidráulicoDocumento10 páginasMotoniveladora CAT 16M plano hidráulicomariaAinda não há avaliações
- Ejercicios de Lenguaje C #03 ResolDocumento8 páginasEjercicios de Lenguaje C #03 ResolLuis Fernando Miranda SegoviaAinda não há avaliações
- QuiñonesDocumento108 páginasQuiñonesjuan carlos caituiro huamaniAinda não há avaliações
- Interrupciones Pic 16F84ADocumento4 páginasInterrupciones Pic 16F84AJimmy Newtron100% (1)
- Funciones de Las Teclas f1 A La f12Documento7 páginasFunciones de Las Teclas f1 A La f12Liss BarretoAinda não há avaliações
- ¿Ordenador Lento - Técnicas para Acelerar Windows 10 - Tecnobits PDFDocumento22 páginas¿Ordenador Lento - Técnicas para Acelerar Windows 10 - Tecnobits PDFLilubela Lbth MacbethAinda não há avaliações
- Silva Quiroz El Rol Moderador Del TutorDocumento17 páginasSilva Quiroz El Rol Moderador Del TutorMonica GalvanAinda não há avaliações
- Casos Especiales, Metodo GraficoDocumento17 páginasCasos Especiales, Metodo GraficoYessica CarvajalAinda não há avaliações
- Seguridad en Mainframe - Introducción Al RACFDocumento5 páginasSeguridad en Mainframe - Introducción Al RACFMauricio Ponce GomezAinda não há avaliações
- Base de Datos para ExcelDocumento9 páginasBase de Datos para ExcelwerlixAinda não há avaliações
- Manual de Configuracion de ExploradoresDocumento33 páginasManual de Configuracion de ExploradoresleoowensAinda não há avaliações
- Gradas 3Documento1 páginaGradas 3KARINA MOSQUERAAinda não há avaliações
- Curso Microsoft SQL Server 2005 PDFDocumento6 páginasCurso Microsoft SQL Server 2005 PDFJuan Manuel GuijaAinda não há avaliações
- Etapas o Creación de Un Programa 15 de SeptiembreDocumento3 páginasEtapas o Creación de Un Programa 15 de SeptiembreJuanAinda não há avaliações
- Valor Absolu ToDocumento6 páginasValor Absolu ToSebastián SarmientoAinda não há avaliações
- Relacion Cursos Presenciales 2023-51Documento5 páginasRelacion Cursos Presenciales 2023-51Lucia MariniAinda não há avaliações
- Ggu GabionDocumento2 páginasGgu GabionFerney GomezAinda não há avaliações
- Métodos numéricos: Iteración de punto fijoDocumento4 páginasMétodos numéricos: Iteración de punto fijoRoberto RoseroAinda não há avaliações
- Aplicativo para La AcreditaciónHBT MG Ruth Vargas GonzalesDocumento37 páginasAplicativo para La AcreditaciónHBT MG Ruth Vargas GonzalesRuth Vargas GonzalesAinda não há avaliações
- 00525490256IS10S11026455guia CuboDocumento21 páginas00525490256IS10S11026455guia CuboPiero Ponte HidalgoAinda não há avaliações
- Practica 6 Ruta Estatica ConfiguracionDocumento31 páginasPractica 6 Ruta Estatica ConfiguracionCarlos Danniel FloresAinda não há avaliações
- Desarrollo MDM+AMPLIACIÓNDocumento24 páginasDesarrollo MDM+AMPLIACIÓNJavier ManriqueAinda não há avaliações
- Laboratorio 2Documento16 páginasLaboratorio 2Alejandro OliveraAinda não há avaliações
- Este Es Nuevo Sistema de Control para Los CLAP A Través Del Carnet de La Patria 2Documento1 páginaEste Es Nuevo Sistema de Control para Los CLAP A Través Del Carnet de La Patria 2qrzapocalipsisAinda não há avaliações
- PRACTICA 3 Pronósticos Familias Cíclica y CombinadaDocumento20 páginasPRACTICA 3 Pronósticos Familias Cíclica y CombinadaVicenzio Ziberati0% (1)