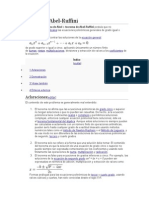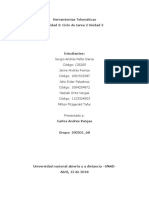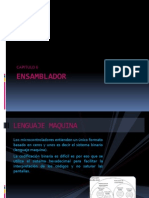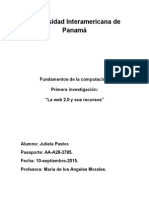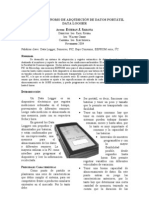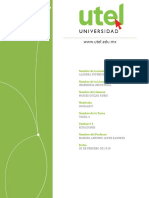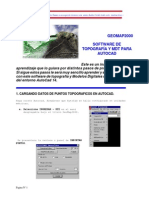Escolar Documentos
Profissional Documentos
Cultura Documentos
Curso Power Point-2
Enviado por
Omaira GalvizDireitos autorais
Formatos disponíveis
Compartilhar este documento
Compartilhar ou incorporar documento
Você considera este documento útil?
Este conteúdo é inapropriado?
Denunciar este documentoDireitos autorais:
Formatos disponíveis
Curso Power Point-2
Enviado por
Omaira GalvizDireitos autorais:
Formatos disponíveis
ORDENAR OBJETOS
En algunos casos nos encontraremos con la dificultad que varios elementos, sean
estos de textos o imgenes, se encuentren yuxtapuestos o apilados unos sobre
otros sin un orden definido. Por ejemplo, en esta composicin en que observamos
que la figura central est semi tapada por otros dibujos del esquema que queremos
representar de los diferentes perifricos del que dispone una central de trabajo
informatizada.
Para ordenar y ubicar cada elemento en su correcto orden, seleccionamos uno o
varios y luego nos valdremos de la herramienta Organizar en la pestaa Inicio.
Al desplegar esta observamos diferentes opciones en la que encontramos a Ordenar
objetos. Encontraremos varias opciones como, Traer al frente, Enviar al fondo,
Traer adelante, Enviar atrs.
En los dos primeros casos como Traer al frente y Enviar al fondo, la accin que
realiza el programa es colocar el o los elementos seleccionados hacia adelante de
todos los objetos o por el contrario, los enva al final.
En el caso de Traer adelante o Enviar atrs veremos que lo har en relacin al
elemento inmediatamente anterior o posterior.
De igual manera podremos proceder si nos dirigimos a la pestaa
emergente Formato. Observaremos que en la Seccin Organizar nos permitir
realizar este mismo tipo de acciones dentro de los botones desplegables
respectivos.
ORDENAR OBJETOS 2
Otra forma efectiva de realizar el ordenamiento de los elementos de una
composicin lo conseguimos desde la pestaa Inicio, desplegamos Organizar en la
Seccin Dibujo y seleccionamos Panel de seleccin.
Con esto activaremos un panel hacia la derecha
donde veremos en la parte central los diferentes
objetos apilados segn su orden de arriba hacia
abajo.
Cada uno de los objetos tendr a su vez un cono de ojo, lo cual si pulsamos en
este quitar la visualizacin del objeto elegido.
http://videotutoriales.aulafacil.com/powerpoint-2010-avanzado/curso/Lecc-2.htm
Esta accin por ejemplo nos permitir manipular los otros elementos sin que se
vea afectado el objeto deshabilitado, lo cual lo hace util en los casos en que
necesitemos seleccionar un grupo de ellos para ejecutar una accin como mover.
De esta forma podremos manipular cada objeto o grupo de ellos habilitando u
ocultando la vista de uno o varios de ellos.
Hacia la parte inferior tendremos tambin la posibilidad de Mostrar todo u Ocultar
todas a la vez.
Por otra parte encontraremos dos tringulos desde los cuales, al tener elegido un
objeto podremos Reordenar usando estos botones de forma similar como lo hicimos
en la leccin anterior.
Incluso si mantenemos este panel a la vista y aplicamos los cambios aprendidos
como Traer al frente y las otras opciones, veremos los resultados en el Panel.
INSERTAR SECCIONES
En aquellos casos en que nos encontremos con una Presentacin extensa y la
cantidad de Diapositivas sean tantas que nos dificulten la navegacin entre estas
nos convendr dividir enSecciones de Diapositivas referentes a un mismo tema o
categora, de forma que podramos organizarnos mejor.
Para conseguir esto nos debemos posicionar en la Diapositiva desde la cual
Insertaremos una Seccin haciendo click en el espacio donde nos aparecer una
linea negra divisoria.
Nos dirigimos a Inicio Diapositivas y desplegamos Seccin para luego
seleccionar Agregar Seccin.
Veremos luego que nos crea por defecto dos Secciones, una la elegida para la
actual Seccin sin nombre an, y otra predeterminada al comienzo de la
Presentacin.
Al hacer click sobre la barra de la Seccin correspondiente veremos que se ilumina
de amarillo todas las diapositivas correspondiente a estas.
Hacia el extremo izquierdo veremos tambin un tringulo que nos permitir
desplegar o contraer las secciones, de forma que nos ser til para desplazarnos
luego entre las diapositivas elegidas para trabajar luego en cada Seccin.
En el caso de Contraer la Seccin veremos ademas entre parntesis la cantidad de
Diapositivas que contiene.
INSERTAR SECCIONES 2
Una vez que hayamos creado las Secciones necesarias podremos adjudicarles un
nombre. Para ello deberemos posarnos en la barra de cada seccin y seleccionarla.
Una vez hecho esto hacemos click con el botn derecho del ratn para desplegar el
men contextual o desplegar desde la Barra de Herramientas.
All elegiremos Cambiar nombre de Seccin.
Nos aparecer un pequeo cuadro con un campo para cambiar el nombre. Una vez
colocado el nombre pulsamos el botn Cambiar nombre.
Podremos luego proceder con todas aquellas Secciones que requieran cambiar el
nombre.
Una cosa a considerar es que podremos desde el men desplegable Contraer
o Expandir todas las secciones desde los botones correspondientes.
Tambin podremos cambiar la ubicacin de cada Seccin arrastrando aquella. Al
hacerlo veremos una delgada lnea azul que nos indicar el lugar donde esta ser
arrastrada. Al soltar lograremos ubicarla en otra parte.
Otra de las opciones que nos brindar el men contextual ser la de Quitar la
Seccin y la Seccin junto con las Diapositivas que contiene.
En este caso deberemos tener cuidado al elegir la accin si no deseamos eliminar
las Diapositivas. Para ello deberemos elegir solo Eliminar Seccin o Eliminar
todas las secciones con lo cual la Presentacin volver a su esquema
original.
BUSCAR Y REEMPLAZAR
Una de las herramientas que pueden resultar de utilidad es la de Buscar y
Reemplazar, y sobre todo Reemplazar fuentes ya que se pueden realizar cambios
de estas a grandes porciones de textos. Si nos dirigimos a la pestaa Iniciar dentro
de la Seccin Edicin encontraremos un cono con forma de binocular
llamado Buscar.
Pulsando el mismo accederemos a un cuadro con el campo Buscar para colocar all
una palabra que deseamos ubicar en la Presentacin.
Al pulsar el botn que vemos a la derecha Buscar siguiente nos llevar a la palabra
inmediata desde la posicin en que nos encontramos actualmente.
Tendremos dos casilleros para tildar en el caso que quisisemos hacer Coincidir
maysculas y minsculas o Solo palabras completas. Dejndolos destildados nos
buscar todas las palabras como fue ingresada.
Si ahora pulsamos Buscar siguiente continuar la bsqueda a la palabra
inmediatamente posterior. Siempre la palabra aparecer sombreada.
Haciendo click en Reemplazar nos extender un campo nuevo para colocar all una
palabra nueva para reemplazar la palabra sealada.
Como ejemplo haremos el cambio para luego deshacer la accin.
Como dijimos, quiz una de los usos ms significativos para el reemplazo lo
encontremos en el botn desplegable Reemplazar y Reemplazar fuentes.
En este caso nos aparecer un cuadro con un campo con la fuente actual y en el
campo inferior, un men para desplegar y reemplazar la fuente actual para todos
los casos que la esta fuente aparezca.
ALINEAR OBJETOS
Vamos a ver en esta leccin como Alinear los objetos que se encuentren en una
Diapositiva.
Habilitaremos las lineas Guias desde la pestaa Vista para tener una nocin mas
certera de la accin. Tambin podremos habilitar cuadrcula y con esto veramos
mejor distribuidas las reas del espacio de trabajo.
Desde el men Inicio en la Seccin Dibujo al desplegar el men Organizar y
luego Alinear nos encontraremos con varias opciones.
Esto tambin lo conseguiremos en la pestaa emergente Formato de
Herramientas de Dibujo en la Seccin Organizar.
Veremos el comportamiento de las distintas alineaciones segn se trate cuando
elegimos uno o varios objetos.
Por ejemplo, elegimos un objeto, nos dirigimos a Alinear y veremos tildado por
defecto Alinear a la Diapositiva. Si ahora decidimos por cualquiera de las
Alineaciones, Alinear a la Izquierda, Derecha, En la parte superior, o en la parte
inferior veremos que se ubicar a los mrgenes de la Diapositiva.
Por otra parte si elegimos uno o ms objetos que se encuentren uno al lado del
otro, o por debajo del otro, y tildamos Alinear objetos seleccionados, la misma
accin de Alinear se har esta vez en relacin a los objetos seleccionados.
ALINEAR OBJETOS 2
Siguiendo con las distintas modalidades de Alineacin veremos casos comunes de
como Alinear segn los ejes Vertical y Horizontal. Dado que tenemos las Guas nos
resultar ms fcil ver el resultado.
Uno de estos casos ms comunes lo tenemos al elegir centrar un Ttulo u objeto en
el centro.
Para este caso nos convendr dirigirnos a Organizar, Alinear y elegir Alinear
Verticalmente
con lo cual el Ttulo quedar centrado en relacin a la Gua vertical.
Procediendo de igual forma elegiremos posteriormente Alinear Horizontalmente.
Esta vez quedar el ttulo ubicado en el centro de la Diapositiva.
Algo particular ocurrir si lo que queremos es elegir varios objetos que se
encuentren en la misma lnea vertical.
Para el caso de elegir solo un objeto luego aplicamos Alinear al medio.
En el caso de tener dos objetos seleccionados nos alinear en relacin a
ambos
Situacin similar encontramos en el caso en que tengamos que alinear varios
objetos ubicados en un eje Vertical.
Una ayuda para alinear objetos de forma manual ser la de habilitar
Cuadricula desde la pestaaVista. De esta forma podremos colocar los objetos con
una cierta seguridad.
Nota: Desde la Seccin Mostrar, tendremos un pequeo recuadro desde el cual
podremos desplegar un cuadro para obtener opciones como Ajustar, Configuracin
de la cuadrcula y Configuracin de las guas que sern de utilidad en el caso de
conseguir ms control al trabajar.
HERRAMIENTA DE DIBUJO FORMATO
Vamos a ver a continuacin una serie de cambios que se pueden realizar cada vez
que elegimos un objeto, segn se trate de un Dibujo o una Forma. Empezaremos
por elegir un Dibujo y vemos que nos aparece la pestaa emergente Herramienta
de dibujo y por debajo la pestaa Formato.
Una vez que seleccionamos esta pestaa veremos las distintas opciones que
tendremos.
Lo que nos importa en este caso es lo concerniente a Estilos de forma. Por un lado
veremos que en el men desplegable una cantidad apreciable de Estilos
predeterminados de los cuales podremos elegir cualquiera.
Estos estilos ya lo vimos en el curso inicial de Powerpoint 2010 y sealamos en esa
oportunidad que estos estilos se conseguan por medio de la utilizacin combinada
de los botones que encontraremos al lado como, Relleno de forma, Contorno de
forma y Efectos de forma.
Solo para mostrar un ejemplo, veremos que al desplegar Relleno de Forma, elegir
luegoDegradado, y posteriormente Ms degradado nos abrir un cuadro
llamado Formato de Forma.
Veremos que nos aparecer el Relleno actual. Lo que es importante sealar es que
desde aqui accederemos a diversas opciones para Dibujo o Imagen desde la
columna izquierda.
Desde aqui podremos acceder a algunas variantes interesantes que no vimos
anteriormente como son Relleno con imagen o textura.
Tambin tendremos por debajo Archivo con lo cual podremos buscar desde nuestro
equipo una fotografa.
Elegimos una y damos click en Aceptar.
Dado que nuestro Dibujo contiene a su vez una Imagen, nos aparecer otra
pestaa emergente pero esta vez para imagen con su correspondiente pestaa de
Formato para realizar cambios.
NOTA: Lo que importa sealar en este caso es que el programa reconocer tanto el
dibujo que ha sido creado como la imagen que hemos utilizado para relleno.
HERRAMIENTA DE FORMATO 2
Vimos en la Leccin anterior que al Dibujar una Forma y aplicarle un Relleno de
Imagen nos ha desplegado las pestaas de Formato tanto para Herramientas de
dibujo como para imagen.
Una forma ms fcil de trabajar con las diferentes variantes para ambas pestaas
de Formato lo conseguiremos si desplegamos desde cualquiera de los botones de
Relleno, Contorno y Efectos y elegimos aquellas opciones que nos indican obtener
ms opciones.
Cada vez que seleccionamos estas, nos aparecer el cuadro visto en la Leccin
anterior y desde la columna izquierda accederemos a su vez a las opciones que en
cada caso nos permita realizar cambios como es este caso.
NOTA: si solo hubiesemos elegido o creado un dibujo algunas opciones nos
aparecern deshabilitadas, tal es el caso de Correcciones de imgenes.
Haremos un repaso general de las diferentes opciones que tendremos a elegir
desde la columna izquierda.
Recomendamos en este caso, realizar pruebas manipulando los controles en las
diferentes opciones y siempre que no nos guste el resultado hacer click en el botn
Deshacer o pulsar juntamente CTRL + Z con igual resultado.
HERRAMIENTA DE AUDIO FORMATO Y REPRODUCCIN
Toda vez que nos encontremos con un cono de audio al seleccionarlo nos habilitar
la pestaa emergente de Herramientas de audio con dos pestaas: Formato y
Reproduccin.
Si bien en formato encontraremos habilitadas algunas herramientas propias para el
cambio de estilos para una imagen, el uso por lo general no tiene mucha incidencia
salvo que quisisemos darle al botn una estilo particular. Desde la Seccin Estilos
de imagen por ejemplo, podremos cambiarle a gusto el aspecto desde los distintos
botones.
NOTA: Tambin podremos realizar otros ajustes de la Seccin Ajustar y si es
necesario otros cambios podremos Organizar desde la Seccin correspondiente y
trabajar sobre el Tamao.
Dado que lo que nos interesa en esta oportunidad es trabajar el sonido, msica u
otro audio que poseamos desde la pestaa Reproduccin encontraremos
herramientas interesantes para trabajar.
Por lo general vemos que en muchas presentaciones tendremos una msica de
fondo de forma que comience automticamente, se repita una vez que acabe y no
aparezca el botn para que la msica aparezca de fondo. Para conseguir esto
vamos a ver que acciones realizar.
Seleccionado el botn del audio pulsamos luego la pestaa Reproduccin. Alli
veremos varias secciones y por el momento nos atendremos en Opciones de audio.
Alli vemos que por defecto en el apartado Iniciar nos aparece el campo Al hacer
Click
Con lo cual visualizado el botn, en el modo Presentacin, al pulsarlo nos
reproducira el sonido cada vez que hagamos click en l. Tambin
observaremos que al pasar de Diapositiva el sonido se corta
Para evitar esto, si desplegamos esta opcin veremos otras que nos indican iniciar
Automticamente y Reproducir en todas las diapositivas.
Deberemos elegir esta ltima para lograr que no se corte al pasar de
Diapositivas.
Luego seguiremos viendo ms opciones para conseguir una presentacin con
msica de fondo.
HERRAMIENTAS DE AUDIO REPRODUCCIN
Ya hemos conseguido que nuestra msica se inicie automticamente en la
diapositiva actual y que la misma contine en las siguientes. Ahora lo que haremos
es ocultar el botn para que este no quede visible en la presentacin, por lo
que en la Seccin Opciones de audio tildamosOcultar en presentacin.
Vemos el resultado a continuacin.
Una vez que la msica se acaba esta no vuelve a reproducirse por lo que esta vez
vamos a tildar en Repetir la reproduccin hasta su interrupcin, es decir, hasta que
termine la presentacin con la ltima diapositiva o salgamos de esta con la tecla
ESC.
Como la msica
se trata de un
loop, o sea una
msica creada
para que se repita
indefinidamente
con una serie de acordes, lo que vamos a tratar de conseguir es uniformar el sonido
para que este se repita sin intervalos de silencio.
Para conseguir esto nos
dirigimos a Editar y
pulsamos el
botn Recortar audio.
Veremos que nos aparece
un cuadro donde
observamos los botones de
avance, retroceso y
reproducir. Deberemos en
este caso escuchar el
audio para saber en que
punto recortar y luego
desde los botones Verde
de inicio y Rojo
al final arrastraremos para
conseguir el recorte que
nos proponemos. Una vez
que lo consigamos hacemos click en Aceptar.
De esta forma hemos conseguiremos que la msica se repita de manera
interrumpida y de forma aceptable a lo largo de la presentacin.
FORMATO DE ANIMACIONES DIBUJO
Distinguiremos dos tipos de formato animaciones que generalizamos con el nombre
de Video. El de la izquierda es un video propiamente dicho, con un formato
especfico que puede variar segn el Codecs con el cual fue creado. Los de la
derecha corresponden a GIF animados, y es un tipo de formato aplicado durante
mucho tiempo en la creacin de banners animados en sitios web ya que posee una
compresin alta y da resultados de escaso peso dependiendo de su tamao. Una de
sus caractersticas es la de reproducirse continuamente, o sea como un loop cuando
estamos en el modo presentacin.
NOTA: los codecs por lo general varan de denominacin y se deber descargar al
equipo aquellos necesarios para crear como para reproducirlos. Los ms comunes
para trabajos de edicin profesional son AVI, MOV y MPEG y para el caso de usos
en la Web, los FLV y MP4.
Si damos click en cualquiera, veremos que nos habilita la Herramienta de
Imagen con su pestaa Formato, ya que puede ser considerado como un dibujo
animado, pero bien podran crearse con fotos.
Dentro de esta pestaa podremos recurrir a las distintas herramientas pero
tendremos en cuenta que no todas las herramientas permitirn conservar la
animacin por lo que convendr aplicar aquellas que consideremos necesarias.
Si por ejemplo desde Estilos de imagen elegimos Mate biselado blanco, veremos
que en el modo presentacin no observaremos la animacin.
Sin embargo al elegir Rectngulo sombreado si lo har.
HERRAMIENTAS DE VIDEO FORMATO
En el caso de contar con un video, como es el caso que tenemos hacia la izquierda,
una vez que lo seleccionemos nos aparecer la ventana emergente
de Herramientas de video con dos pestaas Formato y Reproduccin, de igual
manera que suceda al elegir un audio.
En este caso puede resultar conveniente hacer algunos ajustes en el video desde la
pestaaFormato. Al seleccionar esta nos aparecern diferentes Secciones. Por
ejemplo en Ajustarpodremos desde el botn desplegable Correcciones elegir entre
una combinacin preestablecidas de Brillo y Contraste.
Si nos dirigimos por ejemplo a Opciones de correcciones de video nos aparecer un
cuadro llamado Dar formato a video. All por ejemplo podremos cambiar
independientemente el Brillo o el Contraste si fuese necesario.
Observaremos tambin que tendremos hacia la columna izquierda diferentes
opciones para dar formato al video y obtener diferentes variaciones con efectos que
vimos en otra oportunidad a lo largo de este curso y la primera parte de
Powerpoint.
Unas de las variantes a destacar la encontraremos en el botn Marco de pster. En
este caso podremos adjudicarle una imagen representativa del video que hemos
creado con antelacin.
Al desplegar este botn nos aparecer una opcin llamada Imagen de archivo.
Desde nuestro equipo podremos buscar y colocar la misma desde el botn Insertar.
La utilidad de esta Herramienta es de permitir que los usuarios sepan de que trata
el Video antes de reproducirlo
En caso de descartar este cambio podremos desplegar nuevamente el botn y
elegir Restablecer
HERRAMIENTAS DE VIDEO REPRODUCCIN
Vamos a ver algunas herramientas de utilidad. Cuando explicamos las Herramientas
de Reproduccin de audio no tratamos algunas de ellas como son los Marcadores.
Generalmente estas pueden usarse para los casos de videos o audios extensos en
lo que el usuario puede disponer de ellos para marcar partes importantes.
La colocacin de los Marcadores es sencillo. Ubicamos un punto en el video y
pulsamos el botn Agregar marcador.
Con esto nos aparecer un pequeo punto amarillo dentro de la barra de
reproduccin en el video.
Para eliminarlo tambin ser sencillo, solo con seleccionarlo nos habilitar el
botn Quitar marcador para realizar la accin.
En la Seccin Editar encontraremos adems de Recortar video, herramienta que se
usa igual que en Audio, Fundido de entrada y salida. Veamos que sucede si le
agregamos un fundido al video actual. Esta Herramienta se ver mejor si nuestro
video posee una zona negra, blanca o de otro color antes que comience o termine
el video.
En este caso hemos colocado un fundido de casi un segundo entre el Fondo
naranja y el comienzo del video y tal como vemos abajo en la zona intermedia
veremos parte del fondo y parte del video
En la Seccin Opciones de video tendremos algunas variantes interesantes para
aplicar como sonReproducir a pantalla completa. Al tildar esta e ir al modo
presentacin veremos que al reproducir nos mostrar el video en toda la pantalla.
Una combinacin tambin interesante ser la de tildar Ocultar con reproduccin
detenida y en Iniciar desplegando las opciones elegimos automticamente.
NOTA: Si fuese el caso que utilizaramos solo Ocultar con reproduccin detenida el
video en modo presentacin no podr ser utilizado al no ser visualizado.
Si elegimos por otra parte tildar Repetir la reproduccin hasta su
interrupcin obtendremos un loop del video y que solo se detendr cuando
cambiemos de Diapositiva.
PESTAA VISTA HERRAMIENTAS
Vimos al comienzo de este curso que desde la pestaa Vista y desde la
Seccin Mostraractivamos las Guas y Cuadrcula.
Un recurso que nos servir sin duda es recurrir a la Vistas de presentacin para ver
diferentes modalidades de visualizacin. Por defecto nos encontraremos con la Vista
Normal activada y en el curso anterior al pulsar Clasificador de
diapositivas podamos tener unas miniaturas de las Diapositivas y trasladarnos a
traves de ella con facilidad.
Otro de los botones que veremos es Vista de lectura. Al pulsar en l veremos la
presentacin desde el comienzo, casi de forma similar a la vista de presentacin.
Otros de los botones que servir para aquellas presentaciones que se van
realizando y necesitan de anotaciones para recordar o informar a otros
colaboradores en una presentacin ser sin dudas el botn Pgina de notas.
Al pulsarlo veremos que por debajo de la Diapositiva nos activar un cuadro de
texto para ingresar las notas.
Una vez all agregaremos la informacin en el cuadro. Nos habilitar la
pestaa Herramientas de dibujo y desde la pestaa Formato podremos cambiarle si
es necesario el formato a los textos.
ENCABEZADO Y PIE DE PGINA
En algunos casos y sobre todo cuando nuestra presentacin tenga por fin la
distribucin a nivel empresarial podra ser conveniente indicar el departamento o
empresa a modo de Encabezado o Pie de pgina. Para habilitar esta herramienta
nos dirigimos a la pestaa Insertar y en la SeccinTexto pulsamos el
botn Encabezado pie de pagina.
Nos aparecer un cuadro con dos pestaas, una para la Diapositiva y otra para
Notas y documentos a distribuir.
Veremos el caso de la pestaa Diapositiva. En la parte central superior tendremos
para habilitar la fecha y hora de creacin, y tambin de actualizaciones posteriores
al tildar Actualizar automticamente, o dejarlas con una fecha fija, tildando esta
opcin.
Vemos que al habilitarla en la miniatura de Vista previa veremos que uno de los
cuadros punteados se coloca en negro indicndonos que ser la posicin que tendr
en la Diapositiva.
Podremos tambin tildar Nmero de diapositiva, lo cual en la Vista previa nos
indicar que se ubicar en el margen inferior derecho.
Tildando Pie de pgina podremos colocar en el campo que nos habilita un texto que
podra ser la del autor u otro.
Finalmente podremos indicar si el pie de pgina aparecer en la primera
Diapositiva que por lo general lleva el ttulo de la presentacin. Para que esto sea
as deberemos situarnos en la segunda o subsiguientes diapositivas tal como en
este caso.
Finalmente podremos decidir si vamos a Aplicar a todas o solo Aplicar, ya que en
este caso solo nos aparecer en la diapositiva actual.
ENCABEZADO Y PIE DE PGINA 2
En el caso de la segunda pestaa veremos que cambios nos
ofrece, ya que en esta nos permitir introducir
un encabezado.
Por lo general una presentacin tiene como fin el de mostrar
a una audiencia en general y el uso de mucha informacin
puede resultar algo confuso. As por lo menos hace suponer
que el uso de un Encabezado haya sido limitado solo para el
caso de una revisin interna del documento. En este caso
convendr colocar todos los datos que como en la Leccin
anterior creamos que son necesarios.
Para este caso puntual y como ejemplo, utilizaremos una
combinacin que servir en los casos de colaboracin con
otros usuarios. Nos fijaremos en la posicin que ocupar cada
casillero habilitado en la Vista previa
Procederemos a realizar lo siguiente: En la primera parte
tildaremos Fecha y hora a la vez que habilitaremos Actualizar
automticamente.
.
Tambin habilitaremos Encabezado y colocaremos el nombre
de la Empresa, en este caso Aulafacil.com, Nmero de
pgina y finalmente Pie de pgina donde colocaremos el
autor.
Ahora lo que haremos es pulsar Aplicar a todas.
Para ver el resultado deberemos ir a la pestaa Vista y
habilitar en la Seccin Vistas de presentacin Pgina de
notas, en cuyas zonas definidas observaremos la informacin
para cada caso.
VNCULOS HIPERVNCULO
Veremos a continuacin como darle interactividad a nuestra
presentacin. Esto lo conseguiremos al enlazar un elemento
que puede ser un objeto o texto dentro de nuestra
Diapositiva.Si nos dirigimos a la Diapositiva 2 veremos que la
misma contiene una lista de items que luego desarrollamos a
lo largo de la presentacin. Cada uno de ellos nos permitir
vincular a diferentes Diapositivas en las cuales se desarrolla
los items enumerados.
Sombrearemos Formas y luego nos dirigiremos
a Insertar, Vnculos y pulsaremos el botnHipervnculo.
Nos aparecer un cuadro y a la izquierda los botones para
habilitar diferentes opciones en la zona central.
Dado que lo que queremos es vincular el texto seleccionado a
una Diapositiva elegiremos Lugar de este documento. Esto
nos mostrar en la zona central las distintas Diapositivas. Al
elegir la correspondiente a Formas, o sea, Diapositiva 3,
veremos a su vez la miniatura para comprobar con exactitud
la eleccin.
Veremos que la palabra ha quedado en azul como el color
usual que nos indica un hipervnculo. Desde el modo
presentacin veremos los resultados.
HIPERVNCULO ACCIN
Vamos a ver otra forma de realizar un vnculo pero esta vez
utilizando el botn Accin. Este botn ofrece varias opciones
para realizar acciones pero solo veremos las ms comunes.
Para este caso nos valemos del Pie de pgina as que lo
seleccionamos.
Pulsamos el botn Accin y nos aparecer el
cuadro configuracin de la accin.
Este se compondr de dos pestaas, Clic del mouse y Accin
del mouse. Veremos en ambos casos la diferencia para
entender mejor estas acciones. Pero como dijimos antes, con
este cuadro tendremos por un lado la posibilidad crear
un Hipervnculo, Ejecutar programa, Macro, una Accin de
objeto y hasta Reproducir sonido.
Dado lo amplio de los recursos nos atendremos a ver la
diferencia por ahora de crear un Hipervnculo por lo que
tildamos esta opcin, lo cual nos habilitar para desplegar las
opciones para esta accin.
Vamos a elegir entre ellas Diapositiva siguiente y
al Aceptar veremos el resultado en el modo presentacin.
Al momento que nos muestra el mouse en forma de
mano y pulsar nos realizar la accin que definimos.
Seleccionado el texto volvemos de nuevo a pulsar el botn
Accin y esta vez deshabilitamos desde Ninguno,
seleccionamos la pestaa Accin del mouse, y luego
habilitamos Hipervnculo a. Tendremos como la primera
opcin Diapositiva siguiente as que solo pulsamos en
Aceptar.
En el modo presentacin veremos esta vez que con solo
posar, sin pulsar, nos enviar directamente a la Diapositiva
siguiente.
HIPERVNCULO ACCIN 2
Deciamos anteriormente que Accin nos permitir entre otras
posibilidades de Abrir un programa. Tal es el caso que en
cualquiera de las dos pestaas habilitamos Ejecutar programa
Y luego desde Examinar buscamos el programa en nuestro
equipo.
En este caso puede ser til un programa como el Windows
Media Player. Lo ubicamos y Aceptamos. Al ver en modo
presentacin veremos como se abre el programa para por
ejemplo ejecutar un video de mucho peso y que por eso sera
conveniente usar otro medio de reproduccin.
NOTA: en este caso particular deberemos asegurarnos que la
presentacin futura posea el mismo programa en caso de
distribuirla en otros equipos.
Pero volviendo a los usos ms comunes, al activar
Hipervnculo desde cualquiera de las pestaas veremos que
podremos acceder a opciones interesantes como por ejemplo
Diapositiva...
Nos aparecer un cuadro para elegirla casi del mismo modo
que lo hicimos en la Leccin sobre Hipervnculo.
Tambin tendremos para abrir otra presentacin de
PowerPoint, pero vamos a ver esta vez como dar
un hipervnculo a una Direccin URL o Direccin de un
sitio web.
Al abrirse el cuadro solo tendremos que colocar la direccin,
Aceptar y en el cuadro principal nuevamente en Aceptar. Al
realizar la accin en modo presentacin nos abrir el
navegador con la direccin sealada.
REVISAR COMPARAR
Vamos a tratar con un ejemplo sencillo lo que nos permite la
herramienta Comparar. Un caso que puede ser aplicable para
comparar una presentacin con otra ser aquel que estn en
dos versiones diferentes en lo que el autor ha decidido crear
una copia del original para realizar algunos cambios.
En este caso lo que hemos hecho es insertar una diapositiva
ms con respecto al original, y adems hemos agregado una
Forma ms a las existentes en la Diapositiva de Formas.
Nos dirigimos ahora a la pestaa Revisar y en la
Seccin Comparar, hacemos click en Comparar. Nos saldr un
cuadro para ubicar la Presentacin que deseamos comparar,
la elegimos y pulsamos Combinar.
Nos aparecer un panel a la derecha llamado Revisiones con
dos pestaas, Diapositivas yDetalles.
Por ahora nos atendremos a la zona de miniaturas de la
Diapositiva. Observaremos en lo que es la Diapositiva 3 un
pequeo recuadro con el cono de un papel y lapiz con una
leyenda y el nombre del autor.
Si ahora nos desplazamos por el botn Siguiente veremos que
nos aparecer el mismo cono a la par de las dos formas con
sus leyendas respectivas.
En el panel Revisiones veremos por otra parte que en la
pestaa Detalles nos aparecer los Cambios de Diapositivas,
como expresin que hay dos elementos que difieren del
original. Desde aqui podremos elegir alternativamente entre
las opciones.
Ahora que hemos analizado algunos elementos importante de
esta herramienta en la siguiente Leccin veremos de ejecutar
cambios.
REVISAR COMPARAR 2
Ahora que definimos aquellos elementos que han sido
agregados en relacin a la presentacin original, decidiremos
que hacer con ellos. En ese caso deberemos de recurrir a los
botones Aceptar o Rechazar los cambios. Veamos el primer
ejemplo. Para una mejor visin de nuestro espacio podremos
deshabilitar el Panel de revisiones con solo pulsar en el botn
que ahora aparece resaltado en amarillo.
En la Leccin anterior veamos que nos podramos desplazar
con los botones Anterior oSiguiente. Pero tambin podremos
elegir la miniatura y luego hacer clic en el cono en la parte
superior Izquierda de la miniatura.
Veremos que nos aparece la leyenda "Cuadro de texto"
Eliminado, lo que refiere a que en el original esta Diapositiva
no existe. Si nos desplazamos hacia ella esta cambia de color
a naranja
Y si hacemos clic all veremos que esta desaparece y deja un
pequeo recuadro como un indicador que esta Diapositiva va
a ser descartada en caso de hacer clic ahora en Terminar
revisin.
Sin embargo, si la seleccionamos nuevamente nos resaltar el
botn Rechazar.
Pulsando en l veremos que nos restituye la Diapositiva.
En el caso de las formas agregadas podemos proceder de la
misma manera, pero en este caso lo que haremos es eliminar
la nueva forma creada y ademas volveremos a su posicin
anterior la forma de Explosin. Seleccionamos el cono en la
forma nueva, hacemos clic en el botn Aceptar con lo cual
minimizar a la Forma.
Si ahora pulsasemos el botn Terminar revisin quedara todo
resuelto y con la posicin actual de Explosin. Como lo que
buscamos es dejar esta Diapositiva como esta la original
hacemos click en la Leyenda, lo cual nos colocar en la
posicin original y ahora si podremos finalizar la Comparacin
desde el botn Terminar Revisin.
REVISAR COMENTARIOS
Vamos a ver cual es la forma en que podremos agregar un
comentario, modificarlo y si es necesario, eliminarlo. Puede
darse el caso en que estemos colaborando en una
presentacin y ser necesario intercambiar opiniones con el o
los colaboradores. Para introducir un comentario deberemos ir
a la pestaa Revisar y en la
Seccin Comentarios pulsamos Nuevo comentario.
Nos aparecer un cuadro amarillo muy parecido a una nota de
papel dentro del cual colocaremos el comentario con la fecha
hacia la derecha. Una vez que hayamos escrito algo
deberemos hacer clic afuera
Notemos que en este caso el comentario se ha colocado en la
parte superior izquierda. Si ahora agregamos un nuevo
comentario este se ubicar casi a la par y por debajo adems
se nombrar correlativamente como R1, R2. En caso que
veamos mejor colocarlo en otro lugar, solo lo arrastramos
hacia all.
NOTA: Cabe acotar que los comentarios se enumerarn de
forma secuencial independientemente si borramos algunos y
colocamos otros.
Para ver un comentario solo tenemos que dirigirnos hacia el
mismo y hacer clic en l para leer.
Tambin podremos colocar un comentario en un texto o
elemento particular. Veamos que sucede en este caso.
Seleccionaremos una de las formas de la Diapositiva 3 y
procedemos como antes.
Veremos que el comentario ahora se ubica por encima del
elemento seleccionado.
Podremos seguir colocando comentarios sobre un mismo
elemento y aquel se ubicar al lado o por debajo.
Como vimos antes, en caso que estos aparezcan muy juntos
podemos separarlos arrastrando.
REVISAR COMENTARIOS 2
En caso de ser necesario un cambio en el comentario
pulsando en l y desde el botn Modificar comentario nos
desplegar el Comentario para realizar los cambios.
Ahora que tenemos todos los comentarios colocados en caso
de ser necesaria una revisin general podremos ir
desplazndonos a travs de los comentarios desde los
botones Anterior y Siguiente.
Dado que por defecto nos aparecer el botn Mostrar marcas
en caso que para una visualizacin limpia de las Diapositivas
podremos deshabilitar los comentarios con solo pulsar en el
botn.
De la misma forma podremos restituirlos al pulsar
nuevamente.
NOTA: Es importante sealar que deberemos fijarnos en una
presentacin que nos hagan llegar para una revisin que este
botn est habilitado.
Para el caso puntual en que necesitemos borrar
comentarios deberemos primero sealar el Comentario
en cuestin y luego pulsar el botn Eliminar, o simplemente
con la tecla Suprimir (Supr).
Solo en caso necesario podremos desplegar el botn Eliminar
y obtendremos dos opciones suplementarias, Eliminar todas
las marcas de la diapositiva actual, o Eliminar todas las
marcas de esta presentacin, que como claramente lo indican
borrarn los comentarios en cada caso particular.
DISEO TEMAS
Vamos a dirigirnos a la Pestaa Diseo desde la cual veremos
en la parte central la Seccin Temas. Desplegando o
desplazndonos desde los botones veremos una cierta
cantidad de Temas prediseados que poseen diferentes
estilos. Posndonos en cada uno de ellos veremos que nos
cambia no solo el diseo sino las fuentes y distribucin de la
informacin en relacin al original y entre unos y otros.
Podremos tanto aplicar Temas a una Diapositiva como a
todas. En el caso de la Diapositiva principal convendr en
algunos casos aplicarla a solo esta. Para conseguir esto,
habilitamos el men contextual con el botn derecho del
ratn y veremos diferentes opciones en la que
encontramos Aplicar a las diapositivas seleccionadas.
Como solo elegimos una, al hacer clic all solo cambiar para
esta ya que como vemos en las miniaturas el resto se
mantiene como el original.
Dado que un tema es la combinacin de los botones que
aparecen al lado, o sea Colores, Fuentes y Efectos,
desplegando algunos de ellos podremos cambiarlo y si
algunos se adeca a lo que buscamos pero esto lo veremos
en profundidad ms adelante.
Ahora seleccionaremos la diapositiva 2 y buscaremos otro
tema. Esta vez desplegamos el men contextual y
elegimos Aplicar a las diapositivas coincidentes.
Veremos que se han aplicado a todas las Diapositivas excepto
la del ttulo ya que esta no posea el mismo estilo y por lo
tanto no coincidan.
DISEO TEMA 2
Decamos anteriormente que los Temas prediseados resultan
de una combinacin de los botones que encontramos al lado,
Colores, Fuentes y Efectos.
Por ejemplo podremos seleccionar las Diapositivas con el
mismo estilo a las que aplicarles una combinacin de fuentes
y desplegando el botn encontraremos diferentes variantes.
Al posarnos iremos viendo los cambios.
Esta vez veremos ms opciones por lo que seleccionaremos la
primera Diapositiva que lleva un texto principal y textos
secundarios. Desplegamos Fuente y nos dirigimos a Crear
nuevas fuentes del tema.
Nos saldr un cuadro donde tendremos como primera
variante Fuente de encabezado y un campo desplegable que
posee la Fuente actual. Desplegamos y elegimos otra.
Veremos en el campo Muestra los cambios antes de aplicarlos
En la segunda variante encontraremos a Fuente de cuerpo.
All tambin operaremos otros cambios. Veremos por debajo
un campo llamado Nombre y que se encuentra por defecto
con la designacin de Personalizado 1. Alli podremos
adjudicarle otro nombre distinto o representativo al estilo que
buscamos y le colocamos.
Finalmente pulsamos Guardar y veremos los cambios
producidos en la Diapositiva.
Si ahora desplegamos nuevamente Fuentes veremos que el
Estilo de fuentes creado aparecer arriba. Este puede ser
eliminado si desplegamos el men contextual y elegimos
Eliminar.
Nos saldr un cuadro que nos advierte de la accin de borrar
con los botones para Si o No.
DISEO TEMA 3
Algo similar obtendremos en el caso de desplegar Colores. En
este caso elegimos una Diapositiva donde encontramos
diferentes elementos que nos permitirn apreciar los cambios.
Al pasar por ellos veremos los cambios que se operan.
Si ahora elegimos Crear nuevos colores de temas veremos
que nos aparece un cuadro con diferentes reas, en Colores
del tema observaremos una serie de denominaciones para
textos, Enfasis e Hipervnculos, y en cada uno de ellos
botones desplegables para elegir otros colores.
Cada cambio que realicemos lo observaremos en la parte de
la derecha llamada Muestra.
Dado que puede resultar algo confuso los cambios que se
realizarn conviene siempre en estos casos hacer una prueba
para ver que resultados nos parece conveniente para cada
caso.
Tambin en este cuadro tendremos la posibilidad de Guardar
con un nombre personalizado los cambios.
Finalmente tendremos el botn Efectos.
Para este caso podremos optar por una cantidad apreciable
de combinaciones. Si elegimos alguna que nos gusta pero que
en algunos casos algunos de los elementos como los textos
no se destacan o se confunden, podremos luego
seleccionarlos y al aparecer la pestaa de Herramienta de
dibujo y Formato, desde aqui, en por ejemplo Estilos de
WordArt o Relleno de texto podremos conseguir corregirlo.
ANIMACIONES - NFASIS
Veremos a continuacin como imprimirle a una presentacin
una animacin ms elaborada al agregarle nfasis y Salidas a
los elementos de una Diapositiva.
Comenzaremos con la primera de ellas por lo que nos
dirigimos a la pestaa Animaciones y tras elegir flecha
haremos que esta que ya posee una animacin de Entrada le
sumemos otra que le dar un efecto de estiramiento a medida
que entren los otros recuadros. Prestemos atencin que todos
los objetos poseen un recuadro con un cero. Dentro de la
Seccin Animacin Avanzada desplegamos el botn Agregar
animacin y elegiremos Aumentar y hundir.
Nos mostrar el efecto tal como se ver en su configuracin
por defecto. Ahora podemos observar que para la flecha se ha
agregado un nmero uno ya que se ha agregado animacin.
NOTA: Si hubisemos elegido desde la Seccin Animacin se
hubiese agregado a las existentes con el numero cero con
otros resultados adems.
Dado que lo que buscamos es que esta se agrande pero a la
vez se estire, iremos al botn Opciones de efectos y
desplegaremos las opciones para elegir Horizontal.
Ya tenemos el efecto que buscbamos pero ahora hay que
ubicarlo de forma que resulte apropiado. Dado que la
animacin tal como est ahora se realizar tras terminar las
otras y al hacer click, tal como aparece en la Seccin
Intervalos Inicio, Desplegaremos el Panel de animacin y
veamos como se ve actualmente segn la escala de tiempo y
en la presentacin.
ANIMACIONES - NFASIS 2
Ahora que podemos visualizar dentro del Panel de animacin
el nfasis creado deberemos configurar los cambios
necesarios para conseguir nuestro objetivo de que la Flecha
coincida con la animacin de los demas objetos. Como
actualmente se encuentra con la configuracin de Inicio Al
hacer click
Desplegaremos este men para ver las otras opciones.
Si ahora elegimos Despus de la anterior, veremos que en el
panel se ubicar al final, pero dado que lo que queremos es
situar en la secuencia que ms o menos coincide con la
entrada del segundo recuadro en esta configuracin no
podremos moverla.
As que optaremos por elegir Con la anterior. Vemos ahora
que podremos moverla a una posicin dentro de la escala de
tiempo.
Esto tambin lo conseguiremos si aplicamos ajustes desde
Intervalos en el campo Retraso.
Adems, necesitaremos darle la duracin necesaria para que
termine con el cuadro final. Esto lo podremos hacer de dos
maneras. En el Panel de animacin al situarnos en los bordes
y arrastrar para alargar el tiempo.
o desde Intervalos en el campo Duracin que est expresado
en Segundos.
Veremos en modo presentacin como va quedando y si es
necesario algunos ajuste lo iremos corrigiendo.
ANIMACIONES - SALIDA
Ya hemos conseguido darle a la animacin de esta parte el
efecto de nfasis que se adeca a nuestros propsitos. Ahora
veremos efectos de Salida para aplicar los elementos de la
Diapositiva. En este caso vamos seleccionando uno a uno los
elementos y vamos a Agregar animacin. Seleccionamos por
lo tanto la Flecha, desplegamos el botn y elegimos dentro de
las opciones de Salida aquel que nos parezca de nuestro
gusto.
Para el caso de los otros elementos solo elegiremos para
aplicarle una Salida los recuadros correspondientes a Diseo,
Animacin y Presentacin ya que luego usaremos el recuadro
de Idea para aplicarle otro efecto que veremos en la siguiente
Leccin.
Tambin observemos en la Escala de tiempo que a medida
que reproducimos desde la Vista previa o el Panel de
animacin primero lo hace sobre la primera parte en las que
todos aparecen con un color naranja, en cambio para la
segunda parte de la animacin lo colocar en otro color, en
este caso rojo.
Para conseguir ahora un adecuado intervalos podemos
desplegar desde cada uno de los elementos en el Panel de
animacin y elegir las opciones para cada caso.
Dado que lo que queremos es que al momento de hacer la
presentacin presentaremos primero el esquema para luego
explicarlo a la audiencia, configuraremos para que la accin
de salida de la Flecha se realice a partir del clic.
Los otros elementos por otro lado pueden desaparecer uno a
uno al elegir Despues del anterior, o todos juntos
seleccionando Iniciar con anterior. Veamos como se
reordenan en la Escala de tiempo.
ANIMACION - TRAYECTORIAS DE ANIMACION
Como anticipamos ya tenemos todos los elementos con
animacin de Salida para que solo quede el recuadro Idea que
ser a partir de ahora para la exposicin a la audiencia el
elemento que quedar solo en la Diapositiva.
Para conseguir esto recurriremos a otros de los modos de
animacin que nos permite PowerPoint 2010. Nos dirigimos al
botn Agregar animacin y desplegamos para luego buscar
las opciones de Trayectorias de la animacin.
All veremos algunas figuras en cuyos extremos veremos un
punto verde y otro rojo, correspondiendo el primero para el
inicio de la trayectoria y el rojo para el final. Seleccionaremos
esta vez Arcos.
En la Diapositiva veremos luego que
nos muestra una flecha verde que nos
indica el inicio, una linea de puntos
con la trayectoria y la flecha roja del
final. Seleccionando veremos los
nodos desde los cuales cada punto
puede ser movido de manera
independiente e incluso rotarlo desde
el punto verde.
Nos convendr ir viendo como va quedando al pulsar el
botn Vista previa, o tambin desde el botn Reproducir del
Panel de animacin, para luego ir ubicando la trayectoria o
darle el intervalo de tiempo buscado si es necesario para que
se vea a nuestro gusto.
SKYDRIVE - CREAR PRESENTACIN
En el curso de Microsoft Office Word 2010 hemos visto como
acceder con nuestra cuenta de correo Hotmail al servicio de
Skydrive.
Explicamos en el curso anterior, que este nos permite
almacenar nuestros archivos creados en cualquiera de los
programas del Paquete de Office y tambin cualquier archivo
que deseemos conservar.
En esa oportunidad explicamos cmo Crear un archivo,
Trabajar en el entorno Web App, cmo Cargar o Descargarlo,
y usar sobre todo la Herramienta Skydrive la cual nos permite
Compartir y Sincronizar los archivos desde Skydrive con
nuestro equipo.
Vamos a Crear una Presentacin por lo que nos dirigimos
al men respectivo y desplegamos las opciones y elegimos
Presentacin de PowerPoint.
Nos abre el cuadro para colocar el nombre, el cual podemos
elegir cualquiera o dejar el que nos sugiere actualmente y
pulsamos Crear.
El programa se cargar en modo PowerPoint Web App.
NOTA: APP es una abreviacin de Aplicaciones y refiere sobre
todo a aquellas aplicaciones o programas tan generalizadas
por su uso en telfonos mviles.
Lo primero que nos aparecer es el cuadro para elegir un
Tema para la presentacin. En cada caso que veamos alguno
en particular veremos que hacia la derecha otro campo
llamado Personalizar con cuatro variantes.
En caso de elegir Cancelar nos llevar a una Diapositiva en
blanco. Esta vez elegimos el Tema y la Variante y luego
pulsamos Aplicar.
Power Point Web App se abre y estaremos listos para
trabajar.
POWER POINT WEB APP - INTERFAZ
Vamos a analizar brevemente las diferentes reas en que est
compuesta la Interfaz de PowerPoint Web App.Al abrir el
programa nos encontraremos por defecto con la pestaa
Inicio habilitada. Tendremos ademas de esta a Archivo,
Insertar, Diseo, Animaciones, Transiciones y Ver.
Hacia la derecha de esta ltima encontraremos a Abrir en
Powerpoint, lo cual nos permitir descargar la presentacin
realizada en Skydrive.
Por encima veremos la Barra superior, con los botones
Deshacer y Rehacer como nicas opciones de lo que es la
Barra de Acceso rpido.
La direccin donde se encuentra la Presentacin. En este caso
podremos pulsar SkyDrive y podremos salir de la
Presentacin para volver a la raiz de SkyDrive.
Hacia el centro el Ttulo de la aplicacin y hacia la derecha el
nombre del usuario, un acceso a Cerrar sesin.
Inmediatamente el Icono de Ayuda y finalmente el botn
Cerrar o Salir.
En el centro encontraremos una distribucin similar al
proporcionado por PowerPoint 2010, con el Panel de
Diapositivas y la Diapositiva al centro y por debajo el campo
para Agregar notas.
Finalmente veremos la barra de Estado donde hacia el final
podremos acceder a distintas Vistas como la Normal, activa
actualmente, de Lectura y para Presentacin.
Algo a destacar es el botn NOTAS. Pulsando en l
habilitaremos o deshabilitaremos el campo de Notas.
NOVEDADES EN POWERPOINT WEB APP
No vamos a ver en profundidad lo que se puede hacer en
PowerPoint Web App sobre todo porque es una aplicacin que
se est constantemente renovando. En lo que respecta a la
versin actual encontramos algunas novedades que valen la
pena mencionarlas.Toda vez que cerremos la Presentacin al
abrirla nuevamente nos encontraremos con esta pantalla.
correspondiente a Vista Lectura, lo cual podemos apreciar en
la barra de Estado que se encuentra activa.
En esta encontraremos que podemos volver a la Vista Normal
si pulsamos en EDITAR PRESENTACIN.
Aqui encontraremos tambin botones para COMPARTIR,
INICIAR PRESENTACIN CON DIAPOSITIVAS Y
COMENTARIOS. Al pulsar en INICIAR PRESENTACIN nos
abrir otra ventana y podremos navegar por la Presentacin
con las teclas o los botones que nos proporciona por defecto.
Una vez terminada la presentacin cerramos la ventana.
Entre las novedades observaremos que al pulsar en
COMENTARIOS, nos aparecer un Panel con el nombre y un
botn para AGREGAR COMENTARIOS.
Pulsando en l nos llevar inmediatamente al modo de Vista
Normal con el Panel de Comentarios hacia la derecha.
Pulsando en nuevo podremos agregar el comentario. Una vez
hecho esto nos aparecer el botn de comentario en su
posicin por defecto. En caso de cerrar el panel, al hacer clic
en l nos abrir el panel para mostrarnos el comentario.
Otra de las novedades las encontraremos en la
pestaa INSERTAR imagenes prediseadas.
Siempre que querramos colocar una imagen desde este botn
nos saldr un cuadro para una bsqueda dentro de la base de
datos de Office en internet.
Al buscar por una categora nos desplegar todas aquellas
imgenes disponibles que luego podremos Insertar desde el
botn correspondiente.
Você também pode gostar
- Actualización de La Plataforma A 100% Web para El Módulo de Nómina de La Empresa Digital Ware "Kactus" PDFDocumento176 páginasActualización de La Plataforma A 100% Web para El Módulo de Nómina de La Empresa Digital Ware "Kactus" PDFMoises CharrisAinda não há avaliações
- Teorema de Abel 5to GradoDocumento9 páginasTeorema de Abel 5to GradoRodolfo Sergio Cruz FuentesAinda não há avaliações
- Flow Designer Manual de ActividadesDocumento93 páginasFlow Designer Manual de ActividadesJosé Enrique Arce SalinasAinda não há avaliações
- Ciclodetarea 2 Unidad 2 Grupo 68Documento9 páginasCiclodetarea 2 Unidad 2 Grupo 68Sergio PeñaAinda não há avaliações
- ENSAMBLADORDocumento36 páginasENSAMBLADORArgenis MuñozAinda não há avaliações
- Direccionamiento IpDocumento7 páginasDireccionamiento Ipmirtha20038Ainda não há avaliações
- Díptico Final ComputacionDocumento2 páginasDíptico Final Computacionluisvel88Ainda não há avaliações
- Carta de Atenas 2003Documento4 páginasCarta de Atenas 2003Anonymous 82J3gKI0% (1)
- Matriz Iperc (Abcd)Documento2 páginasMatriz Iperc (Abcd)nancyAinda não há avaliações
- Nuevas Técnicas en Programación de Obras - Clase IIIDocumento146 páginasNuevas Técnicas en Programación de Obras - Clase IIISilvia Quispe Cerin100% (1)
- Web 2.0Documento7 páginasWeb 2.0Julieta DelfinaAinda não há avaliações
- VallecasVA Enero2012Documento16 páginasVallecasVA Enero2012supayperuAinda não há avaliações
- Ejercicio 1Documento3 páginasEjercicio 1prueba123Ainda não há avaliações
- Data LoggerDocumento4 páginasData LoggerJCarlos GarcAinda não há avaliações
- Definición y Concepto de Base de Datos, Solange Silva MelendezDocumento13 páginasDefinición y Concepto de Base de Datos, Solange Silva Melendez090427jAinda não há avaliações
- Cálculo de Tuberias EléctricasDocumento1 páginaCálculo de Tuberias EléctricasAlejandro MoralesAinda não há avaliações
- Lenguaje RpgleDocumento7 páginasLenguaje Rpglekouta22100% (1)
- Desventajas de SaasDocumento3 páginasDesventajas de SaasJorge MarioAinda não há avaliações
- Actividad4 - Álgebra Superior4. Ecuaciones CuadráticasDocumento9 páginasActividad4 - Álgebra Superior4. Ecuaciones CuadráticasMoises Guizar Rubio50% (4)
- SqliteDocumento10 páginasSqliteYuna Tiy Lorite ValienteAinda não há avaliações
- Actividad 3 InnovacionDocumento7 páginasActividad 3 InnovacionYenny Paola VILLAMIZAR IBANEZAinda não há avaliações
- Taller - WindowsDocumento3 páginasTaller - WindowsAlfredo Hernandez RamosAinda não há avaliações
- Mapa Conceptual de ProbabilidadDocumento1 páginaMapa Conceptual de ProbabilidadCristian CalleAinda não há avaliações
- Practica Arduino Con MatlabDocumento24 páginasPractica Arduino Con MatlabDiacono10100% (2)
- Informe de CálculoDocumento12 páginasInforme de CálculoCarloandré GonzalesAinda não há avaliações
- BDDDocumento14 páginasBDDEdinson EscobarAinda não há avaliações
- Ccna 1 Chapter 7 v5 RespuestasDocumento8 páginasCcna 1 Chapter 7 v5 RespuestasAPPS , LIBROS , JUEGOS ETCAinda não há avaliações
- Tutorial GeomapDocumento9 páginasTutorial GeomapfantasmagasparAinda não há avaliações