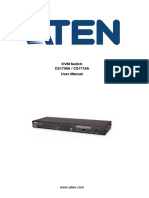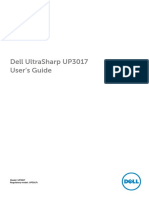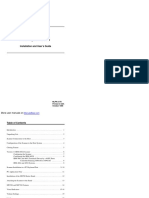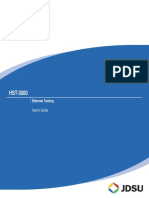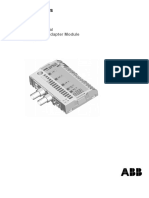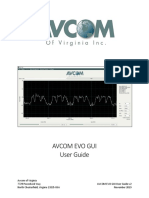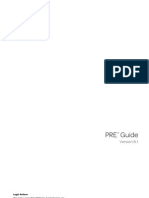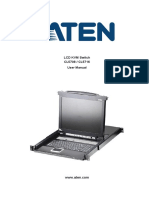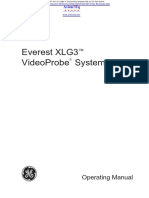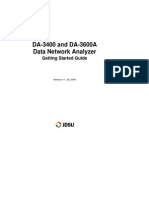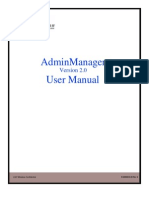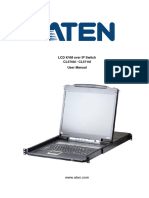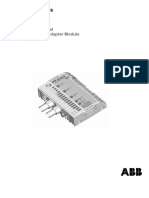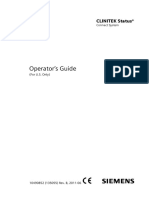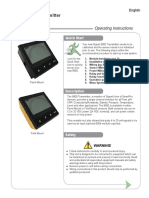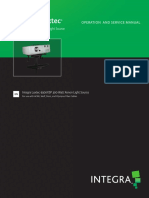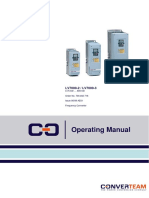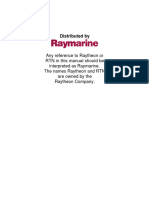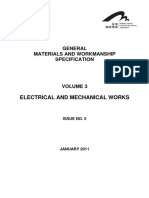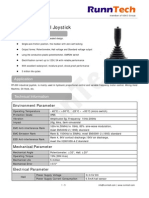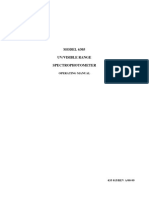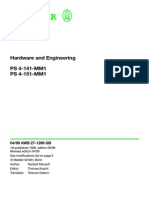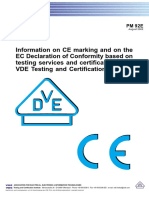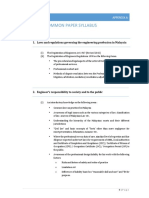Escolar Documentos
Profissional Documentos
Cultura Documentos
Checker 4G Quick Start Guide
Enviado por
paulhbowenDireitos autorais
Formatos disponíveis
Compartilhar este documento
Compartilhar ou incorporar documento
Você considera este documento útil?
Este conteúdo é inapropriado?
Denunciar este documentoDireitos autorais:
Formatos disponíveis
Checker 4G Quick Start Guide
Enviado por
paulhbowenDireitos autorais:
Formatos disponíveis
COGNEX
Checker
4G
Quick Start Guide
2 Checker 4G Quick Start Guide Checker 4G Quick Start Guide 3
Table of Contents
Table of Contents. . . . . . . . . . . . . . . . . . . . . . . 3
Checker 4G Accessories. . . . . . . . . . . . . . . . . . . . 4
Checker 4G Overview. . . . . . . . . . . . . . . . . . . . . 5
Dimensions, Connectors, Indicators . . . . . . . . . . . . . . 6
Getting Started. . . . . . . . . . . . . . . . . . . . . . . . 7
Connecting to Checker . . . . . . . . . . . . . . . . . . . . 8
Checker Network Confguration . . . . . . . . . . . . . . . . 9
Checker User Interface . . . . . . . . . . . . . . . . . . . . 10
Part Trigger . . . . . . . . . . . . . . . . . . . . . . . . . 12
Part Finding Sensor . . . . . . . . . . . . . . . . . . . . . . 13
Presence Sensors. . . . . . . . . . . . . . . . . . . . . . . 14
Measurement Sensors . . . . . . . . . . . . . . . . . . . . 15
Filmstrip Control . . . . . . . . . . . . . . . . . . . . . . . 16
Filmstrip Mode Selector . . . . . . . . . . . . . . . . . . . . 17
Power and I/O Connector . . . . . . . . . . . . . . . . . . . 18
Power, Trigger, and Output Wiring . . . . . . . . . . . . . . . 19
Wiring an External Retrain Line . . . . . . . . . . . . . . . . 20
Wiring a Job Change Signal . . . . . . . . . . . . . . . . . . 21
Wiring an Encoder . . . . . . . . . . . . . . . . . . . . . . 22
Checker I/O Circuits . . . . . . . . . . . . . . . . . . . . . 23
Mounting Checker . . . . . . . . . . . . . . . . . . . . . . 24
Working Distance and Field of View . . . . . . . . . . . . . . 26
Adjusting Focus . . . . . . . . . . . . . . . . . . . . . . . 27
Changing Lenses . . . . . . . . . . . . . . . . . . . . . . . 28
Installing and Removing Filters and Lights . . . . . . . . . . . 29
Specifcations . . . . . . . . . . . . . . . . . . . . . . . . 30
Precautions . . . . . . . . . . . . . . . . . . . . . . . . . 31
4 Checker 4G Quick Start Guide Checker 4G Quick Start Guide 5
Checker 4G Overview Checker 4G Accessories
Flying Lead Cable (C3G-
CBL-001)
M12 Ethernet Cable (CCB-
84901-1003-05)
I/O Extender (CKR-200-CBL-
EXT)
Power and I/O extension cable
(5m).
Mounting Bracket (CKR-200-
BKT)
Provides fexible mounting
options for Checker.
Right-Angle Cable (CKR-200-
CBL-RT-003)
Power and I/O extension cable
with low-profle right-angle
connector (1m).
Lens Kit (CKR-200-LENSKIT)
Set of 3.6mm, 8mm, 16mm, and
25mm lenses provide more feld
of view and working distance
options.
Bandpass Filters (CKR-BPnnn)
Bandpass flters for both visible
and IR wavelengths. nnn indicates
band center (470, 525, 590, 635,
and 850 nm available).
Polarizing Window (CKR-
WINDOW-POL)
Replacement lens cover with
optical polarizer pre-installed.
Illumination Modules (CKR-
xxxL-00)
Red or green lighting. (CKR-
RDRL-00 and CKR-GNRL-00)
Repair Kit (CKR-4G-
REPAIRKIT)
Replacement 5.8mm lens, locking
ring, wrench, M12 IP67 plug,
lens cover, O-ring, and mounting
screws.
The Checker 4G sensor provides direct discrete I/O and power connections as well as Ethernet
connections to PCs and networked PLCs.
24 VDC +
Checker 4G is available in both a high-speed 6000 inspections per minute version (Checker
4G1) and a high-resolution 752 x 480 pixel version (Checker 4G7).
6 Checker 4G Quick Start Guide Checker 4G Quick Start Guide 7
Dimensions, Connectors, Indicators Getting Started
67 (2.64)
22 (0.87)
39 (1.54)
60 (2.36)
41 (1.61)
mm (in)
27.5+0.5
(1.08+0.02)
67 (2.64)
22 (0.87)
39 (1.54)
60 (2.36)
41 (1.61)
mm (in)
27.5+0.5
(1.08+0.02)
1
2
7
3
4
6
5
1 Mounting holes (M4 x 4 mm)
2 Focus lock (M3, use 2.5 mm hex key)
3 Lens cover/focus ring
4 Ethernet Traffc Indicator:
Green: Link present
Yellow: Traffc send/receive
5 Status LED:
Blinking Green: Setup mode
Green: Run mode part passed
Red: Run mode part failed
Red/Green Blink: Internal error
6 Ethernet connector with M12 plug
7 Power and I/O connector with M12 plug
Step Using a PC
1. Review
PC system
requirements
Microsoft
Windows XP (32 bit), Windows Vista (32 bit), or Windows
7 (32 or 64 bit)
128 MB RAM
1024 x 768 (96 DPI) or 1280 x 1024 (120 DPI) display
Ethernet port
2. Install
Checker PC
software
1. Insert CD-ROM.
2. If installer does not start automatically, double-click setup.exe.
3. Follow installer prompts.
3. Connect
Checker 4G to
power
Connect Checker 4G to 24 VDC power supply and I/O equipment, as
described on page 36. Verify that Checker 4G illumination LEDs are lit.
4. Connect
Checker 4G
to PC
Connect Checker 4G directly to the PC using an Ethernet cable.
5. Confgure
Checker
Start the Checker software (select Cognex->Checker Vision
Sensors->Checker from the Windows Start menu).
Click Get Connected.
Select your Checker 4G and click Connect.
The Checker Confguration dialog lets you confgure your Checker:
In the Set Personality pane, select Presence if you are using this
sensor to check presence/absence or appearance. Select Measurement
if you are using this sensor to verify part or feature dimensions.
If are connecting Checker to a network that does not use DHCP, use the
Network Settings pane to specify a static IP address for this Checker.
If you are using an encoder, select Encoder in the Set I/O Mode pane.
8 Checker 4G Quick Start Guide Checker 4G Quick Start Guide 9
Checker User Interface
3
2
1
4 5
6
7
8
The Checker User Interface is PC software that lets you control Checker. You use this program to view
Checker images, create and modify Checker Jobs, and to monitor running Checkers.
Note: To view or change Checker system confguration, including Personality, I/O Mode, and Network
Settings, select Checker->Confgure Checker... from the menu bar, then select the appropriate
confguration option.
1 Menu bar and status pane. The menu bar lets you open and save jobs and manage
Checker personalities and system settings. The status pane shows which Checker is
connected, the Job name and if it has been saved, along with results for the most
recent image.
2 Checker steps. Click each button in turn to build a Checker application.
3 Image display. Shows live video from Checker or individual images from a Filmstrip.
4 For each Checker step, instructions about what to do next are displayed here.
5 Control pane. The controls and information for each Checker step are displayed here.
6 Filmstrip recording controls: Video, Snapshot, External Trigger, and Playback mode.
7 Filmstrip playback controls (only enabled in Playback mode). Lets you load and display
images recorded earlier or on another Checker.
8 Questions and answers related to the current step.
10 Checker 4G Quick Start Guide Checker 4G Quick Start Guide 11
Connecting to Checker
When the Get Connected step is selected, the Checker PC software displays all available Checker
sensors detected on the subnet to which the PC is connected in the Checkers list. You can select any of
these Checker sensors and click Connect to connect.
If you have a Checker sensor connected directly to the Ethernet port on your PC, that Checker is always
displayed in the Checkers list.
Click Refresh to update the list of Checkers. Click Add to reconfgure Checkers that do not appear in
the list.
Checker Networking Notes
Checker sensors are shipped with DHCP enabled by default. If your network does not use DHCP, you
must confgure your Checker with a static IP address, as described in the next section.
Checker PC software can always connect to a Checker sensor that is connected directly to its
Ethernet port, regardless of how the Checker is confgured.
In order to connect to a Checker sensor on a different subnet, you must manually add the Checker
based on its IP address, as described in the next section.
Adding a Checker to the Checkers List
If you are using a network to connect to your Checker sensor and the Checker sensor that you
want to connect to is not in the Checkers list, refer to the following table:
If... Try this...
Checker is directly
connected to your PC
Make sure that Checker is connected to power and that the
green status LED is lit or blinking.
Your network does not have
a DHCP server and your
Checker and PC are on the
same subnet.
Click Add, then select your Checker from the device list and
confgure it to use a Static IP address.
Your Checker and PC are
not on the same subnet.
1. Temporarily connect your Checker directly to your PCs
Ethernet port.
2. Select your Checker, then click Add. Select Checker-
>Confgure Checker from the menu bar, then click on
Network Settings and uncheck DHCP and enter a valid
static IP address.
3. Reconnect your Checker and PC to the network.
4. Click Add, then click Add by IP Address... in the
resulting dialog box. Enter the static IP address that you
confgured in Step 2, above.
The Checker should now appear in the Checkers list.
12 Checker 4G Quick Start Guide Checker 4G Quick Start Guide 13
Part Finding Sensor Part Trigger
A part trigger tells Checker that a part is ready to be inspected. Checker supports three trigger types.
APEX APEX
Internal Part Trigger: Checker uses its Part Finding Sensor to detect
when a part is present and ready to be inspected. You create and confgure
the Part Finding Sensor by selecting a feature on your part that is always
present.
APEX APEX
External Part Trigger: Checker uses an external signal that your
equipment supplies to detect when a part is present and ready to be
inspected. You use an External Trigger by confguring a device such as a
photoelectric sensor, contact switch, or proximity sensor, then connecting it
to Checkers Trigger input line.
APEX APEX
Free Running: Checker inspects each and every image that it acquires,
not just the images that contain a part or for which an external trigger is
received.
Choosing a Trigger Type
You set the trigger type in the Select Part Trigger step on the PC.
In most cases, it is simplest to use the Internal Part Trigger, since no external equipment is required. You
create a Part Finding Sensor in the Find My Part step on the PC.
If the appearance of your parts is highly variable, or if your line already has a device or sensor that
produces a part trigger signal, you can use an External Trigger.
Free Running mode is useful for several types of applications:
Checking objects that move continuously and which cannot be detected with a Part Finding sensor,
such as a moving web of paper or metal.
Checking parts that move in multiple ways, such as a part that moves into the feld of view and then
rotates in place.
Performing continuous inspection of non-moving objects to check for changes in appearance.
A Part Finding Sensor detects
and locates your part in the
image. You create a Part
Finding Sensor by drawing a
box around a feature of part
that is present on both good
and bad parts.
Part Finding Sensors and
Trigger Types
Part Finding Sensors are used
differently for different trigger
types.
With an Internal Trigger,
a Part Finding Sensor is required. The Part Finding Sensor tells Checker that a part is
present.
With an External Trigger, a Part Finding Sensor is optional. If you do not use a Part Finding
Sensor, then the presence or measurement sensors will run in fxed positions. If you use
a Part Finding Sensor, then both the Part Finding Sensor and the External Trigger must
indicate a part before Checker will check it.
In Free Running mode, a Part Finding Sensor is optional. If you do not use a Part Finding
Sensor, then the presence or measurement sensors will run in fxed positions. If you use
a Part Finding Sensor, then the Part Finding Sensor must detect a part in an image before
Checker will check it.
In all cases, if a Part Finding Sensor is used, then Checker uses the parts detected location to
position the presence or measurement sensors.
Modifying a Part Finding Sensor
You can change the location where Checker looks for the part by simply moving the Part
Finding Sensor search region.
To change what a Part Finding Sensor looks for, you must either
Create a new Part Finding Sensor in Setup mode.
Use the External Retrain feature in Setup mode or Run mode.
1
2
1 The feature
Checker is
looking for.
2 The Search
Region (where
Checker looks
for the feature).
14 Checker 4G Quick Start Guide Checker 4G Quick Start Guide 15
Measurement Sensors Presence Sensors
2
4
5 6 3
1
1
2
Presence Sensors evaluate part of a Checker image to determine if a feature is present or not. Presence
sensors support one-click setup; simply click on the feature you want to check to create and confgure
the sensor in a single step.
Brightness Sensor: Use when the feature of a good
part is much lighter or much darker than the same
feature of a bad part.
Contrast Sensor: Use when the feature of a good part
has more or less distinct dark and light areas than the
same feature of a bad part.
Pattern Sensor: Use when the feature of a good part
has the shape you want and the same feature of a bad
part does not, or when inconsistent lighting conditions
cause Brightness or Contrast sensors to fail.
Sensor Threshold
The sensor threshold slider sets the level below which a sensor fails and above which a sensor passes. In
many cases, the default value works well. If you adjust the slider, set it so that it is mid-way between the
level for good parts and bad parts.
If you check Invert, the Sensor passes with levels below the threshold and fails with levels above the
threshold.
Modifying a Sensor
To change the location of a sensor, click and drag on the sensor border. To resize a sensor, click and drag
on the handle on the sensor border. Checker automatically re-trains a Pattern sensor whenever you move
or resize it.
Advanced Sensor Tuning
Brightness and Contrast Sensors have controls that let you tune the sensors to maximize the reported
difference between good and bad parts.
Width Sensor: Use to
measure the width of
a feature with vertical
edges.
Height Sensor: Use to
measure the height of a
feature with horizontal
edges.
Diameter Sensor:
Use to measure the
diameter of a circular
feature
Measurement Sensors evaluate part of a
Checker image to determine if a feature is
within a specifed size range.
Measurement sensors support one-click setup;
simply click on the center of the feature you
want to measure to create and confgure the
sensor in a single step.
In most cases, there is no need to change
the one-click setup sensor. Features that
are too large or too small will fail, while
features that are the correct size will pass.
You use the controls shown below to adjust a
measurement sensor.
Using the Measurement Sensor Controls
1 Drag bar: Click and drag here to reposition the sensor.
2 Blades: Click and drag here to select different feature edges.
3 Width and Height Sensor Region: Set the region for the feature. Use this to
exclude features you dont want to measure.
4 Diameter Sensor Region: Set the inner and outer limits of the search region.
5 Low Threshold: Features smaller than this fail.
6 High Threshold: Features larger than this fail.
16 Checker 4G Quick Start Guide Checker 4G Quick Start Guide 17
Filmstrip Control Filmstrip Mode Selector
1
2
3
4
5 6
7 8
9
10
11
12
1 Filmstrip mode selector
2 Record button. Click (or press F5) to add an image to the Filmstrip.
3 Recording rate. How many images per second are added to the Filmstrip.
4 Filmstrip display. Click on an image to view it. Blue bars separate images of a single
detected part (in Internal Part Trigger mode).
5 Playback button (only enabled in Playback mode). Press to start or stop image playback.
6 Filmstrip navigation buttons. Click the inner buttons to advance or rewind by a single
frame. Click the outer buttons to advance or rewind by a single part.
7 Filmstrip clear, load, and save controls.
8 Information button. Hover the cursor here to view information about the selected Filmstrip
image.
The Filmstrip Control lets you record and play back Checker images.
9 Video mode. Pressing trigger button starts or
stops continuous image capture to Filmstrip.
10 Snapshot mode. Pressing trigger button adds
one image to Filmstrip.
11 External Trigger mode. When an external
trigger is received, an image is added.
12 Playback mode.
The Filmstrip mode selector controls whether the Filmstrip is recording or playing back images,
and if it is recording, when images are recorded to the Filmstrip.
18 Checker 4G Quick Start Guide Checker 4G Quick Start Guide 19
Power and I/O Connector Power, Trigger, and Output Wiring
1
2
3
4
5
6
7
8
12 11
10
9
24 VDC
+
24 VDC
+
24 VDC
+
24 VDC
+
24 VDC
+
Power
Trigger (Checker sinks current)
Trigger (Checker sources current)
Outputs (Checker sinks current)
Outputs (Checker sources current)
24 VDC+ POWER IN (RED)
TRIGGER (ORANGE)
INPUT COMMON (WHITE/VIOLET)
OUTPUT 1 (GREY)
OUTPUT COMMON (GREEN)
GROUND (BLACK)
INPUT COMMON (WHITE/VIOLET)
TRIGGER (ORANGE)
OUTPUT 0 (BLUE)
OUTPUT 1 (GREY)
OUTPUT COMMON (GREEN)
OUTPUT 0 (BLUE)
Note: Pin numbers for male
connector on Checker 4G are
shown.
Checker I/O can be confgured in software for Job Change or Encoder mode.
Lead Color Job Change I/O
Mode
Encoder I/O
Mode
Pin
RED 24 VDC + 24 VDC + 7
BLACK 24 VDC 24 VDC 8
VIOLET RETRAIN RETRAIN 5
YELLOW JOB CHANGE EncoderPhB + 1
WHITE/YELLOW JOB SELECT EncoderPhB 2
BROWN OUTPUT 2 EncoderPhA + 3
WHITE/BROWN OUTPUT 3 EncoderPhA 4
ORANGE TRIGGER TRIGGER 10
WHITE/VIOLET INPUT COMMON INPUT COMMON 6
BLUE OUTPUT 0 OUTPUT 0 11
GREY OUTPUT 1 OUTPUT 1 12
GREEN OUT COMMON OUT COMMON 9
When wiring Checker 4G, observe the following precautions:
Use a listed power supply with an output rated 24 VDC, at least 250 mA, and marked Class 2, Limited
Power Source (LPS). Any other voltage creates a risk of fre or shock and can damage Checker.
Connect the cable or connector shield to earth ground.
Pins 1, 2, 3, and 4 may be used for an encoder connection OR control Checkers job change function.
The confguration that you set for your Checker sensor using the Checker PC software determines how
those lines are used.
To reduce the risk of damage or malfunction, route all cables and wires away from high-voltage power
sources.
20 Checker 4G Quick Start Guide Checker 4G Quick Start Guide 21
Wiring a Job Change Signal Wiring an External Retrain Line
Checker 4G has 32 Job slots. You can assign saved Checker Jobs to Job slots, then load them
while Checker is running by sending job change signals through Checkers input lines.
You can assign a Job saved on a Checker to any Job slot by selecting Checker->Confgure
Checker... on the PC. In the Job Control pane, each Job slot, from 0 through 31, has a
menu that you use to specify the Job. You can specify the same Job for multiple slots.
To load a Job from a Job slot while Checker is in Run mode, you must apply +24 VDC to the
JOB CHANGE line, then send a series of pulses of at least 1 msec on the JOB SELECT line,
then remove the voltage from the JOB CHANGE line. Checker counts the pulses received on
the JOB SELECT line during the time that JOB CHANGE is held high, then loads the specifed
job slot.
Checker indicates that a Job Change succeeded by fashing its lights twice quickly. A failed
Job Change is indicated by three slow fashes. You can also confgure a Checker output line to
signal when a Job Change succeeds or fails.
24 VDC
+
24 VDC
+
24 VDC
+
24 VDC
+
24 VDC
+
24 VDC
+
INPUT COMMON (WHITE/VIOLET)
JOB CHANGE (YELLOW)
JOB SELECT (WHITE/YELLOW)
X The maximum pulse rate is 500 Hz. The minimum pulse width is 1.0 msec. The
minimum interval between pulses (falling edge to rising edge) is 1.0 msec. The
minimum interval from the rising edge of the JOB CHANGE signal to the rising edge
of the frst JOB SELECT pulse is 1.0 msec; the minimum interval from the falling
edge of the last JOB SELECT pulse to the falling edge of the JOB CHANGE signal is
1.0 msec.
You can configure both Part Finding Sensors and Pattern Sensors to be retrainable by checking External
Retrain in the sensor control panel.
Whenever Checker receives a signal on the RETRAIN line, Checker retrains any retrainable Part Finding
Sensors and Pattern Sensors using the part of most recently acquired image that lies within the retrain
region.
When External Retrain is enabled for a sensor, the yellow corner markers indicate the region that is used
to retrain the Sensor when an External Retrain signal is received. Sensors can be retrained in both Setup
mode and in Run mode. In Setup mode, can manually signal an External Retrain by selecting Checker-
>Retrain or pressing F9 on the PC.
Checker indicates that it has successfully retrained by quickly blinking its lights twice. If it could not
retrain the part, it blinks its lights slowly three times. You can also configure a Checker output line to
signal when an External Retrain succeeds or fails.
Part fnding sensor detects part normally.
With a new part, the Part Finding Sensor fails.
Apply a pulse
(minimum
15 ms) on
RETRAIN line.
24 VDC
+
24 VDC
+
24 VDC
+
24 VDC
+
24 VDC
+
24 VDC
+
RETRAIN (VIOLET)
INPUT COMMON (WHITE/VIOLET)
After retraining, Part Finding Sensor now fnds new part.
22 Checker 4G Quick Start Guide Checker 4G Quick Start Guide 23
Checker I/O Circuits Wiring an Encoder
If your Checker 4G is configured for encoder input, you can connect both differential and single-ended
encoders. Using an encoder allows you to specify input and output delay values in pulse counts instead of
real time units.
Single-
ended
Encoder
5-24 VDC
5-24 VDC
+
+
A+
A
B+
B
+
A+
B+
V
4.7 K
4.7 K
V+
ENCODER PhB+ (YELLOW)
ENCODER PhB-(WHITE/YELLOW)
ENCODER PhA+ (BROWN)
ENCODER PhA- (WHITE/BROWN)
Differential
Encoder
5-24 VDC
5-24 VDC
+
+
A+
A
B+
B
+
A+
B+
V
4.7 K
4.7 K
V+
ENCODER PhB+ (YELLOW)
ENCODER PhB-(WHITE/YELLOW)
ENCODER PhA+ (BROWN)
ENCODER PhA- (WHITE/BROWN)
Discrete
Inputs
INPUT
OUTPUT
Vcc
200 mA 30V
(resettable)
Input
INPUT
COMMON
ENCODER +
ENCODER
Vcc
Input
OUTPUT
COMMON
Comparator
+
Discrete
Outputs
INPUT
OUTPUT
Vcc
200 mA 30V
(resettable)
Input
INPUT
COMMON
ENCODER +
ENCODER
Vcc
Input
OUTPUT
COMMON
Comparator
+
Encoder
Inputs
INPUT
OUTPUT
Vcc
200 mA 30V
(resettable)
Input
INPUT
COMMON
ENCODER +
ENCODER
Vcc
Input
OUTPUT
COMMON
Comparator
+
24 Checker 4G Quick Start Guide Checker 4G Quick Start Guide 25
Mounting Checker
A
B
B
A
C
C
1/4-20 UNC
M6 x 1.0
= 7.14 (0.281)
20 (0.787)
19 (0.75)
25.4 (1.0)
A
B
C
mm (in)
X Caution: Do not use a mounting screw with an exposed thread depth of greater than
5mm. Allowing the mounting screw to bottom in the mounting hole can damage
Checker.
X Caution: The maximum torque for a mounting screw is 1.8 nM (16 inch-pounds).
Exceeding this torque value can damage Checker.
Mounting Checker at a slight angle can reduce refections from your parts surfaces, improving
performance. Adjust the mounting angle to provide the clearest image of the part features you are
checking.
The optional Checker mounting bracket lets you easily position and adjust Checker on your
line.
26 Checker 4G Quick Start Guide Checker 4G Quick Start Guide 27
Adjusting Focus Working Distance and Field of View
40
10
20
30
40
10
20
30
40
50
10 20 30 40
50
50 20 30 10 5
4
12 11 10 4 9 3 8 2 7 1 6
8
9
3
7
2
6
1
5
10
8
8 6 16 4 14 2 12
16
18
6
14
4
12
2
10
3.6 mm
5.8 mm
8 mm
16 mm
3.6 mm
5.8 mm
8 mm
16 mm
3.6 mm
5.8 mm
8 mm
16 mm
3.6 mm
5.8 mm
8 mm
16 mm
Checker
200/201/202
Checker
232
25 mm 25 mm
25 mm 25 mm
40
10
20
30
40
10
20
30
40
50
10 20 30 40
50
50 20 30 10 5
4
12 11 10 4 9 3 8 2 7 1 6
8
9
3
7
2
6
1
5
10
8
8 6 16 4 14 2 12
16
18
6
14
4
12
2
10
3.6 mm
5.8 mm
8 mm
16 mm
3.6 mm
5.8 mm
8 mm
16 mm
3.6 mm
5.8 mm
8 mm
16 mm
3.6 mm
5.8 mm
8 mm
16 mm
Checker
200/201/202
Checker
232
25 mm 25 mm
25 mm 25 mm
40
10
20
30
40
10
20
30
40
50
10 20 30 40
50
50 20 30 10 5
4
12 11 10 4 9 3 8 2 7 1 6
8
9
3
7
2
6
1
5
10
8
8 6 16 4 14 2 12
16
18
6
14
4
12
2
10
3.6 mm
5.8 mm
8 mm
16 mm
3.6 mm
5.8 mm
8 mm
16 mm
3.6 mm
5.8 mm
8 mm
16 mm
3.6 mm
5.8 mm
8 mm
16 mm
Checker
200/201/202
Checker
232
25 mm 25 mm
25 mm 25 mm
40
10
20
30
40
10
20
30
40
50
10 20 30 40
50
50 20 30 10 5
4
12 11 10 4 9 3 8 2 7 1 6
8
9
3
7
2
6
1
5
10
8
8 6 16 4 14 2 12
16
18
6
14
4
12
2
10
3.6 mm
5.8 mm
8 mm
16 mm
3.6 mm
5.8 mm
8 mm
16 mm
3.6 mm
5.8 mm
8 mm
16 mm
3.6 mm
5.8 mm
8 mm
16 mm
Checker
200/201/202
Checker
232
25 mm 25 mm
25 mm 25 mm
Working Distance (cm)
Working Distance (in)
F
i
e
l
d
o
f
V
i
e
w
(
c
m
)
F
i
e
l
d
o
f
V
i
e
w
(
i
n
)
3
3
1
1 2
2
The distance from Checkers lens cover to your part is the working distance; the feld of view is what
Checker can see at that distance. As the working distance increases, so does the size of the feld of view.
These charts show the feld of view provided by the standard 5.8mm lens at various working distances,
as well as the felds of view provided by the lenses included in the optional Checker Lens Kit (CKR-200-
LENSKIT).
Checker 4G1 Checker 4G7
Working Distance (cm)
Working Distance (in)
F
i
e
l
d
o
f
V
i
e
w
(
c
m
)
F
i
e
l
d
o
f
V
i
e
w
(
i
n
)
Adjust focus using the clear ring on Checker. Using the supplied 2.5 mm hex key, you can
lock the focus adjustment by tightening the focus lock. The lens cover both seals the front of
Checker and lets you adjust the lens focus.
1 Locking nut secures lens to
lens cover.
2 Large O-ring seals lens
cover to Checker housing.
3 Lens cover rotates lens,
adjusting focus.
1 Closer
2 More distant
3 Focus lock
28 Checker 4G Quick Start Guide Checker 4G Quick Start Guide 29
Installing and Removing Filters and Lights Changing Lenses
To remove the Checker lens, follow the steps listed below.
1. Unscrew lens
cover. Lens
is secured to
lens cover by
threaded locking
ring.
3. Using supplied
key, unscrew
locking ring from
back of cover.
2. When lens is
fully released,
remove cover
with lens in
place.
4. Separate lens
from cover and
locking nut.
To install the Checker lens, reverse the order of the steps listed above. Rotate lens cover to adjust
Checker focus.
Note: Do not overtighten locking ring.
To replace Checkers built-in lighting module, frst remove the lens and lens cover, as
described in steps 1-2 on the preceding page, then follow the steps listed below.
1. Unscrew and
remove the
two retaining
screws .
Remove
the lighting
module.
To install the lighting module, reverse the order of the steps listed above. Note that the
module is keyed and may only be inserted at one orientation.
To install a flter in Checker, frst remove the lens as described in steps 1-4 on the preceding
page, then follow the steps listed below:
1. Place the flter in the
center of the lens cover.
Re-install the lens and locking ring, then re-attach the lens and cover to the Checker.
30 Checker 4G Quick Start Guide Checker 4G Quick Start Guide 31
Precautions Specifcations
Cable 24AWG, 5 m, M12 connector (power and I/O)
Power require-
ments
Voltage: +24 VDC (22-26 VDC)
Current: 250 mA max
Discrete
Inputs
Input ON: > 10 VDC (> 6 mA)
Input OFF: < 2 VDC (< 1.5 mA)
Protection: Opto-isolated, polarity-independent
Encoder
Inputs
Differential: A+/B+: 5-24V (50 kHz max) A-/B-: Inverted(A+/B+)
Single Ended: A+/B+: 5-24V (50 kHz max) A-/B-: VDC = (A+/B+)
Discrete
Outputs
Output: Solid state switch
Rating: 100 mA, 24 VDC Max
Max voltage drop: 3.5 VDC @ 100 mA
Max load: 100 mA
Protection: Opto-isolated, protected from short circuit, overcurrent, and reverse
polarity.
24V power
fuse
500 mA, 60 V rated resettable fuse that will recover after an overload is removed.
Protects against over voltage and reverse wiring.
Output fuse 200 mA, 30 V rated resettable fuse that will recover after an overload is removed.
Protects each output from over current.
Weight 3.5 oz. (100g)
Environmental
limits
Operating temperature: 32 to 122F (0 to 50C)
Storage temperature: -22 to 176F (-30 to 80C)
Operating humidity: 0% - 90% non-condensing
Maximum operating altitude: 4000 meters
Protection: IP67
Pollution degree: 2
Shock 80Gs for 5ms on each axis (per IEC 68-2-2)
Vibration 10Gs (10-500Hz) at 100 M/sec2 / 15mm for 2 hours in each axis (per IEC 68-2-6)
Certifcation
RoHS
Observe these precautions when installing Checker to reduce the risk of injury or equipment
damage:
Do not use Checker in applications where an incorrect or absent output
signal could cause human injury.
Do not stare directly into the Checker LED illumination.
Checker is intended for indoor use only.
Do not attempt to adjust Checkers focus when moving parts and/or equipment are
present.
Use a listed power supply with an output rated 24 VDC, at least 250 mA, and
marked Class 2, Limited Power Source (LPS). Any other voltage creates a risk of fre
or shock and can damage Checker.
Connect the cable shield to earth ground.
A Cognex-supplied, IP67-rated M12 Ethernet cable must be ftted to the Ethernet
connector for Checker to meet the IP67 protection standard.
Do not install Checker in locations that expose it to environmental hazards such
as excessive heat, humidity, impact, vibration, corrosive substances, fammable
substances, or static electricity.
To reduce the risk of damage or malfunction, route all cables and wires away from
high-voltage power sources.
Do not extend I/O and power cables longer than 30 meters.
Make sure that the mounting screws do not bottom in the mounting holes; using too
long a mounting screw can damage Checker.
Do not attempt to modify Checker. Modifcations will void the warranty.
P/N 590-7124
NOTE: This equipment has been tested and found to comply with the limits for a Class A digital device, pursuant to Part
15 of the FCC Rules. These limits are designed to provide reasonable protection against harmful interference when the
equipment is operated in a commercial environment. This equipment generates, uses, and can radiate radio frequency
energy and, if not installed and used in accordance with the instruction manual, may cause harmful interference to radio
communications. Operation of this equipment in a residential area is likely to cause harmful interference in which case the
user will be required to correct the interference at his own expense.
ITE Certifcation Notice
Class User Guide
A Please note that this equipment has obtained EMC registration for commercial use. In the
event that it has been mistakenly sold or purchased, please exchange it for equipment
certifed for home use.
B As this equipment has obtained EMC registration for house hold use, it can be used in any
area including residential area.
Copyright 2011 Cognex Corporation All Rights Reserved. This document may not be copied in whole or in part, nor
transferred to any other media or language, without the written permission of Cognex Corporation. Cognex, the Cognex
logo, Checker, and the Checker logo are trademarks, or registered trademarks, of Cognex Corporation.
This product is covered by one or more of the following US patents and one or more pending US and foreign patents,
which, when issued are listed on the Cognex web site at http://www.cognex.com/patents.
5583954, 5602937, 5964844, 6215915, 6381375, 6421458, 6931602, 7305114, and 7417803
Você também pode gostar
- Deploying QoS for Cisco IP and Next Generation Networks: The Definitive GuideNo EverandDeploying QoS for Cisco IP and Next Generation Networks: The Definitive GuideNota: 5 de 5 estrelas5/5 (2)
- Usb Dvi KVMP™ Switch CS1762 / CS1764 User ManualDocumento54 páginasUsb Dvi KVMP™ Switch CS1762 / CS1764 User Manual8zdc1anbkteAinda não há avaliações
- Banner EZ ARRAY User ManualDocumento48 páginasBanner EZ ARRAY User ManualLuis Pinto RojasAinda não há avaliações
- Netgear CG3000DCR User Manual (Comcast)Documento44 páginasNetgear CG3000DCR User Manual (Comcast)Keron TzulAinda não há avaliações
- Cs-1782 (KVM Switch)Documento45 páginasCs-1782 (KVM Switch)ΒΙΒΗ ΓΚΑΣΙΩΝΗAinda não há avaliações
- 1014012I PC Electrometer Users Guide S PDFDocumento44 páginas1014012I PC Electrometer Users Guide S PDFRoger Challco ChalcoAinda não há avaliações
- NBRK0200 Installation Configuration ManualDocumento32 páginasNBRK0200 Installation Configuration ManualGoran JovanovicAinda não há avaliações
- KVM Switch CS1708A / CS1716A User ManualDocumento77 páginasKVM Switch CS1708A / CS1716A User ManualLaurentiu IacobAinda não há avaliações
- Dell Ultrasharp MonitorDocumento61 páginasDell Ultrasharp MonitorSanjinStuparAinda não há avaliações
- Aten Es0152 Es0152p-User ManualDocumento480 páginasAten Es0152 Es0152p-User ManualWindi RahmadiniAinda não há avaliações
- Instructions 95-8581: Inspector Monitor Software For Use With Det-Tronics X-Series Flame DetectorsDocumento19 páginasInstructions 95-8581: Inspector Monitor Software For Use With Det-Tronics X-Series Flame DetectorsRoberto HernandezAinda não há avaliações
- MS700i Series Laser Bar Code Projection Scanner: Installation and User's GuideDocumento57 páginasMS700i Series Laser Bar Code Projection Scanner: Installation and User's GuidecopisoufAinda não há avaliações
- Dell UP2716D Monitor GuideDocumento62 páginasDell UP2716D Monitor GuideaairrAinda não há avaliações
- JDSU's HST-3000 Ethernet UserGuideDocumento336 páginasJDSU's HST-3000 Ethernet UserGuidegogglespiezono0% (1)
- Abb Drives: User'S Manual Controlnet Adapter Module Rcna-01Documento60 páginasAbb Drives: User'S Manual Controlnet Adapter Module Rcna-01rashidAinda não há avaliações
- HDMI To VGA Converter With Scaler VC812 User ManualDocumento33 páginasHDMI To VGA Converter With Scaler VC812 User Manualhyeryeon ohAinda não há avaliações
- MZ QstartDocumento42 páginasMZ Qstartkhanh.vecAinda não há avaliações
- Evoguide UserDocumento30 páginasEvoguide UserTomas VeteveAinda não há avaliações
- Viper s1300 UGDocumento62 páginasViper s1300 UGdiego.fbrsilvaAinda não há avaliações
- Infcs and Infcs-Xxxb: Infinity C Strain Meter/ControllerDocumento68 páginasInfcs and Infcs-Xxxb: Infinity C Strain Meter/ControllerIndranil HatuaAinda não há avaliações
- Flowmeter D184b059u02-04-05 - 2006Documento52 páginasFlowmeter D184b059u02-04-05 - 2006jebisiAinda não há avaliações
- Centerone Software: Lab ManualDocumento48 páginasCenterone Software: Lab ManualAnonymous ivCODLhn5Ainda não há avaliações
- PRE Guide v81 67833Documento52 páginasPRE Guide v81 67833Josh NelsonAinda não há avaliações
- CS1708A / CS1716A: KVM SwitchDocumento78 páginasCS1708A / CS1716A: KVM SwitchJade SailorAinda não há avaliações
- LCD KVM Switch CL5708 / CL5716 User ManualDocumento95 páginasLCD KVM Switch CL5708 / CL5716 User Manualtuandanhbk10Ainda não há avaliações
- XLG3 Operation ManualDocumento166 páginasXLG3 Operation ManualkhalilAinda não há avaliações
- 3500 Rack Configuration and Utilities Guide 129777-01Documento68 páginas3500 Rack Configuration and Utilities Guide 129777-01Denis Jimenez0% (1)
- ATEN VM5404H / VM5808H User ManualDocumento112 páginasATEN VM5404H / VM5808H User ManualSuhaimi Kasim0% (1)
- KVM Switch CS1308 / CS1316 User ManualDocumento68 páginasKVM Switch CS1308 / CS1316 User ManualErik KeupAinda não há avaliações
- 9720115-003 Emulator Users Guide v1.1.0 PDFDocumento68 páginas9720115-003 Emulator Users Guide v1.1.0 PDFBonbonchi BensAinda não há avaliações
- DA3400 3600A GuideDocumento84 páginasDA3400 3600A GuideFabio SoutoAinda não há avaliações
- Adept Cobra600 User GuideDocumento110 páginasAdept Cobra600 User GuideDiana BugariuAinda não há avaliações
- Focusrite Control Clarett Thunderbolt User Guide V2Documento29 páginasFocusrite Control Clarett Thunderbolt User Guide V2Tony LeAinda não há avaliações
- Agilent 8712ETDocumento476 páginasAgilent 8712ETJoséAinda não há avaliações
- 4x4 / 8x8 HDMI Matrix Switch With Scaler VM5404H / VM5808H User ManualDocumento118 páginas4x4 / 8x8 HDMI Matrix Switch With Scaler VM5404H / VM5808H User ManualYusuf AhmadiAinda não há avaliações
- Zebra ZE500™: User GuideDocumento170 páginasZebra ZE500™: User GuideСиниша КашићAinda não há avaliações
- Adminmanager User Manual: LGC Wireless ConfidentialDocumento130 páginasAdminmanager User Manual: LGC Wireless ConfidentialAntonio AntilefAinda não há avaliações
- ATEN KVM Cl5708i-5716i-W - 2017-07-26Documento262 páginasATEN KVM Cl5708i-5716i-W - 2017-07-26agnes kusumaAinda não há avaliações
- ABB RAPID Application - Manual Robot - Reference.interface (Woc)Documento46 páginasABB RAPID Application - Manual Robot - Reference.interface (Woc)ildvceAinda não há avaliações
- Integration Guide: Bacnet™ Communication Interface For Chiller (Bci-C)Documento36 páginasIntegration Guide: Bacnet™ Communication Interface For Chiller (Bci-C)CH MUBASHER MAQSOOD ALAMAinda não há avaliações
- Proxim Orinoco AP-2000-User GuideDocumento244 páginasProxim Orinoco AP-2000-User GuidecompsvcAinda não há avaliações
- 1785 Um523 - en P PDFDocumento107 páginas1785 Um523 - en P PDFteguh_setionoAinda não há avaliações
- TC Electronicas System 6000 - Quick GuideDocumento33 páginasTC Electronicas System 6000 - Quick Guideslavini4kaAinda não há avaliações
- Installation and Quick Configuration Manual: Netbotz Rack Monitor 200Documento32 páginasInstallation and Quick Configuration Manual: Netbotz Rack Monitor 200jaromancitoAinda não há avaliações
- 3aua0000004591 RevdDocumento32 páginas3aua0000004591 RevdOrlandoAinda não há avaliações
- Ip8100-1 Base ManualDocumento53 páginasIp8100-1 Base ManualJuan Andres Pajares AranaAinda não há avaliações
- Wireless Router With Built-In Modem: User ManualDocumento31 páginasWireless Router With Built-In Modem: User ManualRyan JohnsonAinda não há avaliações
- Abb Drives: User'S Manual Controlnet Adapter Module Rcna-01Documento68 páginasAbb Drives: User'S Manual Controlnet Adapter Module Rcna-01lin2m3Ainda não há avaliações
- Motion 3000ES Rev B9Documento81 páginasMotion 3000ES Rev B9MuMoMaAinda não há avaliações
- ECANTools Software User ManualDocumento36 páginasECANTools Software User ManualCƠ TỬ NGỌCAinda não há avaliações
- Manual Montaj Cobra 600iDocumento130 páginasManual Montaj Cobra 600iDdanaa DanaAinda não há avaliações
- Rack Configuration and Utilities Guide 129777-01Documento68 páginasRack Configuration and Utilities Guide 129777-01TmtTreemobiletechnologyAinda não há avaliações
- Focusrite Control Scarlett 3G - v1.1Documento32 páginasFocusrite Control Scarlett 3G - v1.1FernandoAinda não há avaliações
- CLINITEK Status Connect System Operators Manual Rev-B 2011-06 English-US 1800000005979360Documento96 páginasCLINITEK Status Connect System Operators Manual Rev-B 2011-06 English-US 1800000005979360thanhtu987Ainda não há avaliações
- Pactware Vegadis 363Documento56 páginasPactware Vegadis 363Ronald Paucara CallasiAinda não há avaliações
- 9900 SmartPro Manual PDFDocumento64 páginas9900 SmartPro Manual PDFCall For JusticeAinda não há avaliações
- Crush Tester ManualDocumento42 páginasCrush Tester ManualMapssatelit 3Ainda não há avaliações
- 1769-Sdn Devicenet Scanner Module: Catalog Numbers 1769-Sdn User ManualDocumento156 páginas1769-Sdn Devicenet Scanner Module: Catalog Numbers 1769-Sdn User Manualsasanchez3Ainda não há avaliações
- Sync Io Guide 1.1Documento98 páginasSync Io Guide 1.1patoeduardoAinda não há avaliações
- Digi One User GuideDocumento43 páginasDigi One User GuidepaulhbowenAinda não há avaliações
- Adat XT User ManualDocumento96 páginasAdat XT User ManualpaulhbowenAinda não há avaliações
- User Guide Portserver TSDocumento140 páginasUser Guide Portserver TSpaulhbowenAinda não há avaliações
- Kurzweil K2600 MusiciansGuideDocumento598 páginasKurzweil K2600 MusiciansGuidepaulhbowen0% (1)
- In-Sight 5000 Series Vision System: Installation ManualDocumento46 páginasIn-Sight 5000 Series Vision System: Installation ManualLeos M. GlezAinda não há avaliações
- Taurus Polymer Pistol ManualDocumento32 páginasTaurus Polymer Pistol ManualpaulhbowenAinda não há avaliações
- NAD 3155 ManualDocumento8 páginasNAD 3155 ManualpaulhbowenAinda não há avaliações
- How Mazda's 2.3L DISI Turbo Factory Boost Control System Works v1.00Documento7 páginasHow Mazda's 2.3L DISI Turbo Factory Boost Control System Works v1.00paulhbowenAinda não há avaliações
- IS5000 User ManualDocumento68 páginasIS5000 User ManualpaulhbowenAinda não há avaliações
- Logic Pro 8 TDM GuideDocumento15 páginasLogic Pro 8 TDM GuidepaulhbowenAinda não há avaliações
- Apple Ibook G3 Dual-USBDocumento180 páginasApple Ibook G3 Dual-USBpaulhbowenAinda não há avaliações
- Mazdaspeed3 Factory ManualDocumento2.910 páginasMazdaspeed3 Factory Manualpaulhbowen100% (1)
- E-MU xl1Documento241 páginasE-MU xl1paulhbowenAinda não há avaliações
- Digitech Dsp128 Owners ManualDocumento36 páginasDigitech Dsp128 Owners ManualpaulhbowenAinda não há avaliações
- Apple Ibook G3 Dual-USBDocumento180 páginasApple Ibook G3 Dual-USBpaulhbowenAinda não há avaliações
- Bililux SW 1n Ifu Mu26125 enDocumento92 páginasBililux SW 1n Ifu Mu26125 enjgaStaxrWn8h5PdAinda não há avaliações
- CP750 4Documento83 páginasCP750 4bukmopbgAinda não há avaliações
- Data Sheet 6ES7212-1AE40-0XB0: General InformationDocumento7 páginasData Sheet 6ES7212-1AE40-0XB0: General InformationcrrreisAinda não há avaliações
- Foxconn H67MPDocumento109 páginasFoxconn H67MPhandyrAinda não há avaliações
- SVM 1047 PW345CDocumento80 páginasSVM 1047 PW345CZack “Archimede38” BenAinda não há avaliações
- 2gcs215016a0050 - RVT Manual enDocumento74 páginas2gcs215016a0050 - RVT Manual enzwerrAinda não há avaliações
- EMC Standards ListDocumento8 páginasEMC Standards Listwoof1800Ainda não há avaliações
- Courier 6iSL Product Data SheetDocumento7 páginasCourier 6iSL Product Data SheetJesusMorenoAinda não há avaliações
- 1MRK511393-UEN E en Communication Protocol Manual IEC61850 Edition 2 670 Series Version 2.2Documento64 páginas1MRK511393-UEN E en Communication Protocol Manual IEC61850 Edition 2 670 Series Version 2.2DavidAinda não há avaliações
- Integra: LuxtecDocumento24 páginasIntegra: LuxtecManigandan DhamodhiranAinda não há avaliações
- INVB Serie LEDManualDocumento27 páginasINVB Serie LEDManualАндрей ОлененкоAinda não há avaliações
- HJC X2 Durable Film Capacitor THB Heavy DutyDocumento22 páginasHJC X2 Durable Film Capacitor THB Heavy DutySignal AgulAinda não há avaliações
- 33kv GIS SpecificationDocumento37 páginas33kv GIS SpecificationSudharsan SD67% (3)
- 700.002 716 - LV7000-2-3 Manual - 090609Documento114 páginas700.002 716 - LV7000-2-3 Manual - 090609Sidnei PereiraAinda não há avaliações
- TechDaten Man 7SJ85 V0700 EnUSDocumento154 páginasTechDaten Man 7SJ85 V0700 EnUSMJAinda não há avaliações
- Resistron: Operating InstructionsDocumento26 páginasResistron: Operating InstructionsTOPOTRONIKAinda não há avaliações
- IEEE STD 1050-2004 IEEE Guide For Instrumentation and Control Equipment Grounding in Generating StationsDocumento101 páginasIEEE STD 1050-2004 IEEE Guide For Instrumentation and Control Equipment Grounding in Generating Stationsleonel100% (2)
- Manual de Instalación y Operación Compas Autohelm ST 30 CompDocumento39 páginasManual de Instalación y Operación Compas Autohelm ST 30 ComppevalpevalAinda não há avaliações
- Dell Alienware Ryzen Edition d23m d23m004 European Union - Declaration of Conformity En-UsDocumento2 páginasDell Alienware Ryzen Edition d23m d23m004 European Union - Declaration of Conformity En-UsJacinto PerezAinda não há avaliações
- Vacon CX and Etc PDFDocumento317 páginasVacon CX and Etc PDFKashif NadeemAinda não há avaliações
- Gmws Iss.5 Vol3 em WorksDocumento780 páginasGmws Iss.5 Vol3 em WorksRodorAramonAinda não há avaliações
- Joysticks For Hoist & Crane Control SystemsDocumento5 páginasJoysticks For Hoist & Crane Control SystemsRunnTechAinda não há avaliações
- HD700 Technical Data Guide V1.0Documento53 páginasHD700 Technical Data Guide V1.0itemscoAinda não há avaliações
- KR 800 Manual enDocumento74 páginasKR 800 Manual enCristianAinda não há avaliações
- Jenway Spectrophotometer 6305 ManualDocumento19 páginasJenway Spectrophotometer 6305 Manualhendreen ibrahimAinda não há avaliações
- PS 4-141-MM1Documento90 páginasPS 4-141-MM1Ásgeirr Ánsgar Ósgar CanuroAinda não há avaliações
- Information On CE Marking and On The EC Declaration of Conformity Based On Testing Services and Certificates of The VDE Testing and Certification InstituteDocumento14 páginasInformation On CE Marking and On The EC Declaration of Conformity Based On Testing Services and Certificates of The VDE Testing and Certification InstituteMuthuswamyAinda não há avaliações
- Generators - Cummins PDFDocumento244 páginasGenerators - Cummins PDFMAGDY KAMEL100% (2)
- s7300 Cpu 31xc and Cpu 31x Operating Instructions en-US en-USDocumento330 páginass7300 Cpu 31xc and Cpu 31x Operating Instructions en-US en-USstojank_mk100% (1)
- Bem Pce Syllabus & Sample QuestionsDocumento70 páginasBem Pce Syllabus & Sample QuestionsAmir Shafiq AdhamAinda não há avaliações