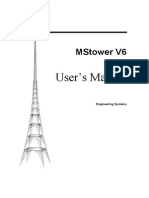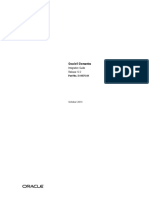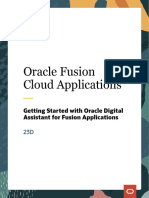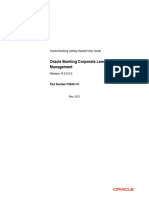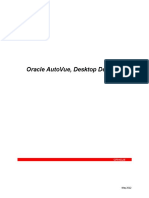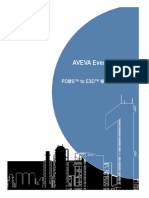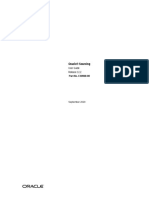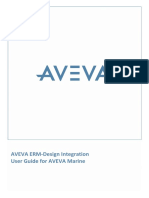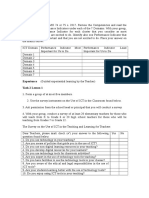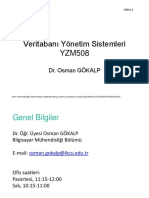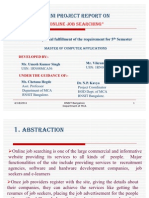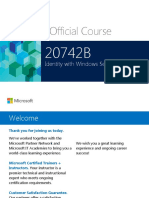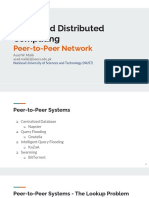Escolar Documentos
Profissional Documentos
Cultura Documentos
DuVoice System Manual v4
Enviado por
seansscribd0 notas0% acharam este documento útil (0 voto)
377 visualizações479 páginasDuVoice Hospitality Voice Mail server operations manual.
Direitos autorais
© © All Rights Reserved
Formatos disponíveis
PDF, TXT ou leia online no Scribd
Compartilhar este documento
Compartilhar ou incorporar documento
Você considera este documento útil?
Este conteúdo é inapropriado?
Denunciar este documentoDuVoice Hospitality Voice Mail server operations manual.
Direitos autorais:
© All Rights Reserved
Formatos disponíveis
Baixe no formato PDF, TXT ou leia online no Scribd
0 notas0% acharam este documento útil (0 voto)
377 visualizações479 páginasDuVoice System Manual v4
Enviado por
seansscribdDuVoice Hospitality Voice Mail server operations manual.
Direitos autorais:
© All Rights Reserved
Formatos disponíveis
Baixe no formato PDF, TXT ou leia online no Scribd
Você está na página 1de 479
2003-2010 DuVoice Corporation
System Reference Guide
DV2000/DV4 Messaging Products
Version 4.01.027
PN/D350
System Reference Guide
for the DV2000/DV4
by DuVoice Corporation
All rights reserved. No parts of this work may be reproduced in any form or by any means - graphic, electronic, or
mechanical, including photocopying, recording, taping, or information storage and retrieval systems - without the
written permission of the publisher.
DuVoice, DV2000, DV4 and VeMail are trademarks of DuVoice Corporation. All other products that are referred to in
this document may be either trademarks and/or registered trademarks of the respective owners. The publisher and the
author make no claim to these trademarks.
While every precaution has been taken in the preparation of this document, the publisher and the author assume no
responsibility for errors or omissions, or for damages resulting from the use of information contained in this document
or from the use of programs and source code that may accompany it. In no event shall the publisher and the author be
liable for any loss of profit or any other commercial damage caused or alleged to have been caused directly or
indirectly by this document.
Names and references to persons, corporations or products that are used in the examples contained in the document
are intentionally fictional. Any resemblance to any person living or dead, or to any actual company or product, is
purely coincidental.
Printed: April 2010 in the United States of America.
P/N D350
System Reference Guide
2003-2010 DuVoice Corporation
If you have any comments on the accuracy of this document or general suggestions on how it can be
improved, visit our website at www.duvoice.com for current contact information.
System Reference Guide 4
2003-2010 DuVoice Corporation
Table of Contents
Foreword 0
Part I Getting Started
12
................................................................................................................................... 12 1 Logon
................................................................................................................................... 13 2 Desktop
................................................................................................................................... 13 3 Menus
................................................................................................................................... 14 4 Touch Tone Administration
.......................................................................................................................................................... 15 Mailbox Administration
.......................................................................................................................................................... 17 Record System Prompts
.......................................................................................................................................................... 19 Change QA Greetings
................................................................................................................................... 20 5 Terminology for Users of PAL Systems
Part II Installation & Training
23
................................................................................................................................... 23 1 General Requirements
................................................................................................................................... 25 2 Pre-built System Installation
................................................................................................................................... 26 3 Software Kit Installation
.......................................................................................................................................................... 27 Voice Cards
.......................................................................................................................................................... 28 Operating System
.......................................................................................................................................................... 29 Dialogic Software
.......................................................................................................................................................... 36 Dialogic Configuration
.......................................................................................................................................................... 36 Hardware Lock
.......................................................................................................................................................... 37 Voice Messaging System
................................................................................................................................... 38 4 Third Party Software
................................................................................................................................... 38 5 Initial Setup
.......................................................................................................................................................... 38 Setup Wizard
.......................................................................................................................................................... 43 Integration Testing
.......................................................................................................................................................... 45 Final Setup
.......................................................................................................................................................... 48 VeMail Configuration
......................................................................................................................................................... 48 Specifications
......................................................................................................................................................... 49 Pre-implementation checklist
......................................................................................................................................................... 49 Initial Testing
......................................................................................................................................................... 50 Configuration
......................................................................................................................................................... 51 Troubleshooting
......................................................................................................................................................... 54 VeMail Test Client
.......................................................................................................................................................... 56 System Backup
................................................................................................................................... 58 6 End User Training
.......................................................................................................................................................... 60 Review messages
.......................................................................................................................................................... 62 Send messages
.......................................................................................................................................................... 64 Record greetings
.......................................................................................................................................................... 66 Change mailbox options
.......................................................................................................................................................... 71 Undelete messages
.......................................................................................................................................................... 72 Manage Lists & Folders
Part III Mailbox Administration
76
5 Contents
5
2003-2010 DuVoice Corporation
................................................................................................................................... 76 1 Introduction
.......................................................................................................................................................... 78 Main Menu
.......................................................................................................................................................... 79 Context Menus
.......................................................................................................................................................... 80 Locations and Mailboxes
.......................................................................................................................................................... 81 Getting Help
................................................................................................................................... 82 2 Global Configuration
.......................................................................................................................................................... 83 Fax manager
.......................................................................................................................................................... 84 Change password
.......................................................................................................................................................... 85 Maintenance
.......................................................................................................................................................... 85 Options
................................................................................................................................... 86 3 Mailbox Management
.......................................................................................................................................................... 88 Mailbox Types
.......................................................................................................................................................... 90 Mailbox Templates
.......................................................................................................................................................... 91 Creating Mailboxes
......................................................................................................................................................... 91 Create a single mailbox
......................................................................................................................................................... 92 Create copies of a mailbox
......................................................................................................................................................... 93 Create a range of mailboxes
.......................................................................................................................................................... 95 Importing Mailboxes
.......................................................................................................................................................... 99 Exporting Mailboxes
.......................................................................................................................................................... 99 Exporting Messages
.......................................................................................................................................................... 100 Deleting Mailboxes
......................................................................................................................................................... 101 Delete a single mailbox
......................................................................................................................................................... 102 Delete multiple mailboxes
.......................................................................................................................................................... 102 Editing Mailboxes
......................................................................................................................................................... 103 Using the mailbox editor
......................................................................................................................................................... 105 Owner settings
......................................................................................................................................... 106 Distribution mailbox
......................................................................................................................................... 108 Group mailbox
......................................................................................................................................... 111 Guest mailbox
......................................................................................................................................... 113 QA mailbox
......................................................................................................................................... 115 Standard mailbox
......................................................................................................................................... 118 System mailbox
......................................................................................................................................................... 121 Memo pad
......................................................................................................................................................... 122 Call routing plans
......................................................................................................................................................... 124 Scheduled events
......................................................................................................................................................... 126 Reporting
......................................................................................................................................................... 127 Testing
......................................................................................................................................................... 128 Address list
......................................................................................................................................................... 131 Distribution list
......................................................................................................................................................... 132 Distribution lists
......................................................................................................................................................... 133 Fax management
......................................................................................................................................................... 137 Mailbox statistics
......................................................................................................................................................... 139 Member list
......................................................................................................................................................... 140 Message delivery
......................................................................................................................................................... 142 Notifications
......................................................................................................................................................... 144 Single digit actions
......................................................................................................................................................... 146 Speed and volume
......................................................................................................................................................... 147 QA script
......................................................................................................................................................... 147 Administrator system events
.......................................................................................................................................................... 148 Editing Multiple Mailboxes
......................................................................................................................................................... 149 Add an Address
......................................................................................................................................................... 150 Add or Remove a Template
......................................................................................................................................................... 151 Change Owner Settings
System Reference Guide 6
2003-2010 DuVoice Corporation
......................................................................................................................................................... 152 Set the Class of Service
......................................................................................................................................................... 152 Set the Single Digit Actions Menu
.......................................................................................................................................................... 153 Backing Up and Restoring Mailboxes
.......................................................................................................................................................... 156 Resetting a Mailbox
.......................................................................................................................................................... 157 Searching for a Mailbox
.......................................................................................................................................................... 158 Viewing message information
.......................................................................................................................................................... 159 Viewing scheduled events
................................................................................................................................... 160 4 Template management
.......................................................................................................................................................... 160 Template Types
.......................................................................................................................................................... 161 Template Manager
.......................................................................................................................................................... 164 Call routing
.......................................................................................................................................................... 168 Class of service
......................................................................................................................................................... 169 General
......................................................................................................................................................... 170 Recording
......................................................................................................................................................... 172 Playback
......................................................................................................................................................... 173 Transfers
......................................................................................................................................................... 176 VeMail
......................................................................................................................................................... 177 Greetings & Prompts
......................................................................................................................................................... 180 Wakeup Calls
......................................................................................................................................... 182 Operator
......................................................................................................................................... 183 Snooze
.......................................................................................................................................................... 184 Message delivery
.......................................................................................................................................................... 187 Notifications
.......................................................................................................................................................... 190 Question and answer
.......................................................................................................................................................... 198 Scheduled events
.......................................................................................................................................................... 201 Single digit actions
Part IV System Configuration
209
................................................................................................................................... 209 1 Introduction
.......................................................................................................................................................... 209 Main menu
.......................................................................................................................................................... 211 Context menus
.......................................................................................................................................................... 211 Change passwords
.......................................................................................................................................................... 214 Getting Help
................................................................................................................................... 215 2 Port Management
.......................................................................................................................................................... 215 Creating ports
......................................................................................................................................................... 216 Create a single voice port
......................................................................................................................................................... 216 Create copies of a voice port
......................................................................................................................................................... 217 Create a range of voice ports
......................................................................................................................................................... 220 Create a single fax port
......................................................................................................................................................... 221 Create copies of a fax port
.......................................................................................................................................................... 221 Deleting ports
......................................................................................................................................................... 221 Delete a single port
......................................................................................................................................................... 222 Delete multiple ports
......................................................................................................................................................... 222 Delete a range of voice ports
.......................................................................................................................................................... 223 Editing ports
......................................................................................................................................................... 223 Edit a voice port
......................................................................................................................................................... 224 Edit a fax port
................................................................................................................................... 225 3 Managing PBX Integrations
.......................................................................................................................................................... 225 Template Manager
.......................................................................................................................................................... 227 Integration Template Editor
......................................................................................................................................................... 227 PBX code editor
......................................................................................................................................................... 229 General
7 Contents
7
2003-2010 DuVoice Corporation
......................................................................................................................................................... 232 Transfer
......................................................................................................................................................... 233 Inband
......................................................................................................................................................... 238 Disconnect
......................................................................................................................................................... 240 Advanced
.......................................................................................................................................................... 241 Inband MWI only
.......................................................................................................................................................... 241 TAPI integration
................................................................................................................................... 243 4 Managing Locations
.......................................................................................................................................................... 243 Creating a location
.......................................................................................................................................................... 246 Deleting a location
.......................................................................................................................................................... 246 Editing a location
......................................................................................................................................................... 247 General info
......................................................................................................................................................... 248 Outdial restrictions
......................................................................................................................................................... 250 Outdial translations
......................................................................................................................................................... 251 Outbound port access
......................................................................................................................................................... 252 Sharing locations
................................................................................................................................... 254 5 Configuring Features
.......................................................................................................................................................... 254 ANI/DID Routing
.......................................................................................................................................................... 257 Connectors
......................................................................................................................................................... 258 IP Office
......................................................................................................................................................... 260 ShoreTel
......................................................................................................................................................... 260 Univerge / Sphere
.......................................................................................................................................................... 261 Hospitality
......................................................................................................................................................... 262 General
......................................................................................................................................................... 263 Language
......................................................................................................................................................... 264 Maid Codes
......................................................................................................................................................... 266 Phone Control
......................................................................................................................................................... 270 PMS
......................................................................................................................................... 272 Serial
......................................................................................................................................... 273 TCP/IP
.......................................................................................................................................................... 274 Language
.......................................................................................................................................................... 278 Translation Table
......................................................................................................................................................... 281 Translation Types
......................................................................................................................................................... 283 Hospitality Application
.......................................................................................................................................................... 284 VeMail
................................................................................................................................... 287 6 Upload voice parameters
Part V Utilities
289
................................................................................................................................... 290 1 Account Code Importer
................................................................................................................................... 294 2 Default Database Installer
................................................................................................................................... 295 3 DVConsole
................................................................................................................................... 296 4 DVReport
................................................................................................................................... 297 5 GateKeeper
................................................................................................................................... 299 6 LogDisplay
................................................................................................................................... 299 7 Port Activity View
................................................................................................................................... 301 8 Push Server Test Client
................................................................................................................................... 304 9 Server Control
................................................................................................................................... 305 10 TAPILine
................................................................................................................................... 309 11 TraceDisplay
System Reference Guide 8
2003-2010 DuVoice Corporation
Part VI Sending & Receiving Faxes
314
................................................................................................................................... 314 1 Fax Mail
.......................................................................................................................................................... 315 Fax mailboxes
.......................................................................................................................................................... 318 Centralized fax mailbox
.......................................................................................................................................................... 318 Standard fax routing
.......................................................................................................................................................... 318 DID fax routing
.......................................................................................................................................................... 319 Anonymous faxes
.......................................................................................................................................................... 320 Fax Retrieval
................................................................................................................................... 321 2 Fax On Demand
.......................................................................................................................................................... 321 Configure an FOD mailbox
.......................................................................................................................................................... 323 Record the FOD greetings
.......................................................................................................................................................... 324 Import fax documents
.......................................................................................................................................................... 325 Manage fax documents
Part VII Hospitality Administration
328
................................................................................................................................... 328 1 Guest Room Mailboxes
................................................................................................................................... 329 2 Guest Directory
................................................................................................................................... 331 3 Hospitality Service
................................................................................................................................... 331 4 Reports
................................................................................................................................... 333 5 Supported Room Functions
.......................................................................................................................................................... 334 Check In
.......................................................................................................................................................... 335 Check Out
.......................................................................................................................................................... 337 Get Message Count
.......................................................................................................................................................... 337 Move
.......................................................................................................................................................... 338 Purge
.......................................................................................................................................................... 339 Review Archive Messages
.......................................................................................................................................................... 340 Send Message to All Guests
.......................................................................................................................................................... 340 Set Guest Name
.......................................................................................................................................................... 341 Set Language
.......................................................................................................................................................... 341 Set Maid Status
.......................................................................................................................................................... 343 Set Password
.......................................................................................................................................................... 344 Set Phone Status
.......................................................................................................................................................... 344 Set Text Message Count
.......................................................................................................................................................... 346 Set VIP Flag
.......................................................................................................................................................... 346 Set Wakeup Call
................................................................................................................................... 348 6 Telephone User Interface
.......................................................................................................................................................... 348 Configure Automatic Wakeup Call
.......................................................................................................................................................... 351 Re-Record Hospitality Prompts
.......................................................................................................................................................... 353 Guest Room Administration
................................................................................................................................... 355 7 FrontDesk
.......................................................................................................................................................... 357 Configuration
.......................................................................................................................................................... 359 Data Management
.......................................................................................................................................................... 361 Room Administration
.......................................................................................................................................................... 367 Failed Wakeup Report
.......................................................................................................................................................... 367 Pending Wakeup Report
................................................................................................................................... 368 8 PMS Integration
.......................................................................................................................................................... 369 Supported PMS Protocols
.......................................................................................................................................................... 371 Physical Installation
.......................................................................................................................................................... 372 Configuration
9 Contents
9
2003-2010 DuVoice Corporation
.......................................................................................................................................................... 372 PMS Monitor
......................................................................................................................................................... 373 Configuration
................................................................................................................................... 374 9 Wakeup Call Feature
.......................................................................................................................................................... 374 Configuration
......................................................................................................................................................... 374 Configure the COS
......................................................................................................................................................... 379 Configure the Mailboxes
.......................................................................................................................................................... 379 Scheduling
.......................................................................................................................................................... 383 Call Process
......................................................................................................................................................... 385 Failed Calls
Part VIII Push Server
387
................................................................................................................................... 387 1 Configuration
................................................................................................................................... 391 2 Operation
Part IX Emergency Alert System
394
................................................................................................................................... 394 1 Configuration
................................................................................................................................... 397 2 Operation
................................................................................................................................... 398 3 Reports
Part X IVR Applications
401
................................................................................................................................... 401 1 Patient Reminder System
.......................................................................................................................................................... 404 Appointment Notification
......................................................................................................................................................... 406 Configuration
......................................................................................................................................................... 407 Data Format
.......................................................................................................................................................... 408 Message Delivery
......................................................................................................................................................... 409 Configuration
......................................................................................................................................................... 411 Data Format
................................................................................................................................... 411 2 Dealer Locator IVR
.......................................................................................................................................................... 412 Configuraton
................................................................................................................................... 416 3 Inventory Status Interface
.......................................................................................................................................................... 417 Administration (Web)
......................................................................................................................................................... 418 Items
......................................................................................................................................................... 421 Users
......................................................................................................................................................... 424 Rooms
......................................................................................................................................................... 429 Logs
.......................................................................................................................................................... 431 Administration (Telephony)
.......................................................................................................................................................... 433 User Interface
.......................................................................................................................................................... 434 Server Protocol
................................................................................................................................... 436 4 Test Results IVR
.......................................................................................................................................................... 438 User Interface
Part XI How-To Procedures
440
................................................................................................................................... 440 1 Avaya IP Office
.......................................................................................................................................................... 440 Small Community Networking
.......................................................................................................................................................... 444 User Configuration (Name Changes)
................................................................................................................................... 446 2 Professionally Record Prompts
Part XII Flowcharts
453
System Reference Guide 10
2003-2010 DuVoice Corporation
................................................................................................................................... 453 1 IVR
.......................................................................................................................................................... 453 Patient Reminder System
......................................................................................................................................................... 454 Theory of Operation
......................................................................................................................................................... 455 Appointment Notification
......................................................................................................................................................... 456 Message Delivery
.......................................................................................................................................................... 456 Dealer Locator
......................................................................................................................................................... 457 Call Processing
......................................................................................................................................................... 458 Administrator Telephony Interface
.......................................................................................................................................................... 459 Inventory Status Interface
......................................................................................................................................................... 460 Call Processing
......................................................................................................................................................... 461 Administrator Telephony Interface
.......................................................................................................................................................... 462 Test Results
......................................................................................................................................................... 462 Call Processing
Index 464
Chapter
I
System Reference Guide 12
2003-2010 DuVoice Corporation
1 Getting Started
This section introduces you to the DV2000/DV4, discussing the logon procedure, the main desktop
and menus, and touch-tone administration. There is also a table of terms to assist those transitioning
from the PAL product line.
1.1 Logon
When you first boot a DV2000/DV4 messaging system, you will be presented with a screen that says
Press Ctrl-Alt-Delete to begin. This is the standard Windows logon screen; it's exact appearance may
vary depending on the version of Windows installed. However, the logon process is the same in all
cases.
To logon, press Ctrl-Alt-Delete and the system will prompt you for the user name and password.
The default values are:
Username
duvoice
Password
duvoice
Passwords are case-sensitive. For example, if you are using the default settings shown above, you
must enter the password using all lowercase letters.
After you have logged on, you will see the main desktop window, as shown in the next section.
Changing the Account
If you change the account name and password, you must also change the username and password
used by the DV2000/DV4 service. You may do this from the Services tab, which you can access by
running the DVConsole application.
Warning: The DV2000/DV4 service must always be configured
to log into the same account you use to administer the
machine. Otherwise, the system will not operate properly.
Getting Started 13
2003-2010 DuVoice Corporation
1.2 Desktop
The DV2000/DV4 is a Windows-based messaging system capable of handling both voice and fax
messages. It also offers innovative features such as VeMail, by which voice and fax mail can be
repackaged as email and delivered to the subscriber over a LAN or the Internet. The figure below
shows a typical DV2000 desktop (other models may vary slightly in appearance).
The icons on the left side provide easy access to various programs or system functions; which icons
are displayed may vary, particularly if you purchased the DV2000/DV4 software as a software kit and
have installed it on your own hardware. The installation process will typically only add two icons: one
for the DVManual (this help file) and one that is a shortcut to the folder where other documentation
(such as integration notes) is installed.
The Windows taskbar runs along the bottom of the screen. At the far left is the Start button, used to
access the program menus. To its right is the Quick Launch toolbar, which provides one-click
shortcuts to various applications. At the far right is the system tray, which displays icons for certain
programs running in the background, as well as the system time.
The window in the upper right portion of the screen is the Port Activity View application, which displays
the current port status for all installed voice (and fax) ports. Port Activity View is discussed more
thoroughly in the Utilities section.
1.3 Menus
To access the various administration and configuration utilities, click on the Start button, select
Programs, then DuVoice. Within the DuVoice menu, you can access several commonly-used
System Reference Guide 14
2003-2010 DuVoice Corporation
shortcuts and programs as well as two further submenus: Hospitality and Support. The Hospitality
submenu provides shortcuts to the hospitality-related utilities, such as FrontDesk and PMS Monitor.
The Support submenu, shown in the figure below, provides shortcuts to several other less-frequently-
used (but still useful) utilities.
Several of the more commonly-used utilities are described in the Utilities section.
1.4 Touch Tone Administration
The DV2000/DV4 provides a limited set of administration functions in the touch-tone interface. They
can be accessed from any SDA menu using the instructions below:
1. Call the VMS.
2. From the auto attendant (or any other SDA), press: **97#.
3. Enter the administrator password for the desired access level and press #: 8000#.
Warning: To avoid conflicts, do not access the administration
menu while somebody else is using it or while Mailbox
Administration is running.
Note: The example above shows someone logging in at the Basic
access level. For Advanced, the default password is 8500. For
Expert, the default is 8899.
Note: For better security, it is generally recommended that you
change the administrator passwords to something other than the
default settings. This can be done using the System Configuration
application.
Once you have successfully logged in, the system will present you with the following menu options,
depending on the access level you logged in at.
For the Basic level:
To change Question and Answer greetings, press 7.
For the Advanced level:
To record system prompts, press 3.
To change Question and Answer greetings, press 7.
To configure the Dealer Locator IVR, press 8.
Getting Started 15
2003-2010 DuVoice Corporation
For the Expert level:
For mailbox administration, press 1.
To record system prompts, press 3.
To change Question and Answer greetings, press 7.
To configure the Dealer Locator IVR, press 8.
Note: The last option, to configure the Dealer Locator IVR, will be
voiced only if that feature is installed and enabled on your system.
Otherwise, it will not be available.
About the Dealer Locator IVR
The Dealer Locator IVR is a special integrated voice response (IVR) application that prompts the caller
to enter a zip code and then plays a greeting associated with it. If there is no greeting recorded for that
zip code, then it will attempt to find a recording for another zip code that is within a specified radius of
the original one. This application is called the dealer locator (or site locator) IVR because the most
common use for it is to provide callers a way to find the nearest dealer (or store, agent, etc.) based on
their zip code.
The dealer locator IVR does not come standard on the DV2000/DV4, but must be purchased as a
separate add-on feature.
For more information about this IVR, including how it works, how much it costs and how to set up and
administer it, please contact the DuVoice Sales department. You can find the most up-to-date contact
information on our website at: www.duvoice.com. The latest support documents, FAQs and training
videos may be found on our support site at: support.duvoice.com.
1.4.1 Mailbox Administration
When you select the mailbox administration option, the system will present you with another menu:
To create a new mailbox, press 1.
To delete a mailbox, press 2.
To edit a mailbox, press 3.
To select the action you wish to perform, press the appropriate DTMF key.
Create a Mailbox
After you press 1 to create a new mailbox, you will be prompted for the mailbox number:
Please enter the mailbox number to create, followed by the pound key. Or to return to the
previous menu, press star.
Enter the mailbox number and press #. If the mailbox already exists, the system will state:
I'm sorry, but that mailbox already exists on this system.
You will then be asked for the mailbox number again. Otherwise, if the mailbox is successfully
created, it will state:
Mailbox created.
You will then be returned to the mailbox administration menu.
Note: This method will always create standard mailboxes. To
create mailboxes of other types you must use the Mailbox
System Reference Guide 16
2003-2010 DuVoice Corporation
Administration application.
Delete a Mailbox
After you press 2 to delete a mailbox, you will be prompted for the mailbox number:
Please enter the mailbox number to delete, followed by the pound key. Or to return to the previous
menu, press star.
Enter the mailbox number and press #. The system will verify that the mailbox exists. If it does not,
the system will state:
I'm sorry, but that mailbox does not exist on this system.
If the mailbox exists but someone is logged into it, the system will state:
I'm sorry, but that mailbox is currently in use. Please call back and try again later.
In either of the above cases, the system will automatically return to the mailbox administration menu.
However, if the mailbox does exist and is not in use, then the system will ask for confirmation before
deleting it:
To delete <plays name recording>, press 1. Or to return to the previous menu, press star.
Press 1 to delete the mailbox. If it is successfully deleted, the system will state "mailbox deleted" and
return to the mailbox administration menu.
Edit a Mailbox
After you press 3 to edit a mailbox, you will be prompted for the mailbox number:
Please enter the mailbox number that you wish to edit, followed by the pound key. Or to return to
the previous menu, press star.
Enter the mailbox number and press #. If the mailbox does not exist or is in use, the system will tell
you so and return to the mailbox administration menu (you cannot edit a mailbox that is being used).
However, if the mailbox does exist and is not in use, the system will either play the name recording or
will say "mailbox" followed by the mailbox number. You will then be given the following options:
To change the password, press 1.
To reset the greetings for this mailbox, press 2.
Change the Password
After you press 1 to change the password, the system will prompt:
Please enter your new password, followed by the pound key. Or to return to the previous menu,
press star.
Enter the new password and press #. The system will save the password; if successful, it will state
"password accepted." It will then repeat the options for editing a mailbox.
Reset the Greetings
After you press 2 to reset the greetings for this mailbox, the system will immediately delete the mailbox
greetings (including the name recording) and then state:
The mailbox greetings have been reset.
It will then repeat the options for editing a mailbox.
Getting Started 17
2003-2010 DuVoice Corporation
1.4.2 Record System Prompts
This option allows you to re-record any system prompt, as long as you know the ID number of the
prompt you want to change. You can also delete the prompt so that it will not be played. Finally, if
there was a default recording provided by the manufacturer for the given prompt and you delete or re-
record it, you can always restore the original recording.
When you re-record a prompt, you are actually making a custom recording, not overwriting the existing
one. Likewise, when you delete a recording, the original is not actually deleted. Instead, a custom
empty recording (that is, a silent prompt of less than one second in length) is created for you. Since
custom recordings always pre-empt original recordings, the silent prompt plays instead of the normal
prompt. When you restore the original recording, the system simply deletes the custom recording so
that the original prompt plays as it normally would.
Note: If you are a hospitality administrator wanting to re-record
the default wakeup call announcement, text message
notification, manager's welcome message or default guest
mailbox greeting, please see the section on recording
hospitality prompts for an easier method of re-recording those
prompts.
When you select the option to record system prompts, the system will first ask you for the prompt
number:
Please enter the prompt number.
Enter the 4-digit prompt ID of the prompt you want to re-record. The system does not verify that the
prompt ID is actually valid; it will accept any four-digit number. Any number less than four digits will not
be accepted. You can also press star to cancel and return to the main administrator menu. The
following charts list some prompts that customers often wish to re-record:
Standard Prompts
Prompt
ID
Usage Default Script
1595 Default standard RNA
greeting
I'm sorry, but there is no answer at that
extension. To try another extension, enter it
now. Or, stay on the line to leave a voice mail
message.
1973 Default auto attendant
greeting
Thank you for calling. Please enter the
extension number now.
1624 "Please record" prompt At the tone, please record your message.
1207 Recording instructions When you are finished recording, you may
simply hang up, or press the # key for message
sending options.
1249 Transfer message Please hold while I try that extension.
1600 Disconnect message Thank you. Goodbye.
Hospitality Prompts
System Reference Guide 18
2003-2010 DuVoice Corporation
Prompt
ID
Usage Default Script
1121 Default guest greeting The person you are trying to reach is currently
unavailable. Please leave a message and they
will respond as soon as possible.
1668 Wakeup announcement This is your scheduled wakeup call.
1240 Wakeup message (plays
after the announcement)
(none)
1246 Text message notification Hello. You have received a text message.
You may retrieve this message by calling the
front desk.
1959 Welcome message (none)
1649 Unoccupied room message This room is currently unoccupied. Please hold
for assistance.
5000-
5999
*
Custom user-defined
prompts
(none)
*
Currently, these prompts can be used to assign custom wakeup prompts on a per-Class of Service
basis.
What happens after you enter the prompt ID depends on the current state of the prompt you selected.
There are four states: no recording, original recording, custom recording, and deleted. Let's look at
how the system behaves in each case.
No Recording
If the prompt has no default recording from the manufacturer (either because it is not a valid prompt ID
or because it is valid but is not used by default), then the first time you opt to re-record it the system
will state that there is no recording and give you the options to re-record it or return to the previous
menu:
There is no recording. To record this prompt, press 2. Or to return to the previous menu, press
star.
To record the prompt, press 2 and start recording after the tone. Press # when you are finished. From
this point on, the system will behave according to the Custom Recording section, below.
Original Recording
If the prompt has a default recording from the manufacturer, then the first time you go to re-record it,
this the menu you will get. First, the system will review the current recording. Then it will give you the
options to re-record it, delete it, or accept it.
The current recording is <PLAYS RECORDING>.
To re-record it, press 2.
To delete it, press 3.
Or to return to the previous menu, press *.
If the current recording is acceptable, press * to return to the previous menu. If you want to change
the recording, press 2 and begin recording after the tone. Press # when you are finished. From this
point on, the system will behave according to the Custom Recording section, below.
Getting Started 19
2003-2010 DuVoice Corporation
If you do not want the prompt to be played at all, press 3 to delete the prompt. Note that this will delete
any custom recording but will not delete the default recording if it exists. Instead, a placeholder is
added that tells the system to ignore any default recording. This allows you the ability to restore the
original recording later if desired. From this point on, the system will behave according to the Deleted
section, below.
Custom Recording
If there is a custom recording, the system will review the current recording and give the following
options:
The current recording is <PLAYS RECORDING>.
To re-record it, press 2.
To delete it, press 3.
To restore the original recording, press 4.
Or to return to the previous menu, press *.
Note: The option to restore the prompt to its original recording is
only valid (and only voiced) if there is a default recording to begin
with. There are a few cases where this is true, such as the
manager's welcome message for hospitality systems. Obviously,
invalid prompt numbers will also lack original recordings.
As in the prior sections, to re-record the prompt, press 2 and start recording after the tone. Press #
when finished. The system will review the new recording and repeat the options above. Or, to delete
the recording so that nothing is played, press 3. This will delete the custom recording and replace it
with a marker that tells the system to ignore any default recording as well. Finally, to return to playing
the original recording, press 4. This will delete the custom recording so that the default recording will
be used instead.
When you are satisfied with the recording, press * to return to the previous menu. Note that this does
not cancel any changes you made.
Deleted
When you opt to delete a prompt (as discussed in the Original Recording and Custom Recording
sections, above), the system will physically erase any existing custom recording and replace it will a
special marker to indicate that not even the original recording should be used. In this case, the system
will say that the prompt has been deleted and give the following options:
This prompt has been deleted.
To re-record it, press 2.
To restore the original recording, press 4.
Or to return to the previous menu, press star.
To re-record it, press 2 and start recording after the tone. Press # when finished. After this, the
system will behave according to the Custom Recording section, above.
Or, to use the original recording, press 4. This will remove the special marker so that the system will
see and use the default recording. This option is only available if a default recording actually exists.
After this, the system will behave according to the Original Recording section, above.
1.4.3 Change QA Greetings
This option allows you to record Question and Answer greetings for any global QA script. (To record
QA greetings for a custom script, you must log into the QA mailbox itself and select the record
greetings option from the main subscriber menu.)
System Reference Guide 20
2003-2010 DuVoice Corporation
After you press 7 to change question and answer greetings, you will be prompted to enter the QA script
number:
Please enter the question and answer number, followed by the pound sign.
Enter the script ID to edit (or create) and press #. Script IDs can be up to 8 digits in length. If the ID
you entered does not exist, the system will create it for you. This is how you create a new QA script
(as you need to record the greetings before you can edit the script itself). You will then be asked which
greeting you want to record:
Please enter the greeting number, followed by the pound sign. Or to return to the previous menu,
press star.
Enter the greeting number and press #. QA greetings can have any number up to 8 digits in length.
They do not have to be consecutive, nor are you limited to only nine greetings as you are with standard
mailboxes. If the number you enter already exists, the system will play the current recording and then
give you the following options:
To delete and re-record this greeting, press 1.
To add to this greeting, press 2.
Or to return to the previous menu, press star.
On the other hand, if the greeting number you entered does not exist, the options are slightly different:
To record this greeting, press 1.
Or to return to the previous menu, press star.
Press the appropriate key to start recording. When you are finished recording, press # to stop. The
system will play back the recording and repeat the first menu above, allowing you to either re-record
the greeting or append to it. If you are satisfied with the recording, just press * to accept it and back
up.
This will return you to the prompt for a greeting number so that you can record the next greeting. If
you are done recording greetings, press * again to back up to the prompt for the QA number. If you
are done editing QA scripts, then press * a third time to back up to the administration menu, or you
can just hang up.
1.5 Terminology for Users of PAL Systems
The following table lists a number of terms familiar to users of the PAL systems and gives the DV2000/
DV4 equivalents, along with a brief description of each term.
PAL DV2000/DV4 Definition
Audiotext Create mailbox using the
Audiotext template.
A mailbox that does not take a
message but does some other action
after playing the greeting.
Message Only Create mailbox using the
Message-Only template.
A mailbox that does not have an
associated extension number.
Typing in the mailbox number during
the auto attendant greeting will take
the caller directly to the mailbox to
leave a message.
Direct Page Relay Page A feature that allows the caller to
Getting Started 21
2003-2010 DuVoice Corporation
enter a callback number to be
displayed on the subscriber's digital
pager.
Interview Mailbox Question & Answer mailbox.
Create using the QA mailbox
type.
A mailbox that plays multiple
greetings and takes multiple
responses, either as recordings or
as DTMF keypresses.
Time Out Action No Input (NI) The one-touch (SDA) menu action
taken is taken if there is no response
after the greeting has finished
playing.
Touch Tree Menu Single Digit Action (SDA)
template
The menu of single DTMF
commands available in a given
mailbox while the greeting is playing
(and for a limited time after).
Business Hours greeting Greeting 2 in mailbox 991 (by
default).
The greeting played while the Day
Scheduled Event template is active.
Non-Business Hours
greeting
Greeting 3 in mailbox 991 (by
default).
The greeting played when no
scheduled event template is active..
Chapter
II
Installation & Training 23
2003-2010 DuVoice Corporation
2 Installation & Training
This section covers topics related to installing a DV2000/DV4 system, installing a DV2000/DV4
software kit, performing the initial system configuration, integrating with the PBX, configuring the
VeMail feature (if desired), and backing up the system data. It also presents an overview of topics the
system installer should cover when performing end-user training, and a brief discussion on how the
system software can be updated over the Internet.
2.1 General Requirements
In order to prevent damage to the system hardware. ensure proper operation of the system as a
whole, and prepare for the physical installation process, you should review the following physical
requirements prior to attempting installation. Even if you are installing a software kit on your own
hardware, you should review these recommendations.
Site Location Requirements
The system should be located in an area that provides adequate airflow and is free of dust and toxic
fumes. The VMS should also be isolated from sources of EMI/RFI emissions (such as speakers or
elevators), which could damage the system and/or corrupt data on the hard drive. Other operating
requirements are:
ITEM RANGE
Humidity 8% to 80%
Temperature 50 F to 95 F (10 C to 35 C)
Electrical Power Requirements
Systems sold by the manufacturer require a dedicated, unswitched grounded duplex outlet at 115
Volts AC, 60 Hz. Power consumption is 145W on a typical DV4, 300W on a typical enhanced DV2000
and 250W for all other systems. This outlet should have an isolated ground. Other consumptive
devices such as appliances or electric motors should not be on this same circuit.
Note: If you are installing a software kit on your own hardware, refer
to the hardware manufacturer's specifications for power
requirements and typical power consumption figures.
Install commercially available transient voltage surge suppression (TVSS) to protect the computer
against power-line failures and fluctuations. The TVSS should filter EMI/RFI emissions and protect in
both normal and common modes.
Power disturbances, such as surges, drops in line voltage (brown-outs) and line noise can all cause
equipment failures. DuVoice recommends using an uninterruptible power supply (UPS) to prevent
power disturbances. Typically, power failures do not last longer than a couple of minutes and a UPS
with a backup time of a few minutes is usually sufficient. If outages of a longer term are common,
choose a system that will provide adequate protection.
Warning: Do not plug any other device into the same UPS as
the DV2000/DV4.
Telephone Company Requirements
The VMS may be connected directly to central office (CO) lines, as in the case of Centrex. It may be
necessary to notify the local telephone company that an FCC-registered device will connected to the
telephone line (regulations may vary for customers outside the United States).
System Reference Guide 24
2003-2010 DuVoice Corporation
The telephone company may require the following information:
The telephone number of the line(s) connected to the VMS voice card(s)
The type of connector the VMS uses:
2 port card = 1 USOC-RJ14 modular jack or 2 USOC-RJ11 modular jacks.
4 port card = 2 USOC-RJ14 modular jacks or 4 USOC-RJ11 modular jacks.
FCC registration number
Dialogic DSP line cards = EBZUSA-65588-VM-E
Brooktrout DSP line cards = 1A9USA-75391-VM-E
Ringer equivalence
2 port card = .9B
4 port card = .9B
Accessories
Ensure that the following accessories are included with the VMS. For a pre-built system, you should
receive:
ITEM QTY
Power cord 1
Telephone line cord(s) varies
*
User guides 5
Pocket guides 10/port
Keyboard and mouse 1 ea.
Hardware lock 1
System CDs varies
*
Depends on type and number of voice card(s)
For a software kit, you will receive any voice boards you purchased, along with:
ITEM QTY
Hardware lock 1
System Reference Guide 1
User guides 5
Pocket guides 10/port
DuVoice Messaging System CD 1
Dialogic Software CDs 2
Connection to Telephone Lines
The VMS connects to analog central office lines or the station ports on a PBX using either RJ-11 or
RJ-14 jacks. The type and number of jacks depends on the type of voice card. Most systems shipped
from the manufacturer use 4-port Dialogic voice cards that have four RJ-11 jacks. Older systems may
employ legacy cards that have two RJ-14 jacks for a four-port card or one RJ-14 jack for a two-port
card. Each port represents a different extension number, with extensions typically set up in a hunt
group.
Installation & Training 25
2003-2010 DuVoice Corporation
In most installations, the VMS emulates a single-line (2500-type) telephone set. In others, such as
Mitel COV, the VMS emulates proprietary telephone sets. Features and capabilities that the PBX
makes available to these set types can be used by the VMS to answer calls, transfer calls, etc. Some
PBX systems are also capable of inband voice mail integration; that is, they provide special features to
extensions that are flagged in the PBX programming as voice mail ports. When these ports are
accessed, the switch generates DTMF codes that are used by the voice mail software.
2.2 Pre-built System Installation
Any pre-built system purchased from the manufacturer comes with all voice cards and software
already installed (and at least generically configured). Assuming you have selected an installation site
that meets or exceeds the General Requirements, you can now install the system following these
steps. Refer to the figure below as a guide, bearing in mind that the actual appearance of the back of
your system may vary.
1. Insert the telephone line cord(s) into the voice card line jacks as shown. If only one line cord is
used, make sure that an extension is connected to the last port as this port is typically used for
message waiting notifications.
2. Plug the power cable into the back of the system. Plug the other end into a surge protected
115V AC uninterruptible power supply (for international customers, substitute the appropriate
power rating for your locale). Do not plug any other device into the same UPS.
3. Press the power button to boot the PC. Allow the boot process to proceed with default settings.
4. When the Windows login screen appear, press Ctrl-Alt-Delete. The default account is
duvoice and the password is duvoice. Press Enter to complete the login process.
5. Continue on to the Initial Setup section.
System Reference Guide 26
2003-2010 DuVoice Corporation
Note: The serial port may be used for PMS integration or other
serial communication purposes. On some models, the COM port
number may differ. Also, system appearance may vary.
2.3 Software Kit Installation
This section applies to those who have purchased a software kit (with or without voice cards). If you
have purchased a full system, all voice cards and all standard system software have already been
installed for you by the manufacturer.
System Requirements
Hard drive: Drive C with 20GB (or more) of free space.
Memory: 256MB for 2-8 ports, 512MB for more than 8 ports. More memory is generally better.
Ports: 1 LPT port, 1 COM port per each serial integration required (including PMS), 1 Network
port or adapter
OS: Windows XP (SP2 or above), Windows XP Embedded or Windows 2000 (SP4 or above).
DSP: One or more Dialogic voice cards.
For fax support, make sure your Dialogic voice card supports universal fax (e.g., D4PCI-UF) as the
default fax support on the DV2000/DV4 uses the Dialogic technology. Legacy support for fax/modems
is available; in that case, your system will need an appropriate fax/modem installed along with its
drivers.
Warning: If you are using a hardware lock that connects to the
Installation & Training 27
2003-2010 DuVoice Corporation
parallel port (LPT), connect it now before continuing. However,
if your hardware lock is the kind that connects to the USB port,
do not connect it until you are told to do so.
After you have verified that your PC meets or exceeds the requirements listed above, you can install
your kit by following the instructions in each of the sections below, in order:
1. Install the voice cards.
2. Prepare the operating system.
3. Install the Dialogic drivers.
4. Configure the Dialogic drivers.
5. Install the hardware lock driver.
6. Install the voice messaging system.
If you have not yet installed the PC at the customer site, you can use the instructions in the Pre-built
System Installation section as a guideline for installing your own system.
2.3.1 Voice Cards
If you have purchased a software-only kit and your voice cards have already been installed in your
system, you can skip this section.
Before continuing, verify the type of voice card(s) you have. DuVoice typically provides PCI-based
Dialogic voice cards (such as the D4PCI-UF voice card), although the older ISA-based Dialogic cards
may be available in some cases. PCI cards have a row of very thin gold connectors (where the card
plugs into the bus slot on the motherboard) while ISA cards have wider connectors. Also, most ISA 2-
or 4-port cards have one RJ-14 jack per every two ports while the PCI 4-port cards have one RJ-11
jack for each port. Digital and other special cards (such as the DM3 or ISDN cards) may have
different connectors for the telephone lines but the bus connectors will still be either PCI or ISA.
The installation procedures are essentially the same for any card type:
1. If the PC is running: shutdown Windows, turn off the computer and disconnect the power cable.
2. Remove the cover from the case (procedure will vary depending on your PC case).
3. Select an empty slot based on your card type, PCI or ISA. PCI slots are typically white while
ISA slots are usually black. Note that on some motherboards, there may be a shared slot that
can be either ISA or PCI (but not both). Also note that PCI and PCI Express are two different
bus types; the PCI Dialogic cards will not work in a PCI Express slot. (PCI Express slots are
typically blue.)
4. Unscrew and remove the cover plate for that slot. Refer to the figure below. Note that some
newer PC cases employ a screwless system; for those cases, refer to the case documentation
for instruction on how to install expansion cards.
System Reference Guide 28
2003-2010 DuVoice Corporation
5. Insert the board's edge connector into the bus slot. Apply pressure only to the top edge of the
card and gently rock it forward and back to seat the edge connector into the slot. This may
require some pressure but be careful not to press to hard or flex the motherboard too much.
6. Secure the card using the retaining screw that previously held the cover plate in place.
7. Repeat steps 3 through 6 for each additional voice card you need to install.
8. Replace the system cover.
9. Reconnect the power cable.
10.Start the system.
2.3.2 Operating System
This section outlines any configuration issues that must be addressed in the operating system prior to
installation.
Domains
Unless the VMS will be accessing network shares it does not need to be connected to a domain. Even
if you are using VeMail and connecting the system to your local Exchange server it is not required.
The only exception to this rule is if your IT department blocks network access by machine name, which
is usually not the case. Most access to Windows Server is based on user accounts not actual domain
membership.
User Accounts
The voice messaging system (VMS) requires a user account with administrative privileges for the local
machine in order to operate. Even if the system will be logging on to your domain, this account must
be a local administrator. You must also use this same account when logging in to perform system
maintenance.
Because this account must always be valid for the VMS to operator correctly, the password of this
account cannot expire. Otherwise, it must be synchronized with the exchange server every time it
changes or the system will fail. This synchronization is manual and can only be done from within the
Windows Services tool.
Create or Change an Account
If you need to create a new account or change an existing account, follow these steps to open the
User Accounts tool:
1. Open Control Panel from the Start menu.
2. Double-click on User Accounts.
Note: This tool is not available on a computer that is a member
of a domain.
To create a new user account:
1. Click Create a new account in the Pick a task list box.
2. Type the name that you want to use for the account, and then click Next.
3. Select the desired account type, and then click Create Account.
To make changes to an account
1. Click Change an account in the Pick a task list box.
2. Click the account that you want to change.
3. Select the item that you would like to change:
Click Change the name to change the name that appears on the Welcome screen for the
account.
Click Change the picture to change the picture that is used to represent the user account.
Installation & Training 29
2003-2010 DuVoice Corporation
You can use any image file on the computer for the user's picture.
Click Change the account type to change the account type to increase or decrease the
user's rights on the computer.
Click Delete the account to delete the user account from the computer. When you delete
the account, you are given the option to save the user's files on the computer.
Note: You cannot delete the account for a user who is currently
logged on to the computer.
2.3.3 Dialogic Software
If you have purchased a software-only kit and the Dialogic drivers are already installed on your system,
you can skip this step. If you are installing the 6.0 drivers on a system that already has the 5.1.1
drivers loaded, you must first completely uninstall Dialogic System Release 5.1.1 before you can install
6.0.
Note: The DV2000/DV4 messaging system can use Dialogic
System Release 5.1.1 or above. These instructions, however, are
for Dialogic System Release 6.0 only.
Note: Dialogic System Release 6.0 will not work with ISA-based
Dialogic cards or some older Dialog/4 PCI cards. It requires the
newer Dialog/4 PCI-UF boards.
1. If you received the DV2000/DV4 software on a single DVD (labeled DV2000/DV4 Voice Messaging
System), insert the DVD and navigate to the folder DIALOGIC and run the SETUP.EXE program;
proceed to step 2, below. If you received the DV2000/DV4 software as a set of two CDs, the
Dialogic software will be on the CD labeled Dialogic. Insert this CD into the drive and wait for it to
auto-run. You will see the following screen; click on the option Install System Release Software.
System Reference Guide 30
2003-2010 DuVoice Corporation
2. From this point on, the install is the same whether you have the DVD or the CD. Click Next to move
past the Welcome page (as shown below).
Installation & Training 31
2003-2010 DuVoice Corporation
3. Fill in the registration information as prompted, then click Next.
Nameenter the name of the site (or whatever you wish).
Companyenter the company name (or whatever you wish).
System Reference Guide 32
2003-2010 DuVoice Corporation
4. Click Next on the next page to accept the default installation location.
5. On the Select Features page, check the box next to Core Runtime Package and leave the rest
Installation & Training 33
2003-2010 DuVoice Corporation
unchecked. Click Next.
6. The next dialog informs you that certain third-party software will also be installed; click Next to
continue.
7. If your system does not have the Java Runtime Environment installed, you will see the message box
shown below. Just click OK to continue; this is not a problem.
System Reference Guide 34
2003-2010 DuVoice Corporation
8. Click Next to accept the default program folder.
9. The next page displays an overview of your selections; click Next to continue. The program will
proceed to install all of the required Dialogic drivers, according to the selections you made.
Installation & Training 35
2003-2010 DuVoice Corporation
10.At Setup Complete, leave Yes, I want to restart my computer now checked and click Finish.
This completes the installation phase for the Dialogic software. Proceed to the Dialogic Configuration
section to complete the process of configuring the drivers for use by the DV2000/DV4 software.
System Reference Guide 36
2003-2010 DuVoice Corporation
2.3.4 Dialogic Configuration
If you have purchased a software-only kit and the Dialogic drivers are already installed and correctly
configured on your system, you can skip this step.
To configure the Dialogic telephony cards, follow these steps:
1. Run the Configuration Manager (DCM) by selecting Start->Programs->Intel Dialogic System
Software->Configuration Manager - DCM.
2. Click Connect to Local Computer and the detection will begin.
3. If your system has Dialogic PCI cards, they will be automatically configured for you. If you are
using DM3 or ISDN boards, those boards require advanced configuration; see the Intel Dialogic
help.
4. If your system has any digital integration boards (such as the D/82U-JCT), you must configure
each board for the type of switch it is connected to. You can do this by double-clicking on each
board and alter the settings appropriately.
5. Next, configure the drivers to automatically start. To do this, select Settings | System/Device
auto-start from the main menu and check Start system.
6. Press the green triangle (left-most) button on the toolbar to start the drivers manually. If they fail
to start, check your configuration or contact technical support for assistance.
2.3.5 Hardware Lock
The DV2000/DV4 software requires a hardware key (or dongle) in order to run. This key is shipped to
you with the system or software kit that you purchased. It may be either of two kinds of dongles: the
kind that connects to the parallel port (a larger dongle in an off-white color) or the kind that connects to
a USB port (a smaller dongle, green in color).
If you are using a parallel port dongle, it MUST be connected before the system is booted and
Installation & Training 37
2003-2010 DuVoice Corporation
before you perform this installation process.
If you are using a USB dongle, it MUST NOT be connected until you are told to do so (after the
installation).
To install the hardware lock driver, follow these steps:
1. Insert the DuVoice Messaging System CD.
2. Click HardwareLock Installation (under DuVoice Software). If you need to run it manually,
navigate to the DuVoice folder on the CD and run the HARDWARELOCK.EXE program.
3. Choose to Run the file.
4. Click Install.
5. Click Next.
6. Click Finish.
7. If you are using a USB dongle, reboot the system. After logging back into Windows, connect
the USB key. Windows should detect the device and automatically load the drivers you just
installed.
2.3.6 Voice Messaging System
To install the voice messaging system (VMS) on your C: drive, follow these steps:
1. Insert the DuVoice Messaging System CD.
2. Click DuVoice Messaging Software (under DuVoice Software). If you need to run it manually,
navigate to the DuVoice folder and run the DVSETUP.EXE program.
3. Choose to Run the file.
4. Click Next at the Welcome page.
5. Read the license agreement and, if you agree, click I Agree.
6. Select the product type you are installing, then click Next.
7. Select the components to install:
Shortcutsthis option allows you to specify where shortcuts to the most-used applications
will be created.
PMS Servicecheck this option only if you will be connecting to a PMS (via a serial link).
This will install a service that will ensure the PMS Integration application is started when the
system is booted, and will also ensure that the application remains running while the VMS
service is running.
Check for updatescheck this option to have the install program check with the
manufacturer for any updates to the version you are installing, and to automatically install
them if possible. This feature requires access to the Internet via the network connection.
8. Click Next.
9. The installation process will begin. During this process, you may see several windows pop up
on the screen and then go away. These windows are automatically configuring such items as
your firewall, services and other applications which must be launched during the installation
process.
If you are installing the software on Windows XP, the installation will configure the firewall to
allow specific applications through. You may review these changes by opening the
Windows Firewall applet from the Control Panel.
If the system gives you an error stating it could not install the service:
a. Open a Windows command shell.
b. Change to the install directory (typically, C:\DUVOICE).
System Reference Guide 38
2003-2010 DuVoice Corporation
c. Type supervisor -i and then press Enter.
d. Exit the command shell.
10.Click Next at Installation Complete.
11.Click Finish.
2.4 Third Party Software
Whether you are installing a pre-built DV2000/DV4 messaging system or are installing the software on
your own hardware, the system is intended to operate as a VMS only, not as a general purpose
computer. Installing unapproved third party software, such as an office suite, can overwrite certain
shared software (called DLLs); this can result in the VMS software to crash or experience other
unexpected and difficult-to-diagnose problems. Consequently, DuVoice strongly discourages loading
any third party software that has not been approved. For a list of approved software, contact the
DuVoice Sales department; current contact information is available at our website, at: www.duvoice.
com.
As noted in the End User License Agreement (EULA) that you accepted by either installing the system
and/or the software (3c): Any third party software not provided or approved by DuVoice must be
removed at the request of DuVoice before any support service can be provided. Failure to comply
may result in refusal by DuVoice to provide support services.
And, as noted in the Software Support Agreement (6.1.4) and the Extended Warranty (6.1.4): The
following services are specifically excluded...[any] services arising from the introduction of any
unauthorized third party software programs to the System.
2.5 Initial Setup
Once you have installed the system (and the software, if necessary), you will need to complete the
setup and configuration of the DV2000/DV4 service itself. You may also need to perform additional
configuration for integrating with the switch and for VeMail, and also may need to add and configure
subscriber mailboxes. The section covers these setup issues step by step:
Setup Wizardexplains the wizard you must run through when you boot the system for the first
time.
Integration Testingexplains how to test the switch integration and how to change it if needed.
Final Setupexplains how to quickly modify the auto attendant greetings and schedule and
how to create subscriber mailboxes.
VeMail Configurationexplains how to configure the system for VeMail and test that it is
working.
System Backupexplains how to setup Windows to perform regular system backups.
2.5.1 Setup Wizard
The first time you run the system (or the first time you run your system after installing the software kit),
it will automatically launch the Setup Wizard. This wizard is designed to take you through the
minimum steps required to get the system up and running so that it can answer calls. You will not be
allowed to run either Mailbox Administration or System Configuration until you have completed the
wizard successfully.
The first page of the wizard, shown below, simply informs you of what information you need to
complete the process.
Installation & Training 39
2003-2010 DuVoice Corporation
Click Next to continue.
The second page, shown below, prompts you to enter the site information, including the company
name, the telephone number, and so forth.
System Reference Guide 40
2003-2010 DuVoice Corporation
There are two sections of data to enter: Required and Optional. As this implies, you are required to
enter a company name and telephone number before you can continue. Entering a fax phone number
or the company address is optional, however. Once you have entered all the necessary information,
click Next to continue.
The third page, shown below, prompts you to select a switch integration.
Installation & Training 41
2003-2010 DuVoice Corporation
Select the appropriate switch integration from the list. If your switch is not listed, you can select
Generic for now. The integration you select will be imported into the list of active PBX templates and
will be assigned to any voice ports created by the wizard. Click Next to continue.
The fourth page, shown below, shows you the voice ports it will create and allows you to enter the
extension numbers assigned to each port. The number of ports created is based on how many your
system is authorized to use.
System Reference Guide 42
2003-2010 DuVoice Corporation
As it says on the page, you can leave the extension numbers blank if you want. However, it is highly
recommended that you enter them. Some PBX integrations will not work correctly if the extension
numbers are not correct. It is also very useful to have the extension numbers available when
troubleshooting system problems, as it can often be helpful to call each port directly rather than calling
the hunt group.
To enter an extension number, click in the extension field for the row you want to edit, then type the
number in.
Use the same procedure to enter the hunt group number for each port, if desired. Note that for all
digital and TAPI integrations (such as the Avaya IP Office) the hunt group numbers must be
correctly configured or the integration will not work properly.
When you are finished, click Next to continue.
The last page, shown below, summarizes your selections.
Installation & Training 43
2003-2010 DuVoice Corporation
Click Finish to complete the setup. The system will create the location Default Location and configure
it with the site information you entered. It will then create all the voice ports, assigning them the
selected PBX integration template and the extension numbers you entered.
You can now open Mailbox Administration or System Configuration as needed.
2.5.2 Integration Testing
Once you have done the initial setup to create the voice ports, you may wish to test the system to
verify it is integrating properly. However, if you have not yet programmed your switch, you should do
that first.
Most switches require at least some programming steps to configure it to recognize that it is attached
to a voice messaging system on certain extensions. This is particularly true for switches that offer
inband integration. Switch programming varies by switch manufacturer and model and is therefore
beyond the scope of this document.
Integration Notes
DuVoice does offer integration notes for several popular switches. These notes are stored on the
VMS in Adobe Acrobat (PDF) format, and can be accessed by selecting Start->Programs->DuVoice-
>Documents. This will open a local web page that lists all the integration notes on the system (as well
as other technical bulletins and documents). Just click on the document you want to read and it will be
opened in the Adobe Acrobat Reader application.
The latest versions of all integration notes are available at our support website at: support.duvoice.
com.
Start the VMS Service
System Reference Guide 44
2003-2010 DuVoice Corporation
The final programming step before you can perform the initial integration testing is to start the VMS
service. Open Server Control by selecting Start->Programs->DuVoice->Server Control (or clicking
the shortcut icon in the Quick Launch toolbar).
To start the system, click the Startup button. Once the stoplight icon changes to green, you can close
or minimize Server Control. Note that it may still take a few moments for Port Activity View to show the
ports as Idle; once they reach that state, the system is ready to take calls.
Quick Integration Test
Now that you have installed the hardware (and, if required, the software), have completed the basic
configuration of the system, have programmed the switch and have started up the VMS service, you
are ready to run through a few quick tests to verify that the VMS is integrating properly with the PBX.
You may also want to run through these tests again in the future if you change the PBX integration
template.
For the following tests, assuming you have performed no configuration beyond that previously
described, all ports should be assigned to the location Default Location. For this location, the main
greetings and auto attendant mailbox is 991, and the operator mailbox is 0.
Some of these tests require you to have at least one standard subscriber mailbox to use for testing.
Since the operator mailbox, 0, is a standard mailbox, you may be able to test using it for most of the
tests. However, once you have added the subscriber mailboxes for your dialing plan, you should
probably run through a few of the voice mail tests below with one of those mailboxes as well.
Auto Attendant
Verify system answers an outside trunk call with the main greetings.
Verify the system can transfer to the operator.
Verify the system can transfer to an extension (you will need to add a standard subscriber
mailbox before doing this).
Voice Mail
Verify the system will forward to a mailbox on a ringing extension (external and internal).
Verify the system will forward to a mailbox on a busy extension (external and internal).
Installation & Training 45
2003-2010 DuVoice Corporation
Verify that leaving a message will turn on the message light for a given extension.
Verify that deleting or saving all new messages in the mailbox will turn off the message light.
Verify that the system always asks for a password when retrieving messages (except when
accessing a guest mailbox from the room's extension).
2.5.3 Final Setup
There are just a few final steps to get a basic voice mail / auto attendant system up and running
(unless you are planning to use VeMail; then you would also need to go through the VeMail
Configuration section). At the very least, you should add at least one standard subscriber mailbox so
you can complete the integration testing.
Record the Main Greetings
The generic main greetings for both day and night are the same basic recording: Thank you for
calling. Please enter the extension number now. You will probably want to re-record them both to
better fit the needs of your business. Also, by having different recordings for the greetings it will be
easier to test whether the Day Schedule scheduled event template is being processed correctly. Be
sure to include any single digit action (SDA) options that you want callers to know about
Record the Night Greeting
1. Call into the main greeting and press *991#.
2. Enter the password (default is 1234).
3. Press 4 for the greetings menu.
4. Press 3 to change mailbox greetings.
5. Press 1 to re-record mailbox greetings.
6. Press 3 for the Night greeting.
7. Press 2 to delete and re-record the greeting.
8. Record your greeting; press # when done.
9. Press 1 to accept the greeting.
Record the Day Greeting
1. Call into the main greeting and press *991#.
2. Enter the password (default is 1234).
3. Press 4 for the greetings menu.
4. Press 3 to change mailbox greetings.
5. Press 1 to re-record mailbox greetings.
6. Press 2 for the Day greeting.
7. Press 2 to delete and re-record the greeting.
8. Record your greeting; press # when done.
9. Press 1 to accept the greeting.
Change the Greeting Schedule
(Default: 8:00 a.m.-5:00 p.m. Mon-Fri)
To change the hours or days-of-the-week for the business hours schedule, follow these steps:
1. Run Mailbox Administration (default password is duvoice).
2. Select Templates | Scheduled Events from the main menu.
3. Double-click on Day Schedule in the list.
4. Edit the start and stop times as desired. This defines the hours during which the Day greeting
System Reference Guide 46
2003-2010 DuVoice Corporation
will play.
5. Check or uncheck the days of the week as desired. This defines the days of the week this
schedule will be in effect.
6. Click OK to save the new settings.
To have different business hours for certain days of the week (assuming you are still logged into
Mailbox Administration):
1. Select Templates | Scheduled Events from the main menu.
2. Select Day Schedule in the list.
3. Click Copy.
4. Type in a name for the new file and click OK.
5. Edit the settings as desired.
6. Click OK to save the new file.
7. Click Close to close the Template Manager.
8. Open mailbox 991.
9. Select Scheduled Events property page.
10.Click Add.
11.Select the file you just created.
12.Click Open to add it to the list.
For example: To have business hours on Saturday from 8:00 a.m. until 12:00 p.m., copy the Day
Schedule template to a new filename (such as Saturday Schedule) and when it opens for editing,
deselect all the weekday buttons and then select the Saturday button. Change the End Time to 12:00
p.m. If the Start Time is not already 8:00 a.m., change it also. Then click OK to save the template.
Then edit mailbox 991 as described in the instructions above.
For more on scheduled event templates, refer to the Mailbox Administration section.
Create an Override Schedule (optional)
The DV2000/DV4 provides an easy way to manually toggle a between the Day Schedule and another
"override" schedule (which may be used for holidays, emergencies, or other reasons). However, to
make this work you must first create a new scheduled event template called Override Schedule and
assign it to the attendant mailbox (such as 991), which must be a System mailbox. To do so, follow
these steps:
1. Run Mailbox Administration (default password is duvoice).
2. Select Templates | Scheduled Events from the main menu.
3. Click New to create a new template.
4. If you are planning to enable and disable this template manually, you will probably want to
select Date override and then set the start and stop times.
5. Check or uncheck the days of the week as desired. This defines the days of the week this
schedule will be in effect.
6. At a minimum, set the greeting number to play for the RNA Greeting.
7. Click OK to save the new settings.
8. In the Save As dialog, enter the filename (including one space between the words): Override
Schedule
9. Click OK to save the new file, then click Close to return to the main Mailbox Administration
window.
10.Double-click on mailbox 991 in the list (or whichever mailbox is your attendant mailbox).
Installation & Training 47
2003-2010 DuVoice Corporation
11.In the left column, click on the plus sign next to Advanced, and then select Scheduled Events.
12.Click Add.
13.In the dialog that appears, select Override Schedule and click OK.
To enable or disable the template using the telephone (as shown in this flowchart):
1. Call into the auto attendant main greeting.
2. Press * followed by the attendant mailbox number (typically, 991).
3. When prompted, enter your password for that mailbox.
4. Listen to the prompts. You should hear an option to press 6 to either enable or disable the
override schedule, depending on the current status of that template. If you do not hear that
option, then review the steps above for creating and assigning the override schedule template.
It must have the exact name shown (Override Schedule) and must be assigned to the attendant
mailbox.
5. Press 6 to toggle the state of the template from disabled to enabled, or vice-versa.
Change the Single Digit Action Menus (Day and Night)
To change the single digit actions (SDA) menu settings for either the day menu or the night menu,
follow these steps:
1. Run Mailbox Administration (default password is duvoice).
2. Select Templates | Single Digit Action Codes from the main menu.
3. Double-click on either Day Menu Action or Night Menu Action in the list.
4. For each menu key, select an action from the drop-down list or type in an extension number to
transfer to. To have a caller put directly into voice mail for another mailbox (rather than
transfer), type Goto [mailbox] and replace [mailbox] with the actual mailbox number. Be sure to
leave a space between the word Goto and the mailbox number.
For example: "Hello. Thank you for calling XYZ, Inc. If you know the extension of the person you are
trying to reach, enter it now. For sales, press 1. For a company directory, press 2." In this case, you
would type the sales extension directly into the box next to key 1 and then select Directory from the
drop-down list next to key 2.
Note that the Day Action Menu and Night Action Menu templates are used by mailbox 991, the default
main greetings and auto attendant mailbox for the location Default Location. For more on SDA menus,
refer to the Mailbox Administration section.
Add Mailboxes
The following mailboxes are already created or installed for you as part of the installation process, and
are used by Default Location:
Mailbox Description
0 Operator mailbox; type is standard.
991 Main greetings / attendant mailbox; type is system.
999 Disconnect mailbox (used to support DTMF disconnect on some
switches); type is system.
9000 Default fax mailbox; type is standard.
To create a range of new mailboxes:
1. Run Mailbox Administration (default password is duvoice).
System Reference Guide 48
2003-2010 DuVoice Corporation
2. Select Mailbox | Range Create from the main menu.
3. Click Next.
4. Enter the starting mailbox number.
5. Enter the number of mailboxes to create.
6. Select the mailbox type. Or select Template and then choose a template to use as a basis for
all mailboxes you are creating. Or select Existing Mailbox and choose the mailbox to copy from.
7. Click Finish.
8. When the Mailbox Editor opens, make any adjustments you want (if any) and then click OK.
For more details on mailbox creation and editing, refer to the Mailbox Administration section.
2.5.4 VeMail Configuration
VeMail is a standard feature on all DV2000/DV4 systems. A VeMail message consists of a WAV file
attachment to an email message created by the system and sent to a specified email address. To
listen to the message, the recipient can simply play the WAV file attachment using the multimedia
capabilities of the recipient's PC. No special client software is required; all you need is the standard
sound card and driver found in most PCs, and a media player capable of playing standard WAV files.
And unless the mailbox has been configured to "delete upon delivery," the original message will remain
in the subscriber's mailbox, where it can be saved, forwarded, replied to or deleted via the telephone
interface.
On systems with fax support installed, fax messages may also be forwarded to email using the VeMail
feature. These files are attached to the email messages as either TIF or PDF files, depending on how
the mailbox's assigned COS template is configured. TIF files may be viewed in any application that
supports the TIFF format; PDF files may be viewed using Adobe's free Acrobat Reader (or any other
application that supports the PDF format).
2.5.4.1 Specifications
The physical connection to the network consists of an RJ45 cable between the network and the 10/100
Base-T Network Interface Card (NIC) included standard in all DV2000/DV4 systems. The type of
network is irrelevant.
Warning: The DV2000/DV4 is not an email server. It is a client
of the email server.
VeMail uses the SMTP and POP3 protocols for sending and receiving email messages.
What is SMTP?
Simple Mail Transfer Protocol (ref. RFC 812) is a standard TCP/IP protocol used to transfer email
between systems over the Internet. SMTP defines the message format and the message transfer
agent (MTA) which stores and forwards the mail. SMTP originally was designed only for ASCII text;
MIME and other encoding methods have been added to allow files to be attached and sent along with
the message text. SMTP servers route SMTP messages over the Internet to a mail server, such as
POP3 or IMAP4, which provides a message store for incoming mail.
What is POP3?
Post Office Protocol (ref. RFC 1225) is a standard mail server commonly used on the Internet to store
messages. When users log onto the server, all messages and attachments are downloaded at the
same time. POP3 uses the SMTP messaging protocol.
Authentication
VeMail employs standard SMTP/POP3 authentication, using the DV2000/DV4 domain name or IP
address and the email account name and password.
Installation & Training 49
2003-2010 DuVoice Corporation
2.5.4.2 Pre-implementation checklist
Before proceeding with the configuration, be sure you have the following information at hand. Note
that in the case of SMTP you can choose anonymous login (if your server allows it), in which case the
account name and password are not needed. POP3 always requires secure login.
For SMTP:
SMTP server name or IP address
Reply-to address
Account name
Account password
For POP3:
POP3 server name or IP address
Account name
Account password
2.5.4.3 Initial Testing
The following steps should be taken to ensure that your SMTP and POP3 accounts are set up
correctly and that your server names and account names and passwords are all correct.
Verify the SMTP mail server is accessible
1. Ping the SMTP server using its server name and verify its IP address. If there are no replies,
VeMail will not be able to send any messages.
Example:
C:\> ping smtp.thecompany.com
Pinging smtp.thecompany.com [192.168.11.3] with 32 bytes of data:
Reply from 192.168.11.3: bytes=32 time<1ms TTL=128
Ping statistics for 192.168.11.3:
Packets: Sent = 4, Received = 4, Lost = 0 (0% loss)
Approximate round trip times in milliseconds:
Minimum = 0ms, Maximum = 0ms, Average = 0ms
2. Attempt to Telnet to the SMTP server port 25 (see the Troubleshooting section for more on Telnet).
You should get a response similar to the example shown if using a Microsoft Exchange server
(other servers will vary). A failure will be indicated with: Could not open connection to host on port
25. Refer this issue to your system administrator. Type QUIT and press Enter to exit telnet and
close the session.
Example:
220 smtp.thecompany.com Microsoft ESMTP MAIL Service, Version:
5.0.2195.5329 ready at Thu, 11 Dec 2005 14:59:07 -0800
Verify the POP3 server is running
1. Ping the POP3 server using its server name and verify its IP address. If there is no reply, VeMail
will not be able to retrieve any messages (so reply-to-delete will not function).
Example:
C:\> ping pop3.thecompany.com
Pinging pop3.thecompany.com [192.168.11.3] with 32 bytes of data:
Reply from 192.168.11.3: bytes=32 time<1ms TTL=128
Ping statistics for 192.168.11.3:
Packets: Sent = 4, Received = 4, Lost = 0 (0% loss),
Approximate round trip times in milliseconds:
System Reference Guide 50
2003-2010 DuVoice Corporation
Minimum = 0ms, Maximum = 0ms, Average = 0ms
2. Attempt to Telnet to the POP3 server port 110. You should get a response similar to the example
shown if using a Microsoft Exchange server (other servers will vary). A failure will be indicated with:
Could not open connection to the host on port 110. Refer this issue to your system administrator.
Type QUIT and press Enter to exit telnet and close the session.
Example:
+OK Microsoft Exchange 2000 POP3 server version 6.0.6249.0
(pop3.thecompany.com) ready.
Note: The SMTP and POP3 servers can be, and often are, the
same machine.
Verify the SMTP/POP3 services are enabled and running on the email server
Use any basic SMTP client to send and receive a test email from the DV2000/DV4 to the email server.
DuVoice has provided such a client (called VMClient) which can be run by clicking the Start button (on
the Windows taskbar), selecting Programs, then DuVoice, then Support, and finally VeMail Test
Client.
Note: Other commercial clients (such as Eudora and Outlook
Express) can give false test results because those clients
automatically support authentication requests from a relay SMTP/
POP3 server. This is not considered a basic SMTP requirement and
VeMail currently does not support it.
If the above tests work then try sending again with a WAV file as an attachment. Any failures or
problems with these steps need to be referred to your system administrator.
2.5.4.4 Configuration
There are three areas of configuration that need to be covered: configuring the VeMail feature in
System Configuration, configuring the network, and configuring the mailboxes.
System Configuration
Configuration of the VeMail feature is covered in the System Configuration section (under Features).
Mailbox Configuration
To use VeMail for a given mailbox, you need to assign the Auto Forward to Email message delivery
template to the mailbox on its Message Delivery property page. Please refer to the Mailbox
Administration section for instructions on how to do this.
Network Configuration
VeMail requires a 10/100 Base-T network connection using TCP/IP. Most modern motherboards
come standard with at least one built-in network connector (typically accessed on the back of the PC);
if you are installing a software kit on a system that does not include a network connector on the
motherboard, you will need to install a network adapter card in the PC.
All network settings should work fine as configured by the manufacturer. Any changes to them will
require that the PC be rebooted. Only a qualified network administrator should modify network
settings.
Note: As each network is unique, exact settings may vary from
those shown.
TCP/IP Settings
By default, the voice messaging system (VMS) is configured to acquire an IP address via DHCP.
Although you can assign a static IP address to the machine if you need to for some other reason, it is
Installation & Training 51
2003-2010 DuVoice Corporation
not necessary to do so for VeMail to function properly.
Computer Name
The default computer name assigned to the VMS by the manufacturer is DVSERVER. You do not need to
change this name for VeMail to function properly.
Domain
By default, the VMS is configured to log into a workgroup labeled WORKGROUP. This is sufficient for all
functions supported by the VMS, including VeMail. If you wish to configure the system to log into a
domain on your network, you may do so, but it is not required.
2.5.4.5 Troubleshooting
Before contacting technical support, please review the following steps for troubleshooting your SMTP
and POP3 accounts.
Overview
Telnet is the best tool for troubleshooting SMTP and POP3 problems because it has no GUI overhead
and because it allows the user to see exactly how the mail server is responding. However, it can also
be destructive; the lack of GUI means no error checking, no warnings and no undo. What is done, is
done. So be careful.
Also, you will need to discuss your testing plans with your mail administrator first. If you do not do so,
your mail administrator may suspect an attacker is trying to infiltrate the mail systems and react
accordingly.
Using Telnet to test SMTP
In this test, you will send a test email to be deleted later via POP3. Text you enter is displayed in bold
print using a monospace font; always press the Enter key at the end of the line. Responses from the
mail server are displayed in normal print using a monospace font. All commands are typed in a
Command window at the command prompt.
Warning: The backspace and delete keys do not work in telnet.
you must type everything correctly the first time; so if you make
a mistake, press Enter and let the server return a syntax error.
telnet smtp.mailserver.com 25
Trying ???.???.???.???...
Connected to smtp.mailserver.com.
Escape character is ^].
220 smtp.mailserver.com ESMTP Sendmail ?version-number?; ?date+time+gmtoffset?
You may need to declare where you are sending the email from, but per RFC822-RFC1123 it is not
required. If you skip this step on servers that require it, you may get a response like: Nice people say
hello first.
HELO local.domain.name
250 smtp.mailserver.com Hello your.domain.name [ip.address], pleased to meet you
MAIL FROM: YourEmail@domain.com
250 2.1.0 mail@your.domain.com... Sender ok
RCPT TO: TheirEmail@otherdomain.ext
250 2.1.0 mail@otherdomain.ext... Recipient ok
DATA
Subject: Test Message
System Reference Guide 52
2003-2010 DuVoice Corporation
After entering the previous line, press Enter twice instead of just once. Remember the subject text
because you will need it to identify your test message when deleting it in the POP3 test.
This is a test message from the Mail Administrator. It is only a test.
To tell the mail server that you have completed the message, enter a single period on a line all by itself
and then press Enter, as shown here:
.
250 2.0.0 ???????? Message accepted for delivery
To close the connection and exit Telnet, type the following and press Enter:
Quit
221 2.0.0 smtp.mailserver.com closing connection
Connection closed by foreign host.
Error codes you may encounter during this process include:
501 nouser@nosuchplace.ext...
Domain you are sending from must exist as many servers will do a reverse lookup to verify its
validity.
503 Need MAIL before RCPT
Recipient has been specified before the sender; you must always specify the sender first.
550 YourEmail@domain.com...
Relaying denied. The mail server has refused to relay mail for you. This can occur for a number
of reasons, but the most common reasons are: not using this provider for an internet connection,
not using an email address or IP address provided by the owner of the server, or the ISP does not
allow Mail Relay.
Check with the recipient of the message. Depending on the servers, the message may show up
without sender information in the display. This is purely cosmetic and not an error. If you wish, you
can add these details by including a From: line prior to the Subject: line.
Using Telnet to Test POP3
The Telnet commands for POP3 are different than those for SMTP and can be destructive.
Remember, there is no GUI application layer to prompt for confirmation or allow an undo. For this test,
only the minimum steps required to verify a connection are shown.
This test includes deleting the test message you sent during the SMTP test above. If you lose the
connection to the mail server before issuing the QUIT command, the server should not delete any
messages. However, although a message should not be deleted until the QUIT command is received,
some servers may delete the message anyway.
In the following, commands and other text you should enter will be in bold print using a monospace
font; responses from the server will be normal print using the same monospace font. Actual text of the
responses may vary slightly depending on the brand and version of the mail server you are using. For
each bold-faced line that you are supposed to type, press the Enter key afterward.
telnet POP3.mailserver.com 110e
A failure will be indicated by the following response. Refer this issue to your System Administrator:
Could not open connection to the host on port 110.
Installation & Training 53
2003-2010 DuVoice Corporation
Otherwise, if the command was successful, the response will look like this:
+OK Microsoft Exchange 2000 POP3 server version 6.0.6249.0 (pop3.mailserver.com) ready.
USER username
This must be the first command you enter after connecting with the server. Supply your email user
name, without the @domain.com portion, in place of the word username in the example above.
PASS password
This must be the next command after USER. Supply your email password in place of the word
password. The password may be case sensitive. Note: This is clear text so you will see your
password as you type it.
STAT
The response to this command follows the format: +OK #msgs #bytes, where #msgs is the number of
messages in the mailbox and #bytes is the total number of bytes used by all of the messages.
Example:
+OK 3 345910
LIST
The response to the LIST command sends one line for each message, specifying the message
number and its size (in bytes). The last line sent is a single period on a line by itself. For example:
+OK 3 messages
1 1205
2 305
3 344400
.
RETR msg#
Use the RETR command to identify the test message you sent earlier. The server will respond by
displaying the message whose number you specified. This includes all of the message header
information. If you sent the test message shown in the SMTP section above, the text should be short
enough that it will not scroll off the screen, so you should be able to verify you retrieved the correct
message.
DELE msg#
Once you identify the test message, use the DELE command to mark that message for deletion,
substituting its number for the msg# field shown above. This can be an effective way to get rid of a
message that is causing problems.
Note that the message is only marked for deletion; it will not actually be deleted until you send the Quit
command. At that point, the message will be permanently deleted from the server and will be
irretrievable.
RSET
You can issue the RSET command to revoke any DELE commands you entered. Any messages
marked for deletion in this session will be unmarked so that they will not be deleted when you issue the
Quit command.
Quit
System Reference Guide 54
2003-2010 DuVoice Corporation
Use the Quit command to close the connection and exit Telnet. Any messages still marked for
deletion will be permanently deleted from the server at this time.
+OK Microsoft Exchange 2000 POP3 server version 6.0.6249.0 signing off.
2.5.4.6 VeMail Test Client
The VeMail Test Client is a very useful email client application designed and included for use in testing
SMTP and POP3 settings for VeMail configuration. You can launch the application by selecting Start-
>Programs->DuVoice->Support->VeMail Test Client. This will open the VeMail Test Client for
SMTP, as shown below.
This form includes the following fields for you to fill out:
Name or IPenter the SMTP server name or IP address.
Reply Addressenter the email address to which replies should be sent (used by the Reply-to-
Delete feature).
Use Anonymous SMTPcheck this box to use anonymous SMTP.
Usernameenter the account username for the VMS (if not using anonymous SMTP).
Passwordenter the account password for the VMS (if not using anonymous SMTP).
Toenter the email address(es) to send the test message to (use a semi-colon to separate
Installation & Training 55
2003-2010 DuVoice Corporation
multiple addresses).
Fromenter the sender email address
Subjectenter the email message subject line.
Message Bodytype your test message here.
Attachmentto test sending with an attachment, click the button to the right of this box (labeled
with three dots). In the File Open dialog, navigate to the folder with the desired attachment file,
select it, and click OK.
When you have finished configuring the message, click Send to actually send the message. A dialog
will open, showing the raw SMTP data. Receiving this data can help you troubleshoot if the send
attempt fails. When you have finished viewing this data, click Close to close the dialog and return to
the main window. The settings you previously entered will still be there. So, if the send failed and you
think the failure is due to an incorrect setting, you can modify the settings and try again.
After you have successfully sent a message via SMTP, you are ready to test the POP3 side. Notice
the button in lower right corner, Test POP3. Click this button to open the VeMail POP3 Test Client
dialog, as shown below (actual dialog may appear larger).
Once again, you will need to enter the following settings:
Name or IPenter the POP3 server name or IP address.
Usernameenter the username for the account to which you sent the test message.
Passwordenter the password for the account.
Click Refresh to retrieve all messages in the account you specified. Each message is listed on a
separate row in the Message Status table. For each message, it will list: a number, the date and time
the message was received, and the From and Subject lines of the message.
Double-click on a message to open a dialog showing the raw message data, as shown below.
System Reference Guide 56
2003-2010 DuVoice Corporation
Click OK to close this dialog.
2.5.5 System Backup
Once you have the system configured the way you want it, it is a good idea to back up the key system
data. As of version 4.01.027 of the DV2000/DV4, all key system data can be found in one of two
places: the installed directory path on the hard drive, and the system registry. The default install path
is C:\DUVOICE. Not all subdirectories in the install path need to be backed up; for most purposes, it is
only necessary to back up the following folders (assuming the default install path):
C:\DUVOICE\DATABASE
C:\DUVOICE\IVR
C:\DUVOICE\VMSYSTEM
C:\DUVOICE\VMUSER
Backup Procedure
The following steps provide one method for backing up these files:
1. Run Windows Explorer (select Start->Programs->Accessories->Windows Explorer).
2. Create a new top-level folder named Backup.
3. Inside the Backup folder, create another folder for the current backup. For example, create a
folder named 20060901 to hold a backup created on September 1, 2006.
4. Select the new folder in the tree view on the left (to ensure that its contents are displayed in the
right pane).
5. Right-click on the DUVOICE\DATABASE folder in the tree view on the left pane and, while holding the
mouse button down, drag the folder over to the right pane.
6. Release the mouse button and select Copy Here from the context menu.
7. Repeat steps 5 and 6 for the IVR, VMSYSTEM and VMUSER folders.
8. Click Start->Run to open the Run dialog.
9. Enter regedit in the box and press Enter. This will open the registry editor.
Installation & Training 57
2003-2010 DuVoice Corporation
10.In the tree view in the left pane, expand the HKEY_LOCAL_MACHINE folder.
11.Now expand the SOFTWARE folder.
12.Right-click on the DuVoice folder and select Export.
13.In the dialog that appears, navigate to the folder you created for this backup. Then enter a
name for this registry backup, e.g., DUVOICE. Click OK.
If you followed this procedure, you should now have a backup folder similar to: C:\BACKUP\20060901.
This folder should contain:
A registry backup, DUVOICE.REG
A copy of the DATABASE folder and all its contents.
A copy of the IVR folder and all its contents.
A copy of the VMSYSTEM folder and all its contents.
A copy of the VMUSER folder and all its contents.
Restore Procedure
The following steps outline the procedure for restoring a backup created using the backup procedures
listed above. For purposes of this example, it is assumed that the voice messaging system software is
installed in the default path (C:\DUVOICE) and that your backup is stored in the path used in the
example above (i.e., C:\BACKUP\20060901).
1. Run Windows Explorer (select Start->Programs->Accessories->Windows Explorer).
2. Select the install folder, DuVoice, in the left pane (so that its contents are displayed in the right
pane).
3. Right-click on the DATABASE folder in the backup directory. Holding the mouse button down, drag
the folder to the right-pane and release the button. Select Copy Here from the context menu.
4. Repeat step 3 for the other three folders in the backup folder: IVR, VMSYSTEM, and VMUSER.
5. Select Start->Run to open the Run dialog.
6. Enter regedit in the box and press Enter to open the registry editor.
7. Select File | Import from the main menu.
8. Navigate to the backed--up registry file, DUVOICE.REG, and select it.
9. Click OK.
Warning: Restore backups with care. If you restore an old
backup, you may overwrite a message file with an older
message that has the same filename but is not the same
recording.
Warning: Never restore a backup the was created on an earlier
version of the system. Once you upgrade a system, even just
with a new update, you should consider any existing backups
to be obsolete.
Other Options
Although the above procedures may work reasonably well in many cases, you can also use an actual
backup-and-restore application to perform backups in a more controlled fashion. Windows XP, for
example, provides a basic utility for this purpose called Backup. It can be accessed by selecting Start-
>Programs->Accessories->System Tools->Backup. By default, this program runs as a wizard that
allows you to choose whether to perform a backup or to restore a previously created backup, and then
walks you through the steps for doing so. A full discussion of this application is beyond the scope of
this document, but if you follow the wizard it is fairly self-explanatory.
System Reference Guide 58
2003-2010 DuVoice Corporation
One caveat: the Backup program does not automatically backup the registry settings, but you can use
the export feature of the Registry Editor, described in the Backup Procedure section above, to export
the necessary settings to a file on the hard drive and then make sure to include that file (or the folder
that contains it) as part of the backup. Then, if you need to do a restoration, after you use the Backup
wizard to do the restore action, you can also restore the registry settings by following steps 5 through 9
in the Restore Procedure section above.
Even if you do use the Backup application (or another professional backup/restore
application), you still need to be careful about restoring an old backup, especially if the system
has been upgraded in the interim.
2.6 End User Training
This section gives an overview of the subjects you should cover during end user training.
Note: Pre-recorded end user training is available at support.duvoice.
com.
General
Define the difference between auto attendant and voice mail (i.e., answering and transferring
calls vs. taking messages).
Describe the call flow through the auto attendant (or via the operator) to the personal mailbox
greeting, including leaving a message and message light activation.
Show how to access messages using a voice mail button or an extension.
Show how to exit the system by pressing 9.
There is no limit on the total number of messages the system can hold, only on how much space they
can occupy. The maximum storage time typically exceeds 500 hours even on the smaller DV4
system; the actual amount varies depending on the size of the hard drive. By default, each message
is limited to 5 minutes, but this limit can be raised or lowered by editing the appropriate class of service
(COS) template. Callers also may be able to exceed the limit by appending to their message before
sending it.
New User Tutorial
Describe and demonstrate how to use the new user tutorial to choose a password, record your name,
and record a personal greeting.
Subscriber Voice Mail Features
Subscribers use mailboxes to manage voice and fax messages, record personal greetings and a
name recording for the directory, configure message notification schedules and functions (if the COS
allows), and manage personal distribution lists. Depending on the COS settings, they may also be
able to manage several folders for archiving messages. Mailbox features are largely controlled by the
COS template assigned to the mailbox, using Mailbox Administration. Not all features are available to
all mailboxes.
Message Queues
The voice messaging system (VMS) supports up to four different types of message queues for each
mailbox. Note that the availability of archived message folders is determined by the COS; guest
mailboxes do not have access to archive folders or the deleted queue, regardless of the COS settings.
Newall incoming messages are placed in the New queue. If message waiting notifications are
enabled, the message light will remain on as long as there are any messages in this queue.
When listening to messages in this queue, urgent messages are always played first, then
normal messages. Messages remain in the New queue until they are explicitly saved or deleted.
Installation & Training 59
2003-2010 DuVoice Corporation
Savedif the COS is configured to not allow message archiving, then all saved messages are
stored here.
Archivedif the COS is configured to allow message archiving, then when the subscriber
saves a message, they are asked to select which folder to put the message in. There are nine
archive folders, numbered 1 through 9.
Deletedwhenever a message is deleted, it is stored in the deleted queue. The system then
schedules a "message deletion" event for that message. Typically, this event is scheduled to
execute 24 hours after the subscriber deleted the message. During this time period, the
subscriber may use the undelete action to retrieve the message; once the event is executed,
however, the message is erased from the system and cannot be retrieved. Note: This does not
apply to guest mailboxes; for that mailbox type, deleted messages are stored in one of the
unused archive folders and, when the guest checks out, those messages along with any new or
saved messages still in the mailbox will be archived for up to a week (and possibly longer). A
method of accessing these messages is available to the operator.
Message Types
Depending on the COS settings, voice messages may be marked with different attributes that control
when or how they are played, how they are stored, or what the recipient can do with them.
Normalany message not marked urgent. Normal messages play after urgent messages and
can be forwarded without restriction (unless also marked private).
Urgentany message marked urgent by the sender. Urgent messages play before normal
messages. Once a message is saved or deleted, it loses its urgent status and becomes a
normal message.
Privateany normal or urgent message that has been marked private by the sender. Private
messages cannot be forwarded. Saving or deleting a message does not remove its private
status.
Return Receiptany message may be marked for return receipt. A return message is
generated automatically when the recipient first listens to the message. Once the receipt has
been sent, the return receipt status is removed from the message.
Faxany message received as fax data.
Mailbox Access
Describe how to access the subscriber menu in the following situations:
From the subscriber's own extension: Enter the password only.
From another extension: Press **, then enter the password.
From the auto attendant greeting: Press *, enter the mailbox number and press #, then enter
the password.
From the subscriber's personal greeting: Press *, then enter the password.
Subscriber Menu
Describe the subscriber menu options:
Reviewing messages
Sending messages
Recording greetings
Changing mailbox options
Undeleting messages
Managing lists & folders
System Reference Guide 60
2003-2010 DuVoice Corporation
2.6.1 Review messages
Describe the process of reviewing messages and the options for acting on the message both during
and after playback. The flowchart below provides a simplified overview, based on a basic subscriber
mailbox. If the class of service (COS) is configured to allow archived messages, then selecting the
option to listen to saved messages will cause the system to prompt the subscriber to select an archive
folder, one through nine, before playing back any messages.
The order of message playback depends on the COS template. By default, messages are played first-
in, first-out (FIFO); that is, the oldest message is played first. However, the COS can be configured
such that messages are played last-in, first-out (LIFO); that is, the newest message is played first.
Whichever order is used, the system will play the first message and then wait for a DTMF response
from the subscriber. Once the message has been acted on by the subscriber, the system will proceed
to the next message in the queue, repeating this process until all messages have been listened to and
acted upon (unless the subscriber backs out of the message review by pressing the * key or by
disconnecting).
Messages are never moved automatically during message review. Unless the subscriber explicitly
saves or deletes a new message, it will remain in the new queue, and the message light will remain lit.
Likewise, unless they delete a saved message, it will remain in the saved queue. Messages may,
however, be automatically deleted once they have expired (if the COS is configured to have a retention
time for messages).
Installation & Training 61
2003-2010 DuVoice Corporation
Message Actions During Playback
The actions available while the message is playing differ somewhat from those available after the
playback is completed. This is because there are certain actions (such as those for changing the
volume level) that are only relevant during playback.
Delete messagemoves the message to the deleted queue.
Save messagemoves the message to the saved queue. Or, if archiving is enabled, prompts
you for the folder number and then moves the message to that folder.
Skip messageskips to the next message (leaving the current message in the queue).
Rewindrewinds the message the number of seconds defined in the COS (default is 5
seconds).
Pausepauses message playback for the number of seconds defined in the COS (default is 30
seconds).
System Reference Guide 62
2003-2010 DuVoice Corporation
Fast forwardfast forwards the message the number of seconds defined in the COS (default is
5 seconds).
Volume up, downincreases or decreases the volume.
Speed up, downincreases or decreases playback speed.
Skip to end of messagehalts message playback, so that the after-playback menu becomes
available.
Message Actions After Playback
Once the message has finished playing, the options that are only relevant during playback are no
longer available. Instead, additional options for what to do with the message itself become available.
Delete messageas above, moves the message to the deleted queue.
Save messageas above, moves the message to the saved queue (or an archive folder).
Skip messageas above, skips to the next message (leaving the current message in the
queue).
Replay messagereplays the current message from the beginning.
Forward messageforwards the message to one or more other recipients, with or without
comments. Other recipients can include both individual mailboxes and/or a personal distribution
list (when entering the recipients, press * and then the distribution list number). You cannot
forward to any mailbox that cannot receive messages, including any mailbox of type system.
You also cannot forward a message that is marked private.
Reply to messageallows you to record a response to the sender, as long as the original
message came from another subscriber on the system. If the message is from an outside
caller, the reply option will not be available.
Message informationplays a detailed history of where the message came from and when it
arrived. For messages from outside callers, the caller ID may be played if it is available;
otherwise it will just say "outside caller." Forwarded messages include information about when
the original message was recorded.
2.6.2 Send messages
Describe how to send a message from the subscriber menu, including how to enter one or more
destinations (including personal distribution lists) and how to set message sending options and then
send the message. The flowchart below gives a basic overview of this process.
Installation & Training 63
2003-2010 DuVoice Corporation
Entering the Destination
After you press 3 to send a message, the system will prompt you to enter the destination. You can
enter either a mailbox number (followed by #) or press * and then enter a personal distribution list
number (followed by #). You can enter several destinations, if you wish, or just one. When you are
finished, press # again. For example, to send a message only to mailbox 420, enter 420##.
Recording the Message
Next, you will be prompted to record your message at the tone. When you are finished recording,
press #.
Selecting Message Sending Options
After you have recorded the message, there are several actions you can take:
Send messagesends the message immediately, as-is, to all valid destinations and then
returns to the main subscriber menu.
Mark/unmark urgenttoggles the urgent attribute on or off. Only available if COS template
allows it.
System Reference Guide 64
2003-2010 DuVoice Corporation
Mark/unmark privatetoggles the private attribute on or off. Only available if COS template
allows it.
Return receipt on/offtoggles the return receipt attribute on or off. Only available if COS
template allows it.
Review messagereplays the message.
Append to messagecontinues recording, appending to the end of the message.
Re-record messageerases the message and starts recording again.
Send and hang upsends the message immediately, as-is, to all valid destinations and then
disconnects the call.
Cancel messageerases the message and returns to the main subscriber menu.
2.6.3 Record greetings
Describe the process for recording personal greetings, including the subscriber name (for the
directory), the RNA greeting and the other personal greetings that can be assigned for use on calls
forwarded due to RNA, busy or DND (i.e., call blocking). The flowchart below gives a basic overview
of these options.
Installation & Training 65
2003-2010 DuVoice Corporation
Record RNA Greeting
This option allows you to re-record your ring-no-answer (RNA) greeting, the greeting you recorded as
part of the new user tutorial. For ease of use, subscriber mailboxes default to using this greeting in all
situations: RNA, busy and DND (i.e., call blocking). That way you don't have to worry about multiple
greetings unless you want to.
When you select this option, the system reviews the current recording, then allows you to accept or re-
record it. If you opt to record, you will be prompted to record at the tone; after you have finished
recording, press #. The new recording will be played back and again you will be able to accept or re-
record it. If you accept it, you will be returned to the greetings menu.
Record Name
This option allows you to record your name for the spell-by-name directory. If you do not have a name
recording, your mailbox will not appear in the directory. As with the RNA greeting, when you select this
option the system will review the current recording and allow you to accept or re-record it.
System Reference Guide 66
2003-2010 DuVoice Corporation
Record Other Greetings
The DV2000/DV4 provides all standard subscriber mailboxes with eight greetings, numbered 2
through 9 (greeting 1 is reserved for the name recording). By default, greeting 2 is used for the RNA
greeting (when you go through the new user tutorial). The options presented in this menu allow you to
re-record any of the eight greetings and to assign any of them to one of three possible uses: RNA,
busy or call blocking.
Record mailbox greetingsallows you to record any greeting, from 2 through 9. The system
prompts you to enter the greeting number, then goes through the review-and-accept-or-record
process as described in the Record RNA Greeting section above. When you accept the
recording, you will be prompted for another greeting number. If you are finished recording
greetings, press * to return to the record other greetings menu.
Change greeting assignmentsallows you to review which greetings are assigned for RNA,
busy and call blocking, and to change them if you desire.
Review greeting assignmentssystem will state the greeting numbers assigned for RNA,
busy and call blocking.
Change RNA/Busy/Call blocking greetingsystem will prompt for the greeting number to
assign; you can also enter 0 to deactivate the selected greeting type.
The RNA greeting is the one that is used most frequently, as many switches offer multiple line
appearances (so that a busy condition never really occurs, even if the subscriber is on the phone). For
most cases, then, it is far easier to just use the RNA greeting and not bother with recording multiple
greetings. Nevertheless, the option is there for those who need the flexibility.
2.6.4 Change mailbox options
Describe the available voice options and how to change them. The flowchart below provides a basic
overview (advanced options are not shown). Which options are actually available depends on the
class of service (COS) template.
Installation & Training 67
2003-2010 DuVoice Corporation
Call Blocking
Call blocking (i.e., DND) prevents callers from transferring to the subscriber's extension from within the
voice mail system (VMS); it does not affect direct extension-to-extension calls. If the COS template
allows it, the subscriber can use this option to turn call blocking on or off.
Call Screening
Call screening records the caller's name before attempting the transfer so that it can announce the
caller to the subscriber and give them the chance to accept or reject the call. Since this requires call
supervision, the transfer type assigned in the COS is ignored and a supervised transfer is performed
instead. If the COS is configured to allow it, the subscriber may use this option to turn call screening
on or off.
Change Notifications
This option allows the subscriber to modify any of ten possible custom notification templates,
numbered 0 through 9. The following flowchart gives a brief overview of this process.
Note: Global templates cannot be modified by a subscriber; you
must use Mailbox Administration to modify those templates.
System Reference Guide 68
2003-2010 DuVoice Corporation
By default, subscribers are not allowed to edit their notifications, but you can change that in the COS
template. If enabled, this option allows them to edit any of the ten possible custom templates,
numbered 0 through 9. As shown above, after selecting which template to edit, they can either review
its current settings or edit it. If they chose to edit it and it does not yet exist, they will be asked if they
wish to create it now. If they do, then they will be taken through a tutorial for entering each of the
required settings that together comprise a notification template. At the end, they will be prompted to
record a description for the new template.
If they opt to edit a template that already exists, then instead of the tutorial mode they will be presented
with the menu shown in the flowchart above. This allows them to edit only the setting(s) they want to
change. In brief, these settings are:
Enable/Disableenables or disables the template.
Notification Eventdetermines what event triggers this template. Can be: all new messages,
urgent message only or relay page.
Addressspecifies the address used to create the dial string. Can be any valid telephone,
pager or email address. The template technique and method will be automatically set based on
the address type chosen. A telephone address will use the verbal notification technique; a pager
address, the pager notification technique; and an email address, the email notification technique
(note that this is not the same as VeMail; it does not send a copy of the message, only a
notification of its receipt).
Installation & Training 69
2003-2010 DuVoice Corporation
Start, Stop Timesspecifies the time period during which the template can be active.
Days of the Weekspecifies the days of the week on which the template will be active during
the time period specified by Start Time and Stop Time.
Initial Delayspecifies how to wait, in minutes, before making the first notification attempt (after
receiving the triggering event).
Number of Retriesspecifies how many times to retry the notification if it fails.
Retry Delayspecifies how long to wait, in minutes, before retrying the notification after it fails.
Record Description Tagallows you to record a descriptive name for the template. Can be
helpful in distinguishing between templates when editing them over the phone.
Change Password
The subscriber may use this option to change the password for the mailbox. First, the system will
prompt for the new password, followed by the pound sign. Then, it will prompt them to re-enter the
same new password, followed by the pound sign, to confirm it.
Change Address List
This option allows the subscriber to edit their phone, pager, fax and email addresses. Other address
types can only be edited by the administrator using Mailbox Administration. The flowchart below gives
a brief overview of the available options.
System Reference Guide 70
2003-2010 DuVoice Corporation
Phone and Fax Number Addresses
Both phone and fax number addresses must be valid dial strings. They may contain any of the valid
DTMF digits (0-9, *, #) as well as pauses (represented by commas). When the subscriber elects to
edit one of these addresses, they will enter the address using the middle chart shown above, labeled
Installation & Training 71
2003-2010 DuVoice Corporation
Numeric Address Options.
As shown, there are special codes for entering a pause (#1), for deleting the last digit entered (#7), to
review the entries so far (#8), to repeat the list of special options (#9), and to enter a pound sign (##) or
a star (#*). To end input, enter #0. Just entering a single pound will repeat the original instructions
and entering just a star will cancel the edit.
Pager Number Addresses
Pager number addresses, like phone and fax addresses, must be valid dial strings. They are entered
using the same instructions and options as described for phone and fax addresses. The only
difference is that after the subscriber has entered and accepted the pager number, they will be
prompted to enter the pager display string as well. When entering this string, use the Pager Display
Options chart shown above.
The pager display options are the same as those for entering the pager number, except with these
additional options: to add a marker for including the subscriber's extension number, enter #2; to add a
marker for including the urgent message count, press #3; and to add a marker for including the new
message count, press #4. These 'markers' will be replaced with the actual values just before the pager
number is dialed for a notification.
Email Addresses
The process for entering an email address is necessarily a bit more cumbersome. In order to allow
the subscriber to enter alphabetic characters, the system requires two keypresses for each character
dialed, based on the standard telephone keypad. Thus, to enter the letter A, the subscriber must
press the digits 21. To enter a letter B, press 22. And so forth. Since the letters Q and Z are not
always marked on the keypad, they can use 70 for Q and 90 for Z. To enter a number, press the
corresponding digit and then press #.
As shown in the Email Address Options chart, above, there are special codes for entering symbols. To
add an at sign (@), press #1. For a dot, press #2. For a dash, press #3. For an underscore, press #4.
The options for backspace, review, help, pound, star and to end input are all the same as for the other
addresses.
Turn Tutor On
The subscriber may use this option to re-enable the new user tutorial. Once activated, it will delete
all greetings from the mailbox, including the name recording. The next time the subscriber logs
in, he or she will be put through the new user tutorial again.
2.6.5 Undelete messages
Describe how deleted messages are kept in the deleted queue for a limited span of time (default is 24
hours) before they are truly erased. During that time, the subscriber can use this option to review and,
if desired, retrieve any of those messages. Once the system has erased a message, however, it is
gone for good. The following flowchart provides an overview of the undelete process.
System Reference Guide 72
2003-2010 DuVoice Corporation
2.6.6 Manage Lists & Folders
Describe how the subscriber can manage personal distribution lists and archived folders using this
sub-menu. The archived folder option is only available if the class of service (COS) template is
configured to allow message archiving (by default, it does not). The flowchart below provides an
overview of these options.
Installation & Training 73
2003-2010 DuVoice Corporation
Distribution List Maintenance
System Reference Guide 74
2003-2010 DuVoice Corporation
Personal distribution lists are usable by the subscriber only; no one else can edit or use these lists. If
you want a global distribution list, create a distribution mailbox. For each personal list, numbered 1
through 9, the subscriber can record a descriptive name and can add and remove mailboxes as shown
in the flowchart above. Any mailbox that can receive messages (including distribution mailboxes) can
be added to the list. The system will resolve the lists for any included distribution mailboxes prior to
sending the message (and will ensure that there is no looping and that no mailbox gets more than one
copy of the message).
Archive Folder Maintenance
Archive folders allow the subscriber to have up to nine different saved message folders instead of just
one. This feature must be enabled in the COS template (by default it is not). If it is not enabled, the
folder maintenance option will not be available. As shown in the flowchart, if the subscriber selects this
option, the system will prompt for the folder number. After the subscriber enters a number from 1 to 9,
the system will give them the option to record a descriptive name.
Chapter
III
System Reference Guide 76
2003-2010 DuVoice Corporation
3 Mailbox Administration
3.1 Introduction
Mailbox Administration is the primary application the system administrator will use to configure and
manage the DV2000/DV4 voice messaging system (VMS). It allows you to create, delete and edit both
mailboxes and the system templates that are used to modify mailbox behavior. To access Mailbox
Administration, click the Start button (at the left side of the Windows taskbar); this will open the Start
Menu, from which you can select Mailbox Administration. First, you will be prompted to enter a
password:
Enter the password and click OK. The default password is duvoice (note that it is all lowercase). If the
password was entered correctly, the application will open to the main window, as shown below.
The majority of the window is split into two panes: the category list on the left, and the mailbox list on
the right.
Category List (Left Pane)
The left pane lists a number of different categories (and sub-categories) by which you can filter out all
mailboxes except those that fit the selected category. This can be very useful if you want to know
which mailboxes are of a particular type, or have a particular setting enabled, without having to look
search through list of dozens or even hundreds of mailboxes to find them. Just click on the desired
category and the list in the right-hand pane will be refreshed to only display the mailboxes that fit in the
selected category.
Mailbox Administration 77
2003-2010 DuVoice Corporation
Alldisplays all mailboxes in the system.
Call Blockingdisplays all mailboxes where Call blocking is enabled (guest and standard
mailboxes) or where Allow Transfers is disabled (distribution, group and QA mailboxes).
Call Screeningdisplays all mailboxes where Call screening is enabled.
Tutorial Incompletedisplays all mailboxes where the Tutorial complete is not enabled.
Hidden from directorydisplays all mailboxes where the Hide from directory is enabled.
Typeselect one of the sub-categories to display all mailboxes of the given type. In the case
of Guest mailboxes, you can also choose to view only the checked-in or the checked-out
mailboxes.
Languageselect one of the sub-categories to display all mailboxes for which the Language
setting matches the sub-category you selected. Only installed, active languages will appear as
sub-categories in this list. Default refers to the default language, as set in System Configuration.
Search Resultsdisplays the results of a mailbox search.
Recently Changeddisplays all mailboxes you have modified in some way since you launched
the current session of Mailbox Administration.
Recently Createddisplays all mailboxes you have created since you launched the current
session of Mailbox Administration.
Mailbox List (Right Pane)
The right pane displays useful mailbox data for all mailboxes that match the currently-selected
category. Each row in the table represents a single mailbox.
Mailboxthe mailbox number.
Extensionthe physical extension number assigned to the mailbox (also called the Office
Extension address).
First namethe subscriber's first name. For all mailbox types except Guest and Standard, the
single name field maps to this column.
Last namethe subscriber's last name.
Typethe mailbox type.
Descriptiona custom description field.
Locationthe assigned location.
New messagesthe new message count.
Last loginthe date and time the subscriber last logged into the mailbox.
Last messagethe date and time the most-recent message was received.
Modifiedthe date and time the mailbox was last modified.
Createdthe date and time the mailbox was created.
To change the width of any of the columns, place the mouse pointer to the right of the column so that it
changes to the double-arrow pointer shown in the figure below (cursor appears to the right of the
Extension column), then left-click and drag the mouse left or right to decrease or increase,
respectively, the width of the column.
System Reference Guide 78
2003-2010 DuVoice Corporation
Also, you can re-order the columns by left-clicking on the column header and dragging it left or right to
a new position. These changes will only remain for the current session, however; the next time you
run Mailbox Administration it will return to the default settings.
3.1.1 Main Menu
Most of the Mailbox Administration functions can be accessed using the main menu, which is
displayed just under the title bar at the top of the application window. The main menu options are: File
, Configuration, Mailbox, Templates, and Help.
File
The File submenu has two options:
Fax Managerview and manage anonymous faxes.
Exitclose the application.
Configuration
The Configuration submenu has three options:
Maintenanceconfigure system maintenance settings.
Change Passwordchange the password for Mailbox Administration.
Optionsconfigure options that control the behavior of Mailbox Administration.
Mailbox
The Mailbox submenu has several options:
Createcreate a single new mailbox.
Deletedelete a single mailbox.
Editedit mailbox settings using the Mailbox Editor.
Importimport one or more mailboxes from a comma-separated value (CSV) file.
Exportexport one or more mailboxes to a comma-separated value (CSV) file.
Restorerestore a mailbox that has been previously backed up.
Range Createcreate a range of mailboxes.
Searchsearch the list of mailboxes either by mailbox number or by subscriber's last name.
Templates
The Templates submenu allows you to select which type of template you want to manage (i.e., create,
delete, copy, import or edit):
Call Routingcontrol how an incoming call to a mailbox is routed.
Class of Servicecontrol several aspects of mailbox behavior.
Message Deliveryauto forward messages to other mailboxes or email addresses.
Notificationsdefine and control outdialing actions for message waiting lights, paging, etc.
Question and Answerdefine the script for a question and answer mailbox.
Scheduled Eventschange mailbox behavior on a schedule (by changing the greetings played,
Mailbox Administration 79
2003-2010 DuVoice Corporation
the class of service and/or the single digit action menu).
Single Digit Actionsdefine the valid touch-tone actions available to a caller during and
immediately after the mailbox greeting is played.
Help
The Help submenu has two options (to invoke the help file, press F1):
Installed Featuresdisplay a list of all features controlled by the security key, along with their
current values.
About Mailbox Administrationdisplay copyright information for this application.
3.1.2 Context Menus
In addition to the main menu bar, there are two context menus that you can access by right-clicking
with the mouse. Whenever you right-click on a mailbox, a context menu providing several mailbox-
specific actions appears. This menu is discussed in more detail in the Mailbox Management section.
The other context menu is invoked by right-clicking on a blank portion of the window (i.e., in the white
space where no mailboxes are listed). This menu provides three options: Arrange Icons, New, and
Mailbox Search.
Arrange Icons
This option offers an alternative method for changing how the mailboxes are sorted. When you
highlight the Arrange Icons option, a submenu appears that allows you to arrange by Name, Number,
Extension or Description. Selecting one of these options will reorder the list of mailboxes according to
the selected column. You can accomplish the same thing by clicking on the appropriate column
heading.
Namemailboxes are sorted in alphabetic order by the Subscriber Name column.
Numbermailboxes are sorted in numeric order by the Mailbox column.
Extensionmailboxes are sorted in numeric order by the Extension column.
Descriptionmailboxes are sorted in alphabetic order by the Description column.
New
This option allows you to create a single new mailbox; this is the same as selecting the Mailbox |
Create menu option, as discussed in the Mailbox Management section.
Mailbox Search
This option opens a dialog allowing you to search for a mailbox in the list either by mailbox number or
by string. In the latter case, it will search for any mailbox where the first name, last name, location or
description field contains that string. For string search, partial matches are included in the results; for
example, a search string of "Smi" will match to a last name of Smith (but not to Smythe).
System Reference Guide 80
2003-2010 DuVoice Corporation
Select the search method and enter the name or number to search for, then click OK. The application
will automatically switch to the Search Results category (in the left pane) and will display any and all
matching mailboxes in the right pane. If there are no matches found, the right pane will display an
empty list, along with the text: There are no items to show in this category.
3.1.3 Locations and Mailboxes
In the DV2000/DV4 voice messaging system, a location is essentially a collection of settings applied to
a grouping of mailboxes. All mailboxes assigned to a given location are globally affected by the
settings for that location. Such settings include, among others: outdialing restrictions, outdialing port
assignments, and identification settings (such as a company name).
Furthermore, mailboxes in one location cannot transfer to, send messages to, or otherwise access
mailboxes in another location unless the two locations are shared. This allows considerable flexibility in
setting up multiple tenants sharing a single voice messaging system (the primary application for
multiple locations) . It also allows for creative use of multiple locations for other types of applications.
Locations are defined and configured using the System Configuration application and, therefore, will
not be discussed in great depth here. One aspect that is relevant here is the fact that every location
defines four system-reserved mailboxes required for proper system operation: a greetings mailbox, an
automated attendant mailbox, an operator mailbox and a default fax mailbox. In many cases, the
greetings mailbox and the attendant mailbox will be the same mailbox.
By default, every system comes with one locationnamed Default Locationpredefined; hence, you
will find the following system reserved mailboxes predefined as well.
Mailbox Administration 81
2003-2010 DuVoice Corporation
Mailbox 0 Operator
This is the operator's mailbox for the Default Location and is automatically created by the system.
While it may be edited, it should never be deleted.
Mailbox 991 Main Greetings
This mailbox is the main automated attendant mailbox and is assigned in the Default Location as both
the Greeting Mailbox and the Attendant Mailbox. It is configured by default to play the night greeting
(mailbox greeting 3) and to use a scheduled event to define when it should play the day greeting
(mailbox greeting 2). This mailbox is created automatically by the system and should never be
deleted.
Mailbox 999 Disconnect
This mailbox is not technically required by the Default Location but is automatically created by the
system and may be used to disconnect calls when the DV2000/DV4 is integrated with a switch that
sends the DTMF string "999" to indicate a disconnect.
Mailbox 9000 Fax Storage
This mailbox is used to receive faxes whenever the system detects a CNG (fax) tone in a situation
where it is not clear which mailbox should receive the fax.
Note: For legacy systems using fax/modem cards, any faxes received directly at the fax port (such as
when you connect a DID fax line directly to the fax port) are not stored in this mailbox but rather in a
special directory. You would then use the global Fax Manager dialog to manage these faxes.
3.1.4 Getting Help
This help file can be invoked at any time by pressing the F1 key. On some dialogs, there may also be
a Help key that you can click which will also launch the help file.
The Help menu also provides two other options. Installed Features opens a dialog, as shown below,
that will display the list of available features and indicate which ones are enabled and which ones are
not. It will also list the maximum number of voice ports allowed on the system and the serial number
of the security key.
System Reference Guide 82
2003-2010 DuVoice Corporation
Click OK to close the dialog after you are done reviewing the settings.
The other Help option, About Mailbox Administration, simply opens the About dialog, which displays
version and copyright information for the application. Click OK to close the dialog.
3.2 Global Configuration
Mailbox Administration provides a few global configuration settings, accessible via the Configuration
menu, as shown below.
Options include:
Maintenance set the time for daily maintenance and the number of days to retain report data
Change Password change the password required to run Mailbox Administration
Optionsconfigure options that control the behavior of Mailbox Administration.
In addition, the Fax Manager dialog can be accessed from the File menu.
Mailbox Administration 83
2003-2010 DuVoice Corporation
3.2.1 Fax manager
The Fax Manager is used to view and manage anonymous faxesfaxes received with no indication of
which mailbox they should be posted to. Generally, this occurs when a DID fax line is connected
directly to a fax port on a fax/modem card.
As of version 4.01.027, fax transmission and reception is handled directly by the Dialogic voice cards
and not by a separate fax/modem card. In this case, faxes not otherwise explicitly directed to a
specific mailbox will be deposited in the default fax mailbox defined for the location to which the
receiving port has been assigned. Consequently, this dialog is primarily included for backward
compatibility with upgraded systems still using fax/modem cards.
To open the Fax Manager, select File | Fax Manager from the main menu. A dialog will open,
displaying all anonymous faxes currently in the system, including creation time, filename, and file path
for each fax.
Right-click on any fax to view a menu of options for what to do with the selected fax.
View
Select this option to invoke the default fax viewer on your system. On Windows XP systems, this is
most likely the Windows Picture and Fax Viewer.
Send as Message...
Select this option to deposit a copy of the fax into a selected mailbox as a new message. You will be
prompted to enter the mailbox number to receive the fax; be sure to enter a mailbox that has been
configured with a class of service that allows fax message reception. Click OK. Now confirm the
number of pages in the fax and click OK. If the mailbox exists and can receive faxes, the message will
be sent immediately.
Send Fax...
Select this option to schedule the fax to be sent to fax phone number (for example, to forward it to the
office fax machine). The Send Fax dialog will open, allowing you to enter the relevant information for
both sender and receiver.
System Reference Guide 84
2003-2010 DuVoice Corporation
You must enter the fax phone number in the To Information section; all other settings in the To
Information and From Information sections are optional and may be used in generating a cover page.
Enter all relevant information and then click Send to schedule the fax to be sent.
Copy
Select this option to create a copy of the fax in the same directory. You will be prompted for the new
filename; enter it and then click OK. Be sure to include the .TIF extension.
Rename
Select this option to change the filename of the selected fax. Enter the new filename when prompted
and click OK. Be sure to include the .TIF extension or the file will not be recognized as a fax.
Delete
Select this option to delete the fax from the anonymous fax folder. You will be prompted for
confirmation; click Yes to delete.
3.2.2 Change password
Select this option to change the password required to launch Mailbox Administration. To open the
Change Password dialog, select Configuration | Change Password from the main menu.
Mailbox Administration 85
2003-2010 DuVoice Corporation
Enter the new password in both boxes, then click OK. If you entered everything correctly, the new
password will be saved and the original discarded. Otherwise, an error message will be displayed to
tell you what was wrong.
3.2.3 Maintenance
The DV2000/DV4 has the ability to perform certain global maintenance tasks on a daily basis. Use
this option to set the time at which these tasks will be performed as well as to configure any other
settings that may be used to control how a given task is performed. To open the Maintenance
configuration dialog, select Configuration | Maintenance from the main menu.
In the General Settings section, you can set the time at which the maintenance tasks will be performed
each day. The default setting is 2:00 a.m. In general, it is best to schedule maintenance for a time of
day when the system will not be busy (taking calls, outdialing notifications, etc.).
In the Reports section, you can set the number of days the system will retain report data used by the
DVReports application. By default, the data is retained for 14 days before being expunged from the
database.
You may change either value and then click OK to save the new value(s) and close the dialog, or
Apply to save without closing the dialog.
3.2.4 Options
The Options dialog is used to configure settings that affect how Mailbox Administration behaves.
Select Configuration | Options from the main menu to open the Options dialog, as shown in the
figure below.
System Reference Guide 86
2003-2010 DuVoice Corporation
Ask user to document changes
By default, every time you make a change to a mailbox, you will be asked if you wish to write some
comments about what you changed. Keeping track of what changes have been made to a mailbox,
when, why, and by whom, can be very useful in trying to figure out why a mailbox is behaving a certain
way. However, if you do not wish to be prompted to enter comments every time you apply a change to
a mailbox, you can uncheck this setting to disable that feature.
Refresh interval
Mailbox administration will periodically refresh the data in the main window automatically. This setting
determines how frequently the automatic refresh will occur. The default value is once every 10
minutes; the valid range is from 5 to 20 minutes.
3.3 Mailbox Management
Mailbox Administration provides a number of mailbox management functions that may be accessed
either from the main menu or from a context menu accessed by right-clicking on one or more
mailboxes in the list. As there is little overlap between the two, it is worth looking at both.
Main Menu
The Mailbox submenu off the main menu provides several basic mailbox management actions, as
shown in the following screenshot:
These options include:
Create create a single new mailbox.
Delete delete a single mailbox.
Edit edit mailbox settings using the Mailbox Editor.
Import import one or more mailboxes from a comma-separated value (CSV) file.
Exportexport one or more mailboxes to a comma-separated value (CSV) file.
Restore restore a mailbox that has been previously backed up.
Range Create create a range of mailboxes.
Mailbox Administration 87
2003-2010 DuVoice Corporation
Search search the list of mailboxes either by mailbox number or by subscriber's last name.
Context Menu (Single Selection)
The mailbox context menu provides a number of options that can be performed on a single mailbox,
as shown below:
These options include:
Open open the selected mailbox for editing in the Mailbox Editor
Search open the search dialog to search for a specific mailbox number in the list.
New open the create mailbox dialog.
Copy create a new mailbox using the selected mailbox as a template
Edit edit the selected mailbox. Selecting this option opens a submenu with several editing
options:
Add Address opens a dialog allowing you to add a single address to the selected mailbox
(if you have selected multiple mailboxes, you can add one address per selected mailbox).
Warning: If the address you are trying to add already exists in the mailbox, it will be
overwritten.
Add Template a further submenu gives you the option to add either a message delivery
template or a notification template. In either case, a dialog then provides you with a list of
available templates; select one and click OK to add it to the selected mailbox.
Remove Template a further submenu gives you the option to remove either a message
delivery template or a notification template. In either case, a dialog then provides you with a
list of available templates; select the one to remove and click OK to remove it from the
selected mailbox.
Owner Settings opens a dialog allowing you to change the name and description
assigned to the mailbox
Set a further submenu gives you the option to change either the assigned class of service
or the assigned SDA menu. Select either option and a dialog appears giving a you a list of
available templates from which to select. Choose the new COS (or SDA) template and click
OK to apply the change.
Edit Selected displays all selected mailboxes in the Selected list and then auto-selects that
category from the left pane. This is a convenience function to simplify comparing and editing a
subset of mailboxes.
Backup create a backup of the selected mailbox
Export export the selected mailbox(es) to a comma-separated value (CSV) text file.
System Reference Guide 88
2003-2010 DuVoice Corporation
Delete delete the selected mailbox
Reset Statistic reset the statistics for the selected mailbox; this is essentially the same as
clicking the Reset button on the Statistics property page in the mailbox.
Reset Mailbox reset one or more settings for the selected mailbox
Tests send a test voice or email message (via a submenu the opens when you select this
option).
Message Information view message information for the selected mailbox
Scheduled Events view current events (e.g., notifications) for the selected mailbox
Release Subscriber Lock unlock the selected mailbox (if it is locked). This should only be
used if the system says the mailbox is already in use when you try to login and you can see that
no one is actually logged into the mailbox. If someone actually is logged in and you use this
option, you can cause problems in the system.
Import Fax Documents import fax documents into the selected mailbox (for Fax on Demand).
This is the same as importing fax documents from the Fax Management property page in the
Mailbox Editor.
Context Menu (Multiple Selection)
If you right-click on a selected mailbox while multiple mailboxes have been highlighted, the context
menu will be modified to reflect the fact that most of the options are not available:
As shown above, you can edit, backup, export, delete, reset, import fax documents into, and send test
voice or email messages to several mailboxes at once; all other options on the context menu can only
be performed on a single mailbox at a time and are, therefore, disabled when multiple mailboxes have
been selected. The Search and New commands are also available as a convenience even though
they don't act on the selected mailboxes.
3.3.1 Mailbox Types
Introduced in version 4.01.027, mailbox types simplify the creation and management of special-
purpose mailboxes. In addition to the Standard mailbox type found in earlier versions of DV2000/DV4,
there are now several other types: Distribution, Guest, QA, and System.
Standard
The standard mailbox type is for use in creating general-purpose subscriber mailboxes and is the most
flexible mailbox type in the system.
Distribution
Mailbox Administration 89
2003-2010 DuVoice Corporation
The distribution mailbox type replaces the system (or global) distribution lists: instead of being limited
to special lists numbered 90 through 98, as in previous versions, you now can create distribution
mailboxes with any numbering plan you like (except, of course, for system reserved mailboxes 0,
991, 999 and 9000). Not only is there greater flexibility in numbering your global distribution lists, but
you are also no longer limited to just 9 lists.
Note: Distribution mailboxes are only used for global distribution lists. Personal (per-mailbox)
distribution lists are still separate lists, numbered 1 through 9, and are edited in the same fashion as in
previous versions. See the Distribution lists section under Editing Mailboxes for more on this.
There are several other distinct advantages to using mailboxes for global distribution lists. Distribution
mailboxes can:
Be added to the company directory.
Accept messages from outside callers.
Be nested (i.e., embedded) inside of other distribution lists
Be more easily managed (simply log into the mailbox to edit the list over the phone).
The nesting capability, in particular, is very powerful. For example, you could create distribution lists
for Sales, Customer Support, Development, Accounting, etc., and then create another distribution list
that consists of nothing more than the Sales distribution mailbox and the Customer Support distribution
mailbox. Thus, you can create a list to cover both departments without having to enter all the
individual subscriber mailboxes twice. And, because the DV2000/DV4 uses intelligent list parsing, you
needn't worry if a given mailbox appears in the list twice it will only receive one copy of the message
no matter how many times it appears in the list.
For more on how distribution mailboxes differ from other mailbox types, refer to Editing Mailboxes and
its various subsections (in particular, the Owner settings subsection).
Guest
The guest mailbox type is designed for hospitality-oriented systems, to be used in creating simplified
mailboxes for guest rooms. These mailboxes also track special room-related data, such as the maid
status (clean, dirty, in progress, etc.) and the guest status (checked in/out). Further, a guest mailbox
will automatically prevent messages from being left in it if it is marked as checked out (i.e., if the room
is unoccupied). Instead, the caller will be redirected to the operator.
Another key feature of the guest mailbox is a simplified subscriber menu. When configured with the
default Guest class of service, guest mailboxes use a standard, pre-recorded mailbox greeting and a
default password, thereby avoiding the need to make the guest run through a tutorial on first access
(as is the case with Standard mailboxes). This also means that the record greetings and change
password options are not offered in the subscriber menu. In fact, the basic subscriber menu offers
just two simple options: play messages (press 1) and schedule a wakeup call (press 3).
When configured to use the Extended Stay class of service, the guest mailbox will allow the guest to
record a personalized mailbox greeting and to change the password. There is still no forced tutorial,
however; the guest can always elect to stick with the default greeting and password.
Group
Like the distribution mailbox type, the group mailbox type maintains a list of members to which
messages can be sent without having to manually enter each mailbox into the destination list at the
time the message is recorded. In addition, the subscriber menu for a group mailbox allows the user to
schedule a wakeup call for all group members, if the assigned class of service (COS) has the wakeup
call feature enabled.
The most significant difference between a group and a distribution mailbox is that the former will keep
a copy of every message sent, and will automatically deliver them to any mailbox subsequently added
System Reference Guide 90
2003-2010 DuVoice Corporation
to the group. This is particularly useful in a hospitality context, where guests may be added to a group
as they check in; if a message is sent to the group before all guests have checked in, the group
mailbox will auto-deliver the message to newly-checked-in guests as they are added to the group. If a
message is no longer relevant and the user does not wish it to be sent to any members added in the
future, the group mailbox subscriber menu does allow the user to review and delete all sent messages.
QA
The QA mailbox type is designed for use in getting a series of discrete pieces of information from
callers in a question-and-answer format. Accordingly, these mailboxes do not use the standard
greetings but instead require the mailbox owner to record a series of greetings (i.e., questions) via the
telephone interface and then use Mailbox Administration to create a script for the question-and-answer
process.
Using the script, a QA mailbox will typically play a greeting, record a response, play a second greeting,
record another response, and so on until the end of the script is reached. All responses are then
concatenated together and deposited in the mailbox as a new message. Alternatively, a script can be
configured as a survey in which a caller responds by pressing DTMF digits that are written to a
comma-delimited data file at the end of the call.
System
The system mailbox type is for use in creating audiotext mailboxes (i.e., mailboxes that do not take
messages), such as the main greetings (auto attendant) mailbox 991. System mailboxes always use
call blocking and never take messages. Consequently, it is not possible to assign message delivery or
notification templates to system mailboxes, nor can they have personal distribution lists.
3.3.2 Mailbox Templates
In addition to the basic mailbox types, the DV2000/DV4 also offers a handful of mailbox templates. In
previous versions, the manufacturer provided a series of mailboxes in the range 992-998 that were
preconfigured for specific uses and which the administrator could copy from to create new mailboxes
with the same configuration. As of version 4.01.027, these mailboxes have been removed in favor of
an actual template system. These templates are accessible in the Create Mailbox dialog and the
Range Creation Wizard.
Mailbox templates are provided as-is by the manufacturer for the convenience of the administrator in
creating mailboxes for certain uses. They are not editable. The DV2000/DV4 provides the following
mailbox templates.
Audiotext
The Audiotext template creates a system mailbox that uses the Audio Text class of service and the
Audio Text Mailbox Menu SDA template. Since system mailboxes do not take messages, there is no
address list, nor are there notification or message delivery templates.
Fax Mail
The Fax Mail template creates a mailbox intended to receive faxes directly (e.g., via a DID number).
This template creates a standard mailbox configured to use the FaxMailbox class of service and the
Fax Action Menu SDA template. By default, call blocking is enabled, the tutorial is disabled and the
mailbox is not included in the directory.
Fax Storage
The Fax Storage template creates a mailbox that will be assigned as the default fax mailbox for a
given location (e.g., mailbox 9000 is the default fax mailbox for the default location and is configured
based on the Fax Storage template).
Message-Only
The Message-Only template creates a standard mailbox with call blocking enabled by default (to block
Mailbox Administration 91
2003-2010 DuVoice Corporation
transfers) and with no notification templates assigned to it. Use this template to create mailboxes that
are intended to take messages but that do not have a physical phone extensions associated with them
(such as for off-premise salespeople).
Operator
The Operator template creates a standard mailbox that can be assigned as the Operator mailbox for a
location (e.g., mailbox 0 is the Operator mailbox for the default location and is configured based on the
Operator template).
Standard
Creating a mailbox using the Standard template is essentially the same as creating one using the
standard mailbox type.
3.3.3 Creating Mailboxes
Starting in version 4.01.027, the DV2000/DV4 provides several ways to create a mailbox. You can:
Create a single mailbox
Create one or more copies of a mailbox
Create a range of mailboxes using a wizard
3.3.3.1 Create a single mailbox
There are two ways to invoke the Create Mailbox dialog in order to create a single new mailbox:
1. Select Mailbox | Create... from the main menu; or
2. Right-click on the whitespace below the last row of the mailbox list and select New from the
context menu that appears
Create By Type
By default, the Mailbox Type radio button under Create Based On will already be selected as this is the
preferred way to create new mailboxes. Enter the mailbox number in the box provided and select the
type from the drop-down list as shown in the figure below. Refer to the Mailbox Types section for
descriptions of the supported mailbox types.
Click OK when finished to open the Mailbox Editor. You can use the editor to customize the settings
System Reference Guide 92
2003-2010 DuVoice Corporation
for this mailbox or just click OK to accept the defaults and create the mailbox. Clicking Cancel at
either step will cancel the mailbox creation altogether.
Create By Template
Enter the mailbox number in the box provided and then select the Mailbox Template radio button and
choose the template to copy from using the drop-down list provided, as shown in the figure below.
Refer to the Mailbox Templates section for descriptions of each template.
Click OK when finished to open the Mailbox Editor. You can use the editor to customize the settings
for this mailbox or just click OK to accept the defaults and create the mailbox. Clicking Cancel at
either step will cancel the mailbox creation altogether.
3.3.3.2 Create copies of a mailbox
To create one or more copies of a mailbox, right-click on the mailbox and select Copy from the context
menu. This will open the Copy Mailbox dialog, as shown below:
In the boxes provided, enter the starting mailbox number and the total number of mailboxes to create.
In the example shown, the system will create mailboxes 400 through 409 (a total of 10 mailboxes). To
create multiple, non-consecutive mailboxes, you will have to repeat this process for each mailbox (or
range of mailboxes).
After you click OK, the system will prompt you to confirm:
Mailbox Administration 93
2003-2010 DuVoice Corporation
Click Yes to create the mailbox(es); click No or Cancel to exit the dialog without creating any
mailboxes.
All mailboxes created this way will have the same settings as the mailbox you copied from, except that
the extension number, subscriber name and any other addresses (such as MWI 0) will be changed to
reflect the new mailbox number.
Note: You can also create a range of mailboxes based on an
existing mailbox using the Mailbox Creation Wizard.
3.3.3.3 Create a range of mailboxes
To create a range of mailboxes, the easiest method is to use the Mailbox Creation Wizard. You
invoke the wizard by selecting Mailbox | Range Create... from the main menu.
The first page of the wizard informs you of the purpose of the wizard and how it works. Click Next to
continue to the next page.
In the boxes provided, enter the starting mailbox number and the total number of mailboxes to create.
Then select how the mailboxes should be created. As with using the Create Mailbox dialog, you can
create the mailboxes either by type or by template. You can also elect to use an existing mailbox as a
template, just as if you right-clicked on that mailbox and selected copy from the context menu.
Once you have entered the mailbox number, the number of mailboxes to create, and the type,
template or existing mailbox from which to create the new mailboxes, click Next. Or click Finish to
System Reference Guide 94
2003-2010 DuVoice Corporation
skip the next two pages (accepting the default settings on them) and go directly to opening the Mailbox
Editor.
On page three, you configure how the extension numbers will be generated for the mailboxes you are
about to create. By default, the extension number for a given mailbox is the same as its mailbox
number. However, you can opt to have prefix and/or suffix digits added to the number, or even just
leave the extension field blank.
Click Next to continue to the last page or Finish to skip directly to the Mailbox Editor.
Mailbox Administration 95
2003-2010 DuVoice Corporation
The last page allows you to skip opening the Mailbox Editor if you wish. In that case, the mailboxes
will be created using the default settings for the mailbox type or template (or existing mailbox) you
selected, with the extension numbers, subscriber name and address fields adjusted accordingly.
If you do opt to open the Mailbox Editor to customize the settings, the mailboxes will be created after
you click the OK button in the editor; if you click Cancel at that point, all you selections will be lost and
the mailboxes will not be created.
3.3.4 Importing Mailboxes
The DV2000/DV4 allows you to import a list of mailboxes from a simple comma-separated value
(CSV) file, which you should be able to export from any spreadsheet program. The advantage of
Mailbox Import is that you can plan out all of your mailboxes in a simple spreadsheet and then add
them en masse using this feature, rather than having to add them one at a time.
CSV File Format
The CSV file may be created using any standard text editor (such as Notepad) or may be exported
from a spreadsheet program. Save the file with the .CSV file extension.
Note: If you are using MS Excel to create the file, save it by
selecting File|Save As... and in the Save as type selection box,
choose CSV (MS-DOS).
Note: The output of the mailbox export function (whether run on the
same or any other compatible DV2000/DV4 system) is 100%
compatible with mailbox import. So you can, for example, create a
set of mailboxes on a test system, export them to CSV and then
import them onto a customer system.
As with any CSV file, each line represents a single record. In this case, each line (except the first)
represents a single mailbox or group of mailboxes. The first line is always used to tell Mailbox
Administration what each column (or field) represents. The following table defines the valid column
names. Note that they are not case sensitive, nor is there a required field order.
Column Name Description
MAILBOX Mailbox number to be used
TYPE Mailbox type to use: Distribution, Group, Guest, QA,
Standard or System.
FIRST Subscriber first name.
LAST Subscriber last name.
EXTENSION Mailbox extension. If the field is left blank or the
column is not specified, the extension will be set to the
mailbox number by default.
NAME Subscriber name. This value is placed in the Last
Name field of the mailbox record and the First Name
field is left blank. However, if FIRST and LAST as
specified, they will override this value.
PASSWORD Default password for the mailbox(es). Must be a
numeric value. Subscriber will not be able to log in if
the password contains any non-numeric characters.
System Reference Guide 96
2003-2010 DuVoice Corporation
DESCRIPTION Text to put in the Description field (no more than 60
characters).
COSFILE Class of service to assign to the mailbox(es).
SDAFILE Single Digit Action (SDA) template to assign to the
mailbox(es).
LANGUAGE The ID number for the language to assign to the
mailbox(es). A value of 0 means the mailbox(es) will
use the default system language, whatever it may be.
RANGE START Starting mailbox number of a range to create. You
must also specify RANGE STOP. The range is
inclusive. If any mailbox in the range already exists, it
may be overwritten.
RANGE STOP Ending mailbox number of a range to create.
MWI n Message waiting addresses (n = 0 to 9).
EMAIL n Email addresses for email notification and/or VeMail (n
= 0 to 9).
PAGER n Pager addresses (n = 0 to 9). Note that setting the
pager display values via mailbox import is not
supported.
FAX n Fax number addresses (n = 0 to 9).
MAILBOX n Mailbox number addresses, for auto-forwarding (n = 0
to 9).
PHONE n Telephone number addresses (n = 0 to 9).
Data fields may be enclosed in double-quotes, but it is not required. Every line must have the same
number of commas, even if some fields are left blank (see examples below).
Example
MAILBOX,TYPE,FIRST,LAST,RANGE START,RANGE STOP
300,,John,Smith,,,
,Guest,,,601,609
In this example, the first line specifies the column names: mailbox number, mailbox type, first name,
last name, class of service filename, and the start and end range values. The first record creates a
single mailbox, 300, with the first name "John" and the last name "Smith" and all other settings
defaulted. The second record creates 9 Guest mailboxes, numbered 601-609, and uses the
appropriate defaults for all other settings.
Mailbox Import Dialog
To open the Mailbox Import dialog, select Mailbox | Import... from the main menu.
Mailbox Administration 97
2003-2010 DuVoice Corporation
Initially, the dialog will appear empty, with most options grayed out, as shown above. To open a CSV
file for possible importation, click the Load File button.
Navigate to the folder you placed the CSV in and select the file. Click Open to load the file into the
Mailbox Import dialog, as shown below:
System Reference Guide 98
2003-2010 DuVoice Corporation
The lower portion of the dialog displays in tabular form all mailboxes that can be created based on the
data contained in the CSV file. Each row in the table represents one possible mailbox, including the
various configuration settings to be used in creating that mailbox. (Any column left blank will use the
default setting appropriate for the given mailbox type.)
Note that each row has a check box in the mailbox column; the given mailbox will only be created if the
box next to it is checked. To check (or uncheck) all rows at once, check (or uncheck) the box labeled
Toggle immediately above the table of mailboxes. Otherwise, you can pick and choose the mailboxes
to create by checking or unchecking the individual check boxes.
Creation Options
Four other settings are provided to further customize how the mailboxes are created.
Use extension as mailbox number
Check this option to use the specified extension number as the mailbox number to create; only valid if
the CSV file contains the EXTENSION column.
Prompt to overwrite existing mailboxes
Check this option if you want the import routine to prompt you for permission before overwriting any
mailboxes that already exist. This option is enabled by default but you can uncheck the box if you are
certain you want existing mailbox data to be overwritten with the new data.
I nclude names
Uncheck this option if you don't want subscriber name information to be imported; the NAME, FIRST,
and LAST columns will be ignored.
Template mailbox
If a template mailbox is specified, the import routine will copy all relevant mailbox data, including
mailbox type, from this mailbox to the new mailbox and only then will it update any mailbox data fields
for which a new value is specified in the CSV file. Note that this forces the import routine to ignore
the mailbox type column even if it is specified in the CSV file. If no template mailbox is specified,
then the import routine will assign default values based on the specified mailbox type. If no mailbox
type is specified for a given mailbox, then it will create a standard mailbox by default.
Mailbox Administration 99
2003-2010 DuVoice Corporation
3.3.5 Exporting Mailboxes
The DV2000/DV4 allows you to export one or more mailboxes to a comma-separated value (CSV) file.
The CSV format used is 100% compatible with the Import function, and includes all defined address
fields except Office Extension (which is set automatically, based on the extension field on the Owner
Settings tab).
For more detailed information on the CSV format, refer to the section describing the Import function.
When you select this option, the DV2000/DV4 will open a Save As dialog, allowing you to specify the
filename to save to (a .csv file extension will be added automatically). Navigate to the folder where
you want the file saved, enter a filename and click Save to create the file.
3.3.6 Exporting Messages
To export the new message queue from a given mailbox, right-click on the mailbox and select the
Message Information option from the mailbox context menu The system will open a dialog box that
displays the message counts for the given mailbox, as shown in the figure below.
Click the Export button. The system will pop up a message box confirming which type of messages
you are exporting (all, new, urgent, etc.), based on which folder you have selected in the tree view
pane. Click Yes to continue.
Next, the system will display the Message Export dialog, indicating the directory and filename where
the exported messages will be stored:
System Reference Guide 100
2003-2010 DuVoice Corporation
To change the folder in which the ZIP file will be created, click the button with the three dots. This will
open a dialog, shown below, in which you can navigate to and select the desired folder.
After making your select, click OK to return to the Message Export dialog, then click OK to export the
messages. As indicated in the Message Export dialog, voice messages will be exported in format
generally compatible with most operating systems, including mobile phones, and fax messages will be
exported as PDF files. All files will be zipped into a single ZIP file in the selected destination folder.
3.3.7 Deleting Mailboxes
Mailbox Administration provides several ways to delete mailboxes. You can:
Delete a single mailbox
Delete a multiple mailboxes
Note: All the contents of the folder that comprise the mailbox itself
will be permanently deleted from the system. Mailbox deletion
cannot be undone.
Mailbox Administration 101
2003-2010 DuVoice Corporation
3.3.7.1 Delete a single mailbox
There are two ways to delete a single mailbox from the system: directly or indirectly.
Direct Deletion
To delete a mailbox directly, highlight the mailbox in the list in the main window and then press the
Delete key; or, right-click on it and select Delete from the context menu. The screenshot below shows
the context menu for a single selection:
After you have selected the option to Delete, you will be asked to confirm that you really want to delete
the selected mailbox, as shown below.
Click Yes to complete the deletion or No to cancel it.
Indirect Deletion
If the system contains hundreds of mailboxes, it may be simpler to delete the mailbox indirectly using
the main menu instead of trying to find and highlight it in the list. In this case, select the Mailbox |
Delete... option from the main menu to open the Delete mailbox by number dialog:
As shown, you can enter either the mailbox number to be deleted or, if you don't know the number, you
can enter the mailbox owner's last name. If using the latter method, you must enter enough
characters to match one and only one mailbox, otherwise an error message will be displayed. Note,
also, that for any mailbox where the Last Name field is empty, the system will try to match the search
System Reference Guide 102
2003-2010 DuVoice Corporation
string to the First Name instead.
If a match is found, you will be prompted to confirm the deletion; click Yes to complete the action.
3.3.7.2 Delete multiple mailboxes
To delete multiple, non-contiguous mailboxes at one time, you must select (highlight) all the entries in
the list that you wish to delete and then right-click on one of them to open the context menu. Press
and hold the Ctrl key while left-clicking the mouse to select non-contiguous records in the list (shown
below).
Select Delete from the context menu (or press the Delete key) and the system will prompt for
confirmation. Click Yes to delete the selected mailboxes.
3.3.8 Editing Mailboxes
There are three ways to open a mailbox for editing:
Double-click on it in the mailbox list
Right-click on it in the mailbox list and select Open from the context menu
Use the Mailbox | Edit... option in the main menu
Double-clicking on the mailbox in the list is the easiest, and therefore preferred, method. However, if
you have hundreds of mailboxes in the list and are having trouble finding it, you can use the third
method listed above to invoke the Edit Mailbox dialog which allows you to specify the mailbox to edit
either by number or by the mailbox owner's last name.
As with the Delete Mailbox by Number dialog, you can enter the mailbox number if you know it or, if
you don't, you can try to find a match by entering the subscriber's (owner's) last name. If you choose
Mailbox Administration 103
2003-2010 DuVoice Corporation
the latter option, be sure to enter enough letters to uniquely identify a single mailbox.
Click OK. If the system finds the specified mailbox, it will open it in the Mailbox Editor for you to edit,
otherwise you will get an error message.
A Note About Mailbox Type
Unlike almost any other mailbox property, the mailbox type is intrinsic to the mailbox, in that it
determines which other mailbox properties are even relevant and which are completely ignored. A
system mailbox, for example, has a fairly well-defined behavior: you cannot transfer to it's extension
nor can it take messages; it is an audiotext menu. Consequently, a large number of the mailbox
properties available to a standard mailbox simply do not apply to a system mailbox and so are ignored
(and cannot even be edited).
Because mailbox type is so intrinsic, it cannot be changed after the mailbox is created. If you
want to change the type of a mailbox, you must delete it first and recreate it with the desired type.
3.3.8.1 Using the mailbox editor
The Mailbox Editor is used to modify the properties of an individual mailbox, allowing it to be
customized to suit a particular need or subscriber. There are four main parts to the dialog: the title
bar, the category list, the property page display and the command buttons. The screenshot below is a
typical example of the Mailbox Editor being used to edit a standard mailbox.
Title Bar
The dialog's title bar always displays the owner's name (as Last Name, First Name), followed by the
mailbox number, followed by the mailbox type in square brackets.
Category List
All mailbox properties are grouped into various categories (and may be further sub-grouped within
those categories). These categories are listed in a tree control displayed on the left side of the dialog,
below the title bar. As shown in the example above, a plus (+) or minus (-) sign may appear next to a
category to indicate that it has one or more subcategories. You can click on the plus sign to expand
the list (i.e., to show the subcategories) or click on the minus sign to collapse the list (i.e., hide the
subcategories).
The following categories may appear in the list. Not all categories are listed for all mailbox types, and
System Reference Guide 104
2003-2010 DuVoice Corporation
some are only valid for a specific mailbox type.
Owner SettingsDisplays the main mailbox settings. The exact configuration of this property
page differs based on the type of the mailbox being edited.
Memo PadListed as a subcategory under Owner Settings, the Memo Pad provides a space
where you can add notes about the mailbox. This is also where the system adds the comments
you write (if you choose to do so) whenever you change something in the mailbox.
AdvancedThe subcategories listed under Advanced are either potentially dangerous with
respect to the normal operation of the mailbox (Call Routing, Scheduled Events) or are intended
for use by the technician during installation (Testing).
Call Routing PlansAllows you to assign call routing plans to the mailbox.
Scheduled EventsAllows you to assign scheduled event templates to the mailbox.
TestingProvides options to send a test email (to verify an email address) or a test voice
message (to verify message delivery and notifications).
Address ListAllows you to add, edit and remove addresses (for MWI, email, phone, fax, etc.).
Distribution ListAllows you to add or remove mailboxes from the distribution list associated
with a distribution mailbox.
Distribution ListsAllows you to manage up to 9 different personal distribution lists for a
standard mailbox.
Fax ManagementAllows you to manage fax messages you have received and/or fax on
demand documents.
Mailbox StatisticsTracks mailbox usage statistics.
Message DeliveryAllows you to assign message delivery templates to the mailbox (for
message forwarding).
NotificationsAllows you to assign notification templates to the mailbox.
Single Digit ActionsAllows you to review the assigned single digit action (SDA) template or to
create and edit a custom template just for this mailbox.
Speed and VolumeAllows you to adjust the default speed and volume for both messages
(during message review) and for system prompts (when logged into the mailbox).
QA ScriptAllows you to assign a global QA script or edit a custom script, as well as configure
the settings associated with that script.
Administrator System EventsAllows you to enable the system to send you messages when the
system's disk space gets too low.
Property Pages
Each category (and subcategory) has an associated property page which is displayed in the main
portion of the dialog to the right of the category list. As you change the selection from one category to
another in the tree control, the property page displayed on the right will also change to display the
properties that are contained in the currently selected category. You can then modify the properties as
needed to change the behavior of the mailbox.
Command Buttons
There are six command buttons placed along the bottom of the dialog: two arrow buttons below the
category list on the left, and four other buttons below the property page on the right.
Arrow Buttons
You can use the left and right arrow buttons to change which mailbox you are editing without having to
exit the Mailbox Editor. The left arrow moves to previous mailbox in the list and the right arrow moves
to the next mailbox. The order of mailboxes is always determined by how they are currently ordered in
the list in the main window.
Mailbox Administration 105
2003-2010 DuVoice Corporation
If you have edited the current mailbox in any way, and have not yet applied those changes, then you
will be prompted whether to save the changes before the new mailbox data can be loaded into the
dialog. Even if you have not made any changes, there may be a brief pause as the current data is
flushed and the next (or previous) mailbox's data is loaded.
OK
Click OK to save any changes you have made and close the dialog. If you have made any changes
that have not already been applied, you will be asked if you want to make any comments:
If you click Yes, the Comments dialog will open, allowing you to type in some free-form comments that
will be appended to the Memo Pad for that mailbox.
It is not necessary to include the date and time as the system will automatically generate a date-time
stamp for you when it appends your comments to the Memo Pad.
Cancel
Click Cancel to close the dialog without saving your changes. If you did make changes that have not
been applied, you will be warned that the changes will be lost and prompted to confirm you really want
to exit.
Apply
This option will be disabled (grayed-out) until you have changed at least one property. After you have
made a change, you can click Apply to save the change immediately without closing the Mailbox
Editor. If you do so, then, as with clicking the OK button, you will be asked if you want to leave a
comment (see the subsection on the OK button, above).
Help
Click the Help button to open this help file.
3.3.8.2 Owner settings
The owner settings property page is the main property page for a mailbox, containing such things as
the assigned location and language, the extension number, the password, the directory information
and the greetings assignments. The actual contents of the owner settings property page depends on
the mailbox type.
Distribution mailbox owner settings
Group mailbox owner settings
Guest mailbox owner settings
QA mailbox owner settings
System Reference Guide 106
2003-2010 DuVoice Corporation
Standard mailbox owner settings
System mailbox owner settings
3.3.8.2.1 Distribution mailbox
As previously discussed, distribution mailboxes provide a more flexible form of global distribution list
than was offered in previous versions of the DV2000/DV4 . Since they are intended solely for this
purpose, the owner settings property page for a distribution mailbox is simplified somewhat compared
to that for a standard mailbox.
Owner Information
ExtensionThe extension number assigned to this mailbox; it is usually (though not always)
the same as the mailbox number.
PasswordThe subscriber's password, masked using the asterisk (star) character. The default
password, unless otherwise overridden during mailbox import or mailbox reset, is 1234. The
subscriber is prompted to change it during the new user tutorial when they first log into their
mailbox over the phone.
NameSince a distribution mailbox represents a list and not a person, the distinction between
first and last names is dispensed with. However, since distribution mailboxes can appear in the
company directory if desired, use this field to give the mailbox a descriptive name. Maximum
length is 24 characters, and you cannot use any of the following four characters: [\/|"].
Properties
DescriptionThis setting is displayed in the mailbox list (in the main window) and is purely for
descriptive purposes. You can use it, for example, to provide a brief description of the purpose
of the distribution list this mailbox encapsulates. Maximum length is 19 characters, and you
cannot use any of the following four characters: [\/|"].
COSSpecifies the class of service template used by this mailbox. Use the drop-down box to
select a different template. Note that at the bottom of the list is the option Create New which will
open the COS editor to create a new class of service template that can then be assigned to this
mailbox. To review or edit the settings of the currently selected COS, click the Details button.
Mailbox Administration 107
2003-2010 DuVoice Corporation
Warning: Changing a class of service template may affect more than just the mailbox
you are editing!
LocationThe location to which this mailbox is assigned. Locations are edited using System
Configuration and are therefore not covered here in depth. Briefly, however, locations can be
used to segregate mailboxes from each other so that mailboxes in one location cannot 'see' or
transfer to or otherwise access mailboxes in another location. By default, the DV2000/DV4 is
preconfigured with one location, called Default Location, and every newly created mailbox is
assigned to that location unless otherwise specified. Use the drop-down box to change the
location assignment and use the Details button to view (but not edit) the selected location's
settings.
LanguageThe language to be used when logging into the mailbox. When set to Default, it will
use the default language as defined in the registry, which it typically English (US). Use the drop-
down box to select the language. Note: If the COS is configured to allow the subscriber to
select the language, leaving the language set to Default will also cause the subscriber to be
prompted for language choice the first time he or she logs into the mailbox.
Greeting
For simplicity, the distribution mailbox type only uses a single greeting for all call types (ring no answer,
busy, DND, etc.). The full path and filename of the actual recording is listed here and you can click
the Browse button to open the Prompt Selection dialog, which allows you to find and select another
greeting file, if desired. Note: Greetings you record via the telephone interface (such as those shown
in the screenshot below) are recorded as WAV files but with a .grt extension instead of the typical .
wav extension.
To import a voice file from another location as a new greeting file in the selected mailbox, click the
Import button and use the Open dialog to browse to the location of the file you want to import. Select
it and click Open to add a copy of the file to this mailbox. Note that the copied file will be renamed. If
you want to use a voice file as a greeting without making a local copy in the mailbox folder, you can
click the Browse button and use the Open dialog to navigate to any other valid greeting or prompt file
(with either a .wav or .grt extension) and assign it directly to the selected greeting number.
One advantage to using Import rather than Browse is that if the voice file is not in the correct WAV
format (8-bit 8KHz mu-Law PCM WAV), the system will attempt to convert to the correct format when it
copies the file into the mailbox folder. Note that this conversion process is not guaranteed to
work, as it depends on having the necessary audio codecs installed on the system. While the
System Reference Guide 108
2003-2010 DuVoice Corporation
Windows operating system typically has several standard audio codecs installed, it may not have the
one you need. However, most any of the common WAV formats should work fine (such as: Microsoft
CCITT G.711 or MS PCM).
To check which audio codecs are loaded on your system, open a class of service (COS) template,
select the VeMail tab and then check the drop-down list labeled WAV file format. That drop-down box
should list all compatible audio codecs loaded on the system.
Options
Allow TransfersBy default, a distribution mailbox blocks transfers; if a caller enters the
extension number of the distribution mailbox from the main greeting auto attendant, the system
will automatically play the greeting and take a message without trying to ring the extension.
However, if there is a physical extension and you want callers to be able to transfer to it, you can
enable the Allow Transfers option.
Hide from DirectoryPrevents the mailbox from being included in the system directory, even
if the name information has been entered and the name recording has been recorded. By
default, this option is enabled, meaning the mailbox will not be included in the directory.
Tutorial CompleteThis setting is automatically checked once you have logged into the
mailbox (via phone) for the first time and have gone all the way through the new user tutorial
(setting a password, recording the name and recording the RNA greeting). If you want to reset
the mailbox to force it to go through the tutorial again the next time you log in, uncheck the
Tutorial Complete box. Warning: This will delete the greeting and the name recording.
3.3.8.2.2 Group mailbox
As previously discussed, group mailboxes are similar to distribution mailboxes, but with the added
ability to schedule wakeup calls for all members of the group (if the class of service allows it), and with
the ability to retain sent messages so they can be auto-delivered to any mailboxes subsequently added
to the group. As with the distribution mailbox type, the owner settings property page for a group
mailbox is simplified somewhat compared to that for a standard mailbox.
Owner Information
Mailbox Administration 109
2003-2010 DuVoice Corporation
ExtensionThe extension number assigned to this mailbox; it is usually (though not always)
the same as the mailbox number.
PasswordThe subscriber's password, masked using the asterisk (star) character. The default
password, unless otherwise overridden during mailbox import or mailbox reset, is 1234. The
subscriber is prompted to change it during the new user tutorial when they first log into their
mailbox over the phone.
NameSince a group mailbox represents a list and not a person, the distinction between first
and last names is dispensed with. However, since group mailboxes can appear in the company
directory if desired, use this field to give the mailbox a descriptive name. Maximum length is 24
characters, and you cannot use any of the following four characters: [\/|"].
Properties
DescriptionThis setting is displayed in the mailbox list (in the main window) and is purely for
descriptive purposes. You can use it, for example, to provide a brief description of the purpose
of the group this mailbox encapsulates. Maximum length is 19 characters, and you cannot use
any of the following four characters: [\/|"].
COSSpecifies the class of service template used by this mailbox. Use the drop-down box to
select a different template. Note that at the bottom of the list is the option Create New which will
open the COS editor to create a new class of service template that can then be assigned to this
mailbox. To review or edit the settings of the currently selected COS, click the Details button.
Warning: Changing a class of service template may affect more than just the mailbox
you are editing!
LocationThe location to which this mailbox is assigned. Locations are edited using System
Configuration and are therefore not covered here in depth. Briefly, however, locations can be
used to segregate mailboxes from each other so that mailboxes in one location cannot 'see' or
transfer to or otherwise access mailboxes in another location. By default, the DV2000/DV4 is
preconfigured with one location, called Default Location, and every newly created mailbox is
assigned to that location unless otherwise specified. Use the drop-down box to change the
location assignment and use the Details button to view (but not edit) the selected location's
settings.
LanguageThe language to be used when logging into the mailbox. When set to Default, it will
use the default language (as defined in System Configuration), which it typically English (US).
Use the drop-down box to select the language. Note: If the COS is configured to allow the
subscriber to select the language, leaving the language set to Default will also cause the
subscriber to be prompted for language choice the first time he or she logs into the mailbox.
Greeting
For simplicity, the group mailbox type only uses a single greeting for all call types (ring no answer,
busy, DND, etc.). The full path and filename of the actual recording is listed here and you can click
the Browse button to open the Prompt Selection dialog, which allows you to find and select another
greeting file, if desired. Note: Greetings you record via the telephone interface are recorded as WAV
files but with a .grt extension instead of the typical .wav extension.
System Reference Guide 110
2003-2010 DuVoice Corporation
To import a voice file from another location as a new greeting file in the selected mailbox, click the
Import button and use the Open dialog to browse to the location of the file you want to import. Select
it and click Open to add a copy of the file to this mailbox. Note that the copied file will be renamed. If
you want to use a voice file as a greeting without making a local copy in the mailbox folder, you can
click the Browse button and use the Open dialog to navigate to any other valid greeting or prompt file
(with either a .wav or .grt extension) and assign it directly to the selected greeting number.
One advantage to using Import rather than Browse is that if the voice file is not in the correct WAV
format (8-bit 8KHz mu-Law PCM WAV), the system will attempt to convert to the correct format when it
copies the file into the mailbox folder. Note that this conversion process is not guaranteed to
work, as it depends on having the necessary audio codecs installed on the system. While the
Windows operating system typically has several standard audio codecs installed, it may not have the
one you need. However, most any of the common WAV formats should work fine (such as: Microsoft
CCITT G.711 or MS PCM).
To check which audio codecs are loaded on your system, open a class of service (COS) template,
select the VeMail tab and then check the drop-down list labeled WAV file format. That drop-down box
should list all compatible audio codecs loaded on the system.
Options
Allow TransfersBy default, a group mailbox blocks transfers; if a caller enters the extension
number of the group mailbox from the main greeting auto attendant, the system will
automatically play the greeting and take a message without trying to ring the extension.
However, if there is a physical extension and you want callers to be able to transfer to it, you can
enable this option.
Hide from DirectoryPrevents the mailbox from being included in the system directory, even
if the name information has been entered and the name recording has been recorded. By
default, this option is enabled, meaning the mailbox will not be included in the directory.
Tutorial CompleteThis setting is automatically checked once you have logged into the
mailbox (via phone) for the first time and have gone all the way through the new user tutorial
(setting a password, recording the name and recording the RNA greeting). If you want to reset
the mailbox to force it to go through the tutorial again the next time you log in, uncheck this box.
Warning: This will delete the greeting and the name recording.
Mailbox Administration 111
2003-2010 DuVoice Corporation
3.3.8.2.3 Guest mailbox
As previously discussed, the guest mailbox type is a simplified subscriber mailbox designed for the
hospitality market. The owner settings property page reflects this by omitting irrelevant settings, such
as call screening and fax on demand.
Owner Information
ExtensionThe extension number assigned to this mailbox; it is usually (though not always)
the same as the mailbox number. If you change it and then click Apply or OK, you will be asked
if you wish to update the Office Extension address as well. Generally, you should click Yes as
that is the only way to edit that address and you typically want them to be the same value.
PasswordThe subscriber's password, masked using the asterisk (star) character. The default
password, unless otherwise overridden during mailbox import or mailbox reset, is 1234. Note:
For guest mailboxes, the class of service is typically configured so that they do not need to enter
the password if logging into the mailbox from the room phone.
First, Last NamesBy default, the First Name is set to "Guest Room" and the Last Name is left
blank (as shown above). However, guest name information can be put into these fields
(perhaps via the FrontDesk application or through a PMS connection) if desired; it will be reset
to the default values when the room (mailbox) is checked out. Maximum length is 24
characters, and you cannot use any of the following four characters: [\/|"].
Properties
DescriptionThis setting is displayed in the mailbox list (in the main window) and is purely for
descriptive purposes. By default it is left blank. Maximum length is 19 characters, and you
cannot use any of the following four characters: [\/|"].
COSSpecifies the class of service template used by this mailbox. Use the drop-down box to
select a different template. Note that at the bottom of the list is the option Create New which will
open the COS editor to create a new class of service template that can then be assigned to this
System Reference Guide 112
2003-2010 DuVoice Corporation
mailbox. To review or edit the settings of the currently selected COS, click the Details button.
Warning: Changing a class of service template may affect more than just the mailbox
you are editing!
Two class of service templates are provided for use with the guest mailbox type (though you can
certainly create your own): Guest and Extended Stay. The Extended Stay template is
configured to allow the guest to record a personal greeting and to change the password (both
are reset at checkout). The Guest template does not allow either; instead the mailbox will use
the default guest greeting and the default password. Both templates have the wakeup call
feature enabled by default.
LocationThe location to which this mailbox is assigned. Locations are edited using System
Configuration and are therefore not covered here in depth. Briefly, however, locations can be
used to segregate mailboxes from each other so that mailboxes in one location cannot 'see' or
transfer to or otherwise access mailboxes in another location. By default, the DV2000/DV4 is
preconfigured with one location, called Default Location, and every newly created mailbox is
assigned to that location unless otherwise specified. Use the drop-down box to change the
location assignment and use the Details button to view (but not edit) the selected location's
settings.
LanguageThe language to be used when logging into the mailbox. When set to Default, it will
use the default language as defined in the registry, which it typically English (US). Use the drop-
down box to select the language. Note: If the COS is configured to allow the subscriber to
select the language, leaving the language set to Default will also cause the subscriber to be
prompted for language choice the first time he or she logs into the mailbox.
Greeting
For simplicity, the guest mailbox uses a default, pre-recorded greeting, as defined on the Prompts tab
in the COS. However, if the COS is configured to allow it, a guest can record a personal greeting. The
full path and filename of this greeting will be listed in the box in the Greeting section; since, by default,
there is no personal greeting, this box typically will be empty.
Although it is generally not recommended, you can manually change the greeting by clicking the
Browse button to open the Prompt Selection dialog, shown below. Select a greeting file from the list
and click OK to make it the active greeting for this mailbox.
To import a voice file from another location as a new greeting file in the selected mailbox, click the
Mailbox Administration 113
2003-2010 DuVoice Corporation
Import button and use the Open dialog to browse to the location of the file you want to import. Select
it and click Open to add a copy of the file to this mailbox. Note that the copied file will be renamed. If
you want to use a voice file as a greeting without making a local copy in the mailbox folder, you can
click the Browse button and use the Open dialog to navigate to any other valid greeting or prompt file
(with either a .wav or .grt extension) and assign it directly to the selected greeting number.
One advantage to using Import rather than Browse is that if the voice file is not in the correct WAV
format (8-bit 8KHz mu-Law PCM WAV), the system will attempt to convert to the correct format when it
copies the file into the mailbox folder. Note that this conversion process is not guaranteed to
work, as it depends on having the necessary audio codecs installed on the system. While the
Windows operating system typically has several standard audio codecs installed, it may not have the
one you need. However, most any of the common WAV formats should work fine (such as: Microsoft
CCITT G.711 or MS PCM).
To check which audio codecs are loaded on your system, open a class of service (COS) template,
select the VeMail tab and then check the drop-down list labeled WAV file format. That drop-down box
should list all compatible audio codecs loaded on the system.
Options
Hide from DirectoryPrevents the mailbox from appearing in the guest directory; this option is
enabled by default. If guest name information is added to a checked-in mailbox (whether as part
of the check-in process or subsequently), this setting is automatically disabled so that the guest
will appear in the guest directory. On check-out, the directory entry for the mailbox is removed
and this option is automatically re-enabled. Note that this is not the same as the standard
company directory (where distribution, QA and standard subscriber names appear).
Tutorial CompletePrevents the tutorial from running the next time the guest logs in. By
default, this option is checked; guest mailboxes already have a default greeting and a default
password and do not appear in the directory, so there is no need to run through the tutorial. If
you want to force them to do so, simply uncheck the box. Warning: Resetting the tutorial
checkbox will cause the system to delete any personal greetings that may have been recorded.
Call Blocking OnBlocks transfers to the physical extension associated with this mailbox.
Instead, callers who key in this mailbox number from the main greeting auto attendant will be
redirected into the mailbox to leave a message. By default, call blocking is not enabled.
3.3.8.2.4 QA mailbox
As previously discussed, the QA mailbox is a special-purpose mailbox designed to elicit responses to
a series of questions or statements, either in the form of multiple recordings (that are then
concatenated into a single message) or in the form of multiple DTMF key presses that are logged to
single record in a CSV file. The owner settings property page for the QA mailbox has been simplified
(as compared to the Standard mailbox) to reflect this specialized purpose.
One thing you may immediately notice is that there is no Greeting section. This is because the QA
mailbox does not use the standard greeting method employed by the other mailbox types. Instead, it
uses a series of recordings referred to as questions. These are managed on the QA Script property
page.
Note: There is currently no Import option for QA mailboxes, so
if you professionally record the QA question recordings, you
will need to ensure that they are in the correct format (8-bit
8KHz CCITT mu-Law PCM WAV), have the correct filenames
(numeric only, such as: 0.WAV, 1.WAV, etc.) and are copied
into the correct location (e.g., for a custom QA in mailbox 2110:
C:\DuVoice\VMUSER\2110\QA).
System Reference Guide 114
2003-2010 DuVoice Corporation
Owner Information
ExtensionThe extension number assigned to this mailbox; it is usually (though not always)
the same as the mailbox number. If you change it and then click Apply or OK, you will be asked
if you wish to update the Office Extension address as well. Generally, you should click Yes as
that is the only way to edit that address and you typically want them to be the same value.
PasswordThe subscriber's password, masked using the asterisk (star) character. The default
password, unless otherwise overridden during mailbox import or mailbox reset, is 1234. The
subscriber is prompted to change it during the new user tutorial when they first log into their
mailbox over the phone.
NameSince a QA mailbox represents is not intended for use as a personal mailbox, the
distinction between first and last names is dispensed with. However, since QA mailboxes can
appear in the company directory if desired, you can use this field to give the mailbox a
descriptive name. Even if it is not included in the directory, a descriptive name can make it
easier to find the mailbox in the mailbox list if you happen to have a large number of mailboxes.
Maximum length is 24 characters, and you cannot use any of the following four characters: [
\/|"].
Properties
DescriptionThis setting is displayed in the mailbox list (in the main window) and is purely for
descriptive purposes. You can use it, for example, to provide a brief description of the purpose
of the Q&A script this mailbox encapsulates. Maximum length is 19 characters, and you cannot
use any of the following four characters: [\/|"].
COSSpecifies the class of service template used by this mailbox. Use the drop-down box to
select a different template. Note that at the bottom of the list is the option Create New which will
open the COS editor to create a new class of service template that can then be assigned to this
mailbox. To review or edit the settings of the currently selected COS, click the Details button.
Warning: Changing a class of service template may affect more than just the mailbox
you are editing!
LocationThe location to which this mailbox is assigned. Locations are edited using System
Configuration and are therefore not covered here in depth. Briefly, however, locations can be
Mailbox Administration 115
2003-2010 DuVoice Corporation
used to segregate mailboxes from each other so that mailboxes in one location cannot 'see' or
transfer to or otherwise access mailboxes in another location. By default, the DV2000/DV4 is
preconfigured with one location, called Default Location, and every newly created mailbox is
assigned to that location unless otherwise specified. Use the drop-down box to change the
location assignment and use the Details button to view (but not edit) the selected location's
settings.
LanguageThe language to be used when logging into the mailbox. When set to Default, it will
use the default language as defined in the registry, which it typically English (US). Use the drop-
down box to select the language. Note: If the COS is configured to allow the subscriber to
select the language, leaving the language set to Default will also cause the subscriber to be
prompted for language choice the first time he or she logs into the mailbox.
Options
Allow TransfersBy default, a QA mailbox allows transfers; if a caller enters the QA mailbox
number from the main greeting auto attendant, the system will transfer the caller to the physical
extension. However, if there is no physical extension associated with the mailbox, you can
uncheck this box so that transfers are blocked. In that case, the auto attendant would not even
attempt a transfer but will instead will run the QA script immediately.
Hide from DirectoryPrevents the mailbox from being included in the system directory, even
if the name information has been entered and the name recording has been recorded. By
default, this option is enabled, meaning the mailbox will not be included in the directory.
3.3.8.2.5 Standard mailbox
The standard mailbox type is the most flexible mailbox type in the system and is designed as the base
from which to create most subscriber mailboxes. Where the other mailbox types are all special-
purpose types, the standard type is truly general-purpose. It has the most configurable settings of any
mailbox type, as exemplified in the screenshot below.
Owner Information
ExtensionThe extension number assigned to this mailbox; it is usually (though not always)
the same as the mailbox number. If you change it and then click Apply or OK, you will be asked
if you wish to update the Office Extension address as well. Generally, you should click Yes as
that is the only way to edit that address and you typically want them to be the same value.
System Reference Guide 116
2003-2010 DuVoice Corporation
PasswordThe subscriber's password, masked using the asterisk (star) character. The default
password, unless otherwise overridden during mailbox import or mailbox reset, is 1234. The
subscriber is prompted to change it during the new user tutorial when they first log into their
mailbox over the phone.
First, Last NamesBy default, the First Name is set to Mailbox plus the mailbox number and
the Last Name is left blank. To ensure the mailbox appears correctly in the directory, enter the
first and last names of the subscriber assigned to this mailbox (at least enter the first three
letters of each name). Note: The subscriber will still need to record their name (as part of
the new user tutorial when they first log into their mailbox) or the mailbox will not appear
in the directory. Maximum length is 24 characters, and you cannot use any of the following
four characters: [\/|"].
Properties
DescriptionThis setting is displayed in the mailbox list (in the main window) and is purely for
descriptive purposes. By default it is left blank. Maximum length is 19 characters, and you
cannot use any of the following four characters: [\/|"].
COSSpecifies the class of service template used by this mailbox. Use the drop-down box to
select a different template. Note that at the bottom of the list is the option Create New which will
open the COS editor to create a new class of service template that can then be assigned to this
mailbox. To review or edit the settings of the currently selected COS, click the Details button.
Warning: Changing a class of service template may affect more than just the mailbox
you are editing!
LocationThe location to which this mailbox is assigned. Locations are edited using System
Configuration and are therefore not covered here in depth. Briefly, however, locations can be
used to segregate mailboxes from each other so that mailboxes in one location cannot 'see' or
transfer to or otherwise access mailboxes in another location. By default, the DV2000/DV4 is
preconfigured with one location, called Default Location, and every newly created mailbox is
assigned to that location unless otherwise specified. Use the drop-down box to change the
location assignment and use the Details button to view (but not edit) the selected location's
settings.
LanguageThe language to be used when logging into the mailbox. When set to Default, it will
use the default language as defined in the registry, which it typically English (US). Use the drop-
down box to select the language. Note: If the COS is configured to allow the subscriber to
select the language, leaving the language set to Default will also cause the subscriber to be
prompted for language choice the first time he or she logs into the mailbox.
Greetings
This section allows you to view and assign any of the nine mailbox greetings to any of three cases:
RNA, busy or blocked. Greetings may also be activated using scheduled events.
RNAPlayed whenever a call is forwarded to voice mail on ring-no-answer (RNA).
BusyPlayed whenever a call is forwarded to voice mail on a busy condition.
BlockingPlayed whenever a call is forwarded to voice mail on a DND condition, or if the Call
Blocking On option has been enabled.
The default setting in all three cases is 0 (i.e. no greeting assigned). Depending on the COS, the
system may play a generic default greeting in this case. When the subscriber logs into the mailbox for
the first time, they will be prompted to record a ring-no-answer greeting (greeting 2) which will then be
assigned to all three cases.
Note: Most telephone switches do not provide unique RNA,
Busy or DND codes. In such cases, all calls appear as RNA and
Mailbox Administration 117
2003-2010 DuVoice Corporation
will play the RNA greeting. That is why the new user tutorial
sets all three greetings to use greeting 2.
Clicking the Files... button opens the Mailbox Greeting Detail dialog, as shown below. Using this
dialog, you can view the full paths and filenames of the eight possible greetings and the name
recording for the spell-by-name directory.
To manually change the greeting, click in one of the edit boxes and then click the Browse button to
open the Prompt Selection dialog, shown below, which will allow you to select a different greeting file.
To import a voice file from another location as a new greeting file in the selected mailbox, click the
Import button and use the Open dialog to browse to the location of the file you want to import. Select
it and click Open to add a copy of the file to this mailbox. Note that the copied file will be renamed. If
System Reference Guide 118
2003-2010 DuVoice Corporation
you want to use a voice file as a greeting without making a local copy in the mailbox folder, you can
click the Browse button and use the Open dialog to navigate to any other valid greeting or prompt file
(with either a .wav or .grt extension) and assign it directly to the selected greeting number.
One advantage to using Import rather than Browse is that if the voice file is not in the correct WAV
format (8-bit 8KHz mu-Law PCM WAV), the system will attempt to convert to the correct format when it
copies the file into the mailbox folder. Note that this conversion process is not guaranteed to
work, as it depends on having the necessary audio codecs installed on the system. While the
Windows operating system typically has several standard audio codecs installed, it may not have the
one you need. However, most any of the common WAV formats should work fine (such as: Microsoft
CCITT G.711 or MS PCM).
One way to check which audio codecs are loaded on your system is to open a class of service (COS)
template, select the VeMail tab and then check the drop-down list labeled WAV file format. That drop-
down box should list all compatible audio codecs loaded on the system.
Options
Call Screening OnEnables call screening for this mailbox. By default, call screening is not
enabled.
Note: If call screening is enabled, supervised transfers will be
used for this mailbox no matter how the COS is configured.
Also, tone training for the VMS may be required (to ensure
correct call progress analysis).
Note: If your extension is forwarded to voice mail and you are
using call screening, you cannot use the DND (Send All Calls)
button at your extension.
Call Blocking OnBlocks transfers to the physical extension associated with this mailbox.
Instead, callers who key in this mailbox number from the main greeting auto attendant will be
redirected into the mailbox to leave a message. By default, call blocking is not enabled. For any
message-only mailboxes (that do not have an associated, physical extension), this option should
be enabled. Individual subscribers may use this as a Do Not Disturb option to temporarily block
transfers; the COS provides a setting that will allow the subscriber to toggle this setting from
within the subscriber menus.
Tutorial CompletePrevents the new user tutorial from being run when the subscriber logs
into the mailbox. This setting is automatically checked once you have logged into the mailbox
(via phone) for the first time and have gone all the way through the new user tutorial (setting a
password, recording the name and recording the RNA greeting). If you want to reset the
mailbox to force it to go through the tutorial again the next time you log in, uncheck the Tutorial
Complete box. Warning: This will delete the greeting and the name recording.
Hide from DirectoryPrevents the mailbox from being included in the system directory, even if
the name information has been entered and the name recording has been recorded. By default,
this option is enabled, meaning the mailbox will not be included in the directory.
Fax On DemandAllows the mailbox owner to manage fax on demand documents from within
the subscriber menus. Enable this option if this mailbox is meant to offer a fax on demand
option to callers; otherwise, leave it unchecked (as it is by default).
AdministratorOpens access to the Administrator System Events property page. By default,
this option is not checked.
3.3.8.2.6 System mailbox
The system mailbox type is specially designed for use in creating audiotext mailboxes, including the
main greetings auto attendant mailbox. Unlike the other mailbox types, system mailboxes do not
Mailbox Administration 119
2003-2010 DuVoice Corporation
allowing transferring to an associated extension, do not take messages and cannot be included in the
directory. Consequently, the owner settings property page for system mailboxes has been greatly
simplified compared to that for standard mailboxes.
Owner Information
PasswordThe subscriber's password, masked using the asterisk (star) character. The default
password, unless otherwise overridden during mailbox import or mailbox reset, is 1234. The
subscriber is prompted to change it during the new user tutorial when they first log into their
mailbox over the phone.
NameSince system mailboxes cannot appear in the directory and are not for use as
subscriber mailboxes, only a single name field is supplied. The primary use of the Name field in
this case is to make it easier to find the mailbox in the mailbox list if you have a lot of mailboxes
defined and to help identify its intended purpose. Maximum length is 24 characters, and you
cannot use any of the following four characters: [\/|"].
Properties
DescriptionThis setting is displayed in the mailbox list (in the main window) and is purely for
descriptive purposes. You can use it, for example, to provide a brief description that further
describes the purpose of the mailbox (in addition to the Name field). Maximum length is 19
characters, and you cannot use any of the following four characters: [\/|"].
COSSpecifies the class of service template used by this mailbox. Use the drop-down box to
select a different template. Note that at the bottom of the list is the option Create New which will
open the COS editor to create a new class of service template that can then be assigned to this
mailbox. To review or edit the settings of the currently selected COS, click the Details button.
Warning: Changing a class of service template may affect more than just the mailbox
you are editing! The default COS template for system mailboxes is called System (as shown
above); it has been configured appropriately for this type (e.g., it does not allow messages to be
taken).
LocationThe location to which this mailbox is assigned. Locations are edited using System
Configuration and are therefore not covered here in depth. Briefly, however, locations can be
used to segregate mailboxes from each other so that mailboxes in one location cannot 'see' or
System Reference Guide 120
2003-2010 DuVoice Corporation
transfer to or otherwise access mailboxes in another location. By default, the DV2000/DV4 is
preconfigured with one location, called Default Location, and every newly created mailbox is
assigned to that location unless otherwise specified. Use the drop-down box to change the
location assignment and use the Details button to view (but not edit) the selected location's
settings.
LanguageThe language to be used when logging into the mailbox. When set to Default, it will
use the default language as defined in the registry, which it typically English (US). Use the drop-
down box to select the language. Note: If the COS is configured to allow the subscriber to
select the language, leaving the language set to Default will also cause the subscriber to be
prompted for language choice the first time he or she logs into the mailbox.
Greetings
This section allows you to view and assign any of the nine mailbox greetings as the active greeting.
Because system mailboxes do not allow transfers, there is no distinction between RNA, Busy and
Blocking greetings, as there is with the standard mailbox type. Instead, there is just one active
greeting (which may be overridden by a Scheduled Event).
The default greeting is 0 (i.e., no greeting) but this can be overridden by the COS. The System COS
template, for example, defines the default greeting on the Prompts tab as prompt 1973; this is the
prompt that says "Thank you for calling. Please enter the extension number now." So if the assigned
greeting for a system mailbox is 0, then it will use this prompt instead. (If the default greeting defined
in the COS template is also set to 0, then nothing is played and the system will go directly to the No
Input action on the SDA template.)
Clicking the Files... button opens the Mailbox Greeting Detail dialog, as shown below. Using this
dialog, you can view the full paths and filenames of the eight possible greetings and the name
recording for the spell-by-name directory.
To manually change the greeting, click in one of the edit boxes and then click the Browse button to
open the Prompt Selection dialog, shown below, which will allow you to select a different greeting file.
Mailbox Administration 121
2003-2010 DuVoice Corporation
To import a voice file from another location as a new greeting file in the selected mailbox, click the
Import button and use the Open dialog to browse to the location of the file you want to import. Select
it and click Open to add a copy of the file to this mailbox. Note that the copied file will be renamed. If
you want to use a voice file as a greeting without making a local copy in the mailbox folder, you can
click the Browse button and use the Open dialog to navigate to any other valid greeting or prompt file
(with either a .wav or .grt extension) and assign it directly to the selected greeting number.
One advantage to using Import rather than Browse is that if the voice file is not in the correct WAV
format (8-bit 8KHz mu-Law PCM WAV), the system will attempt to convert to the correct format when it
copies the file into the mailbox folder. Note that this conversion process is not guaranteed to
work, as it depends on having the necessary audio codecs installed on the system. While the
Windows operating system typically has several standard audio codecs installed, it may not have the
one you need. However, most any of the common WAV formats should work fine (such as: Microsoft
CCITT G.711 or MS PCM).
To check which audio codecs are loaded on your system, open a class of service (COS) template,
select the VeMail tab and then check the drop-down list labeled WAV file format. That drop-down box
should list all compatible audio codecs loaded on the system.
Options
The system mailbox type provides only one option: Tutorial Complete. This option prevents the new
user tutorial from being run when the subscriber logs into the mailbox. This setting is automatically
checked once you have logged into the mailbox (via phone) for the first time and have gone all the way
through the new user tutorial (setting a password, recording the name and recording the greeting). If
you want to reset the mailbox to force it to go through the tutorial again the next time you log in,
uncheck the Tutorial Complete box. Warning: This will delete the greeting and the name
recording.
3.3.8.3 Memo pad
The Memo Pad property page provides a place where you can add notes about the mailbox. It is also
where your comments are logged if you choose to add comments when you apply a change to the
mailbox settings. The following screenshot shows, for example, shows one such log entry. The
memo pad is provided purely for informational purposes and has no effect on the actual operation of
the mailbox.
System Reference Guide 122
2003-2010 DuVoice Corporation
3.3.8.4 Call routing plans
A call routing plan is a powerful tool that allows you to determine how calls to this mailbox are routed
based on the day of week and the time of day, as well as by the call condition (busy, ring no answer,
etc.). The Call Routing Plans property page allows you to add a call routing plan template to the
mailbox, to remove or disable a template already assigned, or even to create a custom template.
Warning: Modifying call routing plans should be done with
care, as difficult-to-diagnose problems can easily be introduced
in this area.
The figure below shows the Call Routing Plans property page for a standard mailbox, which is
assigned the Standard call routing template by default. Note that you cannot edit an assigned
template from within the Mailbox Editor; you can only view it. To edit a call routing template, refer to
the call routing section under Template Management. Or, to edit settings just for this mailbox, remove
the assigned template and create a custom plan from scratch instead.
Mailbox Administration 123
2003-2010 DuVoice Corporation
The list box on the upper left portion of the property page lists all call routing plan templates currently
assigned to the given mailbox. Below that (as well as to the right of it) are listed the settings for the
template currently highlighted in the list box. In the lower right corner is a checkbox labeled Template
disabled; check this box to disable the template, rendering it inactive without having to remove it from
the list of assigned templates. Immediately below that are three buttons; one to add a template to the
list, one to remove the currently selected template from the list, and one to create a new custom
template for the given mailbox.
Add a Template
Click Add to display the Open dialog, as shown below.
Select the call routing plan template you wish to add and click Open to add it to the list. Or click
Cancel to close the dialog without assigning a template. You can add at most 10 templates to the list;
however, typically you would only want one assigned template.
Remove a Template
Select (highlight) a template in the list box, then click Remove. The selected template will be removed
from the list. The change will only take effect after you click Apply or OK; if you click Cancel, any
changes you have not applied using the Apply button will be undone.
System Reference Guide 124
2003-2010 DuVoice Corporation
Create a Custom Template
Click Custom to open a dialog to create a new custom call routing plan. The template will
automatically be given the name CUSTOMn, where n is a single-digit number. The first template
created will be named CUSTOM0. This is done because custom templates are stored with the mailbox
rather than with the global templates, and are only visible to the mailbox in which they are created.
They cannot be managed from within the Template Manager nor can they be assigned to other
mailboxes.
Since editing a custom call routing plan is otherwise the same as editing a global call routing plan,
please refer to the call routing section under Template Management for detailed instructions.
To edit an existing custom template, simply double-click on the template in the list box to open the
above dialog. If the template you selected is a custom template, you will be able to edit it; if it is a
global template, you will be able to view it, but not edit it.
3.3.8.5 Scheduled events
Scheduled Event templates allow you to change how a mailbox operates based on a schedule. The
Scheduled Events property page, listed under Advanced in the category list, allows you to maintain a
list of scheduled event templates that are assigned to the mailbox. You can add templates to the list,
remove them from the list and even reorder the list (thereby changing the relative priority of one
template over another). You can also create a custom template that is only usable by the given
mailbox. The figure below shows the scheduled event property page for mailbox 991, the default
automated attendant mailbox for the default location.
Mailbox Administration 125
2003-2010 DuVoice Corporation
The list box in the upper left contains the list of assigned templates. In this example, only the Day
Schedule scheduled event template has been assigned, although you can have up to 10 templates
assigned to a single mailbox. If more than one template has been assigned, the system processes
them in order from the top down, stopping at the first template that can be considered active. The up
and down arrows to the right of the list box can be used to move a template up or down in the list,
thereby changing its priority relative to the other templates.
The Template Definition box to the right of the list box contains the schedule settings that specify the
days of the week and the time of day during which the template is active. The Description box below
that displays the mailbox settings that the template will override while it is active. Note that you cannot
edit the template from within the Mailbox Editor, except to mark it disabled (using the checkbox in the
lower right corner of the Description box).
Below the Description box are three buttons: one to add a template to the list, one to remove the
currently selected template from the list and one to create a new custom template from scratch.
Add a Template
Click Add to display the Open dialog, as shown below.
System Reference Guide 126
2003-2010 DuVoice Corporation
Select the scheduled event template you wish to add and click Open to add it to the list. Or click
Cancel to close the dialog without assigning a template. You can add at most 10 templates to the list.
The change will only take effect after you click Apply or OK.
Remove a Template
Select (highlight) a template in the list box, then click Remove. The selected template will be removed
from the list. The change will only take effect after you click Apply or OK; if you click Cancel, any
changes you have not applied using the Apply button will be undone.
Create a Custom Template
Click Custom to open a dialog to create a new custom scheduled event. The template will
automatically be given the name CUSTOMn, where n is a single-digit number. The first template
created will be named CUSTOM0. This is done because custom templates are stored with the mailbox
rather than with the global templates, and are only visible to the mailbox in which they are created.
They cannot be managed from within the Template Manager nor can they be assigned to other
mailboxes.
Since editing a custom scheduled event is otherwise the same as editing a global scheduled event,
please refer to the scheduled event section under Template Management for detailed instructions.
To edit an existing custom template, simply double-click on the template in the list box to open the
above dialog. If the template you selected is a custom template, you will be able to edit it; if it is a
global template, you will be able to view it, but not edit it.
3.3.8.6 Reporting
The Reporting property page allows the administrator to configure specialized reporting options on a
per-mailbox basis.
Mailbox Administration 127
2003-2010 DuVoice Corporation
On Caller Access
When this option is enabled, an email notice will be sent to the specified email address whenever this
mailbox is accessed. Remove the check from the box to subsequently disable the feature.
3.3.8.7 Testing
The Testing property page allows the administrator or technician to test the validity of the mailbox's
primary email address (Email 0) and also to test whether voice messages are handled as expected.
System Reference Guide 128
2003-2010 DuVoice Corporation
Send Test Voice Message
Click this button to send a test voice message to this mailbox. The voice message itself simply states
the number zero through nine. After the message is sent, the system will display a message box to
inform you that the message was sent.
The purpose of this test is to verify that any assigned message delivery and notification templates work
correctly and that the addresses used by those templates have been correctly configured. This
includes any message forwarding (such as VeMail) as well as MWI notifications, pager notifications,
etc.
Send Test Email Message
Click this button to send a test email to the primary email address, Email 0. The system will display a
message box saying that an email has been sent to Email 0.
Please note that this will work only if:
1. You have configured the address Email 0 with a valid email address; and
2. You have configured the VeMail settings correctly (in System Configuration) so that the system
has the information it needs to correctly build and send an email message.
3.3.8.8 Address list
An address is any string of digits the DV2000/DV4 may dial to effect some purpose relevant to the
given mailbox (e.g., transfer to an extension, light a message waiting lamp, dial a pager, etc.); in the
case of an email address, it may also contain non-DTMF characters. The address list is where all the
addresses for a given mailbox are stored. The Address List property page, shown below, displays the
address list in tabular form and allows you to add, remove or edit addresses in the list.
Each entry in the address list has either three or four parts: name, definition, pager display, and
description. The address name is a text field that is used to uniquely identify the address as well as
indicate its purpose. The definition is the actual string of touch tone digits or alphanumeric characters
that represents the actual extension number or phone number or email address. The pager display
field is only used for Pager addresses and is otherwise marked n/a; it represents the string of digits to
be dialed after the pager number has been dialed and answered. The description field is a text field
Mailbox Administration 129
2003-2010 DuVoice Corporation
you can use to further identify the purpose of the address and is purely for informational purposes; it as
no effect on how the address is actually used by the system.
Note: There is no need to include the trunk access code (e.g., "9,")
in addresses that need outside dial tone. The DV2000/DV4
automatically prepends the appropriate code (as defined in the
Location settings, in System Configuration) to most addresses.
Only MWI, Office Extension, and Email addresses are not so
modified.
By default, every mailbox (except distribution and system mailboxes) will have at least two addresses:
Office Extension and MWI 0. The Office Extension address is the same as the Extension setting on
the Owner Settings property page. The MWI 0 address is defaulted to be the same as the mailbox
number. If you delete either address from the list, the system will recreate them.
Although distribution mailboxes do have extensions and can be transferred to, and even though they
do take messages, they do not store the messages in themselves but merely redistribute them to the
mailboxes in their associated distribution list. Consequently, distribution mailboxes do not have an
editable address list; the only valid address is the extension number, which is edited on Owner
Settings property page. Likewise, system mailboxes do not take messages nor do they have physical
extensions to transfer to; consequently, they have no address list at all.
Address Types
In addition to Office Extension, there are six types of addresses and you can have up to 10 addresses
of each type, numbered 0 through 9. The supported address types are: email, fax, mailbox, MWI,
pager and phone.
Email addresses, as the name implies, are used for sending email messages, such as for email
notifications or for forwarding messages to email (i.e., VeMail). Your primary email address should be
placed in address Email 0 (as this is the email address used by the predefined message delivery
template for VeMail); however, you can define up to 10 different email addresses, from Email 0
through Email 9.
In addition to having up to ten different email addresses, each individual email address may also be
defined to contain multiple addresses. To include multiple email addresses in a single address
definition, separate the addresses using semi-colons. For example, you could define the address
Email 1 to be: addr1@xyz.com;addr2@xyz.com. Note that there are no spaces before or after the semi-
colon. You can add as many addresses as you want to the address definition using this method, but
the full definition string must not exceed 255 characters in length (including the semi-colons).
Note that while VeMail uses Email 0 by default (via the Auto Forward to Email message delivery
template), the predefined email notification template uses Email 1.
Fax
A fax address may be used in setting up a notification that will, on receiving a fax message,
automatically send the fax to the specified fax address. You can define up to 10 different fax
addresses, from Fax 0 through Fax 9. Fax addresses may contain any string of valid DTMF digits,
including commas for pauses and ampersands for flashhooks.
Mailbox
Mailbox addresses are intended primarily for use in auto-forwarding messages to another mailbox
using a message delivery template. You can define up to 10 different mailbox addresses, from
Mailbox 0 through Mailbox 9. Mailbox addresses must be valid mailboxes numbers.
MWI
MWI addresses are intended specifically for use with MWI notifications. You can define up to 10 MWI
addresses, from MWI 0 through MWI 9. All guest, QA and standard mailboxes will have MWI 0 by
default, with the definition set to the mailbox number. MWI addresses may contain any valid DTMF
digits, including commas for pauses and ampersands for flashhooks.
System Reference Guide 130
2003-2010 DuVoice Corporation
Pager
Pager addresses are intended specifically for use with pager notifications. Your primary pager
address should be Pager 0 (as this is the one the predefined pager notification template uses), but you
can define up to 10 pager addresses, from Pager 0 through Pager 9. Pager addresses can contain
any valid DTMF digits, including commas for pauses and ampersands for flashhooks.
Each pager address also has an associated pager display field. The pager display digits are dialed
after the pager number itself has been dialed. In addition to the pager display digits you define here,
the system will automatically append the number of new and urgent messages, separated by the
asterisk (star) symbol. For example, if you leave the pager display field blank, and if you have one
new message that is not marked as urgent, then the pager notification will dial the pager number and
then dial *0*1 as the pager display. If you defined the pager display as "911" and everything else is the
same, then the pager notification process would dial 911*0*1 as the pager display.
Phone
Phone addresses are primarily intended for use with verbal notifications. Your primary phone address
should be Phone 0 (as this is the address used by any predefined verbal notification templates), but
you can define up to 10 different phone addresses, from Phone 0 through Phone 9. They may contain
any valid DTMF digits, including commas for pauses and ampersands for flashhooks.
Add an Address
Click Add (below the address list box) to add a new address to the list. This will open an empty Edit
Address dialog, as shown below.
Use the left drop-down box to select the address type and the right drop-down box to select the
address number. If the address you select already exists in the list, the current values will populate the
other fields in the dialog, otherwise those fields will be blank. Set the Definition field to be the actual
digits or alphanumeric string that is the address and use the Description field to give a brief description
of what the address is for (this is optional). If the address you are creating is a Pager address, then
you can also edit the Pager Display field.
Click OK to add the address or Cancel to close the dialog without adding it. If the address already
exists, you will be asked if you wish to replace the old definition with the new one; click Yes to do so or
No to cancel the edit. Any added addresses will immediately appear in the table displayed but will not
actually be added to the mailbox until after you click Apply or OK; if you click Cancel, then any
addresses you added since you last clicked Apply will be discarded.
Note: It is always good practice to click Apply after adding an
address. Otherwise, the address you added will appear as invalid if
you switch to the message delivery or notification property page and
add a template that uses it.
Remove an Address
Mailbox Administration 131
2003-2010 DuVoice Corporation
Click Remove to remove the selected (highlighted) address from the list. The address will be
removed from the table displayed but will not actually be removed from the mailbox until after you click
Apply or OK; if you click Cancel, then any addresses you removed since you last clicked Apply will
not actually be removed from the list.
3.3.8.9 Distribution list
The Distribution List property page is only available when editing a distribution mailbox. Unlike
standard mailboxes, which have multiple personal distribution lists, the distribution mailbox only has
one list. All messages received by a distribution mailbox are automatically forwarded to all mailboxes
contained in the list. The distribution mailbox itself does not keep copies of the messages so there is
no need to log in and delete them. The property page, shown below, allows you to manage the
distribution list by adding or removing mailboxes.
The table on the right lists the current members of the distribution list, displaying the mailbox number,
the subscriber name and the mailbox type. The list box on the left contains all other eligible mailboxes
in the system. Eligible mailboxes include distribution, guest, and standard mailboxes. Neither QA nor
system mailboxes can be included in a distribution list (nor can a list include its own mailbox).
Although other distribution mailboxes may include a mailbox in their list that you have already included
in yours, this is not a problem. Before sending a distribution list message, the system will parse
through your distribution list, and through the lists for any included distribution mailboxes (and through
any lists that those lists include). In that process it will build a virtual master list that only includes one
copy of each guest or standard mailbox found in any of the lists it parsed. It is to that virtual list that
the message is then sent, thereby ensuring that no mailbox gets more than one copy of the message.
To add a single mailbox to the distribution list, double-click on it in the left list box. Alternatively, to add
one or more mailboxes at once, select them in the list box (use the Ctrl key or the Shift key to make
multiple selections) then click > to move them over. To add all mailboxes to the distribution list, click
the >> button.
To remove a single mailbox from the list, double-click on it in the table on the right. It will move back
over to the list box on the left. Alternatively, you can remove one or more mailboxes from the list by
selecting them (use the Ctrl or Shift key to make multiple selections) and then click the < button. To
clear the list of all mailboxes, click the << button.
System Reference Guide 132
2003-2010 DuVoice Corporation
When the list has the desired configuration, click Apply or OK to update the list. If you click Cancel
instead, all changes will be discarded.
Note: If a recipient of a distribution list message replies to the
message using the reply option, the response is sent to the
distribution mailbox, not the original sender.
3.3.8.10 Distribution lists
The Distribution Lists property page (note the plural) allows you to edit the nine personal distribution
lists that are available to standard mailboxes only. This is not to be confused with the Distribution List
property page (singular) which defines the single distribution list contained by a distribution mailbox.
Personal distribution lists are contained within the standard mailbox in which they are created and
therefore can only be used by the subscriber who owns that mailbox. A sample property page is
shown below.
On the left side is a row of buttons labeled 1 through 9. Click the button for the list you wish to edit. In
this example, list 1 has been selected for editing.
Next is the list of available mailboxes. This list includes all eligible mailboxes except all mailboxes
already included in the list as well as this mailbox itself (you cannot include a mailbox in its own list nor
can you include a given mailbox more than once). Eligible mailboxes include any distribution, guest or
standard mailbox. Neither QA nor system mailboxes can be included in distribution lists. The table on
the right side of the property page displays the mailbox number, subscriber name and mailbox type of
the mailboxes currently in the selected distribution list.
Although other distribution mailboxes may include a mailbox in their list that you have already included
in yours, this is not a problem. Before sending a distribution list message, the system will parse
through your distribution list, and through the lists for any included distribution mailboxes (and through
any lists that those lists include). In that process it will build a virtual master list that only includes one
copy of each guest or standard mailbox found in any of the lists it parsed. It is to that virtual list that
the message is then sent, thereby ensuring that no mailbox gets more than one copy of the message.
To add a mailbox to the list, you can double-click on it in the list of available mailboxes. Alternatively,
you can add one or more mailboxes by selecting them in the left-hand box (using the Ctrl or Shift key
to make multiple selections) and then click the > button to add them. To add all eligible mailboxes to
Mailbox Administration 133
2003-2010 DuVoice Corporation
the list, just click the >> button.
To remove a mailbox from the list, you can double-click on it in the table. Alternatively, you can
remove one or more mailboxes from the list by selecting them in the table (using the Ctrl or Shift keys
to make multiple selections) and then click the < button to remove them. To clear all mailboxes from
the list, just click the << button.
Any changes you make will not be permanent until you click Apply or OK. If you click Cancel without
first clicking Apply, all changes will be discarded.
Note: If a recipient of a distribution list message replies to the
message using the reply option, the response is sent to the
distribution list, not the original sender.
3.3.8.11 Fax management
The Fax Management property page can be used to manage both fax messages (faxes received by
the mailbox) and fax documents that have been imported into the mailbox for Fax on Demand. The
figure below shows are example of both.
Fax Messages
The table on the left lists all fax messages currently stored in the mailbox. Although not all are visible
in the figure above, the table contains several columns of information about each message:
Createdthe date and time at which the fax message arrived in the mailbox.
Namethe filename of the true message file (a .TIF file).
Pagesthe number of pages in the fax.
Senderthe sender ID, as provided by the sending fax machine.
Queuethe message queue in which the message currently resides.
Paththe fully qualified path and filename of the .TIF file.
MifFilethe fully qualified path and filename of the associated message information file (the .
MIF file)
System Reference Guide 134
2003-2010 DuVoice Corporation
There are four possible actions you can take for any given fax message in the list: view, send as
message, send fax and add to fax documents.
View
To view the fax using the default fax viewer (as registered in Windows), either double-click on the
desired fax in the table or right-click on it and select View. If there is no default viewer registered with
Windows, then nothing will happen; otherwise, it will open the default viewer with the selected fax
loaded.
Send as Message
To manually forward the fax to another mailbox, right-click on it and select Send as Message. In the
dialog that appears, enter the mailbox to which the message should be forwarded.
Click OK to send the message. If the mailbox you enter does not exist or cannot receive fax
messages, the duplicate fax message will be left in your own mailbox. Otherwise, the forwarded copy
will be deposited in the mailbox you specified.
Send Fax
To manually forward the fax to a fax machine, right-click on it and select Send Fax. This will open the
Fax Send dialog, as shown below.
Mailbox Administration 135
2003-2010 DuVoice Corporation
Enter the relevant information and click Send to send the fax; click Cancel to close the dialog without
sending the fax. The information requested is split into three sections: To Information, From
Information and Schedule.
To I nformation
Specifies the intended recipient of the fax. May be used in creating a cover page, if possible.
Namethe recipient's name. Optional.
Fax Numberthe recipient's fax number. This is the number that will be dialed. Required.
Company Namethe recipient's company name. Optional.
From I nformation
Identifies the sender of the fax. May be used in creating a cover page, if possible.
Namethe sender's name. Recommended.
Phone Numberthe sender's voice phone number. Recommended.
Company Namethe sender's company name. Optional.
Fax Numberthe sender's fax phone number. Required.
Commentscomments on the purpose of the fax. Optional.
Schedule
Specifies when the fax is to be sent and how often to retry on failure.
Datedate on which the fax is to be sent. Not Used.
Timetime at which the fax is to be sent. Not Used.
System Reference Guide 136
2003-2010 DuVoice Corporation
Number of Retriesnumber of times to attempt to resend the fax if the first attempt fails.
Optional.
Retry Delaynumber of minutes to wait between retry attempts. Optional.
Add to Fax Documents
To import the fax message as a fax document for Fax On Demand, right-click on it and select Add to
Fax Documents. You will be prompted to enter the filename for the new document. Document names
must be numeric and have the .TIF file extension, as shown in the figure below.
Click OK and the fax message will be copied into the Fax On Demand folder for the given mailbox,
using the filename you specified. The original message will remain untouched.
Fax Documents
The table on the right side of the Fax Management property page lists all fax documents that have
been loaded into the mailbox for use with Fax On Demand. This table has only three columns:
Createdthe date and time at which the document was imported into the mailbox.
Namethe document's filename, which should be all numeric except for the .TIF file extension.
Paththe fully qualified path and filename of where the file is located.
There are several actions you can take for a selected fax document: View, Send as Message, Send
Fax, Copy, Rename, and Delete. There is also a general option, Import Fax Documents.
Note: Any changes made to the fax documents using the actions
below take effect immediately. Clicking Cancel to close the Mailbox
Editor will not undo these changes.
The View, Send as Message and Send Fax options are all covered in the Fax Messages section,
above.
Copy
Right-click on a fax document in the list and select Copy to create a copy of the fax document with a
different name. You will be prompted to enter the new name; after doing so, click OK to make the
copy.
Rename
Right-click on a fax document in the list and select Rename to change the name of the document. You
will be prompted for the new name; after entering it, click OK to change the name or Cancel to keep
the original name.
Note: Fax documents must have numeric filenames because callers
are prompted to enter the document number(s) for the document(s)
they are requesting. There is one exception: If the mailbox has
only one fax document, then callers will not be prompted for the
document number since there is only one document they can
receive.
Delete
Right-click on a fax document in the list and select Delete to remove it from the list. You will be
Mailbox Administration 137
2003-2010 DuVoice Corporation
prompted to confirm the deletion; click OK to delete the file or Cancel to keep it.
Import Fax Documents
Right-click anywhere on the fax documents table and select Import Fax Documents to open the Import
Fax Document dialog. This dialog allows you to navigate to any folder on the system and import any .
TIF file as a new fax document in the given mailbox.
Select the file to import and click Open, or click Cancel to close the dialog without importing any files.
Note that the file will be copied into the Fax On Demand folder for the given mailbox with the same
filename. You may need to rename it so that it has a correct numeric filename.
3.3.8.12 Mailbox statistics
The Mailbox Statistics property page provides several statistics about the mailbox which may be of
interest to the system administrator, as shown in the figure below.
System Reference Guide 138
2003-2010 DuVoice Corporation
The provided statistics include:
Date of Mailbox Creationas the label implies, this is the date on which the mailbox was
created.
Date of Last Modificationsthe date on which the mailbox was last modified using the
Mailbox Editor.
Note: A date value of 0/0/0 means the mailbox has not been
modified since its creation.
Date of Last Statistics Refreshthe date on which the statistics were last reset.
Note: A data value of 0/0/0 means the statistics have not been
refreshed since mailbox creation.
New Messagesthe count of New and Saved messages currently in the mailbox.
Archived Messagesthe total count of messages in all archived folders.
Total Messages Receivedthe total number of messages the mailbox has received since its
creation (or since the last refresh).
Completed Notificationsthe total number of notifications that have been performed for this
mailbox since its creation (or since the last refresh).
Subscriber Loginsthe total number of times the subscriber has logged into the mailbox to
review messages since its creation (or since the last refresh).
Total Minutes in Usethe total number of minutes the subscriber has been logged into the
mailbox (aggregate of all logins since the last refresh).
Available Message Storagethe total number of minutes and seconds of recording time
available for this mailbox (as determined by the assigned COS).
Message Storage In Usethe total number of minutes and seconds of recording time currently
in use (aggregate of all messages). Note that the example above only shows 1 second for 2
messages because the messages in this case are fax messages not voice messages; fax
messages typically use considerably less disk space that voice messages.
When you click the Reset button, the Total Messages Received, Completed Notifications, Subscriber
Logins, and Total Minutes in Use are all set to zero, and the Date of Last Statistics Refresh is updated
Mailbox Administration 139
2003-2010 DuVoice Corporation
to the current date.
3.3.8.13 Member list
The Member List property page is only available when editing a group mailbox. Like the distribution
mailbox type, a group mailbox has just one list of members. All messages received by a group
mailbox are automatically forwarded to all member mailboxes contained in the list. A copy of the
message is kept in the mailbox so that if another member is subsequently added, the message can be
auto-delivered to it at that time. This differs from a distribution mailbox, which always deletes the local
copy of the message after sending it to the members of its list.
The property page, shown below, allows you to manage the member list by adding or removing
mailboxes.
The table on the right lists the current members of the group, displaying the mailbox number, the
subscriber name and the mailbox type. The list box on the left contains all other eligible mailboxes in
the system. Eligible mailboxes include distribution, group, guest, and standard mailboxes. Neither QA
nor system mailboxes can be included in a group's member list (nor can a list include its own mailbox).
Although other group mailboxes may include a mailbox in their list that you have already included in
yours, this is not a problem. Before sending a group message, the system will parse through your
member list, and through the lists for any included distribution or group mailboxes (and through any
lists that those lists include). In that process it will build a virtual master list that only includes one copy
of each guest or standard mailbox found in any of the lists it parsed. It is to that virtual list that the
message is then sent, thereby ensuring that no mailbox gets more than one copy of the message.
To add a single mailbox to the member list, double-click on it in the left list box. Alternatively, to add
one or more mailboxes at once, select them in the list box (use the Ctrl key or the Shift key to make
multiple selections) then click > to move them over. To add all mailboxes to the list, click the >>
button.
To remove a single mailbox from the list, double-click on it in the table on the right. It will move back
over to the list box on the left. Alternatively, you can remove one or more mailboxes from the list by
selecting them (use the Ctrl or Shift key to make multiple selections) and then click the < button. To
clear the list of all mailboxes, click the << button.
System Reference Guide 140
2003-2010 DuVoice Corporation
When the list has the desired configuration, click Apply or OK to update the list. If you click Cancel
instead, all changes will be discarded.
Note: If a recipient of a group message replies to the message
using the reply option, the response is sent to the group mailbox, not
the original sender. This is only an issue if the group contains
members that are standard mailboxes.
3.3.8.14 Message delivery
The Message Delivery property page lists all message delivery templates currently assigned to the
mailbox, and allows templates to added to, or removed from, the list. It also allows you to create
custom message delivery templates that are only usable by the given mailbox. The figure below
shows a mailbox with one message delivery template assigned to it.
The list box in the upper left lists all currently assigned message delivery templates. In this example,
there is only one template assigned, although you can have up to 10 templates assigned to a given
mailbox. If there is more than one template assigned, the system will process the templates in order
from the top down and will execute any active template it finds (not just the first one).
The Template Definition box to the right contains the schedule settings that specify the days of the
week and the time of day during which the template is active. The Description box below that displays
the other settings for the selected template. Note that you cannot edit the template from within the
Mailbox Editor, except to mark it disabled (using the checkbox in the lower right corner of the
Description box).
Below the Description box are three buttons: one to add a template to the list, one to remove the
currently selected template from the list and one to create a new custom template from scratch.
Add a Template
To assign a global message delivery template to the mailbox, click Add. This will display the Open
dialog, which lists the available global message delivery templates.
Mailbox Administration 141
2003-2010 DuVoice Corporation
Select (highlight) the template to add and click OK. Or click Cancel to close the dialog without
assigning the template. You can add at most 10 templates to the list. The changes will only take
effect after you click Apply or OK.
Remove a Template
Select (highlight) a template in the list box, then click Remove. The selected template will be removed
from the list. The change will only take effect after you click Apply or OK; if you click Cancel, any
changes you have not applied using the Apply button will be undone.
Create a Custom Template
Click Custom to open a dialog to create a new custom message delivery template. The template will
automatically be given the name CUSTOMn, where n is a single-digit number. The first template created
will be named CUSTOM0. This is done because custom templates are stored with the mailbox rather
than with the global templates, and are only visible to the mailbox in which they are created. They
cannot be managed from within the Template Manager nor can they be assigned to other mailboxes.
System Reference Guide 142
2003-2010 DuVoice Corporation
Since editing a custom message delivery template is otherwise the same as editing a global message
delivery template, please refer to the message delivery section under Template Management for
detailed instructions.
To edit an existing custom template, simply double-click on the template in the list box to open the
above dialog. If the template you selected is a custom template, you will be able to edit it; if it is a
global template, you will be able to view it, but not edit it.
Warning: Before you add a template or create a custom
template, make sure the address it will use is valid. An invalid
message delivery address can cause serious problems in the
system.
3.3.8.15 Notifications
The Notifications property page lists all notification templates currently assigned to the mailbox, and
allows templates to be added to, or removed from, the list. It also allows you to create custom
notification templates that are only usable by the mailbox in which they are created. The figure below
shows a typical notifications property page for a standard mailbox.
In the upper left corner is a tabbed list box that displays all notification templates currently assigned to
the mailbox. The list is split into two parts:
Protectedthe templates listed here (up to 10 total) can only be edited in Mailbox
Administration
Map to DTMFthe templates listed here (up to 10 total) can be edited in the subscriber menu's
via the telephone. Only custom templates should be added to this list, unless the COS is
configured to not allow the subscriber to change the notification settings.
To the right of the list box is a right arrow button. If you select a template in the Protected list and click
the right arrow button, the template will be moved to the Map to DTMF list (if there is room).
When the Map to DTMF list is selected, there are three buttons: a left arrow button, an up arrow
button and a down arrow button. The left arrow button will move the selected template to the
Mailbox Administration 143
2003-2010 DuVoice Corporation
Protected list (if there is room). The up and down arrows will move the selected template up or down
in the Map to DTMF list.
The Template Definition section contains the settings that tell you what event triggers the notification
and when the template is active. The Description section contains the other template settings: the
address, technique and method to use. Note that you cannot edit the template from within the Mailbox
Editor, except to mark it disabled (using the checkbox in the lower right corner of the Description box).
Below the Description box are three buttons: one to add a template to the list, one to remove the
currently selected template from the list and one to create a new custom template from scratch.
Add a Template
To assign a global notification template to the mailbox, click Add. This will display the Open dialog,
which lists the available global notifications templates.
Select (highlight) the template to add and click OK. Or click Cancel to close the dialog without
assigning the template. You can add at most 10 templates to each list. The changes will only take
effect after you click Apply or OK.
Remove a Template
Select (highlight) a template in the list box, then click Remove. The selected template will be removed
from the list. The change will only take effect after you click Apply or OK; if you click Cancel, any
changes you have not applied using the Apply button will be undone.
Create a Custom Template
Click Custom to open a dialog to create a new custom notification template. The template will
automatically be given the name CUSTOMn, where n is a single-digit number. The first template
created will be named CUSTOM0. This is done because custom templates are stored with the mailbox
rather than with the global templates, and are only visible to the mailbox in which they are created.
They cannot be managed from within the Template Manager nor can they be assigned to other
mailboxes.
System Reference Guide 144
2003-2010 DuVoice Corporation
Since editing a custom notification template is otherwise the same as editing a global notification
template, please refer to the notifications section under Template Management for detailed
instructions.
To edit an existing custom template, simply double-click on the template in the list box to open the
above dialog. If the template you selected is a custom template, you will be able to edit it; if it is a
global template, you will be able to view it, but not edit it.
Warning: Before you add a template or create a custom
template, make sure the address it will use is valid. An invalid
notification address can cause problems.
3.3.8.16 Single digit actions
The Single Digit Actions (SDA) property page displays the SDA menu currently assigned to the
mailbox, and allows you to change which menu template is assigned. There can be only one SDA
menu assigned to the mailbox at a time. To change the SDA on a schedule, you must use a
scheduled event template (see the Scheduled Events property page). The figure below shows an
example SDA property page configured to use a Custom SDA template.
Mailbox Administration 145
2003-2010 DuVoice Corporation
Use the drop-down box at the top to change the assigned template. Any choice other than Custom is
a global template and you will not be able to edit it here (but will be able to view its settings). The
Custom template exists only in this mailbox and therefore can be edited; however, you will not be able
to use it for any other mailbox. Most mailboxes are configured to use the Standard SDA template by
default, which is configured the same as the default settings for the Custom template as shown in the
figure above.
The area below the drop-down box displays the settings for the currently assigned template. There
are a pair of settings for each numeric DTMF digit. The Action setting determines what action is taken
when that DTMF digit is pressed. It can be selected from a drop-down box or typed in manually. The
SD setting (short for Single Digit) is a checkbox which, if checked, causes the system to take the
associated action immediately if that key is the first digit pressed by the caller. Since none of the other
DTMF digits (star, pound, A-D) can be used in dialing valid extension numbers, they are always acted
upon immediately; likewise with fax frequency (Fax Freq) detection. The NI (No Input) action is taken
if the caller does not press any DTMF digits within the time specified by the Wait for input setting.
Normally, the system will wait for multiple digits on the assumption that the caller is entering an
extension to transfer to, and will only take action after a timeout or if the caller ends input by pressing
the pound key or if the caller enters the maximum DTMF digits allowed. In that scenario, if the caller
enters only one digit and then waits for the timeout (or presses pound to end input), the system will
perform the action assigned in the SDA; if the caller entered multiple digits, the system will attempt to
transfer to that mailbox's extension, if what the caller entered is a valid mailbox. However, if the SD
box is checked, as soon as the caller presses that DTMF (assuming it is the first digit they press), the
associated SDA action will be taken immediately.
Below the menu action assignments are three other settings:
Max DTMFthis setting determines the maximum number of DTMF digits a caller may enter
when dialing an extension. If the Restrict all to single digit setting is enabled, this value will be
ignored. Likewise, for any menu option that has the SD option enabled, if the caller presses that
menu item's DTMF digit as the first digit, then the action will be taken immediately regardless of
the Max DTMF setting.
System Reference Guide 146
2003-2010 DuVoice Corporation
Wait for input x secondsthis is the number of seconds to wait for the initial DTMF keypress
after the greeting has finished playing. When processing SDA menus, the system processes
the DTMF one digit at a time. Consequently, this wait time value is also used when waiting for
each digit after the first one. In other words, if the wait time is 3 seconds, the system will wait up
to 3 seconds for a DTMF keypress. If the caller does press a DTMF digit within 3 seconds, the
system will then wait an additional 3 seconds for the next digit (unless the initial digit was
configured to allow only single digit entry).
Restrict all to single digitthis setting simply toggles all of the SD checkboxes for you with a
single click. It will also change the Max DTMF value to 1 digit.
Disable translation on transfersdetermines if the translation table is used when a caller
dials an extension (mailbox) number to transfer to. By default, any extension entered by the
caller will be processed through the translation table before the transfer is attempted. Check
this box to disable translation for this SDA only.
As editing the Custom SDA is in all other ways identical to editing a global SDA template, please refer
to the single digit actions section under Template Management for detailed instructions.
3.3.8.17 Speed and volume
The Speed and Volume property page displays the default speed and volume settings for both the
playing of system prompts for the given mailbox and for the playing of messages during message
review. It also allows you to change those defaults within a limited range of settings. By default, all
four values are set to the median setting, as shown in the figure below.
As stated above, there are two groupings:
Message Settingscontrols the default speed and volume for message playback.
System Prompt Settingscontrols the speed and volume at which system prompts will played
for this mailbox.
Note: This setting also affects the speed and volume at which the
mailbox greeting is played for callers.
Use the slider bars to adjust the various settings. Moving the slider up will increase the value and
Mailbox Administration 147
2003-2010 DuVoice Corporation
moving it down will decrease the value. The median setting is considered the zero (0) setting, with the
values above it ranging from +1 to +5 and the values below it ranging from -1 to -5.
After making any adjustments, click Apply or OK to save the changes or Cancel to discard them.
3.3.8.18 QA script
The QA Script property page is only available in QA mailboxes and displays the current assigned QA
script for the mailbox. It allows you to change which script is assigned and, if using a custom script,
will also allow you to edit it. The figure below shows a typical Custom QA script.
Use the drop-down box to select the QA script you want the mailbox to use. By default, it will be
configured to use a custom script. All other scripts are global and cannot be edited in the Mailbox
Editor.
The Options button in the upper left opens dialog box that allows you to set the options for what to do
after the script is completed. The box below that displays the text of the current script. To the right of
that box are a series of buttons that can be used to append another command to the script and a
Remove button that will delete the last command line from the script. These buttons are only active if
the selected script is Custom; global scripts cannot be edited here so all the buttons will be disabled if
a global script is selected.
As editing a custom script is in all other ways identical to editing a global script, please refer to the
question and answer section under Template Management for detailed instructions.
3.3.8.19 Administrator system events
The Administrator System Events property page is only available to standard mailboxes that have the
Administrator option checked on the Owner Settings property page. It allows you to configure the
mailbox to receive a voice message from the system when disk space is running low on the system.
The figure below shows a typical example of this property page.
System Reference Guide 148
2003-2010 DuVoice Corporation
Currently, the Enable Low Disk Space Notification checkbox is the only setting on this property page.
If the free disk space on the system falls below 20% of the total disk space and this setting is enabled,
the system will generate a voice message for this mailbox stating that the available storage space is
below the recommended capacity.
After checking (or unchecking) the checkbox, click Apply or OK to save the change or Cancel to
discard it.
3.3.9 Editing Multiple Mailboxes
Mailbox Administration provides several options for editing multiple mailboxes at once, if all you want
to do is change one specific setting. To start, select the mailbox(es) you want to edit. To select
multiple, non-contiguous mailboxes, press the Ctrl key and left-click on each mailbox you want to edit.
Or, to select several mailboxes in a row, left-click on the first mailbox; then, while holding down the
Shift key, left-click on the last mailbox in the group you want to select.
Once you have selected the mailbox(es) to be edited, right-click on any one of the highlighted
mailboxes to display the context menu, as shown in the figure below.
Select the Edit option to display a submenu of the various actions you can perform. The Add Template
and Remove Template options each have a further submenu to designate which type of template you
are adding or removing, and the Set option has a submenu to designate whether you are setting the
Mailbox Administration 149
2003-2010 DuVoice Corporation
class of service (COS) or the single digit actions menu (SDA). These actions are described in detail
in the following sections:
Add an Address
Add or Remove a Template
Change Owner Settings
Set the Class of Service
Set the Single Digit Actions Menu
3.3.9.1 Add an Address
This option allows you to add a single address to each selected mailbox. You can only add one
address at a time. You do not, however, have to add the same address type to each of the selected
mailboxes; they can all be different. When you select this option from the context menu, a dialog
similar to that shown below will be displayed (this image has been cropped to show only the relevant
parts).
The relevant mailbox data is displayed in tabular format, one mailbox per row. Data displayed in red
cannot be edited. In the image shown above, the Mailbox, First Name and Last Name fields are all
displayed in red and therefore cannot be edited in this dialog. The remaining fields (Address Type,
Address Number, Definition, Description, and Display) can all be edited to define a single address to
be added for the given mailbox.
Each field can be edited in-place. Simply click inside the field to activate that field for editing. The
Address Type and Address Number fields are both drop-down boxes that let you select a valid address
type and address number to edit, as shown in the figure below.
You can only add the four address types shown: Phone, Pager, Fax and Email. To add any other
address type to a mailbox, you must use the normal method for editing the address list of a mailbox.
For each type, you can select a number from 0 to 9, allowing you to have up to ten addresses of the
same type for each mailbox. If you leave the Address Type set to None, then no action will be taken
System Reference Guide 150
2003-2010 DuVoice Corporation
for that mailbox.
Once you have selected the address type and number, you can edit the Definition, Description and
Display fields for the selected address. All three are simple text-entry fields; just click in the
appropriate box on the grid to edit the field. The figure below shows the Display field being edited to
add a pager number for the address Pager 1 for mailbox 5113.
The Definition field specifies the actual addressthe phone number to dial or the email address to
send to. This should not include any trunk access code as that will be automatically dialed first based
on the relevant location settings. However, it should include the long distance access code and area
code, if needed. To include any pauses, add a comma for each one-second pause.
The Description field is purely informational and does not affect the use of the address in a notification
or message delivery template in any way. Use it to identify the purpose of the address, such as
distinguishing between "Home Phone Number" and "Cell Phone Number".
Finally, the Display field, as noted in the dialog, is for use with the Pager address type only. Use this
field to specify any DTMF digits that the VMS should dial after dialing the pager number in the
Definition field. Pager notification typically does not employ call supervision, so you may need to
experiment with adding pauses either to the end of the Definition field or the beginning of the Display
field in order to allow enough time for the pager service to answer before dialing the Display digits.
Once you have edited all the appropriate fields for each mailbox you selected, click OK to add the
addresses or Cancel to close the dialog without adding anything. Any mailbox that is in use (i.e., the
subscriber is logged in) when the system attempts to add the address will be skipped; you will be
notified if that happens.
3.3.9.2 Add or Remove a Template
These options allow you to select a specific message delivery or notification template and either add it
to or remove it from several mailboxes at once.
For example, all standard and guest mailboxes are configured with the standard MWI On and MWI Off
notification templates which, by default, use the inband outdial method to turn an extension's message
light on or off. However, a hospitality site may decide they want the PMS to control the message lights
for guest rooms while allowing the VMS to control the lights for employee mailboxes. To accomplish
this, they would need to create alternate versions of the MWI On and MWI Off notification templates
that use the PMS Only outdial method and then assign those templates to all guest mailboxes (and
remove the default templates from them). The techniques described in this section would allow them
to accomplish this in just a few easy steps rather than having to edit each mailbox individually.
Add a Template
To add a template to multiple mailboxes, select all mailboxes to be edited, then right-click on any one
of them. From the context menu that appears, select Edit | Add Template and then click on either
Message Delivery or Notification; these are the only types of template that can be added in this
fashion. The figure below shows an example of adding a message delivery template:
Mailbox Administration 151
2003-2010 DuVoice Corporation
Select the template you wish to add from the list provided and click OK to add it. The system will
proceed to add the template to each mailbox you had selected. If a mailbox already has that template
assigned, it will not be added again. If the mailbox already has the maximum number of templates
assigned for that template type, then the template will not be added. If the template you are adding
uses an address that has not been defined for that mailbox, the template will still be added but will be
marked as disabled. Finally, if the mailbox is in use (i.e., the subscriber is logged in), the template
cannot be added at that time and the mailbox will be skipped; you will be notified if that happens.
Remove a Template
To remove a template from several mailboxes, select the mailboxes to edit, then right-click on any one
of them. From the context menu that appears, select Edit | Remove Template and then click on either
Message Delivery or Notification; these are the only types of template that can be removed in this
fashion. A dialog similar to the one shown above will appear, listing all active templates of the given
type.
Select the template to remove and click OK. The system will remove the specified template from all
selected mailboxes. However, if the mailbox is in use (i.e., the subscriber is logged in), then the
mailbox will be skipped because it cannot be edited while it is in use; you will be notified if that
happens.
3.3.9.3 Change Owner Settings
This option allows you to edit the subscriber's name and the mailbox description. The figure below
shows the dialog that appears when you select this option; it has been cropped to show only the
relevant parts.
The Mailbox field, shown in red, cannot be edited. The other three fieldsFirst Name, Last Name and
Descriptioncan all be edited in-place. Simply click in the appropriate box in the table and enter the
desired text. Both name fields are limited to a maximum of 24 characters each; the Description field is
limited to a maximum of 19 characters.
The Description field is purely informational and may be used to designate the purpose of the mailbox
or otherwise categorize it. It has no bearing on how the mailbox operates in any way.
System Reference Guide 152
2003-2010 DuVoice Corporation
The name fields are used when the mailbox is included in the system spell-by-name directory.
Specifically, the first three letters of either the first or last name may be dialed by a caller to search the
directory for a party's extension number.
Once you have edited the fields to your satisfaction, click OK to save your changes. Any mailbox that
is in use at the time the system attempts to apply the changes will be skipped; you will be notified if this
happens.
3.3.9.4 Set the Class of Service
To change the assigned class of service (COS) template for several mailboxes at once, select the
mailboxes to edit, right-click on any one of them, and then select Edit | Set | Class of Service from the
context menu. The figure below shows the dialog that appears, listing all active class of service
templates from which you can choose.
Select the template to assign and click OK. The system will edit each mailbox, replacing the assigned
class of service with the template you selected. If any mailbox is currently in use (i.e., the subscriber is
logged in), the system will not be able to change the COS and will have to skip over that mailbox; you
will be informed if this happens.
3.3.9.5 Set the Single Digit Actions Menu
To change the assigned single digit action (SDA) menu for several mailboxes at once, select the
mailboxes to edit, right-click on any one of them, and then select Edit | Set | Single Digit Action from
the context menu. The figure below shows the dialog that appears, listing all active SDA templates
from which you can choose.
Mailbox Administration 153
2003-2010 DuVoice Corporation
Select the template to assign and click OK. The system will edit each mailbox, replacing the assigned
SDA with the template you selected. If any mailbox is currently in use (i.e., the subscriber is logged
in), the system will not be able to change the SDA and will have to skip over that mailbox; you will be
informed if this happens.
3.3.10 Backing Up and Restoring Mailboxes
The mailbox backup and restore feature is intended primarily for use by system technicians. It allows
you to create all the mailboxes for a customer ahead of time, on a system back at the office (even
using the demo version of the software) and then transfer them wholesale to the customer's system at
install time. You simply back them all up into a single file on the office system, copy the file over to the
customer's system, and then restore the backup file.
This feature can also be used to archive a mailbox before it is deleted (such as when an employee
leaves the company).
Warning: This feature is not intended for use in disaster
recovery. It only backs up basic mailbox information, not the
entire system. Also, restoration can overwrite files used by
other mailboxes in the system.
Mailbox Backup
To backup a mailbox, right-click on the mailbox and select Backup from the context menu. To backup
multiple mailboxes, hold down the Ctrl or Shift key while selecting mailboxes in the list (or press Ctrl-
A to select them all), then right-click on any of the highlighted mailboxes and select Backup. Either
way, the Mailbox Backup dialog will be displayed, similar to that shown in the figure below.
System Reference Guide 154
2003-2010 DuVoice Corporation
As shown, the dialog will suggest a filename and location based on the mailbox(es) you selected; the
default location is the root of the C drive. To change the location where the backup file will be written,
click the box labeled ... to open the Browse for Folder dialog.
Notice that you cannot change the name of the file, only the location where it will be stored. Browse to
the folder where you want the file saved and click OK. You will be returned to the Mailbox Backup
dialog and the Location to save setting will be updated to show the path you selected.
Below the Location to save setting is a checkbox labeled Include Messages. Check this box if you
want to backup all messages in the mailbox. As stated in the dialog, doing this can take a long time
and use up a fair amount of disk space if the number of messages is large.
Click OK to proceed with the backup or Cancel to close the dialog without performing a backup.
When it finishes, the file will be deposited in the selected location.
Mailbox Restore
To restore from a previously-created backup file, you must first stop the voice mail service (using the
Server Control application). You cannot restore files while the system is running. Once the system is
Mailbox Administration 155
2003-2010 DuVoice Corporation
stopped, run Mailbox Administration again and select Mailbox | Restore... from the main menu. This
will display the Mailbox Restore dialog, as shown below.
Click on the ... button to open the Open dialog, as shown below.
Navigate to the location of the backup file, select it, and click Open. You will be returned to the
Mailbox Restore dialog and the Backup File setting will be updated to display the path and filename of
the backup file you selected.
Below that setting is a checkbox labeled Overwrite ALL files. If this box is checked, the restore
process will restore not only the entire mailbox record (including any messages that were backed up),
but will also restore any template files used by the mailbox (i.e., call routing plans, class of service,
scheduled event templates, etc.). If any of those files already exist, they will be overwritten, even
if they are being used by other mailboxes. If you leave this checkbox unchecked, the system will
prompt you for confirmation for every file that will be overwritten.
System Reference Guide 156
2003-2010 DuVoice Corporation
Warning: Special care must taken if restoring a mailbox (or
range of mailboxes) that was backed up with messages
included. It is possible that any given message being restored
may have the same filename as a message already on the
system (even a message in a different mailbox); overwriting an
existing message file can cause problems and should be
avoided.
To complete the restoration process, click OK. To close the dialog without restoring anything, click
Cancel.
3.3.11 Resetting a Mailbox
To reset a single mailbox, right-click on the mailbox and select Reset Mailbox from the context menu.
This will open the Reset Mailbox dialog, shown below.
To reset a range of mailboxes all at once, select Mailbox | Reset... from the main menu. This will
open the Reset Mailbox Properties dialog instead, as shown below.
Enter the starting and ending mailboxes for the range you want to reset; all mailboxes that fall
numerically within that range, inclusive, will be affected. Any number in the range for which a mailbox
Mailbox Administration 157
2003-2010 DuVoice Corporation
does not exist will simply be skipped; it will not cause any errors.
Both dialogs present the same list of options. Check the boxes for the options you want to reset. To
reset all options, click Select All. To clear your selections and start over, click Clear All. Not all
options are relevant to all mailbox types.
The options presented are:
Reset passwordresets the mailbox password to the value in the edit box (default value is
1234).
Reset mailbox tutorunchecks the Tutorial Complete setting on the Owner Settings property
page so that the subscriber will have to go through the new user tutorial again the next time they
login. Note: This also deletes all mailbox greetings and resets the assigned greetings to 0.
Reset mailbox statisticsresets the mailbox statistics (same as pressing the Reset button on
the Mailbox Statistics property page).
Reset call blockingresets the Call Blocking (or Allow Transfers) setting on the Owner
Settings property page (default value depends on mailbox type).
Reset hide directory accessunchecks the Hide Directory Access setting on the Owner
Settings property page (if relevant).
Remove all messagesschedules all new, saved and archived messages for deletion
(messages are still held pending the deletion event and can be accessed via the undelete option
in the subscriber menu).
Remove mailbox greetingdeletes all mailbox greetings and resets the RNA, Busy and
Blocking greetings to 0 (if relevant).
Reset class of serviceassigns the Standard COS template to the mailbox.
Reset address listdeletes all addresses except Office Extension and MWI 0, both of which
are reset to be the same as the mailbox number.
Reset message listsremoves all distribution lists (only relevant for standard mailboxes).
Reset call screeningunchecks the Call Screening setting on the Owner Settings property
page (only relevant for standard mailboxes).
Reset administrator accessunchecks the Administrator setting on the Owner Settings
property page (only relevant for standard mailboxes).
Remove scheduled eventsclears out any pending events (such as pager notifications).
3.3.12 Searching for a Mailbox
If you have a lot of mailboxes defined in your system, it can sometimes be difficult to find the specific
mailbox you want to edit just by scrolling through the list in the main window. Even with the ability to
reorder the list by clicking on the different column headers, it can still be a challenge to find one
mailbox in a list of hundreds. However, if you know either the mailbox number or the subscriber name,
you can find the mailbox by using the search feature.
To search for a mailbox you can:
Select Mailbox | Search... from the main menu; or
Right-click on the blank area at the bottom of the list and select Mailbox Search from the context
menu.
Either method will open the Mailbox Search dialog, as shown below.
System Reference Guide 158
2003-2010 DuVoice Corporation
To search for the mailbox by number, click the radio button labeled By Mailbox Number and enter the
number in the box provided. Or, to search by subscriber name, click the radio button labeled By
Owners Last Name and enter the subscriber's last name in the appropriate box. Note that for any
given mailbox that does not have a last name defined, it will attempt to match your entry to the first
name instead. Likewise, for mailbox types that only define a single name field, it will attempt to match
against that. Partial matches against the name field are allowed; in the example shown above, it will
match a mailbox with the last name Smith, but also would match one with the last name Smithson or
Smithers.
Click OK to conduct the search. The system will search the list in order, from the top down, and stop
at the first mailbox that matches the number or the name that you entered. That mailbox will be
selected (i.e., highlighted) in the list in the main window. Or, if no match was found, an error message
will be displayed.
3.3.13 Viewing message information
The Message Information option on the mailbox context menu (when you right-click on a mailbox in the
main window) displays a dialog the shows you how many messages are in each message queue for
the selected mailbox. The figure below shows a simple example, a mailbox with just one new
message.
The tree view on the left lists all message queues (except the deleted queue) for the selected mailbox,
along with the number of messages in each queue. When you select one of the queues in the list, the
Mailbox Administration 159
2003-2010 DuVoice Corporation
table on the right displays each message in the queue, listing both who it came from and when it was
received. As shown in the figure, the Message From column will display the subscriber name if the
sender was another mailbox on the system. In the case of a message from an outside caller, it will
display the caller ID if it is available, or Outside Caller if it is not.
Note: The Export button shown above the tree view pane is
described in the section titled Exporting Messages.
You can double-click on the message record shown in the table to display the Detailed Message
Information dialog for the selected message. An example is shown below:
This dialog displays considerably more information about the message, including: sender ID, recipient
ID, date recorded, date received, message attributes, message type, etc. The Message length
(number of FAX pages) setting is only relevant if Message Format is Fax Message. This information is
read-only; you cannot change any of the values.
If this message has attachments (because it is a reply to another message or was forwarded with
comments), then you can click More to see the the message details for the other part(s) of the
message. If you are viewing an attachment's details and wish to return to the main message, click
Back.
When finished, click OK or Cancel to close the dialog.
3.3.14 Viewing scheduled events
The Scheduled Events option on the context menu (when you right-click on a mailbox in the main
window) opens the Pending Events dialog, as shown below. Not to be confused with the Schedule
Event templates, this dialog displays the currently-scheduled notification events (such as pager and
MWI notifications, wakeup calls, etc.). It also will show deleted message events; these are scheduled
whenever a message is deleted. After the message is moved to the deleted queue, an event is
scheduled by the system to remind it to truly erase the message after a certain period of time has
passed (default is 24 hours).
System Reference Guide 160
2003-2010 DuVoice Corporation
The dialog displays all notification events that are scheduled to be done either now or at some future
time but that have not yet been completed.
Event Typespecifies the type of event, such as Notification.
Execution Timespecifies the date and time at which the event is to be performed.
Template Namespecifies the filename of the template to be used.
Click OK to close the dialog. Or, you can get additional information on a specific event by double-
clicking it in the table. This will open the Scheduled Notification Detail dialog, as shown below.
This dialog will tell you what technique will be employed in performing the event, what mailbox address
will be used, and what the final dial string will be. It also will state how many attempts have been made
to perform the event and the total number of attempts that can be made.
Click OK to close the dialog.
3.4 Template management
The DV2000/DV4 uses template files to modify mailbox behavior and call routing in various ways.
While global templates may be reviewed while editing a mailbox in the Mailbox Editor, they cannot be
modified (with the exception of COS templates). To create, modify or delete global templates, you
must use the Templates submenu and the Template Manager. This restriction is enforced because
most global templates are used by multiple mailboxes; if you are allowed to change a global template
while editing a mailbox, it may affect other mailboxes without your realizing it. COS editing is allowed
as a convenience to the user (as they are the most commonly edited templates), but you should still be
careful when making changes to them.
3.4.1 Template Types
The figure below shows the Templates submenu. From that menu, you select the type of template you
want to manage (i.e., edit, create, delete, etc.).
Mailbox Administration 161
2003-2010 DuVoice Corporation
As shown, there are seven different types of system templates provided by the DV2000/DV4, each
serving a different purpose:
Call Routing (CRP)defines both pre- and post-processing for calls accessing the given
mailbox.
Class of Service (COS)defines mailbox attributes and subscriber permissions and
restrictions.
Message Delivery (MDT)defines message forwarding options.
Notifications (NTF)defines outdialing notification options triggered by certain events (such as
receiving a message).
Question and Answer (QAS)defines the Q&A script that is used by a QA mailbox.
Scheduled Events (EVT)defines changes to mailbox behavior that occur on a scheduled
basis (overriding various mailbox settings, including the active COS and SDA templates).
Single Digit Action Codes (SDA)defines the user input options available during greeting
playback.
Note: Although there are also mailbox templates, they are provided
only for your convenience in creating certain types of mailboxes and
cannot be created, edited or deleted by the user. Consequently, they
are not covered in this section.
3.4.2 Template Manager
When you select a template type from the Templates submenu, the system will open the Template
Manager, a dialog that lists all template files of the selected type that are available for use. This dialog
allows you to easily manage these files, providing options for editing, copying and deleting the files as
well as for importing or creating new files.
System Reference Guide 162
2003-2010 DuVoice Corporation
The figure above shows the Template Manager opened for managing COS templates. The only real
difference when managing any other template type is what is displayed in the title bar; it will always
display a label that identifies the type of template being managed.
The main part of the dialog is a table listing all loaded files for the given template type. The Name
column lists the filename (not including the file extension). The Used column tells you how many
mailboxes are currently using that template. Finally, the Modified column tells you the date and time
the file was last modified.
To the right of the table are several buttons: Edit, Copy, Delete, New, Import and Close.
Edit
To edit a template file, select the file in the table on the left and then click Edit (if no file is selected, the
button will be disabled). This will open the appropriate edit dialog with the selected template file
loaded. You will be able to change settings in the template and then save them in the same file or in a
new file.
Copy
Copying is useful if you want to create a new template that is the same as an existing template except
for a few changes, and you do not want to simply change and overwrite the existing template.
To copy a template file, select the file in the table on the left and then click Copy (if no file is selected,
the button will be disabled). This will open a dialog allowing you to enter the filename for the new file,
as shown below.
Enter the new filename. Do not enter the file extension as the correct extension will be appended
automatically. Click OK to complete the copy.
As soon as you click OK, the system will open the appropriate dialog to edit the template so you can
make your changes. When you are finished editing, click OK to save the changes. The new template
Mailbox Administration 163
2003-2010 DuVoice Corporation
will now appear in the list.
Delete
The delete option is only available if the selected template is not being used by any mailbox in the
system. In the example above, the Delete button is enabled because the selected template file,
Toshiba Perception, has a value of 0 in the Used column, meaning no mailbox is using that template.
To delete a template, select the file in the table on the left and then click Delete. You will be prompted
to confirm your intention. Select Yes to delete the file or No to cancel the action.
Note: The DV2000/DV4 maintains a number of factory default
template files in a special directory. Those files cannot be edited or
deleted directly; you have to import them first (see below). When
you delete one of these files, it is the imported copy that is deleted.
The original remains in the special directory so that you can always
reimport it at a later time. Likewise with editing; the original is not
affected.
New
To create a new template file from scratch, click New. This will open the appropriate template editor
dialog preconfigured with default settings. You can then edit those settings as desired and save the
template with a filename of your choosing (as long as it differs from the names of any existing template
files of the same type).
Import
As noted above, the DV2000/DV4 maintains its own directory of factory-defaulted template files for
various common uses. This includes the basic templates used by default for the various mailbox types
(e.g., Standard.CRP, Standard,COS, Standard.SDA, etc.). These factory default files cannot be edited,
deleted, or even used directly. To use one of these templates (let alone edit one), you must first import
it into the list of active templates. Note that many of these templates are already imported for you by
default. However, if you edit an imported file (or delete it) and subsequently want to revert to the
factory default settings for that template, just reimport it (this will overwrite the existing copy, if one
exists).
To import a template file, click Import. This will open a dialog that lists all available factory default
templates of the given template type, as shown below.
Select the template files you want to import from the list (use the Ctrl key or Shift key to select more
than one file). Click OK to import them or Cancel to close the dialog without importing anything. If any
System Reference Guide 164
2003-2010 DuVoice Corporation
of the files you selected to import already exist in the active list, you will be prompted to confirm that
you wish to overwrite the existing file for each such file. Click Yes to overwrite that file or No to skip it.
Close
Click Close to close the Template Manager.
3.4.3 Call routing
A call routing plan is a powerful tool that determines how calls are processed during a certain time
window (based on day of week and time of day). It is the called party's mailbox that determines which
call routing plans are relevant to the given call. Only the templates assigned on the mailbox's Call
Routing Plans property page will be considered. Multiple call routing plans may be assigned to the
mailbox but only one of them may be considered active at any given time. If two or more call routing
plans have overlapping time windows, the one listed first on is the one that will be active. When there
is no active call routing plan (either none assigned to the mailbox or none that are active for the current
time), the system will take default actions instead (what action depends on whether transfers are
allowed for the given mailbox as well as the current state of the call).
Warning: Changing the settings for the Auto Attendant call
routing template, assigned to auto attendant mailboxes by
default (such as 991), can disable the auto attendant function
and/or put the voice mail ports into an infinite loop. For most
applications, the default settings for this template should not be
modified.
Whether you opt to edit an existing call routing plan or create a new one, the system will open a dialog
for editing similar to that shown below. Other than the title bar, the dialogs for creating a new call
routing plan, for creating a custom plan (from within the Mailbox Editor) and for editing an existing plan,
are all virtually identical. To save your changes, click OK. If you are creating a new template, the
system will prompt you to enter a filename before saving the file; if you are editing an existing template,
it will just overwrite the existing file. In either case, Cancel will discard any changes not previously
saved.
Note: If you want to create a new template based on an existing
one, use the Copy option first, then edit the new file.
Mailbox Administration 165
2003-2010 DuVoice Corporation
The above figure shows the dialog for editing a call routing plan, with the Standard call routing plan
loaded. Note that it is divided into two sections: Call Routing Properties and Optional Completion
Properties.
Call Routing Properties
This section includes the settings for the schedule that determines when the template is active as well
as the settings that determine what to do as the start of the call (when someone is attempting to
transfer to a mailbox using this template). These settings include:
Starting AtSets the start time for the time window during which the template is active on any
given day that it can be active.
Ending AtSets the end time for the time window.
DaysSpecifies which days of the week the time window is valid. The template will be inactive
on any day not selected.
Routing AddressSpecifies the mailbox address used by the Routing Technique when routing
the call. If any address other than Office Extension is selected, you may need to create that
address in any mailbox to which you assign this template. Otherwise, you may experience
serious problems when trying to transfer to that mailbox.
Routing TechniqueSpecifies the manner in which the call is routed on the initial attempt at
transferring. This will almost always be extension transfer (which should be paired with Office
Extension as the routing address). One caveat: if the mailbox has Call Blocking enabled, then
the call will be routed to the mailbox greeting rather than attempting a transfer.
Routing MethodSpecifies the steps used to perform the call routing. This will always be
Standard Method. Do not change the method unless instructed to do so by a DuVoice
technician.
Routing Chain/CompleteSpecifies the action to be taken after the greeting has been played
and (if appropriate) a message has been recorded. If you select Execute Mailbox, another drop-
System Reference Guide 166
2003-2010 DuVoice Corporation
down will appear to the right; select the mailbox to execute from that list.
Optional Completion Properties
This section includes the settings that determine the action to take if the call returns to voice mail
because the transfer attempt was not successful. Each of the following settings uses a drop-down box
to select from a predefined list of options. If the option selected requires a secondary setting, another
drop-down box will appear to the right. For example, if Execute Mailbox is selected, a secondary drop-
down box will appear to the right from which you can select the mailbox number to execute.
Ring No AnswerSpecifies the action taken when a call to the extension is not answered.
BusySpecifies the action taken when the extension is busy.
No Plan ActiveNot used. If no plan is active, the system will take default actions based on
the call status. On RNA, it will perform Ring no answer processing. On busy, it will perform
Busy/Queuing processing. On failure to transfer due to network problems, it will perform Return
to attendant.
Telephone Network ProblemsSpecifies the action to take if errors on the telephone network
occur (e.g., no dial tone or no ring back).
Routing Complete Actions
The following actions are provided for use by the Routing Chain/Complete setting:
DisconnectHangs up the call immediately.
Execute mailboxLeaves the current mailbox and executes the active call routing plan for the
specified mailbox.
Launch IVR applicationReserved for future use.
Return to attendantReturns the call to the current location's auto attendant mailbox.
Transfer to operatorTransfers the call to the extension of the current location's operator
mailbox.
Optional Completion Actions
The following actions are provided for use by the settings found under Optional Completion Properties:
Busy/Queuing processingPlays busy greeting and (if COS allows) offers the caller the
chance to join a call queue for this extension. Otherwise, it will take a message (if appropriate)
after playing the greeting. This option is only available for the Busy setting.
DisconnectHangs up the call immediately.
Execute mailboxLeaves the current mailbox and executes the call routing plan for the
specified mailbox.
Immediate recordGoes directly to recording a message without playing any greeting or
prompts (whether it beeps or not depends on the configuration of the assigned COS).
Launch IVR applicationReserved for future use.
Play blocking greeting and goto voice mailPlays the call blocking greeting and invokes the
assigned SDA menu, recording a message if appropriate.
Play greeting and goto voice mailPlays the selected mailbox greeting and invokes the
assigned SDA menu, recording a message if appropriate.
Return to attendantReturns the call to the current location's auto attendant mailbox.
Ring no answer processingPlays the RNA greeting and invokes the assigned SDA menu,
recording a message if appropriate. This option is not available for the Busy setting.
Transfer to operatorTransfers the call to the extension of the current location's operator
mailbox.
Mailbox Administration 167
2003-2010 DuVoice Corporation
How It Works
The call routing plan is used to alter how a call is processed by the system in one of two places: either
at the start of the call (when the extension is first dialed) or at the end of a call (after it has been
answered or not answered). One further consideration is the schedule that specifies the time period
and days of the week during which the template is considered active (collectively known as the time
window).
Time Window
The time window determines when the template is active and when it is not. For any time that falls
outside of the time window, the template is inactive and has no effect on the call whatsoever. The only
caveat to time window is the Template Disabled checkbox on the Call Routing Plans property page; if
the template is marked as disabled, then it is considered inactive at all times on all days regardless of
the time window settings for the template itself.
The time window for a call routing plan is fairly straightforward. For any day of the week that is not
selected, the template will not be active for that entire 24-hour period. For any day of the week that is
selected, the template will be active from the starting time until the ending time (inclusive) and
otherwise inactive. If the starting and ending times are both 12:00 a.m., then the template is active for
the entire day.
Note: If you assign more than one template to a mailbox and they
have overlapping time windows (such that both would be considered
active during a given time period), the one listed first will be the one
that is used. In searching for an active routing plan, the system
moves from the top down, stopping at the first template that is
considered active.
Start of Call
In this context, start of call is defined as either when a caller dials the extension from within the system
(e.g., at the main greeting auto attendant or during some other mailbox's greeting) or when the caller
selects an SDA action that has been defined to transfer to an extension. In either case, the first thing
the system does is check for an active call routing plan.
If there is no active call routing plan, it will perform the default action: transfer to the mailbox
extension.
If there is an active plan, it will run the technique specified by the template. If the technique is
'extension transfer', it will transfer to the Route To address specified by the template. For the
Standard call routing plan, this is the Office Extension address, which is the extension number
defined on the Owner Settings property page. Other call routing techniques may perform some
action other than transferring and may not even use the Route To address at all.
End of Call
In this context, end of call means either that the transfer was completed successfully or the call has
bounced back to the voice mail system (VMS) because either it was not able to complete the transfer
or the call went unanswered or the line was busy (or DND). Note that on integrated systems using
blind transfers, a call bounced back on busy or ring no answer may come into the system as a 'new'
call on a different voice port; nevertheless, it is still treated as the 'end of call' in this context (as long as
the call is integrated in a way that identifies it as having been forwarded on busy or RNA).
The first thing the VMS does in this case is to check for an active call routing plan. If there is no active
plan, then default actions are used instead. For ring no answer, the default action is to perform 'Ring
no answer processing' (essentially, play the ring no answer greeting and follow the SDA). For busy,
the default action is 'Busy/Queuing processing' (essentially, play the busy greeting and follow the SDA
or allow caller to join the call queue). In all other cases, the default action is 'Play blocking greeting
and goto voice mail' (essentially, play the call blocking greeting and follow the SDA). Note that for
standard mailboxes, absent the caller selecting an SDA action, the VMS will default to taking a
System Reference Guide 168
2003-2010 DuVoice Corporation
message after the appropriate greeting is played, unless the assigned COS does not allow messages
to be taken (in which case it will typically return to the main greeting auto attendant).
If a call routing plan is active, then the actions taken will depend on how the settings listed in the
Optional Completion Events section are configured. They may or may not be the same as the default
actions listed above.
Why Use It
As discussed in the How It Works section above, the VMS will automatically take certain call routing
actions by default if no plan is assigned to the mailbox or if the assigned plan is not active. So why
would you create and assign a different call routing plan template? To change how the calls are
processed.
For example, you may not want to enable call queuing, as it can quickly tie up a lot of voice ports,
preventing callers from being able to leave messages and subscribers from being able to retrieve
messages. This can easily be a problem on small systems. So you may want to make sure that your
mailboxes are using a call routing plan template that has the Busy condition assigned the action Play
blocking greeting and goto voice mail rather than the Busy/Queuing processing action. And, in fact,
this is exactly how the Standard call routing plan templatethe one used by standard mailboxes by
defaultis configured.
3.4.4 Class of service
Class of service (COS) templates define the mailbox attributes and subscriber permissions and
restrictions that control the behavior of the mailbox. Only one COS may be assigned to a mailbox at a
time, although a scheduled event template may override the assigned COS for mailboxes that support
the use of scheduled events. The COS template is assigned to the mailbox on the Owner Settings
property page.
When you opt to edit an existing template or create a new one, the system will display the COS Editor
dialog as shown below. Other than what is displayed in the title bar and which buttons are available at
the bottom of the dialog, it does not matter whether you are editing a template or creating a new
template, the dialog is the same (custom COS templates are not allowed, unlike other template types).
Mailbox Administration 169
2003-2010 DuVoice Corporation
The COS Editor divides the various settings amongst seven main tabs (General, Recording, Playback,
Transfers, VeMail, Greetings & Prompts and Wakeup Calls) and two sub-tabs under the Wakeup
Calls tab (Operator and Snooze). Along the bottom of the dialog, below the tabs, are four buttons:
Saveclick this button to save an existing template (when creating a new template, this option
is not available).
Save Asclick this button to save a template with a new filename (when creating a new
template, this is the only save option available).
Cancelclick this button to close the COS Editor without saving any changes.
Helpclick this button to open this help file.
3.4.4.1 General
The General tab provides general settings relating to subscriber permissions, directory settings, and
other general settings, divided into three sections as shown in the figure below.
Subscriber Settings
These settings enable or disable features that appear as options in the subscriber menu or relate to
how the subscriber can login to the mailbox. They are only voiced (and available) to the subscriber if
they are enabled here.
Allow call blockingallows the subscriber to enable call blocking, so that all transfers from the
auto attendant are blocked and callers will be directed to voice mail instead. This does not
affect direct station-to-station calls, only transfers from the auto attendant.
Allow call screeningallows the subscriber to enable or disable call screening.
Allow notificationsallows the subscriber to edit notification settings from the subscriber
menu. Disabling this option does not disable notifications; it only removes the subscriber menu
option for editing the notification settings.
Allow message archivingallows the subscriber to archive messages in any of nine archive
folders; when disabled, the subscriber only has one saved folder (and therefore does not have to
enter the folder number when saving a message).
System Reference Guide 170
2003-2010 DuVoice Corporation
Disable mailbox passworddetermines if the system does not ask for a password during
login. There are three options:
Nomeans the system will always prompt for the password (i.e., password is not disabled).
From extension callsmeans the system will not prompt for the password if the call
originated from the mailbox's extension. Asks for the password in all other cases.
All callsmeans the system never asks for a password.
General Settings
These are miscellaneous settings that don't fit in any of the other categories:
Allow fax tone detectionenables fax tone detection on the voice channels while the SDA for
this mailbox is active, but only if fax is installed.
Allow language selectionallows the subscriber to select their language of choice the first
time they log into the mailbox. Once the language selection has been made, it will persist
across calls until it is manually changed in Mailbox Administration. If the language is set to a
selection other than Default using Mailbox Administration, then the subscriber will never be
asked to select a language. Note that for guest mailboxes, the language setting may be reset
to Default automatically at check-out so that the next guest to check in will be prompted to select
a language.
Directory
These settings control how the spell-by-name directory operates when accessed from the SDA for this
mailbox.
Play extension numberdetermines how matching directory entries are presented to the
caller. If enabled, the system will play the name recording and then state the extension number.
Otherwise, it will play the name recording, then prompt the caller to press 1 to transfer
immediately or * to search for another match. If the caller presses * and there are no more
matches, the system will exit the directory.
Allow exit to operatordetermines if the caller can press 0 to transfer to the operator at any
time while in the directory.
3.4.4.2 Recording
The Recording tab contains settings for controlling the recording capabilities of the mailbox, including
both the sending and the receiving of messages. There are three broad categories of settings, as
shown in the figure below: Message Settings, Minimum/Maximum Settings, and General Settings.
Mailbox Administration 171
2003-2010 DuVoice Corporation
Message Settings
Allow sending messagesallows the subscriber to send messages to other mailboxes or
personal distribution lists directly from the subscriber menu.
Allow receiving messagesallows the mailbox to receive messages. If disabled, the mailbox
will take the No Input (NI) action in the SDA immediately after playing the greeting and waiting
for the DTMF timeout; it will not record a message.
Allow private messagesallows the subscriber to send messages marked as private. Private
messages cannot be forwarded to anyone else. This includes VeMail messages.
Allow urgent messagesallows the subscriber to send messages marked as urgent. Urgent
messages play before any other new messages, are identified as urgent when played to the
recipient, and can trigger notification events tied specifically to the reception of urgent
messages.
Allow fax messagesallows the mailbox to receive fax messages, if fax is installed and
configured.
Limit message retentionallows the system to auto-delete messages after a specified
number of days. If disabled, messages will never expire and will never be deleted unless the
subscriber deletes them manually. (In the case of guest mailboxes, messages are archived on
checkout, and eventually deleted, even if this option is disabled.) When the system does auto-
delete a message, it is moved to the deleted messages queue, where it will remain until the final
deletion process clears it out, typically 24 hours later. During that time, you can retrieve the
message using the undelete option in the subscriber menu. All message queues are affected by
this setting.
Retention in daysthe number of days to keep messages before purging them from the
system automatically. Only valid if Limit message retention is enabled.
Minimum/Maximum Settings
Max message size in secondsthe maximum length for any one message, in seconds.
Min message size in secondsthe minimum length for any one message, in seconds.
Max message storage in minutesthe total amount of time allowed for all stored messages in
System Reference Guide 172
2003-2010 DuVoice Corporation
all queues, in minutes.
Max greeting size in secondsthe maximum length for any greeting, in seconds.
Max call screening name recordthe maximum length of time to record a name for call
screening, in seconds.
Record-a-Call Settings
Beep before recordingdetermines if a beep is played before the system starts to record
when performing a record-a-call (a.k.a., immediate record) action in the mailbox. When
disabled, the system will just start the recording with no beep, no prompting and no playing of a
greeting. When enabled, it still will not play a greeting or prompts, but it will beep.
3.4.4.3 Playback
The Playback tab provides settings that control the process of message review in the subscriber
menu, as shown below.
Timing Settings
Fast forward interval (seconds)specifies how much of the message to skip over, in
seconds, each time the subscriber presses the fast forward key while listening to a message.
Rewind interval (seconds)specifies how far back to rewind, in seconds, each time the
subscriber presses the rewind key while listening to a message.
Pause interval (seconds)specifies how long to pause, in seconds, when the subscriber
presses the pause key while listening to a message. Subscriber can always press the pause
key again to resume playback before the pause time is over.
Message Information
Play sender IDspecifies if and when the system will play the sender ID for each message:
Before playback, After playback or No. If set to No, the subscriber can still get envelope
information by selecting the message detail option after playback is complete.
Mailbox Administration 173
2003-2010 DuVoice Corporation
Play date/timespecifies if and when the system will play the date and time the message was
received: Before playback, After playback or No. If set to No, the subscriber can still get
envelope information by selecting the message detail option after playback is complete.
Date/time speedspecifies the relative speed at which the system will speak the envelope
information. Move the slider bar left to slow it down or right to speed it up.
General Settings
Play messages LIFOdetermines the order in which messages are played in all queues
except the Deleted queue. By default, messages are played first-in, first-out (FIFO). When this
option is enabled, they will play last-in, first out (LIFO), which means the most recent message
will play first. The Deleted queue always plays messages in LIFO order.
Auto-play new messagesdetermines if the New message queue plays automatically at login
(after the message counts are announced). By default, you have to press a key to start playing
messages.
Skip to next msg on no inputallows the system to automatically skip to the next message in
the queue if the subscriber does not press a DTMF after the message review menu is played. If
enabled, the system will play a message and then play the message options menu; if the
subscriber does not press a digit before the DTMF wait time runs out, the system will
automatically skip the message and start playing the next message. Note: It does not
automatically save the message; any new message auto-skipped will remain a new message.
3.4.4.4 Transfers
The Transfers tab provides settings that control how attempts to transfer to the mailbox extension from
the auto attendant are handled, as shown below.
General
Transfer Typespecifies the transfer method the system will use when performing a transfer to
a mailbox extension from the auto attendant. There are five supported transfer types:
Blinddials the extension and immediately releases the call. This is the most common
System Reference Guide 174
2003-2010 DuVoice Corporation
transfer type used with integrated switches (where the switch identifies the called extension
and the purpose of the call via inband DTMF or some other method).
Superviseddials the extension and monitors the line for call progress tones that indicate
ringing, busy, operator intercept, etc. The call is released only if a connection is detected;
otherwise, it is recalled and put into voice mail.
Confirmeddials the extension and then starts prompting "To accept this call, press one."
The call is released only if a DTMF tone is detected (signifying a user response); otherwise,
it is eventually recalled and put into voice mail.
Integrateddials the extension and then waits for DTMF tones sent by the switch to
indicate the call progress status. Used with switches that provide call progress status via
DTMF digits rather than tone-and-cadence (e.g., Panasonic KXTD).
Accountprompts caller for an ID number before attempting any transfer. The system
then searches the Accounts database for that ID and, if found, compares the current date to
the expiration date stored in the database. If the specified ID is still valid, then the transfer is
allowed. If the ID is expired or is not found in the database, then the transfer is denied and
the call is returned to the auto attendant. See the Account section, below, for more on this
transfer type and how to configure it. The actual transfer uses one of the four other transfer
types, as specified in the Account transfer configuration.
Play "Please Hold" promptdetermines whether the system will play the prompt "Please hold
while I try that extension" prior to performing the transfer. Applies to all transfer types. If call
queuing is in use, the appropriate queuing prompt will play instead.
Press * for busy queuedetermines if the caller will be prompted to press * to join (or remain
in) the call queue if the transfer attempt detects a busy condition. Transfer type must not be set
to blind.
Play called party's name recordingdetermines whether the system will play the name
recording of the called party after a successful connection. This may be useful in cases where
multiple mailboxes are sharing the same physical extension.
Supervised transfers
These settings are only used when the transfer type is supervised. Currently, there is only one setting
specific to supervised transfers:
Number of ringsspecifies the number of times the extension is rung before no answer (RNA)
is assumed. At the hardware level, this really equates to a certain number of seconds, based on
the Bellcore standard ring cadence of 2 seconds on, 4 seconds off. Consequently, a ring count
of 4 will equate to roughly 24 seconds.
Confirmed transfers / call screening
These settings are used when the transfer type is confirmed. They are also used by the
ConfirmedVerbalNotify notification template; the technique used by that template also prompts the
called party to press a digit to accept the call. DTMF wait time is also used by call screening to specify
how long to wait for a DTMF response from the called party (to accept or reject the call).
DTMF wait time (sec)specifies the length of time, in seconds, to wait for a key press (i.e.,
DTMF digit) after playing the announcement prompt (or the caller's name and the call screening
menu, in the case of call screening).
Max repetitionsspecifies the maximum number of times to repeat the announce-call-and-
wait-for-DTMF loop before assuming ring-no-answer. Applies to call screening only when the
transfer type is confirmed.
Release on any DTMF receiveddetermines if the called party can press any DTMF digit to
accept the call. If enabled, any DTMF will be accepted; otherwise, the called party must press
the digit 1 to accept the call (as prompted)any other DTMF will be considered invalid. Does
not apply to call screening under any circumstances
Mailbox Administration 175
2003-2010 DuVoice Corporation
Note: For confirmed transfers, if call screening is enabled for the
mailbox (on the Owner Settings tab), then after dialing the called
party's extension, the system will play the caller's name and the call
screening menu instead of the normal confirmed transfer prompting.
The Release on any DTMF setting is ignored: the called party must
press 1 to accept or 2 to reject; no response equates to RNA.
Account
The account transfer type is designed so that you can allow or block transfers to an extension based
on an account ID entered by the caller. The system will prompt the caller to enter their ID number and
then wait for up to 20 digits (initial wait time is 15 seconds with a 5 second inter-digit delay). The ID
number is then checked against a database of account IDs, to verify that it exists and has not expired.
If the account ID exists and is not expired, the transfer is performed. Otherwise, the transfer is
blocked and a different action is taken depending on the reason for blocking the transfer: because the
ID is not valid, because the ID is expired, or because the attempt to read the accounts database failed.
After selecting account as the transfer type, you can click the Configure button to open the Account
Transfers Configuration dialog, as shown below.
This dialog allows you to configure how the system will respond in the four different cases: the ID is
valid, the ID is invalid, the ID is expired, and the system was not able to complete the validation
process.
On Expiredspecifies the action to take if the account ID is expired (according to the record
found in the Accounts database). There are three possible actions that can be taken:
Auto Attendantreturns the caller to the automated attendant mailbox.
Leave Messageplays the call blocking greeting and takes a message, in the specified
mailbox. If a mailbox is not specified, then it will use the current mailbox (i.e., the one the
caller attempted to transfer to).
Transfertransfers to the specified mailbox. If no mailbox is specified, then the current
mailbox extension is used. This is the same as if the account ID was valid.
On Invalidspecifies the action to take if the account ID is not found in the Accounts database.
Can be any of the three actions listed above.
On Failurespecifies the action to take if verification failed because the database could not be
read. Can be any of the three actions listed above.
Transfer type (on valid)specifies the transfer type to use when performing the actual
transfer.
Accounts Database Management
System Reference Guide 176
2003-2010 DuVoice Corporation
A key aspect of using the account transfer type is managing the database of valid accounts. The
DV2000/DV4 provides a utility which, in conjunction with a simple comma-separated value (CSV) file,
allows you to update the database at any time (as long as the voice mail service has been stopped,
using the Server Control application).
First, you need to create a CSV file using any text editor or a spreadsheet program capable to
exporting to a CSV-formatted file. This file should have only two columns. The first column is for the
account IDs and the second column is for the expiration dates. Account IDs must be numeric only and
may be up to 20 digits in length; it is not necessary for IDs to have uniform length. Expiration dates
must be specified using the one of the following formats: MM/DD//YY, MM/DD/YYYY, MM-DD-YY or
MM-DD-YYYY.
Example
111223333,05/31/06
1001,12/31/2006
2020,06-30-2007
The above example file contains three records. The first record is for account ID 111223333, which
expired on May 31, 2006. Assuming a current date of August 7, 2006, the second record (account ID
1001) is valid until the end of the year, and the last record (account ID 2020) is valid through June 30,
2007.
For instructions on how to import data into the Accounts database, see the Utilities section where the
Account Code Importer utility is discussed in detail.
3.4.4.5 VeMail
The VeMail tab provides settings to control how voice and fax attachments are configured prior to
being attached to the VeMail message. The fax setting is only relevant if fax message reception is
enabled for this COS and the fax is enabled for this system.
Voice Options
There is just one setting in this section: WAV file format. It specifies the type of WAV file format to
Mailbox Administration 177
2003-2010 DuVoice Corporation
convert the voice file into before attaching it to the email message. Which formats are available may
vary, particularly for systems purchased as software kits and installed on customer-owned hardware.
It all depends on the version of Windows and which audio codecs have been installed (audio codecs
are the software used by Windows to translate and play audio files).
The DV2000/DV4 will list any installed codec for any of the following supported audio formats. It will
not list any unsupported codecs, nor will it list any codec that is not present on the system. If you wish
to use a format (such as MP3) and it is not listed on your system, you will need to find a 3rd party
vendor who can sell you the desired codec.
TrueSpeech
a-Law
m-Law (mu-Law)
ADPCM
IMA ADPCM
GSM 6.10
PCM
MPEG Layer 3 (MP3)
General
Enable use of Return Receiptdetermines if VeMail messages should be marked to request
return receipt. If enabled, then when you read the email in your email client, it will send a return
receipt to the DV2000/DV4, prompting the system to delete the associated voice or fax message
automatically. Depending on the configuration of your email client, you may or may not be
prompted to allow the return receipt. If you primarily rely on your email client to review your
voice/fax messages and use reply-to-delete to delete the message off the voice mail system,
this option may streamline the reply-to-delete process for you.
Send email as HTMLdetermines the format used for the VeMail message. Normally, VeMail
are formatted strictly as ASCII text. However, if you would like to receive HTML-formatted
VeMail and your email client is configured to accept HTML mail, then you can enable this option.
(Even if your email client does not allow HTML mail, it should translate it to plain text rather than
rejecting it.) The only real difference is visualHTML mail has fancier formatting than plain text.
Fax Options
Single TIF attachment per pageselect this option to have the system convert any multiple-
page fax document into multiple single-page TIF files before attaching to the VeMail message.
Multiple page TIF attachmentselect this option to have the system convert any multiple-page
fax document into one multiple-page TIF file before attaching to the VeMail message.
PDF Documentselect this option to have every fax document (single- or multiple-page)
converted into a PDF document before attaching to the VeMail message.
3.4.4.6 Greetings & Prompts
The settings on the Prompts tab specify what system prompts are used for certain situations, such as
the default greeting for a mailbox that does not yet have a personal mailbox greeting recorded. As
shown in the figure below, the settings are divided into two sections.
System Reference Guide 178
2003-2010 DuVoice Corporation
Greetings
These settings specifically relate to the mailbox greeting: what prompt file to play if there is no
greeting recorded, and whether to even allow the subscriber to record a greeting.
Default Greeting
If there is no personal greeting recorded for a mailbox using this COS, then the prompt file specified by
this setting will be played instead. All prompts are identified by a 4-digit prompt ID (see table below for
examples). If the prompt number is set to zero (0), then there is no default greeting. In that case, if
the mailbox has no personal greeting recorded, then no greeting will be played; as soon as a call is
directed to that mailbox it will immediately wait for a DTMF and then take the No Input action if a DTMF
digit is not pressed.
There are three system prompts specifically designed for use as default greetings, depending on the
type of mailbox. They are:
Promp
t
Purpose Default Script (U.S. English)
1121 Default guest mailbox
greeting
The person you are trying to reach is
currently unavailable. Please leave a
message and they will respond as
soon as possible.
1595 Default standard
mailbox greeting
I'm sorry, but there is no answer at
that extension. To try another
extension, enter it now. Or, stay on
the line to leave a voice mail
message.
1973 Default auto attendant
greeting
Thank you for calling. Please enter
the extension number now.
Allow subscriber to record greetings
Mailbox Administration 179
2003-2010 DuVoice Corporation
This setting determines if the subscriber is allowed to record any personal mailbox greetings, including
the name recording for the directory. If disabled, the system will use the default greeting prompt
discussed above. (This setting is disabled for the regular Guest COS and enabled for the Extended
Stay COS.)
Special Purpose Prompts
These prompts are used primarily for audiotext-style mailboxes in specialized IVR applications. For
the vast majority of users, they should not be changed. A setting of zero (0) means that the prompt is
not used.
Play after greetingspecifies a system prompt to play after the mailbox greeting has finished
playing (and before it waits for a DTMF response). The default setting is 0.
Play on timeoutspecifies a system prompt to play if the caller does not press a DTMF digit
during or after the mailbox greeting. The default setting is 0.
Play on disconnectspecifies a system prompt to play if the call is about to be disconnected
due having reached the maximum number of timeout errors. The default value is 1600, as
shown below:
Promp
t
Purpose Default Script (U.S. English)
1600 Disconnect prompt Thank you. Good-bye.
General
Play record instructions before beep
This setting determines whether the prompts listed in the table below are played after the mailbox
greeting (but before the beep). If the COS is configured to not allow message reception (see the Allow
receiving messages setting on the Recording tab), then this setting is moot, as the prompts are only
played when recording messages.
Promp
t
Purpose Default Script (U.S. English)
1624 Record instruction At the tone, please record your
message.
1207 Record instruction When you are finished recording, you
may simply hang up, or press the #
key for message sending options.
Use mailbox language when playing prompts for a caller
If this setting is enabled, then when a caller is sent to the mailbox to hear the greeting and (possibly)
record a message, the system will use the language selection of the mailbox when playing any system
prompts, rather than using either the default language or the caller's language selection. This does not
affect the choice of which personal greeting is played; however, if no personal greeting is recorded and
the system must play the default greeting (as defined above), it will use the language selection in that
case. It will also use the language selection in any other instance where a system prompt is being
played (such as the special-use prompts, record instructions, and so forth).
Note: Even if the caller is able to press a key (such as the * key) to
return to the auto-attendant, the language will not change back to
System Reference Guide 180
2003-2010 DuVoice Corporation
what it was before unless the auto-attendant mailbox is using a COS
with this setting enabled.
3.4.4.7 Wakeup Calls
The Wakeup Calls tab allows you to configure the various wakeup call settings for guest mailboxes, as
shown in the figure below.
General
Enableddetermines if the wakeup call feature is enabled for the mailbox, so that the option to
schedule a wakeup is made available in the subscriber menu.
Call Destination
Always call the subscriberspecifies that the recipient of the wakeup call will always be
the guest subscriber.
Always call the operatorspecifies that the recipient of the wakeup call will always be the
operator (who will then personally call the guest).
Call operator if VIP flag is setspecifies that the recipient of the wakeup call will always
be the guest subscriber except if the guest room has been flagged as a VIP, in which case
the system will call the operator and the operator will call the guest. This option is only
valid if the PMS can tell the DV2000/DV4 the VIP status for a room (or guest). If that
option is not supported on both the PMS and the PMS interface protocol, this option will
basically act the same as the Always call the subscriber option.
Schedule Method
Allow subscriber to schedule wakeupselect this option to allow the guest subscriber to
schedule a wakeup call for him- or herself. The schedule wakeup call option in the
subscriber menu will lead the guest through the steps for reviewing, scheduling or canceling
a wakeup.
Transfer to operatorselect this option to direct the guest to the operator to schedule a
Mailbox Administration 181
2003-2010 DuVoice Corporation
wakeup call. The schedule wakeup call option in the subscriber menu will actually transfer
to the operator instead of offering the normal options for reviewing, adding or canceling
wakeups.
Message (when calling subscriber)
These settings determine the composition of the wakeup call message and how many times it is
played to the guest before the call is disconnected. For the settings used when calling the operator
instead of the guest, refer to the Operator tab.
Say room number (before message)determines if the system will state the room number at
the start of the call before playing the wakeup announcement. It will say "Room nnn", where nnn
is the room number.
Initial messagealso known as the wakeup announcement, this prompt is always played first
after the subscriber answers the wakeup call. To prevent this prompt from playing, select Not
used from the drop-down list box. Use default means it will play the standard announcement:
This is your scheduled wakeup call. Alternatively, you can select any of a thousand other
prompts, numbered from 5000 to 5999. These custom user-defined prompts do not exist on the
system by default, but can be custom recorded by the administrator using either the hospitality
administration or standard system administration telephone user interface (TUI) menus.
Final messagealso known as the wakeup message, this prompt is always played last. Like
the initial message, it can be set to Not used, Use default, or any custom user-defined prompt in
the range 5000 to 5999. By default, there is no recording, so if the customer has not recorded
the wakeup message (via the hospitality administration TUI menu), then selecting Use default
will be functionally the same as Not used.
Play message x timesdetermines how many times the wakeup call message is repeated
(minimum of 1 time).
Wakeup message details
When a wakeup call is answered by the subscriber (typically a guest in a hotel room), the system will
play one or more prompts for the guest and, depending on configuration, may accept a DTMF key
press from the subscriber. What, exactly, gets played depends on the configuration settings detailed
above (and on the Snooze tab). There are six basic scenarios, as shown in the following table:
Snooz
e
Play
Count
Call Prompt Scenario
No 1 Any Initial message + final message
Disconnect
No n Any Initial message + final message + 1 second silence
(repeat n-1 times)
Disconnect
Yes 1 Any but
last
Initial message + snooze prompt + final message
Wait for DTMF
On DTMF, reschedule; otherwise, mark call complete
Disconnect
Yes 1 Last Final wakeup call prompt
Disconnect
Yes n Any but
last
Initial message + snooze prompt + final message + 1
second silence
(repeat n-1 times)
Wait for DTMF
On DTMF, reschedule; otherwise, mark call complete
System Reference Guide 182
2003-2010 DuVoice Corporation
Disconnect
Yes n Last Final wakeup call prompt
(repeat n-1 times)
Disconnect
The important thing to note in the table above is that when the snooze feature is enabled, the final call
after the subscriber has exhausted all allowed snoozes will not play either the initial or final message
prompts but will instead play a special "final wakeup call" prompt instead. Also, the scenarios listed
above assume that both the initial and final message prompts are configured to play actual prompts
that have been recorded. In the case of the final message, there is no default recording; so, in the first
scenario above, for example, only the initial message is played.
Outdialing
Use call progressdetermines whether the wakeup call is a supervised or blind outdial. If
enabled, the system will supervise the call for call progress tones, helping it determine whether
the call was answered or if it was busy, RNA, etc. If disabled, the system will just dial the
extension, wait a specified number of seconds, and then start playing the announcement
whether the call was truly answered by the guest or not (it has no way of knowing).
After dialing, pause x secondsspecifies how long to wait after dialing the room extension
before starting to play the wakeup announcement. Only used if Use call progress is disabled.
Assume RNA after x ringsspecifies the number of rings to wait before assuming no answer.
Only used if Use call progress is enabled.
3.4.4.7.1 Operator
The Snooze tab allows you to configure the settings used when calling the operator, either for a failed
wakeup call alert or if you have configured wakeup calls to call the operator rather than calling the
guest directly (that setting is configured on the main Wakeup Calls tab).
Mailbox Administration 183
2003-2010 DuVoice Corporation
Message playback
Play message x timesspecifies the number of times to repeat the message when the system
calls the operator to inform him or her of a failed wakeup call for a guest.
DTMF wait timespecifies how long to wait for a DTMF keypress from the operator to confirm
receipt of the alert. If this value is zero (0), then the operator will not be prompted to press a
key; as long as a connect is detected, the system will assume the alert was successfully
delivered. If the value is non-zero, then the operator will be prompted to press any key to
confirm receipt of the alert; if he or she does not press a key in the time allotted, then the system
will assume the alert failed and will reschedule it (per the Failed Wakeup notification template).
This is useful in cases where a site is experiencing false positives (i.e., the voice card tells the
DV2000/DV4 that it has detected an answer on the line when in fact there has been no answer).
Auto-transfer to guest extension
After failed wakeup notificationif enabled, the system will automatically transfer the operator
to the guest's room extension after playing the message alerting the operator that the wakeup
call was not answered. Otherwise, it will just hang up after playing the message.
After pending wakeup reminderif enabled, the system will automatically transfer the
operator to the guest's room extension after playing the message reminding the operator that
the guest in that room has a scheduled wakeup call. This is only relevant if the wakeup call
feature is configured to call the operator, rather than the guest, at the scheduled wakeup call
time.
3.4.4.7.2 Snooze
The Snooze tab allows you to configure the snooze settings for the wakeup call feature, as shown in
the figure below.
Warning: If the DV2000/DV4 is integrating with a PBX that sends a
DTMF digit (or digit string) to signal a disconnect, you may not be
able to use the snooze feature unless you can configure the
disconnect DTMF string to begin with a 4th-column tone (that is, an
A, B, C or D tone). If the disconnect string begins with a DTMF digit
that the guest can dial (0-9, * or #) then the system cannot
distinguish between a disconnect and a user request to snooze the
call.
System Reference Guide 184
2003-2010 DuVoice Corporation
Settings
Snooze limitspecifies the number of times the guest can snooze a wakeup call before it is
marked as answered and complete. The default value of zero (0) means the snooze option is
disabled. When disabled, the other two snooze settings will be disabled so that you cannot
change their values.
Snooze intervalspecifies the minimum number of minutes the system will wait before
repeating the wakeup after the guest has snoozed it. The default setting is 5 minutes. The
actual wait time may be longer than the specified value if the system is busy and is unable to
perform the wakeup immediately at the appointed time.
Wait for DTMFspecifies how long, in seconds, to wait for a DTMF keypress from the guest
after playing the wakeup announcement. To snooze a wakeup call, the guest must press a
DTMF key (any digit at all); merely hanging up the phone or allowing the call to timeout and
finish on its own indicates that the call is done and it will not be rescheduled.
3.4.5 Message delivery
Message delivery templates are used to forward copies of incoming messages to other mailboxes or
email addresses. One step in enabling the VeMail feature for a mailbox, for example, is to assign the
Auto Forward to Email message delivery template to the mailbox (on the Message Delivery property
page). More than one template may be assigned to a given mailbox, and all of them will be processed
for each message received.
Whether you are creating a new template or editing an existing one, the system will display the current
settings in a dialog similar to that shown in the figure below. The only significant difference is in the
text displayed in the title bar. This particular example shows the Auto Forward template opened for
editing.
Mailbox Administration 185
2003-2010 DuVoice Corporation
To save your changes, click OK. If you are creating a new template, you will be prompted to enter a
filename before the data is saved; if you are creating a custom template, the filename is created for
you. In any case, Cancel will discard any changes not previously saved.
Definition
These settings define what triggers the template, what process is performed and how often to retry on
failure.
Eventspecifies the event that triggers this template. May be one of the following: all
messages, fax messages, normal messages or urgent messages. The template will only be
triggered if a new message of the specified type arrives in the mailbox; all messages means that
any new message will trigger the template.
Addressspecifies the mailbox address that is to receive the copy of the message. To forward
a copy of the message to another voice mailbox, select a Mailbox address. For VeMail, select
an Email address.
Techniquespecifies the technique used; this is always Auto-forward and cannot be changed.
Methodspecifies the method used; this is always Standard Method and cannot be changed.
Delete upon deliveryspecifies whether to auto-delete the message from this mailbox after it
has been successfully forwarded.
Warning: If more than one message delivery template is
assigned to a mailbox, Delete upon delivery may cause the
message to be deleted before all message delivery templates
are processed.
Initial delayspecifies how long, in minutes, the system will wait after the triggering event
before processing this template.
Retry intervalspecifies how long, in minutes, to wait after a failed delivery attempt before
trying again.
Do not exceedspecifies the maximum number of times to attempt delivery, including the
System Reference Guide 186
2003-2010 DuVoice Corporation
initial attempt.
Schedule
These settings define the schedule that determines when the template is active and when it is not.
Daysspecifies the days of the week this template can be active.
Starting atspecifies the start of the time window during which the template is active (on the
days where it can be active).
Ending atspecifies the end of the time window.
How It Works
Message delivery templates are used to forward messages to another mailbox or to an email address
based on a schedule. Forwarding messages to the subscriber's email address is what the VeMail
feature is all about. The DV2000/DV4 provides a predefined global message delivery template
specifically for this purpose: Auto Forward to Email. This template will automatically forward all
messages to the subscriber's Email 0 address, 24 hours a day, seven days a week.
Time Window
The time window determines when the template is active and when it is not. For any time that falls
outside of the time window, the template is inactive and has no effect on the mailbox whatsoever. The
only caveat to the time window is the Template Disabled checkbox on the Message Delivery property
page; if the template is marked as disabled, then it is considered inactive at all times on all days
regardless of the time window settings for the template itself.
The time window for a message delivery template is fairly straightforward. For any day of the week
that is not selected, the template will be inactive for that entire 24-hour period. For any day of the
week that is selected, the template will be active from the starting time until the ending time (inclusive)
and otherwise inactive. If the starting and ending times are both 12:00 a.m., then the template is
active for the entire day.
Application
Message delivery templates are applied at the time the message is received by the mailbox, subject to
the Initial Delay setting. They are applied in the order listed, from the top down. All active templates
will be applied, not just the first active template in the list.
Rollover
Message delivery templates do not support rollover. If a message arrives during a time when no
message delivery template is active then the message will not be forwarded at all. This differs from
notification templates where a notification would be scheduled for the first template to become active
as long as there is at least one assigned template that will become active.
Why Use It
The primary use of message delivery templates is for VeMail, to forward a copy of each message to
the subscriber's email address. You can have just urgent messages forwarded, or just fax messages,
or all messages. You can even configure it to delete the message out of the mailbox after it has
successfully sent the email.
Another common use is to forward a copy of the message to one or more other mailboxes. In the
past, this has been used to distribute incoming messages to multiple people. However, with the
addition of distribution mailboxes in version 4.01.027 of the DV2000/DV4, you can now accomplish the
same thing by simply directing the callers into a distribution mailbox whose list contains the subscriber
mailboxes you want to receive the messages.
Mailbox Administration 187
2003-2010 DuVoice Corporation
3.4.6 Notifications
A notification template is used to ensure that a selected outdialing process is performed whenever a
selected triggering event occurs during a time when the template is active. The most common
example is to trigger the MWI process to turn on the message light whenever a new message is
received in the mailbox, or to turn off the message light whenever the subscriber has saved or deleted
the last message in the new message queue. If you want to automatically forward a message on
receipt, use a message delivery template.
Whether you are editing an existing template or creating a new one (global or custom), the system will
display a dialog similar to the one shown below. The only significant difference is the text displayed in
the title bar.
To save your changes, click OK. If you are creating a new template, you will be prompted to enter a
filename before the data is saved; if you are creating a custom template, the filename is created for
you. In any case, Cancel will discard any changes not previously saved.
Definition
These settings define what triggers the notification, what type of notification it is, and how often to retry
on failure.
Eventspecifies the event which triggers this notification template.
All/fax/normal/urgent messagesnotifies on receipt of a new message of the specified
type.
Disk storagenotifies when free disk space has fallen below 25% of the total disk space.
Failed wakeup callnotifies the operator (for the current location) when a wakeup call for
this mailbox has failed.
Fax on demandnotifies in response to a Fax On Demand request by a caller (intended
for use with the SendFax technique). Also triggered by the subscriber retrieving a fax
message and requesting it be sent to a fax number.
System Reference Guide 188
2003-2010 DuVoice Corporation
Mailbox logoffnotifies when the subscriber exits the mailbox.
Relay pagenotifies in response to a relay page SDA action.
Reminderwhen a guest mailbox subscriber schedules a wakeup call, a template using
this Event (and the Wakeup Call technique) is used to schedule the wakeup call.
Restrict phonea special outdialing event used to disable a room phone (typically on
checkout). Only valid for telephone switches that support changing the phone state via
DTMF codes (such as the Vodavi).
Retrieve new messagesnotifies when the subscriber has saved or deleted all new
messages (as long as even one new message remains in the new message queue, this
event will not trigger).
Unrestrict phonea special outdialing event used to enable a room phone (typically on
checkout). Only valid for telephone switches that support changing the phone state via
DTMF codes (such as the Vodavi).
Addressspecifies the mailbox address used in the notification process (where relevant).
Techniquespecifies the notification technique used.
AlertOperatorcalls the operator for the location this mailbox is assigned to and plays a
message informing them that a wakeup call to this mailbox failed. Intended for use with the
Failed wakeup call event only.
ConfirmedVerbalNotificationcalls the specified Address and immediately plays a prompt
asking the called party to press 1 to accept the call. Using the Confirmed settings on the
COS template's Transfers tab, it will wait a certain length of time for a DTMF digit and, if
none is received, will repeat the message up to a maximum number of times. Only if a valid
DTMF is pressed will the rest of the notification be performed; otherwise, it will be assumed
to be RNA and will reschedule per the template settings.
Email Notificationsends an email to the specified email address. This is not VeMail; a
copy of the message is not attached to the email message. Intended for message
reception events only. Requires Address field to be set to an Email address.
Message Waiting Indicator OFF/ONdials the inband MWI Off (or On) codes using the
given Address.
Pager Notificationassumes the Address is for a pager. After connecting, it also dials the
associated pager display string.
Relay Pageassumes the Address is for a pager; sends the caller's callback number as
the pager display string.
RestrictPhonedials the inband digits to restrict the phone; Address field should be Office
Extension. Used on hospitality systems integrated with a Vodavi switch.
SendFaxsends a fax. Address field is ignored; all data for the fax, including the
destination fax number, is contained in a data file created when the fax was scheduled for
delivery.
UnrestrictPhonedials the inband digits to unrestrict the phone; Address field should be
Office Extension. Used on hospitality systems integrated with a Vodavi switch.
Verbal Message Notificationassumes address is a telephone number; plays prompts to
called party after successful connection. Differs from confirmed verbal notification in that it
uses call progress tones detect a connection, whereas confirmed verbal notification does a
blind dial and then plays a prompt telling the called party to press a digit to accept the call.
Wakeup Calldials the guest room phone and, on connect, plays the wakeup
announcement. Dialing method and other settings are found on the Wakeup Calls tab of
the COS template.
Light for every messagespecifies whether to perform an MWI On notification for every
message received. If disabled, the template is only triggered for the first new message; as long
Mailbox Administration 189
2003-2010 DuVoice Corporation
as there are any messages in the new queue, it will not be triggered again. This setting is only
relevant if the Technique is Message Waiting Indicator On
Methodspecifies the method used to perform the notification. This will be Inband by default
for all notifications except those where the address is MWI. In that case, you can select from
the following options:
Inbandthe Inband method dials DTMF codes over the phone line to perform the
notification. This is the default method. If you select the option that includes "+ PMS", then
a message count packet will also be sent to the PMS (if the PMS protocol in use supports
that packet type).
Serialthe Serial method should only be used if the VMS is integrating to the PBX via a
serial connection rather than inband. Do not use this option for the Hitachi PBX. If you
select the option that includes "+ PMS", then a message count packet will also be sent to
the PMS (if the PMS protocol in use supports that packet type).
TAPIthe TAPI method should only be used if the VMS is integrating via TAPI to an Avaya
IP Office PBX. If you select the option that includes "+ PMS", then a message count packet
will also be sent to the PMS (if the PMS protocol in use supports that packet type).
PMS onlythe PMS only method is provided for hospitality sites where the PMS is to have
control of the message waiting lights, not the VMS. For this to work, a PMS must be
connected to the VMS and the PMS protocol in use must support sending message count
packets from the VMS to the PMS.
PBX Defaultselecting this method tells the template to use the default MWI method set in
the PBX template assigned to the voice port on which the notification is actually occurring.
One advantage to this choice is that if the method needs to be changed (perhaps because a
new PBX is being installed that performs MWI signalling using a different method), you only
have to change it in the PBX integration and not in every notification template.
Initial delayspecifies how long, in minutes, to wait after the triggering event before performing
the notification technique.
Retry intervalspecifies how long, in minutes, to wait after the notification has failed before
trying again.
Do not exceedspecifies the maximum number of times to attempt the notification, including
the initial attempt.
Schedule
These settings define the schedule that determines when the template is active and when it is not.
Daysspecifies the days of the week on which this template may be active. Template will be
inactive for the entire day for any day not selected.
Starting atspecifies the start of the time window during which the template is active (on the
days when it can be active).
Ending atspecifies the end of the time window.
How It Works
Notification templates are used to control when certain mailbox events (such as receiving a new
message) should trigger a particular action (such as notifying the subscriber that he or she has a new
message). The DV2000/DV4 provides several different events that can trigger a notification, as well
as several different actions that can be taken. Most of these actions involve outdialing to one of the
defined mailbox addresses, although there are a few exceptions. One thing that should be noted,
however, is that notifications do not actually do anything with a message itself; for that type of action
(e.g., auto-forwarding to email), use a Message Delivery template.
Time Window
The time window determines when the template is active and when it is not. For any time that falls
outside of the time window, the template is inactive and will not be triggered. The only exception to the
System Reference Guide 190
2003-2010 DuVoice Corporation
time window is the Template Disabled checkbox on the Notifications property page; if the template is
marked as disabled, then it is considered inactive at all times on all days regardless of the time window
settings for the template itself.
The time window for a notification template is fairly straightforward. For any day of the week that is
not selected, the template will be inactive for that entire 24-hour period. For any day of the week that
is selected, the template will be active from the starting time until the ending time (inclusive) and
otherwise inactive. If the starting and ending times are both 12:00 a.m., then the template is active for
the entire day.
Application
Notifications are normally scheduled when the event that triggers them occurs, but are only scheduled
for templates that are active (per the time window). If there are multiple templates assigned to the
mailbox for which the triggering event is relevant and none of them is currently active, then the
notification will be scheduled for the starting time of the earliest relevant template. Thus, even if the
template is configured to have no initial delay, the notification may still be delayed because it has to
wait until the template becomes active.
For example, if a caller leaves a message at 4:30 a.m. and the earliest time at which a relevant
notification template becomes active is 7:00 a.m., then the notification will be scheduled for 7:00 a.m.,
even though that is two and half hours after the message was received. Note also that even if there is
another template that is also triggered by new messages but does not become active until 8:00 a.m., it
will not be triggered by the message received at 4:30 a.m. The system will only trigger the first
template for which the event is relevant.
On the other hand, if the message is received at 8:05 a.m., then both notifications would occur
(assuming that both are still active). Every template that is active when a relevant event occurs will be
triggered as long as the combination of the notification technique and notification address is
unique. It is only when there is no active template that the system schedules the notification only for
the template that will become active first.
Rollover
If the first attempt at a notification failse.g., receiving ring no answer on a verbal notification attempt
the system will retry as specified in the template. Once the maximum number of attempts is
reached, it will stop, even if every attempt has failed. If the time window for the template expires
before every attempt has been made, the next attempt will be scheduled for the start of the next time
window. This is called rollover. When rollover occurs, the counter for the number of attempts is reset
to zero.
Cancellation
Once the subscriber logs into the mailbox, all pending notifications that are based on receipt of new
messages are canceled.
Why Use It
Notifications are used for a variety of applications. The chief use is to light the MWI lamp when a new
message arrives in the mailbox and to turn it off when the last new message has been saved or
deleted. They are also used to notify the subscriber via pager or telephone (often a cell phone) when
new or urgent messages have arrived, and to send wakeup calls to guests in a hospitality
environment.
3.4.7 Question and answer
A Question and Answer template is used in conjunction with a QA mailbox (no other mailbox type can
use them). It defines the script that will be followed when a call arrives at the mailbox. This script
replaces the usual process of applying the call routing plan, playing the greeting, and applying the
SDA. None of those things applies to a QA mailbox; it always follows the assigned script. In fact, QA
mailboxes do not even have normal mailbox greetings, nor do they allow call routing templates or SDA
templates to be assigned to them.
Mailbox Administration 191
2003-2010 DuVoice Corporation
QA scripts may be either local (custom) or global. A global script can be used by any QA mailbox; a
custom script can only be used by the mailbox in which it is created. Global scripts are created from
the Template Manager (accessed by selecting Templates|Question and Answer from the main
menu); custom scripts are created from the QA Script property page of the mailbox.
Creating a QA script is a two-step process:
1. Record the QA prompts
2. Edit the QA script
It is necessary to record the prompts first so that you can then use them in crafting the script.
Record the QA Prompts
To record the prompts for a custom QA script, follow these steps:
1. Login to the QA mailbox in which the custom script will be created.
2. Press 4 to record greetings.
3. Press 1 to change question and answer greetings.
4. Enter the greeting number, followed by the # key. Can be any number you like, up to 9 digits (if
you enter 9 digits, you don't have to press # at the end).
5. Press 1 to record the greeting.
6. Record after the tone; press # when finished.
7. Press 1 to re-record, 2 to append or * to accept.
8. Repeat steps 4 through 7 for each greeting (prompt) you want to record. There is no limit to
how many QA prompts you can record.
Alternatively, to record the prompts for a global QA script, follow these steps:
1. At the auto attendant greeting, dial **97# to access the administrator menus.
2. Enter the administrator password (default is 8000#).
3. Press 7 to change question and answer greetings.
4. Enter the QA number, followed by the # key. If creating a new QA script, select any number you
want that isn't already in use, up to 9 digits (if you enter 9 digits, you don't have to press # at the
end).
5. Enter the greeting number, followed by the # key. Can be up to 9 digits (if you enter a 9 digit
number, you don't need to press # at the end).
6. Press 1 to record the greeting.
7. Record after the tone; press # when finished.
8. Press 1 to re-record, 2 to append or * to accept.
9. Repeat steps 6 through 9 for each greeting (prompt) you want to record. There is no limit to
how many QA prompts you can record.
One thing to consider when recording QA prompts is that you do not have to get a response from the
caller after every prompt (whether recording a verbal response or getting a DTMF response). You can,
for example, record an introductory prompt that will play before the first question and a concluding
prompt to play after the response to the last question. Once you have recorded all of your prompts,
you are ready to edit the script.
Edit the QA Script
After you have recorded the prompts, you are ready to edit the script. Although the editing process is
essentially the same for both custom and global scripts, there are some slight differences, so we'll look
at each in turn.
System Reference Guide 192
2003-2010 DuVoice Corporation
Edit Custom Script
To edit a custom script:
1. Open the mailbox for editing.
2. Select the QA Script property page.
3. In the Script ID number drop-down box (in the upper right corner), select Custom if it is not
already selected.
The figure below shows a custom QA script being edited:
To save your changes, click OK or Apply. To discard them, click Cancel.
Edit Global Script
To edit a global script, follow these steps:
1. Select Templates|Question and Answer from the main menu.
2. In the Template Editor, select the QA template (script ID) that you wish to edit.
3. Click Edit to open the selected script for editing.
The figure below shows a global script (with an ID of 101) being edited:
Mailbox Administration 193
2003-2010 DuVoice Corporation
To save any changes, click Save. To discard them, click Cancel.
Options
An Options button appears on both dialogs. For the mailbox QA Script property page, the Options
button is in the upper left corner. For the global QA script editor, the Options button is in the lower left
corner. In either case, the Options dialog that is opened when you click the button is the same, as
shown below.
The settings displayed in this dialog are used to determine how to proceed after the QA script is
completed.
If a flagged option was selecteddefines what to do after the QA script is complete if, during
System Reference Guide 194
2003-2010 DuVoice Corporation
the execution of the script, the caller pressed a DTMF digit (in response to a CHOICE
command) that had been flagged. The entire purpose of flagging certain options for a CHOICE
command is to be able to take a different action than the default action at the end. Use the
drop-down box to select the desired action. If the action chosen is Transfer, then enter the
extension number to transfer to in the box provided. The Use Default option means just that:
use the action defined by the Default Action settings.
Default actiondefines what to do after the QA script is complete in all cases except where
the If a flagged option was selected is configured to something other than Use Default. There
are three possible actions. Auto attendant tells the system to return the caller to the main
greetings auto attendant for the current location after the QA script is done. Disconnect will
hang up the call at the end. And Transfer will transfer to the extension you enter in the box
provided.
Save partial sessiondetermines what happens if the caller hangs up before completing the
QA process. If enabled, whatever answers the caller recorded will be concatenated into a single
recording and sent as a message to the mailbox (even if they didn't answer all of the questions).
When disabled, incomplete responses are discarded and no message is sent. For survey-style
QA scripts (i.e., those using the CHOICE and GET DTMF commands), partial survey data is
always saved.
General Script Editing Commands
There are seven editing command buttons, three of which are only available if you purchased the
Survey IVR feature and it has been enabled on your system. Click one of the buttons in the Add group
to add that command as the next line in the script. Click the Remove button to delete the last line of
the script.
Note: Only the Play, Record and Edit commands are available by
default. The other commands are enabled when the Survey IVR
feature is enabled (which must be purchased separately).
Play
Click Play to add a play command to the end of the script. This will open the Open dialog, allowing
you to select the recording to play. By default, it will open the dialog already displaying the folder
where the QA prompts will be (or have been) recorded for the given QA script ID. For a custom script,
the default path will be in the QA folder within the mailbox (e.g., a custom QA script for QA mailbox
513 would store its prompts in C:\DUVOICE\VMUSER\513\QA, assuming default installation paths). Global
QA scripts, on the other hand, are stored in a global location. For global QA 101, the path (assuming
default installation paths) would be: C:\DUVOICE\IVR\QA\101.
Although you can navigate to another folder and select WAV files located there, if you want to be able
to re-record them they need to be in the folder where the system expects them to be and they need to
be named using numeric digits only (e.g., 101.WAV). If you have professionally recorded the prompts
and do not want to be able to re-record them over the phone, then it is okay to have prompt filenames
that are not numeric (though they still need to be WAV files).
Record
Click Record to add a record command to end of the script. A record command causes the system to
record a response from the caller. There is no additional prompting; the system merely plays a beep
and starts recording. The caller can press either # or * to halt the recording. Each subsequent
response is appended to the end of the recording. At the end of the script, the recordingwhich
comprises all responses from the calleris deposited in the mailbox as a new message.
Edit
Click Edit to add an edit command to the end of the script. This command should only be used once
and only at the end of the script, after all question-response pairs have been entered. It will play back
all of the caller's responses to the caller and allow him or her to accept it, append to it, or discard it and
start over.
Mailbox Administration 195
2003-2010 DuVoice Corporation
Survey IVR Feature
The Survey IVR feature adds three new commands that allow you to create a QA script that takes
DTMF responses from the caller rather than verbal ones. The caller's responses are recorded as a
single record in a comma-separated value (CSV) data file that can be imported into a database or
spreadsheet program for further processing.
A customer satisfaction survey, for example, would be a good use for this type of QA script. You could
prompt the caller to enter an ID, then ask a series of performance-rating questions where the response
is a single digit from 1 to 5, where 1 is 'very good' and 5 is 'very poor.' You could then process the
data to see how your customer service department is fairing with respect to the selected metrics.
The CSV file generated to hold the callers' responses are named according to the script ID number
and the current date. For example, the CSV file for script ID 101 (or for a custom script created in QA
mailbox 101) generated on August 8, 2006 would be named: QA101-20060808.DAT. A new data file is
created each day so that any given file contains only a single day's call data. All data files, whether for
custom or global scripts, are stored in a global folder. Assuming default installation pathing, this would
be: C:\DUVOICE\IVR\OUTPUT.
Each line in the CSV file represents a single call record and can contain both multiple-digit responses
and single-digit responses. Every record in the file begins with the date and time of the call, the voice
channel that the call arrived on, the caller ID (if available), the mailbox number and the mailbox name;
all remaining fields are the responses from the caller. All times are in 24-hour format (e.g., 2:00 p.m.
will be logged as 14:00:00). Consider the following example:
07/30/2006,19:25:22,7,5551212,101,Service Survey,,1,1,3,2,1,2,2
This record indicates that at 7:25:22 p.m. on July 30, 2006, a call arrived on channel 7 from caller ID
555-1212 and was routed to mailbox 101 (which is named Service Survey). The caller's responses to
the survey's seven questions were 1, 1, 3, 2, 1, 2, and 2. Note that the caller ID is only included if it
was received by the voice mail system from the switch, and is copied in exactly as it was received;
otherwise, the field will be left blank.
Note: There is a blank field after the name and before the first
response. This is a legacy issue; in earlier versions, the QA
mailboxes had first and last names just like standard mailboxes. In
the current version, they just have a single name field. In the data
record, this single name field is placed where the last name field
used to be and the first name field is left empty. For backwards
compatibility, the extra comma remains as part of the record.
Use the play command as previously described to play any remarks or instructions for the caller as
well as each of the questions. However, instead of using the record command to record verbal
responses, use one of the following commands to get DTMF responses.
Choice
Use this command to get a single-digit DTMF response from the caller. When you select this option,
the Set Valid Survey Options dialog is displayed, as shown below. Click the buttons under Enabled
options to indicate which DTMF keys are valid responses to the question posed by the previous play
command (a choice command should always be preceded by a play command).
System Reference Guide 196
2003-2010 DuVoice Corporation
For any key you select under Enabled options, you can also select it under Flag these options. What
this means is that if the caller responds to the question by pressing one of the flagged DTMF digits,
then at the end of the call the flagged action will be taken instead of the default action (see the section,
above, on the Options dialog). One possible use of this feature: while taking a customer satisfaction
survey, you may want to have any caller who responds to a question with a choice indicating 'poor' or
'dissatisfied' to be transferred to a live person so that their dissatisfaction can be addressed promptly,
while for any generally satisfied callers you just want to disconnect at the end.
After configuring both sections as desired, click OK. The system will append a line to the end of the
script consisting of the CHOICE keyword, a space, a string of digits and, optionally, another space
followed by another string of digits. The first set of digits are the ones you only selected for Enabled
options. The second set are those you also selected for Flag these options. For example, if you
enable keys 1 through 4 and then select keys 3 and 4 under Flag these options, the line added to the
script would read: CHOICE 12 34.
When the system processes a choice command, it will wait for a single DTMF digit from the caller. If
an invalid response is made, it will state that the response was not valid, repeat the previous play
command, and then re-execute the choice command. When a valid response is entered, the key
pressed is added to the data record for the call and the system will proceed to the next command in
the script. If the response was a flagged key, the system will note that a flagged response has been
made by the caller and it will take appropriate action at the end of the script.
Note: It is not necessary to include an option for repeating the
question; the set help key command serves that purpose.
Get DTMF
Use the get DTMF command to get a multiple-digit response from the caller, such as an ID number.
When you select this option, the Set Number of Digits to Get dialog is displayed, as shown below.
Enter the minimum and maximum number of digits the caller can enter. The maximum value cannot
be less than the minimum value. If the number entered by the caller must be of an exact length, set
both values to the same number (as seen in the figure above).
When processing a get DTMF command, if the caller does not enter at least the minimum number of
digits, the system will repeat what was entered and state that it is not valid. It will then repeat the
previous play command and re-execute the get DTMF command. Once a valid response is received,
Mailbox Administration 197
2003-2010 DuVoice Corporation
it will add the digits entered to the data record and proceed to the next command in the script.
Set Help Key
Use the set help key command to specify a key the caller can press to repeat the previous question.
When you select this option, the Set Help Key dialog is displayed, as shown below.
Select the single DTMF digit from the drop-down box that you want to reserve for use as the help key,
then click OK. By default, no help key is specified, meaning there is no key that will repeat the
previous question.
Note: If you select a help key, you cannot use that key as a valid
response for any choice command because the help key setting will
override it. The help key digit is never saved as part of the data
record.
How It Works
When a call is directed into a QA mailbox (whether on ring no answer or busy, or because call blocking
is enabled), it will immediately execute the QA script rather than perform the normal call processing (i.
e., playing a greeting, employing an SDA menu, etc.). The QA script is processed line by line from the
top down until it reaches the end of the script. At that point, it will save the recorded message (or the
data record, if it is a survey-style QA) and then either disconnect, return to the auto attendant, transfer
to an extension, or goto another mailbox; the actual action taken depends on the configuration of the
Options settings.
There are two styles of QA that you can employ: interview and survey. There is no guarantee of
proper functioning if the two types are mixed together in a single script.
Interview
The interview style of QA (shown in the figure above) will typically alternate between playing a
recorded question and then recording a response. At the end, all responses are concatenated
together and saved as a single message in the mailbox. This style only uses the PLAY, RECORD and
EDIT keywords, where the EDIT keyword would be used once, at the end, to allow callers to review
their responses and either append a further statement or even start all over before the message is
sent.
Survey
The survey style of QA uses the PLAY, CHOICE, GET DTMF, and SET HELP KEY commands. A
typical script will alternate between playing a greeting that contains a statement, question or instruction
and then employing either the GET DTMF keyword (to get a multi-digit response) or the CHOICE
keyword (to get a single-digit response). The SET HELP KEY keyword is used to specify a single
DTMF digit the caller can press (during a CHOICE response) to request that the previous greeting be
replayed. At the end, all the responses are concatenated together, separated by commas, along with
a few other pieces of information such as the date and time, the mailbox number, the caller ID and the
voice port number. This string is then added to a comma-separated value (CSV) data file.
In addition to determining where to route the call after the script has completed, the Options settings
also determine whether partial survey data is saved (i.e., if the caller hangs up before finishing the
survey).
Note: The interview style of QA is available on all systems by
default, but the survey style must be enabled on the security key. If it
System Reference Guide 198
2003-2010 DuVoice Corporation
is not, then the survey-specific keywords (CHOICE, GET DTMF, and
SET HELP KEY) will not be available to you. You can review your
security key settings by clicking Help|Installed Features... from the
main menu.
Why Use It
A QA mailbox is useless without a QA script for it to follow. QA mailboxes can be used for a number
of purposes. For example, the interview style of QA can be used as a preliminary job interview to get
basic information from a potential new hire. Or it can be used to prompt someone calling for technical
support to leave their name, phone number, license or trouble-ticket number, and a basic description
of the problem. The survey style can be used to collect customer satisfaction data by asking a series
of questions to which the caller is instructed to respond by pressing a digit from 1 to 5 (where, for
example, 1 means strongly agree or very satisfied and 5 means strongly disagree or very dissatisfied).
With the ability to take different actions at the conclusion of the QA script, there are undoubtedly many
other applications to which a QA mailbox can be put.
3.4.8 Scheduled events
Scheduled event templates are used to alter mailbox behavior based on a schedule. The auto
attendant mailbox for the default location, 991, for example, uses a scheduled event template to
override the active greeting and SDA menu. By default, it plays the night greeting (greeting 3) and
uses the Night Menu Action SDA template, but the assigned scheduled event templateDay Schedule
overrides those settings during business hours so that it plays the day greeting (greeting 2) and uses
the Day Menu Action SDA template instead. Other possible uses of scheduled event templates
include: office closures, holidays, vacations, lunch hours, etc.
Whether you are editing an existing template or creating a new one (global or custom), the system will
display a dialog similar to the one shown in the figure below. The main difference is in the text
displayed in the title bar. The example below shows a custom template.
Mailbox Administration 199
2003-2010 DuVoice Corporation
To save your changes, click OK. If you are creating a new template, you will be prompted to enter a
filename before the data is saved. If you are creating a custom template, the filename is created for
you. In any case, Cancel will discard any changes not previously saved.
Schedule Settings
These settings collectively are used to determine when the template is and is not active.
Start, End Datesspecifies the start and end dates for when the template can be active. If the
dates are the same, then it can be active on any date (same as enabling Date Override).
Start, End Timesspecifies the time window during which the template will be active, on any
day that it can be active. To specify that it should be active all day, set both time values to 12:00
a.m.
Date Overridespecifies whether the date values are relevant. If enabled, then the date values
are ignored (and are automatically set to be equal to each other).
Holiday Overridespecifies whether this template should have priority over any other. If
enabled, the template will override any other template assigned to the mailbox whenever the
current date and time fall within the time window during which this template is active. Normally,
the first active template in the list (on the mailbox's Scheduled Events property page) is the one
that is used. However, if any template has holiday override enabled, then it will be used instead,
even if it is at the bottom of the list.
Note: If more than one assigned template has the holiday override
option enabled and both are active for the current time, the first one
in the list is the one that will be used.
Restrict tospecifies which days of the week the template can be active. For any day not
selected, the template will be inactive for the entire day, regardless of any other setting.
When Active Change
These are the mailbox settings from the Owner Settings property page that are overridden while the
template is active. Not all of them apply to all mailbox types. For example, neither Extension, Use Call
Blocking, Busy Greeting, RNA Greeting, nor Use Call Screening apply to system mailboxes (like 991)
because you cannot transfer to a system mailbox's extension, ever. Consequently, they always use
the call blocking greeting and always have call blocking enabled.
SDA Filespecifies the SDA template to use.
Extensionspecifies the extension to use for transferring, MWI notifications, etc.
COS Filespecifies the COS template to use.
Use Call Blockingspecifies whether to block transfers or not.
Call Blocking Greetingspecifies the greeting to play when call blocking is active.
Busy Greetingspecifies the greeting to play if the call was forwarded on busy.
RNA Greetingspecifies the greeting to play if the call was forwarded on ring-no-answer.
Use Call Screeningspecifies whether to employ call screening on transfers to this mailbox's
extension.
How It Works
A scheduled event is used to alter mailbox behavior based on a schedule. This could be as simple as
changing the greeting or blocking transfers during a certain time period or as significant as changing
the active SDA and COS templates. There are two occasions at which the template may be applied:
at the start of the call (when the caller is attempting to transfer to the mailbox extension) and at the end
of the call (when the mailbox greeting is about to be played).
Time Window
The time window determines when the template is active and when it is not. For any time that falls
outside of the time window, the template is inactive and has no effect on the mailbox whatsoever. The
System Reference Guide 200
2003-2010 DuVoice Corporation
only exception to the time window is the Template Disabled checkbox on the Schedule Events property
page; if the template is marked as disabled, then it is considered inactive at all times on all days
regardless of the time window settings for the template itself. Determining the time window for a given
day requires considering three things: the current date, the current day of the week and the current
time.
Date Range and Date Override
The time window for a scheduled event is a little complex, but that complexity allows for considerable
flexibility. The first thing the system considers is whether the Date Override checkbox has been
checked; if so, then it skips to the next step below. If Date Override is not checked, then the system
checks if the current date is either before the Starting Date or after the Ending Date. If it is, then the
template is considered inactive; otherwise, the system continues to the next step.
Days of Week and Holiday Override
If the date checks out, then the next step is to consider the Holiday Override option. If it is enabled,
then it doesn't matter what day of the week it is and the system will continue to the final step, checking
the time. If it is not enabled, then the system will check if the current date falls on a day of the week
that has been selected in the template. If it is not selected, then the template is inactive; otherwise, the
system continues to the next step.
Time Range
The final check is whether the current time is before the Starting Time or after the Ending Time. If it is,
then the template is inactive. Otherwise, the template is active.
Note: If you assign more than one template to a mailbox and they
have overlapping time windows (such that both would be considered
active during a given time period), the one listed first will be the one
that is used. In searching for an active routing plan, the system
moves from the top down, stopping at the first template that is
considered active. One exception: if a template has the holiday
override enabled, and is otherwise active, then that is the template
that will be used, even if it is at the bottom of the list. If more than
one active template has the holiday override enabled, the first one in
the list has priority.
Start of Call
In this context, start of call is defined as either when a caller dials the extension from within the system
(e.g., at the main greeting auto attendant or during some other mailbox's greeting) or when the caller
selects an SDA action that has been defined to transfer to an extension. In either case, the first thing
the system does is check for an active scheduled event and, if one is found, its settings are temporarily
applied to the mailbox. This is done even before it checks for a call routing plan.
A scheduled event cannot change the active call routing plan template, but if the active plan is defined
to perform a transfer to the Office Extension, the scheduled event can alter the routing plan's behavior
by changing the assigned COS template (which can change the transfer type), or enabling call
screening, or by blocking transfers altogether. It can even temporarily change the Office Extension
address so that transfers are directed to a different physical extension than the one assigned on the
Owner Settings property page.
End of Call
In this context, end of call means right before the mailbox greeting is played. At this point, the system
will again check for an active scheduled event and, if one is found, apply its settings. In this case, the
scheduled event may temporarily change which greeting will be played and which SDA template will be
used to interpret and handle any touch tone entries from the caller. A change of COS template may
also affect whether the mailbox can take a voice (or fax) message and whether said message can be
marked urgent or private.
Note: If the mailbox type is not standard, some settings may be
irrelevant. System mailboxes, for example, cannot take messages,
Mailbox Administration 201
2003-2010 DuVoice Corporation
regardless of how the assigned COS template is configured. QA,
distribution and guest mailboxes do not use scheduled event
templates at all.
Why Use It
The purpose of a scheduled event template is to change the behavior of a mailbox during a certain
period of time. This can be useful in any number of ways. Here are two examples.
Example 1: Automated Attendant
The primary use of scheduled events in the DV2000/DV4 is to provide a means to have a day greeting
(and associated SDA menu) and a night greeting (and menu) for the main greetings automated
attendant mailbox, and to have the system switch between the two automatically based on a schedule.
Consider mailbox 991, the automated attendant mailbox for the default location. By default, it is
configured to play the night greeting (greeting 3) and use the Night Menu Action SDA template.
However, the assigned scheduled event template, Day Schedule, overrides these settings during
business hours so that it plays the day greeting (greeting 2) and uses the Day Menu Action SDA
template instead. By default, business hours are defined as 8:00 a.m. to 5:00 p.m., Monday through
Friday, in perpetuity (i.e., the Date Override option is enabled).
Example 2: Subscriber Mailbox
Another possible use of a scheduled event would be to automate a subscriber's mailbox so that it
allows transfers during business hours but blocks them after hours (so that callers do not have to wait
for a ring no answer condition before being able to leave a message). You can accomplish this by
configuring the mailbox to have Call Blocking On enabled by default (on the Owner Settings property
page) and use a scheduled event template to disable call blocking during business hours. And, as
with the automated attendant example, you could even have it change which greeting is played. Call
screening, too, is a feature that you might want on during the day but off after hours.
The caveat here is that the subscriber would have to be working relatively fixed, regular hours or the
automatic call blocking might cause them to miss calls they would otherwise have answered.
3.4.9 Single digit actions
Single digit action (SDA) templates are used to define the menu options available to callers during
while the mailbox greeting is playing (and for a specified number of seconds after it ends). If the
greeting finishes playing with no interruption from the caller, the system consults the SDA template to
determine how long to wait for a response. When the caller does press a DTMF digit, or if a fax tone
is detected instead, the system consults the assigned SDA template to determine what it should do.
And if the caller never responds at all, the SDA determines what to do in that case, too.
Whether you are editing an existing template or creating a new one (global or custom), the system will
display a dialog similar to the one shown in the figure below. The main difference is in the text
displayed in the title bar. The example below shows the Night Menu Action template.
System Reference Guide 202
2003-2010 DuVoice Corporation
To save your changes, click OK. If you are creating a new template, you will be prompted to enter a
filename before the data is saved. If you are creating a custom template, the filename is created for
you. In any case, Cancel will discard any changes not previously saved.
Note: Since custom SDA templates are edited directly in the
mailbox (not in this dialog), you will also have the option to click
Apply. In this case, it will act the same as clicking OK: the custom
template will be saved.
Action Assignments
In each of the drop-down boxes, you may either select an action from the list, type in an extension
number to transfer to, or leave it blank. A blank entry is considered invalid, although if it is not marked
for single-digit entry the caller may type that digit as the first digit of an extension number. You can
also manually type in the action, even if it is not shown in the list, as long as what you type in is a valid
action. In some cases, even if you select the action from the list you may need to type in additional
data such as a mailbox number.
The SD checkbox indicates whether the given DTMF digit is restricted for single digit entry. If it is
checked, the system will take the assigned SDA action immediately after the caller presses that digit, if
it is the first digit pressed. If the SD checkbox is not checked, then the system will not act immediately
after that digit is pressed but will wait to see if the caller is dialing an extension to transfer to. Since
digits A-D, star and pound cannot be used as part of an extension number, they are always acted upon
immediately, so no SD checkbox is provided for them.
Warning: If the SD checkbox is checked for any of the digits 1-
9, the caller will not be able to dial any extension that starts with
that number. For example, if SD is checked for the '5' key, then
Mailbox Administration 203
2003-2010 DuVoice Corporation
the caller cannot dial any extension number starting with '5'.
0-9,*,#,A-DDTMF digits to which you can assign an action.
NIthe No Input action is triggered when the caller does not press any DTMF digits within the
time allotted.
Fax Freqthe Fax Frequency action is triggered when the system detects fax tone (CNG)
within the time allotted.
Other Settings
Max DTMFdetermines the maximum number of digits the system will wait for if the caller is
dialing an extension number. This setting is ignored whenever single digit entry is in effect.
Wait for input x secondsdetermines how long, in seconds, to wait for the first DTMF digit (or
a fax tone) after the greeting has finished playing. For any subsequent digits, the global inter-
digit delay value is used instead (default value is 5 seconds).
Restrict to single digit entrysets or clears all SD checkboxes. If checked (set), then all the
individual SD checkboxes will also be disabled so they cannot be changed individually. Enabling
this option will also cause the Max DTMF setting to be changed to 1 digit and disabled (since
any value other than 1 would make no sense if all DTMF have been restricted to single digit
entry).
Disable translation on transfersdetermines if the translation table is used when a caller
dials an extension (mailbox) number to transfer to. By default, any extension entered by the
caller will be processed through the translation table before the transfer is attempted. Check
this box to disable translation for this SDA only.
Note: If you assign the Goto or Login actions to the SDA and
configure them to use inline translations (see below), they will
not be affected by this setting. Likewise, translations are never
applied to SDA keys that are configured to transfer to a specified
mailbox.
Action Options
When assigning an action to a menu key, the following choices are available to you. Any choice
listed here that does not appear in the drop-down list box can be typed in manually.
(Leave it blank)if you leave the box blank, that menu key will be invalid. If single-digit entry is
not enabled for that key, then the caller will still be able to dial that digit as the first digit of an
extension number, but dialing that digit by itself will result in a warning that the entry was invalid.
(Type in a mailbox number)if you type a mailbox number into the box, then when the caller
dials that menu key, the system will transfer the call to the extension of that mailbox (assuming
the assigned COS and active call routing plan for that mailbox allow transfers). If you want the
menu key to direct the call into the mailbox without transferring, use the Goto mailbox
action described below.
Attendantthis action will transfer the call to the main greetings auto attendant mailbox defined
for this location (i.e., the location that this mailbox is assigned to). For example, on a system
using default settings, all mailboxes belong to the Default location and the auto attendant
mailbox for that location is 991. So the call would be transferred to 991. However, since 991 is
a system mailbox, which does not allow transfers, the call will actually go to 991's mailbox
greeting (i.e., the main greetings).
Dialthis action will blind dial a string of valid DTMF digits (up to a maximum of 58 digits). To
use this action: after selecting it from the list, type a space after the l in Dial and then enter the
string of DTMF digits. Valid digits include: 0-9, a-d, A-D, #, and *. You can also enter a & for
hookflash and a comma for a brief pause. Note: If you are entering a dial string for an outside
phone number and your system requires a code to access an outside line (such as 9,) then you
System Reference Guide 204
2003-2010 DuVoice Corporation
will need to include those digits in the dial string. This dial action will only dial the digits you have
entered here; it does not use any transfer codes or other outdial settings from the PBX template
or location settings.
DID Loginthis action is for logging into the current mailbox; the caller will be prompted for the
password, unless the No Password COS setting overrides the default behavior.
Direct Messagethis action causes the system to prompt the caller for a mailbox. If a valid
mailbox is entered, the system will execute that mailbox as if call blocking is enabled; that is, it
will not transfer to the mailbox but instead go directly to voice mail.
Directorythis action invokes the system spell-by-name directory, prompting the caller to enter
the first three letters of the first or last name of the person they are trying to reach. Depending
on how the directory is configured in the assigned COS template, it will provide the caller with
any matching entries in one form or another and instruct them on how to transfer to the desired
extension.
Disconnectthis action will disconnect the call immediately.
Faxthis action is for accepting a fax. When a caller presses a key that is assigned this action,
the system will tell the caller "When you hear the fax tone, press the Start/Send button on your
fax machine."
Fax on Demandthis action directs the caller into the Fax on Demand system, wherein the
caller can select one or more fax documents to receive (depending on the configuration) and
then enter a fax number for the documents to be sent to.
Goto mailboxthis action will go directly to voice mail for the specified mailbox (without
transferring), just as if call blocking is enabled. When you select this action, you need to
remove the word mailbox and replace it with the actual mailbox number. For example, if
you want the given menu key to direct callers to mailbox 420 to leave a message, set the action
to Goto 420. Alternatively, you can replace the word mailbox with a translation string (see the
Translation section below).
Greetingthis action will play a specified mailbox greeting. To use this action: after selecting
it, type a space following the final g in Greeting and then enter a valid greeting number from 1 to
9 (note that greeting 1 is always the name recording). If there is no actual recording for the
selected greeting number, then nothing will be played when a caller presses that SDA menu key.
Guest Directorythis action invokes the guest dial-by-name directory. Unlike the standard
directory, it will always prompt for the first three letters of the last name; then, if it finds more
than one match, it will also prompt for the first three letters of the first name. It will only transfer
to a room extension if it finds one exact match to the DTMF digits entered by the caller; in all
other cases, it will transfer to the operator instead. At no time is the room number or the guest
name provided to the caller.
Invalidthis action explicitly marks the menu key as invalid. If the SD checkbox is checked as
well, the caller will not be able to dial any extension numbers that start with this digit. If only this
digit is dialed, the system will throw it out and replay the greeting.
Loginthis is the general login action; where DID Login assumes the caller is trying to login to
this mailbox, Login prompts the caller to enter the mailbox number to login to and then prompts
for that mailbox's password (unless the No Password setting for its COS overrides the default
behavior). You can also follow the word Login with a space and then a translation string; see
the Translation section below for more details.
Operatorthis action transfers the call to the operator's extension. The operator mailbox is
defined by the location to which this mailbox is assigned.
Playthis action plays a specified prompt or greeting file. To use this action: after selecting it,
type a space following the y in Play and then type in the fully-qualified path and filename of the
voice file to be played. To be valid, the voice file must be in the WAV file format used by
DV2000/DV4: 8000Hz 8-bit mu-Law PCM WAV. An example of a valid, fully-qualified voice file
path would look something like this: c:\duvoice\vmuser\115\sample.wav.
Mailbox Administration 205
2003-2010 DuVoice Corporation
Relay Pagethis action prompts the caller for a callback number and then schedules a pager
notification for the mailbox owner, using the callback number as the pager display string. This
requires that the Relay Page notification template (or one like it) be assigned to the mailbox on
the Notifications property page. The key aspect of the notification template required is that both
the Notification Event and the Notification Technique be set to Relay Page.
Replay Greetingthis action will replay the mailbox greeting.
Warning: Replay Greeting should never be assigned to the No
Input (NI) action, as it could cause an infinite loop that will lock
up the voice port indefinitely (if the switch does not provide
positive disconnect).
Schedule Wakeupthis action will place the caller directly into scheduling a wakeup call for the
mailbox associated with the caller ID (that is, the calling party's extension as passed in via the
integration data). The primary use for this option is in a hospitality environment where the guest
phones have a button programmed to speed dial a mailbox whose SDA menu is configured with
this option as the timeout action. When the guest presses the button, instead of performing a
normal login to retrieve messages, it goes directly to the option for scheduling a wakeup call.
Skip Greetingthis action will skip the greeting (and any other prompting after it) and go
directly to the beep and then start recording. It is intended for mailboxes that can take
messages. If the mailbox cannot take messages, then it will do the Routing Complete/Chain
action from the active call routing plan, if relevant; typically, this means it will return to the auto
attendant for the current location.
How It Works
The SDA menu goes into effect as soon as the mailbox greeting starts to play and continues until the
Seconds to wait for input have elapsed following the conclusion of the greeting. As soon as the caller
presses a key, or a fax tone is heard, or the wait time is exceeded, the SDA template will take effect.
First, in the case of a DTMF keypress, the system will check if it is supposed to wait for additional
digits. If so, it will use the inter-digit delay time to decide how long to wait for the next DTMF digit. As
soon as it times out without receiving another DTMF, it will move to the next step: processing the
DTMF it has received. If it received more than one digit, it will check if the digits received represent a
valid mailbox; if so, it will transfer to that extension (or goto that mailbox if the mailbox's assigned COS
does not allow transfers or if the mailbox's call blocking setting is enabled). If the digits received are
not a valid mailbox, it will state that fact and return to the auto attendant.
If only one digit was received, then the system will take the action assigned to that key. If no action
was assigned (i.e., it was left blank), then the system will state that it was an invalid entry and will
replay the greeting.
If a fax tone is detected, the Fax Freq action will be taken immediately. On no input at all, the NI action
will be taken.
Why Use It
Single digit action (SDA) templates are used to offer various call routing options to the caller based on
single-digit DTMF keypresses. They are most commonly used for the main greetings auto attendant
mailbox(es) and for audiotext menus, but are also used for subscriber mailboxes to offer some basic
options (such as allowing the caller to skip the greeting and go directly to recording a message). Every
mailbox type, except distribution and QA, has at least a basic SDA template assigned (usually
Standard).
QA mailboxes always behave according to the assigned QA script and therefore do not use SDA
templates at all. Distribution mailboxes are vastly simplified mailboxes compared to the standard type.
System Reference Guide 206
2003-2010 DuVoice Corporation
They use a built-in SDA that will take a fax message if fax frequency is detected (if fax support is
enabled), will return to the auto attendant if the star key is pressed, and on any other DTMF (or on No
Input), will go directly to recording a message. Because this behavior is built-in, it cannot be
changed by the user.
Translations
Both the Goto and Login actions (and only those actions) support inline translations, which will take
any DTMF entered by the caller, run it through the specified translation, and then perform the specified
action on the transformed number. An inline translation string has two parts: a single-character code
indicating the type of translation to perform, followed by one or more digits used in performing the
specified translation. The following table lists all supported translation codes (all examples assume
the translation was assigned to the '4' key):
Code Meaning Examp
le
Caller's
DTM
F
Result
(mailbo
x)
+ Add +1000 412 1412
- Subtract -100 412 312
A Append A3 412 4123
P Prepend P3 412 3412
R Replace R300 412 300
S Strip S1 412 42
M Mask M3***1
M5^**
412
412
34121
512
As shown in the table above, there are seven translation types:
Add / Subtractadds (or subtracts) a given value to (from) the DTMF entered by the caller.
Append / Prependadds one or more DTMF digits to the end of (or in front of) the DTMF digits
entered by the caller.
Replaceignores whatever the caller entered, replacing it wholesale with the specified DTMF
digits.
Stripremoves all occurrences of the specified DTMF digit(s) from the digits entered by the
caller.
Maskuses the specified mask string to manipulate the DTMF digits entered by the caller,
according to a strict set of rules detailed below.
Note: When using a translation, remember that the translation will
be performed on all of the DTMF digits entered by the caller,
including the initial DTMF key that indicates which menu action to
perform.
Using the Mask Translation Type
Mailbox Administration 207
2003-2010 DuVoice Corporation
Where the other translation types are fairly straight-forward, the mask translation type requires a little
further explanation. When you use this translation type, the additional data you provide is called a
mask, and is used by the system to manipulate the user-entered DTMF in order to produce the desired
output string. Masks use special characters to instruct the system on what to do with each character
of the user input:
Star or asterisk (*)means copy the next character in the input string to the next position in the
result string, as-is.
Carat (^)means skip the next character in the input string (i.e., throw it out).
At sign (@)means copy the next valid DTMF digit (including #, *, A-D) to the next position in
the result string, skipping over any non-DTMF characters.
Pound or hash (#)means copy the next valid numeric digit (0-9 only) to the next position in
the result string, skipping over any non-numeric characters.
Any other characteris copied directly to the next position in the result string, as-is. Does not
affect the input string at all.
When building the result string, the system will never copy a digit or character from the input string
unless the mask tells it to do so. If the input string is 12345 and the mask is 789 then the result string
will be 789, because the mask did not have any characters (*, @ or #) that told the system to copy any
of the input characters to the result string.
Furthermore, each special character (*, ^, @ or #) in the mask acts on one and only one character in
the input string. So with an input of 12345 and a mask of **, the result string would be 12. Any other
character in the mask than those four special characters will be added to the result string in the next
available position. Given the same input string but with a mask of **=**, the result string would be
12=34. Note that processing a non-special character in the mask does not cause the system to skip
the next character in the input string.
As suggested by the above examples, characters in the input string are dealt with one by one, from left
to right, and once a character has been copied or skipped over, you cannot return to it later in the
processing. As such, it bears repeating that use of the @ and # symbols in a mask may cause the
system to skip over (and throw out) one or more characters in the input string in order to find the next
valid DTMF or numeric digit, respectively.
Chapter
IV
System Configuration 209
2003-2010 DuVoice Corporation
4 System Configuration
4.1 Introduction
System Configuration is used by the technician to create, edit or delete voice and fax ports, PBX
integrations and locations. It is also used to configure the email server settings used by the VeMail
feature. When you launch the application, you will be prompted to enter a password. Enter the correct
password and click OK. The default password is duvoice (note that it is all lowercase). The
application will open to the main window, as shown in the figure below.
The main window displays all currently defined ports (both voice and fax) in a tabular format as shown
in the figure. Each row represents a single port and lists the following details:
Port Numberthe port number, and whether it is for voice or fax. Depending on the voice card
installed, a voice port may be able to send and receive faxes as well.
Extensionthe extension number assigned to the given port; the default value, 0, means the
extension is undefined.
PBX Templatethe assigned PBX template.
Default Mailboxthe auto attendant mailbox (as defined by the assigned location).
Locationthe location assigned to the given port.
To close the application, select Password | Exit from the main menu or click the 'X' button in the upper
right corner, or press ALT-F4.
4.1.1 Main menu
Most of the System Configuration functions can be accessed using the main menu, which is displayed
just under the title bar at the top of the application window. The main menu options are: Password,
Define Ports, Integrations, Locations, Features, Tools and Help.
Password
The Password submenu has two options:
Change Passwordschange the passwords used to access System Configuration, Mailbox
Administration, the standard administration telephone user interface (TUI) and the hospitality
administration TUI.
Exitclose the application.
Define Ports
The Define Ports submenu has two options, each of which has a few sub-options:
System Reference Guide 210
2003-2010 DuVoice Corporation
Voice Portsselect one of the following actions to add or remove voice ports:
Define a Voice Portcreate one voice port.
Define a Range of Voice Portscreate a range of voice ports (using a the Port Creation
wizard).
Remove a Voice Portdelete one voice port.
Remove a Range of Voice Portsdelete a range of voice ports.
Fax Portsselect one of the following actions to add or remove a fax port:
Define a Fax Portcreate a new fax port.
Remove a Fax Portdelete a fax port.
Integrations
The Integrations submenu has three options:
Templatesopen the Templates Manager to create, import, copy, delete or edit PBX integration
templates.
Inband MWI Onlydetermine if the MWI codes must be inband. This is only relevant when the
PBX integration is outband (i.e., serial).
TAPI Integrationconfigure the TAPI integration settings, if the PBX integration is via TAPI.
Locations
The Locations submenu has three options:
New Locationcreate a new Location, using the Create New Location wizard.
Open Location Fileedit a Location file.
Delete Location Filedelete a Location file.
Features
The Features submenu has just one option:
VeMailconfigure the global VeMail settings.
Hospitalityconfigure hospitality settings, including serial port settings for PMS connectivity.
Languageconfigure global language settings.
Translation Tablemanage extension and mailbox translations.
EASconfigure the Emergency Alert System (if installed).
Tools
The Tools submenu has just one option:
Upload voice board parametersupload any changes you've made to the PBX integration.
Help
The Help submenu has three options:
Help Topicsopen this help file.
Installed Featuresview the list of installed features, including the allowed number of voice and
fax ports.
About System Configurationview the version and copyright information for System
Configuration.
System Configuration 211
2003-2010 DuVoice Corporation
4.1.2 Context menus
In addition to the main menu bar, there is also a context menu you can access by right-clicking with the
mouse on one of the ports, as shown in the figure below.
The first three menu options are only available if you right-clicked on a port, as shown. If you right-
click on the empty area below the last port, these options will be grayed-out (i.e., disabled).
Openopens the port for editing.
Copycopies the voice or fax port to create additional ports of the same type.
Deletedeletes the selected port(s).
The other two menu options are always available. They open up submenus with additional options.
Arrange Icons
This option offers an alternative method for changing how the mailboxes are sorted. When you
highlight the Arrange Icons option, a submenu is displayed, allowing you to select whether to arrange
by Port, PBX, Mailbox or Location. Selecting one of these options will reorder the list according to the
selected column. You can accomplish the same thing by clicking on the appropriate column heading.
Portrows are sorted alphabetically by the Port Number column.
PBXrows are sorted alphabetically by the PBX Template column.
Mailboxrows are sorted numerically by the Default Mailbox column.
Locationrows are sorted alphabetically by the Location column.
Note: Rows are always sorted in order alphabetical order, never in
reverse order. So, in the case shown above, where all ports have
the same PBX template and location assignments, none of these
options will actually change the order shown.
New
This option offers an alternative method for creating a single new voice or fax port. Note that the fax
port option is only enabled if the fax hardware and software is installed and enabled on the system.
Generally, if your DV2000/DV4 system was purchased new as version 4.01.027 or later, it will likely
come with fax-capable voice boards installed and there will be no separate fax modem card. In this
case, you do not create fax ports in System Configuration.
Voice Portcreate a single new voice port.
Fax Portcreate a single new fax port.
4.1.3 Change passwords
To access any of the administration functions in the DV2000/DV4, be it over the phone, using the
System Configuration application, or using Mailbox Administration, you have to enter a valid password.
System Reference Guide 212
2003-2010 DuVoice Corporation
To change any of these system passwords, select Password | Change Password from the main
menu. This will open the Change System Passwords dialog, as shown below.
Change System Configuration Password
The default password for System Configuration is duvoice (all lowercase). To change it, click the
button labeled Change System Configuration. This will open the Change Password dialog, shown
below.
Enter the new password in the first box and then re-enter it in the second box, for confirmation. Your
entries will be masked; that is, every character you enter will appear in the boxes as an asterisk (i.e.,
star).
Click OK to accept the new password. If what you entered in the two boxes is not the same, an error
dialog will inform you of that fact and you will have to re-enter the values.
Click Cancel to close the dialog without changing the password.
Change Mailbox Administration Password
The default password for Mailbox Administration is duvoice (all lowercase). To change it, click the
button labeled Change Mailbox Administration. This will open the Change Password dialog, shown
below.
System Configuration 213
2003-2010 DuVoice Corporation
Enter the new password in the first box and then re-enter it in the second box, for confirmation. Your
entries will be masked; that is, every character you enter will appear in the boxes as an asterisk (i.e.,
star).
Click OK to accept the new password. If what you entered in the two boxes is not the same, an error
dialog will inform you of that fact and you will have to re-enter the values.
Click Cancel to close the dialog without changing the password.
Change Standard Administration TUI Passwords
The standard administration telephone user interface (TUI) allows you to perform basic mailbox
administration (create, delete, reset password, reset greetings); re-record system prompts; record
greetings for globally-defined Question-and-Answer (QA) scripts, and configure the Dealer Locator IVR
(if enabled on the key). It is accessed by dialing **97 at the main greeting and then entering the
appropriate password (for more about this feature, refer to the Touch Tone Administration section,
under Getting Started).
To provide better security, the DV2000/DV4 defines three different access levels for the administration
TUI, distinguished by the password used to access the TUI:
Basicat this level, you can only record QA greetings. The default Basic password is 8000.
Advancedat this level, you can do all the things allowed at the Basic level, plus you can
record system prompts and configure the Dealer Locator IVR (if enabled). The default
Advanced password is 8500.
Expertat this level, you can do all the things allowed at the Advanced level, plus you can
create, delete and edit mailboxes. The default Expert password is 8899. (Note: mailbox editing
is limited to resetting the password and resetting the greetings.)
To change the password for any of these three passwords, click on the appropriate button. This will
open the Change Password dialog, shown below.
Enter the new password in the first box and then re-enter it in the second box, for confirmation. Your
entries will be masked; that is, every character you enter will appear in the boxes as an asterisk (i.e.,
star).
Click OK to accept the new password. If what you entered in the two boxes is not the same, an error
dialog will inform you of that fact and you will have to re-enter the values. You will also receive an error
dialog (and have to re-enter the password) if the password you entered is already in use for one of the
other access levels.
System Reference Guide 214
2003-2010 DuVoice Corporation
Click Cancel to close the dialog without changing the password.
Change Hospitality Administration TUI Passwords
The hospitality administration telephone user interface (TUI) allows you to perform basic hospitality
administration over the phone: schedule wakeup calls, re-record various hospitality-specific system
prompts, and perform guest room administration (check in, check out and room move). It is accessed
by dialing **97 at the main greeting and then entering the appropriate password (for more about this
feature, refer to the Telephone User Interface section, under Hospitality Administration).
To provide better security, the DV2000/DV4 defines three different access levels for the hospitality
administration TUI, distinguished by the password used to access the TUI:
Basicat this level, you can schedule wakeup calls. The default Basic password is 7000.
Advancedat this level, you can do all the things allowed at the Basic level, plus you can re-
record hospitality prompts. The default Advanced password is 7500.
Expertat this level, you can do all the things allowed at the Advanced level, plus you can
manually check-in, check-out and move rooms. The default Expert password is 7890.
To change the password for any of these three passwords, click on the appropriate button. This will
open the Change Password dialog, shown below.
Enter the new password in the first box and then re-enter it in the second box, for confirmation. Your
entries will be masked; that is, every character you enter will appear in the boxes as an asterisk (i.e.,
star).
Click OK to accept the new password. If what you entered in the two boxes is not the same, an error
dialog will inform you of that fact and you will have to re-enter the values. You will also receive an error
dialog (and have to re-enter the password) if the password you entered is already in use for one of the
other access levels.
Click Cancel to close the dialog without changing the password.
4.1.4 Getting Help
This help file can be invoked at any time by pressing the F1 key. On some dialogs, there may also be
a Help key that you can click to launch this file. Finally, you can also open this file by selecting Help |
Help Topics from the main menu.
The Help menu also provides two other options. Installed Features opens a dialog, shown below, that
will display the list of available features and indicate which ones are enabled on your system. It will
also list the maximum number of voice ports allowed (Max Channels), the maximum number of fax
ports allowed (Fax Ports) and the serial number.
System Configuration 215
2003-2010 DuVoice Corporation
Click OK to close the dialog after you are done reviewing the settings.
Note: A Mailbox Count of 0 means that there is no software-
enforced constraint on the number of mailboxes you can create in
Mailbox Administration.
The other Help option, About System Configuration, simply opens the About dialog, which displays
version and copyright information for the application. Click OK to close the dialog.
4.2 Port Management
In most cases, even with software kits, your voice and fax ports will already be installed, with at least a
basic configuration, by the time you are able to run System Configuration. That is because the
DV2000/DV4, as of version 4.01.027, runs a setup wizard the first time you boot the system or, in the
case of a software kit, after you install the software. This setup wizard requires you to at least specify
the number of voice ports, what location to assign to them, and what PBX integration to use. So, the
first time you run System Configuration, you will see those ports already listed.
That said, you may need to tweak the settings for a given port, add additional ports or, in some cases,
delete and re-add ports. System Configuration provides several options for managing the ports,
including creating, deleting and editing them.
4.2.1 Creating ports
DV2000/DV4 provides several methods for creating one or more voice or fax ports. You can:
Create a single voice port
Create copies of a voice port
Create a range of voice ports
System Reference Guide 216
2003-2010 DuVoice Corporation
Create a single fax port
Create copies of a fax port
Note: If a fax/modem card and the fax software are not
installed, then the fax-related options will be disabled. However,
you may still have fax capability through the voice ports if the voice
cards installed support it (and the Installed Features list is configured
to allow one or more fax ports). If you are uncertain about whether
your voice cards support sending and receiving faxes, contact your
dealer or distributor.
4.2.1.1 Create a single voice port
There are two ways to create a single voice port:
1. Select Define Ports | Voice Ports | Define a Voice Port from the main menu; or
2. Right-click on the whitespace below the last port in the list and select New | Voice Port from the
context menu.
The system will automatically select the next available port number as the one that you are creating.
For example, if you already have four voice ports defined, the system will assume you are creating
voice port number five.
Note: The system will not allow you to create more voice ports than
the Installed Features list will allow. If Max Channels is set to 4 and
you try to create a new voice port, the system will display an error
message informing you that you are only registered for four ports.
If you are able to create the port, the system will open the Port Configuration dialog. Refer to the Edit
a Voice Port section for a discussion of this dialog.
4.2.1.2 Create copies of a voice port
To create one or more new voice ports by copying from an existing voice port, right-click on the voice
port and select Copy. This will open the Copy Voice Port dialog, as shown below.
The dialog displays the port number you are copying from and provides a box in which you can type
the number of ports to create. The system will automatically assign the port numbers, starting with the
next available number. In the above example, if we assume you already have four ports defined, the
system will create voice ports 5 and 6.
Click OK to create the ports (if allowed) or Cancel to close the dialog without creating any ports.
System Configuration 217
2003-2010 DuVoice Corporation
Since you are creating the port(s) based on the settings of an existing port, the system will not open
the Port Configuration dialog but will simply create the ports, filling in key values using the settings
from the existing port. Note, however, that the Extension field will be defaulted to 0. Depending on
your PBX integration, you may need to enter the correct extension number for the integration
to work correctly.
Note: The system will not allow you to create more ports than you
are registered for (defined by the Max Channels setting in the
Installed Features dialog). If you try to do so, as soon as you click
OK to create the ports the system will inform you that you cannot
create any more ports and the ports will not be created. This is true
even if it could have created some, but not all, of the ports. It will
return you to the Copy Voice Port dialog and the Number of ports to
define setting will be adjusted to the number of ports you are allowed
to create.
4.2.1.3 Create a range of voice ports
To create a range of mailboxes, the easiest method is to use the Port Creation wizard. You invoke the
wizard by selecting Define Ports | Voice Ports | Define a range of voice ports from the main menu.
The first page of the wizard is purely informational, providing you with a basic overview of the port
creation process. Click Next to continue to the second page.
Enter the number of voice ports you want to create. The system will automatically number the ports,
starting with the next available port number. By default, the Number of ports to define box will be set to
the maximum number of ports you are allowed to create. You will not be able to continue from this
point if the number of ports you specify to create exceeds the maximum number allowed.
If you already have one or more ports created on the system, you can elect to copy the settings from
one of those ports when creating the new ports. To do so, check the Use existing port attributes for
System Reference Guide 218
2003-2010 DuVoice Corporation
new ports checkbox and then use the drop-down to select the port to copy from. This option will not be
available if there are no ports defined already.
If you have elected to copy from an existing port, click Finish to complete the process. The system
will create the new ports, setting the location and PBX template to be the same as those assigned to
the port you told it to copy from. The extension number for each new port will be defaulted to 0 (which
means that it is undefined).
On the other hand, if you did not (or could not) select a port to copy from, then click Next to continue to
the next page, shown below.
Select a PBX integration template from the list. Only templates that have been imported into the
system will be listed. Click Next to continue to the next page.
System Configuration 219
2003-2010 DuVoice Corporation
Select the location to which these ports will be assigned. By default, they will be assigned to Default
Location. After selecting the location from the drop-down, you can click Details to view (but not edit)
the current settings for the selected location. Or, click Next to continue.
The final page of the wizard summarizes your choices, telling you how many ports it will create (and
what number it will start with), the PBX integration that will be used, which mailbox will be used as the
default (auto attendant) mailbox and which location the ports will be assigned to.
Note: The default mailbox is determined by the assigned location.
Click Back if you want to return to a previous page in the wizard to change one of your selections.
System Reference Guide 220
2003-2010 DuVoice Corporation
Click Cancel if you want to exit the wizard without creating any ports. Otherwise, click Finish to
complete the process.
4.2.1.4 Create a single fax port
There are two ways to create a single fax port:
1. Select Define Ports | Fax Ports | Define a Fax Port from the main menu; or
2. Right-click on the whitespace below the last port in the list and select New | Fax Port from the
context menu.
Note: These options will be disabled if there is no fax/modem
installed and/or the fax software is not installed. If your system is
configured with voice boards that support fax reception, you do not
need to create fax ports (and should not do so).
Either method will open a dialog to select which COM port will be used for the new fax port, as shown
below.
Select the COM port that is assigned to the fax/modem port you are adding. Make sure you know the
correct COM port, as the system cannot verify it for you and if you assign the wrong port, you will not
be able to send or receive faxes on that fax port. Click OK to accept the selected COM port. The
system will open the Fax Port Configuration dialog, shown below.
Enter the extension number assigned to this fax port. It is critical that this value be set correctly or the
system will not be able to transfer incoming fax calls to this port.
In addition to the extension number, you must also set the number of rings to answer on, assign the
port to a location, and select the modem type. For the latter setting, the DuVoice Default with
(Hardware Flow Control) option should be adequate in most cases.
Click OK to finish creating the port or Cancel to close the dialog without creating the port.
System Configuration 221
2003-2010 DuVoice Corporation
4.2.1.5 Create copies of a fax port
To create one or more copies of an existing fax ports, right-click on the fax port and select Copy. This
will open the Define a Range of Fax Ports dialog, shown below.
Enter the port number to start with in the first box and the number of ports to create in the second box.
Note that you are entering the COM port to use; make sure you enter the COM port that is actually
assigned to the fax/modem port you are adding.
Click OK to create the ports or Cancel to close the dialog without creating them. The ports will only be
created if specified COM ports actually exist on the system; otherwise, an error message will be
displayed.
4.2.2 Deleting ports
DV2000/DV4 provides several methods for deleting one or more voice or fax ports. You can:
Delete a single port (voice or fax)
Delete multiple ports (voice or fax)
Delete a range of voice ports
Note: If a fax/modem card and the fax software are not
installed, then the fax-related options will be disabled. However,
you may still have fax capability through the voice ports if the voice
cards installed support it (and the Installed Features list is configured
to allow one or more fax ports). If you are uncertain about whether
your voice cards support sending and receiving faxes, contact your
dealer or distributor.
4.2.2.1 Delete a single port
There are three ways to delete a single port:
Select the port in the list and press the Delete key; or
Right-click on the port and select Delete; or
Select Define Ports | Voice Ports | Remove a Voice Port (or Define Ports | Fax Ports |
Remove a FAX Port) from the main menu.
In the first two cases, the system will prompt you to confirm the deletion. Click Yes to delete the
selected port or No to cancel the action. If you click Yes, the port will be removed from the list in the
main window.
In the third case, the system will open a dialog in which you can specify the port number to delete, as
System Reference Guide 222
2003-2010 DuVoice Corporation
shown below.
Enter the port number and click OK. You will be prompted to confirm the deletion; click Yes to delete
or No to cancel the action.
4.2.2.2 Delete multiple ports
To delete multiple voice and/or fax ports, select the ports to delete in the list. Hold down the Ctrl key
while clicking on the rows to make non-contiguous selections or the Shift key to make contiguous
selections. Then either right-click on any of the highlighted rows and select Delete or just press the
Delete key. To delete all ports, simply press Ctrl-A to select the entire list and then press Delete.
The system will request confirmation. Click Yes to delete all selected ports or No to cancel the action.
4.2.2.3 Delete a range of voice ports
There are two ways to delete a range of voice ports:
Select the first port to delete in the list; then, while holding down the Shift key, select the last port
to delete. This will select all ports between as well as the two end points. Then just press the
Delete key or right-click on any highlighted row and select Delete; or
Select Define Ports | Voice Ports | Remove a Range of Voice Ports from the main menu.
In the first case, the system will ask for confirmation. Click Yes to delete the selected ports or No to
cancel the action.
In the second case, the system will open the Delete Range dialog, as shown below.
Enter the starting and ending port numbers, then click OK to delete the range. The system will prompt
for confirmation. Click Yes to delete the ports or No to cancel the action.
System Configuration 223
2003-2010 DuVoice Corporation
4.2.3 Editing ports
Once a port has been created, you can edit its settings by double-clicking on the port in the main
window. Both types of ports have settings that can be edited after port creation.
4.2.3.1 Edit a voice port
To edit a voice port, double-click on the port in the main window. This will open the Voice Port
Configuration dialog, as shown below.
The title bar displays the number of the port you are editing. Settings are divided into two categories:
PBX Port Integration and Port Owner / Location Information. To save any changes, click OK or Apply.
Click Cancel to close the dialog without saving any changes you've made since you last clicked Apply
.
PBX Port Integration
Extension numberspecifies the physical extension number connected to this port.
Hunt group extension is a member ofspecifies the hunt group of which the port's extension
is a member. For all digital and TAPI integrations, this setting must be correctly configured or
the integration will not work properly.
PBX integration filespecifies the PBX integration template assigned to this port. Use the
drop-down list to select a different template. Click the Details button to view (but not edit) the
properties of the selected template. For Advanced Users Only: When you open the template
properties dialog by clicking Details, an extra tab is displayed that is not available when you are
editing the PBX template directly. This Advanced Settings tab allows you to modify voice board
parameters specific to this voice port. Changes to these settings can cause problems with
the system's ability to accept and process calls so if you aren't sure what a particular
System Reference Guide 224
2003-2010 DuVoice Corporation
setting is for, don't change it.
Port Owner / Location Information
External IVR filenamereserved; leave this blank.
Assigned locationspecifies the location this port is assigned to. Use the drop-down list to
select a different location. Click the Details button to view the properties of the selected
location.
Applicationspecifies the application to be run on this port. Use the drop-down list to select a
different application. There are currently two supported options:
Defaultselect this option if you want this voice port to be able to receive inbound calls
and/or make outbound calls (for notifications). This is the default setting and should not be
changed unless you know what you are doing.
Patient Reminderselect this option if your system is authorized to employ the Patient
Reminder IVR application and you want this port to perform that function. Any port
assigned the Patient Reminder application will not be able to accept inbound calls
and will not be able to make outbound notification calls except those made by the
Patient Reminder application itself. Configuration and usage of the Patient Reminder
IVR is discussed in a separate technical bulletin.
Owner mailbox numberspecifies the default (auto attendant) mailbox for this port. This
setting cannot be changed directly; it's value is determined by the assigned location.
4.2.3.2 Edit a fax port
To edit a fax port, double-click on the port in the main window. This will open the Fax Port
Configuration dialog, shown below.
This dialog provides four settings you can edit:
Extensionthe physical extension number connected to this fax port. This value must be set
correctly or the system will not be able to transfer incoming fax calls to this port.
Answer on ringthe number of rings to answer on.
Locationthe assigned location.
Modem Typethe modem type; determines the initialization string, among other things. The
DuVoice Default with (Hardware Flow Control) option is adequate for most installations.
System Configuration 225
2003-2010 DuVoice Corporation
To save your changes, click Apply or OK. Click Cancel to close the dialog without saving any
changes you have made since you last clicked Apply.
4.3 Managing PBX Integrations
Every voice port on the system must be assigned a PBX integration template. This template defines
how the voice port interacts with the telephone switch to which it is connected: to accept calls, to
make calls, to transfer calls, and so forth. Several templates have been created for many popular PBX
switches and are provided on the system for your convenience.
There is also a Generic PBX template that is configured with a number of generic settings and can be
used as a basis for creating a new PBX template if the switch you are using is not included in the list.
It is recommended that you not assign the Generic template directly to any voice ports but instead
make a copy of the template (as described later in this section), give that copy a meaningful name
based on the name of your switch, edit its settings to integrate properly with the switch, and then
assign that new template to the voice ports.
Do not worry about making changes to any of the default templates provided by the manufacturer. All
such templates are stored in a separate directory, from which you import them into the active template
directory. It is the imported copies that you are editing. If you make changes to a template that cause
serious problems, you can always revert to the factory default settings by re-importing that template
over the top of the corrupted version.
4.3.1 Template Manager
You manage PBX templates using the Template Manager. This dialog, shown below, is invoked when
you select Integrations | Templates from the main menu.
The table on the left lists all templates that have been imported into the active list. For each such
template, it lists the template name, the number of ports currently using that template, and the date
and time when the template was last modified. Along the right-hand side of the dialog are a series of
buttons allowing you to edit, copy, delete, create or import templates, as well as a button to close the
dialog.
Edit
Select a template from the list and then click Edit to open the template for editing. Alternatively, you
can just double-click on the template in the list to do the same thing. Refer to the Integration Template
System Reference Guide 226
2003-2010 DuVoice Corporation
Editor section for a detailed discussion of PBX template editing.
Copy
Select a template from the list and then click Copy to make a copy of an existing template. This will
open a dialog in which you can enter the name for the new template, as shown below.
Enter the new filename (do not include the file extension; that will be added automatically). Click OK to
make the copy or Cancel to close the dialog without copying the template.
Delete
Select a template from the list. If the Used field is not zero, the delete action is not available. You
cannot delete a file that is in use by even one port. However, if the Used count is zero, then you
can click Delete to delete the template. The system will prompt for confirmation; click Yes to delete
the file or No to cancel the action. This will only delete the file from the active list; it will not affect any
factory default templates.
New
Click New to create a new PBX template from scratch. This will open the Integration Template Editor
with the Save button disabled. After you have configured all the settings as desired, click Save As to
give the new template a name and save the file. It will then appear in the active list and you will be
able to assign it to any voice port.
Import
Several templates for a number of popular switches are provided by the manufacturer for your
convenience. By default, all of these templates are kept in a special directory where you cannot
access them directly. Instead, you must import into the active list any template file you wish to use.
This separation has two advantages. First, it keeps the active list uncluttered because only the
templates you have imported (and, presumably, are using) are shown in the list. That makes it easier
for you to find the template when you want to edit it or to assign it to a port. Second, it ensures that for
any factory-supplied template, there is a default copy you can revert to if the active copy becomes
corrupted or is otherwise unusable. In such a case, you simply re-import the original copy over the top
of the corrupted copy.
Click Import to open the Import Integration Template dialog, as shown below.
System Configuration 227
2003-2010 DuVoice Corporation
In the table on the left, select the template(s) you want to import (using the Ctrl or Shift key to select
multiple templates) and then click OK to import them. If you already have a copy of the template in the
active list, you will be prompted to confirm that you wish to overwrite it. Click Yes to do so or No to
cancel the action.
To close the dialog without importing any templates, click Cancel.
4.3.2 Integration Template Editor
Whether you are editing an existing template or creating a new one, you will do so using the
Integration Template Editor. This multi-tabbed dialog gives you access to all the settings that control
how the system integrates with the PBX. There are four main tabs, plus an advanced tab only
available when you are editing a voice port:
Generaldisplays general integration settings.
Transferdisplays transfer-related settings.
Inbanddisplays settings for parsing the inband DTMF integration strings.
Disconnectdisplays disconnect settings.
Advanceddisplays advanced voice board settings. This tab only appears when you click the
Details button next to the PBX integration assignment on the Voice Port Configuration dialog
(that is, when you are editing a voice port).
In addition to the tabs, there are four buttons along the bottom of the dialog. They are:
Savesaves the current template. Only enabled if you are editing an existing template.
Save Asopens the Save As dialog so that you can give the template a name before saving it.
Use this button when saving a new template or if you want save your changes to a new file
without overwriting the file you are editing.
Cancelclose the dialog without saving any changes.
Helpopen this help file.
4.3.2.1 PBX code editor
Anytime you are editing a PBX code (whether on the General tab or the Transfer tab), you will do so
using the PBX Code Editor dialog, as shown below.
System Reference Guide 228
2003-2010 DuVoice Corporation
The main part of the dialog is a table listing the series of steps to be taken to perform a given PBX
action (such as lighting the MWI or initiating a supervised transfer). These steps are performed in
order, from the top down. Each step consists of an action to take and, if relevant, some data used in
conjunction with the action. For example, the first entry in the table in the figure above shows the
action Build dial string with the data being the digits to add to the string: *4. The second step is the
action Sleep and the data is the length of time to sleep: 1 second.
PBX Codes
Use the drop-down list below the table to add another step to the list. When appropriate, another
dialog may be displayed to get some extra data from you. The following actions are available:
Add extension to dial stringtells the system to add the current mailbox's extension number to
the internal dial string.
Build dial stringtells the system to add the specified DTMF digits to the internal dial string.
When you select this option, the system will prompt you for the DTMF digits to be added. This
dial string can be used in conjunction with a dialing option, such as Dial or Call screening dial, or
it can be used with the Get DTMF option to specify either a specific dial string to wait for or just
simply the number of digits to expect; see the description of Get DTMF, below, for details.
Call screening dialtells the system to perform call screening, using the internal dial string.
Clear dial stringtells the system to clear (empty) the internal dial string.
Conference call dialtells the system to perform a conference call dial, using the internal dial
string.
Detecttells the system to detect five seconds of dial tone within 20 seconds. The purpose of
this action is to make sure there is dial tone on the line before dialing (to detect collisions, for
example).
Dialtells the system to perform a blind dial, using the internal dial string.
Force ring count to 1tells the system to assume RNA after one ring, regardless of the COS
settings.
Get DTMFtells the system to wait for the specified DTMF. When you select this option, the
system will prompt you for the number of seconds to wait for the DTMF digits, as specified by
the Build dial string option (which must be added to the list prior to adding this option). If you do
not care which DTMF digits you receive but only that you get a certain number of digits, specify
the Build dial string DTMF using a comma for each digit; for example, to wait 5 seconds for 2
System Configuration 229
2003-2010 DuVoice Corporation
digits, add the Build dial string option with the dial string set to ,, and then add Get DTMF with
the wait time set to 5 seconds. To wait for a specific dial string, set Build dial string to the
expected string; for example, to wait for the string b5, add Build dial string and set the dial string
as b5. Then add Get DTMF and set the wait time as desired.
Off hooktells the system to take the port off hook.
On hooktells the system to put the port on hook.
Partial supervised dialtells the system to perform a partial supervised dial, using the internal
dial string.
Ring count from COStells the system to get the ring count (i.e., number of rings before RNA is
assumed) from the class of service.
Sleeptells the system to "sleep" (i.e., pause, or do nothing) for 1 second.
Supervised dialtells the system to perform a supervised dial, using the internal dial string.
Buttons
The buttons along the right side of the dialog can also be used to manipulate the entries in the list.
OK
Saves your changes and closes the dialog.
Cancel
Discards your changes and closes the dialog.
Edit
Opens the DTMF to Dial dialog, if and only if a Build dial string PBX code has been selected in the list;
this is the only code for which the Edit button is enabled..
Type in the digit you want added at the given point in the dial string and click OK to accept the changes
or Cancel to discard them.
Up, Down
Moves the selected action up (or down) in the list. Actions are always performed in order, from the top
down.
Delete
Remove the selected action from the list.
4.3.2.2 General
The General tab, shown below, contains any settings that did not fit into the other three categories.
System Reference Guide 230
2003-2010 DuVoice Corporation
Most of the settings on this tab consist of short scripts that describe the steps taken by the system in
response to the given event. These scripts are edited using the PBX Code Editor.
Port Dial Codes
System start upspecifies the dial code sent to the PBX on startup.
System exitspecifies the dial code sent to the PBX on system shutdown.
On hookspecifies the dial code to create an on hook condition.
Off hookspecifies the dial code to create an off hook condition.
Initializationspecifies the dial code to use each time a channel is initialized (i.e., when a caller
hangs up).
Port Idle Strobe
Codespecifies the dial code to send to the PBX periodically while the port is idle.
Interval (1ms)specifies the interval, in milliseconds, at which the idle strobe code is sent.
MWI Dial Codes
On codespecifies the dial code sent to the PBX to turn off the message light for an extension.
Off codespecifies the dial code sent to the PBX to turn on the message light for an extension.
Use same port to deactivatecheck this box if the port (extension) that activates a message
light must also be the one to deactivate it.
Default MWI Methodspecifies the signalling method used to enable or disable the message
light for any MWI notification where the notification template being used has the method set as
PBX Default. If the notification template has the method set to any other option, then that setting
will override the setting here in the PBX template. Valid settings include:
Inbandthe Inband method dials DTMF codes over the phone line to perform the
System Configuration 231
2003-2010 DuVoice Corporation
notification. This is the default method. If you select the option that includes "+ PMS", then
a message count packet will also be sent to the PMS (if the PMS protocol in use supports
that packet type).
Serialthe Serial method should only be used if the VMS is integrating to the PBX via a
serial connection rather than inband. Do not use this option for the Hitachi PBX. If you
select the option that includes "+ PMS", then a message count packet will also be sent to
the PMS (if the PMS protocol in use supports that packet type).
TAPIthe TAPI method should only be used if the VMS is integrating via TAPI to an Avaya
IP Office PBX. If you select the option that includes "+ PMS", then a message count packet
will also be sent to the PMS (if the PMS protocol in use supports that packet type).
PMS onlythe PMS only method is provided for hospitality sites where the PMS is to have
control of the message waiting lights, not the VMS. For this to work, a PMS must be
connected to the VMS and the PMS protocol in use must support sending message count
packets from the VMS to the PMS.
Serial Integration
Use the drop-down list to select an integration. If anything other than None is selected, click Details to
open a dialog to view or edit the properties of the selected serial integration, as shown below.
The Serial Integration Details dialog display the following settings:
Port IDthis setting is automatically assigned on a per-port basis.
Message Desk Numberspecifies the identifier sent by the switch, as part of the serial data
packet, to indicate which device the packet is intended for (theoretically, devices other than the
VMS may be receiving SMDI information from the switch over the same connection).
COM Port/Terminal IDspecifies the COM port used by the serial integration. If the port does
not exist on the system, you will be prompted to create it. Click Details to review the port
properties after it has initially been set up.
Other Settings
Abandoned port restart codespecifies the dial code sent to the PBX to recover a channel.
Deglare port codespecifies the dial code used to verify that the port is free before the system
tries to outdial. Typically, it will look for dial tone for a specified length of time.
Reverse deglare port codespecifies the dial code used if the system determines that it
cannot outdial and must return the port to a normal processing state.
Trim off Dialtonespecifies how much to trim off the end of a message recording that ends on
dial tone. Intended for systems that do not provide positive disconnect (e.g., loop current drop).
The value is expressed in 10 millisecond increments, so a value of 100 would equal 1000 ms (1
second). The valid range is 0 to 9999, and the default is 0.
Inter-digit Delayspecifies how long to wait for each subsequent DTMF digit after the first one.
Value is expressed in 10 millisecond increments, so a value of 250 equals 2500 ms (which is
2.5 seconds). The valid range is 250 to 9999, and the default is 250.
System Reference Guide 232
2003-2010 DuVoice Corporation
4.3.2.3 Transfer
The Transfer tab, shown below, contains settings that control how different types of transfers are
performed.
Most of the settings on this tab are short scripts detailing the steps the system must take to perform a
particular action in the transfer process. Click the associated button to open the PBX Code Editor, to
review or edit the script for that setting.
Supervised Transfer Codes
These codes are used for supervised transfers only, with or without call screening.
Transfer Initiatespecifies the code dialed to put the caller on hold and dial the extension.
Connectspecifies the code dialed to connect the holding party with the called party.
Recall (Busy)specifies the code dialed to retrieve the call when the extension is busy.
Recall (RNA)specifies the code dialed to retrieve the call when the extension is not answered.
Recall (Reject)specifies the code dialed to retrieve the call when the called party rejects the
call (during call screening).
Confirmed Transfer Codes
These codes are used for confirmed transfers only, with or without call screening.
Transfer Initiatespecifies the code dialed to initiate a confirmed transfer.
Connectspecifies the code dialed to connect the holding party with the called party, if the
called party accepts the call.
Recall (RNA)specifies the code dialed to retrieve a call if it is not answered by the called
party.
System Configuration 233
2003-2010 DuVoice Corporation
Recall (Reject)specifies the code dialed to retrieve the call if the called party rejects it.
Conference Call Dial Codes
Transferspecifies the code dialed to initiate a conference call.
Busyspecifies the code dialed to retrieve a call when the extension is busy.
Ring No Answerspecifies the code dialed to retrieve a call when the extension is not
answered.
Connect partiesspecifies the code dialed to connect the holding party with the called party.
Disconnectspecifies the code dialed to remove a party from the conference call.
Other Settings
Blind transfer codespecifies the code dialed to initiate an unsupervised transfer (i.e., no
attempt is made to determine if the extension is busy, not answered, etc.).
No transfer dial tone codespecifies the code dialed to retrieve a caller placed on hold for any
supervised transfer if no dial tone is provided within the required amount of time. This can occur
if the PBX is under heavy load and all dial tone generating resources are already in use.
Flash hook time (10ms)specifies the flash hook interval, in 10 millisecond increments. The
default is 50, which equates to 500 ms. (i.e., a half-second).
DTMF answer tonespecifies the DTMF tone that the PBX sends to the VMS to indicate the
called extension has picked up (some switches use DTMF tones rather than tone-and-cadence
to indicate call results for supervised calls).
4.3.2.4 Inband
The Inband tab, shown below, contains settings that define the inband codes sent by the PBX to the
VMS at the start of a call. These codes do not apply for switches that send call information via SMDI
(or another serial integration).
System Reference Guide 234
2003-2010 DuVoice Corporation
General Settings
Wait for digits time out (10ms)specifies the length of time to wait for inband DTMF digits, in
10 milliseconds increments. A value of 350, for example, equals 3500 ms (i.e., 3.5 seconds).
Once the wait time has expired, the system will parse the DTMF string, even if it has not
received the maximum number of digits allowed.
Number of digits to getspecifies the maximum number of DTMF digits to accept. Once this
number of digits have been received, the DTMF string will be parsed, even if the wait time has
not yet expired.
Inband Mask Codes
The inband mask codes are strings you enter that tell the system how to interpret the inband DTMF
codes it receives at the start of each call. These strings use special variables (or mask values) to
indicate where in the code the extension will appear. There are different types of inband codes. You
may assign more than one inband mask code to a given typee.g., you can assign multiple codes to
the RNA codes list. Any code list that is left blank is not used.
When using mask values that are intended to mark the location of an extension number in the code
string, always use one character for each digit of the extension. For example, if your system uses 3-
digit extensions, then the subscriber login code should include the string eee in the appropriate place
in the code string.
The supported mask values are:
Mask Value Represents Used For
b Called extension Busy codes
e Calling extension (subscriber) Subscriber login codes
i Called extension Immediate record codes
System Configuration 235
2003-2010 DuVoice Corporation
r Called extension RNA codes
s Calling extension (caller ID) Any (except subscriber login)
x, ? Digits that can be ignored Any
y Called extension Always forward code
z All remaining digits can be
ignored
Any
The DV2000/DV4 currently defines five types of codes you can configure as part of the integration
template. For each type, the integration template maintains a list of up to nine code strings, so if more
than one inband code should be processed as RNA, you can assign both strings to the RNA code list.
As shown in the figure above, there is a list box and a button for each type of code. Only use the list
box to review the current strings. Do not try to add a new string directly into the list; always add, edit or
delete strings by clicking on the button next to the list. The different code types are:
Edit busy codethese codes mark the call as having been forwarded on a busy condition.
Use the b mask value for each digit of the called extension (and the s mask value for each digit
of the calling extension, if applicable).
Edit RNA codethese codes mark the call as having been forwarded on no answer (RNA).
Use the r mask value for each digit of the called extension (and the s mask value for each digit
of the calling extension, if applicable).
Edit always forward codethese codes mark the call as having been forwarded on DND (i.e.,
always forwarded). Use the y mask value for each digit of the called extension (and the s mask
value for each digit of the calling extension, if applicable).
Edit immediate record codethese codes mark the call as having been forwarded for
immediate record (a.k.a., record-a-call). Use the i mask value for each digit of the called
extension (and the s mask value for each digit of the calling extension, if applicable). Only
some PBX systems support this feature.
Edit subscriber login codethese codes mark the call as being a direct dialed call for
subscriber login. Use the e mask value for each digit of the subscriber's extension. While the
subscriber extension may be the calling party (with the voice mail extension being the called
party), make sure you use e and not s to represent its place in the string, as that is how the
system knows which mailbox to log into.
When you click one of the buttons, the system will display the Edit Inband Signaling Codes dialog, as
shown below.
System Reference Guide 236
2003-2010 DuVoice Corporation
The top box displays the list of current code strings for the given code type. The lower box is where
you type in a new code to add to the list or edit an existing code you want to change. The buttons on
the right provide the possible actions you can take:
Closeclose the dialog.
Deletedelete the selected string from the list.
Upmove the selected string up one row.
Downmove the selected string down one row.
Addadd a new string to the bottom of the list. First type the new mask code into the lower box
and then click Add to add it. Use the Up and Down buttons to change its priority in the list.
Changeupdate the selected string. Select the string; edit it in the lower box; then click
Change to update it in the list.
Warning: Always make sure that the longer strings are listed
first. The figure above is okay because the strings are sufficiently
unique. However, it is best to always order the strings from longest
to shortest to ensure proper call processing. This is particularly true
if you are adding strings to support a mixed dialing plan (such as
having both 3-digit and 4-digit extensions).
Example
An entry of x#03#rrr#sss# could match an actual inband DTMF code of 9#03#100#200#. This would
be translated as follows:
1. Ignore the first digit (x=9)
2. The PBX code is also ignored (#03#)
3. The called extension on RNA (rrr=100)
4. The # character is ignored.
5. The calling extension on an internal call (sss=200)
6. The # character is ignored.
Inband Night Button and Other Codes
The DV2000/DV4 does support the use of inband night button codes, but only at a global (rather than
per-template) level. These codes are stored in an configuration file named integration.ini which is
located in the VMSYSTEM folder. Assuming a default installation, it would be located in C:
\DUVOICE\VMSYSTEM (your installation may vary).
System Configuration 237
2003-2010 DuVoice Corporation
The figure below shows the default version of this configuration file. To add one of these special
inband mask codes, open this file using Notepad and add the string after the '=' sign on the
appropriate line (with no space). There can be only one inband code string per line. You can use all
the same mask values described in the table above.
[Inband Masks]
This section defines the extra inband mask codes. If the system cannot match an inband code string
to any of those defined in the assigned PBX integration template, it will look at these strings next.
NightButtonOnspecifies the inband code that tells the system to switch to Night mode.
NightButtonOffspecifies the inband code that tells the system to switch to Day mode.
NoActionHangupxspecifies any inband codes that the system should immediately throw out
and disconnect (x=1 to 9). Used for codes the PBX can send that do not actually represent a
real call (e.g., the PBX may send a code when it is rebooted).
[Night Button]
The Template setting specifies the scheduled event template that is used by the auto attendant
mailbox for the main location to specify the Day mode settings (greeting, SDA menu, COS, etc.). For
the Default Location, the auto attendant mailbox is 991 and the default scheduled event template is
Day Schedule. On receipt of the NightButtonOn code, this template will be disabled. On receipt of the
NightButtonOff code, this template will be enabled.
Note: Since only one scheduled event template can be specified, to
use the night button feature for multiple locations requires that the
auto attendant mailbox for each location use the same scheduled
event template.
[Integrated Transfers]
This section, shown below, is used in conjunction with the integrated transfer type that can be
assigned on the Transfers tab in the Class of Service template. There are several settings that specify
the inband DTMF codes the PBX sends to the VMS for call progress during an integrated transfer.
System Reference Guide 238
2003-2010 DuVoice Corporation
These codes vary from switch to switch. Only some PBX switches support this type of transfer. If your
PBX does not support integrated transfers, these settings are irrelevant and you should not use the
integrated transfer type in any COS template.
Warning: If the PBX sends a DTMF digit (or multiple digits) to signal
a disconnect and you wish to support wakeup calls with the snooze
feature enabled, you must configure the Disconnect string to be (or
at least to start with) a 4th-column tone: a, b, c or d. Otherwise, the
system cannot distinguish between a disconnect and the guest
requesting to snooze the call.
Processing Inband Codes
When the system is trying to match an inband DTMF string against the inband mask codes to
determine the call type, it always compares them in a specific order. First, it will try to match the string
against one of the mask codes defined in the PBX integration, moving through the different code types
in the following order: RNA, busy, immediate record, subscriber login and always forward. For each
type, it will process the list of codes from the top down before moving on to the next code type.
If, after processing all the mask codes defined in the PBX integration template, it still has not found a
match, the system will process the mask codes defined in the integration.ini file, starting with
NightButtonOn, then NightButtonOff, and then each of the nine NoActionHangup codes. If it still
cannot find a matching mask code, it will direct the call to the auto attendant mailbox for the location
assigned to the voice port the call came in on.
Once a match is found, the system will parse the inband string according to the matching mask code
to determine the call type and, if relevant, the called extension and the calling extension.
4.3.2.5 Disconnect
The Disconnect tab, shown below, contains settings that control how the system detects a disconnect.
Modify these settings to match the specifications of your PBX switch.
System Configuration 239
2003-2010 DuVoice Corporation
Maximum Dial Tone Detection
Specifies the length of time the voice board must hear dial tone before it notifies the system.
Warning: The voice board drivers may interpret any continuous
noise as dial tone; even a continuous background noise or constant
static on the line can be interpreted as dial tone. Consequently, the
first two settings below should be set to fairly high values (such as
the default setting, 60000). If this value is too low, callers may be
unexpectedly disconnected if there is too much ambient noise on the
line.
While playing (10ms)while playing messages, greetings or prompts. Default value of 60,000
equals 10 minutes.
While recording (10ms)while recording messages or greetings. Default value of 60,000
equals 10 minutes.
While getting DTMF (10ms)while waiting for a DTMF response. Default value of 400 equals
4 seconds.
Maximum Silence Detection
Specifies the length of time the voice board must hear silence before it notifies the system.
While recording (first interval) (10ms)while recording messages or greetings.
While recording (second interval) (10ms)set to same value as first interval.
While getting DTMF (first interval) (10ms)while waiting for the first DTMF digit.
While getting DTMF (second interval) (10ms)while waiting for any subsequent DTMF digit.
LCD / Hang Up Detection
Loop current drop interval (10ms)specifies the amount of time required to detect loop
System Reference Guide 240
2003-2010 DuVoice Corporation
current drop.
DTMF disconnect interval (10ms)specifies the maximum amount of time to hold the
disconnect tone(s) in the disconnect tone DTMF buffer. This buffer is checked to see if the
disconnect tone(s) have been received. When the interval expires, the buffer is flushed.
DTMF disconnect tone(s)specifies the DTMF tone, or sequence of tones, that the PBX
sends when a caller disconnects. If your PBX does not send DTMF on disconnect, leave this
setting blank. Warning: If you are the wakeup call feature with the snooze option enabled, the
disconnect string must start with a 4th-column tone (a, b, c or d) or the system cannot
distinguish between a disconnect and a guest requesting to snooze the call.
4.3.2.6 Advanced
The Advanced tab, shown below, is only displayed when you are reviewing the integration settings for
the integration assigned to a specific port. That is, you have to double-click on a port in the main
window and then, on the Port Configuration dialog, click the Details button next to the PBX integration
file setting. That will open the Integration Template Editor with the Advanced tab included; all tabs
except Advanced will be read-only. If you open the integration file for editing via the Template
Manager, this tab will not be displayed (because its settings are port-specific, not integration-specific).
Use this tab to modify voice board parameters specific to the voice port(s) being created or edited.
This is for advanced users only; if you aren't sure about something, don't change it. Note that
when you select an item in the list, a brief description and the range of possible values are both
displayed in the Parameter description box on the right.
To change a setting, click on it in the list and then click Change Setting. A warning message will
display along with the Change Board Level Parameter dialog. To continue, enter the new value in the
New Setting field, then click OK. To quit without changing anything, click Cancel.
System Configuration 241
2003-2010 DuVoice Corporation
To reset a value to the default setting, check the Use board default setting checkbox. This is only
available if settings have been changed. If you do change any settings, use the Upload voice board
parameters action in the Tools menu to activate the new settings.
4.3.3 Inband MWI only
This option is only used if the PBX integration assigned to the voice ports is an outband integration (i.
e., it uses a serial connection to send call information rather than using inband mode codes). When
enabled, it will force the VMS to send MWI notifications to the PBX via inband rather than serial. By
default, the option is disabled.
To enable it, select the option in the menu. When the option is enabled, it will display in the menu with
a check mark next to it. Selecting the option again will remove the check mark and disable the option.
4.3.4 TAPI integration
The TAPI integration option allows you to configure the VMS to integrate with a TAPI-enabled PBX
(such as the Avaya IP Office or the Panasonic KX-TDA), instead of using an inband or outband
integration. If the necessary TAPI software is not installed on the system, this option will be disabled; it
will appear grayed-out and you will not be able to select it.
Selecting this option will open the TAPI Configuration dialog, as shown below.
TAPI Provider
Select your PBX from the list provided. The TAPI drivers for your PBX must be installed on the VMS
prior to starting the system; these drivers must be obtained from the PBX manufacturer.
Noneused when not integrating via TAPI. This is the default setting.
Avaya IP Officeused when integrating with an Avaya IP Office PBX.
Panasonic KX-TDAused when integrating with a Panasonic KX-TDA PBX.
Customused for custom PBX integrations. If you select this option, you must enter the name
of the TAPI provider in the associated edit box. This option should not be selected unless you
are instructed to do so by a DuVoice technician.
System Reference Guide 242
2003-2010 DuVoice Corporation
Special Codes
These special codes are used in a variety of applications, such as: record-a-call, memo recording and
attendant transfer to greeting. They may be up to 10 digits in length.
Note: These settings are only supported by the Avaya IP Office
and are only used if the called party ID matches the TAPI Hunt
Group number.
RNA Prefixanswer the call with the mailbox's RNA greeting.
Busy Prefixanswer the call with the mailbox's busy greeting.
Immediate Record Prefixanswer and immediately start recording the call (a.k.a., record-a-
call).
Short codes allow the administrator to configure features that can be accessed on a system-wide or
per-user basis. Short codes can be used for:
Speed dials
Activating and deactivating features for an individual extension (e.g., DND) or for the whole
system (e.g., Night Service).
Call routing and restriction
The figure below shows a cropped snapshot of the IP Office configuration program, in which short
codes have been added for each type of prefix (RNA, busy, immediate record).
A short code may consist of anything you want; only the Telephone Number and Feature fields are
critical for integration with the VMS. The Telephone Number should always start with the VMS hunt
group number, followed by an S, then the prefix, and then ending with either an N or an E. The
Feature should be set to DialExtn, which tells the IP Office to dial an extension.
Stells the IP Office to change the caller ID to what follows.
Nis replaced with any digits that follow the short code.
Eis replaced with the extension of the caller.
Given this information, consider the following two examples.
Example 1: Attendant Transfer to Busy Greeting
In this case, the attendant receives a call and the user wishes to leave a message for mailbox 204.
1. Press Transfer
2. Dial *66204
3. Hang up to complete the transfer.
The IP Office will route the call to the VMS, giving the caller ID as #*204. The VMS will attempt to
match the prefix (#*) and in this case will match it to the Busy Prefix. It will then play the busy greeting
for mailbox 204 and take a message (assuming mailbox 204 is allowed to receive messages).
Example 2: Record-a-Call
In this case, the user wishes to record the conversation he or she is having:
System Configuration 243
2003-2010 DuVoice Corporation
1. Press Conference.
2. Dial *68.
3. Press Conference again to connect all parties.
Following step 2, the IP Office will dial the VMS and send the caller ID as **E (where E is the extension
number of the user performing these steps). The VMS will look for a match to the prefix (**) and, in
this case, it will match it to the Immediate Record Prefix. Consequently, it will immediately begin
recording in the user's mailbox.
4.4 Managing Locations
A location is a collection of settings that allow you to divide the voice mail system into separate virtual
units, such that a mailbox in one location cannot access (i.e., transfer to or send messages to) a
mailbox that is in a different location (unless those locations are shared). While most applications will
only need a single location, the multiple location feature facilitates any situation in which there are two
or more "businesses" sharing a PBX.
Both mailboxes and ports are assigned to a location. When a port is assigned to a location, all calls to
that port can access only mailboxes that also belong to that location. Likewise, if a caller is in a given
mailbox, he or she can only access (i.e., go to or transfer to) mailboxes that are in the same location
as the current mailbox.
By default, all ports and all mailboxes are assigned to the predefined location called Default Location.
To split a VMS between two or more businesses without dividing up the voice ports, you can create
your separate locations and share all of them with Default Location. Mailboxes for business 1 can be
assigned to location 1, mailboxes for business 2 can be assigned to location 2, and so forth. This
allows calls to any of the businesses to arrive on any of the voice ports and still be kept separate from
(or ignorant of) the mailboxes and extensions assigned to the other businesses.
In this scenario, it is important that you keep all the voice ports assigned to Default Location and that
you share all the new locations with Default Location (but not with each other). If you do not share
them with Default Location, callers will not be able to transfer to mailboxes in those locations. See the
section on Sharing locations for more information.
The location Default Location was set up during installation. It is automatically assigned default
system mailboxes (991 for greetings and auto attendant and 0 for the operator). These can be
changed, if desired, by editing the location.
4.4.1 Creating a location
Use the Location Wizard to create a new location. This allows a second business to have its own
auto attendant greetings, its own operator, and its own directory (only mailboxes in the given location
will show up in the directory for a caller in that location). To invoke the wizard, select Locations | New
Location from the main menu.
The first page of the wizard, shown below, gives a brief description of what a location is.
System Reference Guide 244
2003-2010 DuVoice Corporation
Click Next to continue.
Page two requires you to name the new location and to specify the mailboxes to create for the
greetings, attendant, operator and default fax reception in the new location.
Settings include:
System Configuration 245
2003-2010 DuVoice Corporation
Location namegive the location a unique, meaningful name using mixed-case alphabetic as
well as numeric characters. Symbols are not allowed. Space are allowed but not
recommended.
Greetings mailboxspecify the mailbox used to hold the location's main greetings. Typically,
this will be the same as the Attendant mailbox, though that is not required.
Attendant mailboxspecify the mailbox used for the location's auto attendant. Typically, this
will be the same as the Greetings mailbox, though that is not required.
Operator mailboxspecify the mailbox used for the location's operator. When the caller
presses an SDA menu key configured for the operator action, this is the mailbox the call is
transferred to.
Default fax mailboxspecify the mailbox that will receive the anonymous faxes for this
location. Anonymous faxes are those that arrive with no way for the system to determine which
mailbox they belong to. This is primarily an issue on legacy systems using fax/modems, where
a fax line can be plugged directly into the modem port (as opposed to having faxes come into
the VMS so that it can route them to a fax port with data saying where to put the fax message
after it has been received). In this case, since there is no way for the system to know exactly
which mailbox to send the fax message to, it will put it in the default fax mailbox for the location
to which the fax port has been assigned.
After configuring the settings, click Next to continue.
The final page of the wizard summarizes the choices you have made and gives you the opportunity to
confirm them before the location is finally created.
Click Finish to close the wizard and create the new location. Click Back to return to the previous page
if you want to change any of the values. Or, click Cancel to close the wizard without creating the
location.
The wizard will not only create the new location and the associated mailboxes but will also create two
System Reference Guide 246
2003-2010 DuVoice Corporation
new classes of service as well, one for standard mailboxes and one for system mailboxes. The
operator mailbox will use the new standard COS and the greetings, attendant and default fax
mailboxes will use the new system COS.
You can change the COS assignments in Mailbox Administration. Since the location and language
settings are now (as of version 4.01.027) stored in the mailbox and not in the COS, you could even
use the same COS templates across location boundaries. For example, you could have the greetings
and attendant mailboxes use the System template rather than the newly created BusinessB System
template, have the operator mailbox use Standard instead of BusinessB Standard, and have the
default fax mailbox use FaxMailbox instead of BusinessB System. You will have to manually edit the
mailboxes using Mailbox Administration to make these changes, however.
4.4.2 Deleting a location
To delete a location, select Locations | Delete Location File from the main menu. This will open the
Delete dialog, shown below.
To close the dialog without deleting a location, click Cancel. Otherwise, select the location you want to
delete in the table on the left, then click Delete. You will be prompted to confirm that you want to
delete the location file; click Yes to delete or No to cancel.
Warning: Deleting a location that is in use by the system (for
either a voice port or for mailboxes, or both) will disrupt proper
operation of the system. Do not delete a location unless you
know it is not used or unless you plan to edit or delete the ports
and/or mailboxes that are assigned to the defunct location.
4.4.3 Editing a location
To open a location for editing, select Locations | Open Location File from the main menu.. This will
display the Open dialog, as shown below.
System Configuration 247
2003-2010 DuVoice Corporation
Select the location you want to review or edit and then click Open. This will open the Location Editor,
which presents the location settings on a series of five tabs:
General Infolists name and location information for the company represented by the given
location.
Outdial Restrictionslists dial patterns that are blocked for the given locations (e.g., 1-900
numbers).
Outdial Translationslists dial pattern translations (e.g., to remove an area code).
Outbound Port Accesslists the voice ports used for outbound access for notifications,
message delivery (MWI) and fax delivery.
Sharing Locationslists the default mailboxes for the given location as well as which other
locations it is shared with.
There are also four buttons along the bottom of the dialog:
Savesave the current settings; overwrites the existing file.
Save Assave the current settings to a new file; opens the Save As dialog so you can enter the
new filename.
Cancelclose the dialog without saving any changes.
Helpopen this help file.
4.4.3.1 General info
The General Info tab, shown below, specifies the name and address information for the company
represented by this location, as well as other general settings.
System Reference Guide 248
2003-2010 DuVoice Corporation
Location Namethe name of the location (such as the business name).
Address, City, State or Province, Zip or Postal Codethe mailing address of the location (if
the location actually represents a distinct physical entity).
Location Office Numberthe main phone number (with area code) for this location.
Location Fax Numberthe main fax phone number (with area code) for this location.
Fax cover sheet file namethe path and filename of the file to use as a cover sheet for
outgoing faxes.
Long distance access codethe prefix number for long distance dialing (e.g., 1). Will default
to the code for North America.
International access codethe international access code for the country in which this location
resides (e.g., 011). Defaults to the code for North America.
Location country codethe country code in which this location resides (e.g., 01). Defaults to
the code for North America. Used for automated messaging protocols.
4.4.3.2 Outdial restrictions
The Outdial Restrictions tab, shown below, allows you to add, delete or review outbound dial patterns
to be blocked for this location. Any phone number that matches a pattern in this list will not be allowed
when a subscriber is adding or editing a notification number (such as for paging).
System Configuration 249
2003-2010 DuVoice Corporation
Restricted patterns are listed in the table. For each entry, there are two settings:
Outdial Pattern to Restrictdisplays the pattern that is being blocked (X's are wild cards).
Outdial Lengthdisplays the total number of digits in the pattern (dashes are ignored).
To remove a restriction from the list, click on it in the table and then press Remove. To add a
restriction, click Add. This will open the Add Restriction dialog, shown below.
Settings include:
Total length of outdial string patternspecifies the number of digits in the pattern (not
including any dashes).
Beginning digits to examine in patternspecifies the first few digits that must be matched in
order for the phone number being checked to be considered a match for this pattern. Do not
include any dashes. For example: 911, 1900, 1976, etc.
Access Typereserved for future use.
System Reference Guide 250
2003-2010 DuVoice Corporation
Enter the settings for the new restriction and click OK to add it. Or click Cancel to close the dialog
without adding anything.
4.4.3.3 Outdial translations
The Outdial Translations tab, shown below, allows you to review, add and remove dial pattern
translations for the given location. As shown, Default Location does not include any translations by
default.
Current outdial translations are listed in the table. There are three parts to each entry:
Outdial Pattern to Translatespecifies the dial pattern that triggers translation (X's are wild
cards).
Translated Patternspecifies the resulting pattern after translation.
Lengthspecifies the total number of digits in the translation pattern (not the resulting pattern).
To remove a translation, click on it in the list and then click Remove.
Warning: There is no request for confirmation. If you click
Remove, the translation is immediately deleted and cannot be
recovered (short of re-entering it manually).
To add a translation, click Add. This will open the Outdial Translations dialog, shown below.
System Configuration 251
2003-2010 DuVoice Corporation
Translations are used when calling out within the system's area code. Settings include:
Total length of outdial string patternspecifies the total number of digits in the dial pattern to
be translated (not including dashes). The maximum length is 20.
Beginning digits to examine in patternspecifies the first few digits to match exactly in order
to determine if the translation should be performed. Enter all number without any dashes (e.g.,
1914).
Translate beginning digits tospecifies the digit(s) with which to replace the digits specified in
the previous field.
Outbound dial strings of this typedisplays the translation pattern as currently defined by the
first two fields.
Will be translated to this typedisplays the resulting pattern as currently defined by taking the
first three fields into account.
4.4.3.4 Outbound port access
The Outbound Port Access tab, shown below, allows you to specify which port(s) this location should
use for the various outdialing functions, as well as the trunk access code to use in each case (to
acquire an outside line).
System Reference Guide 252
2003-2010 DuVoice Corporation
There are three main sections on this tab:
MWIspecifies the values used by the system when sending MWI notifications (to turn
message lights on or off).
Notificationsspecifies the values used by the system when outdialing for any other
notification type (e.g., pager notification).
Fax Deliveryspecifies the values used by the system for outbound faxing. Only the trunk
access code is used; the port selection checkboxes are ignored.
Each section has two parts:
Voice/Fax portscheck the box(es) to indicate which voice port(s) the system can use when
performing the given action. If you have more than eight ports, use the tabs to access the
higher port numbers (up to 32). You can check multiple ports for the same action. You can also
use the same port for both MWI and Notifications.
Trunk access numberspecifies the digit, or string of digits, that must be dialed first to access
an outside line. A comma may be included to represent a pause.
It is generally recommended that you select the last port(s) in the system for outdialing, especially if the
voice mail ports on your switch are configured to use a linear hunt group. This can help reduce the
incidence of glare, when an incoming call collides with an outbound port going off hook. For example,
on a 4-port system, use port 4 for notifications and MWI.
4.4.3.5 Sharing locations
The Sharing Locations tab, shown below, allows you to specify which mailboxes will be used for the
main greetings, auto attendant, operator and default fax reception. It also allows you to determine if
this location is visible to any other location.
System Configuration 253
2003-2010 DuVoice Corporation
Default Mailboxes
Greetings mailboxspecifies the mailbox that holds the main greetings for this location. This
can be the same as the attendant mailbox. For Default Location, the greetings mailbox is 991.
Attendant mailboxspecifies the mailbox used as the auto attendant for this location.
Greetings should contain the instructions for the SDA menu; e.g., "For sales, press 1." This can
be the same as the greetings mailbox. For Default Location, the attendant mailbox is 991.
Operator mailboxspecifies the mailbox that is transferred to when a caller requests the
operator while in this location. For Default Location, the operator mailbox is 0.
Default fax mailboxspecifies the mailbox that will receive any inbound faxes where it is not
clear which mailbox is the intended recipient. For Default Location, the default fax mailbox is
9000.
When using the same mailbox for the greetings and attendant mailbox settings, record the day and
night greetings (greetings 2 and 3, respectively) in that mailbox to include both the generic greeting
and the SDA instructions. For example: "Thank you for calling ABC Company. If you know the
extension of the party your are calling, dial it now. For sales, press 1. For the company directory,
press 8."
Share Locations
This section contains both a list and a button:
Available Locationslists all currently defined locations, with a checkbox next to each location
name. Check the checkbox to enable that location to "see" mailboxes in this location; uncheck
the box to hide all mailboxes in this location from any mailbox in that location.
All Locationsselects or de-selects all locations at once.
By default, a mailbox in one location cannot access a mailbox in another location. That is, it cannot
transfer to that mailbox, or go directly to that mailbox to leave a message, or even send a message to
it. Nor will that other mailbox appear in the directory when the directory is accessed by the first
System Reference Guide 254
2003-2010 DuVoice Corporation
mailbox. Likewise, if a call arrives on a port assigned to location A it will not be able to transfer to, or
leave a message for, a mailbox in location B.
To override this default behavior, you can share locations. When you share a location, you are
allowing the other location to access mailboxes in this location. For example, if you are editing location
A and you check the box next to location B in the Available Locations list, you are saying that location
A is visible to location B; that is, mailboxes in location B can transfer to, or otherwise access,
mailboxes in location A. Note that the reciprocal is not true: mailboxes in location A still cannot
access mailboxes in location B. For full reciprocity, you would need to edit location B, setting it to
share with location A.
Again, the same is true for ports. If port 1 is assigned to location A and an outside call arrives on that
port, the caller will not be able to transfer to or leave a message for any mailbox in location B, unless
location B has been edited to share with location A. Further, if location B is shared with location A, but
A is not shared with B, then if the caller does transfer to a mailbox in location B, they will not be able to
go back to any mailbox in location A, even though that is where they started (because the location
assignment for the current mailbox overrides that of the port). In other words, the location assignment
of a port is only relevant when the call is being routed after it first arrives on the port; once it has
reached a mailbox, any further routing is controlled by the properties of that mailbox, including its
location.
4.5 Configuring Features
The Features submenu allows you to configure the global settings for various features supported by
the DV2000/DV4. At present, you can configure the following features via this menu:
ANI/DID Routingallows you to route DID numbers to mailboxes (or take other actions) based
on the integration packet received from the switch.
Connectorsallows you to configure connections to external services or devices, such as a
PBX system.
EASallows you to configure the Emergency Alert System (EAS) service. The EAS is an IVR
add-on to the DV2000/DV4 that must be purchased separately. By default, this option will be
disabled and you will not be able to configure the EAS. For more information on this service and
how to configure and use it, please refer to the Emergency Alert System section of the manual.
Hospitalityallows you to configure hospitality-related options, such as COM port settings for
PMS integration.
Languageallows you to configure global language settings, such as the date and time formats
and the default language.
Push Serverallows you to configure settings for the Push Server. Note that the Push Server
is only available if you are using the Avaya IP Office and have the TAPI feature enabled. For
more information on configuring and using the Push Server, please refer to the Push Server
section of the manual.
Translation Tableallows you to add, edit and delete entries in the global translation table.
VeMailallows you to set up the email server settings for VeMail notifications (also used for
Email Notification).
4.5.1 ANI/DID Routing
The ANI/DID Routing feature allows you to configure the DV2000/DV4 to route DID numbers to
specific mailboxes, and/or take specific actions, based on the integration packet received from the
PBX. It is integration dependent; that is, it can only route based on the data provided by the PBX.
DID translation is performed after the integration packet has been passed through the translation table.
It is possible to use the ANI/DID routing table with extensions, but this is not recommended.
System Configuration 255
2003-2010 DuVoice Corporation
To edit the ANI/DID routing table, select Features | ANI/DID Routing from the main menu. This will
open the ANI/DID Routing dialog, shown below.
Global Settings
Typically, an integration packet contains both a called party and a calling party. Either or both of these
fields can be checked for DID translation. However, unexpected results may occur if both options are
enabled.
Check called party
When an integration packet is received, the number of the called party will be checked against the
Number field in the DID table (after passing through the translation table). By default, this field is
enabled.
Check calling party
When an integration packet is received, the number of the calling party will be checked against the
Number field in the DID table (after passing through the translation table). By default, this field is
disabled.
Allow integration login
If this box is checked, the called party field is checked, and the integration says the call type is direct
(mailbox login), then the call type will remain direct even if there is a DID translation for the given DID
that is supposed to override the call type to force it to something else (such as RNA); in all other
cases, this override would occur as expected. If this option is not checked, then even if the integration
says it is a direct call it will still be overridden by the entry in the DID table. By default, this option is
enabled, to prevent an entry in the table from blocking a DID mailbox login.
DID Server
The DID server is an optional add-on you can purchase for hospitality systems. It allows a DID
number to be assigned to a guest room at check-in and to be unassigned when the guest checks out.
When automatic assignment is in use, the system will always select the least-recently-used DID
System Reference Guide 256
2003-2010 DuVoice Corporation
number when making an assignment at check-in.
Note: The DID Server is an optional add-on feature. If you have not
purchased this feature, the following two settings will be disabled and
you will not be able to configure them. You will, however, still be able
to make fixed DID assignments as outlined in the DID Table section,
below.
How to assign numbers for guest rooms
This setting determines how DID numbers are assigned to guest rooms at check-in, and can be used
to block InnDesk clients from assigning DID numbers. There are four possible settings:
Auto or Manualthis setting permits a DID number to be automatically assigned at check-in,
and also allows an InnDesk user to manually assign a DID number to a room.
Automatic onlythis setting only permits DID numbers to be automatically assigned at check-in.
Manual onlythis setting only permits DID numbers to be assigned manually using InnDesk;
they will never be automatically assigned at any time.
Fixedthis setting requires all DID assignments to be performed using this dialog. InnDesk is
blocked from making assignments and no automatic assignments will be made at any time.
Default destination
If a DID number is found in the table, but has not been assigned a mailbox, then the call will be routed
to the default destination mailbox. The default setting is zero (0), which means all unassigned DID
numbers will be routed to the operator.
DID Table
The DID table is displayed in the lower half of the dialog, as shown in the figure above. Each row in
the table represents the routing configuration for a single DID number, and contains the following eight
settings:
Enabledthis setting indicates whether the given DID number is active or not. This allows you
to take a DID number out of service without removing it from the table; when you are ready to
put it back in service, simply check this box and click Apply to save the change.
Assignmentthis setting indicates how the given DID number may be assigned. If it is being
used in conjunction with automatic assignment (via the DID Server), then set this field to Any.
To remove the given DID number from the pool of numbers available for automatic assignment,
set this field to Fixed.
Numberthis setting specifies the DID number expected from the PBX and must exactly match
what is received from your carrier, unless you are using the translation table (integration data is
passed through the translation table before the DID table is consulted). This number may be
anywhere from 1 to 19 digits in length.
Mailboxthis setting specifies the mailbox assigned to the given DID number. If the
Assignment type is Fixed, enter the mailbox number you want assigned to this DID; otherwise,
this field will reflect the mailbox number currently assigned by the DID Server.
Action to takethis setting instructs the DV2000/DV4 on how to process a call from the given
DID number. There are four possible settings; the default setting is transfer:
Transfertransfers the call to the extension associated with the assigned mailbox number.
If the mailbox number is blank and the DID Server is active, then it will transfer to the Default
Destination instead.
Executeexecutes the assigned mailbox instead of transferring. Use this action if you want
to direct a DID number to a QA or system mailbox, or if you want to direct a subscriber's
cell phone into his or her mailbox to retrieve messages.
Recordimmediately records a message for the assigned mailbox. Use this action for
record-a-call, or where you want the DID number to only take a message.
System Configuration 257
2003-2010 DuVoice Corporation
Disconnectimmediately disconnects the call.
Make call typethis setting overrides the call type indicated by the integration packet received
from the PBX; it is only used if the Action to take field is set to Execute. By changing the call
type, you change how the call is routed by the system. Valid settings include: N/A, Direct, RNA,
Busy, and Forwarded. The default setting is N/A.
Last assignedthis setting indicates the date and time that the given DID number was last
assigned to a mailbox via the DID Server. This field is automatically filled in by the DID Server
and cannot be edited manually.
Database IDthis setting is used internally by the system and cannot be edited manually. A
negative value means the entry exists only in the application's memory and has not yet be
applied (saved) to the physical database.
Testing and Diagnostics
The Integration and Setup log (viewed using the Trace Display application) will show exactly what
actions are being taken by the integration and the ANI/DID routing system. The following example line
shows a typical log statement:
ANI Routing CallerID from [8899790] to [530] using action Transfer
This line indicates that the system received DID number 8899790; it's assigned mailbox is 530; and
the assigned action was to transfer. So the caller would have been transferred to the extension for
mailbox 530.
ANI Routing CallerID from [8899790] to [530] using action Execute call type set to direct.
In this second example, the received DID number 8899790 is still mapped to mailbox 530, but in this
case the assigned action is to execute the mailbox after converting the call type to direct. This will
place the caller in the subscriber menu for mailbox 530 without prompting for a password (unless
direct login has been blocked by the global Allow mailbox login setting detailed above). This is best
used only when the given DID number is that of the owner of the mailbox to which it has been
assigned.
4.5.2 Connectors
The Connectors dialog is used to configure the connection settings that DV2000/DV4 must use in
order to communicate with an external unit, such as the PBX. For your convenience, the main System
Details tab displays the IP address currently assigned to the DV2000/DV4 system, as shown in the
figure below.
System Reference Guide 258
2003-2010 DuVoice Corporation
You cannot change the IP address using this dialog; it is provided for information purposes only.
Access connector configuration by selecting Features | Connectors... from the main menu. This
opens the Connectors dialog, which has the following sub-pages:
System Detailsthis page displays the system's current IP address.
Inventory Serveruse this page to configure the Inventory Status Interface (ISI) server. Note:
This option is only displayed if your system is licensed for the ISI IVR application.
IP Officeuse this page (and its two sub-pages) to configure the connections to an Avaya IP
Office PBX.
ShoreTeluse this page to configure the connection to a ShoreTel PBX.
Univerge / Sphereuse this page to configure the connection to a NEC Univerge / Sphere
PBX.
4.5.2.1 IP Office
DV2000/DV4 can connect to the Avaya IP Office PBX using both Devlink (for the Push Server only)
and the User Configuration connection. Select the correct sub-page to configure the settings for the
given connection type.
User Configuration
This connection is used for passing name information to the PBX and changing user group restrictions
for guest phones. The figure below shows the four required configuration settings.
Location
In order to support multiple, networked IP Office switches, each PBX must be assigned to a specified
location, as defined in the Location dialog. The remaining settingsEnabled, IP address, Service
User Name, Service Password, TCP/IP Port, and Retriesare tied to the given location. That is, each
location you select from the drop-down list will have its own configuration for those settings.
System Configuration 259
2003-2010 DuVoice Corporation
Enabled
Check this box to enable the connection for the selected location. To disable the connection, uncheck
the box.
IP Address
Enter the IP address assigned to the IP Office associated with the selected location.
Service User Name, Service Password
Enter the user name and password required to login to the IP Office associated with the selected
location.
TCP/IP Port
Port number used to connect to the IP Office. This number should not changed unless required to do
so by Avaya.
Retries
Number of times to retry sending a change request to the PBX if the first attempt fails for some reason.
Default is 3 retries (for a total of four attempts).
Devlink
The Devlink connection is used solely for the Push Server feature. If you are not using Push Server,
you do not need to configure Devlink. The figure below shows the required settings.
Note: If you are using the Push Server feature, you may have
already configured these settings on the Push Server configuration
dialog.
Password
Enter the password used to communicate with the Avaya IP Office. This is not the password used
to administrate the system; it is the Monitor Password configured on the Unsecured Interfaces
tab under security. The default setting is blank and, therefore, it uses the System Password which by
default is password.
IP address
System Reference Guide 260
2003-2010 DuVoice Corporation
The IP address of the known Avaya IP Office. This setting is read-only. If the address is not
correct, check your TAPI configuration settings in the Control Panel | Phone and Modem settings
4.5.2.2 ShoreTel
DV2000/DV4 connects to the ShoreTel switch using a TCP/IP network connection. There are two
required configuration settings: the server name or IP address for the ShoreTel PBX system and the
port number to used when establishing the connection. Enter each setting in the appropriate box, as
shown in the figure below.
Name or IP address
Enter the server name or IP address assigned to the ShoreTel PBX.
TCP/IP Port
Enter the port number used to establish the connection. This value must match the one configured on
the ShoreTel PBX.
Interval (seconds)
This setting defines how frequently the system will send change requests to the ShoreTel PBX;
requests generated during an interval will be queued and then sent all together at the end of the
interval. The default value is 90 seconds.
Retries
This setting defines how many times the system will retry sending a change request that has failed.
The default value is 3 retries (for a total of 4 attempts). If all attempts fail, the request will be
discarded.
4.5.2.3 Univerge / Sphere
DV2000/DV4 connects to the NEC Univerge / Sphere switch using a proprietary connection. This
connection requires the three settings shown in the figure below.
System Configuration 261
2003-2010 DuVoice Corporation
Name or IP address
Enter the server name or IP address assigned to the Univerge / Sphere PBX.
Username
Enter the user name for the account that the DV2000/DV4 must login to on the Univerge / Sphere
PBX. For security reasons, the user name must be preceded by the domain. For example, if the
account user name is spheresupport and the domain is necshow, then enter necshow/spheresupport in
the Username field.
Password
Enter the password required for the DV2000/DV4 to successfully login to the Univerge / Sphere PBX.
4.5.3 Hospitality
Hospitality features are provided to support the unique needs of the hospitality industry, such as
simplified mailboxes for guest use and integration with a property management system (PMS). The
DV2000/DV4 includes a service module that, when active, controls communication with the PMS over
an RS232 serial link (or a TCP/IP network connection) and also communicates realtime data via TCP/
IP to client applications such as FrontDesk and PMS Monitor. The settings accessed through System
Configuration allow you to configure the serial or TCP port used by the hospitality service, specify
which communication protocol to use, and configure other hospitality-related settings.
Note: Changes to any of these settings will only take effect
after the voice mail service has been shut down and restarted
(using Server Control).
Access hospitality configuration by selecting Features | Hospitality from the main menu. This opens
the Options dialog for hospitality settings, which has six property pages:
Generalgeneral hospitality settings.
Languagetable mapping PMS language codes to DV2000/DV4 language IDs.
Maid Codestable defining valid maid code digits and mapping them to the descriptive text to
use when displaying maid status to a user.
Phone Controlsettings for adding and removing phone restrictions.
PMS (with sub-pages for Serial and TCP/IP settings)general PMS settings.
System Reference Guide 262
2003-2010 DuVoice Corporation
4.5.3.1 General
The General page, shown below, has various general hospitality settings, such as the maintenance
time, whether to redirect callers when they call unoccupied rooms, and whether to reset the language
for a guest mailbox when it is checked out.
When checked out
These settings control actions that may be taken when a room mailbox is checked out.
Redirect callers to operator
In normal operation, callers are allowed to transfer to any guest room and to leave a message in the
room's mailbox if the phone is not answered. However, some sites do not want messages to be left in
the mailbox if the room is not occupied since the room's mailbox is only cleared at check out, not at
check in. To prevent callers from being able to leave messages in checked-out rooms, enable this
setting.
When this setting is enabled and a caller attempts to transfer to the extension for a checked-out room,
the system play a special prompt to the caller and redirect the transfer to the operator extension for
that location. The default script for the special prompt is: "This room is currently unoccupied. Please
hold for assistance."
The default setting is disabled (that is, unchecked). However, if the system was upgraded from an
earlier version of the product, it will be set to whatever value that earlier version was using.
Reset language to default
When a mailbox is created, it is configured to use the Default language. The factory default is English
(US), but this can be changed by the customer if desired (assuming another supported language
prompt set has been installed on the system). The class of service assigned to the mailbox can be
configured so that subscriber will be prompted to select a language during the initial login, assuming
there is more than one language installed. Once the language has been changed from Default to a
specific language choice, it will remain set to that language, and will not prompt the subscriber to
choose again, until someone changes the setting from within Mailbox Administration. In some cases,
the language may also be set at check-in, via the PMS.
For guest mailboxes, it is often desirable to allow each guest to select their own preferred language.
System Configuration 263
2003-2010 DuVoice Corporation
To accomplish this, it is necessary that the language selection be reset to Default after each guest
checks out. Enable this setting to have the system do so.
This setting is irrelevant on systems where only the default language prompt set (American English)
has been installed.
Other
This section contains other general hospitality settings.
Strip leading zeros from room numbers
This setting is only used for PMS protocols where the room number is passed to the DV2000/DV4
padded with leading zeros. Normally, room numbers are treated as-is; that is, if a room number is
passed in as 00120, the DV2000/DV4 assumes it really is room 00120, not room 120. However, some
protocols require the room number field to have a specific size and if the room number is shorter, then
leading zeros are added to pad out the field. So room 120 might be passed in as 00120 if the field is
supposed to be five digits. This setting tells the DV2000/DV4 to strip off those leading zeros.
Currently, only the Jonas protocol uses this setting.
Maintenance time
The hospitality service conducts routine daily maintenance at the specified time; the default is 12:00 a.
m. At that time, the system will purge the wakeup log files for each room that are a year or more older
than the current date. This is done to prevent the system from filling the hard drive with old, out-of-
date log files. In addition, the maintenance process will set the maid status for all checked-in rooms to
the "dirty" status (if enabled to do so); this will include sending notification to the PMS a serial or TCP
port is enabled.
If the default time is not acceptable, you can use the provided time picker control to change the
maintenance time to any time of day you prefer.
4.5.3.2 Language
Some Property Management System (PMS) protocols have the ability to specify the guest language
preference either as part of the check in message packet or via a separate 'set language' message
packet. Each such protocol may identify supported languages using a different scheme. Some use
the first letter of the given language, such as E for English and S for Spanish. Others use a one- or
two-digit numeric code, such as 1 or 01 for English and 2 or 02 for Spanish.
In order to properly communicate with the PMS, the DV2000/DV4 needs to be able to translate
between its own internal representation of a language and the code used by the PMS. The table
displayed on the Language tab is used for that purpose. The table consists of two columns:
Language and PMS Value. The Language column lists the currently-installed languages by name; the
PMS Value column lists the codes used by the PMS to identify each given language.
Note: Only activated languages will be listed; any installed language
that is not activated cannot be used by the system and will not be
listed.
System Reference Guide 264
2003-2010 DuVoice Corporation
When you select a given PMS protocol on the Serial tab or the TCP/IP tab, the system may load
default PMS values for the installed languages, if those values are known to the manufacturer. If the
values are not loaded or the loaded values are not correct for your specific installation, then you will
need to change them. To do so, left-click the mouse pointer in the appropriate space provided in the
PMS Value column and type in the character(s) used by the PMS to identify each language. It is not
necessary to include leading or trailing spaces, but leading zeros should be included.
When finished, click OK or Apply to save your changes.
4.5.3.3 Maid Codes
Many Property Management System (PMS) protocols allow the PBX (or voice mail system) to send
maid status information to the PMS for each guest room. Generally, the maid will dial a specific code
sequence into the room phone to indicate if the room is clean, dirty, in the process of being cleaned,
and so forth. This code is then passed on to the PMS.
The meaning of each code may be customizable on the PMS, and therefore must be customizable on
the DV2000/DV4 as well. The Maid Codes dialog below is used to create a mapping between the
code dialed by the maid and the meaning assigned to that code.
Note: The DV2000/DV4 provides a method for the maid to dial room
status codes by logging into the guest mailbox (as if to review
messages) and then dialing the code 61n (where n is a digit from 0-9,
as defined in the table shown in the figure below) from the subscriber
main menu. If integrating with an Avaya ACM PBX, the system also
supports receiving the maid status from the PBX and then passing it
on to the PMS; what the maid dials in that case depends on the PBX
configuration.
System Configuration 265
2003-2010 DuVoice Corporation
Valid codes
In practice, the maid must dial a sequence of DTMF digits to signify the room status; however, the
actual room status is indicated by a single digit between 0 and 9. The Valid codes table, shown above,
is used to indicate which digits are valid, which can be dialed by the maid using the room phone, and
what text to use when DV2000/DV4 needs to display the room clean status in a human-readable
format.
PMS Digit
The PMS digit is the single digit number from 0 to 9 that is sent by the DV2000/DV4 to the PMS to
signify the current status of a given room. The check box next to each number is used to indicate
whether that digit can be dialed by the maid from the room phone. In some cases, there may be valid
room status codes that can only be assigned from an attendant console or other front desk application
and not from the room; in such cases, the check box should be left unchecked, but the Display Text
field should still be filled out.
Display Text
If this field is blank, then the associated digit is considered invalid. Enter a brief word or phrase that
defines the meaning of the associated code. This text is used by the system whenever it needs to
display the room clean status in human-readable form.
Current settings
This text field indicates if the current mapping of codes to display text is one of the default mappings
associated with a given PMS protocol or is a custom mapping entered by the administrator. In the
example above, the mappings are set to match the Micros Fidelio Opera PMS, as defined in the
Micros Fidelio Opera FIAS protocol specification. However, if you change any of the display text fields
or check/uncheck any of the check boxes, then the Current settings field will automatically change to
the text Custom, to indicate that this is a custom mapping and not the one defined in the PMS protocol.
System Reference Guide 266
2003-2010 DuVoice Corporation
Reset
Click the Reset button to change the maid code mappings back to the default values as defined in the
protocol used by the currently-active PMS integration.
Automation
In most cases, it is desirable for the maid status of a room to change automatically each night to a
status that indicates it needs to be cleaned; this may also be desirable whenever a guest checks out.
On check-out, set to
This setting defines the maid code to auto-assign to the room whenever a guest checks out. If the
Notify PMS check box is enabled, the room status change will be sent to the PMS as well. If the PMS
already updates the maid status automatically itself, then leave the box unchecked. If you do not want
the maid status to be changed at all, even on the DV2000/DV4, then select the --no change-- option
from the drop down list.
Every night, set to
This setting defines the maid code to auto-assign each night during maintenance. If the Notify PMS
check box is enabled, the room status change will be sent to the PMS as well. If the PMS already
updates the maid status automatically itself, then leave the box unchecked. If you do not want the
maid status to be changed at all, even on the DV2000/DV4, then select the --no change-- option from
the drop down list.
4.5.3.4 Phone Control
DV2000/DV4 provides support for setting call restrictions on guest room phones when integrating with
certain PBX systems. The Phone Control dialog is used to configure the relevant options related to
this feature, including whether a call accounting system is involved. However, to configure the
communication layer for the given PBX, refer to the Connectors dialog instead.
System Configuration 267
2003-2010 DuVoice Corporation
PBX
Select your PBX type from the drop-down list provided. If your PBX is not listed, then phone status
control may not be supported for that PBX system at this time; contact your authorized DuVoice
reseller for assistance. If phone control is not supported or not used at your site, select --none-- from
the list (if it is not already selected by default). Note that some PBX systems may require special
drivers or other software in order for the DV2000/DV4 to link to the PBX in a way that allows for phone
control (for example, a TAPI link may be required); see Connectors for more information.
Auto-set phone state on
Configure these automation settings to indicate whether the system should automatically change the
call restriction status for guest rooms at check in and check out. Check the box provided to enable the
feature, then use the associated drop-down list to select which user group restriction should be
assigned in that case. Selecting the --no change-- option is effectively the same as removing the
check from the check box. The contents of the drop-down list is determined by the contents of the
User group restrictions table.
Call accounting
The DV2000/DV4 is able to integrate with a couple of different call accounting systems (CAS) in such
a way that the CAS tells the DV2000/DV4 what the call restriction level should be for each guest room,
and the DV2000/DV4 passes that information on to the PBX. When so configured, the Auto-set phone
state on options will be disabled and any manual changes to phone status (such as when using
InnDesk) will be overridden by the value set by the CAS.
Type
System Reference Guide 268
2003-2010 DuVoice Corporation
Select the correct call accounting package from the drop-down list; if your CAS is not listed, contact
your authorized DuVoice reseller for assistance. If CAS integration is not in use, select --none-- to
disable this feature.
Enabled, Disabled
Currently, CAS integration allows only two possible phone states: Enabled and Disabled. Use the
provided drop-down lists to select the user group restriction value to assign in each case. Selecting --
no change-- will prevent the call restriction status from ever being changed, either by CAS or manually.
The contents of the drop-down list is determined by the contents of the User group restrictions table.
Vodavi-specific settings
Unlike the other supported PBX systems, the Vodavi requires the DV2000/DV4 to send phone status
changes to the PBX by taking a voice port offhook and dialing a series of DTMF codes. This dial string
consists of a prefix code followed by the extension number followed by the day and night class of
service codes. For example, the string 470,105,1,1 tells the Vodavi to change both the day and night
COS assignments for extension 105 to COS 1. However, there are some situations where the prefix
code is not 470. The Outdial prefix setting is provided so that you can change the prefix string if the
default setting is not correct for your Vodavi installation.
Note: The DV2000/DV4 will automatically add a pause (comma)
between the prefix string and the extension number when it builds
the final dial string, so you do not have to include a comma in the
prefix string itself unless you want an extra long pause.
This setting will be disabled (grayed-out) if the PBX type is not set to Vodavi.
User group restrictions
The user group restrictions table is used to map the supported PBX values to the supported PMS
values, and also to provide the desired text to use whenever the system must display the phone status
in a human-readable format. Note: Each PBX system for which the DV2000/DV4 currently supports
the phone control feature may use slightly different terminology, such as: profile, class of service,
group, call restriction level. In the end, it all amounts to much the same thing.
Display Text
Each restriction level you wish to support must have a name (that is, a descriptive word or short
phrase) that can be used when displaying the phone state in a human-readable format.
PBX Value
The PBX Value is either a digit representing the class of service or call restriction level, or a text string
indicating the group or profile name. Which to use depends on the PBX you are using. The following
table provides a basic guide for currently-supported PBX systems:
PBX
Name
Value
Type
Example
Avaya
ACM
digit 1
Avaya
IP Office
string UNRESTRICT
ED
NEC
Sphere
string UNRESTRICT
ED
Panaso digit 2
System Configuration 269
2003-2010 DuVoice Corporation
nic
ShoreTe
l
string UNRESTRICT
ED
Vodavi digit 6,6
Where possible, always match a PBX value to each possible PMS value even if you must use the
same PBX value more than once (such as when the PBX supports fewer options than the PMS). That
way, whenever the PMS sends a set restriction message packet, the DV2000/DV4 will be able to
discern what it should send to the PBX to effect the desired change.
Configuring the Vodavi profile string
For Vodavi, the DV2000/DV4 must dial a series of DTMF codes over an analog voice connection to the
Vodavi PBX. Typically, this dial string will be:
470,<ext>,<day cos>,<night cos>
where <ext> is the extension number, <day cos> is the daytime class of service and <night cos> is the
nighttime class of service. However, on some versions of the Vodavi, this suffix string may be
different. Consequently, you need to configure the profile string to be everything that comes after the
<ext>, portion of the example dial string. Note that a pause (comma) is automatically added after the
extension number, so you don't need to start the profile string with a comma.
By default, the DV2000/DV4 is configured assuming the following possible class of service values on
the Vodavi (some versions of Vodavi may vary; consult the documentation for your PBX to verify the
available classes and what they mean):
COS
#
Meaning
1 No restrictions
2 Table A governs
3 Table B governs
4 Table A and B govern
5 Restricts 0, 1, * and # dialed as the first
digit, with a 7-digit maximum
6 Intercom only (no CO line access - will
block 911 unless 911 Feature is active -
consult your Vodavi documentation)
7 Restricts 0, 1, *, and # dialed as the first
digit, with a 10-digit maximum
The DV2000/DV4 defaults to assuming that the same COS will apply for both day and night, and will
therefore use assign a profile string of 1,1 for restriction levels that equate to not restricted and will
use 6,6 for restriction levels that equate to restricted. You can of course change the profile strings as
needed.
Note: Since the actual dial string conventions may vary depending
on the version of Vodavi installed, consult the documentation and/or
System Reference Guide 270
2003-2010 DuVoice Corporation
configuration software for your Vodavi PBX to verify the classes of
service available and how the dial string should be configured.
PMS Value
The PMS Value is the digit that the PMS sends as part of a check-in, check-out and/or set restriction
message packet. This digit may be completely different than what the PBX expects and therefore
must be translated by the DV2000/DV4. Since these values are often configurable on both the PBX
and the PMS, it is necessary to define both values in this table so that the DV2000/DV4 can perform
the necessary translations.
Note: Since the DV2000/DV4 never sends set restriction message
packets to the PMS, it does not need to translate from PBX values to
PMS values. Therefore, if there is a PBX value for which no
corresponding PMS value exists, leave the PMS value blank. You
can still define the PBX value, as that will allow you to select it
manually (or via the call accounting settings).
Active PMS
This setting displays the currently-active PMS protocol. If you have reset the user group restrictions
table to the default settings and they do not match what you expect, check this setting to verify that the
active PMS is the one you think it is. If you have just changed the PMS on the PMS tab, you may need
to click the Apply button to make sure the change has been saved.
Editing the User Group Restrictions Table
All editing options are accessible using the mouse.
Edit a row
To edit the display text, PBX value or PMS value for an existing row, you can left-click on the given
field to edit it in-place.
Add a row
To add a row, right-click anywhere on the table and select Add new row from the context menu. This
will add a new row to the table with the text NEW ENTRY in the Display Text field and the other two fields
will be blank. You can then left-click on each field to edit them.
Delete a row
To delete a row, right-click on it and select Delete selected row from the context menu.
Reset to defaults
To reset the entire table to the default entries for the given PBX and PMS protocol combination, right-
click anywhere on the table and select Reset to defaults from the context menu.
Note: All changes will only be saved when you click OK or
Apply.
4.5.3.5 PMS
The PMS tab allows you to configure the PMS server (including which server to use, which protocol
and which communication type) and to configure other general PMS settings. The figure below shows
the settings available on this tab.
System Configuration 271
2003-2010 DuVoice Corporation
PMS Server
The PMS server settings determine which hospitality server is run at system startup and what type of
connection is used to communicate with the PMS.
Type
The DV2000/DV4 system runs a hospitality server (i.e., a background process with no GUI font-end)
that handles hospitality-related tasks for FrontDesk, InnDesk and the PMS. There is a default server
that is used in most cases, as well as custom servers used when connecting to specific PMS models.
Defaultthe default server works with many different PMS protocols and is the one you should
select in most cases.
Micros Fideliothis server type is used only with the Micros Fidelio Opera PMS. When you
select this option, the Protocol setting will be disabled because this server type only supports the
Micros Fidelio protocol.
Protocol
When using the Default server type, you also need to select the protocol the DV2000/DV4 should use
when communicating with the PMS. Select the protocol or PMS name from the drop-down list. As
many property management systems support multiple protocols, you may need to select by protocol
name rather than PMS name if the PMS is using a different protocol than the one the DV2000/DV4 is
expecting it to use.
Connection Type
Select the type of connection to use to communicate with the PMS:
Nonedisable PMS communication.
Serialcommunicate via RS-232 serial link.
TCP/IPcommunicate over an ethernet connection, using a TCP port.
Use the Serial and TCP/IP sub-pages to configure the relevant connection settings.
System Reference Guide 272
2003-2010 DuVoice Corporation
Auto-create guest mailbox if it does not exist
If this option is enabled, whenever the PMS sends a command to the DV2000/DV4 for a mailbox
(room) that does not exist, DV2000/DV4 will automatically create the mailbox as a guest mailbox and
then perform the specified action on it. However, if this option is disabled, the DV2000/DV4 will simply
log an error and discard the packet (it will also send a bad mailbox message to the PMS if the protocol
supports it).
Request database synch at startup
If this option is enabled, the DV2000/DV4 will send a request for resynchronization to the PMS (if the
PMS protocol supports that option) when the hospitality server is first started. If the PMS supports this
option, then it will send check in and check out information for each room to the <%PRODUCT%. This
allows any room activity (check in, check out, move, etc) that occurred while the link was down to be
properly accounted for in the DV2000/DV4 system.
4.5.3.5.1 Serial
The Serial page provides the settings for configuring the serial port to properly communicate with a
PMS. The figure below shows the settings available on this page.
Port Settings
These settings determine which COM port to use and how to configure it to properly communicate with
the PMS at the other end of the serial link. With the exception of the COM Port setting, they must all
be set to the same values used by the PMS.
COM Portselect which COM port to use to communicate with the PMS. May be any valid
COM port from 1 to 255. For full systems shipped from the manufacturer, the default
configuration is to use COM 2. Please note, especially if you are installing a software kit on your
own PC, that the assignment of COM ports to the physical serial ports on the back of the PC is
typically determined by the BIOS settings for the PC; COM1 does not necessarily map to serial
port 1, and so forth.
Baud rateselect the baud rate expected by the PMS. Valid values range from 300 to 115200.
The default is 9600 baud.
Data bitsselect the number of data bits expected by the PMS. Valid values are: 5, 6, 7 or 8.
The default value is 8.
System Configuration 273
2003-2010 DuVoice Corporation
Stop bitsselect the number of stop bits expected by the PMS. Valid values are: 1 or 2. The
default value is 1.
Parityselect the type of parity expected by the PMS. Valid values are: None, Odd, Even,
Mark or Space. The default setting is None.
Other
These settings further refine the communication process between the VMS and the PMS.
Data tap (listen only)enable this setting if the VMS is expected to never respond to the PMS,
not even to send an ACK after receiving a packet. This is used when the VMS is just "listening
in" on the communication between the PMS and the PBX; in such a case, any responses or
other communications from the VMS would just corrupt the data flow between the PMS and
PBX, so you can enable this option to make the VMS remain silent.
Use enquiry protocolenable this setting if the VMS is required to send an enquiry (ENQ)
signal and receive an ACK response from the PMS before it can send a message packet (such
as a message count or a maid status update). Otherwise, the VMS will just send the packet.
Some PMS protocols require the VMS to request the line by sending the ENQ first and only then
can it send a message. Others don't care and may in fact use the ENQ signal for another
purpose.
4.5.3.5.2 TCP/IP
The TCP/IP page provides the settings for enabling the TCP/IP socket and configuring it to properly
communicate with a Property Management System (PMS). The figure below shows the settings
available on this page.
Connections settings
These settings are used to configure the socket used to communicate with the PMS.
Port IDenter the port number to use to connect to the PMS (or, in the case of the Jonas
protocol, the port number to listen on for a connection from the Jonas PMS). Consult your PMS
documentation for the exact TCP/IP port number it uses to communicate with the voice mail
system (VMS). and enter that number here.
Server name or IP addressenter the computer name or the IP address of the PMS to which
System Reference Guide 274
2003-2010 DuVoice Corporation
the DV2000/DV4 will connect. Note: When using the Jonas PMS, the DV2000/DV4 acts as the
server rather than as a client; in that case, it is not necessary to configure this field, but it does
not hurt to do so.
Notes on TCP Communication
In all but one case (Jonas), the DV2000/DV4 acts as a client, expecting the PMS to listen on the
specified port for a connection from the VMS. Once the connection is made, the DV2000/DV4 will
maintain the connection for as long as the main VMS service is running. If the connection is closed by
the PMS, the DV2000/DV4 will periodically attempt to reconnect.
In the case of the Jonas PMS, the DV2000/DV4 acts as the server, listening on the specified port for a
connection from the Jonas system. It will then maintain the connection as long as the VMS service is
running. If the Jonas system drops the connection, the DV2000/DV4 will continue to listen for
connections but will not ever attempt to establish a connection itself.
In either case, while the connection persists, the DV2000/DV4 will listen for packet data from the PMS,
responding with an ACK or NAK byte as appropriate. In cases where the PMS protocol defines
packets that the VMS must send to the PMS (such as for maid status or message counts), the VMS
will send these packets over the same socket connection, just as it would with a serial connection.
4.5.4 Language
Every DV2000/DV4 system ships with a set of voice prompts used to voice instructions, options and
other information to callers, subscribers and administrators. More than one prompt set may be
installed on the system to support alternative languages (such as Spanish) or language variants (such
as British English instead of American English). By default, the system ships with American English as
the default, and only, language.
U.K. English and Spanish are also provided at no extra cost, but are typically not installed by default
(installs for these languages are included on the software DVD). Other languages may be installed at
additional cost; contact DuVoice Sales for more information on multiple language options.
Every mailbox has a language setting that specifies which language prompt set to use when a
subscriber logs into the mailbox to retrieve messages. This setting does not determine the
language used when a caller is leaving a message in the mailbox. It only determines the
language used in the subscriber menus. By default, this value is set to Default, which means that the
mailbox will use the global default language, whatever that may be. If it has been set to a specific
language, then it will use that language regardless of the global default.
When you select Features | Language from the main menu in System Configuration, it will open the
dialog shown below, which allows you to activate additional installed languages, change the global
default language and change the date and time formats.
System Configuration 275
2003-2010 DuVoice Corporation
Additional Languages Allowed
Three language prompt sets are provided by default: U.S. English, U.K. English and Spanish; any
other languages must be purchased separately, and the system security dongle must be programmed
to allow the additional language(s). A value of zero (0) means that no other languages can be used,
even if they are installed.
Note that this does not mean you can have any three languages for free. Even if, for example, U.
K. English is not installed on the system, you still cannot install and activate German unless you have
purchased the German prompt set (and your security dongle has been programmed to allow an
additional language).
In the example dialog shown above, five languages have been installed on the system: U.S. English,
U.K. English, Spanish, German, and Italian. However, since only one (1) additional language is
allowed, and since German is already activated, the Italian language prompt set has been disabled
(grayed-out) and cannot be used unless either an additional language is purchased or German is
deactivated.
By default, only U.S. English is actually installed on the system; other languages, including U.K.
English and Spanish, are provided via separate, optional installs included on the software DVD.
The following table lists the languages currently supported by DV2000/DV4. Note that only a few of
them are full prompt sets; most only provide prompting for hospitality guest subscriber applications,
and not for regular subscribers, callers or administrators.
Part No. Language Prompt Set Included Installed
101 English, US All Yes Yes
102 English, UK All Yes -
201 Spanish All Yes -
301 Japanese Guest only - -
401 French, FR Guest only - -
System Reference Guide 276
2003-2010 DuVoice Corporation
402 French, CA All - -
501 Portuguese, BR Guest only - -
601 German Guest only - -
701 Italian Guest only - -
801 Arabic Guest only - -
901 Chinese, Mandarin Guest only - -
1001 Thai Guest only - -
1101 Swahili Guest only - -
Activate
As discussed in the previous section, the DV2000/DV4 limits the number of language prompt sets that
can be used, via the system's security dongle. By default, you can install and use both U.S. and U.K.
English, as well as Spanish, at no extra charge. When installed, these three languages are activated
automatically (as shown in the dialog above) and cannot be deactivated. Other language prompt sets
must be purchased, installed and activated before you can use them.
This column displays which of the installed languages are activated and which are not. You can have
any number of supported language prompt sets installed, but can only activate and use the number
you have purchased (in addition to the three standard prompt sets). In the example dialog above,
Italian cannot be activated because German is already activated and the security dongle is
programmed to allow only one additional language. To activate Italian, you would have to either
deactivate German or purchase the license to use the additional language.
Note: You cannot deactivate the language selected as the default language. To do so, you must first
change the Default selection to another activated language. Then, if the original language is not one
of the three standard languages, you will be able to deactivate it.
Default
Every mailbox can be individually configured to use a specific language prompt set. However, by
default they are all configured to use the global default language. This column indicates which of the
installed prompt sets is the default language. One and only one language must be selected, and you
can only select from languages that are activated.
In the example dialog above, the active language is U.K. English. To change it back to U.S. English
(which is the default setting as shipped from the manufacturer), check the box next to U.S. English in
the top row; this will remove the check mark from the box next to U.K. English at the same time since
only one language can be selected. Note that you cannot select Italian as the default language
because it has not been activated.
Warning: Some language prompt sets provided by the
manufacturer may be limited to guest subscriber prompts only and
therefore should not be used as the default language (nor can they
be used for any mailbox type except Guest). For the latest
information on which prompt sets are complete and which are
limited, contact your authorized reseller or DuVoice Sales prior to
purchasing. All three standard prompt sets (U.S. English, U.K.
English and Spanish) are full prompt sets.
System Configuration 277
2003-2010 DuVoice Corporation
Name
This column displays the language name. It cannot be changed by the user.
Date Format and Time Format
These two columns display the date format and time format strings used by the DV2000/DV4
whenever it voices a date or time value.
To change either format, left-click the mouse pointer on the field you wish to change and type in the
new values. For a list of valid specifier characters, click the Legend button; this will open the dialog
shown below.
The format specifiers are discussed in their respective sections below. Click Close to close the
Legend dialog. To save any changes you have made to the format specifiers or the default language,
click OK.
Date Format
The date format string is a mask or code that tells the DV2000/DV4 how to speak a date, such as
when stating when a message arrived. As shown in the figure above, the following characters may be
used; any other character will be stripped from the string when you save it.
In the following table, the Example field gives the actual word(s) the system would say (in English) for
the given format specifier, assuming a date of June 1, 2007.
Code Meaning Example
D Say the day of month "first"
M Say the month "June"
System Reference Guide 278
2003-2010 DuVoice Corporation
CY Say the full year "two thousand seven"
Z Say the full year, as digits "two zero zero seven"
W Say the day of week "Friday"
T Say the word "today" if date actually is today "Today"
d Say the word "day" "day"
m Say the word "month" "month"
y Say the word "year" "year"
Time Format
The time format string is a mask or code that tells the DV2000/DV4 how to speak a time, such as the
time a message arrived or the time of a scheduled wakeup call. As shown in the Legend dialog,
above, the following characters may be used; any other characters will be stripped from the string
when you save it.
In the following table, the Example field gives the actual word(s) the system would save (in English) for
the given format specifier, assuming a time of 8:25 p.m. Note that in the case of specifier 'O' nothing
will be said because the minute value is not zero.
Code Meaning Example
H Say the hour "eight"
M Say the minute "twenty-five"
A Say "a.m." or "p.m." as appropriate "p.m."
O Say "o'clock" if relevant "o'clock"
h Say the word "hour" "hour"
m Say the word "minute" "minute"
4.5.5 Translation Table
A translation table is a collection of instructions that tells the DV2000/DV4 voice messaging system
(VMS) how to translate one string of digits (such as a called party's extension number) into a different
string of digits (such as a different extension or mailbox number). The VMS uses a single global
translation table to translate the caller ID and called party ID portions of the integration string sent by
the PBX to identify a particular incoming call. Depending on the PBX, the integration data may arrive
by one of several means (inband, serial, TAPI, etc.) but in all cases the VMS will check for possible
translations once it has parsed the data string into its constituent parts.
To edit the global translation table, select Features | Translation Table from the main menu. This will
open the Translation Table dialog, as shown below.
System Configuration 279
2003-2010 DuVoice Corporation
Each translation is listed on a separate line (or row) in the table and details how to translate one
specific string of digits (which may represent a mailbox number, extension number, trunk number,
caller ID, etc.). To perform the translation, the VMS would take the string given in the ID field and
manipulate it according to the method specified by the Type field, using the Modifier value as
appropriate. For example, the translation shown in the first row of the table above would take the
string "7101" and, treating it as number, would subtract 7000 from it to produce the string "101".
Adding Translations
To add one or more translations to the table, click Add. This will open the Add Translation dialog, as
shown below.
In the main box, enter one or more values to translate, separated by commas; the values in this box
equate to the ID field in the translation table. Notice that the values do not need to be contiguous
numbers, but can by any numeric value you wish. Next, enter the modifier where indicated and select
the translation type from the drop-down list.
Click OK to add the translation(s).
Adding a Range of Translations
System Reference Guide 280
2003-2010 DuVoice Corporation
To add a range of translations all at once, click Add Range. This will open the Add a Range of
Translations dialog, as shown below. Using this dialog to add a range of translations is easier than
using the Add Translation dialog (above) because you do not have to manually type in each number in
the range, only the starting and ending numbers.
Enter the start of the range in the first box and the end of the range in the second. Then enter the
modifier and select the translation type. Click OK to add the translations.
Editing Translations
To edit a translation, either select it and click Edit or just double-click the item in the list. Note that if
you have more than one item selected when you click Edit, the VMS will open only the first selected
item in the table for editing; you cannot edit multiple items at the same time. The Edit Translation
dialog, shown below, displays the current settings for the selected item and allows you to change
either the modifier or the translation type or both.
As shown, the Translate From setting cannot be changed since you are editing an existing translation,
not adding a new one. When finished, click OK to save your changes.
Deleting Translations
To delete a translation, select it in the table and then click Delete. You will be prompted to confirm that
you really want to delete the translation; click Yes to do so or click No to cancel the action.
You can also delete multiple translations at once by selecting all of them in the table before clicking
Delete. To select multiple non-contiguous translations, press and hold down the Ctrl key while left-
clicking each translation you want to delete; release the key when finished. Or, to select a contiguous
range of translations, press and hold down the Shift key, left-click on the first item in the table that you
want to delete, then left-click on the last item to be deleted. Release the Shift key when done.
Finally, click Delete to remove all selected items.
Validate
To view what the end result of a given translation will be, select it in the list and then click Validate.
This will open the Validate Translation dialog, as shown below.
System Configuration 281
2003-2010 DuVoice Corporation
This dialog displays the original value, modifier, translation type and end result for the selected
translation. The Result field is the value that will actually be passed on to the system from the
integration processing. In this case, whenever the caller ID or called party ID is 7101, the system will
subtract 7000 from it, leaving the value 101 as the extension or mailbox number to act upon.
Testing
After you have added and/or edited your translations, perform some test calls to verify the translations
are working as expected. If you have added a lot of translations that all use the same type and
modifier, it may not be necessary to test every single one, but you should test at least a few of them.
For each extension you choose to test, you should at minimum test the ring-no-answer (RNA) case as
well as a direct login to voicemail from the the physical extension. Also, if you are using the translation
for a guest room in a hospitality application where the VMS is connected to a PMS, you should also
verify that the VMS is correctly handling check in and check out packets from the PMS.
4.5.5.1 Translation Types
Each translation in the translation table is assigned a type. The translation type tells the system how to
use the modifier field to translate the ID field into the final, translated value. The DV2000/DV4
supports the following translation types.
Add
Adds the modifier value to the ID value to produce the final result. Translate From, Modifier, and (if
used) Ending ID must all be numeric values (addition only makes sense when dealing with numbers).
Example
Translate From Modifier Translated To
101 7000 7101
Subtract
Subtracts the modifier value from the ID value to produce the final result. Translate From, Modifier,
and (if used) Ending ID must all be numeric values (addition only makes sense when dealing with
numbers).
Example
Translate From Modifier Translated
To
7101 7000 101
Append
Appends the modifier digit(s) to the ID string to produce the final result.
System Reference Guide 282
2003-2010 DuVoice Corporation
Example
Translate From Modifier Translated
To
210 0 2100
Prepend
Prepends the modifier digit(s) to the ID string to produce the final result.
Example
Translate From Modifier Translated
To
101 5 5101
Replace
Substitutes the modifier value in place of the ID value.
Examples
Translate From Modifier Translated
To
101 7101 7101
510 632 632
Mask
Uses the modifier string as a mask for converting the ID string into the final result. The mask string is
interpreted according to the following rules:
Character Means
#
Copy the next valid numeric digit to the result string, skipping over and
discarding any non-numeric character.
@
Copy the next valid DTMF digit to the result string, skipping over and
discarding any non-DTMF character.
* Copy the next character to the result string no matter what it is.
^ Skip over and discard the next character in the ID string.
Anything else Add the character to the result string as-is.
This translation type is the most complicated and, therefore, the most prone to being misconfigured.
Consequently, it is recommended that you always use one of the other translation types unless you
really need the flexibility that the Mask type offers.
Examples
System Configuration 283
2003-2010 DuVoice Corporation
Translate From Modifier Translated
To
#7110# #### 7110
#7110# @@@@ 7110
#7110# **** #711
#7110# ^^5### 5110
Strip
Removes all occurrences of any character in the modifier string from the ID string.
Examples
Translate From Modifier Translated
To
7101 0 711
5n11op0 nop 5110
4.5.5.2 Hospitality Application
The DV2000/DV4 does not currently support multiple extensions per mailbox directly, but can do so
indirectly through the use of the global translation table. This is a common requirement in many hotel/
motel applications where a guest room may have a secondary (and even tertiary) extension. In such
cases, it is usually desirable that the system allow the guest to log into his or her mailbox for message
retrieval using any of the available station sets, each of which may have its own extension number,
without the guest having to do anything differently depending on which phone is used. Likewise,
incoming calls to any of the valid room extensions that are forwarded to voice mail on busy or no
answer (RNA) should all be routed to the room's single mailbox. Finally, if the system is connected to
a PMS it should be able to handle any packets received for the room, such as for check in or check
out.
In this example application, we will assume the following:
The DV2000/DV4 (VMS) is installed at a hotel or motel
Guest rooms are in the following ranges (three floors): 101-120, 201-220, 301-320
There are two extensions per guest room
The primary extension is the same as the room number
The secondary extension is '7' plus the room number (i.e, 7101-7120, 7201-7220, 7301-7320).
There is PMS connected to the VMS
The PMS always uses the room number, never the secondary extension number, when sending
packets to the VMS.
Step 1: Mailbox Creation
Since the DV2000/DV4 does not support secondary extensions, the first decision you need to make is
whether to create the mailboxes to match the room numbers (and, hence, the primary extensions) or
to match the secondary extensions. Since the PMS always uses the room numbers in its packets (for
check in, check out, and so forth), you should create the mailboxes using those numbers. The VMS
always assumes that the room number specified in a PMS packet matches a mailbox number
exactly. So, step one would be to create the following mailbox numbers using Mailbox Administration
(you can also create any employee mailboxes at this time):
101-120
201-220
System Reference Guide 284
2003-2010 DuVoice Corporation
301-320
Since the primary extensions always match the room numbers, the simple act of creating these
mailboxes will automatically handle the primary extension numbers.
Step 2: Adding Translations for the Secondary Extensions
To support the secondary extension numbers, it is necessary to use the translation table. Specifically,
select the option to add a translation and fill in the settings as follows:
Field Set To
Translate From 7101
Modifier 7000
Type Subtract
Add a range (checked)
End ID 7121
Repeat this again, using 7201 for the Translate From field and 7220 for the End ID field. Then repeat
a final time using 7301 and 7320, respectively. This will allow the VMS to translate from 7101 to 101,
7102 to 102, and so forth. Whenever a call comes in with the primary extension number (such as 101
or 102), it will pass through unchanged.
Note: If you dial 7101 from the main menu on the VMS, it will not be
translated. Translation only occurs during parsing of integration
strings received from the PBX when the call is first presented to the
VMS.
Step 3: Testing
After adding the translations, test at least a couple of rooms thoroughly to make sure everything works.
For each room you test, you should, at minimum:
Place a call to each extension in the room and allow it forward to voice mail on busy or no
answer
Leave a message to verify MWI operation
Place a call from each extension to verify it correctly logs into the room's mailbox for message
retrieval
Save or delete all new messages to verify MWI operation
Check room in and out to verify proper communication with the PMS
4.5.6 VeMail
VeMail is a standard feature on all DV2000/DV4 systems. A VeMail message consists of a WAV file
attachment to an email message created by the system and sent to a specified email address. To
listen to the message, the recipient can simply play the WAV file attachment using the multimedia
capabilities of the recipient's PC. No special client software is required; all you need is the standard
sound card and driver found in most PCs, and media player capable of playing standard WAV files. And
unless the mailbox has been configured to "delete upon delivery," the original message will remain in
the subscriber's mailbox, where it can be saved, forwarded, replied to or deleted via the telephone
interface.
On systems with fax support installed, fax messages may also be forwarded to email using the VeMail
System Configuration 285
2003-2010 DuVoice Corporation
feature. These files are attached to the email messages as either TIF or PDF files, depending on how
the mailbox's assigned COS template is configured. TIF files may be viewed in any application that
supports the TIFF format; PDF files may be viewed using Adobe's free Acrobat Reader (or any other
application that supports the PDF format).
Access VeMail configuration by selecting Features | VeMail from the main menu. This opens the
VeMail Configuration dialog, as shown below.
Enable VeMail
There is one general setting for enabling or disabling the VeMail feature, which appears in the upper
right portion of the dialog, above the POP3 settings. To enable the feature, check the box; to disable
it, uncheck the box. When this option is disabled, all other settings will be grayed-out so that you
cannot change them.
Enable Reply-to-Delete
The reply-to-delete feature allows the subscriber to delete the original voice mail message by replying
to the VeMail message using the email client. This option requires a valid POP3 account on your mail
server, and the account's address must match the Reply-To-Address listed in the SMTP settings.
To enable reply-to-delete, check the box; to disable it, uncheck the box. When this option is disabled,
the POP3 settings will be grayed-out so that you cannot change them (because they are not relevant
unless reply-to-delete is enabled).
SMTP Settings
System Reference Guide 286
2003-2010 DuVoice Corporation
In order to send VeMail messages, the system requires valid SMTP settings.
Setting Defaul
t
Description
Server Name or IP
Address
(blank) Name or IP address of the SMTP server.
Reply-To Address
(blank) Valid email address that the DV2000/DV4 may place in
the From: line of each VeMail message.
Port
25 Port number used for SMTP.
SSL/TLS
disabl
ed
Check this box if your email server requires the use of
SSL/TLS to provide a secure, encrypted connection
when you are sending email using SMTP.
Use Anonymous
Logon
disabl
ed
Check this box to use anonymous SMTP logon (this will
disable the User Name, Password and Confirm
Password fields as they aren't relevant for anonymous
SMTP).
User Name
(blank) Username for the valid SMTP account assigned to the
DV2000/DV4 (if using secure logon).
Password
(blank) Password assigned to the account specified in the User
Name field (if using secure logon).
Confirm Password
(blank) Same as above (used to confirm password was entered
correctly).
POP3 Settings
The POP3 settings are only valid if reply-to-delete is enabled. When reply-to-delete is enabled, all
POP3 settings must be entered; there is no anonymous POP3 option.
Setting Defaul
t
Description
Server Name or IP
Address
(blank) Name or IP address of the POP3 server.
Port
25 Port number used for POP3.
SSL/TLS
disabl
ed
Check this box if your email server requires the use of
SSL/TLS to provide a secure, encrypted connection
when you are receiving email using POP3.
User Name
(blank) Username for the valid POP3 account assigned to the
DV2000/DV4. Make sure this account is mapped to the
email address you specified as the Reply-To Address in
the SMTP settings.
Password
(blank) Password assigned to the account specified in the User
Name field.
Confirm Password
(blank) Same as above (used to confirm password was entered
System Configuration 287
2003-2010 DuVoice Corporation
correctly).
Other Settings
The remaining settings control the timing of when messages are sent and, if relevant, how frequently
to check for incoming messages.
Setting Defaul
t
Description
Check for new
every...
60
sec.
Indicates how frequently the system will check for
incoming messages if the Reply-to-delete feature is
enabled.
Send new every...
30
sec.
Indicates how frequently the system will check if it has
any new outbound messages to send (retry attempts for
failed messages are controlled by the Failed retry delay
setting, below).
Send retries
10
sec.
Indicates how many times the system will retry if the
attempt to send a message fails.
Failed retry delay
5 min. Indicates how long the system will wait after a failed
send attempt before trying again.
4.6 Upload voice parameters
Whenever you make changes in System Configuration while the system is running, especially if you
change anything in the PBX integration template, the changes will not take effect until you upload the
voice parameters. You can do this by selecting Tools | Upload voice board parameters.
Warning: Make sure all ports are idle before performing this
action. However, it is not necessary to stop the system.
Chapter
V
Utilities 289
2003-2010 DuVoice Corporation
5 Utilities
The DV2000/DV4 provides a number of useful utility applications that you can use to configure,
administer, test and debug various parts of the system. All utilities described here are accessible from
the DuVoice menu or one of its submenus, as shown in the figure below:
From the DuVoice menu, you can access:
DuVoice Manualopens this help file.
DVReportutility for viewing system reports.
Mailbox Administrationutility for managing all mailboxes in the system.
Port Activityutility for viewing all ports, including current status and past activity.
Server Controlutility for starting and stopping the messaging service.
System Configurationutility for configuring the voice and fax ports, locations and PBX
integrations.
Documentssubmenu that provides links to various technical bulletins and integration notes (in
PDF format).
From the Hospitality submenu, you can access:
FrontDeskutility for viewing and managing guest room status (including check in/out state,
maid status, message counts, etc.).
PMS Monitorutility that displays the communication between the DV2000/DV4 and a property
management system (PMS).
Wakeup Reportdeprecated utility for displaying wakeup report data; these reports can now be
viewed in FrontDesk or InnDesk.
Finally, the Support submenu provides access to the following:
Account Code Importerutility for importing account data used by the Account transfer type.
Rarely used.
Default Database Installerutility for re-installing all or part of the default database (i.e.,
default templates). Rarely used.
DVConsoleutility for viewing the Windows event logs and the services tab.
DVUpdaterutility for updating the messaging system software to the latest release. Requires
a working connection to the Internet.
EAS Testutility for simulating the Martec safety management system protocol used to
System Reference Guide 290
2003-2010 DuVoice Corporation
communicate with the Emergency Alert System (EAS) server.
GateKeeperutility for adding or changing system features purchased from the manufacturer.
Requires assistance from technical support.
Log Displayutility for viewing system log files.
Push Server Test Clientutility used to test the Push Server feature.
TAPILineutility for troubleshooting the TAPI integration. Only useful for systems integrated
with a TAPI-enabled switch (such as Avaya IPOffice).
Trace Utilityutility for debugging the system while it is running. Only used for thread
debugging; otherwise, use TraceDisplay.
TraceDisplayutility for debugging the system while it is running. Can also view system log
files, even when system is stopped.
VeMail Test Clientutility for testing VeMail to ensure email server configuration settings are
correct.
5.1 Account Code Importer
The Account Code Importer (ACI) utility is used to import account information for the Account transfer
type. This type of transfer requires the caller to enter a valid account ID before the transfer is
performed; if the ID is not valid or has expired, then the transfer will be prevented. ACI is provides a
simple method for the administrator to manage account IDs associated with a given class of service
(COS).
The figure below shows a portion of the main window of the ACI utility with no data loaded:
Remove Account IDs
To remove all account IDs associated with a given class of service, follow these steps:
1. Stop the voice mail service, using Server Control.
2. Run the ACI utility.
3. Select the COS template with which to associate the account IDs.
This allows you to have different groups of accounts that are kept separate from each other by
associating them with different classes of service. Click the ... button to the right of the empty
edit box to open the Class of Service Selection dialog, shown below.
Utilities 291
2003-2010 DuVoice Corporation
Click on the COS template name with which to associate the account IDs and then click OK.
The edit box will now display the COS name that you chose.
4. Click the Clear button to delete all account IDs associated with the selected COS. When
prompted, click Yes and all account numbers in the Accounts database that are associated with
the selected COS will be deleted. Note that this does affect any CSV file, only the database.
5. Close the application.
6. Restart the voice mail service, using Server Control.
Import Account IDs
To import account IDs, follow these steps:
1. Create (or generate) the import file in standard comma-separated value (CSV) format.
Use any text editor (or spreadsheet program capable of saving or exporting to a CSV-
formatted file). This file should have only two columns: the first column is the account ID and
the second column is the expiration date.
Account IDs must be numeric only and may be up to 20 digits in length. It is not necessary for
all account IDs to be uniform in length.
Expiration dates must be specified using one of the following formats: MM/DD/YYYY or MM-
DD-YYYY. Two-digit years are also acceptable.
Examples
1234567890,05/31/10
1001,12/31/2010
2020,06-30-2011
In the above examples, the first account ID expires on May 31, 2010; the second expires at
the end of the same year and the third expires on June 30, 2011.
2. Stop the voice mail service, using Server Control.
3. Run the ACI utility.
4. Select the COS template with which to associate the account IDs.
This allows you to have different groups of accounts that are kept separate from each other by
associating them with different classes of service. Click the ... button to the right of the empty
edit box to open the Class of Service Selection dialog, shown below.
System Reference Guide 292
2003-2010 DuVoice Corporation
Click on the COS template name with which to associate the account IDs and then click OK.
The edit box will now display the COS name that you chose.
3. Select the CSV file to import.
Click the ... button to the right of the CSV file edit box to display the Open dialog, shown below.
Navigate to the folder that contains the CSV file you created; it is recommended that you put
this file in the \DUVOICE\DATABASE folder but it is not required. Select the file and click Open.
The contents of the file will be read in and displayed in the table, as shown below.
Utilities 293
2003-2010 DuVoice Corporation
4. Verify the data was read and parsed correctly.
As shown in the previous figure, if the data file was not generated as a true CSV file, it may not
be read into the table correctly. The most common cause of this problem is when the data file
uses tab characters instead of commas to separate the values. In this case, check the box
labeled Tab Delimited and ACI will re-parse the data, as shown below:
5. Select the rows to import.
Each row is displayed with a checkbox next to it. To import that record, check the box; to skip
the record, leave the box unchecked. To select all records for import, check the box labeled
Toggle; uncheck the box to deselect all records. The figure below shows all rows selected.
System Reference Guide 294
2003-2010 DuVoice Corporation
6. Click the OK button to complete the process.
A progress bar will be displayed while the import in is progress; once the process completes,
the application will close. If you only have a few records to import, the progress bar may only
appear very briefly.
7. Restart the voice mail service, using Server Control.
5.2 Default Database Installer
The Default Database Installer is used to reinstall all or part of the voice mail database files, including
templates, default mailboxes, etc. The initial screen suggests that you close any running programs. It
is also necessary to stop the voice mail service (using Server Control).
Warning: Installation of any of these components will overwrite
the corresponding files already on the system. Any changes to
those files will be lost unless you have previously backed them
up.
Click Next to continue. The Choose Components page, shown below, allows you to select which
items to install. You can use the drop-down list to select one of the pre-configured options; you can
also check or uncheck individual items in the list.
Utilities 295
2003-2010 DuVoice Corporation
Only checked items will be installed. Click Install to finish the installation or Cancel to quit.
5.3 DVConsole
DVConsole provides convenient access to Windows' Event Viewer, Device Manager and Services
dialogs, as shown below. The information in these dialogs may be useful in troubleshooting system
issues; in normal operation you will not need to use this application.
To close the application, select File | Exit or click the Close button in the upper right corner (the button
labeled with an 'x').
System Reference Guide 296
2003-2010 DuVoice Corporation
5.4 DVReport
The DVReport utility is used to generate various pre-defined system reports which can be saved to a
comma-separated value (CSV) file or printed to a printer. As shown in the figure below, you can
generate and view more than one report at a time.
To generate a new report, click on the New button in the toolbar (the one that looks like a blank page)
or select File | New from the main menu. This will open the Reports dialog, as shown below.
Select the report type you wish to generate from the table shown; the Description field gives a
summary of the type of data included in the report. Click OK. Another dialog will open to further refine
the parameters for the report. The exact appearance of the dialog will vary according to the type of
report, but in most cases it will ask for either a mailbox number or a date range. The figure below
shows the dialog that appears if you select the report Port Activity Detail.
Utilities 297
2003-2010 DuVoice Corporation
Enter either a starting and ending mailbox or, to generate a report that includes the entire mailbox list,
enable the Select All checkbox (as shown above). Click OK to open the report. The figure at the top
of this page shows the main DVReport window with an example of the Mailbox List report.
5.5 GateKeeper
The GateKeeper utility is used to add or update system features purchased from the manufacturer.
You will only need to use this application if instructed to do so by a DuVoice technical support
representative.
When you first run the utility, you will be warned to shut down the voice mail service and close all other
open applications. After you have done so, click Yes to continue. The figure below shows the
GateKeeper main window.
To view the current list of features available on your system, click the View button, which will open a
dialog similar to the one show below.
System Reference Guide 298
2003-2010 DuVoice Corporation
When finished reviewing the settings, click OK to close the dialog and return to the main window.
To use GateKeeper for updating system features, you must first be on the phone with DuVoice
technical support. The support representative will guide you through the process, which will be similar
to the following:
1. Click the Generate button to produce a key (a string of numbers), as shown below.
2. Read the key string you just generated to the technical support representative, exactly as it
appears in the box to the right of the Generate button.
Utilities 299
2003-2010 DuVoice Corporation
3. The technical support representative will use that key to generate a new key string that will
enable the requested changes; enter that key in the box labeled Change Code and click Apply.
5.6 LogDisplay
This application is provided for backwards compatibility and has largely been replaced by the
TraceDisplay application.
LogDisplay can be used to view trace logs generated by the DV2000/DV4 service. The figure below
shows LogDisplay with a single log file open.
To open a single log file, select File | Open and use the Open dialog to navigate to and select the log
file you wish to view. Alternatively, you can open all log files in a specific directory by selecting File |
Open Directory and browsing to the folder that contains the log files.
Note: The active log files are stored in the tracelogs folder (default
location: C:\DUVOICE\TRACELOGS). These files cannot be opened by
LogDisplay while the system is running.
The controls displayed immediately above the open log file allow you to enter text to search for within
the currently displayed file. Enter text in either of the two drop-down boxes and then the checkbox
next to it (either Red or Blue). All lines in the file that contain the text you entered will now be displayed
in the given color. Use the associated arrow buttons (< and >) to move up or down from one
highlighted line to the next.
Select File | Exit to close the application.
5.7 Port Activity View
The Port Activity View utility, as shown below, displays the current status of all voice and fax ports that
have been loaded. It also displays three statistics in the status bar along the bottom of the dialog: the
approximate amount of recording space remaining, expressed in hours; the total number of calls
received since the system was started; and the total number of outbound calls made since the system
was started.
System Reference Guide 300
2003-2010 DuVoice Corporation
To view a limited history of the activity for a given port, double-click on the port to open the LineStatus
dialog, shown below.
This dialog will show approximately the last 15 actions displayed in the Activity view for the selected
port (assuming you have not previously cleared the history). Actions are listed in reverse order, with
the most recent action first. This view is intended to give a general overview of what happened during
a call and does not necessarily detail every specific thing that occurred during the course of the call.
In addition to the Activity view, the Port Activity View utility supports five other views you can select
from. These options are selected from the View menu and include:
Activitydisplays the current port status, such as Idle. This is the default view.
Extensionsdisplays the extension number assigned to the port.
Locationdisplays the location to which the port is assigned.
Integrationdisplays the PBX integration assigned to the port.
Default Mailboxdisplays the default attendant mailbox for the port (determined by the location
to which the port is assigned).
Statisticsdisplays the total number of inbound and outbound calls handled by the port since
the system started.
The figure below shows the Statistics view:
Utilities 301
2003-2010 DuVoice Corporation
Note that the Calls In and Calls Out figures for each port, when combined, equal the total Calls In and
Calls Out displayed in the status bar.
5.8 Push Server Test Client
The Push Server Test Client (a.k.a. Pushy) can be used to test if the push server application is
working and to help troubleshoot it if it isn't. You can run the test client by selecting Start | Programs |
DuVoice | Support | Push server test client.
When you run the application, the first thing it will do is display a dialog (similar to that shown below)
informing you whether the primary push server is running and asking if you want the option to run a
test server.
Clicking No will cause the test server option to be disabled in the main application window. If the
primary server is running, as in the case shown above, you should click No; if it is not running, then
you may click Yes.
Warning: Clicking Yes if the primary server is running will not harm
anything by itself; however, if you then proceed to actually start the
test server, that will disrupt the voice mail service.
If the primary server is running and you click No in the previous dialog (to not allow the test server
option), the application will display an additional message box as shown below. Click OK to continue.
Finally, the application will display the main window, shown below.
System Reference Guide 302
2003-2010 DuVoice Corporation
Server Configuration
This section defines the settings for the primary push server.
Setting Description
Name Name of the machine the application is running on.
IP Address IP address of the network jack on which all pushes will
occur. Regardless of the number of network jacks on the
system, only one can be used.
Port Port number (as configured in System Configuration).
Test Server Configuration
This section defines the settings for the test server; if you selected No when asked whether to allow
the test server option, then all settings in this section will be disabled.
Utilities 303
2003-2010 DuVoice Corporation
Setting Description
Port Port number that the test server should use. Defaults to
the same port configured for the primary push server, but
you can use this setting to override it.
Start Starts the test server. Do not click Start if the voice mail
service is running.
Stop Stops the test server, allowing you to restart the voice mail
service without closing Pushy.
Phones
This section lists the phones which have either auto-subscribed or have been configured for the push
service.
Column Description
Extension Extension number, as reported by the phone.
Address IP address at which the phone is located.
Type Telephone model.
911 List
This section lists the users who will receive 911 alerts.
Phone Tests
Enter the IP address of the phone set you will be testing in the space provided, or select a phone from
the Phones list and its IP address will be filled in for you automatically.
Action Description
Homepage Causes a homepage screen to be pushed to the phone.
Call Causes a simulated call screen to be pushed to the phone.
Top Line Causes a top line message to be pushed to the phone, if
supported. This feature may not be available on all
phones.
911 Causes a simulated 911 call to be pushed to the phone.
Subscribe
Request
Sends a request to the phone asking it to subscribe to the
server.
Reload Reloads the Phones and 911 lists.
System Reference Guide 304
2003-2010 DuVoice Corporation
Clear Clears all debug (I/O) windows.
I/O
Pushy provides three debug windows that display the input to and output from the push server.
Window Description
Push
Request
Displays the raw packet sent to the phone requesting a
push.
Push
Response
Displays the raw packet sent from the phone in response to
the push request.
Test Server
Data
Displays the data sent to the phone from the push request.
How It Works
The following illustrates the typical sequence of steps for performing a push:
1. The VMS sends a message to the phone telling it we have data for it to receive (this message is
logged in the Push Request window).
2. The phone responds to the message with either an OK or perhaps a security error (this response
is logged in the Push Response window).
3. If the response in step 2 is not OK, then processing stops here; otherwise it will continue to the
next step.
4. The phone connects to the VMS and requests the information it was told to retrieve in the
original request message.
5. The VMS responds with the requested information (which is logged in the Test Server Data
window).
In step 2, the phone may respond with a security error or access denied in response to the original
request. The typical cause for this is that the system's IP address is not allowed to send push
messages, as defined in the phone's 46xxsettings.txt file.
5.9 Server Control
Server Control is used to start and stop the DV2000/DV4 service. As shown in the figure below, it also
provides useful information about the system, such as what version of the messaging software is
installed, the installation date, the warranty expiration date, etc.
Utilities 305
2003-2010 DuVoice Corporation
The current system status is indicated by the stoplight icon in the upper left corner (in the title bar).
When the system is running, the stoplight is green. If you click Shutdown, the light will change to
yellow and then red to signify when the system has stopped. Click Startup to restart the system.
Click the Options button to open the Options dialog, as shown below.
There is just one setting: Auto Start Service. Check this box to have the DV2000/DV4 messaging
service automatically start at boot up. Otherwise, you will have to manually start the service. Click OK
to save the setting or Cancel to close the dialog without saving.
5.10 TAPILine
TAPILine is a utility used to troubleshoot integration issues on systems that interface with the PBX
using the TAPI protocol (e.g., Avaya IP Office and Panasonic KX-TDA). It connects to the PBX using
System Reference Guide 306
2003-2010 DuVoice Corporation
the same hooks as the voice mail system, allowing you to visually monitor all integration data sent from
the PBX. Using TAPILine you can monitor any station that is connected to the PBX.
TAPILine is entirely independent of the VMS; neither requires the other to be running in order to
operate correctly.
Connecting to the PBX
When TAPILine is initially started, it displays only a blank window. Before it can display any integration
data, you must first establish a connection to the PBX. Select File from the main men as shown in the
figure below. Then select either Open Avaya IPOffice or Open Panasonic KX-TDA, depending on
which switch your system is connected to.
You can also right-click within the main window to display a context menu from which you can select
either of the PBX options previously listed. TAPILine uses the right-click context menu for controlling
most features.
After you select the PBX with which to connect, the application will attempt to load the TAPI driver for
the selected PBX. It will then display message box with one of the following messages:
Message Meaning
Successfully connected to
PBX
TAPI driver was successfully configured and was able to connect
to the PBX.
Unable to initialize TAPI TAPI is not installed, or cannot be initialized under Windows.
Unable to load TAPI
extensions
TAPI driver was not able to connect to the PBX and retrieve the
list of extensions. Check the TAPI driver configuration for your
PBX.
Opening a Device
Once you have connected to the PBX, right-click anywhere on the grid and select Open device(s).
This will open the Select Extension dialog, shown below, which allows you to select the extensions or
devices you wish to monitor. Note that how extensions and devices are listed in the dialog will differ
depending on the PBX type. The example below shows a system that is connected to an Avaya
IPOffice PBX.
Utilities 307
2003-2010 DuVoice Corporation
For best results, choose to monitor all the VMS extensions and one or more extensions that you are
using for testing. Select the devices to monitor and click OK. You can re-open this dialog at any time
by right-clicking anywhere on the grid where no data is being displayed.
Each device (or extension) will appear in the grid as a separate row of data, as shown in the
Monitoring Devices section below.
Note: The Panasonic is very slow at enumerating the list of
extensions and devices on the PBX, which causes the ports to start
slowly. However, once the connection is established, you will see no
slowdown in performance.
Note: Extensions on the Avaya IPOffice can be configured to be
hidden from the directory; any such hidden extensions cannot be
monitored, nor will they integrate.
Monitoring Devices
Once you have opened one or more devices, the grid window will change to display a table with
several columns, as shown in the figure below. Each row in the table represents a single extension or
device.
The following data items are displayed (when relevant; depending on the call type, some information
may not be present):
Column Description
Name Device name given by the PBX.
Extension
This is the extension the switch told us it was or we
interpreted it as. Panasonic does not provide the
extension number, so we decode the name instead.
State
Device state: Idle, Offering, Accepted, DialTone, Dialing,
System Reference Guide 308
2003-2010 DuVoice Corporation
RingBack, Busy, Connected, Held, Conferenced and
Disconnected.
Call Type
Type of call received: Direct, FwdBusy, FwdNoAnswer,
FwdUncond, Transfer and Unknown.
Origin
Where the call originated (not always accurate, especially
on the Panasonic): Inbound, Outbound, Internal, External
and Unknown.
Caller ID The calling party's number.
Caller Name The calling device's name.
Called ID The called party's number.
Called Name The called device's name.
Redirecting
ID
The number of the device that redirected the call to this
device.
Redirecting
Name
The name of device that redirected the call.
Display Telephone display text, if available. Not always accurate.
Trunk Trunk number (if known).
Call ID Unique call number provided by the switch.
Outgoing
Blocked
Whether the device is blocked from making calls (IPOffice
only).
Last TAPI
Message
Last TAPI message sent from the PBX.
Controlling a Device
Right-clicking on a device will display a context menu providing several actions that can be performed
on the device:
Option Description
Close Removes the device from the list of monitored devices.
Set MWI Turns the device's message waiting indicate on. (IPOffice
only).
Clear MWI Turns the device's message waiting indicator off. (IPOffice
only).
Block Block the device from making outgoing calls. (IPOffice
Utilities 309
2003-2010 DuVoice Corporation
only).
Un-Block Unblock the device from making outgoing calls. (IPOffice
only).
5.11 TraceDisplay
TraceDisplay allows you not only to view the various system logs but also to view system logging in
realtime. The figure below shows the main TraceDisplay window with a single child window displaying
realtime log statements for all logs.
The data displayed is largely intended to aid technical support in troubleshooting system problems and
will not be discussed in any detail here. However, an onsite technician may also find these logs useful
for troubleshooting on occasion.
Viewing Logs in Realtime
To view one or more logs in realtime, select File | New, press Ctrl-N, or click the toolbar icon that
looks like a blank page. This will open the log selection dialog, shown below.
System Reference Guide 310
2003-2010 DuVoice Corporation
Select the logs you want to view. To select multiple logs, hold the Ctrl key while clicking on each log
you want to view, then click OK. A new window will be opened for each log selected, each displaying
log statements for the given log, as they occur. To view all log statements in a single window, check
the All-in-one box before clicking OK.
If you want to view all logs in realtime, you can do so by selecting File | Open All, pressing Ctrl-A, or
clicking the Open All toolbar icon (second from the left).
Taking a Snapshot
Sometimes, particularly if you viewing the logs in debug mode, the logging statements may accrue
faster than you can read them. If you are viewing the log(s) to catch a particular event, you can wait
for the event to occur and then take a "snapshot" of the log by clicking on the camera icon on the
toolbar (the rightmost icon). This will open a new window that will contain all the log statements from
the active window up until the point you clicked the icon. You can then peruse those statements at
your leisure while the main window continues to accrue log statements in realtime.
Resetting the View
If you are viewing one or more logs live in order to debug a particular event, you may end up combing
through dozens (if not hundreds) of log statements looking for the ones that specifically relate to the
event you are debugging. To help alleviate this problem, an erase option is available on the toolbar
(the eraser icon). While the log is running, you can click that icon to instantly delete all data from the
window. This does not delete the statements from the log file, only from the window.
So, for a typical debugging session, you could open a window set to display the appropriate log(s) in
realtime, wait until just before the event occurs that you are trying to debug, click the erase icon, wait
for the event to occur (and finish), and then click the camera icon to open a window that displays all
the log statements from the active window up to the point you clicked the icon (as discussed in the
Taking a Snapshot section above).
To clear all windows displaying realtime data, click the Clear All icon on the toolbar (the one to the right
Utilities 311
2003-2010 DuVoice Corporation
of the eraser icon).
Viewing Existing Log Files
To open a log file to view past logging statements, select File | Open, press Ctrl-O, or click on the File
Open icon on the toolbar. This will open a standard Windows File Open dialog from which you can
select the file you want to view. Select the file and click Open to open it in a new window. The first
figure above shows an example with a single file opened.
Changing the Font Size
TraceDisplay offers two font sizes it can use when displaying log data, Large and Small. By default, it
uses the Small font. To toggle between the two font sizes, click the font button on the toolbar (the one
with the picture of the letter A). This will toggle the font size in all open windows.
Setting the Log Filters
Normally, only a very minimal amount of log statements are generated, including error statements.
However, when a technical support agent is trying to debug a particular problem, he or she may need
to increase the amount of logging in order to better track what is occurring within the system. This can
be done by changing the filter settings in TraceDisplay.
To change the filter settings, select View | Filters; this will open the dialog shown below.
To have the system log in debug mode for a particular log file, click the checkbox located next to the
log name in the Prefix column. If the box is not checked, then only the standard status, warning and
error statements will be logged. The Advanced button opens a sub-dialog that allows more fine-tuned
System Reference Guide 312
2003-2010 DuVoice Corporation
control over the logs; this is intended as an aid to the system developers and will not be covered here.
Chapter
VI
System Reference Guide 314
2003-2010 DuVoice Corporation
6 Sending & Receiving Faxes
This section covers faxing on the DV2000/DV4, including both sending and receiving faxes. As of
version 4.01.027, most systems shipped from the manufacturer will come with Dialogic voice cards
that include fax support built in, rather than using a separate fax/modem card. While much of the
information in this section is equally applicable to legacy fax systems, it is written on the assumption
that Dialogic faxing is in use. Configuration issues, in particular, may vary for those using legacy fax/
modem cards for fax support.
This section is divided into two parts, one for each of the main uses for fax support:
Fax Mailcovers fax reception, fax message forwarding to email, and manually forwarding a
fax message to a fax machine.
Fax On Demandcovers configuring, managing, and using the Fax on Demand feature, which
allows callers to request one or more fax documents that are then scheduled for delivery to the
fax number they specify.
Configuration
The newer Dialogic cards typically used by DuVoice when building the DV2000/DV4 systems come
with fax support built in and the systems themselves are licensed for a specific number of fax ports
prior to shipping. Unlike earlier versions (pre-4.01.027), there is no need to create fax ports in System
Configuration or to be concerned about fax extension numbers. With the Dialogic cards that support
universal fax, fax calls can be received (or sent) using the voice ports on the Dialogic card. Once you
have run through the initial setup, and assuming the security dongle is correctly connected, fax support
is fully configured.
Note: Not all Dialogic cards support universal fax. If you have
purchased a software kit only and want fax support, make sure you
have the correct type of voice card or are prepared to use the legacy
fax option instead.
Legacy Fax Support
Although DV2000/DV4 faxing is now geared towards using the universal fax support in the Dialogic
voice cards, legacy support for fax/modem cards is still available in the system. However, it is not
automatic but requires:
A one-time change in the system registry to enable legacy support in place of Dialogic faxing
Additional configuration to create and configure the fax port(s)
Installation of a fax card and its drivers
Installation (and licensing) of the BlackICE software to support fax/modem faxing.
The latter two items may cost extra. Contact DuVoice Sales for more information. Visit our website at
www.duvoice.com for the latest contact information.
6.1 Fax Mail
Fax mail is the term used to describe the receipt and routing of incoming fax messages. The DV2000/
DV4 supports four methods of routing fax mail:
Centralized fax mailboxin this method, all incoming faxes are routed to one fax mailbox.
Standard fax routingin this method, the sender must call into the auto attendant and either
dial the extension of the fax mailbox or select a single digit action (SDA) key and then press the
Start (or Send) button on the fax machine to send the fax directly into that mailbox.
DID fax routingin this method, the sender dials the subscriber's Direct Inward Dialing (DID)
Sending & Receiving Faxes 315
2003-2010 DuVoice Corporation
fax number, which is mapped to the subscriber's fax mailbox. The fax is then received directly
into that mailbox.
Anonymous faxesif there is no default fax mailbox defined for a location and the system
does not have any other information on where to save the fax, it is placed in a default fax folder
and you must use Mailbox Administration to manually route it.
For each of these methods, the given fax mailbox may be configured to use VeMail to forward the fax
to an email address as either a TIFF file or a PDF file (depending on the class of service template).
6.1.1 Fax mailboxes
A fax mailbox is simply a standard subscriber mailbox that has been configured to accept incoming fax
messages. What configuration is required depends on the type of fax mailbox you wish to create. A
fax-only mailbox (that will never be used to take voice messages) requires a few more configuration
steps than a fax-enabled mailbox (that will receive both fax and voice messages). Differences will be
noted where appropriate.
Class of service
There are three fax-related settings to consider in the class of service (COS) template:
Allow fax tone detectionthis setting is found on the General tab. When enabled, it allows
the voice card to detect CNG fax tone during playback of the greeting and while waiting for
DTMF during the SDA menu. Normally, fax detection is turned off because it can
sometimes cause talk-off, where a caller's voice is incorrectly interpreted as fax tone. For
a fax-only mailbox, it is not necessary to enable this option because all incoming calls are
assumed to be faxes. You may, however, want to enable this option for a fax-enabled mailbox.
Allow fax messagesthis setting is found on the Recording tab. When enabled, it allows the
mailbox to receive fax messages. Both fax-only and fax-enabled mailboxes require this setting
to be enabled.
Fax optionsthese settings are on the VeMail tab. They control what type of document the fax
is converted into before being attached to the VeMail message. Applies to both types of fax
mailbox. If you are not using VeMail, you can ignore this setting.
Single TIF attachment per pageselect this option to have the system convert any
multiple-page fax document into multiple single-page TIF files before attaching to the VeMail
message.
Multiple page TIF attachmentselect this option to have the system convert any
multiple-page fax document into one multiple-page TIF file before attaching to the VeMail
message.
PDF attachmentselect this option to have every fax document (single- or multiple-page)
converted into a PDF document before attaching to the VeMail message.
Single digit action menu
Configuring the single digit action (SDA) menu is another key step in setting up a fax mailbox. For a
fax-only mailbox, you would set all the SDA actions to Fax (except possibly the A-D tones). The Fax
Action Menu, shown below, is designed for just this purpose.
System Reference Guide 316
2003-2010 DuVoice Corporation
For a fax-enabled mailbox, however, you probably want to just assign the Fax action to one of the
DTMF digits and to the Fax Freq case. You do not want to assign it to the No Input (NI) case because
that would interfere with the mailbox's ability to take voice messages. If the DTMF digit you assign the
Fax action to is not used as a leading digit for extension numbers in your dialing plan, you can check
the SD box next to it so that the action will be taken immediately after the caller presses that digit.
Call routing plan
The call routing plan only needs to be changed if you are configuring a fax-only mailbox; fax-
enabled mailboxes use the standard call routing plan that is assigned to all standard mailboxes
by default.
In order to ensure that the fax-only mailbox behaves as desired when the call arrives via a ring-no-
answer (RNA) condition, you must create a custom call routing plan for the mailbox and configure the
Ring No Answer setting (under the Optional Completion Properties section) to be Execute mailbox.
Then set the mailbox to execute to be this mailbox. In other words, you want the mailbox to execute
itself. The figure below shows a custom template created for mailbox 200 with the change just
described.
Sending & Receiving Faxes 317
2003-2010 DuVoice Corporation
Note: This change must be made manually for every fax-only
mailbox because you have to configure it to execute itself.
Message delivery
This step is optional. Adding the Auto Forward to Email message delivery template to the mailbox's
message delivery property page enables the VeMail feature for the given mailbox. When enabled, it
causes the system to forward every new message received (including fax messages) to the specified
email address. By default, the Auto Forward to Email template forwards the messages to the Email 0
address.
Note: If the Email 0 address has not been configured yet, the
template will be automatically disabled when you assign it to the
mailbox. This prevents serious system errors. When you have
defined the address with a valid email address, you can uncheck the
Template disabled checkbox to re-enable the template.
When you define the Email 0 address, you can assign multiple email addresses to it by simply
including a semi-colon between each address. The address definition
name1@domain.com;name2@domain.com, for example, includes two email addresses: name1@domain.com
and name2@domain.com.
VeMail can be used with both fax-only and fax-enabled mailboxes. You will have to configure the
email addresses and assign the message delivery template manually for each mailbox (unless it has
already been done).
System Reference Guide 318
2003-2010 DuVoice Corporation
6.1.2 Centralized fax mailbox
When a fax is received in a manner where the voice mail system (VMS) cannot discern which mailbox
it is intended for, it will deposit the fax in the default fax mailbox for the current location. For example,
Default Location (the location assigned to all ports by default) defines mailbox 9000 as its default fax
mailbox.
You can configure this mailbox to use VeMail so that all faxes are forwarded to an email address from
which they can then be re-routed to the intended recipients.
6.1.3 Standard fax routing
With standard fax routing, callers must navigate to the fax mailbox themselves before sending the fax.
This involves dialing the main number for the auto attendant, then dialing the mailbox extension (or
selecting a single digit action that redirects the call to that mailbox), then selecting the single digit
action key that is assigned the Fax action. Only then can they press Start (or Send) on their fax
machine. If their fax machine allows it, they may be able to program the whole sequence of DTMF
digits, including any needed pauses, and then press Start (or Send) to dial the number and send the
fax.
If fax tone detection is enabled for the mailbox, they only need to get from the auto attendant to the
mailbox greeting before sending the fax (eliminating the need to select an SDA key at the end).
Warning: If you do enable fax tone detection in a mailbox, be
aware that it can cause talk-off (mistaking a caller's voice for
CNG tone).
6.1.4 DID fax routing
Direct Inward Dialing (DID) fax routing is a variation on the standard fax routing application. In this
case, the caller is given a DID number to call that is directly mapped to a fax mailbox. This makes it
easier for callers to program their fax machines to auto-dial the recipient and send the fax, since they
don't have to dial the main number and navigate the auto attendant.
The catch is that your telephone switch must support Direct Inward Dialing for this to work, and not all
switches do. Specifically, it must be able to translate the DID number to a virtual extension (that is, an
extension that exists in software only) that is forwarded to voice mail. This virtual extension would be
paired with a fax mailbox on the voice mail system (VMS).
For example, the Avaya Definity provides exported extensions and the Avaya MAGIX and LEGEND
switches provide MFM ports; both are types of virtual extensions. In the switch programming menus,
there are options for creating the given type of virtual extensions and for mapping the DID numbers to
them. When a call arrives on one of these DID numbers, the switch will translate the DID number into
the mapped virtual extension and use the translated number when sending the inband codes to the
VMS.
Note: Some switches, such as the Avaya PARTNER, do not provide
virtual extensions and so cannot support DID fax routing.
The figure below provides an overview of DID fax routing call flow.
Sending & Receiving Faxes 319
2003-2010 DuVoice Corporation
6.1.5 Anonymous faxes
This section only applies if you are using legacy fax support (that is, using a fax/modem rather than
Dialogic faxing).
System Reference Guide 320
2003-2010 DuVoice Corporation
If you connect a fax line directly to the fax port instead of routing faxes through the auto attendant, the
system will deposit the fax in the default fax mailbox for the given location (as described in the
Centralized Fax Mailbox section). However, if no default fax mailbox is specified, then faxes received
in this way will be deposited in a default fax directory. To view and manage these faxes, you must use
Mailbox Administration.
Open Mailbox Administration and select the File | Fax Manager menu option. This will open the Fax
Manager dialog, shown below. All faxes in the default fax directory will be listed in the main list box; for
each fax it lists the creation date and time, the filename, and the path where it is currently located.
For a full discussion of the Fax Manager and how to view, copy, rename, delete, or send the fax as a
message to a mailbox, please refer to the Fax Manager section in Mailbox Administration.
6.1.6 Fax Retrieval
There are two ways for the average subscriber to retrieve incoming faxes (as most subscribers will not
have access to the fax management property page in Mailbox Administration, that method is not
included here):
Using VeMail
During message review
VeMail allows you to have all incoming faxes auto-forwarded to your email address as either TIFF files
or PDF files (depending on the class of service configuration). Assigning the appropriate message
delivery template to the mailbox in order to enable VeMail is covered in the Fax Mailboxes section.
You can also retrieve faxes over the phone during message review. When you review a fax message,
the system provides the following options in lieu of playing the message:
To send this fax to your office fax number, press 1.
To enter the number to deliver the fax to, press 2.
To return to the previous menu, press #.
Only select option 1 if you know the office fax number has been defined in the location settings. This
is the fax number the system will attempt to use if you select this option. If that number is not defined,
the fax will not be sent.
If you select option 2, the system will prompt:
Please enter the phone number of the fax machine to which you would like to send this fax. If this
is a long distance number, you must first enter "one," followed by the area code and phone
number. When you are finished, press the pound key.
Enter the full fax number as directed and press # to indicated when you are finished. Note that some
locations now require you to include the area code even for local calls. The system will repeat what
you entered and ask for confirmation:
Your fax will be sent to telephone number <number>.
Sending & Receiving Faxes 321
2003-2010 DuVoice Corporation
If this is the correct fax number, press 1.
To re-enter the fax number, press 2.
If you press 2 to re-enter the fax number, the system will repeat the instructions and allow you to type it
in again. If you press 1, the system will schedule the fax to be sent.
If the fax is successfully scheduled, the system will state "Your fax has been scheduled to be sent to
you." If it was not successfully scheduled, the system will state: "I'm sorry but all fax ports are in use.
Please try again later." Either way, it will then return to the message review.
6.2 Fax On Demand
Outbound faxing is supported on the DV2000/DV4 via the Fax on Demand (FOD) feature, which can
be assigned to a single digit action (SDA) key in the SDA menu of a mailbox. When callers select that
menu option, the voice mail system (VMS) will prompt them to enter the document number they want
and the fax number to send it to. Once they confirm both entries, the fax will be scheduled to be sent
to the specified fax number, and the caller will be returned to the auto attendant. This scenario may
vary slightly depending on configuration.
There are basically three steps required to configure a mailbox to use the FOD feature:
Configure a mailbox for FOD
Record the FOD greetings
Import the fax documents
Once you have completed these steps, you can also manage the documents from the fax
management property page in Mailbox Administration. You can view them, copy them, delete them,
and send them to a fax machine or as a message to another mailbox.
6.2.1 Configure an FOD mailbox
There are only three steps required to configure a mailbox to support the Fax on Demand (FOD)
feature:
1. Enable the Fax on Demand option
2. Assign Fax on Demand to a single digit action (SDA) menu key
3. Assign the FaxOnDemand notification template to the mailbox.
Enable Fax On Demand Option
To enable the FOD option, run Mailbox Administration and open the mailbox in the mailbox editor. On
the owner settings property page, make sure the Fax on Demand option is checked. Note that the
FOD feature is only available for standard and system mailboxes; no other mailbox type is allowed to
do fax on demand.
When the FOD option is enabled, you will be able to access the fax on demand administration options
via telephone from within the subscriber menus. The FOD administration menu is described under
Manage Fax Documents later in this section.
Assign FOD Menu Action
Fax on Demand is invoked by selecting an SDA menu action that has been assigned the Fax On
Demand action. There are two ways to do this. First, you can create a custom SDA menu for the
mailbox and edit it from the SDA property page. Or, you can edit a global SDA template and then
assign that template to the mailbox. The figure below demonstrates the custom method.
System Reference Guide 322
2003-2010 DuVoice Corporation
In this example, the Fax On Demand action has been assigned to DTMF digit 1. In addition, the SD
box is checked to indicate that this is a single digit action, so there is no need to wait for additional
DTMF. Note, however, that if you want callers to be able to dial extensions that start with the digit 1,
you would have to leave the SD box unchecked.
If this mailbox is for Fax on Demand only (i.e., it is not taking messages), you may want to assign the
Fax On Demand action to the No Input (NI) setting instead, and drop the Seconds to wait for input
down to zero. This way the caller will hear the greeting and then immediately be placed into the Fax
on Demand application. Again, this may make it hard for them to dial an extension to transfer out of
this mailbox, if you want them to be able to do that.
Assign the FOD Notification Template
In order to actually schedule an outbound fax, the FaxOnDemand notification template (or a similarly-
configured template) must be assigned to the mailbox. This template is configured to act on fax on
demand events and use the SendFax technique to send an outbound fax, as shown in the figure
below.
Sending & Receiving Faxes 323
2003-2010 DuVoice Corporation
The Address field is ignored and can be left as Office Extension; the SendFax routine will actually use
the phone number provided by the caller. Likewise, the Method field is only relevant for MWI
notifications and so is ignored in this case. The Initial Delay, Retry Interval and Do not exceed settings
can all be configured as desired, to control how many times the system will attempt to send the fax and
at what interval those attempts will occur.
To ensure that the Fax On Demand option functions at all times, the Schedule settings should be set
as shown above, with all days of the week selected and the time values both set to midnight.
6.2.2 Record the FOD greetings
Once you have configured the mailbox to support Fax on Demand, you need to record the appropriate
greetings. There are two greetings you can use with FOD. First, there is the standard greeting that
plays when a caller first enters the mailbox. Typically, this will be greeting 2, which is assigned as the
RNA, busy and call blocking greeting during the new user tutorial. If you are adding FOD to a normal
subscriber mailbox, you may want to record this greeting to mention the FOD option. For example, if
the FOD action is assigned to the 1 key in the single digit action (SDA) menu, you might include the
statement "To request fax documents, press 1" as part of your greeting. If you have assigned
separate greetings for RNA, busy and call blocking, you may need to re-record all three.
On the other hand, if you are setting up a mailbox that is for FOD only, and have configured the SDA to
assign Fax On Demand as the No Input (NI) action, then you may be able to skip recording greeting 2
altogether since the caller doesn't need to press a key to enter the FOD system.
Either way, you may also need to record greeting 8. This greeting is the first prompt played by the
FOD system. You can use it to provide a list of documents numbers from which the caller may select.
After playing this greeting, the system will expect the caller to enter the number of a valid fax
document. If the caller does so, then the system will request their fax number. If greeting 8 is not
recorded, then the system will play the default prompt: "Please enter the document number, followed
by the pound sign."
System Reference Guide 324
2003-2010 DuVoice Corporation
Fax on Demand with One Fax
If the mailbox only contains a single fax document, the system will not prompt callers to select a fax
document (nor play greeting 8) because there is only the one document that it can send. Instead, it will
assume callers want that document and will immediately prompt them to enter their fax number, then
proceed as normal.
6.2.3 Import fax documents
There are a couple of different ways to import fax documents. The preferred method is to import them
from a disk (or over the network) using the fax management property page in Mailbox Administration.
Alternatively, you can import them one at a time using the fax on demand administration options in the
subscriber menu; this requires you to fax the documents into the mailbox first.
Importing via Mailbox Administration
For this method, run Mailbox Administration and open your FOD mailbox in the mailbox editor. Select
the fax management property page. In the Fax Documents section, right-click on the list box and
select Import Fax Documents from the context menu. This will open the Import Fax Documents
dialog, shown below.
Navigate to the TIFF file you want to import and select it, then click Open. The file will be imported
into the mailbox with the same name, so you may need to rename it. In order for callers to be able to
select the document, it must have a name with all numeric characters. In the example shown, the file
cover.tif must be renamed to something like 100.tif (or whatever number you choose). The only
exception is if the mailbox will only have one fax document. In that case, the system automatically
selects that document as the one to be sent, so it can have any valid filename.
To rename a file, right-click on the file in the Fax Documents list and select Rename. In the dialog that
Sending & Receiving Faxes 325
2003-2010 DuVoice Corporation
appears, enter the new filename, using only numeric digits. Include the .TIF extension at the end.
Click OK to accept the new name.
Once a document has been imported and given an appropriate filename, it is immediately available for
callers to select. It is not necessary to record a description for the document, although it may be
helpful to callers if you do so. That option is discussed in the Managing Fax Documents section.
Importing via Touch Tone
To import a fax document via touch tone, follow these steps. Note that you must be calling from your
fax machine to do this, as the system will automatically switch to fax receiving mode when you reach
the final step:
1. Call the VMS from your fax machine and log into the mailbox that will hold the fax documents.
2. Press 5 for the voice options menu.
3. Press 8 for fax retrieval setup.
4. Press 1 to create a new fax.
5. When prompted, enter the number of the fax you want to create, then press #. The number
may be up to 19 digits in length (shorter is better).
6. Press 1 to record a description for the fax, or press # to skip this step.
7. Record the description. Press # when finished.
8. Press 1 to accept the recording, or press 2 to re-record it (repeating step 7).
9. When prompted, press the Start (or Send) button on your fax machine to send the fax.
When the system finishes receiving the fax, it will put it in the mailbox as a new fax document with the
name you entered. You can repeat these steps for as many faxes as you wish to import.
6.2.4 Manage fax documents
Once documents have been imported into the mailbox, they can be managed visually using Mailbox
Administration or via touch tone using the fax retrieval setup menu.
Fax Management Property Page
Please refer to the section on editing the fax management property page for information on how to
manage fax documents in Mailbox Administration.
Fax Retrieval Setup Menu
To access the fax retrieval setup menu (in a mailbox configured with the Fax On Demand option
enabled), follow these steps:
1. Call the VMS and log into the mailbox.
2. Press 5 for the voice options menu.
3. Press 8 for the fax retrieval setup menu.
The system will provide the following menu of options:
To create a new fax, press 1.
To record a description for the fax, press 2.
To delete a fax, press 3.
Or to return to the previous menu, press *.
Creating a fax is covered in the Import Fax Documents section. The other two options require that fax
documents are already present in the mailbox.
System Reference Guide 326
2003-2010 DuVoice Corporation
Record a Description
To record a description for a fax document:
1. Press 2 to select the record a description option.
2. Enter the fax document number when prompted. Press # to end input.
3. If a recording already exists, the system will play it and skip to step 5.
4. Record the description at the tone. Press # when finished.
5. Press 1 to accept the recording, or press 2 to re-record it (repeating the previous step).
6. Repeat from beginning for any other documents.
Delete a Fax
To delete a fax document from the mailbox:
1. Press 3 to select the delete a fax option.
2. Enter the fax document number when prompted. Press # to end input.
3. Press 1 to confirm deletion.
4. The system will delete the fax (and any associated description recording).
5. Repeat from beginning for any other documents you want to delete.
Chapter
VII
System Reference Guide 328
2003-2010 DuVoice Corporation
7 Hospitality Administration
The DV2000/DV4 voice messaging system (VMS) provides several features and utilities intended to
support using the VMS in a hospitality environment. A special mailbox type provides for easy
management of guest room mailboxes, and also offers a simplified subscriber menu for the guests
(including the ability to login without a password from the room phone). Automated wakeup calls can
be scheduled by the guests themselves, as well as by the front desk. And the VMS can even be
integrated with a property management system (PMS), provided it uses a supported protocol.
There are three main applications you can use to configure, manage and monitor guest room
mailboxes (and related information):
Mailbox Administrationuse this application to create and configure both guest and staff
mailboxes.
FrontDeskuse this application to monitor room status, including wakeup call status. If you are
not integrating with a PMS, this application can also be used to perform most of the functions
you would otherwise handle via the PMS.
PMS Monitoruse this application to monitor the serial communication traffic between the PMS
and the hospitality service.
This section covers the following subjects:
Guest Room Mailboxeshow guest mailboxes work and how to create and configure them.
Guest Directoryhow guests are added to and removed from the guest dial-by-name directory,
how to make the directory accessible to callers, and how it functions.
Hospitality Servicea brief overview of the background server that handles hospitality-related
functions.
Reportsan overview of the hospitality-related reports available on the system.
Supported Room Functionswhat functions can the VMS perform on a room mailbox (or
extension); what does the VMS actually do when a given function is invoked; and what methods
are available for invoking them.
Room Management with FrontDeskhow to use FrontDesk to monitor and manage guest
room mailboxes and extensions.
PMS Integrationhow to integrate with a PMS and monitor its communication with the
DV2000/DV4; what protocols are supported; and what room functions are supported for each
given PMS protocol.
Wakeup Call Featurehow to configure the wakeup call feature; how to schedule, clear and
review wakeup calls; and how the actual wakeup call outdialing process works (for both
successful and failed calls).
7.1 Guest Room Mailboxes
In hospitality applications, there are typically two classes of people who need mailboxes: staff and
guests. For staff mailboxes, you would typically use the standard mailbox type which, by default,
provides nearly the full range of subscriber features: new, saved and deleted message queues; the
ability to send messages; personal distribution lists; personal greetings; and the ability to change the
password. Depending on the class of service (COS) settings, they may also be able to: toggle call
blocking (DND), toggle call screening, and configure personal notifications.
Hospitality Administration 329
2003-2010 DuVoice Corporation
Guest mailboxes, on the other hand, are designed to be as simple and straightforward as possible.
They typically offer new and saved message queues and the ability to schedule wakeup calls; all other
features are disabled. Using the COS template, it is possible to create a guest mailbox that allows a
personal greeting and password; this type is often used for extended stay guests.
Guest v. Extended Stay COS
The guest mailbox type, which uses the Guest COS template by default, provides the following
features:
Plays a default greeting (shared by all guest mailboxes) that the guest cannot change.
Uses a default password that the guest cannot change.
Does not ask for a password when the guest logs in via the room phone.
Does not allow the guest to send messages, recover deleted messages, record greetings, use
distribution lists or archive folders, or have personal notifications.
Allows the guest to schedule multiple wakeup calls (including recurring calls).
Archives all guest messages (including deleted ones) at check-out, for a limited time.
Redirects incoming calls to the operator if the room mailbox is marked as unoccupied (i.e.,
checked out).
Allows the maid to dial a special DTMF code to change the room clean status.
If you change the COS template to Extended Stay, the mailbox acts the same as above, but with the
following exceptions:
Allows the guest to record a personal greeting that will play in place of the default.
Allows the guest to record their name.
Allows the guest to change the password.
Deletes all custom recordings and resets the password on check out.
7.2 Guest Directory
The DV2000/DV4 provides an automated dial-by-name directory for guest room mailboxes that
operates independently of the standard dial-by-name directory used for all other types of mailboxes.
Unlike the standard directory, the guest directory does not require that the subscriber's name be
recorded before it can appear in the directory. This is because the guest directory will never provide a
guest's name or room extension to the caller; it simply transfers to the room extension if the name
information the caller enters matches a guest's name information exactly (if there is no exact match or
if there is more than one match, then the call is transferred to the operator).
Administration
The administration of the guest directory is largely automatic. However, if you want callers to be able
to access the guest directory, you must assign it to an SDA menu key in the same way you would
assign the standard directory action.
Configuring Access to the Directory
The guest directory is accessed via a single digit action (SDA) menu key. Where the standard
directory uses the action called Directory, the guest directory uses the action called Guest Directory.
By default, none of the predefined SDA templates have this action assigned to a menu key. So if you
do not want the guest directory to be accessible at all, you do not need to do anything. However, if you
do want to make the guest directory available to callers, you must assign the Guest Directory action to
a key (and may need to re-record the appropriate mailbox greetings to announce that option).
Adding Guests to the Directory
If name information is added to a checked-in guest mailbox, whether at or after check-in, the guest will
System Reference Guide 330
2003-2010 DuVoice Corporation
automatically be added to the guest directory; if no name information is provided, then the mailbox will
not appear in the directory. Name information can be entered directly on the owner settings tab in
Mailbox Administration, by PMS, by InnDesk (a separate product not covered in this manual) or by
FrontDesk. Please note that not all PMS protocols support sending name information to the DV2000/
DV4, and those that do may vary as to what is sent, and how.
Removing Guests from the Directory
Guests are automatically removed from the directory when the room mailbox is checked out; only
checked-in rooms can appear in the directory. You can also manually remove a mailbox from the
directoryeven if it is checked-in and there is name informationby enabling the Hide From Directory
option on the owner settings tab in Mailbox Administration.
Operation
There is a significant philosophical difference between how the standard and guest directories operate.
The standard directory is designed to help the caller find the right extension for the right person, and it
may provide the caller with the actual extension number depending on configuration and/or what the
individual subscribers have recorded in their name recordings. On the other hand, the guest directory
is designed to help a caller transfer to a guest's room extension without providing any personally-
identifying information of any kind, including name, room number or room extension. At no time will
the system provide any of that information to the caller.
Upon pressing an SDA menu key that has been assigned the Guest Directory action, the caller will be
prompted to enter the first three letters of the guest's last name and, if necessary, may also be
prompted to enter the first three letters of the first name. Only if an exact match one exact match
is found will the caller be transferred directly to the guest's room. If a single exact match cannot be
found in the directory, the caller will be given up to two more chances to try again (on the assumption
that the caller may have entered the name incorrectly). If a match still cannot be found, then the caller
is transferred to the operator instead.
The following flowchart provides a visual representation of the guest directory process:
Hospitality Administration 331
2003-2010 DuVoice Corporation
7.3 Hospitality Service
Starting with version 4.01, the DV2000/DV4 includes a separate background "service" to support
hospitality-related functionality, including:
Serial communication with a property management system (PMS)
TCP/IP communication with client applications, such as FrontDesk and PMS Monitor
Communication with the PBX to enable and disable long distance service for room phones (if
supported).
Performance of the various hospitality functions, such as check in, check out, room move, etc.
Nightly maintenance actions, such as resetting maid status to 'dirty' for all checked-in room
mailboxes.
For the most part, this service should be transparent to the user; it is automatically started at boot-time
by the main DV2000/DV4 service, which also monitors it to make sure it continues to run properly.
Configuration
Configuration of the hospitality service is handled using the System Configuration application; please
refer to the Features | Hospitality section under System Configuration for a complete discussion of the
hospitality settings.
Logging
All log files generated by the hospitality service are stored in the tracelogs sub-folder under the main
system folder (typically that will be a folder called DuVoice). Serial communication data will be logged
to files that start with the tag SERIALIO while all other hospitality log statements will be written to files
that start with the tag HOSTEL. Use the TraceDisplay application to view these files and to configure
whether the system should perform normal or debug logging.
7.4 Reports
The DV2000/DV4 provides a selection of hospitality-related reports useful for tracking PMS activity and
wakeup call results.
PMS Activity Report
The PMS Activity Report displays the same data that is sent in real-time to the PMS Monitor
application. This report allows you to see the raw data packets sent between the PMS and the
DV2000/DV4, the response each packet elicited, and how the packets were interpreted by the
DV2000/DV4. All packet data is stored in a database from which the report can be generated,
independent of the PMS Monitor application. Even if that application is not running, or its display
window is cleared, the data will still be available for report generation purposes.
To generate a PMS Activity report, run the DVReport application and click on the New button in the
toolbar (the one that looks like a blank page) or select File | New from the main menu. This will open
the report selection dialog, shown below.
System Reference Guide 332
2003-2010 DuVoice Corporation
Select the report named PMS Activity Log and click the OK button. The next dialog, shown below,
allows you to specify the starting date and time and the ending date and time of the time period you
want the report to cover.
After setting the values as desired, click the OK button to generate the report. The dialog below shows
a sample report.
The report contains the following columns:
Hospitality Administration 333
2003-2010 DuVoice Corporation
Date/Timethe date and time at which the entry was logged (not necessarily the same time at
which the serial packet was sent or received).
Portthe COM port number (or TCP port number) on which the communication took place.
Dirthe direction in which the packet traveled: In means the PMS sent the packet, Out means
the VMS sent it.
Packetthe raw packet data sent/received. Non-printable characters are replaced by two-digit
numbers enclosed in angle brackets (<>). For example: <02> represents a single ASCII
character with the hexadecimal value of 0x02 (decimal value 2), which is the start transmission
(STX) character. Any character with an hexadecimal value less than 0x20 (decimal value less
than 32) is considered a non-printable control character and will be displayed using the angle
bracket format. (Note: The leading '0x' is dropped purely for simplicity and ease of reading.)
Responsethe response of the system that received the packet. Typically, this will be either a
positive acknowledgement (ACK), which displays as <06>, or a negative acknowledgement
(NAK), which displays as <15>. An ACK response merely means that the receiving system
successfully received the full packet and, if relevant, verified its checksum; it does not mean the
command encapsulated by the packet was successfully executed.
Actionthe DV2000/DV4's interpretation of what the packet is instructing it to do; for outgoing
packets, this will simply say (sent to PMS).
Resulta brief text string describing the result of the action taken.
Wakeup Reports
The DV2000/DV4 provides three wakeup reports: a pending wakeup report, a failed wakeup report,
and a room report. These reports can be accessed using the FrontDesk application; please refer to
the appropriate section(s) under FrontDesk for more on these reports.
Similar reports are also offered by the web application InnDesk. Please refer to the InnDesk
documentation for details on what that application has to offer; as InnDesk is a separate product, it is
not covered here.
7.5 Supported Room Functions
The DV2000/DV4 supports a number of different functions that can be performed on room mailboxes
or extensions. It also provides multiple ways to perform these functions. Some can be initiated by the
PMS, some can be performed manually using the FrontDesk application, some can be performed by
dialing a special code from the room phone, and some can be performed using the hospitality
administration menu via touch tone. Not all functions can be performed in all of those ways, however.
Each subsection within this section describes a different function, including both a description of what
the function does and information on which methods can be used to perform it. In addition, the section
heading for each subsection will include one or more of the following symbols, to help you identify
which methods are available to you:
Symbol Meaning
Can be performed via the PMS (if the protocol supports it).
:
Can be performed by FrontDesk.
'
Can be performed via the hospitality administration touch tone menu.
System Reference Guide 334
2003-2010 DuVoice Corporation
Can be performed by dialing a three-digit code from the room phone.
In brief, the supported functions are:
Check Incheck in a guest.
Check Outcheck out a guest.
Get Message Countget the new message count for a guest mailbox.
Movemove a guest from one room to another.
Purgepurge messages from the mailbox without checking it out.
Review Archived Messagesaccess a guest's messages after check out (as long as they are
still available).
Send Message to All Guestssend a message to all checked-in guest mailboxes.
Set Guest Namechange the guest name.
Set Guest Passwordchange the password for a guest mailbox.
Set Languagechange the language assigned to the guest mailbox.
Set Maid Statuschange the maid status for a guest room.
Set Phone Statuschange the phone permissions for guest extension (to allow/prevent long
distance dialing).
Set Text Message Countnotify a guest of text (or other) messages at the front desk.
Set VIP Flagmarks a room or guest as having VIP status, which may be used in determining
how wakeup calls are processed.
Set Wakeup Callschedule (or clear) a wakeup call for a guest.
7.5.1 Check In
When the check in function is invoked, the DV2000/DV4 (VMS) will check the current status of the
specified room mailbox. If the mailbox is already marked as checked in, then nothing further is done.
If the mailbox is marked as checked out, then the VMS will:
Mark it as checked in.
Reset the text message count to 0.
Unrestrict the room extension (if supported and if configured to do so). This step is not
performed when you invoke the function using the guest room code.
Copy in the welcome message (if it has been recorded) as the first new message in the mailbox
(which will cause the MWI to be lit).
If name information is provided as part of the check in process, the room will be added to the
guest directory using the provided name.
If a group number is provided as part of the check in process, the room will be added to the
member list for that group. If the group mailbox does not exist, it will be created first and then
the room will be added as a new member. Note: If the group does already exist, it will
automatically deliver all previously-sent messages to the room as soon as it is added as a
member (unless the group administrator logged into the group mailbox and deleted the
messages).
The check in function may be invoked by any of the four methods.
Via PMS
PMS sends a check in packet to the VMS. Packet must, at minimum, specify the room number to
Hospitality Administration 335
2003-2010 DuVoice Corporation
check in. Depending on the PMS protocol, other pieces of information may also be included, such as
the guest name or a password.
To check in multiple guest rooms, the PMS must send a separate check in packet for each room.
Via FrontDesk
To perform a check in via FrontDesk:
1. Right-click on the row that represents the room you wish to check in.
2. Select Check In from the context menu.
Alternatively, you can also:
1. Select the room (row) to be checked in.
2. Press F5 or select Actions | Check In.
To perform a check in on multiple rooms at one time:
1. Select all rooms you want to check in. To select multiple, contiguous rows, hold down the Shift
key while selecting the first and last rows. To select multiple, non-contiguous rows, hold down
the Ctrl key until you have finished selecting the rows.
2. Press F5 or select Actions | Check In or right-click on one of the highlighted rows and select
Check In from the context menu.
3. Verify that you want to check in all specified rooms. Click Yes if you do.
Via the Administration Menu
To perform a check in over the phone using the hospitality administration menus:
1. Call into the VMS.
2. At the main greeting, dial **97.
3. Dial the password, followed by #. Default: 7000#.
4. Press 3 for guest room administration.
5. Press 1 to check in a room.
6. Enter the room number, followed by #.
7. Repeat steps 5 and 6 for any additional rooms.
8. Press * to back out or 9 to disconnect.
Via the Room Phone
This method is not recommended. If you are performing a manual check in over the phone, it
is better to use the hospitality administration menu as outlined above.
To perform a check in from the guest room extension:
1. Login to the guest room mailbox.
2. Dial the guest room code: 6#1.
3. Wait until you hear the confirmation prompt: This option is complete.
4. Hang up.
7.5.2 Check Out
When the check out function is invoked, the DV2000/DV4 (VMS) will check the current status of the
specified room mailbox. If the mailbox is already marked as checked out, then nothing further is done.
If the mailbox is marked as checked in, then the VMS will:
Mark it as checked out.
System Reference Guide 336
2003-2010 DuVoice Corporation
Mark it as dirty (maid status), if the configuration allows it to do so.
Reset the guest name field to "Guest Room" and ensure the mailbox is hidden from the guest
directory.
Delete any custom greetings and reset the password to the default value.
Archive all voice messages. This will also cause the message light to be turned off.
Reset the text message count to 0.
Cancel any pending wakeup calls and archive the wakeup call log.
Restrict the room extension (if supported). This step is not performed when you invoke the
function using the guest room code.
Remove the room from any groups to which it belongs.
The check out function may be invoked by any of the four methods.
Via PMS
PMS sends a check out packet to the VMS. Packet must, at minimum, specify the room number to
check in. PMS may include additional fields in the packet (such as a flag indicating whether it is being
sent as a true check out or as part of a database swap), but the VMS will generally ignore them.
To check out multiple guest rooms, the PMS must send a separate check out packet for each room.
Via FrontDesk
To perform a check out via FrontDesk:
1. Right-click on the row that represents the room you wish to check out.
2. Select Check Out from the context menu.
Alternatively, you can also:
1. Select the room (row) to be checked out.
2. Press F6 or select Actions | Check Out.
To perform a check out on multiple rooms at one time:
1. Select all rooms you want to check out. To select multiple, contiguous rows, hold down the
Shift key while selecting the first and last rows. To select multiple, non-contiguous rows, hold
down the Ctrl key until you have finished selecting the rows.
2. Press F5 or select Actions | Check Out or right-click on one of the highlighted rows and select
Check Out from the context menu.
3. Verify that you want to check out all specified rooms. Click Yes if you do.
Via the Administration Menu
To perform a check out over the phone using the hospitality administration menus:
1. Call into the VMS.
2. At the main greeting, dial **97.
3. Dial the password, followed by #. Default: 7000#.
4. Press 3 for guest room administration.
5. Press 2 to check out a room.
6. Enter the room number, followed by #.
7. Repeat steps 5 and 6 for any additional rooms.
8. Press * to back out or 9 to disconnect.
Hospitality Administration 337
2003-2010 DuVoice Corporation
Via the Room Phone
This method is not recommended. If you are performing a manual check out over the phone, it
is better to use the hospitality administration menu as outlined above.
To perform a check out from the guest room extension:
1. Login to the guest room mailbox.
2. Dial the guest room code: 6#0.
3. Wait until you hear the confirmation prompt: This option is complete.
4. Hang up.
7.5.3 Get Message Count
The get message count function simply returns the number of new and urgent voice messages in the
guest room mailbox. This function can be invoked via the PMS or via FrontDesk.
Via PMS
PMS sends a get message count packet to the VMS. Packet must, at minimum, specify the room
number. The VMS will generate a response packet that will, at minimum, include the room number
and the total count of new messages. Depending on the PMS protocol, it may also include a separate
count of urgent messages.
To request message counts for multiple guest rooms, the PMS must send a separate get message
count packet for each room.
Via FrontDesk
FrontDesk displays the message counts for all guest rooms automatically.
Via the Administration Menu
There is no option for getting message counts for a guest room via the hospitality administration
menus.
Via the Room Phone
There is no guest room code for retrieving message counts; however, the VMS does state the
message count when you login to the guest mailbox.
7.5.4 Move
When the move function is invoked, the DV2000/DV4 (VMS) will:
1. Perform a check in on the destination room. If it fails, then the remaining steps are skipped.
2. Copy all voice messages from the source room to the destination room.
3. Copy guest name data from the source room to the destination room. If the source room is in
the directory, then the destination room will also be added to the directory.
4. Copy any scheduled wakeup calls from the source room to the destination room.
5. Copy the text message count from the source room to the destination room.
6. If this is a full move, then a check out will be performed on the source room. Otherwise, it will
be left checked in.
The move function may be invoked via PMS, FrontDesk or the hospitality administration menu.
Via PMS
PMS sends a move packet to the VMS. Packet must, at minimum, specify the original (source) room
System Reference Guide 338
2003-2010 DuVoice Corporation
number and the new (destination) room number. PMS may include additional fields in the packet, but
the VMS may ignore them.
To move multiple rooms, the PMS must send a separate move packet for each room.
Via FrontDesk
To perform a move via FrontDesk:
1. Right-click on the row that represents the room you wish to check out.
2. Select Move from the context menu.
3. Select the destination room from the drop-down list.
4. Select or deselect Check out original room after move. If you deselect it, then the original room
will remain checked in (with all current data).
5. Click OK.
Alternatively, you can also:
1. Select the room (row) to move from.
2. Press F7 or select Actions | Move.
3. Follow steps 3 through 5 above.
You cannot move multiple rooms at once. You must perform each move individually.
Via the Administration Menu
To perform a move over the phone using the hospitality administration menus:
1. Call into the VMS.
2. At the main greeting, dial **97.
3. Dial the password, followed by #. Default: 7000#.
4. Press 3 for guest room administration.
5. Press 3 to move a room.
6. Enter the source room number, followed by #.
7. Enter the destination room number, followed by #.
Note: This method always performs a full move; the source room is
checked out after the move is completed.
Via the Room Phone
There is no guest room code for performing a move.
7.5.5 Purge
The purge function acts the same as a check out, except that it does not change the room phone
status and it does not mark the room as checked out. It does perform all other check out actions,
including:
Mark room as dirty (maid status).
Reset the guest name field to "Guest Room" and ensure the mailbox is not visible to the system
directory.
Delete any custom greetings and reset the password to the default value.
Archive all voice messages. This will also cause the message light to be turned off.
Reset the text message count to 0.
Cancel any pending wakeup calls and archive the wakeup call log.
Hospitality Administration 339
2003-2010 DuVoice Corporation
Note: This function is considered obsolete. It is recommended that
you use the check out function instead.
Via the Room Phone
The purge function can only be performed using a guest room code. To perform this function:
1. Login to the guest room mailbox.
2. Dial the guest room code: 654.
3. Wait until you hear the confirmation prompt: This option is complete.
4. Hang up.
7.5.6 Review Archive Messages
Some states require that guest messages be kept available for a period of time after the guest has
checked out. Even where that is not the case, there may be instances where a guest will realize after
check out that he (or she) needs to review a message again, or where a guest may receive a voice
message after leaving the room but prior to checking out. The DV2000/DV4 (VMS) addresses these
possibilities by archiving all messages at check out.
Because guest mailboxes are not allowed to use archive foldersregardless of the class of service
(COS)the VMS uses several of these folders to hold the messages of previous guests. When a
guest checks out, any messages in archive folder 9 are erased from the system. Then, any messages
in archive folder 8 are moved into archive folder 9. Likewise, messages from folder 7 are moved to
folder 8, and so on up the line. After the messages in folder 2 are moved to folder 3, all messages for
the current guest (new, saved and deleted) are moved into archive folder 2 and the folder is marked
with the current date. (Archive 1 is not used for this purpose because it is used to hold the saved
message queue.)
As you may guess, the length of time for which messages will be held will vary depending on the
frequency of check outs for the given room. Assuming no more than one check out per day,
messages for a given guest should be available for at least a week. With less room turnover, they
may be available for a fair bit longer.
To retrieve these archived messages, you must know the date on which the guest checked out. When
you perform the review archived messages function, the VMS will ask you for the check out date and
will use that date to determine which (if any) of the archived folders holds the messages you want.
Via the Room Phone
You can only perform this function via the room phone's subscriber menu; you can access this function
from a front desk phone by following these steps:
1. Call into the VMS.
2. At the main greeting, press *.
3. Enter the room mailbox number.
4. Enter the password. Default is: 1234.
5. Dial the guest room code: 678.
6. Enter the two-digit month the guest checked out (01-12).
7. Enter the two-digit day the guest checked out (01-31).
8. Enter the four-digit year the guest checked out.
9. If an archive folder is found for the date you specified, you will be placed in that queue.
Otherwise, the VMS will state: I'm sorry, but there are no messages in that folder.
System Reference Guide 340
2003-2010 DuVoice Corporation
7.5.7 Send Message to All Guests
Sometimes, it may be desirable to send a message to all guest rooms to provide time sensitive
information, such as an announcement of a breakfast special in the hotel restaurant or that the hotel
pool will be closed for maintenance during certain hours on a certain day. The DV2000/DV4 can easily
support this (as of version 4.01.027).
Unlike the other functions listed in this section. sending a message to all guests is not performed using
any of the four standard methods (PMS, FrontDesk, hospitality administration menu or a guest room
code). Instead, it is handled using group mailboxes.
Create the Group
To configure your system so that you can send messages to all guests at once, you must:
1. Create all the guest mailboxes (if you haven't already done so).
2. Create a group mailbox.
3. Add all guest mailboxes to the member list of the group mailbox you just created.
You can also create other group mailboxes for other groupings of guests (such as by floor).
Send Messages to the List
Once you have created the group mailbox and edited its list, you can send a message to all the guests
in the list simply by leaving a message in that mailbox. The VMS will automatically forward a copy of
the message to all rooms in the list regardless of whether they are checked in or out.
Note: Upon checkout, a room will be removed from any group to
which it belongs. If it is currently checked out when it is added to the
group, it will remain in the group until a subsequent checkout
command is received by the system.
7.5.8 Set Guest Name
The set guest name function allows you to change the guest name for a mailbox after it is checked in.
It can be performed either via PMS (if the protocol in use allows) or via FrontDesk. There is no over-
the-phone option for changing the guest name.
Via PMS
PMS sends a change name packet to the VMS. Packet must, at minimum, specify the room number
to modify and the new guest name. If the PMS sends the name as a single field (rather than separate
fields for first and last names), the VMS will parse the field according to the following rules:
1. Everything up to, but not including, the first comma or space is considered to be the last name.
2. Everything from the first comma or space up to, but not including, the first character that is not a
space or comma is thrown out.
3. The remainder of the string is considered to be the first name.
For example, given a name field of "Smith, John A.", the system would parse this as:
Last Name: "Smith"
Ignore: ", "
First Name: "John A."
Note: Some PMS protocols allow the name to be specified as part
of the check in packet; in many of those cases, the VMS will update
the name field accordingly on check in. In cases where the check in
packet does not include a name field, the PMS may be configured to
Hospitality Administration 341
2003-2010 DuVoice Corporation
send a name change packet immediately after the check in packet.
Other PMS protocols do not send name information at all.
To change names for more than one guest room, the PMS must send a separate change name packet
for each room.
Via FrontDesk
Although you can always change mailbox names using Mailbox Administration, the ability to change
the guest name is also provided by FrontDesk for your convenience. In addition, you can also specify
whether you want the guest name to appear in the directory. However, it will only actually be included
in the directory if the mailbox is using the Extended Stay class of service template and the guest has
recorded their name. Without a name recording, the mailbox will not be included in the directory even
if it is marked for inclusion.
To change the name using FrontDesk:
1. Right-click the room (row) to be changed.
2. Select Change Name from the context menu.
3. Change the First Name and Last Name fields as desired (maximum of 24 characters per field).
4. Select or deselect the Include in directory option. If it is disabled, then the mailbox will never be
in the directory, even if the guest records a name recording. If it is enabled, the mailbox may be
included in the directory, but only if the guest records the name recording.
5. Click OK to save the changes (or Cancel to exit without saving).
Alternatively, you can also:
1. Select the room (row) to be changed.
2. Press Ctrl-F5 or select Actions | Change Name from the main menu.
3. Follow steps 3 through 5 as outlined above.
Changing the names for multiple rooms simultaneously is not possible.
7.5.9 Set Language
The set language function allows you to change the assigned language for a mailbox after it is
checked in. It can only be performed via the PMS (if the protocol in use allows) or via Mailbox
Administration. There is no over-the-phone option for changing the guest language.
Via PMS
PMS sends a set language packet to the VMS. Packet must, at minimum, specify the room number to
modify and the language ID to assign.
Note: Some PMS protocols allow the language to be specified as
part of the check in packet; in many of those cases, the VMS will
update the language field accordingly at check in, assuming the
language specified is supported and has been installed on the
system.
To set the language for multiple guest rooms, the PMS must send a separate set language packet for
each room.
7.5.10 Set Maid Status
When the set maid status function is invoked, the DV2000/DV4 (VMS) will change the status of the
mailbox accordingly and will notify the PMS (if the protocol supports it). Maid status can only be
changed using FrontDesk or the appropriate guest room code. The following status codes are
currently supported by FrontDesk:
System Reference Guide 342
2003-2010 DuVoice Corporation
ID Default Hilton Hitachi Mitel Micros
Fidelio
Code to
Dial
0 Dirty N/A N/A N/A N/A 610
1 Clean Occupied /
Clean
Clean In Progress Vacant / Dirty 611
2 In Progress Occupied / Dirty Dirty Clean Occupied /
Dirty
612
3 Maintenanc
e
Vacant / Clean In
Progress
Dirty Vacant /
Clean
613
4 Out of
Service
Vacant / Dirty Inspection Out of Service Occupied /
Clean
614
5 Inspection Occupied /
Ready
N/A Inspection Vacant /
Inspected
615
6 N/A Occupied / Not
Ready
N/A Occupied /
Clean
Occupied /
Inspected
616
7 N/A Vacant / Ready N/A Occupied /
Dirty
617
8 N/A Vacant / Not
Ready
N/A Vacant /
Clean
618
9 N/A N/A N/A Vacant / Dirty 619
As shown in the chart above, the actual valid values and their associated meanings depend on the
protocol assigned to the PMS integration. If a PMS is not currently in use, then the values listed in the
Default column will be used. Any value listed as N/A is not used for the given protocol and the
associated Code to Dial will be invalid.
For example, in the case where a PMS is not in use, if the maid logs into the guest mailbox for the
room and dials 616, 617, 618 or 619 from the subscriber menu, the system will reject the code and
state that it is an invalid entry. However, if a PMS is configured using the Hilton protocol, then 616,
617 and 618 will all be valid maid status codes (but 619 will still be invalid).
As you can see, the maid simply dials 61x, where x is the ID number associated with the given room
status. It is this ID value that the DV2000/DV4 passes on to the PMS. For example, on a Hilton
system, if the maid dials 613 from the subscriber menu of the guest mailbox for room 1101, then the
DV2000/DV4 would send a maid status packet to the Hilton PMS with a room status code of 3, which
Hilton would interpret as Vacant / Clean (this is also what FrontDesk or InnDesk would display).
Via PMS
When the maid status is changed using either the guest room code or FrontDesk, the VMS will send a
maid status packet to the PMS if the protocol supports it. This packet will contain, at minimum, the
room number affected and the maid status code (i.e., the numeric value shown in the table above).
Via FrontDesk
To change the maid status of a room using FrontDesk:
1. Right-click on the room (row) to be changed.
2. Select Set Maid Status from the context menu.
Hospitality Administration 343
2003-2010 DuVoice Corporation
3. Select the new maid status from the drop-down box.
4. Click OK.
Alternatively, you can:
1. Select the room (row) to be changed.
2. Press F11 or select Actions | Set Maid Status from the main menu.
3. Select the new maid status form the drop-down box.
4. Click OK.
Via the Room Phone
To mark a room as clean:
1. Login to the guest room mailbox.
2. Dial 611.
3. Wait for the prompt: This option is complete.
4. Hang up.
To mark a room as dirty:
1. Login to the guest room mailbox.
2. Dial 612.
3. Wait for the prompt: This option is complete.
4. Hang up.
Automatic Status Change
The VMS may automatically change the maid status of a room to dirty in either or both of the following
cases:
During maintenance, at a set time every night.
At check-out.
Both options are configurable via System Configuration (select Features | Hospitality from main menu,
then select the General tab). By default, both options are enabled.
7.5.11 Set Password
The set password function allows you to change the password for a guest room after it has been
checked in. It can be performed via the PMS or via Mailbox Administration.
The default password for all guest rooms is 1234; when a mailbox is checked out, it will be reset to use
that password.
Via PMS
The PMS sends a set password packet to the VMS that contains, at minimum, the room number and
the new password. Most PMS protocols do not support this packet type, although some do. In some
cases, the protocol may support specifying a password as part of the check in packet even if they do
not support a separate set password packet.
To set passwords for multiple rooms, the PMS must send a separate packet for each room.
Via Mailbox Administration
There is no option for setting the password via FrontDesk (or the hospitality administration menus) but
you can change it using Mailbox Administration. The password setting is found on the owner settings
property page in the Mailbox Editor.
System Reference Guide 344
2003-2010 DuVoice Corporation
7.5.12 Set Phone Status
The DV2000/DV4 (VMS) can control the room phone status when integrating with a PBX that supports
this feature. For the list of currently supported PBX integrations, contact DuVoice Sales; please refer
to our website at www.duvoice.com for contact information.
In practical terms, controlling the phone status involves the VMS signaling the PBX to toggle between
two different classes of service for the given extension. These classes of service typically are
configured so that one is restricted to internal (and possibly local) calls only and the other is
unrestricted (i.e., allowing long distance calls). By default, a checked out room would have a restricted
(or disabled) phone while a checked in room would be unrestricted (or enabled).
In addition to the automatic changing of the phone status at check in and check out, you can use
FrontDesk to manually change the phone status as well.
Via FrontDesk
As stated previously, the ability to change phone status is only available if the PBX integration
provides a method for the VMS to signal a change; the VMS itself cannot directly control the
behavior of an extension.
The current phone status for a room extension is displayed in the Phone column in the main window.
A check mark means the extension is enabled (not restricted); no check mark means it is disabled
(restricted). If a date-time stamp is also displayed, that is the date and time at which the VMS
signalled the PBX to set the extension to the status displayed. It is not always possible for the VMS
to know if the PBX successfully changed the extension status; it can only report that it
successfully sent the signal.
Note: The Phone column may be hidden, as there are few PBX
systems that allow the VMS to change the phone status. You can
unhide the column by hovering the mouse pointer between the Class
and Voice column headers until the pointer changes to two vertical
lines with arrows pointing left and right. Then, left-click and drag the
mouse to the right to unhide the column.
To change the phone status for a room:
1. Right-click on the room (row) that you want to change.
2. Select Toggle Phone Status from the context menu.
Alternatively, you can also:
1. Select the room (row) that you want to change.
2. Select Actions | Toggle Phone Status from the main menu.
Either method will cause the VMS to signal the PBX to change the status of that extension to the
opposite of what FrontDesk currently believes the status to be. As it isn't possible for FrontDesk to
confirm that the PBX actually changed the status, it will immediately change the status in the Phone
column (including updating the date-time stamp).
7.5.13 Set Text Message Count
When the set text message count function is invoked, the DV2000/DV4 (VMS) will update the text
message count in the mailbox record to the specified value. If the value is not zero, the VMS will also
construct and send a voice message to the room mailbox to inform the guest that they have a
message at the front desk. It does not matter if the text message count was already non-zero; if the
new value is still non-zero, a message will be sent.
Hospitality Administration 345
2003-2010 DuVoice Corporation
Once a message is sent, it cannot be revoked by the VMS. Consequently, changing the text message
count from a non-zero value to zero will not revoke any messages the VMS sent to the room mailbox
regarding messages at the front desk.
Note: Although this field is called text message count, it can be used
to refer to any type of message held for a guest at the front desk,
including packages and faxes.
Text message count can be changed by either the PMS or FrontDesk. There are no over-the-phone
methods for changing this value directly.
Via PMS
The PMS sends a text message count packet to the VMS. At minimum, the packet must contain the
room number and the text message count. For some protocols, the text message count may be a flag
that merely indicates Yes or No; other protocols may specify an actual count (typically ranging from 0
to 99). In the former case, the VMS will represent a yes as the value 1 and a no as the value 0.
To change the text message count for multiple rooms, the PMS must send a separate packet for each
room.
Via FrontDesk
FrontDesk displays the text message count for each room in the Text column. A value of zero means
there are no text messages; a non-zero value means there are one or more messages.
To set the text message count for a guest room:
1. Right-click on the room (row) that you want to change.
2. Select Set Text Count from the context menu.
3. Enter the number of messages, from 0 to 99.
4. Click OK.
Alternatively, you can also:
1. Select the room (row) you want to change.
2. Press F10 or select Actions | Set Text Count from the main menu.
3. Follow steps 3 and 4 above.
To clear the text message count for a guest room, you can follow the steps above and choose a value
of 0, or you can:
1. Right-click on the room (row) that you want to change.
2. Select Clear Text Count from the context menu.
Alternatively, you can also:
1. Select the room (row) you want to change.
2. Press Ctrl-F10 or select Actions | Clear Text Count from the main menu.
To set or clear the text message count for multiple rooms simultaneously:
1. Select all rooms (rows) that you want to change. Hold down the Shift key while selecting if you
want to select a contiguous range; or hold down the Ctrl key while selecting if you want to
select non-contiguous rows.
2. Follow the remaining steps (from step 2 on) for any of the instructions listed above.
Automatic Changes to Text Message Count
By default, the text message count is reset to zero whenever a room is checked in or out. These are
the only cases where the text message count will be altered automatically.
System Reference Guide 346
2003-2010 DuVoice Corporation
7.5.14 Set VIP Flag
When a room is marked as VIP, it is possible to have wakeup calls routed to the operator rather than
directly to the guest room extension. This allows the operator to make a personalized wakeup call to
the guest. To enable this option on the DV2000/DV4, please refer to the section on editing the
Wakeup Call settings in the COS template.
Via PMS
Depending on the protocol in use, the PMS may either set the VIP flag as part of the check-in packet,
or it may send a separate Set VIP Status packet (or both). The flag is then automatically disabled at
check-out.
Note: This option is currently only supported via PMS. In
addition, it requires not only that the PMS offer a VIP status flag but
also that the interface protocol used between the PMS and the
DV2000/DV4 must support either a Set VIP Status type of packet
and/or be able to set the VIP status flag as part of the check-in
packet.
7.5.15 Set Wakeup Call
The set wakeup call function allows you to schedule an automatic wakeup call for a guest room.
Please refer to the Wakeup Call Feature section for a thorough discussion of wakeup calls, including
configuring the feature, scheduling calls, and the actual call process.
In addition to the guests' ability to schedule their own wakeup calls (if the feature is configured to allow
it), you can schedule wakeups for them using the PMS (if supported by the protocol), FrontDesk or the
hospitality administration menu.
Via PMS
The PMS sends a set wakeup call packet to the VMS. At a minimum, it must include the room number
and the wakeup time (in 24-hour clock notation). If the time specified has already passed for the
current day, the wakeup is scheduled for the next day. If the time is not yet past, then the wakeup will
be scheduled for today. If a wakeup call is already scheduled for the specified time, then the packet is
considered successful and ignored. Because the VMS supports scheduling multiple wakeup calls for
any given room, it is not possible to cancel a wakeup call through the PMS.
To set a wakeup call for multiple rooms, the PMS must send a separate set wakeup call packet for
each room.
Via FrontDesk
FrontDesk has two options for scheduling wakeups: Schedule Wakeup and Manage Wakeups. Only
the Schedule Wakeup option will be discussed here. For more on the Manage Wakeups option, refer
to the FrontDesk section.
To schedule a wakeup call for a room:
1. Right-click on the room (row) that you want to change.
2. Select Schedule Wakeup from the context menu.
3. Select the date for the wakeup call using the date control.
4. Select the time for the wakeup call using the time control.
Hospitality Administration 347
2003-2010 DuVoice Corporation
5. If this wakeup call is to recur every day at the same time (starting on the date you specified) until
the room is checked out, check the Repeat daily checkbox. For one-time-only wakeup call,
leave the box unchecked.
6. Click OK.
Alternatively, you can also:
1. Select the room (row) you want to change.
2. Press F8 or select Actions | Schedule Wakeup from the main menu.
3. Follow steps 3 through 6 above.
To schedule a wakeup call for the same time for multiple rooms:
1. Select all rooms (rows) that you want to schedule the wakeup call for. While selecting, hold
down the Shift key to select multiple contiguous rows or hold down the Ctrl key to select
multiple, non-contiguous rows.
2. Follow the remaining steps (from step 2 on) for either instruction set above.
Via the Administration Menu
To schedule a wakeup call for a guest room using the hospitality administration menu (i.e., over the
phone):
1. Call the VMS.
2. Dial **97 (at the main greeting).
3. Enter the password and press #. Default: 7000#.
4. Press 1 to schedule a wakeup call.
5. Enter the room (mailbox) number.
6. Enter the hour for the wakeup call.
7. Enter the minute.
8. If prompted: press 1 for a.m. or 2 for p.m. You will only be prompted for this if the hour you
entered is between 1 and 12.
9. Select the day for wakeup. Press 1 for today, 2 for tomorrow or 3 to specify a date. Option 1 is
only allowed if the time you specified has not yet passed. If you select option 3, you will be
prompted to enter the month (1-12) and the day (1-31). If the date you enter is already past for
this year, then the wakeup will be scheduled for next year; otherwise, it will be for this year.
10.If you want a recurring wakeup: press 2.
11.Press 1 to accept and schedule the wakeup call.
To schedule wakeups for multiple rooms, follow the steps above. After you accept the wakeup call
in step 11, the system will return to step 4, prompting you for another mailbox number. Keep repeating
steps 5 through 11 until you have scheduled all the wakeup calls you want. Then press * to back up to
the main hospitality administration menu.
To clear a wakeup call for a room, follow the steps above. After step 9, the VMS checks if the
wakeup you are trying to schedule already exists. Since you can only have one wakeup call scheduled
for a given date and time in a given room, the system will prompt you to press 1 to cancel the wakeup
call. If you do so, the wakeup call will be canceled; if it was marked as recurring, any recurrences will
be canceled as well.
System Reference Guide 348
2003-2010 DuVoice Corporation
7.6 Telephone User Interface
The DV2000/DV4 (VMS) provides a telephone user interface (TUI) option for performing several
common hospitality administration functions. This menu is accessed by dialing a special code during
the main greeting and then entering a password. Functions you can perform using this menu include:
scheduling wakeup calls for guests, re-recording certain hospitality prompts and manually checking
rooms in and out.
To access the hospitality administration TUI:
1. Call the VMS.
2. At the main greeting, dial: **97.
3. Enter the password for the desired access level and press #. Default is 7000#.
Note: The example above shows someone logging in at the Basic
access level. For Advanced, the default password is 7500. For
Expert, the default is 7890.
Note: For better security, it is generally recommended that you
change the hospitality administrator passwords to something other
than the default settings. This can be done using the System
Configuration application.
After you login, the VMS will provide the following menu options, depending on the access level you
logged in at.
For Basic:
To configure an automatic wakeup call, press 1.
For Advanced:
To configure an automatic wakeup call, press 1.
To re-record hospitality prompts, press 2.
For Expert:
To configure an automatic wakeup call, press 1.
To re-record hospitality prompts, press 2.
For guest room administration, press 3.
For help, press #.
Or to return to the previous menu, press *.
7.6.1 Configure Automatic Wakeup Call
This option allows you to schedule or clear a wakeup call for any guest room. As you follow the steps
outlined below, refer to this flowchart for a visual representation of the process:
Hospitality Administration 349
2003-2010 DuVoice Corporation
The first thing the VMS will do is prompt you to enter the mailbox number:
Enter the mailbox number, followed by the # key.
Enter a valid guest mailbox (room) number and press #. The system will then prompt for the wakeup
time:
Please enter the time for the wakeup call. Enter the hour, from zero through 12.
Enter the hour. For single-digit hours, you may either use a leading zero or a trailing #. For example,
to enter 1, you can either press 01 or 1#, or you can just press 1 and wait for the timeout. Although it is
not prompted, you can enter hours 13 through 23 (1 pm through 11 pm) as well; in that case, you will
not be prompted to select AM or PM at the end. A value of 0 is considered to be 12 am (again, you
won't have to select AM at the end). If the hour you enter is valid, the system will next ask for the
System Reference Guide 350
2003-2010 DuVoice Corporation
minute:
Enter the minute, from zero through 59.
Enter a valid minute. Again, you can use a leading zero or trailing # for single-digit values. If the hour
value you entered was between 1 and 12, the system will now prompt you to select AM or PM:
For AM, press 1. For PM, press 2.
After you make your selection (or if you didn't need to), the system will determine the day for the
wakeup call (today or tomorrow) based on comparing the time you entered to the current time. If the
time has already passed for today, the wakeup will be scheduled for tomorrow; otherwise, it will be
scheduled for today. Once the day has been determined, the system will check if a wakeup call
already exists for that date and time for the specified room.
Wakeup Call Already Exists
If there is already a wakeup call scheduled for the date and time you entered, the system will inform
you of that fact and ask if you wish to cancel the wakeup:
A wakeup call is already scheduled for that time.
To continue, press 1. To cancel this wakeup call, press 2.
If you press 2, the wakeup call will be cleared from the system (and an entry will be noted in the log).
In either case, you will be returned to the main hospitality administration menu.
Wakeup Does Not Already Exist
If there is no matching wakeup call already scheduled, then the system will review the full date and
time of the call and prompt you to accept it, mark it as recurring, or cancel it:
The wakeup call will be scheduled for <TODAY/TOMORROW/DATE> at <TIME>.
To accept this, press 1.
To mark this wakeup as a recurring event, press 2.
To set the date for the wakeup call, press 3.
To cancel this operation, press star.
Recurring Wakeup Calls
A recurring wakeup call is one that will automatically reschedule itself for the same time every day,
starting on the date you initially selected. It will continue to recur until either it is cleared or the room is
checked out (which automatically clears all scheduled wakeup calls). If you press 2 to mark it as
recurring, the system will review the wakeup again and provide slightly different options, as follows:
The wakeup call will be scheduled to occur daily starting <TODAY/TOMORROW/DATE> at <TIME>.
To accept this, press 1.
To mark this wakeup as a one-time event, press 2.
To set the date for the wakeup call, press 3.
To cancel this operation, press star.
Changing the Date of the Wakeup Call
As previously noted, the system will automatically assign a date for the wakeup call by comparing the
time you entered with the current time and selecting either today or tomorrow based on whether the
specified time has already passed. If you want a date other than the one assigned by the system, you
can press 3 to change the date. The system will then give you the following options:
To schedule the wakeup call for today, press 1.
Hospitality Administration 351
2003-2010 DuVoice Corporation
To schedule the wakeup call for tomorrow, press 2.
To set the date for the wakeup call, press 3.
Or to cancel, press *.
If you choose to set the date, the system will lead you through the process of entering the month (1
through 12) and the day (1 through 31). You will not be prompted to enter the year. If the month and
day you enter are not yet past, the VMS will assume the date is for this year; otherwise, it will assume
next year.
Once you press 1 to accept the wakeup call, the system will schedule the call and return you to main
hospitality menu.
7.6.2 Re-Record Hospitality Prompts
This menu allows you to re-record four hospitality prompts that may be heard by the guests. As you
follow the steps below, refer to this flowchart for a visual representation of the process:
When you select guest room administration, the system will provide the following menu:
To record the wakeup call message, press 1.
To record the wakeup call announcement, press 2.
To record the managers welcome message, press 3.
To record the text message notification prompt, press 4.
To record the default guest greeting, press 5.
To record other system prompts, press 6.
The wakeup call message and wakeup call announcement are both played during the wakeup call
after the guest answers the phone. The system plays the announcement first, then plays the
message. The reason for this is to allow you to have a standard greeting played first that rarely, if
ever, changes, followed by a special message that may be changed every day. By default, the wakeup
call announcement states This is your scheduled wakeup call, while the wakeup call message has no
System Reference Guide 352
2003-2010 DuVoice Corporation
recording at all.
The managers welcome message is a special recording you can make that will be copied into a
guests mailbox as the first new message upon check in. Because this recording is copied in as an
actual message, it will cause the message light to be lit. By default, there is no recording, so no
message is copied in at check in.
The text message notification is a special prompt that is copied into the guest's mailbox as a new
message whenever the text message count is set to a non-zero number (either by the PMS or by
FrontDesk). Since it is copied in as a message, the message light will be lit. The default recording is:
Hello. You have received a text message. You may retrieve this message by calling the front desk.
The default guest greeting is the greeting that plays when a caller is sent to the guest room's mailbox
to leave a message (unless it is an extended stay mailbox and the guest has recorded a personal
greeting). The default recording is: The person you are trying to reach is currently unavailable.
Please leave a message and they will respond as soon as possible.
Finally, the other system prompts option is provided to allow you to record any other prompt in the
system by entering its prompt number. This is the same method as that found in the regular
administrator menu.
The process for reviewing and re-recording these prompts is the same in all cases. What does affect
the process is the current state of the prompt. There are four states: no recording, original recording,
custom recording, and deleted. Well look at how the system behaves in each case.
No Recording
If the prompt has no default recording from the manufacturer, then the first time you opt to re-record it
the system will state that there is no recording and give you the options to re-record it or return to the
previous menu:
There is no recording. To record this prompt, press 2. Or to return to the previous menu, press
star.
To record the prompt, press 2 and start recording after the tone. Press # when you are finished. From
this point on, the system will behave according to the Custom Recording section, below.
Original Recording
If the prompt has a default recording from the manufacturer, then the first time you go to re-record it,
this the menu you will get. First, the system will review the current recording. Then it will give you the
options to re-record it, delete it, or accept it.
The current recording is <PLAYS RECORDING>.
To re-record it, press 2.
To delete it, press 3.
Or to return to the previous menu, press *.
If the current recording is acceptable, press * to return to the previous menu. If you want to change
the recording, press 2 and begin recording after the tone. Press # when you are finished. From this
point on, the system will behave according to the Custom Recording section, below.
If you do not want the prompt to be played at all, press 3 to delete the prompt. Note that this will delete
any custom recording but will not delete the default recording if it exists. Instead, a placeholder is
added that tells the system to ignore any default recording. This allows you the ability to restore the
original recording later if desired. From this point on, the system will behave according to the Deleted
section, below.
Custom Recording
Hospitality Administration 353
2003-2010 DuVoice Corporation
If there is a custom recording, the system will review the current recording and give the following
options:
The current recording is <PLAYS RECORDING>.
To re-record it, press 2.
To delete it, press 3.
To restore the original recording, press 4.
Or to return to the previous menu, press *.
Note: The option to restore the prompt to its original recording is
only valid (and only voiced) if there is a default recording to begin
with. In the case of the wakeup call message and managers
welcome message, this option will never be available because there
is no original (default) recording.
As in the prior sections, to re-record the prompt, press 2 and start recording after the tone. Press #
when finished. The system will review the new recording and repeat the options above. Or, to delete
the recording so that nothing is played, press 3. This will delete the custom recording and replace it
with a marker that tells the system to ignore any default recording as well. Finally, to return to playing
the original recording, press 4. This will delete the custom recording so that the default recording will
be used instead.
When you are satisfied with the recording, press * to return to the previous menu. Note that this does
not cancel any changes you made.
Deleted
When you opt to delete a prompt (as discussed in the Original Recording and Custom Recording
sections, above), the system will physically erase any existing custom recording and replace it will a
special marker to indicate that not even the original recording should be used. In this case, the system
will say that the prompt has been deleted and give the following options:
This prompt has been deleted.
To re-record it, press 2.
To restore the original recording, press 4.
Or to return to the previous menu, press star.
To re-record it, press 2 and start recording after the tone. Press # when finished. After this, the
system will behave according to the Custom Recording section, above.
Or, to use the original recording, press 4. This will remove the special marker so that the system will
see and use the default recording. This option is only available if a default recording actually exists.
After this, the system will behave according to the Original Recording section, above.
7.6.3 Guest Room Administration
This menu is provided so that you can manually check rooms in and out, and move rooms, if the
DV2000/DV4 is not interfaced with a property management system (PMS). As you follow the steps
below, refer to this flowchart for a visual representation of the process:
System Reference Guide 354
2003-2010 DuVoice Corporation
Generally, if the system is interfaced with a PMS, you should use the PMS to effect these actions to
ensure that the two systems remain in synch with each other. The options provided are:
To check in a guest mailbox, press 1.
To check out a guest mailbox, press 2.
To move a guest mailbox, press 3.
Note: The words mailbox and room are used interchangeably.
Check In
Select this option and the system will prompt you to enter the mailbox to check in:
Enter the mailbox number, followed by the pound key.
Enter the mailbox number and press #. If it is a valid guest mailbox, the system will perform the check
in function and then state: This option is complete. Otherwise, it will state that the mailbox does not
exist (even if it does exist, but is not a guest mailbox).
Check Out
Select this option and the system will prompt you to enter the mailbox to check out:
Enter the mailbox number, followed by the pound key.
Enter the mailbox number and press #. If it is a valid guest mailbox, the system will perform the check
out function and then state: This option is complete. Otherwise, it will state that the mailbox does not
exist (even if it does exist, but is not a guest mailbox).
Move
Select this option and the system will prompt you to enter the mailbox to move from:
Enter the mailbox number, followed by the pound key.
Enter the mailbox number and press #. The system will then prompt for the mailbox to move to:
Enter the destination mailbox, followed by the pound key.
Enter the destination mailbox number and press #. If both mailboxes are valid, the system will perform
the move function and then state: This option is complete.
Hospitality Administration 355
2003-2010 DuVoice Corporation
7.7 FrontDesk
The FrontDesk client application provides the hospitality administrator a way to view and manage the
status of all room mailboxes defined on the DV2000/DV4 voice mail system (VMS). For properties that
do not have a property management system (PMS) installed, or where the PMS is not connected to
the VMS, FrontDesk may be used for simple guest management: checking rooms in or out, moving
from one room to another, setting or clearing wakeup calls, setting or clearing text message
notification, setting maid status and viewing wakeup call activity logs. If the VMS link to the PBX
supports it, FrontDesk can also enable and disable long distance service for room phones.
For properties that do have a PMS connected to the DV2000/DV4, FrontDesk may be used to view
room status information and may also be used to provide additional functionality that the PMS does not
support (such as maid status or text message notification). However, anything the PMS handles
directly (such as checking rooms in or out) should not be done using the FrontDesk application as it
may lead to the VMS and PMS being out of synch.
The main window, shown below, provides a list of all current guest room mailboxes (as determined by
the mailbox type) as well as several pieces of data indicating the current room state.
Each row in the list represent a single room mailbox. For each room, the following data is displayed:
Roomdisplays the room number and its current status. Rooms that are checked in will have a
check mark to the left of the room number; checked out rooms will not have a check mark.
Namedisplays the guest name assigned to the room, in the format: Last name, First name.
Classdisplays the name of the class of service assigned to the mailbox. Typically, either
Guest or Extended Stay.
Phonedisplays the current phone status, and the date and time at which it was last changed
by FrontDesk. If there is a check mark, then the phone is enabled (i.e., can dial long distance);
no check mark means it is disabled (i.e., restricted to local or internal calls only). This column
is hidden by default (as in the figure above) because most switches do not allow the VMS
to control the status of the phone. When the Phone column is displayed, it appears between
Class and Voice. You can unhide it by moving the mouse pointer between those two column
headers until the pointer changes to two vertical lines with arrows pointing left and right; then,
left-click the mouse and hold it down while dragging the mouse to the right.
Voicedisplays the count of all messages in the mailbox (new, saved and urgent).
Textdisplays the count of text messages for the guest(s). Used for any type of message that
may be held at the front desk (including faxes and packages).
Maid Statusdisplays the status of the room with respect to maid service and/or maintenance.
FrontDesk supports several status types.
Next Wakeupdisplays the next scheduled wakeup call. If more than one wakeup call is
currently scheduled for the room, the one that is most imminent will be displayed. Use the
Manage Wakeups menu action to view all currently scheduled wakeup calls. Dates are always
specified as MM/DD/YYYY. Times are specified as HH:MM, using 24-hour notation.
Last Wakeup Activitydisplays the last action taken for the wakeup displayed by the Next
System Reference Guide 356
2003-2010 DuVoice Corporation
Wakeup column. If the last action was that the wakeup was scheduled, then this column will
display Pending. If no wakeup call is currently scheduled, this column will be empty.
Context Menus
The context menus are accessed by right-clicking on the window with the mouse. There are three
versions of the context menu, depending on where you click. Right-click on a single row in the list and
the context menu for single-room actions will appear. Or, select multiple rows and right-click on any
one of those rows to open the context menu for actions that can be performed on multiple rooms at
once.
Finally, right-clicking on an empty row will open a general context menu that allows you to reload the
list, refresh the data or view the failed wakeup report. If there are no empty rows to click on, you can
also use the View menu to access the same options.
Status
FrontDesk is a client application that can be run on any Windows PC that is connected to the same
network as the DV2000/DV4 system. Assuming the firewall configuration on both systems allows it,
FrontDesk can be configured to connect to the hospitality service on the DV2000/DV4 to receive room
data as well as to initiate changes. The current statusConnected or Disconnectedis displayed in a
box on the right side of the status bar (along the bottom of the window).
Whenever FrontDesk is disconnected from the VMS server, it will periodically attempt to reconnect.
As soon as it succeeds, the status on the status bar will change back to Connected. If the connection
is subsequently lost, such as when the VMS system is rebooted or the VMS service is shut down, then
the status will change to Disconnected. In that state, FrontDesk will only show the last known status
for the guest rooms but will not be able to refresh that data, or make any changes, until it can
reconnect.
Shortcuts
FrontDesk also provides keyboard shortcuts for the most commonly used commands. The following
table lists all of the supported shortcuts.
Shortcut Action
Ctrl-A
Select all rows.
Ctrl-F
Open failed wakeup report.
Ctrl-O
Open the Options dialog.
Ctrl-P
Print a simple report of the data shown in the main window.
Ctrl-R
Refresh the room data for the selected row(s) only.
Ctrl-S
Save the currently displayed data to a CSV file.
Ctrl-W
Open pending wakeup report.
F5
Refresh all room data.
F6
Check in the selected room(s).
Ctrl-F6
Check out the selected room(s).
F7
Move guest from the selected room to another room.
Hospitality Administration 357
2003-2010 DuVoice Corporation
F8
Schedule a wakeup call for the selected room(s).
Ctrl-F8
Open the Manage Wakeups dialog for the selected room.
F9
View the wakeup log report for the selected room.
F10
Set the text message count for the selected room(s).
Ctrl-F10
Clear the text message count for the selected room(s).
F11
Set the maid status for the selected room(s).
Ctrl-N
Change the guest name for the selected room.
7.7.1 Configuration
To access the configuration options dialog:
Press Ctrl-O; or
Select File | Options from the main menu; or
Click the Options button on the toolbar ( )
The Options dialog allows you to configure several settings that control the appearance and behavior
of FrontDesk. The settings are divided into two categories: General, and Appearance.
General
The general property page, shown below, provides settings that control the startup behavior of the
application and specify the computer name of the DV2000/DV4 system.
These settings include:
System Reference Guide 358
2003-2010 DuVoice Corporation
Start minimizedif checked, FrontDesk will start with the window minimized.
Minimize to system trayif checked, when the window is minimized, it will appear in the
system tray (instead of the taskbar).
Server properties, Namespecifies the computer name of the DV2000/DV4 system; this is
required to allow FrontDesk to find the system on the network and communicate with it.
Note: FrontDesk communicates over the network with the hospitality
service on the DV2000/DV4 via TCP/IP, using ports 52000 and
52002. It may be necessary to configure the firewall on either or
both machines to allow network access via those ports.
Appearance
The appearance property page, shown below, allows you to change the colors used for displaying the
room data.
Settings include:
Backgrounddetermines the color of the background for all odd-numbered rows in the room
list (i.e., the first row, third row, etc.).
Alternate Backgrounddetermines the color of the background for all even-numbered rows in
the room list.
Item Textdetermines the color of the text for all rows in the room list.
Header Textdetermines the color of the text for the column headings.
Show Gridlinesif checked, grid lines are displayed in the table; otherwise, they are omitted.
To change one of the four color settings, click on the appropriate box to open the color selector, shown
below:
Hospitality Administration 359
2003-2010 DuVoice Corporation
Select any of the default color choices or, for more options, click the More Colors button to open the
Color dialog shown below:
This dialog also provides all the basic colors shown in the color selector, as well as several custom
colors that you can create using the controls on the right half of the dialog. As shown, three custom
colors (pale pink, pale blue and pale green) are predefined; the pale blue color is the one used by
default for the Alternate Background color.
A full discussion of color creation is beyond the scope of this document. However, if you want to
create (and save) a custom color, use the controls on the right to create the color (the box labeled
Color|Solid displays the current color selection). Then, select an empty (white) box under the section
Custom colors. Finally, click Add to Custom Colors to add your new color to the square you
selected.
You can then click OK and the color you chose will be applied to the setting you are editing.
7.7.2 Data Management
One of the primary purposes of FrontDesk is to provide the front desk clerk or hospitality administrator
with an easy way to view the status of guest room mailboxes on the voice messaging system (VMS).
FrontDesk displays key data for all room mailboxes in a tabular format. While FrontDesk is connected
to the hospitality service, it will be updated in realtime for the most part; there may occasionally be
System Reference Guide 360
2003-2010 DuVoice Corporation
some delay depending on various factors such as system load, network traffic load, and so forth. That
is why the refresh option is provided, so you can always request a refresh of the data and be sure you
have the latest information.
Refreshing the Data Automatically
FrontDesk does not support automatic refresh directly. However, the hospitality service can be
configured to automatically push refreshed room data to all connected client applicationsincluding
FrontDeskon a periodic basis. Refer to the Features | Hospitality options in System Configuration
for information on how to configure that setting.
Refreshing the Data Manually
To manually refresh the data:
Press Ctrl-R to refresh just the selected room(s) or F5 to refresh all rooms; or
Click the Refresh button on the toolbar ( ); or
Select View | Refresh Data from the main menu; or
Right-click on an empty row (below the last room) and select Refresh Data from the context
menu.
All of the above options, except pressing Ctrl-R, will request a refresh for all rows (rooms). Ctrl-R
only refreshes the selected row(s).
Only mailboxes already in the table are updated; if new guest mailboxes are added to the system while
FrontDesk is running (using Mailbox Administration), the refresh process will not add them to the list.
You must use the Rebuild List option instead.
Rebuilding the List
To rebuild the room list from scratch (in case guest mailboxes have been added to or deleted from the
system while FrontDesk is still running):
Select View | Rebuild List from the main menu; or
Right-click on an empty row (below the last room) and select Rebuild List from the context
menu.
Where the Refresh option simply goes through the existing list and refreshes the data for each row,
Rebuild List actually deletes the entire list and rebuilds it from scratch. It gets the list of all guest
mailboxes, adds them to the list in FrontDesk, and then reads and updates the data for each mailbox.
You can accomplish the same thing by closing FrontDesk and then reopening it.
Exporting the Data
Sometimes you may want to export the currently-displayed data in a format that allows you to
manipulate it, such as to create a printable report. FrontDesk supports this by allowing you to save the
data in a comma-separated value (CSV) format. To do this:
1. Press Ctrl-S, select File | Save (or File | Save As) from the main menu, or click the Save
button on the toolbar ( ).
2. In the Save As dialog, navigate to the folder where you want the file saved.
3. Enter a name for the file.
4. Click OK.
After you have done this the first time, the Save option will simply overwrite the existing file. To save to
a different file, you would have to explicitly select File | Save As and follow steps 2 through 4 above.
The CSV file that is created is simply a basic ASCII-text file using commas to separate the field values.
Hospitality Administration 361
2003-2010 DuVoice Corporation
Each row (room) is entered on a separate line, with the first line being the column headers. The figure
below shows a sample file that has been opened using Notepad:
As you can see, hidden columns (such as Phone) will be included in the CSV output. Also, for any
field that is empty, FrontDesk just adds a set of empty quotes. Fields are quoted because the Name
field will contain a comma if both a last and a first name are specified.
This output format is intended to be easily imported into a spreadsheet, database or similar program
that supports importing from a CSV file.
7.7.3 Room Administration
FrontDesk provides a full range of functions that can be performed on a room mailbox; some can be
performed on multiple mailboxes at once. You can invoke an action by following these steps:
1. Click on the row(s) whose room(s) you want to modify.
2. Select the function to perform from the Actions menu, or press the appropriate shortcut key.
Alternatively, you can:
1. Right-click on the row to change (or select multiple rows to change then right-click on any one of
them).
2. Select the function from the context menu.
Login Required
The hospitality service will not allow any client application to change any room's status or settings
without providing a valid user login. This is required to so that it can log who is responsible for making
a given change. Consequently, the first time you select one of the options below that will actually
effect a change on the room status, FrontDesk will prompt you to enter a mailbox and password, as
shown below.
Enter a valid mailbox number and password. If they are successfully validated, then you will be
allowed to perform the selected action. Once you have logged in once, you can perform any number
of actions without having to re-login each time. The login will remain valid so long as FrontDesk is
running and so long as it remains connected to the hospitality service. If the service is shutdown
and restarted or the VMS is rebooted, the login information will be lost and you will have to login again
even if FrontDesk has been running continuously the whole time.
System Reference Guide 362
2003-2010 DuVoice Corporation
The following functions are supported by FrontDesk. For a more thorough description of what each
function does, refer to the Supported Room Functions section.
Check In
This function will perform a check in on all selected mailboxes. No further input is required from the
user; once you select the function it will be performed immediately. If the mailbox is already checked
in, nothing will be done. The shortcut for this function is F6.
Check Out
This function will perform a check out on all selected mailboxes. No further input is required from the
user; once you select the function it will be performed immediately. If the mailbox is already checked
out, nothing will be done. The shortcut for this function is CTRL-F6.
Move
This function will perform a move from the selected mailbox to another mailbox. You cannot move
multiple mailboxes at once. When you invoke this function, FrontDesk will display the Room Move
dialog, shown below. The shortcut for this function is F7.
Select the destination room from the To drop-down box. You cannot select any mailbox except those
in the list. To perform a full move, checking out the source room after the move is completed, check
the box provided. If you remove the check mark, the original mailbox will remain checked in (with all
the original data) even after the move has been completed.
Click OK to perform the move or click Cancel to close the dialog without moving anything.
Change Name
This function will change the name for the guest in the selected room. You cannot change the names
for multiple mailboxes at once. When you invoke this function, FrontDesk will display the Change
Name dialog, shown below. The shortcut for this function is Ctrl-N.
Enter the first and/or last names as desired, up to 24 characters for each name. Click OK to change
the name or click Cancel to close the dialog without changing anything.
Schedule Wakeup
This function will schedule a wakeup call for the guests in the selected rooms. When you invoke this
function, FrontDesk will open the Schedule Wakeup Call dialog, shown below. The shortcut for this
function is F8.
Hospitality Administration 363
2003-2010 DuVoice Corporation
Select the date for the wakeup call using the date selector, then set the time using the time selector.
The date and time you select must be later than the current date and time. If you schedule a wakeup
call for a date and time earlier than the current date and time, the wakeup call will be performed
immediately.
If you want to schedule the wakeup call to recur daily at the scheduled time, check the Repeat daily
check box. For a one-time-only wakeup call, leave the box unchecked.
When you have finished configuring the wakeup call, click OK to schedule it. To close the dialog
without scheduling a call, click Cancel.
Manage Wakeups
The main window only displays the wakeup call that is scheduled to occur next. To view all scheduled
wakeup calls, and to cancel any of them, you must use the Manage Wakeup Calls dialog, shown
below. The shortcut for this function is Ctrl-F8. You can only manage wakeup calls for one room
mailbox at a time.
The upper half of the dialog displays all currently-scheduled wakeup calls, in tabular format. Each row
in the table represents one wakeup call, displaying the scheduled date and time (in MM/DD/YYYY HH:
MM format, using 24-hour notation), whether the wakeup is set to recur, and how many call attempts
have been made so far.
Clear a Wakeup Call
System Reference Guide 364
2003-2010 DuVoice Corporation
To cancel a wakeup call, select it in the table and then click the button labeled with a minus (-) sign.
You will be prompted to confirm your desire to cancel the selected wakeup call. Click Yes to do so or
No to cancel the action. If you affirmed your choice, then the selected wakeup call will be removed
from the table and the VMS service will be notified that that wakeup call has been canceled.
Add a Wakeup Call
To add a wakeup call to the list, set the date and time using the date and time selectors provided in the
lower half of the dialog, check the Repeat daily check box if desired, and then click the button labeled
with a plus (+) sign. The wakeup call will be added to the table immediately and the VMS service will
be notified to add it to the schedule.
Clear Last Failed Wakeup Call
The lower section of the dialog displays the last failed wakeup call for the given room, if any, including
the date and time it was originally scheduled for, the date and time when it failed, and the reason it
failed. To clear the failed wakeup, select it and click the button labeled with a minus (-) sign (to the
right of the box where the failed wakeup information is displayed). Clearing the failed wakeup call
simply means it will no longer appear in the Failed Wakeup Report (or be displayed in this dialog); the
fact that the wakeup failed will still be logged in the full wakeup log for the room (discussed below).
When you are finished managing wakeup calls for the guest, click Close to close the dialog.
View Wakeup Log
This function opens a dialog that displays the full wakeup log file for the selected room. You can only
view the log for one room at a time. The shortcut for this function is F9. Every time a check out is
performed, the VMS archives the current wakeup log so that the log will start out fresh for the next
guest but the data for the just-checked-out guest can always be retrieved later if needed.
Consequently, when you invoke this function, if there are any archived log files, the application will
prompt you to select which log you want to view, as shown below:
To view the log for the current guest, select Current and click OK; this option will be disabled if the
room is currently checked out. To view the log for a previous guest, select Archived and then use the
drop-down list to select the date and time that the guest checked out, then click OK.
If there are no archived logs (such as on a newly installed system), but there is a log for a currently-
checked-in guest, then the above dialog will not be shown. Instead, the application will just open the
current log file. However, if the room is currently checked out, so there are no wakeup logs at all, then
the application will display a message that there is no wakeup log to view.
The figure below shows the Wakeup Activity Log dialog, with an archived wakeup log loaded:
Hospitality Administration 365
2003-2010 DuVoice Corporation
Entries are listed in order, from the oldest entry to the newest. Each entry represents a specific
wakeup-related action taken for a specific wakeup call. For each entry in the table, the following
information is logged:
Date/Timethe date and time when the entry was logged. Date values are formatted as MM/
DD/YYYY. Time values are formatted as HH:MM:SS, using 24-hour notation.
Wakeup IDthe ID of the wakeup call. You can see all actions taken for a specific wakeup call
by finding all entries that have the same wakeup ID. Note that the ID number is just the date
and time the wakeup call was scheduled for, formatted as YYYYMMDDhhmm (i.e., year, month,
day, hour and minute).
Actorwho or what initiated the action logged. Possible values include:
adminaction was initiated by someone using the hospitality administration touch tone
menu.
fdesk(xxx)action was initiated by someone using FrontDesk. The xxx part represents the
mailbox number of the person who performed the action (since FrontDesk requires you to
supply a mailbox and password before you can make any changes).
PMSaction was initiated via the PMS link.
systemaction was initiated by the VMS itself.
useraction was initiated by the guest, using the mailbox subscriber menu.
(anything else)any other text string means that the web application InnDesk was used to
initiate the action; the text string is the user's account name.
Actionthe action taken. Possible values include:
call xindicates a call attempt by the VMS, where x specifies which attempt it is.
cancelindicates the selected wakeup call has been canceled.
purgeindicates all scheduled wakeup calls for the mailbox have been canceled. This
action is initiated by the VMS when the check out function is performed.
quitindicates that the wakeup call has failed (i.e., there are no more retries). Reason for
failure is specified in the Notes field.
scheduleindicates a wakeup call was scheduled for the date and time logged in the Notes
field.
schedule (snooze)indicates a rescheduled wakeup call resulting from the guest snoozing
the call.
Resultthe result of the action. OK means it succeeded. For a call x action, the possible
values are: RNA (not answered), busy, and answered.
Notesadditional information, such as: the date and time the wakeup call was scheduled for,
whether it is recurring or not, the reason it failed, etc.
When you are finished reviewing the log, click OK to close the dialog. If you want to export the data to
System Reference Guide 366
2003-2010 DuVoice Corporation
a separate comma-separated value (CSV) file, you can do so by clicking Export. Navigate to the
folder where you want the file stored and type in a name for it, then click OK to save the data to file you
specified.
Set Text Count
This function will perform a set text message count on all selected mailboxes, When you invoke this
function, FrontDesk will display the Set Text Message Count dialog, shown below. The shortcut for
this function is F10.
Type in the number of text messages or use the up and down buttons to select a value. Possible
values range from 0 to 99. Click OK to apply the selected value or Cancel to close the dialog without
changing the count.
Clear Text Count
This function will perform a set text message count on all selected mailboxes, setting the count to zero.
No further input is required from the user; a value of 0 is assumed. The shortcut for this function is
Ctrl-F10.
Set Maid Status
This function will perform a set maid status on all selected mailboxes. When you invoke this function,
FrontDesk will display the Set Maid Status dialog, shown below. The shortcut for this function is F11.
Select the appropriate maid status value from the drop-down list and click OK to apply it. To close the
dialog without changing the maid status, click Cancel.
Set Phone Status
This function will perform a set phone status on all selected rooms, but only if the VMS is integrating
with a PBX that allows the VMS to control the phone state. Otherwise, the function will do nothing. If
the system is configured to have phone status controlled by the call accounting software (CAS), then
this option will be disabled. If the CAS is controlling the phone status, FrontDesk is not allowed to
change it.
If everything is correctly configured to support this function, selecting it will cause FrontDesk to display
the Set Phone Status dialog, shown above. Use the drop-down box to select whether to restrict or
Hospitality Administration 367
2003-2010 DuVoice Corporation
unrestrict the phone. Currently, these are the only options supported by the PBX systems with which
the DV2000/DV4 can integrate to change phone status. The exact meaning of 'restricted' and
'unrestricted' may be configurable in the PBX.
Note: FrontDesk can only report what it told the PBX to do; it
cannot confirm that the PBX actually did change the phone status.
7.7.4 Failed Wakeup Report
FrontDesk provides a failed wakeup report option which will display a report with the last failed wakeup
call, if any, for each guest room in the system for the last 24 hours. Failed wakeup calls more than 24
hours old will be ignored, as will any failed wakeup except the most recent one for any given room.
To open the failed wakeup report:
Select View | Failed Wakeup Report from the main menu; or
Press Ctrl-F.
An example report is shown in the figure below.
Each row in the table represents a single failed wakeup call. The first field gives the date and time the
wakeup call was originally scheduled to occur. The second field gives the date and time when the
wakeup failed. The third field is the room number and the fourth field gives a brief description of why
the wakeup failed. In the example above, both wakeup calls failed because the maximum number of
call attempts had been performed without the call every being answered by the guest.
If you want to save the report to a comma-separated value (CSV) file, click Export. In the Save As
dialog, navigate to the folder where the file should be saved, enter a filename and click Save to write
the file.
Click OK to close the dialog when you are finished.
7.7.5 Pending Wakeup Report
FrontDesk provides a pending wakeup report option which will display a report of all pending wakeup
calls for all rooms (as opposed to the main window, which only displays the next scheduled wakeup
call for each room).
To open the pending wakeup report:
Select View | Pending Wakeup Report from the main menu; or
System Reference Guide 368
2003-2010 DuVoice Corporation
Press Ctrl-W.
An example report is shown in the figure below.
As shown, wakeup calls are listed in order from most-to-least-imminent. Each row in the table
represents a single wakeup call. The first column gives the date and time for which the call is
scheduled, formatted as YYYY/MM/DD HH:MM, with the time value in 24-hour notation. The next column is
the room number with which the wakeup call is associated. The third column shows how many call
attempts have been made and the fourth column indicates if the wakeup is set to recur (that is, repeat
every day at the same time).
If the Calls field is greater than zero, then the system is in the process of completing the wakeup call.
It hasn't yet succeeded, but it hasn't yet failed, either. Once a call has either succeeded (been
answered) or failed (busy or RNA too many times) it will no longer be listed in this report.
To export the report to a comma-separated value (CSV) file, click Export. In the Save As dialog,
navigate to the folder where the file should be saved, enter a filename and click Save to write the file.
Click OK to close the dialog when you are finished.
7.8 PMS Integration
One of the main functions of the hospitality service on the DV2000/DV4 (VMS) is to integrate with a
property management system (PMS) via a serial connection, in order that the PMS can control the
status of room mailboxes and, possibly, be kept up-to-date on voice message counts and maid status
for each room. Use of this connection is optional. If your site does not use a PMS or the PMS cannot
integrate with a VMS, then you can configure the hospitality service to not use a serial port.
Integration between the VMS and PMS requires the use of a communication protocol that both
systems can support. The DV2000/DV4 only supports a limited number of protocols, and not all
protocols support all features. For example, some protocols allow the PMS to schedule a wakeup call
for a room on the VMS, but most do not. Consult your authorized DV2000/DV4 reseller for the most
up-to-date details on which protocols and features are supported.
Operation
PMS integration is handled by the hospitality service, which runs in the background (that is, there is no
GUI window). The service configures and opens the serial port at startup (if configured to do so) and
handles all communication with the PMS. It also handles communication via TCP/IP with various client
Hospitality Administration 369
2003-2010 DuVoice Corporation
applications, such as FrontDesk and PMS Monitor. PMS Monitor provides a GUI window that displays
serial activity being handled by the service in near-realtime (depending on network traffic, there may be
some delay between an action occurring and the associated log statement showing up in PMS
Monitor).
Logging
In addition to the information logged to the PMS Monitor client application, serial activity and hospitality
actions (such as check in, check out, etc.) are logged in more detail in the regular hospitality service
log files.
7.8.1 Supported PMS Protocols
The DV2000/DV4 supports a number of property management systems using a limited number of
protocols. The following chart shows the current list of directly-supported PMSes, along with the
protocol that the DV2000/DV4 uses to integrate with each one, and the feature set supported by that
protocol.
For each feature listed:
A blank square means it is not supported;
A solid circle means it is supported;
A hollow circle indicates partial support. For the Set Name column it means either that the
name is limited to 6 characters only (Centigram and DuVoice protocols) or that the name can
only be set as part of the Check In packet (any other protocol with a hollow circle). For the
Phone Status column, a hollow circle means that the protocol used by the VMS supports the
feature, but the PMS itself may not. For the Language column, it means the language cannot be
set in the Check In packet, but there is a separate Set Language packet that can be used.
System Reference Guide 370
2003-2010 DuVoice Corporation
In addition to the PMSes listed above, the DV2000/DV4 can also support the following systems when
they are integrated to the VMS via the Comtrol Lodging Link:
Hospitality Administration 371
2003-2010 DuVoice Corporation
Refer to the Comtrol Lodging Link entry in the chart above for a list of supported PMS features.
Supported features may be further limited by the PMS itself.
7.8.2 Physical Installation
PMS Integration supports a single connection to the PMS via a serial cable connected to the
appropriate serial port on the DV2000/DV4 system. Refer to the figure shown in the Pre-built System
Installation section under Installation & Training for an idea of what the serial port connector looks like.
Although the actual appearance may vary, all PCs used by the manufacturer in building full DV2000/
DV4 systems come with a male DB9 (9-pin) connector.
The table below shows pin-out information for the serial cable that should be correct for most PMS
interfaces. Correctly pinned-out cables are essential to successful communication between the PMS
and the VMS. It is recommended that you test the integrity of any serial cable, whether store-bought or
custom made. It is not uncommon for a communication failure to be traced back to a faulty serial
cable.
Note: Port connectors shown are those on the PMS and VMS
hardware, not the cable.
System Reference Guide 372
2003-2010 DuVoice Corporation
In some installations, the VMS may provide serial port(s) by way of a separate serial port card installed
in the PC or an external serial port box that connects to the PC through a USB cable. This is typically
done when additional serial ports are needed for other reasons (such as for connecting to a call
accounting system). In any case, the connector that the serial cable connects to will usually be a male
DB9 connector, as shown in the chart above.
For software kit installations, the connector type depends on the customer's hardware. However, most
modern PCs use the male DB9 connector shown.
7.8.3 Configuration
Configuration of PMS communication settings (such as COM port number, baud rate, etc.) is handled
using the System Configuration application; please refer to the Features | Hospitality section under
System Configuration for a complete discussion of the hospitality settings.
7.8.4 PMS Monitor
The hospitality service works quietly in the background, with no GUI front-end to look at. Instead,
DV2000/DV4 provides a client application call PMS Monitor which can be used to view the serial
communication traffic between the VMS and the PMS. The figure below shows the main window of
this application with a handful of log entries displayed.
Each line in the table represents a single communication exchange between the two systems,
including the packet or control character transmitted by the sender and the ACK or NAK character
transmitted by the receiver in response. The following fields comprise the data displayed for each
exchange:
Date/Timespecifies the date and time at which the packet or control character was received
by (or sent by) the VMS. Dates are in the format MM/DD/YYYY and times are in the format HH:MM:
SS.msec (using 24-hour notation).
Portspecifies which COM port the exchange took place on.
Directionspecifies whether the data in the Packet field was received from the PMS (In) or
sent to the PMS (Out).
Packetspecifies the actual data transmitted over the serial link by the system that initiated the
exchange. Non-printable ASCII characters have been translated into their hexadecimal ASCII
values and enclosed in angle brackets. For example, the STX character, which has an ASCII
value of 0x02, is displayed as <02> and the ENQ byte (ASCII value 0x05) is displayed as <05>.
Responsespecifies the control character sent by the receiver to acknowledge receipt of the
packet data transmitted by the sender. Typically, this will be either the ACK character (ASCII
value 0x06) or the NAK character (ASCII value 0x15).
Actionspecifies the action taken by the VMS. In the case where the VMS is sending a packet
to the PMS, this field will simply state (sent to PMS).
Resultspecifies the result of the communication, success or failure, from the perspective of
the VMS.
Hospitality Administration 373
2003-2010 DuVoice Corporation
For example, the first row in the figure above shows that the VMS received a packet from the PMS at
10:24:47.234 a.m. on February 16, 2007, on COM1. The packet was valid and the VMS responded
with an ACK (0x06). The action specified by the packet was to check in room 40002. The result was
OK; i.e., the room was successfully checked in.
Row 3 shows an example of data being sent from the VMS to the PMS, in this case an ENQ, or
enquiry, byte (0x05), which the PMS acknowledged with an ACK. This is followed in row 4 with a maid
status packet being sent to, and being acknowledged by, the PMS.
Some fields in the figure above show an ellipsis (...) at the end; that indicates that there is more text
than can be displayed in the column. To see the full text for the given field, you may need to expand
the width of the column. This can be done by moving the mouse pointer onto the line between the
heading for that column and the one to its right; when the pointer changes to the symbol of a vertical
bar with arrows pointing to the left and right, left-click and hold the button down while dragging the
mouse to the right. Release the mouse button when the column width is satisfactory.
Clearing the Window
To clear the data from the window at any time, click the Clear button on the toolbar (the blank page
icon) or select View | Clear from the main menu.
Saving the Data
To save the currently displayed data to a comma-separated value (CSV) text file, select File | Save
from the main menu or click the Save button on the toolbar (the diskette icon). The first time you do
this, the File Save As dialog will be displayed. Navigate to the folder where you want to save the file,
enter a filename and click Save to save it.
Any time you select File | Save (or click to Save button) from that point on, PMS Monitor will just
overwrite the existing file. If you want to save to a different filename, choose File | Save As from the
main menu instead.
7.8.4.1 Configuration
To configure PMS Monitor, either:
Select Tools | Options from the main menu; or
Click the Options icon on the toolbar
This will open the Options dialog, as shown below.
Change the options as desired and click OK to save your changes.
Start minimized
System Reference Guide 374
2003-2010 DuVoice Corporation
Check this box if you want PMS Monitor to be minimized to the taskbar immediately as soon as the
application is started.
Minimize to system tray
Check this box if you want PMS Monitor to appear in the system tray, rather than the taskbar, when it
is minimized.
Server properties
Enter the name of the computer on which the DV2000/DV4 software is running. PMS Monitor needs
this information in order to find the computer on the network so that it can connect to the hospitality
service.
Note: PMS Monitor talks to the hospitality service using port 52001.
You may need to configure your firewall (on both the DV2000/DV4
computer and the remote system) to unblock this port if you want to
use this application.
7.9 Wakeup Call Feature
The DV2000/DV4 (VMS) provides an automated wakeup call feature which can be enabled for guest
mailboxes via the class of service (COS). By default, both the Guest and Extended Stay COS
templates have the wakeup call feature enabled. This feature allows guests to schedule one or more
wakeup call notifications for themselves for specific times and dates in the future. When the time for
the wakeup call arrives, the system will call the room extension and, if the phone is answered, will play
an announcement to the guest and then hang up. All wakeup-related activity is logged by the system
and those logs can be reviewed by the hospitality administrator as needed.
Other aspects of the wakeup call feature include:
Front desk clerk can schedule wakeups for guests via the phone or FrontDesk.
Front desk clerk can monitor wakeup call activity via FrontDesk or using the Wakeup Report
utility.
Verbal notification to operator on failed wakeup call (if configured).
Snooze feature supported.
Reports
Use FrontDesk to view the pending wakeup calls, the wakeup log for each room, and the failed
wakeup report.
7.9.1 Configuration
The wakeup call feature is configured in the class of service (COS) template and, therefore, can be
configured to operate differently for different mailboxes simply by assigning a different COS template.
A full discussion of COS template editing is covered in the Mailbox Administration section, but the
section on editing the Wakeup Calls tab is replicated here for your convenience. Once you have
configured the COS, you will also need to set up the individual mailboxes (if you want failed wakeup
notification).
7.9.1.1 Configure the COS
All wakeup-related settings are configured via the Wakeup Calls tab (and its two sub-tabs, Operator
and Snooze), shown below.
Hospitality Administration 375
2003-2010 DuVoice Corporation
Wakeup Calls tab
General
Enableddetermines if the wakeup call feature is enabled for the mailbox, so that the option to
schedule a wakeup is made available in the subscriber menu.
Call Destination
Always call the subscriberspecifies that the recipient of the wakeup call will always be
the guest subscriber.
Always call the operatorspecifies that the recipient of the wakeup call will always be the
operator (who will then personally call the guest).
Call operator if VIP flag is setspecifies that the recipient of the wakeup call will always
be the guest subscriber except if the guest room has been flagged as a VIP, in which case
the system will call the operator and the operator will call the guest. This option is only
valid if the PMS can tell the DV2000/DV4 the VIP status for a room (or guest). If that
option is not supported on both the PMS and the PMS interface protocol, this option will
basically act the same as the Always call the subscriber option.
Schedule Method
Allow subscriber to schedule wakeupselect this option to allow the guest subscriber to
schedule a wakeup call for him- or herself. The schedule wakeup call option in the
subscriber menu will lead the guest through the steps for reviewing, scheduling or canceling
a wakeup.
Transfer to operatorselect this option to direct the guest to the operator to schedule a
wakeup call. The schedule wakeup call option in the subscriber menu will actually transfer
to the operator instead of offering the normal options for reviewing, adding or canceling
wakeups.
Message (when calling subscriber)
These settings determine the composition of the wakeup call message and how many times it is
played to the guest before the call is disconnected. For the settings used when calling the operator
System Reference Guide 376
2003-2010 DuVoice Corporation
instead of the guest, refer to the Operator tab.
Say room number (before message)determines if the system will state the room number at
the start of the call before playing the wakeup announcement. It will say "Room nnn", where nnn
is the room number.
Initial messagealso known as the wakeup announcement, this prompt is always played first
after the subscriber answers the wakeup call. To prevent this prompt from playing, select Not
used from the drop-down list box. Use default means it will play the standard announcement:
This is your scheduled wakeup call. Alternatively, you can select any of a thousand other
prompts, numbered from 5000 to 5999. These custom user-defined prompts do not exist on the
system by default, but can be custom recorded by the administrator using either the hospitality
administration or standard system administration telephone user interface (TUI) menus.
Final messagealso known as the wakeup message, this prompt is always played last. Like
the initial message, it can be set to Not used, Use default, or any custom user-defined prompt in
the range 5000 to 5999. By default, there is no recording, so if the customer has not recorded
the wakeup message (via the hospitality administration TUI menu), then selecting Use default
will be functionally the same as Not used.
Play message x timesdetermines how many times the wakeup call message is repeated
(minimum of 1 time).
Outdialing
Use call progressdetermines whether the wakeup call is a supervised or blind outdial. If
enabled, the system will supervise the call for call progress tones, helping it determine whether
the call was answered or if it was busy, RNA, etc. If disabled, the system will just dial the
extension, wait a specified number of seconds, and then start playing the announcement
whether the call was truly answered by the guest or not (it has no way of knowing).
After dialing, pause x secondsspecifies how long to wait after dialing the room extension
before starting to play the wakeup announcement. Only used if Use call progress is disabled.
Assume RNA after x ringsspecifies the number of rings to wait before assuming no answer.
Only used if Use call progress is enabled.
Snooze tab
The Snooze tab contains all settings for configuring the wakeup call snooze feature, as shown below.
Note: If the PBX with which the DV2000/DV4 is integrating uses DTMF tones to signal a disconnect
(e.g., Alcatel or Panasonic), you must configure the disconnect DTMF string to be (or at least to start
with) a 4th-column tone (a, b, c or d); otherwise, the system cannot distinguish between a disconnect
and a guest requesting to snooze the call.
Hospitality Administration 377
2003-2010 DuVoice Corporation
Snooze limitspecifies the number of times the guest can snooze a wakeup call before it is
marked as answered and complete. The default value of zero (0) means the snooze option is
disabled. When disabled, the other two snooze settings will be disabled so that you cannot
change their values.
Snooze intervalspecifies the minimum number of minutes the system will wait before
repeating the wakeup after the guest has snoozed it. The default setting is 5 minutes. The
actual wait time may be longer than the specified value if the system is busy and is unable to
perform the wakeup immediately at the appointed time.
Wait for DTMFspecifies how long, in seconds, to wait for a DTMF key press from the guest
after playing the wakeup announcement. To snooze a wakeup call, the guest must press a
DTMF key (any digit at all); merely hanging up the phone or allowing the call to timeout and
finish on its own indicates that the call is done and it will not be rescheduled.
Operator tab
The Operator tab contains the settings used when calling the operator to report a failed wakeup call
and/or to remind the operator of a pending wakeup call for a VIP guest room, as shown below:
System Reference Guide 378
2003-2010 DuVoice Corporation
Message playback
Play message x timesspecifies the number of times to repeat the message when the system
calls the operator to inform him or her of a failed wakeup call for a guest.
DTMF wait timespecifies how long to wait for a DTMF keypress from the operator to confirm
receipt of the alert. If this value is zero (0), then the operator will not be prompted to press a
key; as long as a connect is detected, the system will assume the alert was successfully
delivered. If the value is non-zero, then the operator will be prompted to press any key to
confirm receipt of the alert; if he or she does not press a key in the time allotted, then the system
will assume the alert failed and will reschedule it (per the Failed Wakeup notification template).
This is useful in cases where a site is experiencing false positives (i.e., the voice card tells the
DV2000/DV4 that it has detected an answer on the line when in fact there has been no answer).
Auto-transfer to guest extension
After failed wakeup notificationif enabled, the system will automatically transfer the operator
to the guest's room extension after playing the message alerting the operator that the wakeup
call was not answered. Otherwise, it will just hang up after playing the message.
After pending wakeup reminderif enabled, the system will automatically transfer the
operator to the guest's room extension after playing the message reminding the operator that
the guest in that room has a scheduled wakeup call. This is only relevant if the wakeup call
feature is configured to call the operator, rather than the guest, at the scheduled wakeup call
time.
Factory standard templates
The DV2000/DV4 provides two standard COS templates you can use for guest mailboxes: Guest and
Extended Stay. When you create a new mailbox of type guest, the Guest COS is assigned by default.
Both of these templates are pre-configured for basic wakeup call service (similar to the settings shown
in the figures above). If you wish to configure the feature differently, the simplest option is to just edit
the Guest COS template itself (you can always re-import the original template file later if you should
need to).
Hospitality Administration 379
2003-2010 DuVoice Corporation
7.9.1.2 Configure the Mailboxes
The COS template settings determine how the wakeup call is performed and whether the guest can
schedule a call for him- or herself. However, in order for the wakeup call to actually be performed, it is
necessary to have the Wakeup Call notification template assigned to the mailbox. This is done for you
by default when you create a mailbox of type guest. The Wakeup Call notification template is
configured with a notification event type of reminder and the technique Wakeup Call.
Failed Wakeup Notification (Verbal)
To have the system notify the operator on failed wakeup calls in a given mailbox, you must assign the
Failed Wakeup notification template to the mailbox. This must be done individually for all
mailboxes for which this notification type is wanted. The Failed Wakeup template is not
assigned by default.
The simplest method for assigning the template to all guest mailboxes is to do it when the mailboxes
are first created. You can do this by creating a single guest mailbox, editing it to add the notification
template, and then creating the remaining mailboxes using the first mailbox as a template (that is,
creating them using the option to copy from an existing mailbox). You can also select a mailbox to
copy from when using the Mailbox Creation Wizard.
The Failed Wakeup notification template is configured with the notification event type failed wakeup
call and uses the technique AlertOperator. For this technique, the system will use the outdial settings
on the COS Wakeup Calls tab, shown above. Also, the notification address is ignored; instead, the
system will call the extension of the operator mailbox for the location to which the guest mailbox
belongs.
7.9.2 Scheduling
There are several ways that wakeup call can be scheduled for a guest:
Via the subscriber menu.
Via the hospitality administration menu. See the Configure Automatic Wakeup Call subsection
of Telephone User Interface.
Via the PMS, if the protocol allows. See the Support PMS Protocols subsection under PMS
Integration for a chart showing which protocols support this option. You will need to consult your
PMS software for instructions on how to actually schedule a wakeup call.
Via FrontDesk. See the Room Administration subsection under FrontDesk.
This section covers the first method. The other methods are covered elsewhere, as noted above.
This is the only method guests can use to schedule wakeup calls for themselves. The following
flowchart provides a visual overview of the process described below.
System Reference Guide 380
2003-2010 DuVoice Corporation
Standard guest mailboxes provide the following menu options:
To listen to new messages, press 1.
To listen to saved message, press 2.
To configure an automatic wakeup call, press 3.
Hospitality Administration 381
2003-2010 DuVoice Corporation
For guest mailboxes using the Extended Stay class of service (COS) template, the following option is
also voiced:
To change mailbox settings, press 5.
The options to listen to new and saved messages are only voiced if the mailbox actually contains new
or saved messages. Likewise, the option to configure an automatic wakeup call is only voiced if the
COS template is configured to allow it.
Review a Wakeup Call Time
After you press 3 to configure an automated wakeup call, the system will look to see if any wakeup
calls have already been scheduled. If there are none, it will skip directly to scheduling a new wakeup
call, as detailed in the Schedule a Wakeup Call section below. If there is at least one wakeup call
scheduled, it will review the one scheduled to occur first:
A wakeup call is scheduled for <TODAY/TOMORROW/DATE> at <TIME>.
If the wakeup call has been marked to recur, then it will also state:
and has been marked to occur daily at the scheduled time.
It will then give you the following options:
To continue, press 1.
To cancel this wakeup call, press 2.
To schedule a new wakeup call, press #.
Or to return to the previous menu, press *.
If the date and time of this wakeup call is still acceptable, press 1 and the system will skip to the next
scheduled wakeup call in the list (if any) and repeat the steps above for reviewing it. If you dont want
this wakeup call anymore, press 2 and the system will clear it from the list and skip to the next
scheduled wakeup call. If there are no more wakeup calls scheduled, the system will state:
There are no more wakeup calls scheduled.
To schedule a new wakeup call, press #.
Or to return to the previous menu, press *.
Note: You can always press # at any time during the review process
to schedule a new wakeup call; you do not have to wait till you get to
the end of the list.
Schedule a Wakeup Call
After you select the option to schedule a new wakeup call, the system will prompt you for the hour:
Please enter the time for the wakeup call. Enter the hour, from zero through 12.
Enter the hour. For single-digit hours, you may either use a leading zero or a trailing pound key. For
example, to enter 1, you may press either 01 or 1#, or you can just press 1 and wait for the timeout. Do
not use military time values (e.g., 17 for 5 p.m.).
Next, the system will prompt for the minute:
Enter the minute, from zero through 59.
Enter a valid minute value, from 0 to 59. Again, you can enter single-digit values with either a leading
zero or a trailing pound. The system will then prompt:
For a.m., press 1, for p.m., press 2.
System Reference Guide 382
2003-2010 DuVoice Corporation
After you select either a.m. or p.m., the system will automatically determine the day for the wakeup call
by comparing the time you entered against the current time. If the time is already passed, then the
wakeup will be set for tomorrow. Otherwise, it will be set for today. The system will then check if a
wakeup call already exists for that time (for this room).
Wakeup Call Already Exists
If there is already a wakeup call scheduled for the date and time you entered, the system will inform
you of that fact and ask if you wish to cancel the wakeup:
A wakeup call is already scheduled for that time.
To continue, press 1. To cancel this wakeup call, press 2.
If you press 2, the wakeup call will be cleared from the system. In either case, you will be returned to
the main subscriber menu.
Wakeup Does Not Already Exist
If there is no matching wakeup call already scheduled, then the system will review the full date and
time of the call and prompt you to accept it, to mark it as recurring, to change the date, or to cancel the
operation:
The wakeup call will be scheduled for <TODAY/TOMORROW/DATE> at <TIME>.
To accept this, press 1.
To mark this wakeup as a recurring event, press 2.
To set the date for the wakeup call, press 3.
To cancel this operation, press *.
Recurring Wakeup Calls
A recurring wakeup call is one that will automatically reschedule itself for the same time every day,
starting on the date you initially selected. It will continue to recur until either it is cleared or the room is
checked out (which automatically clears all scheduled wakeup calls). If you press 2 to mark it as
recurring, the system will review the wakeup again and provide slightly different options, as follows:
The wakeup call will be scheduled to occur daily starting <TODAY/TOMORROW/DATE> at <TIME>.
To accept this, press 1.
To mark this wakeup as a one-time event, press 2.
To set the date for the wakeup call, press 3.
To cancel this operation, press *.
Once you press 1 to accept the wakeup call, the system will schedule the call and return you to the
main subscriber menu.
Changing the Date for the Wakeup Call
As previously described, the system automatically determines the date for the wakeup call based on
the time you entered. This is done as a convenience, since most wakeup calls are typically set for
either today or tomorrow. However, if the day selected by the system is not the one the you want, you
can press 3 to change the date for the wakeup call. The system will allow you to force it to be
scheduled for today or tomorrow, or you can enter a specific date by month and day:
To schedule the wakeup call for today, press 1.
To schedule the wakeup call for tomorrow, press 2.
To set the date for the wakeup call, press 3.
Hospitality Administration 383
2003-2010 DuVoice Corporation
Or to cancel, press *.
If you choose to set the date for the wakeup call, the system will lead you through the process of
entering the month (1 through 12) and the day (1 through 31). You will not need to enter the year; if
the month and day you enter has not yet passed, the year will be set to the current year; otherwise, it
will be set to next year.
7.9.3 Call Process
There are two parts to the wakeup call process: the outdialing process and the performance of the
wakeup itself when the guest answers the call. We'll consider each in turn.
Outdial Process
The flowchart below outlines the basic outdialing process, showing the process flow both with call
progress is used and when it is not.
Which process is used depends on the configuration of the settings on the Wakeup Calls tab for the
class of service (COS) template. In most cases you will be using call progress, as it allows the system
to detect busy and no-answer (RNA) conditions. As shown, a call that is not answered (whether due
RNA, busy or no dial tone) will be rescheduled to try again in accordance with the settings in the
Wakeup Call notification template. If no more retries are allowed, then the wakeup call is marked as
failed.
Interactive Voice Response Process
Once the call has been answered by the guest, the wakeup itself is performed. The flowchart below
outlines the possible scenarios of what prompts will be played (and whether it will wait for DTMF),
depending on the COS configuration. Whether the call returns 'Done' or 'Snoozed', the VMS will
disconnect the call at the end.
System Reference Guide 384
2003-2010 DuVoice Corporation
As shown in the flowchart above, the following scenarios are possible. All scenarios can include the
wakeup message at the end, if it is recorded (there is no default recording). Also, in all scenarios, the
entire set of prompts may be repeated multiple times if the COS template is configured to do so.
Scenario Prompts played
Standard This is your scheduled wakeup call.
Snooze enabled This is your scheduled wakeup call. To snooze this call,
press any key.
Snooze enabled; final call This is your final wakeup call. You have reached the
maximum number of snoozes allowed.
Standard, with room number Room <number>, this is your scheduled wakeup call.
Snooze enabled, with room
number
Room <number>, this is your scheduled wakeup call. To
snooze this call, press any key.
Hospitality Administration 385
2003-2010 DuVoice Corporation
Snooze enabled; final call, with
room number
Room <number>, this is your final wakeup call. You have
reached the maximum number of snoozes allowed.
7.9.3.1 Failed Calls
In the DV2000/DV4 (VMS), a wakeup call is deemed to have failed if all call attempts have been
exhausted without any of them ever being answered by the guest. It does not matter why. Even if it
fails because the guest received (or made) a call during the time the VMS was attempting to complete
the wakeup callthat is, failed due to the line being busyit is still considered a failure.
While all call results are logged to the mailbox's wakeup activity log, the handling of failed wakeup calls
may entail some extra processing, depending on the configuration of the guest mailboxes. As
discussed in the Configuration section, you can configure the guest mailboxes to notify the operator
verbally whenever a wakeup call fails for a guest room. This is accomplished by assigning the Failed
Wakeup notification template to the mailbox.
When the Failed Wakeup notification template is triggered, the system will call the operator (as defined
in the location settings for the guest mailbox's location) using the same outdial settings in the class of
service (COS) template as are used to make the wakeup call itself. When the operator answers the
phone, the VMS will state:
A scheduled wakeup call was not answered by the guest in room <number>.
This message may be repeated if the COS template is configured to do so, then the VMS will
disconnect the call.
Chapter
VIII
Push Server 387
2003-2010 DuVoice Corporation
8 Push Server
The IP Office Push Server is a feature of the DV2000/DV4 that allows it to capture call data for all
telephone sets (both analog and digital) and to push that data to a web-enabled telephone set (for
example, to display caller ID on the called party's telephone). It can also be configured to notify one or
more extensions if any monitored extension dials 911, without interfering with the normal processing of
911 calls.
Requirements
AVAYA IP Office PBX (supports all versions).
TFTP server
One or more web-enabled AVAYA telephone sets. Supported sets include: any 46xx or 56xx
series IP phones.
DV2000/DV4 with TAPI support enabled
Supported Features
Supports notifying one or more extensions if any monitored extension calls 911; does not
interfere with the normal processing of the 911 call.
Captures call data for all telephone sets (both analog and digital).
Only requires the receiver of the push data to be a web-enabled IP telephone.
Supports unlimited number of IP telephones.
Does not require the IP telephones to have associated mailboxes on the system.
Requires zero configuration for any additional IP telephones after initial installation.
8.1 Configuration
Configuring the Push Server
The Push Server is configured using the System Configuration application. To access its configuration
dialog, select Features | Push Server from the main menu. If you do not have TAPI installed and
configured on your system, the DV2000/DV4 will display a warning, shown below:
This warning is displayed because the Push Server requires TAPI in order to work; it also requires that
you are integrating the DV2000/DV4 to an Avaya IP Office PBX system with appropriate IP phones, as
listed in the requirements. You can still click OK and view the Push Server configuration dialog, shown
below, but any changes you make will be irrelevant unless your system meets those requirements.
System Reference Guide 388
2003-2010 DuVoice Corporation
Server Configuration
This section contains the general server settings for the Push Server. They can only be modified if
the voice mail service has been shut down.
Push server enabledused to enable or disable the push server.
Port numberspecifies the TCP/IP port number associated with the Push Server. Only
change this value if there is a conflict with another service running on the DV2000/DV4 using the
same port number. The default is 8090. Do not set this value to 25, 80, 443 or 110.
Passwordspecifies the password used to communicate with the Avaya IP Office. This is not
the password used to administrate the system; it is the Monitor Password configured on the
Unsecured Interfaces tab under security. The default setting is blank and, therefore, it uses the
System Password which by default is password.
Switch IPspecifies the IP address of the known Avaya IP Office. This setting is read-only. If
the address is not correct, check your TAPI configuration settings in the Control Panel | Phone
and Modem settings.
Push Server 389
2003-2010 DuVoice Corporation
Server IPspecifies the IP address of the DV2000/DV4 itself. Generally, you will not need to
change this setting. However, if your system has multiple network interfaces, you will need to
configure this setting to the IP address of the NIC on which the push server must listen for
connections. It must match the IP address that the IP phones are configured to connect to.
Push On
These settings determine when the Push Server should send a push message to the phone for an
incoming call. You do not need to shut down the voice mail service to configure these options.
Ringsends the push message when the phone starts ringing. The message will be sent even
if the called party is already on the line speaking to another party.
Answersends the push message when the called party answers the call. This is the default
setting and is recommended in cases where a single phone may have multiple lines. The server
will always push who the called party is connected to; therefore, a push message will be sent
even when the station picks up a line that is on hold.
911 Options
The Push Server can alert IP phones whenever any extension on the PBX dials 911. These settings
control how this feature will operate. You do not need to shut down the voice mail service to configure
these options.
Push 911 clear messageswhen checked, if an user presses the clear button on the IP phone
display while a 911 alert is being displayed, all phones in the 911 list will be notified that the alert
has been cleared. This notification will include both who caused the alert (that is, which
extension dialed 911) and who cleared it.
Persistent 911 alertswhen checked, the system will continuously notify the 911 list of a 911
call until such time as someone clears the alert by pressing the clear button on their IP phone
display.
Initial Delayspecifies how long to wait, in seconds, after pushing the initial 911 alert before
pushing a second alert for the same 911 call.
Repeat Delayspecifies how long to wait, in seconds, after the second (or subsequent) alert
before pushing the next one. Enter a value between 20 and 500 seconds.
IP Phones
This section allows you to add IP phones manually to the configuration. This is not recommended, as
IP phones, when properly configured, will automatically register themselves. Refer to the Configuring
the IP Office section below. The extension number and IP address of each phone must be unique.
You do not need to shut down the voice mail service to configure this list.
Extensionextension number to add.
IP AddressIP address of the phone associated with the specified extension.
Enter both values and click Add to add it to the list. To remove a phone from the list, select it in the list
and click Delete.
Disabling Push for a Specific Phone
Note that the first column in the list box is called Enabled. To prevent the Push Server from pushing
messages to a specific IP Phone, uncheck the box in this column for the given extension. This will
also block 911 pushes, so care should be taken when using this option.
Hunt Groups and 911
The Push Server will send a push message if it detects a hunt group is being called. It is not possible
to delete the 911 list; however, you may add as many hunt groups as you need to the system. When
someone calls a hunt group, the Push Server is notified that the hunt group is ringing but not the actual
System Reference Guide 390
2003-2010 DuVoice Corporation
stations in that group. This is also where you add the extensions to the 911 notification list.
Group numberto add a group, enter the group number in the edit box and click Add. To edit
a group, select it in the drop-down box (below the edit box) and then use the controls on the
right to edit the list. To delete a group, select it in the drop-down box and then click Delete.
Group numbers must be unique. They also cannot match any existing extension number.
Extensionenter the extension number to add to the selected list, then click Add phone. To
remove a phone from the list, select it in the list and then click Delete phone.
Configuring the IP Office
Configuration of the IP Office consists of editing the 46xxsettings.txt file located on your TFTP
server. This file is downloaded to the phone sets when they connect to the IP Office. For a more
detailed explanation of the configuration settings in this file, please see the AVAYA IP Office
documentation. For this configuration you will need to know the IP address of the DV2000/DV4
system.
The following values should be set in the 46xxsettings.txt file. If your file is divided into sections for
each phone type, be sure to enter the values under the correct phone. In the example below the IP
address of the DV2000/DV4 is 192.168.11.25 listening on port 8090. You should change this IP
address value to match your system.
SET TPSLIST 192.168.11.25:8090
SET WMLHOME http://192.168.11.25:8090/
SET WMLPORT 8090
SET SUBSCRIBELIST http://192.168.11.25:8090/
A few things to note regarding this configuration file:
The file is only downloaded when the phone is first initialized, so you may need to reboot the
phone for any changes to take effect.
Rebooting the switch is not required.
The subscription service by default uses port 80 regardless of how the WMLPORT setting is
configured; therefore, you must specify the port number as part of the subscription address as
seen above.
Phone Registration
Once the DV2000/DV4 has been started you must force the phones to connect to it. This can be done
by either rebooting the phones or by performing a logoff followed by a logon. This only needs to be
done once for each phone. When connecting new phones to the IP Office, they will automatically
connect and configure themselves without any intervention.
If everything is configured correctly the phone should then display a Web button. Pressing it will show
the default homepage, which should be similar to that shown in the figure below.
Push Server 391
2003-2010 DuVoice Corporation
You can verify which phones have subscribed to the push server by viewing the configuration dialog
discussed in the previous section, Configuring the Push Server, above. When a phone set subscribes,
it should appear in the IP Phones list in that dialog.
Customization
The screens that are pushed to the client phones can be customized on a per-site basis. Please
contact DuVoice for further information if this is of interest to you.
8.2 Operation
The phones supported by the push server are what are called web-enabled phone sets. These
particular models support a web language called WML. When a phone is enabled or a user performs
a login via the telephone set, the phone will connect to the server and notify it of the phone's IP
address, extension, MAC address and type of phone set.
The DV2000/DV4 will monitor all calls destined for these sets and push mailbox information to their
screens. If no mailbox is associated with the calling number, then no data other than the calling
number will be displayed. The figure below shows a typical push screen, showing a call from 3320 to
2006, where 3320 is associated with the mailbox for subscriber Jon Doe.
911 Monitoring is an optional feature that has the ability to notify several extensions at once if any
extension has dialed 911. This notification will also cause the phone to beep 3 times to alert the user.
The figure below shows the push screen for a 911 call being made from extension 3320; the alert has
been pushed to extension 2006.
System Reference Guide 392
2003-2010 DuVoice Corporation
Finally, the figure below provides a graphical overview of how information is routed for call made by a
subscriber on the DV2000/DV4 to an IP phone. The information pushed to the IP phone will appear at
the same time as the call itself, making it easy for the user to determine exactly who is calling.
Chapter
IX
System Reference Guide 394
2003-2010 DuVoice Corporation
9 Emergency Alert System
The Emergency Alert System (EAS) is an add-on feature of the DV2000/DV4 that can receive serial
communications from a safety management system, telling the DV2000/DV4 to call specified
extensions and play an emergency alert message.
This feature does not come standard on the DV2000/DV4, but can be purchased separately. By
default, the base software is installed on the system, but must be enabled on the security key before it
can be configured or used.
Currently, the EAS only communicates with a safety management system (SMS) provided by
Martec. If you are interested in learning more about the EAS feature and whether it can be
configured to serve your particular application, please contact DuVoice for more information.
9.1 Configuration
The Emergency Alert System (EAS) is configured using the System Configuration application. To
access its configuration dialog, select Features | EAS from the main menu.
Note: If the EAS option is grayed out, this means the feature has not
been enabled on your security key and, therefore, is not available for
use on your system. If you have purchased this add-on feature,
please contact DuVoice Technical Support to discuss how to get the
feature enabled on your system. If you have not purchased this
feature, please contact DuVoice Sales to discuss whether this
feature will work for your application and, if so, how to purchase it.
General settings
The EAS configuration settings are divided amongst three tabs (or sections): General, Outdial and
Serial. The dialog below shows the General tab, which contains all settings other than those dealing
with either serial communication or outdialing.
Emergency Alert System 395
2003-2010 DuVoice Corporation
The EAS server performs a maintenance routine once each day, clearing out any activity log entries
older than 30 days (these statements are used in generating reports, as discussed in the Reports
subsection). The maintenance time setting determines what time each day this maintenance routine is
performed. Use the time selector to change the hour, minute, and/or the AM/PM setting.
Click OK to save your changes and close the dialog; Apply to save changes but leave the dialog open;
or Cancel to close the dialog without saving anything.
Outdial settings
The Outdial tab, shown below, allows you to change settings that affect how the system handles the
actual calls it makes to the extensions it was told to call.
Call progress
The DV2000/DV4 will always use call progress when outdialing for the EAS, in order to detect whether
a call is answered, is not answered (RNA), is busy, or if the line does not have dial tone (e.g., if the
voice port is not connected to the PBX). The Ring count setting determines approximately how many
rings it should accept before deciding that the call is not answered. Internally, this actually translates
to an amount of time, which is approximately 6 seconds per ring (based on the Bellcore standard: 2
seconds on, 4 seconds off). So, for the value of 3 shown in the figure above, the system would wait
about 18 seconds before deciding the call is RNA.
Retries
There are two settings that control retries if initial call attempt is not answered:
Max retriesdetermines how many times the system will attempt to complete the call, after the
first attempt has failed. Once the maximum number of retries is exhausted, the system will quit
trying to complete the call and will log it as failed. A max retries value of zero means the system
will only attempt the call once; that is, there will be one attempt and no retries. The valid range
is from 0 to 9 retries; the default value is 3 retries.
Retry delaydetermines how long, in seconds, to wait between the end of one call attempt and
the start of the next. This specifies the minimum wait time only; the actual wait time could be
longer depending on how many calls the system has to make and how many voice ports are
available. The valid range is from 1 to 999 seconds; the default value is 15 seconds.
Message
There are three settings that control what message is played to the called party:
System Reference Guide 396
2003-2010 DuVoice Corporation
Single roomenter the prompt ID number to play when an alert is sent to a single room only.
The default prompt ID is 2080. You can only use numeric digits and do not need to enter the file
extension (.wav is assumed). If you wish to use a different prompt ID for whatever reason, you
can change it here. However, note that if you enter a prompt ID with either more or less than 4
digits, you will not be able to use the administrator telephony interface to re-record the prompt,
although it will play for the called party just fine.
Multiple roomenter the prompt ID number to play when an alert is sent to multiple rooms.
The default prompt ID is 2080. You can only use numeric digits and do not need to enter the file
extension (.wav is assumed). If you wish to use a different prompt ID for whatever reason, you
can change it here. However, note that if you enter a prompt ID with either more or less than 4
digits, you will not be able to use the administrator telephony interface to re-record the prompt,
although it will play for the called party just fine.
Repeat message x timesenter the number of times to repeat the message; the system will
automatically add a brief pause between each repetition. The default value of 0 means the
message will only be played once. The valid range is from 0 to 9 repetitions.
If you wish to have either message professionally recorded, make sure it is recorded using the
DV2000/DV4's standard recording format: 8000 Hz, 8-bit mu-Law PCM WAVE. Name the file using
whichever prompt ID you have configured it to be, and use the .WAV extension (for example, the default
multiple-room prompt would be named 2076.WAV). Then place it in the appropriate language folder (e.
g., for US English, place the prompt in C:\DuVoice\LANGUAGE\101).
Serial settings
The Serial tab, shown below, allows you to select which COM port(s) are used to connect the EAS with
the safety management system (SMS), and what baud rate and other transmission settings are used
for communication over the COM port(s).
Ports
The EAS is only requires a single serial connection with the SMS in order to work; however, it can
support a second serial connection for redundancy. Both ports can be active at the same time, but if
the EAS receives data on both ports at the same time, it assumes that it is receiving identical data and
will discard whichever data packet arrived second. If a redundant port is not required (or is not
supported by your SMS), you can set the second COM port to a value of None, as shown in the figure
Emergency Alert System 397
2003-2010 DuVoice Corporation
above.
Protocol
The protocol setting determines how the EAS interprets any packets or control characters it receives
over the serial connection from the SMS. Currently, only the SMS protocol from Martec is supported,
so this option is fixed and cannot be changed. The same protocol will be used for both COM ports.
COM settings
The COM settings control the actual data flow over the COM port(s); if both ports are used, they must
be configured identically. The Baud rate determines the speed of data transmission. Select the value
from the drop-down list that matches the value used by your SMS. Likewise, the Data bits, Stop bits
and Parity settings should also match those used by the SMS.
9.2 Operation
The Emergency Alert System (EAS) comprises two distinct parts: the EAS server that monitors the
serial port(s) for data from the safety management system (SMS), and the notification process code
that performs the actual calls.
The EAS Server
In normal operation, the EAS server is started when the main DV2000/DV4 voice mail service starts
up, and runs unobtrusively in the background so long as the main voice mail service continues to run.
It does not have GUI (window) interface. The sole purpose of the EAS server software is to monitor
one or two serial ports for data packets from the SMS. On receipt of a valid packet, the EAS server
will parse the packet and schedule emergency notifications to whichever extensions the packet tells it
to call.
Once a day, the EAS server will also run a maintenance routine to clear out expired report data. By
default, any report data that is more than 30 days in the past is considered expired and will be deleted
during the next maintenance cycle.
The Notification Process
Once an emergency alert call has been scheduled in the system by the EAS server, it is immediately
available for processing. Every idle voice port periodically checks to see if any notifications are waiting
in queue; as soon as it finds one that can be processed, it will do so. Emergency alert notifications
take precedence over everything else (except incoming calls) and can be processed by any voice port;
the outbound port access settings for the given location do not apply to the EAS featureit will always
use the first available voice port.
By design, an idle voice port will first check if any emergency alert notifications are scheduled in
queue; if it finds one that is ready for processing, it will reserve that call-out for itself and begin
processing it. First, it will check if the number it has been given to call is a valid mailbox on the
system. If it is, the EAS will call the mailbox's assigned extension number. If the number does not
match a valid mailbox, the EAS will just call the number it was given.
When the EAS goes to perform the call-out, it will first check for dial tone. If it does not hear dial tone,
it will assume there has been a collision with an incoming call (a.k.a. glare) and it will reschedule the
call-out and release the line to receive the incoming call. If there is dial tone, however, it will
immediately perform a blind dial to the extension number, then transition into call progress mode.
During call progress, if it detects a busy signal or is not answered within the allotted time (based on
the ring count setting), it will log the failure and, assuming it has not exhausted all retries, will
reschedule the call for a future time (based on the retry delay setting).
If the call is answered, the EAS will play the specified emergency alert message, repeating it one or
more times if configured to do so. After playing the message, it will disconnect the call and log it as
successfully completed.
System Reference Guide 398
2003-2010 DuVoice Corporation
9.3 Reports
In addition to the low-level logging that is placed in the various trace log files, the Emergency Alert
System (EAS) also tracks certain information in its own database, in a format that can be read by the
DVReport report generator. Using the DVReport utility, you can generate a report of EAS activity,
including both the scheduling of the calls by the EAS server and the actual performance of the calls by
the notification process.
To generate an EAS activity report, run the DVReport utility and click the New icon on the toolbar or
select File | New from the main menu. From the Reports dialog, shown below, select EAS Activity
Log and click OK.
The next dialog, shown below, allows you to limit the report based on the mailbox (extension) number
or a date range, or both. If you leave the mailbox number blank and leave the Date selection box
unchecked, it will generate a report using all activity log data currently in the database.
The following figure shows a report generated using the settings in the dialog shown above: all entries
for mailbox (or extension number) 1101, between 1 October and 31 October of 2007.
Emergency Alert System 399
2003-2010 DuVoice Corporation
For each entry, the report displays several pieces of information:
Date/Timethe date and time of the log entry.
Roomthe room number (i.e., the mailbox or extension number) for which the action was
performed.
Portthe voice port used (if relevant); this will blank for entries not related to actual call-out
attempts, such as the initial scheduling of the call-out by the EAS server.
Actorwho or what initiated the action being logged.
Actionwhat specific action or event is being logged.
Resultwhat happened when the action was performed.
Notesany further details that help explain the action and its result.
The report can be saved as a comma-separated value (CSV) file by clicking the Save icon in the
toolbar or selecting File | Save as CSV from the main menu. In the standard Save As dialog that
appears, navigate to the desired folder and enter a filename, then click Save to write the file.
In addition, you can print the report to a connected printer by clicking the Printer icon or selecting File |
Print from the main menu. In the Print dialog, select the printer to use, make any other necessary
configuration selections, then click OK to add your print-out to the print queue.
Chapter
X
IVR Applications 401
2003-2010 DuVoice Corporation
10 IVR Applications
The DV2000/DV4 offers a number of optional add-on interactive voice response (IVR) applications.
These features are designed to meet specific application needs and are not part of the default
installation of the product.
Note: These IVR applications are not included in a standard
installation and must be purchased from the manufacturer as
separate add-on modules. Contact your authorized DuVoice
reseller for more information.
This section describes the following optional applications:
Patient Reminder System (PRS)this application can be used to schedule automated calls to
customers and will be play a customizable message upon detecting that the line was answered.
Although it is called the Patient Reminder System, the usefulness of this IVR is not limited to the
medical services business sector.
Inventory System Interface (ISI)this application can be used to manage an inventory of
items (such as items in a guest room mini-bar).
Dealer Locator IVRthis application uses the zip code provided by the caller to retrieve and
play back custom-recorded information for all dealers located within a defined radius of that zip
code.
Test Results IVRthis application is specifically designed to support automated reporting of
test results to patients.
10.1 Patient Reminder System
The Patient Reminder System (PRS) IVR is designed to dial customer phone numbers and play some
information for them (such as an appointment reminder) based on records stored in a comma-
separated value (CSV) data file. Custom prompting provides flexibility to use the CRS for a variety of
applications. As such, its usefulness is in no way limited to the medical services sector, despite the
use of the word patient in the title (which merely reflects the use for which this IVR was originally
created).
One of the features of the PRS is its ability to handle multiple data sources, each of which may be
considered a separate application. The ability to have multiple applications running concurrently
each with its own data file, configuration file and results logprovides the flexibility to support, for
example, reminding patients about pending appointments for multiple doctors in the same office. In
addition, there are two types of PRS application that can be used:
Appointment notificationplays a custom greeting, states the called party's appointment date
and time, and then offers the person an opportunity to reschedule if needed (this may involve
either recording a message or being transferred to an extension, depending on configuration).
The decision of when to call the person is based on the appointment date.
Message deliveryplays a custom recording and then disconnects. As there is no associated
date and time involved, the DV2000/DV4 will make the call immediately upon reading the valid
record from the data file.
Theory of Operation
System Reference Guide 402
2003-2010 DuVoice Corporation
The PRS requires at least one dedicated voice port, up to as many as all but one of the voice ports
available in the system (at least one port must be available for handling incoming voice calls, at least
for administrative purposes). All PRS applications configured on the system will use all voice ports for
making calls. The PRS manages multiple applications by cycling between applications every time it
makes a call-out to a customer. This is achieved by assigning each application an internal,
consecutive ID number.
The flowchart below provides a basic overview of how this process works on each voice port that has
been assigned the Patient Reminder application. By cycling through the applications in this fashion,
each application is guaranteed equal access to the voice ports to make calls in a timely fashion.
Select one of the application types above to see what the Run application process involves, as it will
vary depending on the application type. The global settings are described in the Global Configuration
section below.
Caveats
Although the system's method of cycling over the applications guarantees relatively equal access to
the voice ports to all configured PRS applications, there are still constraints on the system that can
affect performance. Due to the use of CSV text files for the customer data, the length of time required
to find a valid customer record to call will increase over time, and the larger the data filethat is, the
larger the number of customers in the data filethe worse the performance will become over time.
Splitting the data files over multiple applications will not alleviate this problem and may in fact
exacerbate it.
Consequently, the PRS is really only recommended for situations where the data file size will not
encompass much more than a few hundred customers.
IVR Applications 403
2003-2010 DuVoice Corporation
Voice Port Assignment
Because the PRS is essentially an automated dialer application, it requires one or more dedicated
voice ports; these ports cannot handle incoming calls and must be removed from the PBX's voice mail
hunt group (if applicable).
To assign a voice port to the PRS, use System Configuration. In the main window, double-click on the
desired voice port to open the Port Configuration dialog as shown below.
For the Application field, use the drop-down list box provided to select Patient Reminder from the list of
options (the other option, Default, is the standard voicemail/auto-attendant application). Click Apply or
OK to save the change.
You will then need to stop and restart the DV2000/DV4 service using the Server Control application in
order for the change to take effect.
Global Configuration
Certain configuration settings are common to all PRS applications. Consequently, they are stored in a
single shared configuration file named prsmain.ini. This file is located in the following directory path:
C:\DuVoice\IVR\PatientReminder\prsmain.ini
The file is divided into two sections, labeled [Main] and [Data]. The [Main] section contains general
initialization settings, while the [Data] section contains transient data that allows the PRS to switch
from one application to another.
General Settings
System Reference Guide 404
2003-2010 DuVoice Corporation
These settings are found under the [Main] section heading:
AnsweringMachineDetectreserved for future use; should always be set to NO.
MaxBusydetermines the maximum number of call attempts to make if the line is consistently
busy. Default is 36 attempts.
BusyIntervaldetermines the amount of time (in minutes) to wait after getting a busy signal
before attempting to call again. Default is 5 minutes.
MaxRNAdetermines the maximum number of call attempts to make if the line consistently
rings but is not answered (RNA). Default is 12 attempts.
RNAIntervaldetermines the amount of time (in minutes) to wait after getting an RNA result
before attempting to call again. Default is 15 minutes.
TrunkAccessCodespecifies the digits that must be prepended to the phone number in order
to access an outside line. Default is 9, (comma denotes a pause).
SleepTimespecifies the length of time, in seconds, to wait between calls. This can be helpful
in reducing the possibility of collisions, where another application is trying to access the same
file at the same time (such as the application that generates the data file in the first place).
Default is 60 seconds.
NumAppsspecifies how many applications the PRS is controlling (that is, how many data files
it is processing to make calls). Default is 1 application.
Data Settings
This setting is found under the [Data] section heading:
NextAppspecifies the ID number of the next application to be processed (to find a customer
to call). Each time the PRS reads this value, it increments it by one. If the resulting value
exceeds the number of applications (as denoted by the NumApps setting above), it is reset to a
value of 1. This setting should never be modified by the user. Default starting value is 1.
Refer to the individual sections for Appointment Notification and Message Delivery for application-
specific configuration settings.
10.1.1 Appointment Notification
The appointment notification application is designed to dial a customer's phone number and, if
answered, play custom prompting to remind the called party of a scheduled appointment. It may also
provide the person an opportunity to reschedule the appointment either by leaving a voice message or
by being transferred to another extension (presumably to speak with a receptionist).
Call Processing
The flowchart below provides a basic overview of how the appointment notification application
processes each call-out to a customer. Note that there is a brief 'sleep' period after the call
disconnects (not shown in the flowchart). Also, if there is more than one Patient Reminder System
application running, the system will actually switch to the next application after disconnecting the call
and will return to the Find next customer record step the next time execution returns to this application.
IVR Applications 405
2003-2010 DuVoice Corporation
Prompts
The following table lists the prompts used by the appointment notification application. They may be re-
recorded using the administrator telephony interface.
Prompt
ID
Default Script
1457 Thank you. Good bye.
System Reference Guide 406
2003-2010 DuVoice Corporation
1459 We're sorry, but there was a problem delivering your message. Please call
our office at your earliest convenience.
1460 At the tone, please leave your name, telephone number with the area code,
and the time and date of your appointment.
1461 If you need to reschedule, press 1 now.
1462 We will call you to schedule a new appointment.
1463 This is a reminder that you have an appointment on...
If you choose to have these prompts professionally recorded, refer to the document HOW TO:
Professionally Record Prompts for instructions on what format to use and where to install the prompts
after they are recorded.
Custom Greeting
To record the custom greeting that will play immediately after the call is answered and before the
appointment reminder prompts, log into the mailbox specified in the Mailbox setting (see the
Configuration section) and record greeting number two.
10.1.1.1 Configuration
Configuration
The application configuration settings are located in a file named config.ini which is located in a
subdirectory named after the application's ID number. For example, the first (and, by default, only)
application has the ID number 1. Its configuration file will be located in the directory path:
C:\DuVoice\IVR\PatientReminder\1\config.ini
The configuration file contains several sections, covering general settings, data record configuration
and hours-of-operation.
General Settings
These settings are located under the section header [MAIN].
DataFiledefines the path and filename where the customer call data is located. If blank, the
system will default to C:\DuVoice\IVR\PatientReminder\{I D}\reminder.txt, where {ID} is
the ID number of the application.
ReportPathdefines the path to where call result logs are stored. The file name is
automatically generated based on the current date (there is a separate log file for each month).
If left blank, the system will default to C:\DuVoice\IVR\PatientReminder\{ID}, where {ID} is
the ID number of the application.
Mailboxdefines the mailbox the holds the custom greeting (greeting 2). If the OnReschedule
setting is set to RecordMsg, this is also the mailbox where the message will be delivered. This
setting must be set to a valid Standard mailbox.
AppTypedefines the type of application. For an appointment notification application, set this
value to: APPT.
VoiceRepeatCountdefines how many times the greeting and appointment information is
repeated to the called party. The default value of 0 means it will be stated only once (that is, no
repetitions).
OnRescheduledefines what action is taken if the called party presses 1 to reschedule the
appointment. Valid settings include: RecordMsg and Transfer. The default setting of
IVR Applications 407
2003-2010 DuVoice Corporation
RecordMsg causes the system to prompt the called party to leave their name, phone number
(with area code) and the date and time of their appointment. After the recording is finished, it
will inform the called party to expect a call back and will then save the message and disconnect.
When set to Transfer, the system will instead transfer the called party using the TransferString
setting (which must be set to a valid extension number).
TransferStringdefines the extension number to transfer to when OnReschedule is set to
Transfer and the called party presses 1 to reschedule the appointment.
Data Fields
These settings are located under the section header [Data Fields]. They are used to define the
layout of the comma-separated value (CSV) data file containing the customer call data. The first field
in the record is field 1 (not 0).
TotalFieldsdefines the total number of fields per record. Note: If the data file is generated by
a third-party application, it may contain fields that the PRS does not use. That is OK, but this
field must be set to the total of all fields, including any such extraneous fields.
Phonedefines which field contains the customer phone number. Required.
Datedefines which field contains the date of the appointment. Required.
Timedefines which field contains the time of the appointment. Required.
Offsetdefines which field contains the number of days prior to the appointment on which to
call. Optional. If not specified, system will default to calling the day before the appointment.
Statusdefines whether the given record is active or canceled. Optional. If not used, set to 0.
ActiveValuedefines the value that appears in the Status field for an active record. The built-in
default is the letter A. If there is no Status field in the record, leave this setting blank.
Hours of Operation
The hours of operation settings are set on a per-day basis. Each day has a separate section, with the
section header being the name of the day (e.g., [Monday]).
Note: To configure the system so it will not make any calls on a
given day, set both the StartHour and StopHour to 0.
StartHourdefines the hour of the day, in 24-hour format, at which the system will begin
placing calls. The default is 9 (i.e., 0900 hours or 9:00 a.m.).
StopHourdefines the hour of the day, in 24-hour format, at which the system will stop placing
calls. The default is 21 (i.e., 2100 hours or 9:00 p.m.).
10.1.1.2 Data Format
By default, the PRS will look for the data file in the application-specific directory, such as C:
\DuVoice\IVR\PatientReminder\{ID}\reminder.txt (where {ID} is the application's ID number).
Refer to the Configuration section if you wish to specify a different path or filename.
The data file must be in a standard ASCII text, comma-separated value (CSV) format, with each field
enclosed in double-quote marks. Each line in the file represents a separate appointment record. As
shown in the Configuration section, the record format is configurable; the following example shows the
default format:
"1-425-555-1212","10/25/2009","09:15","1"
System Reference Guide 408
2003-2010 DuVoice Corporation
In the preceding example, there are four data items, each enclosed by a pair of double-quote marks
and separated from each other by commas (and with no extra spaces). The first item is the
customer's phone number, including area code (if relevant): 1-425-555-1212. The second field is the
date of the appointment: October 25, 2009. Next is the time of the appointment: 9:15 a.m. Finally,
the last field specifies how many days prior to the appointment date to make the call (1 day prior).
Only the phone number, date and time fields are required.
Field Formatting
Phone Numbermust include all digits that must be dialed to successfully complete the call,
except the trunk access code (which is prepended automatically using the global
TrunkAccessCode setting). You will need to include the area code and the long distance
access code, if either or both are required.
Appointment Datemust include the full date using the format MM/DD/YYYY. Use leading
zeros if needed, such as: 01/02/2010. Use of dashes instead of forward slashes is also
permitted: 01-02-2010. Two-digit years is also supported, but 4-digit is preferred.
Appointment Timemust include the complete time, using leading zeros where needed. If
using 12-hour format, make sure there is a space between the minute value and the AM/PM
part. For example, 6:05 pm would be entered as either 18:05 or as 06:05 PM, and 9:15 am
would be either 09:15 or 09:15 AM.
Call Date Offsetthis field is optional and may be left blank (or set to 0) if not being used. In
such a case, the default behavior is to call the customer the day prior to the appointment. Note
that if the system is configured to not call out at all on a specific day, the system will adjust
accordingly; for example, if configured not to call on Sundays, it will place calls for the Monday
appointments on Saturday.
Statusthis field is optional. Exact format depends on configuration.
All other fields are ignored, so their formatting does not matter.
10.1.2 Message Delivery
The message delivery application is designed to dial a customer's phone number and, if answered,
play a custom recording one or more times, then hang up.
Call Processing
The flowchart below provides a basic overview of how the message delivery application processes
each call-out to a customer. Note that there is a brief 'sleep' period after the call disconnects (not
shown in the flowchart). Also, if there is more than one Patient Reminder System application running,
the system will actually switch to the next application after disconnecting the call and will return to the
Find next customer record step the next time execution returns to this application.
IVR Applications 409
2003-2010 DuVoice Corporation
Custom Greeting
The message delivery application does not use any standard prompts, but will only play the custom
greeting if it exists. To record the custom greeting, log into the mailbox specified in the Mailbox setting
(see the Configuration section) and record greeting number two.
10.1.2.1 Configuration
Configuration
The application configuration settings are located in a file named config.ini which is located in a
subdirectory named after the application's ID number. For example, the first (and, by default, only)
application has the ID number 1. Its configuration file will be located in the directory path:
C:\DuVoice\IVR\PatientReminder\1\config.ini
The configuration file contains several sections, covering general settings, data record configuration
and hours-of-operation.
General Settings
These settings are located under the section header [MAIN].
System Reference Guide 410
2003-2010 DuVoice Corporation
DataFiledefines the path and filename where the customer call data is located. If blank, the
system will default to C:\DuVoice\IVR\PatientReminder\{I D}\reminder.txt, where {ID} is
the ID number of the application.
ReportPathdefines the path to where call result logs are stored. The file name is
automatically generated based on the current date (there is a separate log file for each month).
If left blank, the system will default to C:\DuVoice\IVR\PatientReminder\{ID}, where {ID} is
the ID number of the application.
Mailboxdefines the mailbox the holds the custom greeting (greeting 2). This setting must be
set to a valid Standard mailbox.
AppTypedefines the type of application. For a message delivery application, set this value
to: MSG.
VoiceRepeatCountdefines how many times the greeting is repeated to the called party. The
default value of 0 means it will be stated only once (that is, no repetitions).
OnReschedulenot used for this application type; leave blank.
TransferStringnot used for this application type; leave blank.
Data Fields
These settings are located under the section header [Data Fields]. They are used to define the
layout of the comma-separated value (CSV) data file containing the customer call data. The first field
in the record is field 1 (not 0). Since the message delivery application will attempt to place a call for
any customer record as soon as it can, the Date, Time and Offset fields are not used and, if present,
will be ignored.
TotalFieldsdefines the total number of fields per record. Note: If the data file is generated by
a third-party application, it may contain fields that the PRS does not use. That is OK, but this
field must be set to the total of all fields, including any such extraneous fields.
Phonedefines which field contains the customer phone number. Required.
Datenot used; leave blank or set to 0.
Timenot used; leave blank or set to 0.
Offsetnot used; leave blank or set to 0.
Statusdefines whether the given record is active or canceled. Optional. If not used, set to 0.
ActiveValuedefines the value that appears in the Status field for an active record. The built-in
default is the letter A. If there is no Status field in the record, leave this setting blank.
Hours of Operation
The hours of operation settings are set on a per-day basis. Each day has a separate section, with the
section header being the name of the day (e.g., [Monday]).
Note: To configure the system so it will not make any calls on a
given day, set both the StartHour and StopHour to 0.
StartHourdefines the hour of the day, in 24-hour format, at which the system will begin
placing calls. The default is 9 (i.e., 0900 hours or 9:00 a.m.).
StopHourdefines the hour of the day, in 24-hour format, at which the system will stop placing
calls. The default is 21 (i.e., 2100 hours or 9:00 p.m.).
IVR Applications 411
2003-2010 DuVoice Corporation
10.1.2.2 Data Format
By default, the PRS will look for the data file in the application-specific directory, such as C:
\DuVoice\IVR\PatientReminder\{ID}\reminder.txt (where {ID} is the application's ID number).
Refer to the Configuration section if you wish to specify a different path or filename.
The data file must be in a standard ASCII text, comma-separated value (CSV) format, with each field
enclosed in double-quote marks. Each line in the file represents a separate appointment record. As
shown in the Configuration section, the record format is configurable; the following example shows the
default format:
"1-425-555-1212"
In the preceding example, there is only one data fieldthe customer's phone numberenclosed by a
pair of double-quote marks. Since the message delivery application is designed to call the customer
as soon as it can and delivery a simple message, the phone number is the only required field. An
optional Status field may also be included to indicate if the record is still active or has been canceled.
The following example shows record marked active using the letter 'A' (the exact value is configurable
):
"1-425-555-1212","A"
Note that the fields are separated by a comma, with no extra spaces. If the Status field is not used,
the record is assumed to be active until the PRS itself marks the record as completed.
Field Formatting
Phone Numbermust include all digits that must be dialed to successfully complete the call,
except the trunk access code (which is prepended automatically using the global
TrunkAccessCode setting). You will need to include the area code and the long distance
access code, if either or both are required.
Statusthis field is optional. Exact format depends on configuration.
All other fields are ignored, so their formatting does not matter.
10.2 Dealer Locator IVR
The Dealer Locator IVR application allows callers to access pre-recorded information (such as the
address and phone number) for dealers located near them by entering their 5-digit ZIP code. The
system uses a database of ZIP codes paired with geographical data (latitudes and longitudes) to
calculate which ZIP codes are within a given radius (in miles) of the caller's ZIP code. It then looks
through that list to see if any of them have an associated recording; the first one it finds it will play for
the caller. It will then ask if the caller wishes to continue searching for other dealers, to try entering a
different ZIP code or to disconnect.
A touch-tone interface is provided for managing the dealer information recordings; it also provides a
method for re-recording the relevant system prompts if desired.
Call Processing
The flowchart below provides a brief overview of how a typical call is processed by the IVR. This
flowchart assumes that the AllowExpand setting is set to 1 (see the configuration section for more
details). If it is set to 0, then if there are no (more) dealers found near the caller's ZIP code, the
system will state that fact and then return to the auto-attendant rather than providing the No Dealers
Found menu.
System Reference Guide 412
2003-2010 DuVoice Corporation
10.2.1 Configuraton
The dealer locator IVR has one configuration file named sitelocator.ini, which is found in the C:
\DuVoice\IVR\SiteLocator directory. This is also where the dealer information recordings and
custom voice prompts are stored.
Configuration File
The sitelocator.ini file contains just one section, [Search], which has the following four settings.
IVR Applications 413
2003-2010 DuVoice Corporation
InitialRadius
This setting determines the radius, in miles, of the initial search area. The default value is 10 miles.
This tells the system to look for all ZIP codes that are within 10 miles of the ZIP code entered by the
caller, and to check if there are any recordings for the ZIP codes found. You can set this value to any
number less than MaxRadius; however, the larger the radius, the longer it may take the system to find
a dealer recording to play.
AllowExpand
If the system cannot find a dealer within the initial radius, it can ask the caller if it should search within
a larger area or if the caller would like to try a different zip code. To make that option available, set this
value to 1; otherwise, set it to 0. The default value is 1.
IncrementBy
This setting determines the number of miles by which the search radius is increased each time the
caller opts to search within a larger radius. The default is 10 miles.
MaxRadius
This setting determines the largest radius within which the system will search for a dealer. If a dealer
is not found within the current radius, and adding the IncrementBy value will make the radius larger
than this value, then the caller will not be given the option to search within a larger area. The
maximum value is 200 miles. The default setting is 50 miles.
Administration Telephony Interface
The DV2000/DV4 provides a telephony (touch-tone) interface for the administrator than allows him or
her to record the dealer information recordings for each ZIP code as well as to re-record the system
prompts used by the IVR if desired. The flowchart below shows how to access this administrative
menu.
System Reference Guide 414
2003-2010 DuVoice Corporation
Re-record System Prompts
For instructions on recording system prompts using the administrator telephony interface, refer to the
Record System Prompts section under Touch Tone Administration. The following table lists the
prompts used by the dealer locator IVR.
IVR Applications 415
2003-2010 DuVoice Corporation
Prompt ID Default Script
1182 Please enter your 5-digit ZIP code now.
1168 To try a different ZIP code...
1348 No dealers were found near you.
1351 No more dealers were found near you.
1206 To find another dealer near you...
1189 To search within a larger area...
If you are having these prompts professionally recorded, refer to the document HOW TO:
Professionally Record Prompts for instructions on what audio format to use and where to copy the files
onto the system.
SDA Menu Configuration
The final step in setting up the Dealer Locator IVR is to assign it to a menu key in a mailboxs SDA tab.
For example, to make the IVR available from the main greetings, modify either (or both) of the Day
Menu Action and Night Menu Action SDA menus to assign the DealerLocator action to one or more
keys. These menus are used by mailbox 991, which is the default auto attendant mailbox for the
system. If the action DealerLocator is not displayed in the drop-down list, you can type it into the box
directly (note that there is no space between 'Dealer' and 'Locator').
System Reference Guide 416
2003-2010 DuVoice Corporation
Refer to the Single Digit Actions section, under Template Management, in the Mailbox Administration
section of this manual for more detailed information on editing SDA templates.
10.3 Inventory Status Interface
The Inventory Status Interface (ISI) is a telephony interface designed to allow users to report item and
quantity information to one or more remote servers. Although the original conception was to provide a
method for a hotel's housekeeping staff to report usage of items from the guest room mini-bar, the
interface has been designed to allow for any type of inventory reporting a user may require.
Features
PMS integration is not required.
Mailbox creation and voice mail integration is not required.
Auto-attendant support is not required (except for providing the telephony interface).
Unlimited number of user accounts.
Unlimited number of items.
Telephony interface supports user language preference.
Administration interface allows recording item descriptions in any supported language.
Web interface supports reporting of all item and user changes.
System supports posting changes simultaneously to as many as five remote servers.
IVR Applications 417
2003-2010 DuVoice Corporation
Requirements
ISI is a licensed IVR feature and must be purchased from the manufacturer on a per-site basis.
Configuration
To configure the ISI server, run System Configuration and select Features | Connectors from the main
menu; then select Inventory Server in the left pane, as shown in the figure below.
Use the drop-down list at the top to select which of the five possible remote servers you are
configuring, then configure the remaining settings for that server:
Enabledindicates if the selected server is enabled (checked) or disabled (unchecked).
Serverspecifies the IP address or name of the remote server.
TCP/IP Portspecifies the port number used to connect with the remote server.
Initial delayspecifies the number of seconds to wait before sending information to the remote
server after receiving it from the user interface. Enter the value 0 for no delay. Default value is
60 seconds.
Retry intervalspecifies the number of seconds to wait after receiving an error during a
connection attempt before making another attempt to connect to the remote server. Default
value is 60 seconds.
Maximum attemptsspecifies the maximum number of attempts before a failure is logged.
Default value is 10 attempts.
Items per packetspecifies the maximum number of items to include in a single packet sent to
the remote server; can be used to limit the packet size if the remote server cannot handle large
packets. This has no effect on the number of attempts. The default value is 100 items.
Include guest room dataspecifies whether room clean status information is included in the
packet (as defined in the Hospitality configuration). Default is disabled (unchecked).
Exclude custom fieldsspecifies whether custom room fields should be excluded from the
packet. Default is disabled (unchecked), meaning custom fields will be included.
10.3.1 Administration (Web)
Web-based administration for the ISI system is provided via the InnDesk application. After logging in
to InnDesk, select the Inventory tab, as shown in the figure below.
System Reference Guide 418
2003-2010 DuVoice Corporation
The options listed are described in the following sub-sections:
Itemsdescribes how to add, edit and delete inventory items.
Usersdescribers how to add, edit and delete user accounts.
Roomsdescribes how to add, edit and delete rooms and custom room fields, and also
describes how to import the list of rooms from the voice mail database into the ISI database.
Logsdescribes the various logs provided by ISI and how to access them.
10.3.1.1 Items
When you select the Items option on the main Inventory page, InnDesk will display the current list of
items in a table on the right side of the page, as shown in the figure below. This table includes the
item's ID number, description and price. The list is sorted by the Description field.
IVR Applications 419
2003-2010 DuVoice Corporation
You can search for any item by typing a partial ID or description in the search box provided and then
clicking the Search button. InnDesk will then display only those items whose ID number or description
contains the text you entered in the search box.
Prices for items should be entered in monetary format, as shown in the figure above. However, this
field is not used or interpreted by the ISI server itself and therefore may use any format required by the
remote server.
Add an Item
To add a new item, click the Add button, located on the right side of the Items table (there are actually
two Add buttons, one at the top of the table and one at the bottom; both buttons have the same
behavior). This will display an empty Item Edit form, as shown below.
System Reference Guide 420
2003-2010 DuVoice Corporation
Enter the data according to the instructions provided on-screen, then select OK or Insert to add the
item.
The following buttons are provided on the form:
OKsave your entry and return to the Items page.
Cancelcancel your entry and return to the Items page.
Insertsave your entry and blank the form so you can add another item.
Resetreset the form to default values.
Edit or Delete an Item
To edit an item, click on either its ID number or its description (both are clickable links). This will open
the Item Edit form with the selected item's data already filled in, as shown below.
IVR Applications 421
2003-2010 DuVoice Corporation
Once assigned, an item ID cannot be changed; hence, the Item ID field is not editable. If you need to
change the ID of an item, you must delete the item and then re-add it with the new ID number.
Change the description and/or the price as desired, then click OK to save it.
The following buttons are provided on this version of the form:
OKsave your changes and return to the Items page.
Cancelcancel your changes and return to the Items page.
Resetreset the form to default values.
Deletedelete the item from the database.
10.3.1.2 Users
Users accessing the ISI telephony interface are required to have user accounts configured in the ISI
service. Selecting Users on the main Inventory page in InnDesk will display the list of current user
accounts in a table on the right side of the page, as shown in the figure below.
System Reference Guide 422
2003-2010 DuVoice Corporation
Each user account has an ID number, a first and last name, and a language preference. If the
language preference is set to Default, then the system will always use the default system language for
that user, whatever it may be. If a specific language is specified, then the ISI telephony interface will
switch to that language after the user enters his or her ID number during login.
To search for a particular user in the list, you may enter a partial ID number, first name or last name in
the search box provided, then clicking the Search button. InnDesk will then update the table to only
list user accounts where the ID number, first name or last name contains the text you entered.
Add a User
To add a new user account, click the Add button located on the right side of the Users table (there are
actually two Add buttons, one at the top of the table and one at the bottom; both buttons have the
same behavior). InnDesk will then display an empty User Edit form, as shown below.
IVR Applications 423
2003-2010 DuVoice Corporation
Enter the user account data according to the instructions provided on-screen, then click OK or Insert
to save it. Note that setting the Language field to Default means that the ISI telephony interface will
use the default system language tor this user, whatever it may be (the typical default is U.S. English,
but that can be changed in System Configuration).
The following buttons are provided on this form:
OKsave your entry and return to the Users page.
Cancelcancel your entry and return to the Users page.
Insertsave your entry and blank the form so you can add another user account.
Resetreset the form to default values.
Edit or Delete a User
To edit a user account, click on its ID number in the table. This will open the User Edit form with the
selected user's data already filled in, as shown below.
System Reference Guide 424
2003-2010 DuVoice Corporation
Once assigned, a user ID cannot be changed; hence, the User ID field is not editable. If you need to
change the ID of a user, you must delete the user account and then re-add it with the new ID number.
Change the password, first name, last name and/or language as desired, then click OK to save it.
The following buttons are provided on this version of the form:
OKsave your changes and return to the Users page.
Cancelcancel your changes and return to the Users page.
Resetreset the form to default values.
Deletedelete the user account from the database and return to the Users page.
10.3.1.3 Rooms
The Inventory Status Interface (ISI) keeps its own database of rooms, separate from the voicemail
system. This allows ISI to have relevant non-guest rooms, such as conference rooms, offices or the
like. Room numbers may also start with leading zeros (such as 0120) if required. When you select
the Rooms option on the main Inventory page, InnDesk will display the list of rooms in a table on the
right side of the page, as shown in the figure below.
IVR Applications 425
2003-2010 DuVoice Corporation
Each room has a room number and a description; the checkboxes to the left of the room numbers are
used in to mark rooms for deletion, as discussed below.
You can search for any room by entering a partial number or description in the search box provided,
then clicking the Search button. InnDesk will redisplay the table, only showing the rooms where the
room number or description include the text you entered.
To delete one or more rooms, check the checkbox next to each room number you wish to delete and
then click the Delete button on the right side of the table (there are actually two Delete buttons, one at
the top of the table and one at the bottom; both buttons have the same behavior). InnDesk will delete
the selected rooms and refresh the table.
Add a Room
To add a new room, click the Add button located on the right side of the Rooms table (there are
actually two Add buttons, one at the top of the table and one at the bottom; both buttons have the
same behavior). InnDesk will then display an empty Room Edit form, as shown below.
System Reference Guide 426
2003-2010 DuVoice Corporation
Enter the room data according to the instructions provided on-screen, then click OK or Insert to save
it.
The following buttons are provided on this form:
OKsave your entry and return to the Rooms page.
Cancelcancel your entry and return to the Rooms page.
Insertsave your entry and blank the form so you can add another room.
Resetreset the form to default values.
Edit a Room
To edit a room, click on either its room number or its description in the table (both a clickable links).
This will open the Room Edit form with the selected room's data already filled in, as shown below.
Once assigned, a room number cannot be changed; hence, the Room field is not editable. If you need
IVR Applications 427
2003-2010 DuVoice Corporation
to change a room number, you must delete the room and then add the new room number.
Change the description as desired, then click OK to save it.
The following buttons are provided on this version of the form:
OKsave your changes and return to the Users page.
Cancelcancel your changes and return to the Users page.
Resetreset the form to default values.
Deletedelete the room from the database and return to the Users page.
Custom Room Fields
Each room may have an unlimited number of additional, custom fields. These fields are not used or
displayed by the ISI but may be sent to the remote server(s). When you select the Room Fields option
on the main Inventory page, InnDesk will display the Room Fields table on the right side of the page,
as shown in the figure below.
You can display all fields associated with a given room by entering the room number in the search box
provided, then clicking the Search button. InnDesk will refresh the Room Fields table to only display
fields for the room number you entered.
Add a Field
To add a room field, click the Add button on the right side of the Room Fields table (there are actually
two Add buttons, one at the top of the table and one at the bottom; both buttons have the same
behavior). InnDesk will display a blank Field Edit form, as shown below.
System Reference Guide 428
2003-2010 DuVoice Corporation
Enter the field data according to the instructions provided on-screen, then click OK or Insert to save
the new field. Note that the Name field must be an XML-compatible node name, which means: it
cannot start with a number or punctuation mark, it cannot start with the letters 'xml' (or 'XML', or any
other variation thereof), and it cannot contain any spaces.
The following buttons are provided on this form:
OKsave your entry and return to the Room Fields page.
Cancelcancel your entry and return to the Room Fields page.
Insertsave your entry and blank the form so you can add another field.
Resetreset the form to default values.
Edit a Field
Sync With Voicemail
When you select the Sync with Voicemail option on the main Inventory page, InnDesk will display the
Rooms to be Added table on the right side of the page, as shown in the figure below. This table will
include only those room numbers that exist in the voicemail system but not in the ISI system.
IVR Applications 429
2003-2010 DuVoice Corporation
For each room, the table displays the room number, the first name and the last name. It also displays
a check box to the left of each room number.
To add rooms to the ISI database, check each checkbox next to the room numbers you want to add
and uncheck any you do not want. Then click the Add button to apply the changes (there are actually
two Add buttons, one at the top of the table and one at the bottom; both buttons have the same
behavior). InnDesk will then refresh the list, removing any of the rooms that have successfully been
added and displaying a message above the table stating if the process was successful or not.
10.3.1.4 Logs
The Inventory Status Interface (ISI) provides two kinds of log files: a change log and server logs (for
up to five different remote servers).
Change Log
The change log shows adds, edits and deletions of items, user accounts, rooms and custom room
fields that have been performed using InnDesk. Log entries are kept for a minimum of 30 days and a
maximum of 6 months.
When you select Change Log on the main Inventory page, InnDesk will display the current change log
in a table on the right side of the page, as shown in the figure below.
System Reference Guide 430
2003-2010 DuVoice Corporation
Each log entry displays the data:
Date/Timethe date and time when the change was attempted (formatted as: YYYY-MM-DD HH:
MM:SS).
Bythe user account that initiated the change request.
Actiona description of the change that was requested.
Resultthe result of the action taken (success or failure).
Userthe user account that was affected, if relevant (otherwise, it will just show a / instead).
Roomthe room that was affected, if relevant (otherwise, it will just show a / instead).
Itemthe item that was affected, if relevant (otherwise, it will just show a / instead).
You can filter the list of entries by entering a user ID, room number or item ID in the search box and
then clicking the Search button. InnDesk will then display only those log entries where the User, Room
or Item field contains the text you entered.
Where the User, Room or Item field contains a value, you can click on it to open the relevant Edit form,
allowing you to view and/or edit the data associated with that user, room or item. If the field only
contains the forward slash character, /, clicking on it will open a blank Edit form.
Server Logs
The ISI system maintains separate server logs for up to 5 remote servers; InnDesk provides a
separate link on the main Inventory page for each server (i.e., Server 1 Logs, Server 2 Logs, etc.).
When you click on one of those links, InnDesk will display the relevant server log in a table on the right
side of the page, as shown in the figure below.
IVR Applications 431
2003-2010 DuVoice Corporation
Each log entry displays the data:
Date/Timethe date and time when the action was attempted (formatted as: YYYY-MM-DD HH:
MM:SS).
Actionthe action requested.
Resultthe result of the action taken (success or failure).
Userthe user who posted the item (displayed as the user name followed by the user ID).
Roomthe room for which the item was posted.
Itemthe item that was posted (displayed as the item description).
Pricethe price of the item that was posted.
You can filter the list of entries by entering a room number in the search box and then clicking the
Search button. InnDesk will then display only those log entries where the Room field contains the text
you entered.
Entries are listed in Last In, First Out (LIFO) order. Only a limited number of entries are listed at one
time; to view older entries, click the Next link in the upper or lower right of the table to display the next
page of entries. If there are no more entries to display, clicking Next will display an empty table.
10.3.2 Administration (Telephony)
The Inventory Status Interface (ISI) provides an administrator telephony interface for recording item
descriptions that is integrated with the standard administrator telephony interface for the voicemail /
auto-attendant system. The flowchart below provides a basic overview of how to access and use this
interface to record item names or descriptions.
These item description recordings are used within the User Interface as confirmation to the user that
he or she entered the correct item code. If there is no recording for an item, the system will simply
restate the item ID that the user entered. While that is useful for confirming that you entered what you
thought you did, playing a recorded name or description further confirms that the ID entered actually is
the ID for the intended item.
System Reference Guide 432
2003-2010 DuVoice Corporation
IVR Applications 433
2003-2010 DuVoice Corporation
10.3.3 User Interface
The Inventory Status Interface (ISI) runs as an integrated voice response (IVR) application on the
DV2000/DV4.
Configuration
The ISI IVR can be assigned to any key within a single digit action (SDA) menu template by entering
the text ISI in the Action field, as shown in the figure below.
In this example, it has been assigned to menu key 1, and the SD checkbox has also been checked to
signify that the 1 key is a single-digit key (meaning it will act immediately when the caller presses 1
instead of waiting for more digits). For more on editing SDA templates, refer to the Single Digit Action
sub-section under Template Management in the Mailbox Administration section of this manual.
Telephony Interface Overview
The flowchart below provides an overview of how to use the telephony interface for posting items and
quantities to ISI, which the ISI server will then pass on to any registered remote servers.
Note: The system will verify the user ID, the password (if the user
account has one) and the room number; it will only proceed from one
step to the next if the data entered for the given step has been
successfully validated against the ISI database. After validating the
user ID, it will switch to the user's preferred language (as configured
by the administrator) before prompting for the password. Item codes
are also validated against the ISI database as the user enters them.
System Reference Guide 434
2003-2010 DuVoice Corporation
10.3.4 Server Protocol
The Inventory Status Interface (ISI) server protocol uses XML sent the HTML POST method.
HTTP Headers
In addition to the standard Content-type and Content-Length fields, the server sends the field
IVR Applications 435
2003-2010 DuVoice Corporation
User-Agent, which specifies both the DV2000/DV4 version number and the ISI version number (as a
three-digit number). See the example POST packet below.
Document Root
The document root is defined as inventory, and may contain one or more room elements. See the
Example POST Packet section, below, for an example of how this element is composed.
Room Element
The room element contains the information being update for a given room. Depending on
configuration, more than one room element may be contained in a single POST. See the Example
POST Packet section, below, for an example of how this element is composed. The following table
lists the possible attributes for a room element.
Attribute Required Description
number
Yes Room number
date
Yes Date item was posted; format: YYYYMMDD
description
No Description of room
time
Yes Time item was posted; 24-hour format: HH:
MM:SS
status
No Room clean status as defined in hospitality
configuration
sequence
Yes Message number; unique integer (per server)
result
Yes (response
only)
On return result: 0 = Success, 1 =
Reschedule
Item Element
The item element contains the data necessary to report the quantity for a single item ID. A given room
element may contain one or more item elements. See the Example POST Packet section, below, for
an example of how this element is composed. The following table lists the possible attributes for an
item element.
Attribute Required Description
id
Yes Item ID number (specified by user)
description
No Item description
price
Yes Price per unit
quantity
Yes Number of units (specified by user)
User Element
A room element will contain a single user element which specifies the user who generated the posting.
The user's first and last name, if specified, will be included as separate elements within the user
element and will be denoted as fname and lname, respectively. See the Example POST Packet
section, below, for an example of how this element is composed. The following table lists the possible
attributes for a user element.
System Reference Guide 436
2003-2010 DuVoice Corporation
Attribute Required Description
id
Yes User's ID number
Example POST Packet
The following is an example POST packet demonstrating all possible elements and attributes previously
described:
POST / HTTP/1.0
Content-type: text/xml
User-Agent: DuVoice/4.01.010 ISI/100
Content-Length: length
<?xml version="1.0" encoding="ISO-8859-1"?>
<inventory>
<room number="600" date="20090916" time="15:58:39" description="Blue suite"
status="4" sequence="76">
<user id="999">
<fname>Ren</fname>
<lname>Hoek</lname>
</user>
<item id="3" quantity="1" description="Bud Light" price="3.99"/>
<item id="6" quantity="5" description="Bottled Water" price="1.95"/>
</room>
</inventory>
</xml>
The following is an example response to the above POST packet:
HTTP/1.1 200 OK
Content-type: text/xml
Content-Length: length
<?xml version="1.0" encoding="ISO-8859-1"?>
<inventory>
<room number="600" sequence="76" result="0"/>
</inventory>
</xml>
10.4 Test Results IVR
The Test Results IVR was designed as a simple integrated voice response (IVR) application that
allows a customer to call in, enter an ID number and receive a message based on a database entry
that maps the customer ID to a particular message ID. As the name implies, it was written as a means
of informing the caller of a test result, but it can certainly be used for other similar purposes.
Configuration
Configuration settings for the Test Results IVR are kept in a single configuration file named
testresults.ini, which is stored in the C:\DuVoice\IVR\TestResults folder.
[General]
This section contains all settings that control the overall operation of the IVR application. They include:
DataFilespecifies the full path and filename of the comma-separated value (CSV) data file
that contains the test results. See the Data Format section, below, for a full description of how
this file should be formatted.
LogFilespecifies the full path and filename of the ASCII text file to which the application will
IVR Applications 437
2003-2010 DuVoice Corporation
output all logging statements detailing call activity. Each line of the log contains the date and
time of the call, the voice port number on which the call was received, the user ID of the caller (if
relevant), and some descriptive text.
MaxIDLengthspecifies the maximum number of digits in an ID number. The default value is 9
digits.
MaxErrorsspecifies the maximum number of times the caller can enter an invalid ID number
before the IVR quits and returns the caller to the main auto-attendant greeting. The default
value is 3 errors.
MessageBoxspecifies the mailbox in which callers may leave a message if they have
questions about their test result. If the IVR is configured by the manufacturer prior to site
installation, this default mailbox for this setting will typically be 9100.
NumResultsspecifies the number of valid test results. The default setting is 4 results.
[Resultx]
For each valid test result, there must be a corresponding [Resultx] section, where x is a number
from 1 to NumResults. For example, if NumResults is set to 4, then there must be sections for
[Result1], [Result2], [Result3] and [Result4]. Each such section contains the following
settings:
Descriptiondescribes the purpose or meaning of this result. This is for informational
purposes only; it is not used by the IVR, so it is not required.
Mailboxspecifies the mailbox which contains the prompt (greeting) that will be played to the
caller to inform him or her of the test result. The path and filename of the prompt to be played
must be assigned to whichever greeting is selected as the RNA greeting; see Mailbox
Administration for details.
Data Format
The Test Results IVR looks for its data in the file specified by the DataFile setting in the [General]
section of testresults.ini configuration file, as described above. This data file uses an ASCII-text,
comma-separated value (CSV) format. Each line of the file represents the data record for a single
customer's test result. The following in an example record:
132950969,1
In this example, the customer's ID number is 132950969 and the test result value is 1. Note that the
two fields are separated by a comma and that there are no extra spaces.
ID Numberthe first field is the ID number; it may contain up to MaxIDLength digits, as
described in the Configuration section above.
Test Resultthe second field is the test result ID, which ranges from 1 to NumResults. This
number is used to get the mailbox number from the associated [Resultx] section of the
configuration file, which is then used to find the correct greeting to play to the caller.
Warning: Updating the data file while any callers are accessing
the IVR is not advised and may cause the system to crash. The
system reads this file every time a caller enters an ID number to get
a test result. Overwriting the file while the IVR is accessing it could
cause the IVR to crash.
System Reference Guide 438
2003-2010 DuVoice Corporation
10.4.1 User Interface
The flowchart below provides a basic overview of how a typical call is processed by the IVR.
Chapter
XI
System Reference Guide 440
2003-2010 DuVoice Corporation
11 How-To Procedures
This section includes step-by-step procedures for installing, configuring and/or using certain features
or applications that may only be of interest to a limited audience. They assume that you already know
the purpose of the feature, and that you wish to use it, and that you only need some assistance on
getting it set up and working.
Avaya IP OfficeHow To procedures specifically related to the Avaya IP Office PBX system.
Small Community Networkingallows two or more Avaya IP Office switches to act as one
single switch, regardless of location, all integrating seamlessly with a single DV2000/DV4
system.
User Configuration (Name Changes)describes steps required to configure the IP Office
to allow the DV2000/DV4 to change the names for users on the PBX (typically in response
to changes posted to the DV2000/DV4 by a PMS).
Professionally Record Promptsdescribes what format to use when having prompts or
greetings professionally recorded, and how to install them onto the DV2000/DV4.
11.1 Avaya IP Office
This section contains "How To" procedures for features provided by the Avaya IP Office family of PBX
systems. These include:
Small Community Networking
User Configuration (Name Changes)
11.1.1 Small Community Networking
Purpose
How to setup and configure small community networking using two or more Avaya IP Office switches
with one DV2000/DV4 system.
Description
Small community networking allows two or more IP Office switches to act as one large switch,
regardless of their location. The DV2000/DV4 fully supports small community networking with all
versions of the Avaya IP Office. The DV2000/DV4 can set and clear MWI lights for an unlimited
number of Avaya IP Office switches connected via small community networking provided each has a
CTI license.
Requirements
Each switch must have a CTI Pro license (in order to light message waiting indicators).
All switches must be the same version.
Definitions
For this example we will use the following settings.
Main Office
How-To Procedures 441
2003-2010 DuVoice Corporation
Voice mail hunt group
700
IP Group ID
210
IP Address
192.168.10.10
Other DV2000/DV4 has been installed and configured.
Branch Office
IP Group ID
200
IP Address
192.168.10.20
Main Office Configuration
1. Create a voicemail hunt group for the extensions connected to the DV2000/DV4.
2. Create a new line group for the Branch Office.
System Reference Guide 442
2003-2010 DuVoice Corporation
3. Configure the voicemail group.
Branch Office Configuration
1. Create a new line group for the Main Office.
How-To Procedures 443
2003-2010 DuVoice Corporation
Note: You cannot enable Faststart when using small community
networking, as using it will not provide enough call information to the
switches.
2. Configure the voicemail group.
3. Create a Short Code which will be used to forward external callers to the voicemail at the Main
Office. This Short Code can be defined with any number that does not conflict with other dialing
codes.
4. For each station, enable Voicemail On (located on the Voicemail tab).
5. For each station configure Forwarding using the Short Code created above. In this example it is for
extension 4225. Each station must have a unique forwarding number using the made up of the
Short Code followed by the extension number. For example extension 5000 would be configured to
forward to 675000.
System Reference Guide 444
2003-2010 DuVoice Corporation
Note: Forward Internal calls is not checked. This allows the system
to use the default Voicemail settings for any stations calling from
either the Branch or Main Office.
11.1.2 User Configuration (Name Changes)
Purpose
How to set up the user configuration on the Avaya IP Office PBX using the Avaya IP Office Manager
application. Configuration for this feature on the DV2000/DV4 is covered in the Connectors section
under System Configuration.
Description
This feature allows the DV2000/DV4 to automatically mirror name changes to the PBX; these name
changes may originate from the PMS or from the InnDesk (or FrontDesk) hospitality administration
application. TAPI is not required.
Change Request Handling
This interface reads the current list of users and then applies change requests for those users in a
manner similar to that user by the IP Office Manager application. These changes do not require a
reboot. However, this interface is very slow; it may take up to 60 seconds for a single name change to
be fully processed by the PBX. This means that it may take several minutes for some changes to
show up in the Manager application. Consequently, the DV2000/DV4 will cache name change
requests in a local database and then process all of the requests together once every 90 seconds (this
timeout is configurable; however, lowering the value may adversely affect the PBX's performance).
All changes are performed in the order received. However, if multiple name change requests are
cached for the same room, only the most-recent change will actually be processed. For example, if
three separate name change requests are received for the same room within the 90 second window,
when the system processes the queued requests it will see that there are three requests for the same
room and will discard the first two, passing only the 3rd request on to the PBX.
Field Selection on the PBX
The Avaya IP Office PBX provides two different name fields for users: Name and Full Name. The
DV2000/DV4 will only change the Full Name field because the IP Office defaults to displaying that field
rather than the Name field. The Name field is also too restrictive, only allowing a maximum of 15
charactersnone of which can be spacesand prohibiting duplicate names (that is, no two users can
have the same Name). On the other hand, the Full Name field can have up to 25 characters, allows
spaces, and also allows duplicates.
Even so, the Full Name field does have some restrictions: it cannot start with a number and it cannot
include any punctuation whatsoever (including commas, periods, dashes or any other non-
alphanumeric character). Due to this restriction, any invalid character found in the First Name or Last
Name field on the DV2000/DV4 will be replaced with a space character before the name is sent to the
PBX.
How-To Procedures 445
2003-2010 DuVoice Corporation
Service Account
This interface uses a service account configured on the Avaya IP Office. It is the responsibility of the
customer to decide whether to create a special account for the DV2000/DV4. The examples in this
document assume that the default Administrator account is being used.
Requirements
DV2000/DV4 version 4.01.006 or above
Avaya IP Office version 4.1 or above
.NET version 3.5
Configuration
The Avaya IP Office version 4.1 (and higher) stores a separate security configuration that is accessible
via the security settings editor in the Manager application. You access the security settings via File |
Advanced | Security Settings from the main menu. Select the unit and establish a logon using a
security account (the default account on a new system is security with a default password of
securitypwd.
When you are first configuring a system, it is advisable to ensure that the configuration service has
both secured and unsecured access (to support the existing access via Manager over UDP), until you
are confident about securing the system. Deployment of a secured system is dependent on customer
needs, but the service API only supports secure access.
To configure the services, select the Service node from the tree view on the left, then select
Configuration from the Services pane to the right of the tree view. In the right-hand pane, set the
Service Security Level to Unsecure +Secure, as shown in the figure below:
After making the change, save the options.
Note: Creating certificates is system intensive and may take a few
minutes to complete; please be patient. Selecting any secure option
will generate an internal certificate.
Wait a few minutes for the change to take effect, then open the security settings to verify them. Note
that the exact amount of time it will take depends on your IP Office hardware. An IP 500 system can
create a certificate in as little as 30 seconds, whereas a Small Office system can take up to 15
minutes.
System Reference Guide 446
2003-2010 DuVoice Corporation
If you have not already done so, you can configure the DV2000/DV4 to use this feature using System
Configuration; see the IP Office section under Connectors for details.
Status Tracking
DV2000/DV4 will post status updates on its communication with the PBX to the Port Activity View
application; look for the line that starts with the prefix PBXS: (short for PBX Service). Example output:
PBXS: 13:12 04/21 Idle
PBXS: 13:12 04/21 Reading PBX users.
PBXS: 13:12 04/21 Change 530 Full name: Larson Scott
PBXS: 13:12 04/21 Sending configuration change to switch.
PBXS: 13:12 04/21 Completed.
PBXS: 13:12 04/21 Idle
11.2 Professionally Record Prompts
Purpose
How to install professionally-recorded prompts on the DV2000/DV4.
General Overview
The DV2000/DV4 uses three types of voice files: greetings, messages and prompts.
Greetings (including name recordings for the spell-by-name directory) are subscriber-generated
recordings and are typically recorded from within a subscriber's mailbox, either as part of the
new user tutorial or using the subscriber menu options for recording greetings. They are played
when a caller is directed to a mailbox to leave a message, to select options from a single-digit
action (SDA) menu, to hear pre-recorded information, etc.
Messages are recordings left by callers when the subscriber was not available to take the calls;
they are also handled automatically by the system.
Prompts are all other system recordings used to instruct callers, subscribers or administrators.
They are pre-recorded by the manufacturer and (with some exceptions) typically are not
changed by the customer.
All three types of voice recordings conform to the following format, and will generally have a .wav file
extension:
8-bit 8KHz mu-Law PCM WAVE
Sometimes you will see m-Law or CCITT m-Law instead of mu-Law; all three mean the same thing.
Recording
You may record any greeting or prompt on the system using any tool or service that can produce
recordings that conform to the specified format: 8-bit 8KHz mu-Law PCM WAVE.
If you have further questions regarding how to record greetings or prompts or where you can have
them professionally recorded using the same voice talent as DuVoice uses, contact your authorized
DuVoice reseller for assistance.
Installation
Assuming that the voice files you have recorded are in the correct format, installation involves little
more than making sure the files have the correct file extension and then copying them to the correct
How-To Procedures 447
2003-2010 DuVoice Corporation
folder. The process does differ slightly, however, depending on whether you are installing mailbox
greetings or system prompts.
Greetings
All mailbox greeting files should have either a .grt or .wav file extension; other than the extension, the
name of the file does not matter, as long as it is different from any other greeting file in the same
mailbox.
To install a professionally-recorded mailbox greeting, you can either manually copy the files into the
folder for the selected mailbox, or you can use Mailbox Administration to import the recording for you;
we recommend using the latter method. To do so, double-click on the mailbox in Mailbox
Administration to open the Mailbox Editor. Select the Owner Settings property page, as shown below:
In the Greetings section, click the Files button to open the Mailbox Greeting Detail dialog, then click
the Browse button to open the Prompt Selection dialog, shown below:
This dialog displays a list of all prompt files currently in the mailbox. To import your newly recorded
System Reference Guide 448
2003-2010 DuVoice Corporation
files, click the Import button to display the Open dialog (shown below):
Navigate to the folder containing your new prompts. If it does not list the prompt files, check the Files
of type drop-down list to make sure it is looking for the correct file extension. By default, it lists only
files ending in .wav (as shown above). If your recordings end in .grt, click the down arrow on the
drop-down list and select the Greeting Files (.GRT) option.
Select the file(s) to import and click Open to import all selected files into the selected mailbox. You will
return to the Prompt Selection dialog, which will now display the files you imported, in addition to any
greeting files already in the mailbox.
Note: The import feature does not remove the selected files
from the original location. Rather, it makes a copy of each file
and places it in the mailbox folder, giving it a new, unique
filename.
Note: As long as the file(s) are in a standard WAV format (such
as Microsoft CCITT G.711 or MS PCM), the import process will
attempt to convert it to the correct format. However, this is not
always guaranteed to work as it depends on your system
having the necessary audio codec loaded. While the Windows
operating system typically has several common codecs loaded,
it may not have the one you need. You can check which audio
codecs are loaded on your system by opening a class of service
(COS) template (in Mailbox Administration), selecting the VeMail
tab and then checking the drop-down list labeled WAV file
format.
How-To Procedures 449
2003-2010 DuVoice Corporation
After importing the file(s), you may then proceed with assigning them to whichever of the eight
available greetings you desire (or to the name recording, if appropriate).
System Prompts
System prompt files must be installed manually into correct location, must have the correct file name
and must use the .WAV file extension. Every system prompt has a unique, four-digit prompt ID, in the
range 1000-9999, which is used as the file name. To professionally re-record one of these prompts,
you must know the correct prompt ID. For example, the default mailbox greeting for system mailboxes
(such as mailbox 991) is system prompt 1973, which has the default script: Thank you for calling.
Please enter the extension number now.
Once you have your prompt(s) recorded in the correct format and have verified that the filename(s) are
also correct, you may copy the file(s) to the correct folder on the DV2000/DV4 system. To determine
the correct folder, you must know the language of the recordings. The DV2000/DV4 supports several
languages, each of which can be purchased and installed on the system. Each language has a
unique, 3-digit ID number that is also used as the folder name for that language's prompt set. The
table below shows the assigned IDs for all currently-supported languages:
ID Language Includes
101 English (U.S.) Full prompt list
102 English (U.K.) Full prompt list
201 Spanish Full prompt list
301 Japanese Guest only
401 French (FR) Guest only
402 French (CA) Full prompt list
501 Portuguese (BR) Guest only
601 German Guest only
701 Italian Guest only
801 Arabic Guest only
901 Chinese (Mandarin) Guest only
1001 Thai Guest only
1101 Swahili Guest only
Note: Not all languages currently provide a full prompt set.
Only English (U.S.), English (U.K.), Spanish and French (CA) are
complete prompt sets. All others contain only the prompts
required for the subscriber menu of a guest mailbox.
Note: Not all languages may be installed on your system. By
default, only English (U.S.) is installed. Both English (U.K.) and
Spanish are available for free, but must be installed separately.
All other languages must be purchased from the manufacturer
and then installed on the system. Contact your authorized
DuVoice reseller for more information.
All prompt files for a given language are located in the folder for that language. For example, all
prompt files for English (U.S.) will be located in the 101 folder, which can be specified by the following
path:
C:\DuVoice\LANGUAGE\101
System Reference Guide 450
2003-2010 DuVoice Corporation
Each language folder also has one sub-folder named CUSTOM. Any prompt files that are re-recorded
using the administrator menus in the telephone user interface are placed in the custom folder:
C:\DuVoice\LANGUAGE\101\CUSTOM
By default, the system will always look for the custom recording first and play that file; only if there is no
custom file will it look in the main folder for a default recording to play.
Consequently, you may copy your professionally-recorded files into the appropriate language's CUSTOM
folder if you wish to retain the original recordings provided by the manufacturer just in case. If not, you
can copy the recordings directly into the main folder (in the example above, that would be the 101
folder).
Select List of Prompts
The following table provides an abbreviated list of commonly re-recorded system prompts. For a
complete list, contact your authorized DuVoice reseller.
Standard Prompts
Prompt
ID
Usage Default Script
1595 Default standard RNA
greeting
I'm sorry, but there is no answer at that
extension. To try another extension, enter it
now. Or, stay on the line to leave a voice mail
message.
1973 Default auto attendant
greeting
Thank you for calling. Please enter the
extension number now.
1624 "Please record" prompt At the tone, please record your message.
1207 Recording instructions When you are finished recording, you may
simply hang up, or press the # key for message
sending options.
1249 Transfer message Please hold while I try that extension.
1600 Disconnect message Thank you. Goodbye.
Hospitality Prompts
Prompt
ID
Usage Default Script
1121 Default guest greeting The person you are trying to reach is currently
unavailable. Please leave a message and they
will respond as soon as possible.
1668 Wakeup announcement This is your scheduled wakeup call.
1240 Wakeup message (plays (none)
How-To Procedures 451
2003-2010 DuVoice Corporation
Prompt
ID
Usage Default Script
after the announcement)
1246 Text message notification Hello. You have received a text message.
You may retrieve this message by calling the
front desk.
1959 Welcome message (copied
into mailbox at check-in, as
the first new message)
(none)
1649 Unoccupied room message This room is currently unoccupied. Please hold
for assistance.
5000-
5999
*
Custom user-defined
prompts
(none)
*
Currently, these prompts can be used to assign custom wakeup prompts on a per-Class of Service
basis.
Chapter
XII
Flowcharts 453
2003-2010 DuVoice Corporation
12 Flowcharts
This section contains all the flowcharts found throughout the manual. Each page contains a separate
flowchart in order to make it easier for you to print them.
The flowcharts are categorized as follows:
Administrationflowcharts depicting the general administration telephone user interface (TUI)
menu options.
Standard Subscriberflowcharts depicting the subscriber menus for a standard mailbox.
Faxflowcharts relating to fax reception and/or fax on demand.
Hospitalityflowcharts (or other charts) relating to hospitality administration, PMS integration
and wakeup call processing.
IVRsflowcharts relating to the various IVR applications: Dealer Locator, Inventory Status
Interface, Patient Reminder System, and Test Results IVR.
12.1 IVR
This section contains IVR-related flowcharts:
Patient Reminder System (PRS)
Dealer Locator
Inventory Status Interface (ISI)
Test Results
12.1.1 Patient Reminder System
This section contains PRS-related flowcharts:
Theory of Operation
Appointment Notification (call processing)
Message Delivery (call processing)
System Reference Guide 454
2003-2010 DuVoice Corporation
12.1.1.1 Theory of Operation
Flowcharts 455
2003-2010 DuVoice Corporation
12.1.1.2 Appointment Notification
System Reference Guide 456
2003-2010 DuVoice Corporation
12.1.1.3 Message Delivery
12.1.2 Dealer Locator
This section contains Dealer Locator-related flowcharts:
Call Processing
Administrator Telephony Interface
Flowcharts 457
2003-2010 DuVoice Corporation
12.1.2.1 Call Processing
System Reference Guide 458
2003-2010 DuVoice Corporation
12.1.2.2 Administrator Telephony Interface
Flowcharts 459
2003-2010 DuVoice Corporation
12.1.3 Inventory Status Interface
This section contains ISI-related flowcharts:
Call Processing
Administrator Telephony Interface
System Reference Guide 460
2003-2010 DuVoice Corporation
12.1.3.1 Call Processing
Flowcharts 461
2003-2010 DuVoice Corporation
12.1.3.2 Administrator Telephony Interface
System Reference Guide 462
2003-2010 DuVoice Corporation
12.1.4 Test Results
This section contains the Test Results-related flowcharts:
Call Processing
12.1.4.1 Call Processing
Flowcharts 463
2003-2010 DuVoice Corporation
System Reference Guide 464
2003-2010 DuVoice Corporation
Index
- 2 -
2500-type 23
- 9 -
911 alerts
clearing 387
configuration 387
911 monitoring 391
911 monitoring (IP Office) 387
- A -
Access codes
country 247
international long distance 247
local long distance 247
trunk 251
Accessories 23
Account
changing 12
Account Code Importer 173, 290
Account transfers
configure 173, 290
database 173, 290
on expired 173
on failure 173
on invalid 173
true transfer type 173
Add Mailboxes 45
Add or change system features 297
Address List 66
Addresses
add 128
adding 149
email 66, 128
fax 66, 128
mailbox 128
MWI 128
office extension 128
pager 66, 128
phone 66, 128
remove 128
Administrator system events
enable low disk space notification 147
Adobe Acrobat Reader 43
Advanced access level (TUI)
general 14
hospitality 348
ANI routing table 254
Anonymous faxes 319
Anonymous SMTP 54
Append to message 62
Archived folders 72
Audiotext 20
Auto attendant 43
default mailbox 252
Auto Forward to Email 315
Available storage space 137
Avaya IP Office
connection settings 258
IP address 258
- B -
Backup
mailbox 153
Basic access level (TUI)
general 14
hospitality 348
Blind transfer
dial code 232
Brooktrout 23
Business hours greeting 20
Busy
greeting 115
- C -
Call accounting
phone control 266
Call blocking 66, 169
greeting 115
Call progress
dial codes 232
Call queuing 173
Call restriction levels 266
Call routing template
assign to mailbox 122
Index
465
2003-2010 DuVoice Corporation
Call routing template
create 164
create custom 122
edit 164
how it works 164
properties 164
remove from mailbox 122
time window 164
why use it 164
Call screening 66, 169
dial codes 232
DTMF wait time 173
name recording length 170
Caller ID 60
translation 278
Central office 23
Centralized fax mailbox 318
Centrex 23
Change greeting assignments 64
Change Notifications 66
Change password 66, 84
Change the Greeting Schedule 45
Change the Single Digit Action Menus (Day and
Night) 45
Check in 334, 353
Check out 335, 353
Class of service
assign to multiple mailboxes 152
assignment 106, 108, 111, 113, 115, 118
wakeup calls tab 374
Class of service (COS)
create 168
directory settings 169
edit 168
general tab 169
greetings & prompts tab 177
message settings 170
operator tab 182
playback tab 172
recording tab 170
snooze tab 183
subscriber settings 169
transfers tab 173
VeMail tab 176
wakeup calls tab 180
Commonly-recorded prompts
hospitality (chart) 17
standard (chart) 17
Company address 38
Company name 38
Computer Name 50
Comtrol Lodging Link 369
Conference calls
dial codes 232
Confirmed transfers
max repetitions 173
release on any DTMF 173
wait time 173
Connectors 257
Avaya IP Office 258
NEC Univerge / Sphere 260
ShoreTel 260
Contact information 14, 38
Copy a mailbox 92
Country code 247
Create a mailbox
by template 91
by type 91
Create a new user account 28
- D -
Date
format string 274
Day Greeting 45
DB25 371
DB9 371
Dealer Locator IVR 14
administrator telephony interface 412
call processing 411
configuration 412
re-record system prompts 412
SDA menu configuration 412
Default Database Installer 294
Default Location 43
Default mailboxes
attendant 252
auto attendant 80
default fax 252
disconnect 80
fax storage 80
greetings 252
operator 80, 252
Default MWI method 229
Delete a mailbox 101
Delete message 60
System Reference Guide 466
2003-2010 DuVoice Corporation
Delete multiple mailboxes 102
Desktop 13
Device Manager 295
Dial tone detection 238
Dialogic 23, 26, 27, 29, 314
Dialogic drivers 29
configuration 36
Dialogic settings 240
DID 318
diagnostics and testing 254
routing table 254
Server 254
DID fax routing 318
Direct Inward Dialing 318
Direct page 20
Directory
guest 329
Disable request for comments 85
Disconnect
detection 238
Disconnect prompt 177
Distibution mailbox
list 131
Distribution lists
global 131
personal 132
Distribution mailbox
default greeting 177
owner settings 106
DM3 27
Documents 289
Domain 28, 50
Dongle 36
DuVoice 14
DuVoice Manual 289
DV2000 13, 23
DV2000/DV4 12, 13, 23, 36, 38, 76, 289, 299, 304
DV4 23
DVConsole 43, 295
DVReport 296
EAS Activity report 398
PMS activity report 331
DVUpdater 289
- E -
Editing a mailbox 102
Editing multiple mailboxes 148
add or remove a template 150
adding an address 149
assign class of service 152
assign SDA menu 152
change owner settings 151
Electrical power requirements 23
Emergency Alert System (EAS)
configuration 394
EAS server 397
emergency message prompt 394
introduction 394
maintenance time 394
max retries 394
notification process 397
operation 397
repeat message 394
report data expiration 397
reports 398
requirements 394
retry delay 394
ring count 394
EMI/RFI 23
Enable low disk space notification 147
End User License Agreement 38
End User Training 58
EULA 38
Event Viewer 295
Exchange 28
Expert access level (TUI)
general 14
hospitality 348
Export mailboxes 99
Export messages 99
Exported extensions 318
Extended Stay 328
Extended Warranty 38
Extension 106, 108, 111, 113, 115
prefix 93
suffix 93
translation 278
- F -
Failed wakeup notification 374, 379
Failed wakeup report 367
FAQs 14
Fast forward 60
Fax
Index
467
2003-2010 DuVoice Corporation
Fax
default mailbox 252
documents 133
messages 133
Fax delivery
trunk access code 251
Fax documents
copy 133
delete 133
import 133
Fax Mail 314
COS 170
messages 133
send as fax 133
send as message 133
send as PDF (VeMail) 176
view 133
Fax mailbox 315
Fax Manager 83, 319
Fax messages 48
Fax on Demand 321
import documents 133
importing documents 324
mailbox 321
manage documents 325
record descriptions 325
record greetings 323
Fax phone number 38
Fax ports
copy a port 221
create a single port 220
delete a single port 221
delete multiple ports 222
edit 224
Fax Retrieval 320
Fax tone detection 169, 315
Fax/modem 26
Fax-enabled mailbox 315
Fax-only mailbox 315
FCC registration number 23
Features
configuration 254
hospitality 261
translation table 278
VeMail 284
Final Setup 45
Flash hook time 232
Flowcharts 453
dealer locator 456
ISI 459
IVRs 453
PRS 453
test results 462
FOD 321, 323, 324, 325
Forward message 60
FrontDesk
appearance 357
auto-refresh 359
cancel wakeup call 361
change name 361
check in 361
check out 361
context menus 355
data managment 359
exporting data 359
failed wakeup report 367
keyboard shortcuts 355
maid status 361
manage wakeup calls 361
move 361
options 357
pending wakeup report 367
phone status 361
ports 357
rebuild room list 359
refresh 359
room administration 361
schedule wakeup call 361
text message count 361
view wakeup log 361
- G -
GateKeeper 289, 297
Get message count 337
Getting help 81, 214
Getting Started 12
Global configuration 82
Greetings
allow recording 177
blocking 115
busy 115
default (mailbox) 177
importing 106, 108, 111, 113, 115, 118
mailbox 106, 108, 111, 113, 115, 118
maximum length 170
System Reference Guide 468
2003-2010 DuVoice Corporation
Greetings
professionally recorded 106, 108, 111, 113,
115, 118
professionally recording 446
RNA 115
Group mailbox
default greeting 177
list 139
members 139
owner settings 108
Guest
no password 169
Guest directory 329
Guest mailbox
default greeting 177
owner settings 111
Guest mailboxes 328
Guest name 340
Guest password 343
- H -
Hard drive 26
Hardware lock 26, 36
Hospitality 13, 289, 328
change language 169
COM port 270
configuration 261
DID Server 254
general settings 261, 262
language 261, 263
logging 331
maid status 264
no password for guest mailbox 169
phone control 261, 266
PMS activity report 331
PMS protocol 270
PMS server 270
redirect to operator 262
reports 331
reset language at check-out 262
secondary extensions 283
serial settings 261, 272
service 331
strip leading zeros from room numbers 262
TCP/IP settings 261, 270, 273
translating room numbers 283
Hospitality administraiton menu
check in 353
check out 353
move 353
Hospitality Administration 328
Hospitality prompts
recording 351
Hospitality telephone user interface 348
How-to 440
Professionally record prompts 446
Small community networking 440
User Configuration (Name Changes) 444
Humidity 23
- I -
Immediate record
play beep 170
Import fax documents
via Mailbox Administration 324
via touch tone 324
Import mailboxes 95
Inband
mask codes 233
MWI method 229
night button codes 233
Inband MWI only 241
Initial Setup 38
Install
professionally-recorded pompts 446
Installation 23
Integrated transfer
dial codes 233
Integration Notes 43
Integration Template Editor 227
advanced 240
disconnect 238
general 229
inband 233
transfer 232
Integration Testing 43
Intenational access code 247
Interview Mailbox 20
Introduction 209
Inventory Status Interface (ISI)
add items 418
add room fields 424
add rooms 424
add users 421
Index
469
2003-2010 DuVoice Corporation
Inventory Status Interface (ISI)
administration telephony interface 431
and InnDesk 417
change log 429
configuration 416
delete items 418
delete room fields 424
delete rooms 424
delete users 421
edit items 418
edit room fields 424
edit rooms 424
edit users 421
features 416
record item descriptions 431
requirements 416
SDA configuration 433
server logs 429
server protocol 434
user interface 433
web administration 417
IP address (local) 257
IP Office 387
46xxsettings.txt 387
911 monitoring 387, 391
IP phones 387
push server 387
pushing call data to IP phones 391
short codes 241
Small community networking 440
User Configuration (Name Changes) 444
web phones 387
IP phones 387
ISA 27
ISDN 27
IVRs
dealer locator 411
inventory status interface (ISI) 416
patient reminder system 401
test results 436
- L -
Language 341
activate 274
allow subscriber to change 169
date format 274
default 274
mailbox 106, 108, 111, 113, 115, 118
maximum number allowed 274
PMS values 263
table of supported languages 274
time format 274
use mailbox selection for callers 177
Legacy fax 314
LineStatus 299
Location
attendant mailbox 80
default fax mailbox 80
greetings mailbox 80
mailbox 106, 108, 111, 113, 115, 118
operator mailbox 80
Location Editor
general 247
outbound port access 251
outdial restrictions 248
outdial translations 250
sharing 252
Locations
attendant mailbox 252
create new 243
default 243
default fax mailbox 252
delete 246
edit 246
general settings 247
greetings mailbox 252
managing 243
operator mailbox 252
outbound port access 251
outdial restrictions 248
outdial translations 250
sharing 252
wizard 243
Log files 299, 309
hospitality 331
LogDisplay 299
login 76
Logon 12
Logs
Inventory Status Interface (ISI) 429
Long distance code 247
Loop current drop (LCD) 238
System Reference Guide 470
2003-2010 DuVoice Corporation
- M -
Maid status 264, 341
Mail server 49
Mailbox
add a template 86
add an address 86
address list 128, 149
administrator 115, 147
administrator system events 147
allow transfers option 106, 108, 113
attendant 252
audiotext 90
auto-create (guest) 270
available storage space 137, 170
backup 153
blocking greeting 115
busy greeting 115
call blocking 115
call routing templates 122
call screening 115
class of service 86
class of service (COS) 106, 108, 111, 113,
115, 118, 152
copy 92
create a range 93
create by template 91
create by type 91
create single 91
creation date 137
creation wizard 93
default fax 252
default greeting 177
delete 101
delete multiple 102
description 86, 106, 108, 111, 113, 115, 118,
151
distribution 88, 106, 131
distribution list 131
edit 86
editing 102
editing, multiple 148
Editor 103
export 99
extension 106, 108, 111, 113, 115
fax 315
fax documents 133
fax mail 90
fax management 133
fax messages 133
fax on demand 115
fax storage 90
fax-enabled 315
fax-only 315
greeting 106, 108, 111, 113, 118
greeting length 170
greetings 115
group 108, 139
group member list 139
guest 88, 111, 177
hide from directory 106, 108, 111, 113, 115
import 95
import fax documents 86
install professionally-recorded greetings 446
language 106, 108, 111, 113, 115, 118, 169,
177
last modified 137
location 80, 106, 108, 111, 113, 115, 118
memo pad 121
message counts 137
message delivery templates 140, 150
message only 90
name 86, 106, 108, 111, 113, 115, 118, 151
notes 121
notification templates 142, 150
operator 90, 252
owner settings 105, 151
password 106, 108, 111, 113, 115, 118, 169
personal distribution lists 132
QA 88, 113, 147
QA script 147
release subscriber lock 86
remove a template 86
reporting options 126
reset 156
reset statistic 86
restore 153
RNA greeting 115
scheduled event templates 124
search 157
single digit actions (SDA) 86, 144, 152
speed 146
standard 88, 90, 115, 177
statistics 137
storage used 137
Index
471
2003-2010 DuVoice Corporation
Mailbox
system 88, 118, 177
templates 90
test VeMail 86, 127
test voice message 86, 127
total messages received 137
translation 278
tutorial complete 106, 108, 111, 115, 118
type 102
types 88
view message information 158
view scheduled events 159
volume 146
Mailbox Administration 76
Mailbox creation wizard 93
Mailbox Editor 103
Mailbox List 296
Mailbox management
context menu 86
main menu 86
Mailbox options 66
Mailbox statistics
reset 156
mailbox type
distribution 88
group 89
guest 89
QA 90
standard 88
system 90
Maintenance 85
hospitality (set time) 262
Manage fax documents 325
Manager's welcome message
record 351
Memo pad 121
Memory 26
Menu
context 211
main 209
Menus 13
Context 79
Main 78
Message archiving
allowed 169
Message delivery template
assign to mailbox 140
assign to multiple mailboxes 150
create 184
create custom 140
definition 184
edit 184
how it works 184
remove from mailbox 140
remove from multiple mailboxes 150
schedule 184
why use it 184
Message information 60
Message only 20
Message queues 58
Message review 60
Message Types 58
Messages
auto-play new 172
auto-skip to next on no input 172
delete all 156
export 99
fast forward 172
fax 170
LIFO 172
maximum length 170
maximum storage amount 170
minimum length 170
pause 172
play date-time stamp 172
play sender ID 172
private 170
receive 170
return receipt 170
rewind 172
send 170
urgent 170
MFM ports 318
Move 353
Move room 337
Multiple page TIF attachment 315
MWI
default method 229
inband only 241
outdial ports 251
trunk access code 251
use same port to turn on/off 229
MWI methods
inband 229
PMS only 229
serial 229
System Reference Guide 472
2003-2010 DuVoice Corporation
MWI methods
TAPI 229
- N -
NEC Univerge / Sphere
connection settings 260
New user tutorial 66
Night Greeting 45
Non-business hours greeting 20
Notification
methods 187
Notification Event 66
Notification template
assign to mailbox 142
assign to multiple mailboxes 150
create 187
create custom 142
definition 187
edit 187
how it works 187
map to DTMF 142
protected 142
remove from mailbox 142
remove from multiple mailboxes 150
schedule 187
time window 187
why use it 187
Notifications 169
outdial ports 251
trunk access code 251
- O -
Office number
fax 247
phone 247
Operating System 28
Operator
mailbox 252
Options 85
Outdial restrictions 248
Override Schedule 45
Owner settings
distribution mailbox 106
group mailbox 108
guest mailbox 111
QA mailbox 113
standard mailbox 115
system mailbox 118
- P -
PAL terminology 20
Parallel port 26, 36
Password 12
change 211
disable (mailbox) 169
mailbox 106, 108, 111, 113, 115, 118
reset mailbox 156
Passwords
administrator (general) 14
administrator (hospitality) 348
Patient Reminder System (PRS)
applications 401
appointment notification 404, 406, 407
call processing 404, 408
caveats 401
configuration 401, 406, 409
custom greeting 404, 408
data fields 406, 409
data file 407, 411
hours of operation 406, 409
message delivery 409, 411
message delivery application 408
prompts 404
theory of operation 401
voice ports 401
Pause 60
PBX 23
PBX code editor 227
PBX integration 38
PBX Template Editor 227
advanced 240
disconnect 238
general 229
inband 233
transfer 232
PBX Templates
advanced settings 240
disconnect settings 238
editor 227
general settings 229
inband settings 233
managing 225
Index
473
2003-2010 DuVoice Corporation
PBX Templates
PBX code editor 227
transfer settings 232
PCI 27
PDF attachment 315
Pending wakeup report 367
Personal distribution lists 72
Phone control
auto-disable at check-out 266
auto-enable at check-in 266
Avaya ACM 266
Avaya IP Office 266
NEC Sphere 266
Panasonic KX-TDA 266
ShoreTel 266
switch type 266
via call accouting 266
via FrontDesk or PMS 266
Phone status 344
Play record options before beep 170
Please Hold prompt 173
PMS 37, 272
activity report 331
general settings 262
Jonas 273
language values 263
phone control 266
protocol 270
request database synch at startup 270
serial settings 270
serrver 270
TCP/IP 270
TCP/IP settings 273
PMS Integration
configuration 372
logging 368
monitoring 372
operation 368
overview 368
protocol chart 369
serial cable 371
PMS Monitor 372
configuration 373
minimize to system tray 373
port number 373
start minimized 373
POP3 48, 49, 51, 54, 284
Port Activity View 13, 299
Port management 215
Pre-built system 25
Private 62
Private messages 170
Professionally record prompts 446
Prompts
default greetings 177
disconnect 177
play after greeting 177
play on timeout 177
play record instructions before beep 177
PRS
applications 401
appointment notification 404, 406, 407
call processing 404, 408
caveats 401
configuration 401, 406, 409
custom greeting 404, 408
data fields 406, 409
data file 407, 411
hours of operation 406, 409
mesage delivery application 408
message delivery 409, 411
prompts 404
theory of operation 401
voice ports 401
Purge room mailbox 338
Push server 387
46xxsettings.txt 387
911 monitoring 391
configuration 387
operation 391
pushing call data 391
test client 301
- Q -
QA
custom script 19
record greetings 19
script 147
script ID 19
QA mailbox
owner settings 113
QA template
create 190
edit 190
how it works 190
System Reference Guide 474
2003-2010 DuVoice Corporation
QA template
options 190
record greetings 190
script commands 190
why use it 190
QA template (script)
assign to mailbox 147
create custom 147
Quick Integration Test 43
Quick Launch 13
- R -
Range create
mailboxes 93
Record
common hospitality prompts (chart) 17
common standard prompts (chart) 17
hospitality prompts 351
name 64
other greetings 64
personal greetings 64
QA greetings 19
RNA Greeting 64
system prompts 17
Record the Main Greetings 45
Record-a-call
play beep 170
Recording space 299
Relay page 20
Replay message 60
Reply Address 54
Reply to message 60
Reply-to-delete 54, 284
Reporting
mailbox 126
Reports 296
failed wakeups 367
pending wakeups 367
PMS activity 331
retention 85
wakeup call (room) 361
wakeup calls 331
Request for comments (enable/disable) 85
Reset mailbox 156
Reset mailbox statistics 137
Restore
mailbox 153
Return receipt 62, 170
Review archived messages for a guest 339
Reviewing messages 60
Rewind 60
Ringer equivalence 23
RNA
greeting 115
Room Functions 333
check in 334
check out 335
get message count 337
move 337
purge 338
review archived messages 339
send message to all guests 340
set guest name 340
set language 341
set maid status 341
set password 343
set phone status 344
set text message count 344
set VIP flag 346
set wakeup call 346
Rooms
maid status codes 264
- S -
Save message 60
Schedule event template
assign to mailbox 124
create custom 124
remove from mailbox 124
Scheduled event template
create 198
edit 198
how it works 198
schedule 198
time window 198
when active change 198
why use it 198
Scheduled events
reset 156
view 159
SDA actions 201
Send messages 62
Sending a message to all guests 340
Serial
Index
475
2003-2010 DuVoice Corporation
Serial
baud rate 272
COM port 272
configuration 272
data bits 272
hospitality 272
MWI method 229
parity 272
stop bits 272
Serial port 25
Server Control 43, 304
Services 43, 295
Services tab 12
Setup Wizard 38
Sharing locations 252
ShoreTel
connection settings 260
IP address 260
port number 260
Short codes 241
Shutdown 304
Silence detection 238
Single digit actions template (SDA)
assign to mailbox 86, 144
assign to multiple mailboxes 152
create 201
create custom 144
edit 201
how it works 201
maximum DTMF 144, 201
menu actions 201
menu keys and events 201
restrict to single-digit entry 144, 201
seconds to wait for input 144
time to wait for input 201
translations 201
why use it 201
Site location requirements 23
Skip message 60
SMTP 48, 49, 51, 54, 284
Snooze (wakeup call)
call interval 183
DTMF wait time 183
maximum snoozes allowed 183
Software kit 23
installation 26
Software Support Agreement 38
Software-only 27
Speed 60
messages 146
system prompts 146
Sphere
connection settings 260
Standard fax routing 318
Standard mailbox
default greeting 177
distribution lists 132
owner settings 115
Start button 13
Startup 304
Statistics
port 299
Subscriber menu 62
Support 13
Supported languages (table) 274
Switch integration 38
Switch type (phone control)
Avaya ACM 266
Avaya IP Office 266
NEC Sphere 266
Panasonic KX-TDA 266
ShoreTel 266
Vodavi 266
System Backup
backup procedure 56
restore procedure 56
System Configuration 38, 209
main window 209
System details 257
System mailbox
default greeting 177
owner settings 118
System prompts
additional languages 274
default language 274
recording 17
recording (professionally) 446
System tray 13
- T -
Table of supported languages 274
TAPI
configuration 241
MWI method 229
test utility (TAPILine) 305
System Reference Guide 476
2003-2010 DuVoice Corporation
TAPILine 289, 305
Taskbar 13
TCP/IP 50
and PMS 273
configuration 273
port number 273
server name or IP address 273
server vs. client 273
Telephone company requirements 23
Telnet 49, 51
Temperature 23
Template management 160
Template Manager 161
Templates
call routing 160, 164
class of service (COS) 160, 168
copy 161
create 161
delete 161
edit 161
import 161
manager 161
message delivery 160, 184
notification 160, 187
QA 160, 190
scheduled event 160, 198
single digit actions (SDA) 160, 201
types 160
Test Results IVR
configuration 436
data format 436
user interface 438
Testing
mailbox 86, 127
VeMail 86, 127
Text message count 344
Text message notification
record 351
TFTP 387
Third Party Software 38
TIFF 324
Time
format string 274
Time out action 20
Tools
upload voice parameters 287
Touch Tone Administration 14
change subscriber password 15
create a mailbox 15
delete a mailbox 15
edit a mailbox 15
record system prompts 17
reset mailbox greetings 15
Touch tree menu 20
Trace Utility 289
TraceDisplay 289, 309
Training 23
Transfer type
account 173
blind 173
confirmed 173
integrated 173
supervised 173
Translation
ID 278
modifier 278, 281
type 278, 281
Translation table
adding 278
adding a range 278
adding multiple 278
deleting from 278
editing 278
global 278
hospitality application 283
testing 278
translation types 281
validation 278
Translations
inline 201
SDA 201
Troubleshooting
view trace logs 299, 309
Trunk access code 251
TUI
access levels 14, 348
administrator (general) 14
hospitality admin 348
Turn off request for comments 85
Tutorial 66
reset 106, 108, 111, 115, 118, 156
TVSS 23
- U -
Undelete messages 71
Index
477
2003-2010 DuVoice Corporation
Univerge
connection settings 260
Upload voice parameters 287
UPS 23, 25
Urgent 62
Urgent messages 170
USB 26, 36
User Accounts 28
User group restrictions 266
Utilities 289
Account Code Importer 290
Default Database Installer 294
DVConsole 295
DVReport 296
GateKeeper 297
LogDisplay 299
Port Activity View 299
Push Server Test Client 301
Server Control 304
TAPILine 305
TraceDisplay 309
- V -
VeMail 28, 315
checklist 49
configuration 48, 50, 284
fax message options 176
initial testing 49
mailbox administration 50
network configuration 50
POP3 284
reply-to-delete 284
return receipt 176
send as HTML 176
SMTP 284
specifications 48
system configuration 50
test client 54
troubleshooting 51
WAV file format 176
VeMail Test Client 49, 54
View message information 158
VIP flag 346
Virtual extension 318
VMS Service 43
Vodavi
configuring phone control 266
Voice Mail 43
Voice Messaging System 37
Voice ports 38
context menu 211
copy a port 216
create a range of ports 217
create a single port 216
delete a range of ports 222
delete a single port 221
delete multiple ports 222
edit 223
parameters 240
upload parameters 287
Volume 60
messages 146
system prompts 146
- W -
Wakeup call announcement
record 351
Wakeup call message
record 351
Wakeup calls
after failed wakeup alert 182
after pending wakeup reminder 182
auto-transfer to guest 182
call process 383
call progress 180
cancel 346
class of service (COS) 374
configuration 374
enable 180
failed wakeup notification 180, 374, 379, 385
failed wakeup report 367
final message 180
final wakeup prompt 180
initial message 180
interactive voice response process 383
operator settings 182
outdial process 383
pending wakeup report 367
prompt scenarios 180
recurring 383
repeat message 180
reports 374
rescheduling 383
say room number 180
System Reference Guide 478
2003-2010 DuVoice Corporation
Wakeup calls
schedule 346
schedule (subscriber) 180, 379
schedule (TUI) 348
snooze option 374, 383
snooze settings 180, 183
wakeup announcement 180
wakeup message 180
Wakeup message
final (wakeup message) 180
initial (wakeup announcement) 180
Web phones 387
Website 14, 43
Windows 12, 25
Windows 2000 26
Windows Firewall 37
Windows XP 26, 37, 56
WML 387
Você também pode gostar
- AVEVA NET Dashboard User Guide 5.0.2Documento127 páginasAVEVA NET Dashboard User Guide 5.0.2jfl2096Ainda não há avaliações
- Becoming Resilient – The Definitive Guide to ISO 22301 Implementation: The Plain English, Step-by-Step Handbook for Business Continuity PractitionersNo EverandBecoming Resilient – The Definitive Guide to ISO 22301 Implementation: The Plain English, Step-by-Step Handbook for Business Continuity PractitionersNota: 5 de 5 estrelas5/5 (3)
- HRMS Payroll Processing Management GuideDocumento228 páginasHRMS Payroll Processing Management GuideKandooz Al KandoozAinda não há avaliações
- OTM 6.4.3 Security Guide PDFDocumento146 páginasOTM 6.4.3 Security Guide PDFvikramdasAinda não há avaliações
- Business Requirements DocumentDocumento13 páginasBusiness Requirements Documentsouhair_katbeh100% (1)
- Mstower V6 User ManualDocumento272 páginasMstower V6 User Manualdinapangaribuan0% (1)
- E-Commerce Gateway Implementation Guide R12.2Documento672 páginasE-Commerce Gateway Implementation Guide R12.2ValAinda não há avaliações
- 122 DmintDocumento346 páginas122 DmintyadavdevenderAinda não há avaliações
- Xenodream 1.5 HelpDocumento202 páginasXenodream 1.5 HelpJavier GomezAinda não há avaliações
- EBS Payroll-E13514Documento240 páginasEBS Payroll-E13514rviryantharaAinda não há avaliações
- Oracle® Sourcing: User Guide Release 12.2Documento298 páginasOracle® Sourcing: User Guide Release 12.2nani2003Ainda não há avaliações
- Omnii X15 User ManualDocumento286 páginasOmnii X15 User ManualkestabacsiAinda não há avaliações
- 122 OksugDocumento554 páginas122 OksugyadavdevenderAinda não há avaliações
- 122 ChrmiagDocumento122 páginas122 ChrmiagJulio FerrazAinda não há avaliações
- Oracle® Trading Community Architecture: User Guide Release 12.2Documento246 páginasOracle® Trading Community Architecture: User Guide Release 12.2yadavdevenderAinda não há avaliações
- 00366248-M2000 Operator Guide (V200R006 - 06)Documento1.227 páginas00366248-M2000 Operator Guide (V200R006 - 06)Didier TangaAinda não há avaliações
- Oracle® Price Protection: User Guide Release 12.2Documento70 páginasOracle® Price Protection: User Guide Release 12.2Ishaac NewtonAinda não há avaliações
- All-Products Esuprt Ser Stor Net Esuprt Networking Esuprt Net Netwrkng SW Dell-Netwroking-Os-Openflow Deployment Guide9 En-UsDocumento99 páginasAll-Products Esuprt Ser Stor Net Esuprt Networking Esuprt Net Netwrkng SW Dell-Netwroking-Os-Openflow Deployment Guide9 En-UsJavier De La TorreAinda não há avaliações
- Eventide MediaWorks User Manual PDFDocumento85 páginasEventide MediaWorks User Manual PDFwilliam alexander niño fonsecaAinda não há avaliações
- ARDocumento183 páginasARvasubandi8Ainda não há avaliações
- CCB-MDM Implementation GuideDocumento305 páginasCCB-MDM Implementation GuidevikasAinda não há avaliações
- Oracle® Environmental Accounting and Reporting: User's Guide Release 12.2Documento162 páginasOracle® Environmental Accounting and Reporting: User's Guide Release 12.2yadavdevenderAinda não há avaliações
- Getting Started With Oracle Digital Assistant For Fusion ApplicationsDocumento40 páginasGetting Started With Oracle Digital Assistant For Fusion Applicationsvzu3nm7lorAinda não há avaliações
- Install Base Implementation GuideDocumento156 páginasInstall Base Implementation GuidevenuAinda não há avaliações
- Receivables Implementation GuideDocumento348 páginasReceivables Implementation GuideHassan MohammadAinda não há avaliações
- Oracle® Process Manufacturing: Product Development User's Guide Release 12.1Documento390 páginasOracle® Process Manufacturing: Product Development User's Guide Release 12.1mahfuzAinda não há avaliações
- 12.1.SP2 PDMS User Bulletin PDFDocumento153 páginas12.1.SP2 PDMS User Bulletin PDFArtem YadegarianAinda não há avaliações
- OraFormsFaces DevguideDocumento145 páginasOraFormsFaces DevguideTiago ViegasAinda não há avaliações
- 121 CpugDocumento478 páginas121 CpugHisham ZakiAinda não há avaliações
- Oracle E-Business Suite User's Guide - E22956Documento128 páginasOracle E-Business Suite User's Guide - E22956vinodrathod18Ainda não há avaliações
- Oracle Inventory User S Guide Release 12.2 Part E48820-04Documento1.094 páginasOracle Inventory User S Guide Release 12.2 Part E48820-04NathanAinda não há avaliações
- Oracle® Enterprise Data Quality: Context-Sensitive Help 12c (12.2.1.0)Documento502 páginasOracle® Enterprise Data Quality: Context-Sensitive Help 12c (12.2.1.0)bhartiya_amit52Ainda não há avaliações
- DSR User GuideDocumento178 páginasDSR User GuideobadbaAinda não há avaliações
- Jde 910 Accounts ReceivableDocumento612 páginasJde 910 Accounts ReceivableazizirfanAinda não há avaliações
- Getting Started User GuideDocumento20 páginasGetting Started User GuideTalalTAAinda não há avaliações
- Oracle® Test ManagerDocumento184 páginasOracle® Test Managersrijeet.routrayAinda não há avaliações
- 122 PspugDocumento416 páginas122 PspugPrabhuraaj98Ainda não há avaliações
- 122 CpugDocumento478 páginas122 CpugJulio FerrazAinda não há avaliações
- R12 - Oracle Installed Base Implementation GuideDocumento156 páginasR12 - Oracle Installed Base Implementation Guidewalid shomanAinda não há avaliações
- Financial Fundamental For JDE ERPDocumento276 páginasFinancial Fundamental For JDE ERPNguyen Tran TuanAinda não há avaliações
- Oracle® Release Management: User's Guide Release 12.2Documento198 páginasOracle® Release Management: User's Guide Release 12.2yadavdevenderAinda não há avaliações
- AutoVue - User ManualDocumento314 páginasAutoVue - User ManualBruno CarboniAinda não há avaliações
- CV10 Core Fundamentals Course Student Guide - IndexCache Portion Is Very WrongDocumento181 páginasCV10 Core Fundamentals Course Student Guide - IndexCache Portion Is Very WrongMansoor100% (1)
- Oracle® Universal Work Queue: User Guide Release 12.2Documento100 páginasOracle® Universal Work Queue: User Guide Release 12.2yadavdevenderAinda não há avaliações
- Oracle® E-Business Suite: User's Guide Release 12.2Documento130 páginasOracle® E-Business Suite: User's Guide Release 12.2souadAinda não há avaliações
- AGIS User GuideDocumento64 páginasAGIS User GuidedocseekerAinda não há avaliações
- AVEVA VPRM Internationalisation SupportDocumento25 páginasAVEVA VPRM Internationalisation SupportShahfaraz Ahmad0% (1)
- AVEVA Message Bus Install Guide21Documento47 páginasAVEVA Message Bus Install Guide21sennimalaiAinda não há avaliações
- AVEVA PDMS To E3D Migration GuideDocumento69 páginasAVEVA PDMS To E3D Migration GuideGangatharen Nackeeran100% (1)
- Oracle® Customer Data Librarian: User Guide Release 12.2Documento80 páginasOracle® Customer Data Librarian: User Guide Release 12.2yadavdevenderAinda não há avaliações
- Trabajando Con FormsDocumento530 páginasTrabajando Con FormsamesanferAinda não há avaliações
- JD Edwards EnterpriseOne Tools - E24262Documento234 páginasJD Edwards EnterpriseOne Tools - E24262Emirson ObandoAinda não há avaliações
- Oracle® Database: Net Services Reference 12c Release 1 (12.1)Documento232 páginasOracle® Database: Net Services Reference 12c Release 1 (12.1)Big Data HHAinda não há avaliações
- Oracle Report Manager DecumentationDocumento68 páginasOracle Report Manager Decumentationعبدالرحمن فؤادAinda não há avaliações
- Oracle® Human Resources Management Systems: Payroll Processing Management Guide (Canada) Release 12.1Documento500 páginasOracle® Human Resources Management Systems: Payroll Processing Management Guide (Canada) Release 12.11 2Ainda não há avaliações
- 122 WsmugDocumento302 páginas122 WsmugyadavdevenderAinda não há avaliações
- Sourcing User GuideDocumento310 páginasSourcing User Guidesarat uppalapatiAinda não há avaliações
- AVEVA ERM-Design Integration User Guide For AVEVA MarineDocumento213 páginasAVEVA ERM-Design Integration User Guide For AVEVA Marinexxx100% (3)
- An Investigation on Contemporary Consumer Resistance: How Web 2.0 Makes Consumers PowerfulNo EverandAn Investigation on Contemporary Consumer Resistance: How Web 2.0 Makes Consumers PowerfulAinda não há avaliações
- PAAC CI Docker ECRDocumento2 páginasPAAC CI Docker ECRankushAinda não há avaliações
- Silverlight: Divya - E Mca - Ii YearDocumento20 páginasSilverlight: Divya - E Mca - Ii Yearsalamudeen M SAinda não há avaliações
- EBayAds Specs - 2021-4Documento20 páginasEBayAds Specs - 2021-4Nere DeAinda não há avaliações
- Apple Ios Google Login Guidelines - Google SearchDocumento17 páginasApple Ios Google Login Guidelines - Google SearchsdfsdAinda não há avaliações
- Ping ResultDocumento2 páginasPing ResultTSI ENFORCEAinda não há avaliações
- Using Docker on Windows: A GuideDocumento9 páginasUsing Docker on Windows: A GuideRamalingAinda não há avaliações
- 11.5 - Remote-Leaf Integration - DCLessonsDocumento4 páginas11.5 - Remote-Leaf Integration - DCLessonsravi kantAinda não há avaliações
- Python Binance Readthedocs Io en StableDocumento226 páginasPython Binance Readthedocs Io en StableAndres1969Ainda não há avaliações
- Cancel or Downgrade Your Pro Subscription - Otter - Ai Help CenterDocumento4 páginasCancel or Downgrade Your Pro Subscription - Otter - Ai Help CenterShajedulislamAinda não há avaliações
- Fall Four in A Row GameDocumento7 páginasFall Four in A Row GameMiss KarinaAinda não há avaliações
- Final MasterDocumento80 páginasFinal MasterRohit Sahu100% (1)
- (AppSumo) Self-Listing Redemption FlowDocumento22 páginas(AppSumo) Self-Listing Redemption FlowVavi DigitalAinda não há avaliações
- Voxsigma Speech To Text Software Suite PDFDocumento2 páginasVoxsigma Speech To Text Software Suite PDFTeddyAinda não há avaliações
- CatvScope Company Profile and Product CatalogDocumento80 páginasCatvScope Company Profile and Product CatalogAlexander PischulinAinda não há avaliações
- Mgt301 Current and Past Solved ObjectiveDocumento40 páginasMgt301 Current and Past Solved ObjectiveZarish YounasAinda não há avaliações
- Task 1Documento14 páginasTask 1ManiLyn Panganiban NuñezAinda não há avaliações
- Hide/Unhide Columns in Excel FileDocumento48 páginasHide/Unhide Columns in Excel Filearagao220106100% (1)
- Veritabanı Yönetim Sistemleri YZM508: Dr. Osman GÖKALPDocumento49 páginasVeritabanı Yönetim Sistemleri YZM508: Dr. Osman GÖKALPolcayto krocanAinda não há avaliações
- Module 6 Business LetterDocumento36 páginasModule 6 Business Letterchristine mae picocAinda não há avaliações
- Online Job Searching Project PresentationDocumento27 páginasOnline Job Searching Project Presentationumesh71882% (11)
- Holter Pressorio Gima Gima Abpm Pulse Rate Monitor: Manuale D'uso User ManualDocumento104 páginasHolter Pressorio Gima Gima Abpm Pulse Rate Monitor: Manuale D'uso User ManualEsdras RodriguesAinda não há avaliações
- Microsoft Official Course: Identity With Windows Server 2016Documento21 páginasMicrosoft Official Course: Identity With Windows Server 2016Ziad AbdoAinda não há avaliações
- 5G N4Documento14 páginas5G N4Jayavardhan PothukuchiAinda não há avaliações
- Drivewindow BasicsDocumento34 páginasDrivewindow BasicsYaa ShinAinda não há avaliações
- .Notes - Complete Digital Marketing Course PDFDocumento26 páginas.Notes - Complete Digital Marketing Course PDFabdul sagheerAinda não há avaliações
- Advanced Distributed Computing Peer-to-Peer Network SystemsDocumento20 páginasAdvanced Distributed Computing Peer-to-Peer Network SystemsMuneebAinda não há avaliações
- Understanding the OSI model layers and TCP/IP configurationDocumento6 páginasUnderstanding the OSI model layers and TCP/IP configurationjohn deveyAinda não há avaliações
- CEN303-1-introduction To NetworksDocumento46 páginasCEN303-1-introduction To Networksدعاء الغامديAinda não há avaliações
- A Collaborative Computation and Offloading For Compute-Intensive and Latency-Sensitive Dependency-Aware Tasks in Dew-Enabled Vehicular Fog Computing A Federated Deep Q-Learning ApproachDocumento15 páginasA Collaborative Computation and Offloading For Compute-Intensive and Latency-Sensitive Dependency-Aware Tasks in Dew-Enabled Vehicular Fog Computing A Federated Deep Q-Learning ApproachCarmen CarrionAinda não há avaliações