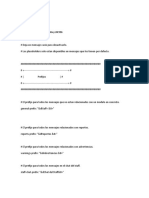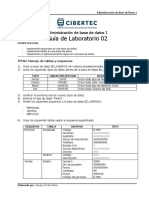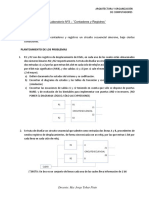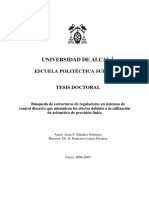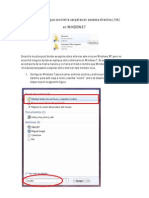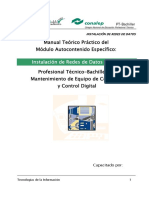Escolar Documentos
Profissional Documentos
Cultura Documentos
Practicas Project
Enviado por
Adam Ruiz Sanders0 notas0% acharam este documento útil (0 voto)
26 visualizações24 páginasDireitos autorais
© © All Rights Reserved
Formatos disponíveis
DOCX, PDF, TXT ou leia online no Scribd
Compartilhar este documento
Compartilhar ou incorporar documento
Você considera este documento útil?
Este conteúdo é inapropriado?
Denunciar este documentoDireitos autorais:
© All Rights Reserved
Formatos disponíveis
Baixe no formato DOCX, PDF, TXT ou leia online no Scribd
0 notas0% acharam este documento útil (0 voto)
26 visualizações24 páginasPracticas Project
Enviado por
Adam Ruiz SandersDireitos autorais:
© All Rights Reserved
Formatos disponíveis
Baixe no formato DOCX, PDF, TXT ou leia online no Scribd
Você está na página 1de 24
INTRODUCCION A PROJECT
La gestin de proyectos es una ciencia y es ampliamente extendida.
Microsoft Project es un programa de la suite Microsoft Office que sirve para
gestin de proyectos.
Microsoft Project (o MSP) es un software de administracin de proyectos
desarrollado y vendido por Microsoft el cul est diseado para asistir a
administradores de proyectos en el desarrollo de planes, asignacin de recursos a
tareas, dar seguimiento al progreso, administrar presupuesto y analizar cargas de
trabajo.
Est compuesta por un cuadro de herramientas y utilidades que ayudan a
pronosticar el efecto de los esfuerzos que una organizacin comprende.
Los proyectos son esfuerzos temporales que se emprenden para alcanzar algn
tipo de objetivo o resultado final.
Para que un sistema de gestin de proyectos sea bueno deber responder a las
siguientes preguntas:
Qu tareas deben llevarse a cabo para lograr el objetivo del proyecto?
Quienes complementarn esta tarea?
Cul es la mejor forma de comunicar los detalles del proyecto a las
personas implicadas en el proyecto?
Cundo debera realizarse cada tarea?
Cul sera el coste de esta?
y si alguna de estas tareas no son completadas segn lo previsto?
Una buena gestin de proyectos no garantizara el xito del proyecto, pero una
gestin ineficaz de proyecto normalmente conduce al fracaso.
Microsoft Office Project es una buena opcin. La finalidad de este manual es
describir la forma de utilizar Project para incorporal planes de proyecto
completos con tareas y recursos, utilizar las caractersticas avanzadas de Project
para organizar y aplicar formato a los detalles del plan de proyecto, realizar un
seguimiento del trabajo llevado a cabo y tomar acciones correctivas cuando las
cosas no se resuelven segn lo previsto.
GESTION DE PROYECTOS CON PROJECT
Esta herramienta facilita el modo de llevar a cabo de manera conjunta las
siguientes acciones:
Realizar un seguimiento de toda la informacin que conlleva los
requerimientos del trabajo, la duracin y los recursos para el proyecto.
Visualizar el plan del proyecto en un formato estndar y con un diseo
apropiado.
Programar tareas y recursos de manera apropiada y consistente.
Intercambiar informacin de proyecto con otras aplicaciones del sistema de
Microsoft Office.
Comunicar la Informacin a los recursos y otros participantes, dado que el
jefe de proyecto posee el control del proyecto.
Gestionar los proyectos utilizando un programa con una apariencia y
comportamiento similar a otras aplicaciones se productividad de escritorio.
Microsoft Project est basado es una aplicacin de escritorio basado en Windows
para la gestin de proyectos, esta versin est diseada para gestionar un nico
proyecto y no interacta con Project Server.
La mayora de los proyectos no son gestionados como una herramienta de
programacin real como Project, aunque deberan. Resulta habitual observar las
listas de tareas y recursos en programas de hojas de clculo tales como Excel, o
incluso en diagramas de Gantt procedentes de programas de dibujo tales como
Visio. La ventaja que presenta Project sobre las aplicaciones es que incluye un
motor de programacin (una rama de computacin que permite tratar aspectos
como el efecto que se produce cuando la tarea 1 en una secuencia de 100 tareas
cambia su fecha de comienzo). Este motor de programacin adems tiene en
cuenta el tiempo no laborable, como los fines de semana, en el calculo de fechas
de comienzo y fin de una tarea.
Las aplicaciones como Excel y Visio tambin pueden intervenir en la gestin de
proyectos, aunque realmente necesitara un motor de programacin como Project.
PRACTICA 1: ENTORNO DE MICROSOFT PROYECT
OBJETIVO: Conocer el entorno de Microsoft proyect
A continuacin se presentar como empezar a utilizar Microsoft Office Project
2003 de manera paso a paso secuencialmente.
1. Haga clic en el botn inicio de la barra de tareas de Windows.
2. Seleccione todos los programas en el men inicio, seleccione Microsoft
Office y a continuacin seleccione Microsoft Office Project. La grafica
correspondiente a los pasos descritos es la siguiente.
3. Aparecer Project Professional. La apariencia de la pantalla ser similar a
la mostrada en la siguiente ilustracin.
La barra de mens permite proporcionar instrucciones a Project.
La barra de herramientas ofrece un acceso rpido a las tareas ms
comunes; la mayora de los botones de la barra de herramientas
correspondes a una orden de la barra de mens. Project personaliza
los mens de la barra de herramientas de forma automtica,
basndose en las rdenes o botones de la barra de herramientas
que utiliza con mayor frecuencia.
La Gua de proyectos es una interfaz que acta como un asistente y
que puede utilizar durante la creacin o modificacin de un plan de
proyecto.
La barra de herramientas gua de proyectos permite visualizar todas
las actividades en la Gua de proyectos. Esta barra de herramientas
se encuentra dividida en las reas ms comunes de Project.
4. Haga clic en el men File y en la opcin New. Aparecer el panel New
Project.
5. Si desea seleccionar una plantilla prediseada de Project haga clic en el
enlace On my computer. Aparecer el cuadro de dilogo Templates para
seleccionar una plantilla como se muestra a continuacin.
Barra de Mens.
Barra de herramientas.
Panel Gua de
Proyectos
Ventana del
plan de proyecto
Barra de herramientas
gua de proyectos
VISTAS
Office Project maneja vistas, las cuales son, el rea o espacio que se utiliza para
introducir, editar, analizar y visualizar la informacin de nuestro proyecto, las vistas
estn enfocadas a definir las tareas o los recursos.
Algunos ejemplos de las vistas con las que cuenta Office Project son:
VISTA DIAGRAMA DE GANTT
VISTA HOJA DE RECURSOS
VISTA CALENDARIO
VISTA DIAGRAMA DE RED
VISTA DIAGRAMA DE GANTT
En esta vista se definen las tareas a realizar, la fecha de inicio y culminacin del
proyecto, grupos de tareas, se asignan los das para llevar a cabo cada
actividad, las uniones de los grupos de tareas con la finalidad de tener
conocimiento como se llevaron a cabo las actividades ya sea, una tarea se realiza
con el termino de otra, o, a la par, nos muestra el desarrollo de todo el proyecto.
El panel que se encuentra de lado izquierdo
muestra las opciones para definir las tareas a
realizar en el proyecto.
PRACTICA No. 2: DEFINIR UN NUEVO PROYECTO
OBJETIVO: Definir un nuevo proyecto, las fechas de inicio y final as como el
horario de trabajo con sus respectivos das de descanso.
DEFINE THE PROYECT
1) Dar un clic a la flecha hacia abajo.
2) Seleccionar el da, el mes y el ao
cuando se inicia el proyecto.
3) Desplazndose con las flechas que tiene
el calendario.
4) IR AL PASO DOS
1) Seleccionar la opcin dos, debido a
que no se va a tener un servidor WEB
2) Ir al paso 3
DEFINE GENERAL
WORKING TIMES (DEFINIR TIEMPOS DE TRABAJO).
1) Seleccionar SAVE AND
FINISH, para aguardar
el proyecto.
1) Se selecciona la opcin ESTNDAR
2) Ir al paso dos
Estn seleccionados los das que
se va a trabajar, por lo tanto no
se modifican los das a excepcin
que el equipo de aumente das
para trabajar, de no ser as se
pasa al paso 3
1) Seleccionar CHANGE WORKING TIME
1) Seleccionar los das que no se van
trabajar, en este caso fue el 1 y 2 de
Noviembre
2) Dndole clic a NONWORKINGTIME
3) Dar clic a OK
4) Ir al paso 4
Esta opcin se deja tal cual y se va al paso 5
En el paso 5 dar clic a SAVE AND FINISH
PRACTICA NO. 3 LISTAR LAS TAREAS DEL PROYECTO
OBJETIVO: Listar las tareas a realizar durante el desarrollo del proyecto en base
a la metodologa a utilizar, as mismo se deben organizar las tareas por fases.
LIST THE TASKS IN THE PROYECT (LISTAR LAS TAREAS EN EL
PROYECTO)
ORGANIZE TASKS INTO PHASES
1) Se listan las tareas que se realizaron y
que se van a realizar en el desarrollo
del proyecto
2) Se determinan los das que se ocuparon
o se van a ocupar para realizar las
tareas especificadas.
3) Los ttulos de las actividades tienen
especificados 0 das, a esto, se les llama
itos.
4) En la parte derecha las barras indican
los das.
5) Se da clic en DONE.
1) Las tareas se van a agrupar para esto
ocupar los iconos en la parte izquierda
2) Dar clic en el segundo icono para formar
dichos grupos, estos se van a determinar
de acuerdo a las tareas que abarquen al
marco contextual, tcnicas para
encontrar hechos, etc. (Cuando ya forma
el grupo aparece un bloquecito negro
arriba de las barras)
3) Dar clic en DONE
SCHEDULE TASKS
PRACTICA No. 4 VISTA HOJA DE RECURSOS
OBJETIVO: Determinar los recursos humanos y materiales a utilizar en cada una
de las fases del desarrollo del proyecto, as como su costo respectivo.
Se listan los recursos que se requieren en cada proyecto, el tipo de recurso ya
sea humano o material, una tarifa por hora, horas de trabajo;
Esta vista est enfocada a los recursos que se emplean en el desarrollo de un
proyecto.
1) El primer icono indica la relacin a la
terminacin e inicio de una actividad, con
este icono seleccionamos las tareas que
necesitaron de la culminacin de una para
iniciar con otra tarea.
2) El segundo icono indica a la par,
seleccionando las tareas que se realizaron al
mismo tiempo.
3) El tercer icono indica la relacin de las
actividades que se terminaron al mismo
tiempo
4) Con el cuarto icono se quita las uniones, en
caso de una equivocaciones
1) Dar clic en VIEW
2) Seleccionar RESOUR SHEET
PRACTICA No. 5 ORGANIZACIN DE LAS TAREAS EN FASES
OBJETIVO: Organizar las tareas en fases, es decir, aquellas que tengan
relacionar entre s.
1) Haga clic en Organizar Tareas en Fases en el Panel de tareas
1) Se empieza a capturar los nombres de las
personas que integran el equipo y el
nombre de los materiales que vamos a
ocupar durante el desarrollo del proyecto
2) En la columna INITIALS, se escriben de
manera automtica las iniciales de los
recursos
3) La columna TYPE, especifica el tipo de
recurso ya sea de TRABAJO (WORK) o
MATERIAL
4) La columna MAX.UNITS; se especifica el
rendimiento de los recursos humanos y de
los recursos materiales
5) Para cambiar el tipo de moneda, nos
vamos a TOOLS, OPTIONS, VIEW, y se
cambia el tipo de moneda, para especificar
la tarifa por hora.
6) Se empieza a capturar los nombres de las personas que
integran el equipo y el nombre de los materiales que
vamos a ocupar durante el desarrollo del proyecto
7) En la columna INITIALS, se escriben de manera automtica
las iniciales de los recursos
8) La columna TYPE, especifica el tipo de recurso ya sea de
RABAJO (WORK) o MATERIAL
9) La columna MAX.UNITS; se especifica el rendimiento de
los recursos humanos y de los recursos materiales
10) Para cambiar el tipo de moneda, nos vamos a TOOLS,
OPTIONS, VIEW, y se cambia el tipo de moneda, para
especificar la tarifa por hora.
2) Seleccione las tareas comprendidas en una fase especfica.
3) Haga clic en aplicar sangra en el panel de tareas
Obtendr el siguiente resultado.
Despus agrupe todas las tareas restantes de acuerdo a las fases a las que
pertenecen.
4) Por ultimo de clic en Done y enseguida aparecer nuevamente el panel de
tareas.
Al final de agrupar las tareas en fases se obtendr el siguiente resultado:
PRACTICA No. 6 VINCULACIN DE TAREAS
OBJETIVO: En base a la practica 5 vincular las tareas en base a la prioridad que
hay entre ellas.
Para vincular tareas seleccionaremos las tareas a vincular y pulsamos el botn
vincular tareas de la barra de herramientas.
Y para desvincular las tareas, seleccionamos las tareas que queramos desvincular
y elegimos el botn desvincular tareas que lo encontraremos en la barra de
herramientas.
En Project existen dos tipos de tareas:
a) Secuencia: se le llama as ya que se realiza despus de la primera tarea.
b) Dependencia: por lo que primero se tiene que terminar la primera tarea
antes de comenzar la segunda.
A la primera tarea que se realiza en Project se le llama predecesora, ya que de
ella se desarrollan otras tareas las cuales se les llama sucesoras.
Existen 4 tipos de relacin de tareas en Microsoft Project para poder vincular las
tareas:
Fin a comienzo (FC):
Esta marca el inicio y final de una tarea, para poder empezar otra tarea, ya que de
no ser terminada la primera no se puede pasar a la segunda tarea, tambin
aumenta la duracin del proyecto.
Comienzo a comienzo (CC):
En ella se podr poner en boques el comienzo de una tarea de forma que se vea
la tarea predecesora y las sucesoras es decir las tareas comienzas a la vez,
reduce la duracin ya que las tareas se realizan al mismo tiempo.
Fin a fin (FF):
Esta opcin indica que cuando sea el trmino de una tarea predecesora, tambin
ser el trmino de una tarea sucesora, es decir las tareas se finalizan a la vez y se
reduce la duracin.
Comienzo a fin (CF):
En esta relacin nos dice que el principio de una tarea marcara el final de otra.
Microsoft Project nos ofrece muchas opciones para nuestro proyecto como: el
tiempo o duracin del mismo, crear una nueva tarea o eliminarla a pesar de que
estn vinculadas esas son las opciones que este programa nos ofrece.
Tambin las relaciones de las tareas aparecen de varias formas y estas son:
a) Diagramas de Gannt: se encarga del tiempo en el que se programan las
tareas, ya que en este diagrama cada tarea est representada por una
barra horizontal, y se sitan a lo largo de un periodo de tiempo llamado
escala temporal, de forma que la longitud de cada barra corresponde al
tiempo que se tiene estimado para cada tarea. Tambin a travs de l
podemos ver la relacin entre tareas, cuando varias barras horizontales s
unen entre si indicando que una tarea es posterior a otra y se tiene que
realizar cuando haya terminado la primera.
b) Tablas: en ellas aparece las tareas predecesoras y las tareas sucesoras.
PASOS PARA PODER VINCULAR TAREAS
1.-Haga clic en programar tareas en el panel de
tareas
Y nos aparecer el men para vincular tareas
dependientes.
2.- Se seleccionara las tareas a vincular y le
daremos clic en el botn vincular ya sea:
Fin a comienzo (FC)
Comienzo a comienzo (CC)
Fin a fin (FF)
Comienzo a fin (CF)
Dependiendo del caso que sea o del que se vaya a realizar la tarea. Pero si
tomamos la opcin Fin a comienzo (FC) nos dar el siguiente resultado:
3.- Seleccionaremos las actividades a vincular y le daremos clic en la opcin de
fin a comienzo
4.- En caso de querer cambiar alguna tarea o bien haberse equivocado puede
dar clic en el botn desvincular tareas que se encuentra en la barra de
herramientas o bien dar clic en el men Edicin y luego en la opcin desvincular.
PRACTICA No. 7 DOCUMENTAR TAREAS
OBJETIVO: Agregar informacin adicional de una tarea por medio de una nota.
Se puede registrar informacin adicional sobre una tarea en una nota.
Existen tres tipos de notas: Notas de tareas, notas de recursos y las notas de
asignacin.
Las notas de Project soportan una amplia variedad de formatos de texto; incluso
puede vincular o almacenar imgenes grficas y otros tipos de archivos en las
notas.
1.- Haga clic en el enlace Vincular o adjuntar ms informacin sobre tareas en el
panel de tareas.
Va a aparecer el panel agregar informacin.
2.-Seleccione una tarea.
3.- Haga clic en el enlace agregar nota en el panel agregar informacin.
PRACTICA No. 8 CREACIN DE UN HIPERVNCULO.
OBJETIVO: Crear un hipervnculo entre dos tareas.
1.- Seleccione una tarea.
2.- Haga clic en el enlace agregar un hipervnculo en el panel agregar informacin.
Nota: Tambin se puede haciendo clic en el botn insertar hipervnculo en la barra
de herramientas estndar.
3.- Escriba en el cuadro de Texto un nombre que haga referencia al hipervnculo.
4.- escriba la direccin del Hipervnculo en el cuadro Direccin.
Project abrir un cuadro de dialogo informacin de la tarea visualizando la ficha
notas.
4.-Escriba los asuntos referentes a la tarea seleccionada en el cuadro Notas.
5.- haga clic en el botn aceptar.
Aparecer un icono de nota en la columna indicadores.
6.- Coloque el puntero del ratn en el icono de nota:
Aparecer la nota en una sugerencia de herramienta.
Você também pode gostar
- Langu A Jee 123456Documento9 páginasLangu A Jee 123456GPU FANBOYAinda não há avaliações
- Seguridad en InternetDocumento64 páginasSeguridad en InternetRoberto ValenteAinda não há avaliações
- Familia Magicard PDFDocumento16 páginasFamilia Magicard PDFCristian SeguraAinda não há avaliações
- Encuestas EsudianteDocumento2 páginasEncuestas EsudianteAndres GuzmanAinda não há avaliações
- Guia Laboratorio 02 - DBA IDocumento2 páginasGuia Laboratorio 02 - DBA IJuan Pablo Mercado ClaudioAinda não há avaliações
- 324 TP 2021-2Documento7 páginas324 TP 2021-2Vipul ShahAinda não há avaliações
- Procesamiento Por LotesDocumento38 páginasProcesamiento Por LotesDaniel Lagos HernandezAinda não há avaliações
- Bluetooth, Wifi, Wi MAXDocumento15 páginasBluetooth, Wifi, Wi MAXMonkda92Ainda não há avaliações
- Ensayo JsDocumento7 páginasEnsayo JsKiraKalebPortadorRodriguezAinda não há avaliações
- Antecedentes e Historia de Los PLCDocumento12 páginasAntecedentes e Historia de Los PLCgambito221Ainda não há avaliações
- CLASE 02, Seguridad en Sistemas OperativosDocumento51 páginasCLASE 02, Seguridad en Sistemas OperativosJosué PeñaAinda não há avaliações
- Caracterización de Procesos de Caso de EstudioDocumento5 páginasCaracterización de Procesos de Caso de EstudioJuan Pablo Mora GomezAinda não há avaliações
- Curriculum VitaeDocumento3 páginasCurriculum VitaeJeff LimaAinda não há avaliações
- Cuandro Comparativo Prezzi y PPT - Ayrton - OrtizDocumento1 páginaCuandro Comparativo Prezzi y PPT - Ayrton - OrtizAyrton OrtizAinda não há avaliações
- Estudio de Caso 5 Seguridad y WSSRADocumento3 páginasEstudio de Caso 5 Seguridad y WSSRADaniel MartínezAinda não há avaliações
- 2021 1S Cit2109 Lab 3Documento2 páginas2021 1S Cit2109 Lab 3xdadaAinda não há avaliações
- Examen de Excel 2016Documento5 páginasExamen de Excel 2016kevin Acosta ChAinda não há avaliações
- Curso HP PrimeDocumento9 páginasCurso HP PrimeLuis Brayan Alejo100% (3)
- Tesis Jesus SanchezDocumento198 páginasTesis Jesus SanchezHansem RosasAinda não há avaliações
- Manual Como Eliminar Virus Creador de Accesos Directos en USBDocumento11 páginasManual Como Eliminar Virus Creador de Accesos Directos en USBsystemvAinda não há avaliações
- Manual de Reparación PC - Bolilla 4 - Mother Micros Memorias - Ver2-FREELIBROS PDFDocumento55 páginasManual de Reparación PC - Bolilla 4 - Mother Micros Memorias - Ver2-FREELIBROS PDFScofield MichaelAinda não há avaliações
- Informatica-07 Repaired PDFDocumento287 páginasInformatica-07 Repaired PDFjosefullreAinda não há avaliações
- AUXILIAR ADMINISTRATIVO Ver. 29 - 10 - 18. REVISADODocumento35 páginasAUXILIAR ADMINISTRATIVO Ver. 29 - 10 - 18. REVISADOHector Alfonso Valdes RojasAinda não há avaliações
- Comandos Alcom VozDocumento2 páginasComandos Alcom VozJavier Santibáñez0% (1)
- Guia GHCDocumento4 páginasGuia GHCMaría Antonieta de las NievesAinda não há avaliações
- IT Data Consulting - 2017Documento42 páginasIT Data Consulting - 2017orbital23Ainda não há avaliações
- Artículo CientíficoDocumento7 páginasArtículo CientíficoalexanderAinda não há avaliações
- Consistencia de ModelosDocumento9 páginasConsistencia de ModelosMario Alberto Espinoza RamosAinda não há avaliações
- Abdier Paz Entregable 1Documento18 páginasAbdier Paz Entregable 1Efrain Garcia SernaAinda não há avaliações
- PDF Realiza El Algoritmo y El Diagrama de Flujo para Calcular La Edad de Una PersonasdocxDocumento4 páginasPDF Realiza El Algoritmo y El Diagrama de Flujo para Calcular La Edad de Una PersonasdocxCrazy LaughAinda não há avaliações