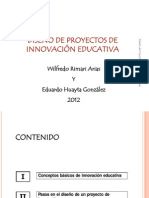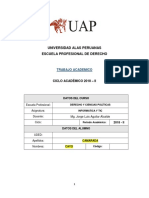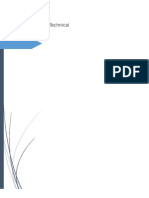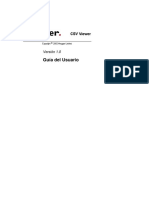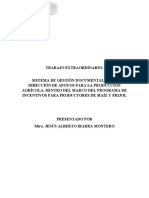Escolar Documentos
Profissional Documentos
Cultura Documentos
Como Crear Una Red Entre Windows Vista y Windows XP
Enviado por
Thelma RpTítulo original
Direitos autorais
Formatos disponíveis
Compartilhar este documento
Compartilhar ou incorporar documento
Você considera este documento útil?
Este conteúdo é inapropriado?
Denunciar este documentoDireitos autorais:
Formatos disponíveis
Como Crear Una Red Entre Windows Vista y Windows XP
Enviado por
Thelma RpDireitos autorais:
Formatos disponíveis
COMO CREAR UNA RED ENTRE WINDOWS VISTA Y WINDOWS XP
http://www.configurarequipos.com/catdocredes.html
1.- Introduccin.
2.- Cdio! d" co#or d"# con"ctor R$%&.
'.- R"(ui!ito! d"# !i!t")*.
%.- E#"ccin d" #* t*r+"t* d" r"d.
&.- In!t*#*cin d"# *d*,t*dor.
-.- Co),*rtir c*r,"t*! "n Windo.! Vi!t*.
/.- Co),*rtir c*r,"t*! "n Windo.! XP.
0.- Co),*rtir i),r"!or* "n Windo.! XP.
1.- Con"ct*ndo con I),r"!or* d" r"d.
12.- Otr*! 3or)*! d" con"4in.
11.- Con"4in )"di*nt" c*5#" cru6*do.
12.- Con"4in )"di*nt" t*r+"t*! in*#7)5ric*!.
1'.- Co),*rtir i),r"!or* "n Windo.! Vi!t*.
1.- Introduccin8
En este tutorial vamos a tratar de explicar cmo crear una red local para unir dos ordenadores, compartiendo
recursos (archivos, impresoras, etc.).
Lo que realiaremos es la conexin entre un equipo con !indows "ista # un equipo !indows $%.
Las posi&ilidades de conexin son varias, atendiendo a las particularidades de cada caso, pero nos
centraremos en la conexin mediante router, aunque si estuvieran unidos por ca&le cruado el sistema ser'a
el mismo.
Es importante tener en cuenta que los primeros apartados del tutorial nos van a servir para hacer
descripciones generales de los elementos que vamos a utiliar.
(am&i)n ha# que mencionar que lo que vamos a ver es cmo conectar a una red existente con equipos
!indows $% un equipo con !indows "ista.
2.- Cdio! d" co#or d"# con"ctor R$%&8
Llegados a este punto vamos a comentar algo so&re los ca&les usados para conexiones de red con
conectores *+,-.
.ormalmente se ha&la de ca&le par trenado, # est/ compuesto por cuatro pares de hilos identificados por
cdigos de color, .aran0a # 1lanco2.aran0a, "erde # 1lanco2"erde, 3ul # 1lanco23ul # 4arrn # 1lanco2
4arrn.
Estos hilos se introducen en un conector denominado R$%&, que es similar a un conector de roseta telefnica,
pero un poco m/s ancho # con m/s conectores.
En la imagen podemos ver un conector de este tipo con sus elementos principales
5magen67
(endremos en cuenta que para ver la numeracin de las patillas tomaremos el conector con la pesta8a de
fi0acin hacia el suelo # el lado de entrada el ca&le hacia nosotros, de0ando los conectores lo m/s le0os de
nuestro cuerpo. En esa situacin la numeracin de los conectores es del 7 al 9 empeando por la iquierda.
Existen dos formas de colocar los ca&les en el conector ateni)ndose &ien a la norma de ca&leado &-0-A o
&ien a la norma de ca&leado &-0-9. La diferencia entre ellas radica en el orden de los hilos al conectar.
%odemos ver un esquema de terminacin de un ca&le de red siguiendo la norma &-0-A en esta imagen:
5magen6:
; un esquema siguiendo la norma &-0-9 en esta otra imagen:
5magen6<
=e&emos tener en cuenta que estaremos ha&lando de un ca&le normal cuando en los dos extremos del ca&le
se ha#a seguido la misma norma de monta0e # estaremos ha&lando de ca&le cruzado cuando cada extremo
se ha#a montado siguiendo una normativa diferente.
'.- R"(ui!ito! d"# !i!t")*8
>?u) necesitamos para montar la red@ En primer lugar necesitaremos al menos un par de ordenadores.
5nicialmente puede servir cualquier ordenador # como sistema operativo podemos usar cualquiera de los que
actualmente se encuentran disponi&les, sea !indows o Linux.
En este tutorial vamos a realiar todo el proceso de configuracin usando Windo.! Vi!t* # Windo.! XP.
3dem/s del Aistema ;perativo necesitaremos un adaptador de red que nos proporcione la conectividad... #
un poco de paciencia.
%.- E#"ccin d" #* t*r+"t* d" r"d8
Buando el adaptador de red venga incorporado en el ordenador, como ocurre con los port/tiles # ordenadores
de so&remesa de los Cltimos a8os, este punto se puede omitir # pasaremos directamente al siguiente punto
del tutorial.
Bomo no siempre el ordenador trae de f/&rica el adaptador de red, vamos a ha&lar un poco de ellos a
continuacin. En primer lugar tenemos que plantear la posi&ilidad de instalar un adaptador de red para ca&le o
un adaptador de red inal/m&rico. %odr'amos optar por alguno de fi&ra ptica, pero dado el poco uso a nivel
dom)stico de este tipo de dispositivos, su alto costo # que este tipo de conexiones s' que tiene que ser
montadas por especialistas, nos centraremos en los dos primeros
Los adaptadores de red de ca&le que podemos instalar pueden ser de varios tipos, # la eleccin depender/ de
nuestras necesidades # de las caracter'sticas de nuestro equipo, pudiendo elegir entre adaptadores %B4B53,
%B5 o DA1.
- Ad*,t*dor"! PCMCIA8
En primer lugar veremos los adaptadores de red %B4B53. Estos adaptadores son casi de uso exclusivo de
ordenadores port/tiles, que son los que normalmente vienen equipados con este tipo de conector. En la figura
podemos apreciar la forma de este dispositivo # la boca o puerto "t:"rn"t donde conectaremos el ca&le con
terminador *+,-.
5magen6,
- Ad*,t*dor"! PCI8
Aon dispositivos %B5, similares a las tar0etas %B5 a las que #a estamos ha&ituados. Au uso est/ indicado en
ordenadores de so&remesa.
5magen6-
- Ad*,t*dor"! US98
%ara este tipo de conexiones de red no es el adaptador m/s utiliado, aunque no ha# ma#ores pro&lemas en
ello. %uede ser usado en cualquier ordenador que disponga de puertos DA1, sea so&remesa o port/til.
%odemos ver en la fotograf'a un e0emplo de este adaptador.
5magen6E
En el caso pr/ctico del e0emplo, hemos usado un port/til en el que hemos instalado el !indows "ista # un
ordenador de so&remesa con !indows $%. 3m&os llevan incorporado el adaptador de red en la placa &ase #
en am&os vamos a utiliar el adaptador Ethernet (por ca&le).
&.- In!t*#*cin d"# *d*,t*dor8
La situacin normal que nos vamos a encontrar es la del t'pico equipo nuevo comprado # que #a trae
preinstalado !indows vista. Bon estos equipo no ha&r/ pro&lemas de configuracin de los dispositivos que
incorpora, pero otra posi&ilidad es que el equipo sea un antiguo !indows $% actualiado a "ista, que
tampoco nos va a plantear pro&lemas de conexin #a que asume los mismos par/metros de configuracin
que #a tuviera el sistema !indows $% instalado.
%artimos de un equipo port/til con procesador Bentrino =Co con !indows "ista instalado que dispone de
tar0eta de red ethernet incorporada # adem/s posee tam&i)n una tar0eta de comunicaciones inal/m&ricas. Ai
ha&)is le'do los tutoriales de instalacin de !indows "ista, el equipo es el mismo que se us para la
confeccin de esos tutoriales.
En aquel momento la conexin de red que se us fue la inal/m&rica # lo que vamos a usar en este tutorial es
la conexin ethernet # as' comenamos desde el principio.
=esconectamos la tar0eta inal/m&rica para que no use esta forma de conexin # nos ponemos manos a la
o&ra con la tar0eta ethernet
"amos a revisar el administrador de dispositivos para compro&ar que no tenemos pro&lemas con los
controladores para eso vamos a acceder al %anel de control:
5magen6F
Bomo vemos en la imagen, pinchamos en el &otn Inicio ---; Con3iur*cin ---;P*n"# d" contro# # vemos
que se nos a&re la siguiente ventana:
5magen69
%inchamos so&re Vi!t* c#7!ic*, resaltado en verde, para ver el P*n"# d" Contro# como estamos
acostum&rados en $% # nos encontramos lo siguiente:
5magen6G
H pulsamos so&re el icono Si!t")* que nos permite acceder a la pantalla que vemos a continuacin:
5magen76
%inchamos so&re el enlace Ad)ini!tr*do d" di!,o!iti<o! para acceder a la siguiente pantalla.
5magen77
En la que podemos compro&ar que todos los dispositivos est/n correctamente instalados. Ai alguno de los
dispositivos de esta pantalla apareciera con el mensa0e de advertencia, ha&r'a que instalar los controladores
adecuados antes de seguir adelante.
Bomo vemos que no tenemos pro&lemas, vamos a configurar la red en nuestro %B. "olvemos a panel de
control como se ve en la siguiente imagen:
5magen7:
H seleccionamos el icono correspondiente a C"ntro d" r"d"! = r"cur!o! co),*rtido! que nos presenta la
siguiente imagen:
5magen7<
%odemos o&servar que el equipo no tiene conexin a la red, como aparece resaltado en color ro0o. %ara
solucionar el pro&lema vamos a pinchar so&re el enlace Ad)ini!tr*r con"4ion"! d" r"d que aparece en la
imagen resaltado en color verde # que nos lleva a la siguiente pantalla:
5magen7,
Bomo comentamos antes, la red inal/m&rica esta desconectada # en la conexin ethernet no est/ el ca&le
conectado. Bonectamos el ca&le # pinchamos so&re la conexin con el &otn auxiliar del ratn (&otn
derecho) seleccionando Pro,i"d*d"! en el menC que se despliega, lo que nos permite acceder a la siguiente
pantalla:
5magen7-
.os posicionamos so&re Protoco#o d" Int"rn"t <"r!in % >TCP?IP<%@ # pulsamos el &otn Pro,i"d*d"! con
lo que nos encontramos con la pantalla que vemos a continuacin
5magen7E
activamos el r*dio 5uton U!*r #* !iui"nt" dir"ccin IP # vemos que se activan el resto de los campos
5magen7F
Estos campos se8alados en verde, al activarlos est/n en &lanco, lo que hemos realiado es incluir los valores
usando la configuracin de la red que #a ten'amos en casa creada. Iemos asignado una direccin 5% del
mismo rango que las del resto de ordenadores de nuestra red, pero tomando las precauciones de que no
coincida con ninguna de las #a asignadas. La m/scara de su&red se coloca de manera autom/tica al
introducir la 5%. En la puerta de enlace se ha incluido la direccin del router que proporciona la conectividad a
5nternet # entre los ordenadores a conectar. Los servidores =.A son los que nos ha#a indicado el proveedor
de conexin.
3Dna ve introducidos todos los valores, pinchamos en el &otn *c",t*r para que los cam&ios se hagan
efectivos # vemos la siguiente pantalla
5magen79
Aeleccionamos la opcin resaltada en color verde, #a que estamos tra&a0ando con una red dom)stica. 3
continuacin nos aparece la confirmacin de que est/ configurada la red
5magen7G
AegCn esta configuracin, nuestro equipo de&er'a estar en red # de&er'amos ver el resto de equipos
conectados a la red. %ara compro&arlo a&rimos una ventana del explorador de archivos como vemos en la
imagen
5magen:6
En la imagen se ve en la parte de la iquierda que est/ seleccionada la rama del el /r&ol correspondiente a
R"d pero no ha# equipos en la red.
3ccedemos al panel de control # nos colocamos en la ventana de Pro,i"d*d"! d"# !i!t")*:
5magen:7
*ecordamos que en una instalacin limpia del sistema operativo, el grupo de tra&a0o asignado es
WORABROUP, podemos verlo en la imagen resaltado en color verde, como ese grupo no es el que tenemos
definido en nuestra red hemos de modificarlo. Iemos se8alado en ro0o el &otn C*)5i*r, que nos permitir/
modificar el nom&re del equipo, el dominio al que pertenece o el grupo de tra&a0o en el que est/ incluido,
pinchamos so&re el &otn # aparece la nueva ventana
5magen::
Austituimos el grupo de tra&a0o WORABROUP por el que tengamos definido en nuestra red, en mi caso en
grupo de tra&a0o es CASA
5magen:<
Escri&imos en nom&re del nuevo grupo de tra&a0o # pulsamos en al &otn Ac",t*r resaltado en ro0o. El
resultado es el siguiente:
5magen:,
.os avisa de que el cam&io ha sido correcto # a pulsar Ac",t*r
5magen:-
=e&emos reiniciar el equipo para que los cam&ios surtan efecto.
"amos a ver si tenemos acceso a alguno de los recursos compartidos desplegando las ramas
correspondientes a los equipos de la red como vemos en la imagen.
5magen:E
Ai nos posicionamos en la unidad C8 de la maquina PENTIUMD veremos su contenido.
5magen:F
-.- Co),*rtir r"cur!o!8
"emos que todos los equipos de la red tienen carpetas compartidas, pero el CENTRINODUO no. "amos a
proceder a compartir una carpeta.
3&rimos una sesin del explorador de archivos como aparece en la imagen siguiente:
5magen:9
.os posicionamos en la capeta Docu)"nto! # pinchamos con el &otn derecho del ratn so&re la carpeta.
Aeleccionando la opcin Co),*rtir que nos a&re la siguiente ventana:
5magen:G
%inchamos so&re el enlace C"ntro d" r"d"! = r"cur!o! co),*rtido!
5magen<6
H desplegamos el Dso compartido de la carpeta 3cceso %C&lico
5magen<7
(enemos que activar el uso compartido como se ve en la siguiente imagen:
5magen<:
%ulsamos en el &otn A,#ic*r, a continuacin volvemos a la pantalla que vimos en la 5magen:G para
seleccionar los usuarios autoriados.
5magen<<
=esplegamos # elegimos Todo! >todo! #o! u!u*rio!....@ # pulsamos el &otn Co),*rtir, a continuacin se
nos presenta la siguiente pantalla:
5magen<,
En la que podemos apreciar la ruta de acceso que ha&r/ que indicar para acceder a la carpeta compartida.
%ara ver si el recurso est/ disponi&le, nos vamos a la m/quina PENTIUND, a&rimos una sesin del explorador
de archivos # vemos lo que est/ disponi&le en el equipo CENTRINODUO
5magen<-
/.- Co),*rtir c*r,"t*! "n Windo.! XP8
Ai queremos compartir carpetas &asta con entrar en el explorador de archivos de !indows # localiar la
carpeta que vamos a compartir. %inchamos so&re ella con el &otn auxiliar del ratn # en el menC que aparece
seleccionamos la opcin Co),*rtir = S"urid*d.
5magen<E
Dna ve seleccionado nos aparecer/ otra ventana en la que de&emos pinchar para que podamos ha&ilitar la
accin de compartir carpeta.
5magen<F
Dna ve seleccionado compartir, vemos que la visin de la ventana cam&ia, incluso podemos indicar el
nCmero de usuarios que podr/n acceder de manera simult/nea a dicha carpeta # esta&lecer permisos so&re
dicha carpeta pulsando el &otn P"r)i!o!.
5magen<9
3l pulsar so&re el &otn para definir los permisos, se a&re una nueva ventana como la que vemos ahora:
5magen<G
El propio sistema permite dar de alta los usuarios que van a tener acceso a esta carpeta compartida # tam&i)n
esta&lecer el nivel de acceso a dicha carpeta, as' podremos permitir o denegar los accesos a la carpeta #
esta&lecer el tipo de acciones a realiar so&re ella, slo lectura, cam&ios o acceso total.
Es mu# importante que no se compartan unidades completas # con acceso total. Ai fuera necesario hacerlo
as', es me0or esta&lecer una contrase8a para evitar los accesos no deseados.
0.- Co),*rtir I),r"!or* "n Windo.! XP8
Ia&lamos de compartir carpetas e impresoras # falta&a incluir el uso de la impresora compartida. %ara ello
de&emos tener en nuestra red local un equipo con una impresora conectada # lo que tenemos que hacer es
compartirla.
El procedimiento a seguir lo vamos a ir detallando a continuacin:
En primer lugar, si no tenemos ninguna impresora configurada de&emos configurarla. Ai #a la tenemos
configurada nos iremos al M*nt"ni)i"nto d" i),r"!or*!. %ara eso pinchamos en Inicio --; Con3iur*cin
--; I),r"!or*! = 3*4"!, como se ve en la imagen.
5magen,6
En ese momento aparece una ventana en la que podemos acceder a las opciones de configuracin de la
impresora # a las impresoras que tenemos conectadas.
"emos un troo de la pantalla en la siguiente imagen:
5magen,7
Bomo se ve en la imagen, pinchamos con el &otn derecho del ratn so&re la impresora que queremos
compartir #, en el menC que aparece, seleccionamos Co),*rtirD. en la pantalla seleccionamos la opcin de
compartir la impresora
5magen,:
# vemos en la siguiente imagen como la impresora aparece como compartida, con la mano se8alada con una
elipse verde.
5magen,<
Ha tenemos la impresora compartida en uno de los ordenadores, ahora ha# que configurar el uso desde otro
equipo de esa impresora.
1.- Con"ct*ndo con I),r"!or* d" r"d8
1ueno, aparte de compartir informacin situada en alguna de las carpetas de nuestros equipos, es Ctil
compartir tam&i)n otros recursos de red como las impresoras. "amos a usar una impresora que #a tenemos
instalada en una de las m/quinas de nuestra red.
%ara eso vemos la operativa en la siguiente imagen:
5magen,,
%inchamos en Inicio --; Con3iur*cin --; I),r"!or*! # se nos a&re la siguiente pantalla:
5magen,-
%ulsamos en Ar"*r un* I),r"!or*
5magen,E
H seleccionamos Ar"*r un* i),r"!or* d" r"d, a&ri)ndose la siguiente ventana
5magen,F
5niciando la &Csqueda de impresoras de red disponi&les hasta que nos encuentra la que est/ conectada a
PENTIUMD.
5magen,9
Aeleccionamos # pulsamos so&re el &otn Siui"nt".
5magen,G
Bonecta con la impresora # nos avisa que ha# que instalar el controlador # los posi&les riesgos que ello puede
llevar.
5magen-6
%inchamos so&re In!t*#*r "# contro#*dor.
5magen-7
Le damos nom&re a la impresora # la configuramos como predeterminada.
5magen-:
5mprimimos una p/gina de prue&a para compro&ar la correcta configuracin # vemos la imagen siguiente:
5magen-<
En la que vemos que #a tenemos impresora lista para usar desde !indows "ista.
12.- Otr*! 3or)*! d" con"4in8
En los apartados vistos hasta ahora hemos compro&ado cmo se puede montar una peque8a red usando
ca&le # a trav)s de un router.
Ia# otras formas de montar una red en !indows # depende del hardware de que se disponga. 3 partir de
este momento slo vamos a comentar los aspecto f'sicos de la conexin de los ordenadores # como de&en
estar configurados sus componentes para crear la red.
Dna ve creada la red para compartir carpetas de&e seguirse la operativa especificada en el punto E # F, #
para compartir impresoras la que se descri&i en el punto G.
En el caso de la conexin a 5nternet, la propia configuracin de la red usando el router nos permite que cada
ordenador disponga de su propia salida a 5nternet a trav)s del router.
Ai en lugar de usar un router tenemos que usar un hu& o un switch para conectar dos o m/s ordenadores en
red, el criterio que de&emos seguir es el mismo especificado en los puntos -, E, F # G del presente tutorial. En
primer lugar se configura el adaptador de red de uno de los ordenadores como se explic en el punto - # a
continuacin se incorporar/n a la red tantos equipos como sea necesario.
Es mu# importante llevar un cierto control de las direcciones 5% que se van asignando a cada equipo para
evitar que dos equipos intenten entrar al mismo tiempo en la red con la misma 5%. Esto no es posi&le, por lo
que slo entrar/ en red el primero que arranque, mostrando en am&as m/quinas un mensa0e de error
indicando el conflicto detectado con la direccin 5%.
Buando los ordenadores de encuentren en red, para compartir carpetas e impresoras se usar/ la operativa
descrita en los puntos E, F # G de este tutorial.
11.- Con"4in )"di*nt" c*5#" cru6*do8
%ara unir dos ordenadores a trav)s de ca&le de&emos tener presente los datos descritos en el punto : del
presente tutorial. AegCn esto, de&emos disponer de un ca&le de red con ocho hilos # con conectores *+,-
para unirlos # adem/s el ca&le de&e ser un ca&le cruzado. La opcin m/s cmoda es comprar el ca&le
cruado #a hecho, aunque podemos construirlo nosotros mismos, teniendo en cuenta que los pines de&en
quedar como se puede ver en la siguiente imagen:
5magen-,
12.- Con"4in )"di*nt" t*r+"t*! in*#7)5ric*!8
;tra posi&ilidad de conexin para los ordenadores en red es mediante tar0etas inal/m&ricas, aunque en este
punto no vamos a explicar nada #a que pod)is pinchar en el enlace # acceder al tutorial correspondiente,
donde se explica con detalle cmo Mont*r un* r"d in*#7)5ric* AD-EOC.
Bomo en los casos anteriores, la configuracin de la red se realiar/ mediante el asistente de configuracin
de red de 4icrosoft que nos a#udar/ en todo el proceso de configuracin.
1'.- Co),*rtir i),r"!or* "n Windo.! Vi!t*8
Iemos visto como se comparten carpetas en !indows $% # !indows "ista, # como se comparten impresoras
en !indows $%.
En principio '&amos a de0ar el tutorial as', pero he pensado que ser'a interesante compartir una impresora
desde !indows "ista, as' que el Cltimo cap'tulo de este tutorial ser/ la instalacin de una impresora
multifuncin de Banon en un equipo con !indows "ista, # adem/s vamos a compartir esa impresora en la red
para que pueda ser usada por otros equipos, concretamente por un equipo con !indows $%.
En primer lugar ha# que instalar la impresora. %ara ello introducimos el B= de instalacin # de0amos hacer. La
primera en la frente, como se suele decir.
5magen--
"emos que "ista nos advierte que no es compati&le el programa de instalacin con el sistema operativo.
>?u) hacemos@ %ues mu# f/cil: Entramos en la we& de fa&ricante de la impresora (en este caso
www.canon.es) # vamos a &uscar el programa de instalacin de la impresora para !indows "ista.
Localiamos dos programas, uno para !indows "ista <: &its # el otro para E,. =ado que nuestro sistema es
de <: &its descargamos el programa correspondiente a la versin de <: &its.
Dna ve descargado e0ecutamos el programa de instalacin #.....
5magen-E
4ensa0e de advertencia para ver si estamos seguros de que queremos instalar, pinchamos en e0ecutar #
comiena la instalacin. 3parece mensa0e de &ienvenida, pantalla de acuerdo de licencia hasta que nos
aparece el siguiente mensa0e:
5magen-F
5ndic/ndonos los pasos a seguir para la instalacin, de0amos que finalice la instalacin #....
5magen-9
La impresora est/ instalada.
3hora de&emos compartir la impresora para que pueda ser usada por el resto de equipos de la red. %ara ello
pinchamos en Inicio --; Con3iur*cin --; I),r"!or*!, como vemos en la imagen
5magen-G
Esto nos permite acceder a la siguiente pantalla:
5magenE6
En la que aparecen las impresoras disponi&les en el sistema, # adem/s hemos pinchado con el &otn derecho
del ratn so&re la impresora que queremos compartir, resaltada en color verde, # nos ha aparecido el menC
resaltado en ro0o en el que seleccionamos la opcin Co),*rtir que nos lleva a la siguiente pantalla:
5magenE7
?ue nos advierte que para compartir la impresora de&emos ir al C"ntro d" r"d"! = r"cur!o! co),*rtido!
que #a vimos cuando quisimos compartir la carpeta
5magenE:
Iemos resaltado en color verde el U!o co),*rtido d" i),r"!or*! (u" "!t7 d"!*cti<*do desplegamos
pinchando en la flecha destacada en color ro0o # vemos lo siguiente:
5magenE<
3ctivamos el uso compartido, resaltado en verde, pulsamos so&re el &otn A,#ic*r, resaltado en ro0o #
volvemos a la pantalla donde ten'amos las impresoras
5magenE,
=onde vemos resaltado en color ro0o el s'm&olo que nos indica que la impresora est/ compartida. Alo nos
falta intentar conectar desde otro equipo. En esta caso lo haremos desde otra m/quina conectada a la red #
que tiene !indows $% instalado.
"amos a a&rir una ventana del explorador de archivos # &uscamos en la red la m/quina en la que hemos
instalado la impresora, CENTRINODUO, como podemos ver en la imagen
5magenE-
%inchamos so&re la impresora resaltado en ro0o con el &otn derecho del raton # nos aparece el siguiente
menC:
5magenEE
Aeleccionamos la opcin Con"ct*r, apareciendo el mensa0e de advertencia que vemos a continuacin:
5magenEF
%inchamos en SF
5magenE9
Bonectamos con la impresora, # cuando termina la instalacin nos vamos a Inicio --; Con3iur*cin --;
I),r"!or*! # ......
5magenEG
Voila, tenemos instalada la impresora para ser usada.
Bon esto damos por aca&ado el tutorial. Esperamos que les sea de utilidad.
Você também pode gostar
- Uso de La "M" Y "N"Documento2 páginasUso de La "M" Y "N"Thelma RpAinda não há avaliações
- Guiadisenoproyectosinnovacionwillyyeduardo2012 130316202236 Phpapp01Documento42 páginasGuiadisenoproyectosinnovacionwillyyeduardo2012 130316202236 Phpapp01Thelma RpAinda não há avaliações
- Psicologiapdf 342 Bases Neurofisiologicas y Principios Generales Del Control MotorDocumento8 páginasPsicologiapdf 342 Bases Neurofisiologicas y Principios Generales Del Control MotorThelma RpAinda não há avaliações
- Seguimiento Recien Nacido Promocion SaludDocumento6 páginasSeguimiento Recien Nacido Promocion SaludThelma RpAinda não há avaliações
- DLE Gallego Gonzalez S LateoriadelasinteligenciasDocumento461 páginasDLE Gallego Gonzalez S LateoriadelasinteligenciasThelma RpAinda não há avaliações
- SICALWIN - Actuaciones Previas Al Cierre Del EjercicioDocumento35 páginasSICALWIN - Actuaciones Previas Al Cierre Del EjercicioJosé Ángel GayolAinda não há avaliações
- Cuestionario de Informatica 6°Documento5 páginasCuestionario de Informatica 6°profeManuel profemanuelAinda não há avaliações
- Cayo InformáticaDocumento7 páginasCayo InformáticaJenz MiguelAinda não há avaliações
- Manual de Microsft WordDocumento52 páginasManual de Microsft WordMilagros Yovera RivasAinda não há avaliações
- Manual Impresora Brother MFC j220Documento59 páginasManual Impresora Brother MFC j220Amador Ramirez CruzAinda não há avaliações
- Manual de Usuario para El Sistema Operativo Microsoft Windows 10 Technical PreviewDocumento23 páginasManual de Usuario para El Sistema Operativo Microsoft Windows 10 Technical Previewvictor11zpAinda não há avaliações
- Manual Basic o Secret ADocumento64 páginasManual Basic o Secret ACarol Herrera RojasAinda não há avaliações
- ¿Cómo Puedo Descargar e Instalar Java de 32 Bits para LinuxDocumento3 páginas¿Cómo Puedo Descargar e Instalar Java de 32 Bits para LinuxTeresa De Manuel Nogales100% (2)
- ECO4 - 4+ User Manual ES v1.5Documento21 páginasECO4 - 4+ User Manual ES v1.5Lucho AngelAinda não há avaliações
- Megger CSV ViewerDocumento21 páginasMegger CSV ViewerMarco Machuca SalgadoAinda não há avaliações
- UNIDAD IV VirusDocumento23 páginasUNIDAD IV VirusolivvskaAinda não há avaliações
- Brito InformaticaDocumento7 páginasBrito InformaticaCarlenis CastilloAinda não há avaliações
- In Application SupportDocumento33 páginasIn Application Supportduribesantos2Ainda não há avaliações
- Practica 7 Webots01Documento15 páginasPractica 7 Webots01topi002Ainda não há avaliações
- Proyecto de Un Aula Digital Plataforma EbroDocumento9 páginasProyecto de Un Aula Digital Plataforma EbroBladimiro Soto RamosAinda não há avaliações
- CE4.1 Guarda Archivos en Formatos DiferentesDocumento8 páginasCE4.1 Guarda Archivos en Formatos DiferentesGabriela Michel Capellan GutierrezAinda não há avaliações
- Semana 13Documento1 páginaSemana 13Alex Darwin Villamar BaronaAinda não há avaliações
- 15 Introduccion A MacrosDocumento35 páginas15 Introduccion A MacrosJuan Andrés Játiva AndradeAinda não há avaliações
- Archivo de Orihuela 1Documento31 páginasArchivo de Orihuela 1Anonymous M7bUXbqAinda não há avaliações
- Sesión 2 - Instalación y Configuración de Sistemas OperativosDocumento21 páginasSesión 2 - Instalación y Configuración de Sistemas OperativosTutoHerporAinda não há avaliações
- Laboratorio de Codigo AbiertoDocumento16 páginasLaboratorio de Codigo AbiertoFabrizzio Orellana AstoAinda não há avaliações
- Manual de Procedimientos de Prevencion de RiesgosDocumento28 páginasManual de Procedimientos de Prevencion de RiesgosOsvaldo CollinsAinda não há avaliações
- Centinela Contra Franceses. 1808 - Antonio de Capmany y de MontpalauDocumento123 páginasCentinela Contra Franceses. 1808 - Antonio de Capmany y de MontpalauLou JasiAinda não há avaliações
- Guía de Actividades y Rúbrica de Evaluación - Tarea 1 Reconocimiento Del Curso - Instalación IDEDocumento9 páginasGuía de Actividades y Rúbrica de Evaluación - Tarea 1 Reconocimiento Del Curso - Instalación IDEANDRES FELIPE SOTO OSORIOAinda não há avaliações
- Supervisión y Optimización Del Rendimiento de La Puerta de Enlace de Datos LocalDocumento9 páginasSupervisión y Optimización Del Rendimiento de La Puerta de Enlace de Datos Localoperacionesahg19Ainda não há avaliações
- Sistema de Gestión DocumentalDocumento5 páginasSistema de Gestión DocumentalJosé De Jesús Ruiz SilvaAinda não há avaliações
- Taller RAP 2Documento7 páginasTaller RAP 2OrlandoRiosAinda não há avaliações
- 5 Formas de Conectar Una Computadora de Escritorio A Una Laptop PDFDocumento68 páginas5 Formas de Conectar Una Computadora de Escritorio A Una Laptop PDFCalixto GarcíaAinda não há avaliações
- JF 4 2 SG EspDocumento55 páginasJF 4 2 SG EspJafet JafetAinda não há avaliações