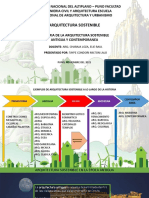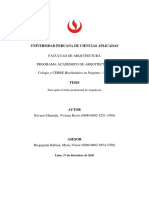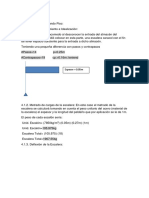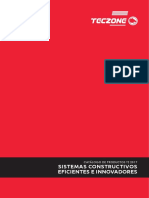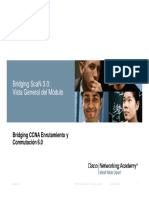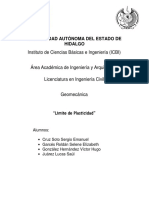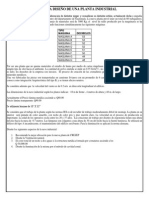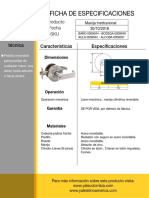Escolar Documentos
Profissional Documentos
Cultura Documentos
Draw
Enviado por
Fernando MMTítulo original
Direitos autorais
Formatos disponíveis
Compartilhar este documento
Compartilhar ou incorporar documento
Você considera este documento útil?
Este conteúdo é inapropriado?
Denunciar este documentoDireitos autorais:
Formatos disponíveis
Draw
Enviado por
Fernando MMDireitos autorais:
Formatos disponíveis
Introduccin a Draw 3.
2
Draw es una herramienta de dibujo de grficos vectoriales, aunque tambin se
pueden realizar algunas operaciones con grficos Bitmap (pixels). on Draw,
puedes crear rpidamente una amplia variedad de imgenes grficas.
!os grficos vectoriales almacenan " muestran una imagen como elementos
geomtricos simples como l#neas, c#rculos, pol#gonos " no como una
colecci$n de pixels (puntos en la pantalla). %sto permite un almacenamiento
ms sencillo " permite un escalado preciso de los elementos de la imagen.
Draw est plenamente integrado en la suite OpenOffice.org (OOo), " esto
simplifica el intercambio de grficos con todos los componentes de la suite. &or ejemplo, si creas una
imagen en Draw, podrs utilizarla en un documento de 'riter( es tan sencillo como copiar " pegar la
imagen. )ambin puede trabajar con dibujos directamente desde dentro de 'riter o *mpress, utilizando un
subconjunto de las funciones " herramientas de Draw.
!a funcionalidad de Draw es mu" extensa, " aunque no fue dise+ado para competir con aplicaciones
grficas de alta gama, posee significativamente ms herramientas de dibujo que la ma"or#a de las suites de
oficina.
El rea de trabajo de Draw
!os principales
componentes de la interfaz
de Draw se muestran en la
,igura.
%l gran espacio en el
centro de la ventana es
donde se hacen los
dibujos.
-lrededor se muestran las
barras de herramientas "
reas de informaci$n. %l
n.mero " posici$n de las
herramientas visibles
var#an seg.n la tarea que
ests realizando " las
preferencias del usuario.
&or lo tanto, tu
configuraci$n puede ser
distinta a la que ves en las
imgenes. &or ejemplo, muchos usuarios ponen la barra de herramientas de dibujo en el lado izquierdo del
rea de trabajo, no en la parte inferior, como se muestra aqu#.
%n Draw puedes separar los dibujos a lo largo de varias pginas. /ste caso se aplica principalmente a las
presentaciones. %n el panel Pginas, situado al lado izquierdo de la ventana de Draw de la ,igura 0, se
muestra un panorama general de las pginas que vas creando. 1i el panel de pginas no es visible en tu
configuraci$n, puedes activarlo desde el men. Ver > Panel Pgina.
&ara cambiar el orden de las pginas, tan s$lo tienes que arrastrar " soltar una o varias pginas.
%n Draw versi$n 2.3, el tama+o mximo de una pgina de dibujo es de 244 x 244 cm.
La barra de estado de Draw
!a barra de estado est situada en la parte inferior de la ventana de Draw, al igual que en el resto de
aplicaciones de OOo. *nclu"e varios bloques de informaci$n, como se muestra en la ,igura 5.
Barras de herramientas de Draw
&uedes mostrar u ocultar las distintas barras de herramientas de acuerdo a tus necesidades. &ara mostrar u
ocultar una barra de herramientas, haz clic en Ver > Barras de herramientas. 6esde el submen. que
aparece, puedes elegir qu barras de herramientas deseas mostrar u ocultar.
)ambin puedes seleccionar los botones disponibles en las barras de herramientas. /stas muestran una
selecci$n predeterminada, pero puedes personalizarla mostrando unos " ocultando otros.
&ara cambiar los iconos visibles en cualquier barra de herramientas, haz clic en la peque+a flecha situada en
el extremo derecho de la misma (,igura) " despus, haz clic en la opci$n Botones visibles.
%n la lista que se muestra, selecciona o anula la selecci$n para mostrar u ocultar los iconos disponibles.
%n las siguientes secciones explicamos las herramientas presentes en las barras ms importantes.
La barra de herramientas Estndar de Draw
!a barra de herramientas estndar es la misma para todas las aplicaciones de OOo, " no la comentaremos en
este manual.
1e representa aqu# la barra de herramientas estndar. 1i en tu monitor aparece distinta, puedes recuperarla
seleccionando Ver > Barras de Herramientas > Estndar
La barra de herramientas Lineas y relleno de Draw
!a barra de herramientas !ineas " relleno te permite modificar las principales propiedades de un objeto del
dibujo. !os iconos " las listas desplegables disponibles pueden variar de acuerdo al tipo de objeto
seleccionado.
!as funciones disponibles permiten cambiar el color, estilo " grosor del trazo de un objeto, o el color " estilo
de relleno del mismo, " otras propiedades.
1i el objeto seleccionado es un marco de texto, los botones de estilo de l#nea " color de relleno se cambian a
Invisible.
uando seleccionas un texto, la barra de herramientas Lineas y relleno es sustituida por la de Formato de
texto, mu" similar a su correspondiente en Writer.
La barra de herramientas Dibujo de Draw
7uizs sea esta la barra de herramientas ms importante de Draw. ontiene todas las funciones necesarias
para la elaboraci$n de diferentes formas geomtricas o a mano alzada, " para la organizaci$n de los distintos
objetos del dibujo.
La barra de Colores de Draw
&ara activar la barra de colores selecciona desde el men. Ver > Barras de herramientas > Barra de colores.
/sta se presentar al final del rea de trabajo " mostrar la paleta de colores actual.
/sta barra te permite seleccionar rpidamente el color de varios tipos de objetos (lineas, reas, efectos 26)
de tu dibujo. %l primer bot$n en el panel se corresponde con la propiedad )ransparente (sin color).
1elecciona un objeto " haz clic sobre el color con el bot$n principal
del rat$n para asignarle ese color de relleno, o con el bot$n secundario
del rat$n para asignarle ese color de l#nea.
&uedes elegir entre varias paletas de colores especializadas, as# como
personalizar los colores de cada una de ellas a tu gusto. &ara ello desde
el men. Formato > Relleno activas la ventana de dilogo rea
(,igura 08), o bien, utiliza la herramienta de Relleno en la barra de
herramientas Lineas y relleno (,igura 03), o desde el men. contextual
del objeto, selecciona la opci$n rea.
6*B9:-; <B:%)<1 26
%ste otro cuadro de herramientas se obtiene en el =en. principal, seleccionando >er ? Barras de
@erramientas ? <bjetos 26
=<6*,*-; &-;A=%);<1
9na vez insertada la figura, pinchando sobre ella con el rat$n, sta queda
seleccionada (se sabe porque aparecen unos cuadritos que enmarcan la figura) "
podemos modificar sus parmetros mediante los comandos correspondientes de los
men.sB Crosor de l#nea, olor, estilo " color de relleno...
-dems, actuando sobre lo elementos que forman el marco, la figura se puede ampliar,
reducir, girar, cambiar de orientaci$n... )odo ello dependiendo del tipo de objeto, " del
color o forma de los puntos que le rodean.
1i mantenemos seleccionada la figura " activamos el
bot$n D%ditar puntosD, vemos que cambia el color de
los puntos que rodean la figura, permitiendo hacer transformaciones diversas en
la forma de la figura.
Reglas en Draw
6ebes ver las reglas (barras con n.meros) en los lados izquierdo " superior del rea de trabajo. 1i no son
visibles, puedes mostrarlas seleccionando en el men. Ver > Regla.
!as reglas muestran el tama+o del objeto seleccionado en la pgina (f#jate en las dobles lineas grises que
se+alan las flechas rojas en la ,igura 3). 9na l#nea simple negra nos muestra la ubicaci$n del puntero del
rat$n (se+aladas por las flechas azules en la ,igura 3), lo que a"uda al posicionamiento de los objetos de
dibujo con ms precisi$n.
@asta aqu# lo que podr#a ser una B;%>% introducci$n
a esta herramienta de dibujo. omo siempre aprenders
ms con casos prcticos en los que tendrs que hacer,
entre tropiezos, titubeos " aciertos los ejercicios
que se te piden
EJERCICIOS: EJERCICIOS:
Draw 1: rea el siguiente archivo e i!u"o:
&ara hacerlo, inserta las formas bsicas " modifica sus atributos ()ama+o, estilo, color de l#nea, fondo...)
mediante el comando correspondiente de la Barra de @erramientas D%stndarD.
%l fondo de la hoja de dibujo se modifica mediante el men. principal, siguiendo los comandosB
,ormato ? &gina ? " modificando los valores necesarios en la pesta+a D,ondoD.
Curdalo en tu carpeta de trabajo (en una subcarpeta que llamars 6raE) con el nombre de DR#W1.
%xp$rtalo tambin a tu carpeta como una imagen de tipo C*,. &onle el mismo nombre (DR#W1 $
%nv#a los dos archivos " comenta en el mensaje cul es el FpesoG de los dos archivos..
Draw % : #&I'E#CI(' DE &OS O)JE*OS:
6ibuja las figuras siguientes
9tiliza las herramientas de alineaci+n
(Modiicar !! "lineaci#n)para distribuir los
objetos de las siguientes manerasB
alineaci+n centraa:
alineaci+n inferior alineaci+n superior alineaci+n centraa
@az toos los tipos e alineaciones posi!les con las tres figuras " pgalas, como una imagen cualquiera, en
un documento de 'riter. &on marco a cada imagen " debajo de cada uno indica qu tipo de alineaci$n es.
Cuarda el archivo como Draw% " mndalo por gmail.
Draw ,
-ODI.IC#R /0'*OS DE& DI)0JO:
6esplazar puntos -+adir puntos
%n la Barra de @erramientas D%ditar puntosD puedes encontrar ms opcionesB
&untosH =over puntos H *nsertar puntos H %liminar
puntos H 6ividir curva H %n curva
6efinir ngulo H 1uavizar transici$n H )ransici$n
1imtrica Herrar Bzier H ;educir puntos
- veces no podemos situar los puntos donde queremos, esto es porque ha" una cuadr#cula invisible
(que se hace visible en la pantalla, no en la impresi$n, en Ver ! $uadr%cula) que nos obliga a situar
los puntos en ciertos lugares. &uedes activarHdesactivar la cuadr#cula mediante el men. principal,
seleccionandoB
@erramientas ? <pciones
%n el cuadro que se abre, haz clic donde pone <pen<ffice.org 6raE
1e abrir un men.. @az clic en Duadr#culaD
-parece un men. donde puedes desactivar la opci$n de Dusar cuadr#cula de capturaD.
)ambin puedes modificar el tama+o (;esoluci$n) de la misma, o incluso hacerla visible.
-unque se vea en la pantalla, la cuadr#cula no aparece cuando imprimes el archivo o lo exportas.
IotaB esta utilidad se aplica a l#neas
" pol#gonos (a veces se puede
transformar para modificar los
puntos en Modiicar & 'ol%gono o
curva((()
9tiliza la herramienta urva H &ol#gono relleno para crear el siguiente dibujoB (sigue los pasos que se
indican para hacer algo similar a
lo que se propone, pero en la que
tu creatividad se ponga en
juego). uando quieras cerrar el
pol#gono tienes que hacer doble
clic.
- continuaci$n, pulsa la
herramientaB
para a+adir ms puntos
mediante el bot$n
correspondiente del men.
D%ditar puntosD, " desplazarlos
posteriormente de manera que
mejoremos el dibujoB
-+ade al dibujo las ruedas " las
ventanas
%l dibujo resultante, tras
diversas modificaciones de colores, fondos " sombras, debe ser as# o algo parecido... la creatividad tambin
es importanteB
1uara el resultao co2o Draw, 3 env4alo con "sunto(
Draw 5
D0/&IC#R O)JE*OS :
Selecciona el o!"eto 6ue eseas copiar 3 espliega el 2en7 Eitar 8 Duplicar.
&uedes variar las opciones del cuadro anterior paraB
obtener varias copias
definir la distancia (desplazamiento) entre el original " la copia, as# como el ngulo de giro
que la copia sea ms grande, peque+a o igual
que la copia tenga otro color. 1i son varias, el color cambia de forma gradual entre la primera " la
.ltima
ESCRI)IR *E9*O : #'I-#R&O .
6espus de escribir el texto, despliega el men. ,ormato ? )exto ? ,icha -nimaci$n " aplica el %fecto que
desees.
E9*R0SI(' :
%ste comando sirve para dar volumen a un objeto, es decir, pasarlo de dos
dimensiones a tres, dndole profundidad. 6espus se puede voltear la figura,
girarla... @az pruebas con el mismo.
rea el siguiente archivo de dibujoB
9tiliza las herramientas estudiadas para 6uplicar objetos " para -nimar texto.
Curdalo en tu carpeta de trabajo con el nombre de Draw5 (como una imagen de tipo 1if $" env#alo por
gmail con asunto
Draw ;
E.EC*OS:
%xperimenta con este comando de la barra de herramientas D6ibujoD que permite realizar
interesantes transformaciones sobre el objeto, como rodar (girar), voltear (reflejar como en
un espejo), convertir en 26 mediante rotaci$n, posicionar en c#rculo (en perspectiva o
inclinado), distorsiones, transparencias o gradientes.
CO&OC#R O)JE*OS E' DI.ERE'*ES /&#'OS :
%ste men. permite escoger qu objetos se vern por encima cuando
coincidan.
Crea el siguiente archivo e i!u"o:
9tiliza los comandos aprendidos.
Curdalo en tu carpeta de trabajo con el nombre de 6raE5.
%xp$rtalo a tu carpeta de trabajo como una imagen de tipo C*,, ponle el mismo nombre " env#alo por gmail
con asunto.
Draw <
#1R0/#R O)JE*OS :
1. 1elecciona con el rat$n las figuras que quieres agrupar de alguna de las formas siguientesB
pinchando sobre ellas con el rat$n, mientras mantenemos pulsada la flecha de
ma".sculas
< bien, si las figuras estn cercanas, pinchando fuera de ellas con el rat$n ", sin soltar,
haciendo un recuadro que las englobe.
3. desde el =en. &rincipal, elige =odificar ? -grupar.
omprobamos que las figuras estn agrupadas porque al intentar moverlas se desplazan todas a la vez.
rea el siguiente archivo de dibujoB
Curdalo en tu carpeta de trabajo con el nombre de Draw<a
%xp$rtalo a tu carpeta como una imagen de tipo Cif, ponle el mismo nombre.
-grupados los tres tringulos del dibujo anterior, selecci$nalos " exp$rtalos a tu carpeta como una imagen
de tipo Cif, ponle el nombreB Draw<! . %nv#a los dos .ltimos archivos
Você também pode gostar
- Memoria Descriptiva de Estructuras MetálicasDocumento2 páginasMemoria Descriptiva de Estructuras MetálicasCarlos Alberto Córdova Vásquez0% (1)
- Ejercicios Libro de Internet Con RespuestaDocumento8 páginasEjercicios Libro de Internet Con RespuestaMiguel Angel Sical50% (2)
- Historia de La Arquitectura SostenibleDocumento14 páginasHistoria de La Arquitectura SostenibleMilton Lalo TaypeAinda não há avaliações
- Mejores Formas de Ganar Dinero en RunescapeDocumento18 páginasMejores Formas de Ganar Dinero en RunescapeMiguel Sanchez100% (1)
- Universidad Peruana de Ciencias AplicadasDocumento95 páginasUniversidad Peruana de Ciencias AplicadasEder LozanoAinda não há avaliações
- Arquitectura Neoclasica Historicista y EclecticistaDocumento10 páginasArquitectura Neoclasica Historicista y EclecticistaKatya Miranda HonorAinda não há avaliações
- El LadrilloDocumento8 páginasEl LadrilloIan Alejos CastilloAinda não há avaliações
- Estática Escalera y VigasDocumento2 páginasEstática Escalera y VigasIrwing Alexander Álvarez ReyesAinda não há avaliações
- Diseño de Losa VehicularDocumento9 páginasDiseño de Losa VehicularWilson CalvayAinda não há avaliações
- I. II SISC ICPCDocumento47 páginasI. II SISC ICPCCharlotte TilburyAinda não há avaliações
- Santa María La Real de NievaDocumento7 páginasSanta María La Real de NievaRodrigoPascualBernalAinda não há avaliações
- Modernismo Belgica - Art NouveauDocumento14 páginasModernismo Belgica - Art NouveauJoel CJAinda não há avaliações
- Corte Constructivo Pared Camara Macizo Con MacizoDocumento1 páginaCorte Constructivo Pared Camara Macizo Con Macizogonzalo100% (1)
- TECZONEDocumento41 páginasTECZONEIván Pérez ArtimeAinda não há avaliações
- Especificaciones TecnicasDocumento18 páginasEspecificaciones TecnicasManuel Aurelio Esparza MonroyAinda não há avaliações
- Bridge - VTP, VLANs Extendidas y DTP PDFDocumento34 páginasBridge - VTP, VLANs Extendidas y DTP PDFEsteban YunisAinda não há avaliações
- Catologo Tecumseh Brasil Completo ALta y Media PresionDocumento7 páginasCatologo Tecumseh Brasil Completo ALta y Media PresionAleXander Lopez73% (15)
- Parabola en Golden Gate BridgeDocumento3 páginasParabola en Golden Gate BridgeValentin ObregonAinda não há avaliações
- Panteón de Agripa y Villa Capra - ComparaciónDocumento6 páginasPanteón de Agripa y Villa Capra - ComparaciónRogelio GuadarramaAinda não há avaliações
- Instrucciones Reset WF 7510Documento13 páginasInstrucciones Reset WF 7510Kaetiusca JiménezAinda não há avaliações
- 1º PlanDocumento10 páginas1º PlanAntony David Quispe MamaniAinda não há avaliações
- Administracion CompletoDocumento213 páginasAdministracion CompletoAlan Cavazos LopezAinda não há avaliações
- Practica Limites de ConsistenciaDocumento8 páginasPractica Limites de ConsistenciaVíctor GonzalezAinda não há avaliações
- Iluminacion IndustrialDocumento25 páginasIluminacion IndustrialGuillermo CúmezAinda não há avaliações
- Troubleshooting de Redes BásicoDocumento18 páginasTroubleshooting de Redes BásicoCrystal BurksAinda não há avaliações
- Teatro Nacional de China PDFDocumento5 páginasTeatro Nacional de China PDFPaul Ccopa QuispeAinda não há avaliações
- Ficha Tecnica Manija Institucional - 20200918201118.242 - XDocumento2 páginasFicha Tecnica Manija Institucional - 20200918201118.242 - Xelio rozoAinda não há avaliações
- Elementos PostensadosDocumento6 páginasElementos PostensadosFrancisco Javier Chambi RomeroAinda não há avaliações
- Arquitectura Prehispánica en América y Venezuela PDFDocumento58 páginasArquitectura Prehispánica en América y Venezuela PDFAstrid FigueroaAinda não há avaliações