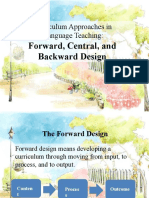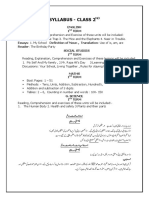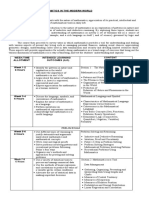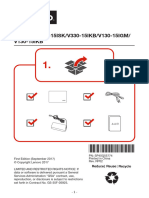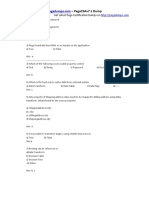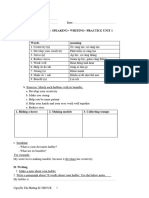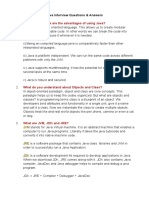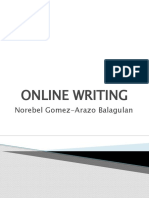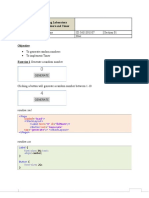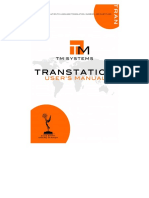Escolar Documentos
Profissional Documentos
Cultura Documentos
GreatCut Manual Eng
Enviado por
carlinjjvDescrição original:
Direitos autorais
Formatos disponíveis
Compartilhar este documento
Compartilhar ou incorporar documento
Você considera este documento útil?
Este conteúdo é inapropriado?
Denunciar este documentoDireitos autorais:
Formatos disponíveis
GreatCut Manual Eng
Enviado por
carlinjjvDireitos autorais:
Formatos disponíveis
GreatCut manual
Table of Contents
1 Introduction......................................................................................................................1
1.1 What GreatCut Can Do?................................................................................1
2 Quickstart and installation..............................................................................................3
2.1 Quickstart.......................................................................................................3
2.2 GreatCut Scripts...........................................................................................10
2.3 MultiSkin.......................................................................................................14
2.4 Selection of the device driver.......................................................................15
3 How to work with GreatCut...........................................................................................17
3.1 Import...........................................................................................................17
3.2 Export...........................................................................................................18
3.3 Printing.........................................................................................................20
3.4 Cutting - Milling - Creasing - Drawing ......................................................29
3.5 The output-preview.......................................................................................41
4 Reference part................................................................................................................49
4.1 The file-menu................................................................................................49
4.2 The edit-menu..............................................................................................51
4.3 The design-menu..........................................................................................53
4.4 The view-menu.............................................................................................59
4.5 The tools-menu.............................................................................................61
4.6 The image-menu..........................................................................................63
4.7 The settings-menu....................................................................................64
4.8 The window-menu........................................................................................73
4.9 The help-menu.............................................................................................74
4.10 Reference part context menus...................................................................75
5 Reference part output preview.....................................................................................79
5.1 The output-menu..........................................................................................79
5.2 The options-menu.........................................................................................79
5.3 The view-menu.............................................................................................81
5.4 Context menu of the right mouse button......................................................82
6 Toolbars..........................................................................................................................83
6.1 The standard-toolbar....................................................................................83
6.2 The layer-toolbar..........................................................................................83
6.3 The object-parameter-toolbar.......................................................................91
6.4 The status line object-info.............................................................................92
6.5 The status line element-info.........................................................................92
6.6 The preview tools-toolbar.............................................................................93
6.7 The preview object parameter-toolbar..........................................................94
7 Tools...............................................................................................................................97
7.1 The desktop..................................................................................................97
7.2 The outline-function......................................................................................98
7.3 The undo-redo-stack..................................................................................100
7.4 The alignment-function...............................................................................102
7.5 The sort with simulation-tool...................................................................102
7.6 The welding-tool.........................................................................................105
GreatCut manual
i
Table of Contents
7 Tools
7.7 The measure-tool.......................................................................................109
7.8 The objects-manager..................................................................................111
7.9 The contour-function...................................................................................114
7.10 The job-info...............................................................................................117
7.11 The Plot-Manager.....................................................................................119
7.12 The PhotoCUT-function............................................................................126
8 Add Ons........................................................................................................................135
8.1 The PhraseWriter.......................................................................................135
8.2 Job-Manager..............................................................................................144
9 Tips & tricks - Troubleshooting..................................................................................165
9.1 Buffer overflow serial..................................................................................165
9.2 Cutter does not respond!............................................................................165
9.3 Buffer overflow............................................................................................166
9.4 Script welding.............................................................................................166
9.5 Data import from Apple computers.............................................................166
9.6 Typical sources of errors when cutting.......................................................166
Annex...............................................................................................................................169
A Glossary........................................................................................................169
Index................................................................................................................................177
GreatCut manual
ii
1 Introduction
GreatCut is add-on software for cutting vinyl from CorelDRAW, Illustrator, Freehand
and AutoCAD. On account of their wide range of graphic possibilities these illustration
programs are eminently suited to producing high-quality drawings that can easily be
printed using powerful printer drivers.
For most professional requirements GreatCut is the best choice, as it enhances your
illustration program with high-end signmaking tools such as automatic print & cut with
contour lines. This tool supports Accu-Aligning system (AAS) with Puma III and Jaguar IV
series.
Its sophisticated welding functions allow multi-colored cuttings. Its Inline/Outline tool
outlines texts - both tools can only else be found in specialized cutting programs. So
GreatCut is the ideal plug-in for vinyl signage, screen printing and copy shops, which need
to convert logos and all kinds of vector graphics into cutable data.
1.1 What GreatCut Can Do?
GreatCut is able to work with GCC cutters and adapt to their particular features.
GreatCut automatically converts lines to cutable contours.
Cutting by color and precise mounting using register marks
Color welding: user-defined color overlaps and screen-printing overlaps with
user-defined color sequence.
Cutting preview of vinyl width and display of the amount of vinyl used.
Positioning, resizing, duplicating, etc. of objects.
GreatCut evaluates the data produced by the host program and prepares it for
cutting on GCC cutters
GreatCut can cut even extremely large drawings without any difficulty. You can
resize and segment your drawings to any scale you wish, no matter what the
size of the drawing in the host program.
If the drawing is too wide for your cutter, it will be automatically sectioned, i.e.
divided so that your cutter can cut it.
You can set up default values for printing and speed for different materials.
These values can be stored in a material database for reuse at any time.
While your cutter is cutting, you can continue working with CorelDRAW or any
other Windows program. The cutter works in the background.
.
1
1.1 What GreatCut Can Do?
2
2 Quickstart and installation
2.1 Quickstart
2.1.1 How to Install GreatCut?
2.1.2 Step 1: Connection
Cutter control via USB
Install cutter USB drivers, which were delivered by GCC. Please use the instructions given
by cutter manual.
Cutter control via COM port (serial)
Make sure, that cutter and serial Windows port are configured identically.
Youll find this port configuration in the system Control Panel under:
System/Hardware/Device Manager/Ports/Communications Port. Select via double click the
respective port (e. g. COM1) and activate Port Settings.
Default settings are: Bits per second: 9600 or 19200, Data bits: 8, Parity: None, Stop bits:
1, Flow control: Hardware
Check also Resources: COM 1: I/O Range 03F8 and IRQ 4 and COM 2:
I/O Range 02F8 and IRQ 3 respectively
2.1.3 Step 2: Installation
Start the GreatCut installation by double clicking greatcut.exe.
3
Fig. 2.1-1: GreatCut setup
Note: Installation process is done again for each selected application.
2.1 Quickstart
4
Fig. 2.1-2: Software License Agreement
In this dialog the installation folder for GreatCut is chosen. By default the folder
C:\Program Files\GCC\GreatCut is suggested.
2.1 Quickstart
5
Fig. 2.1-3: Selection of destination folder
Hint: To install additional drivers select custom setup.
2.1 Quickstart
6
Fig. 2.1-4: Selection of setup type
Default program folder in start menu is GCC\GreatCut.
2.1 Quickstart
7
Fig. 2.1-5: Position in start menu
2.1.4 Enter license data
2.1.5 Use .ecf file: Recommended, if license data was sent via
email.
In the eMail with license data youll find an attached file with the extension .ecf.
A double click on this file will license your software automatically!
2.1 Quickstart
8
Fig. 2.1-6: Start window with invalid code
By clicking "License..." button following dialog is opened.
Fig. 2.1-7: Option for first installation of GreatCut
2.1 Quickstart
9
Fig. 2.1-8: These fields have to be filled with license data
2.2 GreatCut Scripts
2.2.1 Insert GreatCut icon in CorelDRAW toolbar
CorelDRAW 6
Select the menu Extras
Select the menu item Adjust
Select the file card entry Toolbar
Double click on Script general
Select the CoCut 6 Professional.csc from the script list
Select any symbol and drag it - while keeping pressed the left mouse button - to
the CorelDRAW-toolbar.
Press the OK-button
CorelDRAW 7
Select the menu Extras
Select the menu item Adjust
Select the file card entry Toolbar
Double click on Script applications
Select the CoCut 7 Professional.csc from the script list
Select any symbol and drag it - while keeping pressed the left mouse button - to
the CorelDRAW-toolbar.
Press the OK-button
CorelDRAW 8
Select the menu Extras
Select the menu item Options
2.2 GreatCut Scripts
10
Select the file card entry Work area/Adjust/Toolbar
Double click on Script applications
Select the CoCut 8 Professional.csc from the script list
Select any symbol and drag it - while keeping pressed the left mouse button - to
the CorelDRAW-toolbar.
Press the OK-button
CorelDRAW 9
Select the menu Extras
Select the menu item Options
Select the file card entry Work area/Adjust/Toolbar
Double click on Script applications
Select the CoCut 9 Professional.csc from the script list
Select any symbol and drag it - while keeping pressed the left mouse button - to
the CorelDRAW-toolbar.
Press the OK-button
CorelDRAW 10, 11, 12, X3, X4
Indication: CorelDRAW must be installed with the option Visual Basic for
Application.
This option can be installed as follows:
Insert CorelDRAW 10/11/12/X3/X4 medium into the drive/ start setup / select type of
installation Custom setup. If already a CorelDRAW-version is installed on your computer
first select user defined setup and then Custom setup.
In the dialog that now opens, double click on main applications or one click on the
Plus-field. Here, double click on productivity support and activate the option Visual
Basic for Application. After the installation of GreatCut you have to link the
CoRUN-Script with the toolbar.
Select the menu Tools/Customization
Select the option Workspace/Customization/Commands in the left option bar
Right next to the option bar, click once on File and select Macros and drag
CoCutProf.CoCut to the toolbar of CorelDRAW 10/11/12/X3/X4.
Activate the tab Appearance. Here, press the Import-button and select any
symbol.
Indication: the symbol disappears at each new start of CorelDRAW 10 and
changes to the book-icon (CorelDRAW Bug in the User Interface).
Select the option Workspace/Customization/Command Bars in the left option
bar .
Change the name of the toolbar New ToolBar 1 to GreatCut.
Click on OK.
If you now mark one or several objects and click on the thus created icon, the objects are
passed on to GreatCut and can be plotted.
2.2 GreatCut Scripts
11
2.2.2 GreatCut Script in Macromedia Freehand
Freehand 8, 9, 10, MX
GreatCut is in the Xtras-menu underneath the menu item Animate and in the
window-menu / menu item Xtras under functions.
How does the passing on of data from Freehand 8, 9, 10, MX to GreatCut take place?
Selected /marked objects
Start the GreatCut via the Xtras-menu. If the objects are marked, only the marked objects
are passed on to GreatCut.
All objects
Start the GreatCut via the Xtras-menu. If no objects are marked, all objects on the desktop
are passed on to GreatCut.
Indication: Process-fillings and lens-effects are not passed on. Indication: Freehand
8 possesses a color -correction -mechanism (as for example CorelDRAW), that
influences the display of the colors in Freehand. Solution: Switch off the function in
the file menu / menu item settings / tab color
2.2.3 GreatCut Script in Adobe Illustrator 8, 9, 10, CS, CS2, CS3,
CS4
GreatCut is in the file menu underneath the menu item export.
How does the passing on of data from Illustrator 8, 9, 10, CS, CS2, CS3, CS4 to
GreatCut take place?
Start GreatCut from the file menu. If the objects are marked, only the marked objects are
passed on to GreatCut. If also texts are passed on they will automatically be converted to
curves.
Indication: If no objects are marked, GreatCut is not active!Indication: Special
process-fillings are not passed on.
2.2.4 GreatCut Script in AutoCAD
Menu file for AutoCAD LT 98 and R14
In the menu Extras select the menu item Adjust/Menus.
In the dialog that now opens press the browse button.
The file selection dialog opens. Change the file ending to *.mnu in this dialog.
Select the file cocut.mnu and close the dialog.
Now press the Load-button and confirm the inquiry dialog with OK.
The GreatCut-menu is now loaded.
2.2 GreatCut Scripts
12
Now change to the menu bar dialog in the upper tab. In the menu group select
GreatCut Plot and insert it into the desired place in the AutoCAD menu.
In the menu file select the menu item printer installation.
In the dialog that now opens press the open button and select the file
cocutlt98.pc2 (LT98) respectively cocutr14pc2 (R14).
Close the dialog.
Start now the print-job by activating the menu item print in the file menu in
order to do following settings: activate the button Plot in file, set the scale
factor to 1:1 and the unit to mm.
Menu file for AutoCAD 2000 2000i, 2002, 2002LT, 2004 & 2004LT, 2005, 2005LT, 2006,
2006LT, 2007, 2007LT, 2008, 2008LT, 2009, 2009LT
In the menu Extras select the menu item adjust menus.
(Indication: Alternatively you can also open the dialog via the command
_menuload)
In the dialog that now opens select the tab menu groups and press the browse
button.
The file selection dialog opens. Change the file ending to *.mnu in this dialog.
Select the file cocut.mnu and close the dialog.
Now press the Load-button and confirm the inquiry dialog with OK.
The GreatCut-menu is now loaded.
Now change the menu bar dialog in the upper tab. In the menu group select
GreatCut Plot and insert it into the desired place in the AutoCAD menu.
In the menu is now a GreatCut-entry and in the toolbars a GreatCut-toolbar was added.
Important: Be careful that at the first output the checkbox "plot to file " is activated.
With this procedure, all graph elements are passed on. The change-pen commands are
interpreted from the Plt-file so that the 8 layers are separable. AutoCAD does not plot with
Arcs which means that all elements are resolved in lines and dots are interpreted as
bores.
Indication: If DXF is used, you have to press twice the ENTER button after the selection of
the object as the execution of the macro menu is aborted by the object selection. At the
passing on via DXF the dimensions and texts are not passed on but it is possible to select
and output them. The curves are not converted to lines but the Splines or Arcs in the
DXF-file are converted to Bezier curves. The layer amount is not limited to 8.
In the startup-group of Windows a link to the program autoimp.exe is installed during the
installation with which the passing on of files to GreatCut is realized. If autoimp.exe is
started an icon is shown in the system tray (lower right corner of the screen). Double
clicking on the icon ends the program.
Attention: If the icon is switched off the passing on to GreatCut does not work anymore!
Via Start/All Programs/Startup/Auto-Import for GreatCut it can be started again.
Indication: During the installation you have to pay attention that GreatCut is always
installed for the last used AutoCAD-version if several AutoCAD-versions are installed on
2.2 GreatCut Scripts
13
your computer.
2.3 MultiSkin
2.3.1 MultiSkin and export scripts for CorelDRAW, Illustrator,
Freehand and AutoCAD
2.3.2 What is MultiSkin?
It is a free floating graphic element that can have different faces - so called skins. It
improves the handling if different CorelDRAW versions are used.
Fig. 2.3-1: Different skins of MultiSkin
2.3.3 How to install MultiSkin?
The MultiSkin is used for the transfer of objects from CorelDRAW (9-X4) to GreatCut. If
you install GreatCut from CD the installation of the MultiSkin is done automatically. With
the test version respectively the download version the MultiSkin must be downloaded and
installed separately. After having installed MultiSkin on your system it will automatically be
started with CorelDRAW.
2.3.4 How to use MultiSkin wisely?
MultiSkin facilitates the data transfer from CorelDRAW (9-X4) to GreatCut by automatically
starting GreatCut and also passing on the data that are on the desktop to GreatCut.
Depending on the skin it is sufficient to double click or click once on the knife-icon in order
to carry out the previously described function.
2.3.5 Which function or which purpose does the GreatCut
Export-Scripts have? With which host programs do they
function?
Similar to the previously described MultiSkin the Export-Scripts facilitates the data export
to GreatCut. The scripts function with the following host programs: CorelDRAW, Illustrator,
Freehand and AutoCAD (MultiSkin only works with CorelDRAW). The Export-Scripts
enable a smooth data export to GreatCut without having to convert texts to curves.
Contour-pens and fillings are also exported and can be converted automatically to
vector-objects before cutting.
2.3 MultiSkin
14
Depending on the host program the scripts are either started via a menu entry in the host
program or via an additional function-icon in the toolbars.
2.3.6 How to install or activate them?
please refer to 2.2: [[P]] Scripts
2.3.7 What cannot be exported (limits)?
CorelDRAW
mass text
complex fill bitmaps
types of lines must be converted to objects before the transfer (menu arrange ->
convert contour to object)
AutoCAD
DXF transfer: dimension, types of lines, regions
AutoCAD Fonts are converted in standard font
PLT transfer: max. transfer size A0
Illustrator & Freehand
complex clip paths
complex fill bitmaps
2.4 Selection of the device driver
Please, select first your output device from the list driver. In the field name of device the
identical name for the selected device that is shown in the cutting dialog appears. This
name can be changed individually in this field. After the selection of the driver please
select in the area type of connection the local interface with which the device is
connected to the computer.
Tip: If the driver you search for is not in the list you can try an alternative driver
from the same manufacturer.
2.3 MultiSkin
15
Fig. 2.4-1: Dialog for the selection of the device driver
Detailed information for the setting of the local interface is here: please refer to 3.4:
Cutting - Milling - Creasing - Drawing
2.4 Selection of the device driver
16
3 How to work with GreatCut
3.1 Import
With this command the graphics that have not been saved in the GreatCut-job-format are
transfered to the working surface.
The functionality of this dialog box corresponds to the open file command. Differences are
only due to the possibility to change the size of the data to be imported by means of the
parameter X- and Y-factor. The desired file is chosen respectively specified via the name
of file, type of file and directories (search in).
Fig. 3.1-1: Import window with preview
With the preview window in the import dialog all following formats can be displayed.
*.ai/eps, *.pcx, *.jtp, *.tif, *.bmp, *.wmf, *.emf, *.dxf, *.gif, *.hpgl, *.gtp, *.ik
Indication: With text files (*.txt) the preview window is switched off.
Search in
In the row Search in the path can be set that shall be searched.
File name
17
If the file name is know it can be entered into this field
Type of file
Here, you have to choose the format of the file to be imported in order to activate the
corresponding import filter
Preview
The activation of this option draws a preview of the file content to the left preview window
Insert at Position (0,0)
This option inserts the objects at the 0 (zero) position of the GreatCut-working surface.
X-factor, Y-factor
With these two factors the data can be scaled (increased or decreased) during the import.
The scale can be proportional or unproportional.
3.2 Export
If you want to use a job-file also in other programs the data must be made available in
another format than the GreatCut-job-format. This process is called export
Indication: Exporting is done with the highest quality and lowest compression.
Fig. 3.2-1: GreatCut Export window with file selection
3.1 Import
18
Save
With the icons next to the Save-field you choose the path in which the export-file shall be
saved.
File name
In this field you enter the name of the export-file.
Type of file
Here, you select in which other format the data on the desktop is to be written.
Following export-filters are available in GreatCut: *.eps (opi), *.cmx (Corel6-X4), *.plt
(HPGL), *: jpg, .pcx, *.tif, *.bmp.
Indication: If objects are selected only those are exported, otherwise all of them.
Selected objects
If this option is activated only the marked objects are written in the export-file.
All objects
If this option is activated all objects are written in the export-file.
Maintain worksheet
With this option the contour of the worksheet is written as object in the export-file.
Bitmap-Export
Fig. 3.2-2: Shade and resolution at Bitmap-export
Shade
The number in front of Bit per pixel indicates the exponent of the shade.
Example: 8 bits per pixel = 2
8
= 256 colors
Resolution
3.2 Export
19
This value defines the amount of pixels per inch. The higher the value the finer becomes
the resolution. The value dpi 300 for example is sufficient for the offset printing.
Indication: Higher values are often not suggestive as the size of the file increases with
higher dpi.
Antialias
The export of a bitmap can also be done with antialiasing short: Antialias, which is a
jaggies smoothing or edge smoothing.
3.3 Printing
Fig. 3.3-1: The print button in the standard toolbar
Without RIP-software
The following chapters explain in detail the single functions of the GreatCut print dialog.
Open the GreatCut print dialog by selecting the menu item print in the file menu, via
the keyboard hotkey CTRL+P or by pressing the button in the toolbox.
Fig. 3.3-2: The print dialog
3.3 Printing
20
In the down right part of the dialog you find the option tile and the adapt button and the
1:1 button under output. Depending on which option you have activated the appearance of
the preview of the print -dialog changes.
Indication: If the print -dialog is opened the adapt button is automatically active because
we do not assume formats that exceed the maximum output-size of the device to be
accessed as standard for the printing of objects or graphics.
The adapt mode
The adapt-mode corresponds to the printable area. The values for the printable area are
shown in the field print area which is in the upper right part of the print dialog.
The preview window in the adapt mode
The preview window offers the possibility to check your job before printing. The edges of
the window are magnetic which means that if an object is approaching the edge of the
sheet the object stays at the edge of the window. Thus, a faster positioning of the objects
in the corners or at the edges of the sheets is obtained.
Tip: If the magnetization of the edges shall be switched off, keep the SHIFT button
pressed while positioning your objects.
The x- and y-coordinates that are shown underneath the preview window express the
location of the left upper edge of the object on the working surface.
Mouse-functions in the preview window (adapt-mode)
Clicking once with the right mouse button or activating the preview button increases the
preview window to the maximum size of display.
Fig. 3.3-3: The print preview button
3.3 Printing
21
Fig. 3.3-4: Print preview in the complete picture mode
Indication: The size of display depends on the set screen resolution (800*600, 1024*768,
...). Clicking again with the right mouse button resets the original status.
Indication: If the left mouse button is pressed and kept pressed, a dashed black frame
appears around the objects to be printed. This frame covers all objects that are on the
working surface and corresponds to the printing area.
Printing area and object
The fields printing area and objects are in the upper right part of the print dialog.
Fig. 3.3-5: Section field printing area and object
Printing area
In this field, the specified printing area with height and width values is shown.
Object
In this field the object/s to be printed with height and width values is/are are shown.
3.3 Printing
22
Indication: The fields for the percental enlargement of the objects are not active in the
adapt-mode.
One field below on the right side of the print dialog is the field printer.
Fig. 3.3-6: Printer selection and setup
If you open the list you will get a list of all printers that are installed on your system. Select
the printer that you want to use. In order to do more settings for the printing activate the
setup button. The dialog that now opens corresponds to the menu item properties of the
respective printer file menu.
Indication: The print dialog that is opened by pressing the setup button depends on the
loaded printer driver and is therefore not further explained.
Right next to the setup-button the orientation of the sheet (portrait / landscape) can be set.
What is printed?
In the area named print mode are two combo-boxes in which you can define what shall be
printed. In the first list you can choose between the options objects, objects with
worksheet, job-info and job-calculation.
Objects
All objects on the worksheet are printed.
Objects with worksheet
All objects and the worksheet (black frame) are printed. Underneath the black frame the
companys name, the dimensions of the working surface and the proportion in which it
shell be output are also automatically printed.
Job-info
If this option is activated all information that have been entered in the job-info are output
as well as all objects in the below right area of the sheet are printed downsized.
Job-calculation
If this option is activated the information that have been entered in the job-calculation are
output.
The following setting- possibilities are available in the second list: all objects, selected
objects, color separated printing (printing in the order of the layer), printing of single
layer (colors).
3.3 Printing
23
All objects
All objects that are on the working surface are printed.
Selected objects
Only objects are printed that have been marked on the working surface.
Color separated printing
All objects of one color are printed in the order previously set. The color bar (layer-order)
in the second list contains all colors (layers) that have been used on the working surface
and corresponds to the later printing order.
Indication: The printing is always started with the darkest color.
Printing of single colors (layer)
All colors listed in the second list correspond to those that have been used for the objects
on the working surface. If there is for example only one black and one red object only two
color bars (layers) are offered as selection.
Proportion
Here, you have the possibility to enter the proportion in which shall be printed as numeric
or percentage values.
Indication: Both fields are coequal which means that if a numeric value is entered the
corresponding percentage value is entered automatically in the dedicated field and vice
versa.
Fig. 3.3-7: Field for the entry of the size proportion
Examples for the indications of proportion with the corresponding percentages:
Proportion 1 : 1 corresponds to 100.00 %
Proportion 1 : 2 corresponds to 50.00 %
Proportion 1 : 3 corresponds to 33.33 %
Proportion 1 : 4 corresponds to 25.00 %
Centered
If this option is activated all objects on the working surface are centered.
Tiling
3.3 Printing
24
If this option is chosen the print -dialog appears in the tile mode.
Number of copies
In this field the number (max. 9999) of the exemplars to be printed can be defined. The
buttons adapt and tile enable switching between the two modi with the same name.
1:1
If this button is activated all objects on the working surface are displayed in their original
size in the preview window and output.
Adapt
If this button is activated all objects on the working surface are downsized so that they can
be shown completely in the preview window.
Also print colored worksheet
When selecting this option the background color defined for the working surface is also
printed.
Print subsidiary lines
If the job to be printed contains subsidiary lines they are also printed.
Always print black
This option becomes automatically active if in the first list all objects and in the second list
color separated printing (after the layer order) or print single colors (after single layers)
was selected.
Indication: If you want to print the objects on the working surface in color the option
always print black must be deactivated.
Gauge-pins-/Cutting-markers
This option becomes automatically active if in the first list all objects and in the second list
color separated printing (after layer order) or print single colors (after single layers)
was selected.
Indication: If you do not want to also print gauge-pins- / cutting-markers the option
gauge-pins- / cutting-markers must be deactivated.
3.3.1 The tile-mode
If you switch from the adapt-mode to the tile-mode the preview window appears as
follows:
3.3 Printing
25
Fig. 3.3-8: The preview window in tile-mode
In the tile -mode all tiles are shown. A tile is that part of the object that can be output on
the device to be accessed.
The option pause after indicates after which tile (enter amount of tile) the output shall be
interrupted. The fields overlapping (mm) serve for the entry of the desired horizontal and
vertical overlapping of the objects to be printed.
When printing via roll whole lanes can be printed without having spaces between the
single tiles.
Indication: Only the print of a whole lane can be interrupted and not the printing of a single
tile. The entry of an overlapping in feed direction (print direction) has no influence on the
roll which can also be seen at the display of the size of the tile.
After the tiling the dialog is not closed automatically as it is an advantage to directly
compare the print and the preview. In addition, thus you can directly repeat the print of a
specific tile.
Mouse function in the preview window (tile-mode)
One click with the right mouse button on the tile preview window increases the tile display.
This can also be done by clicking on the -button in the upper left area of the window.
Clicking once again with the right mouse button resets the original status.
3.3 Printing
26
If you double click with the left mouse button on a tile this one will be deactivated which
means it will not be printed.
Double clicking with the left mouse button while pressing the SHIFT button leads to the
inversion of the tiles which means that the tiles that have been deactivated before become
now active (printed) and the tiles that have been active become deactivated (not printed).
The objects within the preview window can be shifted by means of the mouse. The window
edges are magnetic which means that when the object is approaching the edge of the
sheet the object remains clinged. When pressing the SHIFT button the magnetization is
released.
Example for the printing in the tile-mode
The following example explains the single functions, shortcuts,... in the tile -mode in detail.
The tile -mode offers the possibility to print in any size which means each graphic,
independent of the size can be printed on the connected output device. For the print of
your graphic you do not need a printer with which DIN A2-, A1-, A0- or even large size can
be output.
How?
The graphic to be printed is divided in so many segments (tiles) that are necessary to be
able to output the graphic on the connected output device. The amount of necessary tiles
depends on the size of the graphic to be output and the pre-defined output format (DIN A3,
A2, ...). The setting of the output format is done via the set button GreatCut print dialog
and depends on the connected output device.
Load any graphic in GreatCut and open the print dialog, either via the file -menu by
selecting the menu item print..., via the keyboard with the key combination CTRL+P or via
the button in the standard toolbar.
The GreatCut print dialog is opened in the adapt mode. Activate the tile -mode by
activating the thus named button.
The print dialog appears as follows:
3.3 Printing
27
Fig. 3.3-9: The print dialog in the tile-mode
In the upper right corner of the dialog you find the two fields tile and object.
The field tile corresponds to the field print area in the adapt-mode. The other fields in the
right part of the print dialog are the same as in the adapt-mode.
Fig. 3.3-10: Preview with settings in the tile mode
Activated and deactivated tiles
An active tile is a tile that is not marked with a red X. Deactivated tiles on the other hand
are marked with a red X.
3.3 Printing
28
Fig. 3.3-11: Lower row of tiles deactivated
The deactivation or activation of a tile is done by double clicking with the left mouse
button which means when double clicking on an active tile it becomes deactivated.
Another double click on the same tile activates it again.
In the previous figure you can see that the lower row of tiles is marked with a red X.
These tiles were deactivated and will not be printed.
In the tile -mode you do not only have the possibility to activate / deactivate single tiles.
Tip: Keep the CTRL button pressed while double clicking with the left mouse button on the
desired tile and all tiles where the mouse cursor is are deactivated.
With Pjannto RIP software
Fig. 3.3-12: The Pjannto RIP button in the standard-toolbar
Indication: Pjannto RIP is a professional PostScript-RIP that is not a part of GreatCut. If a
license was purchased from Pjannto RIP and the software is installed on the same
computer the Pjannto RIP-button is automatically embedded in the standard-toolbar of
GreatCut and the file-menu enlarged with the entry Pjannto RIP .
3.4 Cutting - Milling - Creasing - Drawing
3.4.1 Device setting - Interface setup (local device)
The GreatCut-output
With this command you activate the module for cutting, milling, creasing and drawing of
your data.
You activate this function via the -button in the tools-toolbar or via the
file-menu, menu entry output
S
Fig. 3.4-1: The output -button
3.4 Cutting - Milling - Creasing - Drawing
29
When first opening this dialog another dialog will be opened before in which the driver of
the device as well as the connection has to be defined.
Fig. 3.4-2: Driver and selection of the connection
General
Under the part of the dialog named General you select the driver of the device.
In the right list all device drivers are listed that are available in GreatCut. In the left list an
individual name for the driver can be distributed. This name will be used in the output
dialogs of GreatCut.
Enable as server
Requirements are at least 2 licenses of GreatCut.
If the option enable as server is activated the output device will be marked as plot server
and can be used by another Plot-Manager for the output.
The characteristic features of an output device are that a driver for the processing of the
data has to be distributed to this output device. On the computer on which the
Plot-Manager is running the job data for the output are transformed into device-data by
means of a driver. The output of the device data can be done in several ways:
Types of connection
3.4 Cutting - Milling - Creasing - Drawing
30
Local interfaces
Local interfaces are the interfaces (COM1, COM2, ..., LPT1, LPT2, ...) that are directly on
your computer.
The activation of the settings-button opens a dialog for the configuration of the
interface. These settings that are done here apply for the whole system.
Fig. 3.4-3: Dialog for the setting of the interface parameters
Indication: When steering serially you have to pay attention that all settings on the side of
the computer as well as on the side of the output device correspond. Otherwise there is no
or faulty communication between them.
USB devices
Here, all momentarily connected USB-devices are listed.
TCP/IP
Here, you have to enter the TCP/IP-address and port-number to which shall be output.
Spooler
Here, you can select a Windows printer driver.
When opening the output dialog again it will be opened directly with the previously set
device driver.
3.4 Cutting - Milling - Creasing - Drawing
31
3.4.2 Device setting (network device)
When selecting the menu item create network device following dialog will be opened:
Fig. 3.4-4: Dialog for the configuration of a plot server
A network device enables the output of GreatCut-jobs on a Plot-Manager that runs on
another computer. Contrary to a "normal device" the data are not locally transformed into
device-data but transferred unchanged to the plot server for the further processing.
Device name
In the entry line enter the name of the device.
Server selection
In the area named server selection enter the TCP/IP address if you use a
TCP/IP-connection or the name of the computer that is used.
Network
If a connection shall be done via a network the configuration file of the plot server,
the plotman.ini, must be selected.
Devices (of server)
If the actualization-button is pressed the devices of the server are read.
3.4 Cutting - Milling - Creasing - Drawing
32
Indication: The device of the server can only be read if the server was selected as only
then, the devices of the server are available.
Driver
In the field driver the device driver is entered that the server uses for this device.
Indication: This driver must also be created locally, which means as local device.
3.4.3 Start of the output of the GreatCut-working surface
Fig. 3.4-5: Pre-processing line weight and color gradient
If a GreatCut-job contains objects with the attributes contour/line weight or color gradient
the previous dialog appears. Here, the object attributes can be transformed into vectors so
that they are taken into consideration at the output. After clicking on the OK-button the
object attributes are transformed into curves.
3.4.4 Output to device
There are 2 displays of the output to the device dialog: The min.(imized) and the
max.(imized) display that can be activated with the so named button.
< Min. display (Standard)
3.4 Cutting - Milling - Creasing - Drawing
33
Fig. 3.4-6: Output dialog in < Min-display
< Max. display
3.4 Cutting - Milling - Creasing - Drawing
34
Fig. 3.4-7: Output dialog in < Max-display
Output
In the area named output of the output dialog are all selection fields or parameters that
are directly in contact with the output device.
Device
In the field device the previously defined output device is shown.
If the -button is pressed further menu entries are available:
Fig. 3.4-8: Device-pop up-menu
Create local device
With this option further local devices for the output can be defined.
3.4 Cutting - Milling - Creasing - Drawing
35
Create network device
With this option devices for the output and that are in the network can be defined.
Modify
With this option modifications as for example another interface can be defined.
Delete
With this option a device connection can be cancelled or deleted.
Mode /tool
In the field mode-/tool you select if you want to cut, mill, crease, draw with your
device. The functions that are available here depend on the active driver.
Material
In the field material you select the material that shall be cut. This field is linked to a
database that has to be filled which means that the different data for different foils are
entered. For example the settings of print, speed and width on normal foil can be different
to flock- or metal foil. These values can be defined individually as they depend on the
material and the device that are used.
Pressing the -button opens the following pop up-menu:
Fig. 3.4-9: Pop up-menu of the material -button
Add
Activating the add-menu item writes a new data record to the material database.
Save material data
If the menu item save material data is selected the previously entered or changed values
are written in the database.
Mode/tool default
If the menu item mode/tool-default is selected the values from the database for this tool
are taken over.
Material default
3.4 Cutting - Milling - Creasing - Drawing
36
If the menu item material-default is selected the values from the database for this
material are taken over.
Read out
The read out-button delivers back to all connected devices the height of the area to be
plotted if an accordant command is intended in the firmware for the device. Devices that
do not offer this option no value respective zero is delivered back.
3.4.5 General settings
The area General settings allows the access to the parameters of the device and
driver. The area is divided in parameter and value. The width of the display can be
changed by moving the vertical line between the areas with the mouse. Whenever value is
written under edit a double-click opens the corresponding window for the setup of the
group parameter.
Fig. 3.4-10: Example for an opened parameter group
Number output
The value in the field number indicates how often the repetition of the job-output with all
set device-parameters shall be carried out.
Number copies
In the field number copies you define how often the selected objects shall be cut. After
the cutting this value is automatically set back to 1.
Stacking space
3.4 Cutting - Milling - Creasing - Drawing
37
The value in the field stacking space defines if the copies shall be stacked vertically and
which space has to be kept between the copies. Pre-condition for the activation of this
option is that the selected object can be cut more than one time on top of each other!
Indication: In the stacking preview the first object is shown normally. Each further object
of the stack is shown dashed in blue.
Weeding frame
With the option weeding frame it is defined if and with which space a rectangle is cut
around the plot that facilitates the weeding of the foil. In the output preview the frame - if
activated - is shown dashed in blue.
Space copies
The value in the field space copies defines the space between the copies that were
entered in the field number copies.
Segment space
The segment space defines the horizontal space between the single segments.
Segments always occur if the job has to be sectioned which means divided.
Sort before output
If the option sort before output is activated all objects in the working surface are sorted 1.
in head-direction and 2. in transport direction. If the command sort with simulation-is
used, its last sort-setting is used.
Stacking-processing
If the option stacking-processing is activated all jobs in the queue are processed one
after the other without interruption.
Wait after segment
Sectioning/segmentation: If a job is too big for the output GreatCut segments the job
automatically in so many parts (segments) that are necessary for the complete output of
the job.
If the option wait after segment is active the output is interrupted after each segment and
the material can be newly adjusted if necessary.
Keep paper origin
Via the option keep paper origin the zero point (0/0) of the cutter can be moved. If this
option is not active GreatCut selects automatically the physical zero point as starting point
for the cutting.
If the option keep paper origin is active the physical zero point is moved about the offset
coordinate of the reference point. The coordinates of the reference point correspond to the
3.4 Cutting - Milling - Creasing - Drawing
38
position of the down left corner of the object to be cut on the GreatCut-working surface.
Output to file
If the option output to file is active all output data are directed to a file you have to define
and written on the hard drive.
Save settings
By activating the save settings-button all values that have previously been entered in the
output dialog are taken over and assigned to the currently active output device.
Feed/origin
Depending on the selected driver the name of the field is either feed or origin.
Friction feed cutter
With origin the options are new origin or do not set. If the option new origin is selected
the device goes into X-direction at a fix set value behind the last cut object and this
position is then the new origin. If do not set is activated the physical zero point is the new
origin after the output.
Flatbed cutter
With feed the options are feed or no feed. If the option feed is activated the material feed
is carried out with the sectioning and with the output from the roll if the flatbed cutter has
an automatic material feed.
Accuracy
The field accuracy offers the following parameters: very low, low, normal, high and very
high. As default, the value normal is pre-defined.
The accuracy defines of how many vector parts an object should consist. This is only
relevant with objects whose size range in the 10th millimeter. Other object sizes are
calculated automatically by GreatCut and the optimum of nodal points for the later output
defined.
Objects
The field objects allows the selection of the objects to be output. Besides the modi all
objects and selected objects GreatCut also allows the cutting of color sequences or of
single color layers. The two last named are explained more in detail in the chapter color
separation when cutting".
3.4 Cutting - Milling - Creasing - Drawing
39
Fig. 3.4-11: List field objects with selection-modi.
Preview
The preview-button opens the output-preview.
Output
The output-button transfers the data directly to the Plot-Manager and to the connected
device.
Test run
If the test run -button is activated the connected devices drives along the Weeding frame
with the tool head lifted. This also happens if the option "weeding frame" was not
activated.
3.4.6 Color separation when cutting
Each layer color used in the draft appears again in the objects -list with the number that
clearly defines each layer color. In addition, in this list field two horizontal color bars
appear. After having transferred the data of a color layer, in the info-area of the Windows
status bar the Plot-Manager-icon ( ) appears.
Double clicking on this icon activates the Plot-Manager job-control. If the mouse cursor is
positioned on the icon and the right mouse button is pressed, a pop up-menu appears in
which the Plot-Manager can be closed or the program-version can be shown. In the layer
selection the color layers that have not been processed yet occur in the order in which
they had been selected. The order in the stack can be changed at any time.
3.4 Cutting - Milling - Creasing - Drawing
40
Fig. 3.4-12: Definition of the order in which the single layers shall be processed by
up/down-buttons
The order is defined via the up/down-buttons. Layer colors that are not necessary are
deleted from the list with the -button.
Tip: For the color separated cutting use the passer-marker from the
draw-tool. Passer-markers are cut at the same place on the foil independent from the color
used.
3.5 The output-preview
The output-preview is automatically started if you press the preview-button in the output
dialog.
Closing the output-preview and returning to the working surface of GreatCut
ESC
3.5 The output-preview
41
Fig. 3.5-1: Output-preview with toolbars, status line and output-objects
In the status line of the cutting-preview the following information is shown: contour, filling,
width and height, group or combination, the max. foil consumption in square meters
and running meter (rnm) as well as selected object features. If the output-menu is
activated the data are transferred to the output device.
Indication: If the job to be cut is left, underneath or above the material- or table preview
and the output -menu is activated you will automatically be reminded that the objects to
be cut are out of range of the output.
A detailed description of the preview-tools-toolbar is here: please refer to 6.6: The
preview tools-toolbar. A detailed description of the preview-object-parameter-toolbar is
here: please refer to 6.7: The preview object parameter-toolbar
Foil optimization
The material consumption can be reduced by using the module foil optimization.
3.5 The output-preview
42
Fig. 3.5-2: Parameter dialog for the material optimization
The foil optimization takes care that all objects are arranged in a way that they take the
least space on the material.
Indication: Groups and combinations are each regarded as an optimization object. If this is
not desired the grouping must be interrupted and the combination cancelled.
Following options are available:
Weed border distance
In this field the desired distance between the optimization objects, the so called weed
border distance can be set.
Rotate all objects to the shorter side
All objects are rotated so that the shorter side is downwards.
Rotate if required
During the optimization all objects are rotated so that they can be arranged saving the
most space.
Also consider bitmaps
If this option is activated, bitmaps and groups that contain bitmaps are also optimized.
Only selected objects
Only the selected objects are considered. With this option you can for example optimize
according to layers (colors).
3.5 The output-preview
43
Maximum optimization
If this option is activated two more fields are shown in the foil-optimization dialog. The
option maximum optimization calculates all possible combinations the can arise from the
fields end-optimization up to maximum ... objects and permutation-depth. The
calculation can take much time depending on the size of the here set values as all
possible combinations that arise from the two values are calculated and compared.
Therefore, you should usually not set more than 20-30 objects with a permutation-depth of
max. 5.
Indication: An optimization always leads to the rotation of one or several objects.
3.5.1 Weeding lines
Weeding lines serve for the better procession of large jobs. Material length or width of
several meters are difficult to handle, therefore, you can insert weeding lines during the foil
cutting that divide the job into smaller parts that are more easy to handle.
Fig. 3.5-3: Output-job with weeding frame (dashed in blue) without weeding lines
3.5 The output-preview
44
Fig. 3.5-4: Example with 3 horizontal and 3 vertical weeding lines (dashed in red)
Fig. 3.5-5: Result of the output with weeding lines - objects not! cut
In the output-preview there are 3 possibilities to insert horizontal and vertical weeding
lines.
Indication: Weeding lines can only be inserted if the option weeding frame has been
activated in the output dialog.
1. Manually
Position the mouse cursor on the weeding frame dashed in blue around the objects. The
mouse cursor changes into a double-headed arrow. Now draw a horizontal or vertical
3.5 The output-preview
45
weeding line to the position where it should be segmented. Repeat the process until all
necessary weeding lines are inserted.
2. Via the menu options
Open the menu options and activate the menu item horizontal weeding line or vertical
weeding line.
The first weeding line is inserted in the middle of the objects to be cut. The second call up
of the function bisects the two halves in two more halves and so on.
3. Via the shortcuts h or v
An h or v directly entered via the keyboard generates the respective weeding lines - as
described in 2.
Tip: Single objects can be provided additionally with a separate weeding frame via
the right mouse menu.
3.5.2 Job-sectioning
Sectioning is the division of a job in so many parts (sections) that are necessary for the
complete output of the job.
If the job to be output is bigger than the set or the available output-width (output dialog,
field width of material) of the output device in the information area of the output dialog
the indication job will be sectioned is shown.
Indication: The terms sectioning and segmentation are used as synonyms.
The activation of the output-menu then opens the following dialog before the transfer to
the device:
Fig. 3.5-6: Sectioning dialog with overlapping of 3 mm
3.5 The output-preview
46
Foil-optimization (max. size + remainder as last)
Foil-optimization causes GreatCut to create segments in the maximum permitted size.
The size of the last segment usually differs from the others
Plate-optimization (max. size + remainder as first)
Only active with flatbed cutters. If the last segment was also cut as last the plate could not
be processed until the end. Therefore, the remainder is cut as first so that the plate lies on
the table until the end.
Segment-optimization (segments of same size)
If the option segment-optimization is activated always segments of the same size are
created.
Marker-optimization (dynamic segment size)
This option is activated as default with GreatCut if video markers exist in the Job. The
above dialog is skipped and the preview of the dynamic segments is shown. The reason of
this optimization is that always at least 3 video markers are necessary. Depending on the
location of the video markers GreatCut "searches" up to 30% next to the segment line if
there is a video marker. If yes, the respective segment is adjusted dynamically.
Saved sectioning
The last used setting is automatically saved. When loading the job again this sectioning
can be accessed.
Reverse cutting
The option reverse cutting indicates that the objects are cut as negative for example for
the use as template for the screen printing.
X-overlapping and Y-overlapping
In the fields X- and Y-overlapping you can define how much the segments shall overlap.
The vectors are enlarged accordingly at the cutting points.
3.5 The output-preview
47
Fig. 3.5-7: Foil-optimization in the sectioning-preview with 8 segments and information on
segment sizes
Selection and deselection of the segments
Selection and deselection of the segments is done by clicking into the segment. The red
checkmark indicates which segment is active and being output.
Changing the suggested sectioning
You can change the sectioning by clicking on the blue section lines and move them to the
desired position with the mouse. If necessary GreatCut inserts automatically new sections.
In the status line of the segmentation-preview the size of the job to be cut in X- and
Y-direction and the number of segments are shown.
3.5 The output-preview
48
4 Reference part
The menu items in chronological order:
4.1 The file-menu
4.1.1 The new-command
With the new-command a new job is opened.
CTRL+N
4.1.2 The open-command
With this command the files that were stored on your hard drive or another
data carrier in the GreatCut JOB-format are brought onto the current
screen/desktop. You can further edit this file. Jobs can be deleted after a
safety query.
CTRL+L
4.1.3 The save-command
With this command you save the current job. If the respective job has
already been stored before the given file name and the directory is kept. The
older version of the job is overwritten so that the old form can not be
restored any more.
If you have created a new job that has not been saved before, the program,
if you have clicked the save -command in the file -menu, goes automatically
to the command save as .
First, the job-info dialog is opened where you can enter more information
about the job. Then, the real dialog for saving your job is opened and you
are asked to enter the file name and directory.
CTRL+S
4.1.4 The save as-command
With this command you save a new job under a file name chosen by you in
a directory to be selected. This command is also for changing the file name
and / or directory of already existing files. If for example you want to save a
job that is build up on an older one without losing the old version then you
select the command save as ... and you can save the new job under
another name in a new directory if you wish to.
The command save as... is also to be selected if you want to save the
current job on a disk. To do so, select the appropriate disk drive.
SHIFT+
CTRL+S
49
4.1.5 The send by email-command
This command opens the standard email-client and links the current job as
attachment to the email. The job must be saved before.
4.1.6 The import-command
With this command graphics that have not been saved in the GreatCut
JOB-format are imported.
CTRL+I
4.1.7 The export-command
If you want to use a job also in another program the job-file must be
converted to a suitable format which means exported.
CTRL+E
4.1.8 The Pjannto RIP-command
With this command the PostScript-RIP of GreatCut is started if it had been
installed and activated (licensed) before.
4.1.9 The print-command
With this command you print the current file in any size (tiles) on the
standard printer.
CTRL+P
4.1.10 The output-command
With this command you call the output-module for cutting, drawing or milling.
S
4.1.11 The quit-command
With this you terminate GreatCut and return to the Windows-desktop. If you
have not saved the job that is currently being edited, you will be asked if you
want to do so.
CTRL+Q
4.1.12 The job-history
The job-history function facilitates the loading of the 4 last jobs without
having to pass via the directory tree. At the end of the menu list of the
file-menu the names of the 4 last edited jobs appear. Click with the mouse
button on the desired job-name.
Then, the selected file will be loaded on the working surface.
4.1 The file-menu
50
4.2 The edit-menu
4.2.1 The undo-command
With this command it is possible to undo the last done operations and
functions. The default setting is 5 steps. This default value can be changed
via the settings- menu, menu entry basic settings/diverse and here
number undo. The maximum value is 100 steps.
Indication: This setting can only be changed with a new file (file-menu,
menu item new)!
F5
4.2.2 The undo stack-command
This command opens a window with the last used commands. Most
intermediate states are previewed. By clicking on the respective command
this state is restored.
Note: This menu entry is only displayed, if restorable commands are
used.
SHIFT+F5
4.2.3 The restore-command
This command is the reverse command to undo. It restores the status that
was there before the undoing.
F6
4.2.4 The redo stack-command
This command opens a window with the last commands, which were made
undone. Most intermediate states are previewed. By clicking on the
respective command this state is restored.
Note: This menu entry is only displayed, if commands were undone.
SHIFT+F6
4.2.5 The cut-command
With this command objects are copied to the Windows clipboard and deleted
from the working surface. Via the clipboard objects can be inserted at
another place or in another program.
Indication: For the transport of your data you can also use the export
-command. This is always necessary if your data shall be transferred to
another computer.
CTRL+X
4.2 The edit-menu
51
4.2.6 The copy-command
With this command marked objects are copied to the clipboard without
deleting them from the working surface.
CTRL+C
4.2.7 The paste-command
This command inserts graphics and objects from the clipboard to your job.
The mouse cursor changes to a right angle in which insert is written.
Now point the tip of the right angle to the point on your working surface
where the graphic or the object shall be inserted.
CTRL+V
4.2.8 The paste special-command
Via this menu item "pictures" can be imported from the clipboard to
GreatCut.
Indication: If in GreatCut objects are copied this menu item is not active.
4.2.9 The select all-command
With this command all objects of the active job which means all objects on
the working surface and also outside the working surface are marked. The
selected objects can then be grouped, combined or moved.
CTRL+A
4.2.10 The reverse selection-command
With this command all non-selected objects are selected. Already selected
objects will be unselected.
SHIFT+E
4.2.11 The job-info-command
With the job-info you have the possibility to save additional information with
every job. You can print this information and use them for invoicing or as
accompanying working sheet.
Next to this information as for example order number and company
address the job-info also gives information about the used material. In the
memo-field additional comments in note form can be stored.
4.2.12 The color layer-command
This command starts the layer settings dialog in which objects are colored,
foil colors are defined, device tools are assigned, objects of the same color
are selected and layers can be made invisible or blocked.
L
4.2 The edit-menu
52
4.2.13 The prepare to cut-command
With this command an object with defined line weight or filling can be made
ready-to-cut.
Outline
The line weight defined before is contoured.
Color graduation
The color graduation defined before is divided into the defined number of
steps and each step is provided with an outline.
Both
The defined line weight and the defined color gradient (number of steps) are
outlined.
4.3 The design-menu
4.3.1 The rotate axis-command
This command rotates the marked objects at 90 counter-clockwise.
This option is always necessary if you want to adjust your objects fast to the
rolling direction of the foil without having to go via the rotate -function.
A
4.3.2 The rotate axis with page-command
This command rotates the marked objects with page at 90
counter-clockwise.
SHIFT+A
4.3.3 The horizontal mirror-command
The selected object is mirrored at its horizontal through its center point. If
several objects are marked, the center point of the virtual checkbox whose
edges are limited by the 8 black dots with the corresponding horizontal is
taken as axis of reflection. If no objects are marked all objects are mirrored.
X
4.3.4 The vertical mirror-command
The selected object is mirrored at the vertical through its center point. If
several objects are selected the center point of the checkbox with its
corresponding vertical is used as axis of reflection. If no objects are marked
all objects are mirrored.
Y
4.3.5 The delete-command
On your keyboard you find a key that - if it is a German keyboard - is named
ENTF or if it is an English keyboard DEL. It executes the delete command.
In order to delete objects from your graphic they must be marked.
Del
4.2 The edit-menu
53
4.3.6 The duplicate-command
In order to use this command the object to be duplicated must be marked
before. Now click with your left mouse button on the duplicate -command or
activate it via the hotkey. The marked objects are now doubled.
The positioning is done according to the values that you have entered in the
settings -menu, menu item basic settings / diverse.
Indication: You can also duplicate an object by first marking it, moving it with
the left mouse button kept pressed and then press the right mouse button
once at the position where the duplicate shall be created. The displacing
values are entered automatically with this procedure.
CTRL+D
4.3.7 The clone-command
If you clone an object you create a copy linked to the object. Modifications at
the original (the initial object) are automatically done at the clone (the copy).
If a clone is modified in its size or form, an other "original" is created.
4.3.8 The group-command
This command allows combining several objects to a group in order to edit
them together. This can be wise if for example you want to move several
objects without changing their position to each other. To do this, first mark
all objects that you want to move together, select the group -command and
then move the newly created group to the desired place. Now, it is not
possible any more to change the single objects that form the group
independently from each other.
In order to make this possible again the grouping must be broken with the
break group -command.
Indication: grouped objects cannot be treated with the node editing tool. The
grouping must be broken before. In order to differentiate between the
grouped and ungrouped objects they are shown dashed in blue.
CTRL+G
4.3.9 The break group-command
This command is used to divide a group of objects again into single object.
Each object can then be edited individually.
CTRL+B
4.3.10 The combine-command
This command combines like the grouping several objects to one. The
difference to the group-command is that the selected objects are not
regarded as single isolated objects lying next to another anymore.
SHIFT+K
4.3 The design-menu
54
Let us explain this fact with an example.
You have created two squares with different sizes, the smaller one lying
completely within the bigger one. In order to obtain that in the
full-color-mode the area of the smaller square is transparent you combine
the two squares after having marked them before. The size of the bigger
square is now interpreted as outer edge and the smaller one as inner edge.
The area between the two edges is filled with the color selected in the layer
box. In the middle, a hole with the size of the smaller square remains.
4.3.11 The break apart-command
With this command you cancel a combination. Now, the program treats the
combination objects as single objects again.
SHIFT+L
4.3.12 The draw-command
In this menu the tools with which you can create graphic objects are
summarized. All tools can be activated via the toolbox or the menu item
draw in the object-menu.
The line-mode
This command activates the mode for the drawing of lines. The mouse
cursor has now the shape of a cross with a line shown on the down right.
For the drawing of lines two modi are available:
1. closed" lines
You can create closed lines by keeping pressed the left mouse button when
drawing the line. You terminate a line by letting go the left mouse button.
If the mouse cursor is beyond an ending point of a line it will be highlighted
and the mouse cursor changes its form. If you click now once with the left
mouse button on this point, this point will be initialized.
Now you can continue to draw with one of the following four modi: draw,
curve, digi-mode, freehand.
2. open lines
You can create open lines by clicking once with the left mouse button before
drawing. Then, you create the line according to your wishes. If you now click
once again with the left mouse button the sub-line is finished and a new one
can be attached. This mode is terminated by double-clicking with the left
mouse button.
Indication: If you keep pressed the SHIFT-button while moving the mouse
cursor the drawing of the straight line is limited horizontally and vertically. If
while drawing you keep pressed the CTRL-button the angle of the drawn
straight line is limited to 15 steps. The straight line now moves at 15, 30,
45, ... to the edges of your working surface.
The circular arc-mode
You activate the circular arc-mode by pressing the right mouse button in the
4.3 The design-menu
55
line-mode and select there the respective menu item.
When drawing in the circular measure after placing the second curve
-point the curve calculated from the first, second and current cursor point is
drawn. One click with the left mouse button places the curve.
If the mouse cursor is above an endpoint of a circular arc it will be
highlighted and the mouse cursor changes its form. If you click now once
with the left mouse button on this point, this point will be initialized.
Now you can continue to draw with one of the following four modi: draw,
curve, digi-mode, freehand.
The rectangle-mode
You have switched to the rectangle-mode and move the mouse cursor on
the desktop to any corner of the desired rectangle.
Press the left mouse button and keep it pressed while moving the mouse
cursor to the diagonally opposite corner. If you let got the mouse button the
rectangle appears.
Indication: If you keep pressed the SHIFT-button while drawing a rectangle
the first selected point is the center point of the rectangle. If you keep
pressed the CTRL-button while drawing the rectangle the movement of the
mouse automatically draws a square. Pressing simultaneously the SHIFT
and CTRL-button draws a centered square. For drawing the object the
status of the keys (pressed or not pressed) is important when letting go the
mouse button.
The circle-mode
With this command you activate the mode for drawing the ellipses and
circles. In this mode you open up a box in which the ellipse is adapted. So,
first select a corner point of the box to be opened up with the mouse.
Indication: The first drawn point is no point of the ellipse. Only if you press
the SHIFT-button the starting point becomes the center point of the ellipse.
Pressing the CTRL-button only allows the drawing of a circle. Pressing
simultaneously both buttons results in the drawing of a centered circle.
The digitize-mode
With this command you activate the mode for post-digitizing
bitmap-templates.
Switching between the modi line, curves, digi-mode or freehand via the
right mouse menu, the arrow keys of your keyboard or the toolbox facilitates
the post-processing enormously.
Assignment of the arrow keys:
Left -->Line-mode
Right -->Circular
arc-mode
Up -->Freehand-mode
Down-->Digitize-mode
4.3 The design-menu
56
If open objects have been drawn they can be closed via the right mouse
menu and there the menu item close.
Indication: with this option all marked objects can be closed independent of
the distance between the starting point of the first drawn and the endpoint of
the last drawn object.
Another possibility to close open objects that have been drawn is the
following:
Draw an open object. Move the endpoint of the last drawn object with the
mouse near the starting point of the first drawn object. You can see that the
mouse cursor changed its appearance. If you let got the mouse at that point
the object will be closed.
If the mouse cursor is above an endpoint of a digi-curve/line it will be
highlighted and the mouse cursor changes its form. If you click now once
with the left mouse button on this point, this point will be initialized.
Now you can continue to draw with one of the following four modi: draw,
curve, digi-mode, freehand.
The draw freehand-mode
With this command you activate the mode for the drawing of arbitrary lines,
curves or objects. Keep pressed the left mouse button and create the object
of your choice. Let go the left mouse button to terminate the object. If the
mouse cursor is above an endpoint of a digi-curve/line it will be highlighted
and the mouse cursor changes its form. If you click now once with the left
mouse button on this point, this point will be initialized.
Now you can continue to draw with one of the following four modi: draw,
curve, digi-mode, freehand.
Symmetric object
With this command you activate the mode for the drawing of polygons and
symmetric objects as for example stars.
Registration marks
With this option you can place registration marks as administer help in your
graphic. This function enables the accurate mounting of the color separated
cutting job. To do so, activate this command and click the registration marks
to the desired positions. Registration marks are cut along layer neutral (color
neutral).
Drill holes
This command allows to insert pre-defined drill holes to the graphic.
Indication: This function is only important if you have a flatbed cutter with
milling set-up or a milling device.
4.3 The design-menu
57
4.3.13 The align-command
With this function marked objects are aligned. You can align the objects
horizontally or vertically. The objects are arranged in that way that they are
either centered or aligned at the desired side.
In addition, the objects can be aligned with the same distance so that a
steady appearance is obtained. It is also possible to center all objects
horizontally or vertically on the working surface.
Indication: This option can only be activated if you have marked at least 2
objects.
R
4.3.14 The sort with simulation-command
This command opens the object sort-function with which the output-order
and direction of rotation of the objects can be defined. The sort can be
done dependent or independent of layers. Also, the preferential direction
of the sort can be defined.
In a preview the output of the object is simulated graphically; here, the
traverse path of the tool head can be sketched. The simulation can be
repeated unlimited without changing the original objects.
CTRL+F10
4.3.15 The sort manually-command
This command enables a manual object-sortation. For every single
output-object the order and direction of rotation can be defined. This can
be done for every layer. In the preview window the objects are clicked to
the desired order with the mouse cursor. Alternatively, the objects can
also be sorted by clicking in the object list. The sorted objects are shown
dashed in blue.
CTRL+F11
4.3.16 The clockwise-command
This command sets the direction of rotation of the marked objects to
clockwise.
Indication: This function is only relevant in connection with a connected
milling or engraving device.
>
4.3.17 The counter-clockwise-command
This command sets the direction of rotation of the marked objects to
counter-clockwise.
Indication: This command is like the previous only relevant in combination
with milling applications.
<
4.3 The design-menu
58
4.3.18 The close contour-command
With this command open objects can be closed. You can see in the status
line if an object represents an open track or not. To close it you mark the
object and use that command.
SHIFT+S
4.3.19 The open contour-command
With this command closed objects can be opened.
Indication: The menu item open corresponds to the separate-function in
the node-tool.
SHIFT+O
4.3.20 The round corners-command
The round corners-command rounds down nodal points with a freely
defined radius.
The rounding can be done inwards or outwards. The rounding can also
affect the whole object or just single nodes.
Indication: This function can also be used for the rounding of writings.
SHIFT+
CTRL+R
4.3.21 The properties-command
When activating this command a dialog opens in which the object
properties of a marked object are shown. If more than one object is
marked the coordinates of the bounding box of these objects are given
as well as their center point. With the selection-button the
object-function is activated. The statistic-button opens the
object-statistic that gives information about the number and kind of the
used objects.
SHIFT+F10
4.4 The view-menu
4.4.1 The zoom in-command
If you select this function the mouse cursor changes into a lens with a plus
inside. You can now select an area that shall be zoomed by keeping
pressed the left mouse button. The selected area will then be shown
increased to the maximum in the program window.
Indication: A beep of the computer loudspeaker informs you that the
maximum zoom is reached.
+(No)
or F2
4.3 The design-menu
59
4.4.2 The zoom out-command
This function decreases the working surface gradually. If it had been
zoomed repeatedly before, the single zoom steps are carried out backwards.
-(No)
or F3
4.4.3 The full page-command
Select the function so that the whole available working surface is shown.
B
4.4.4 The show all-command
This function changes the display of the vector drawing in this way that all
objects can be seen in the program window. The section is chosen in that
way that it is the biggest possible display of the graphic showing all objects.
Indication: If you keep pressed the SHIFT-button while doing this command
only the marked objects are zoomed to maximum.
F4
4.4.5 The show selected objects-command
If this command is activated only the objects marked on the working
surface are displayed as big as possible.
SHIFT+F4
4.4.6 The to front-command
If you have arranged several objects on top of each other the following
commands enable you to modify the location of the objects to each other.
With the to front-command the marked object is set on the top place above
the others.
CTRL+O
4.4.7 The to back-command
With this command you set the marked object underneath respective behind
all other objects.
CTRL+U
4.4.8 The forward one-command
This command sets the marked objects further front in the display.
PgUp
4.4.9 The back one-command
With this command you set the marked object further down and thus further
back in the display.
PgDn
4.4 The view-menu
60
4.4.10 The reverse order-command
The order of the objects in the stack is reversed. What was lying on top then
lies at the bottom and vice versa. This also applies for all objects
in-between.
U
4.4.11 The change order-command
With this command you can change the order of the objects in the display
interactively by clicking the objects one after the other in the desired order.
SHIFT+R
4.4.12 The contour-mode-command
This command switches the display of the working surface to the
contour-mode which means that only the contours of the objects are shown.
F9
4.4.13 The extended view-command
With this command you can obtain the best possible display of the objects
(smoothened contours).
Indication: It slows down the speed of processing and should therefore
only be used for the last check or presentation.
SHIFT+F9
4.4.14 The always on top-command
The GreatCut-window remains always in the foreground.
Indication: This menu item is only active if the GreatCut-window is in the
chart-mode.
CTRL+Y
4.4.15 The refresh screen-command
With this function the content of the visible window is build up again without
changing the size or the selected section.
Indication: Use this command if objects on the screen are visible that
cannot be accessed by the display-function or if display errors of another
kind occur.
CTRL+W
4.5 The tools-menu
4.4 The view-menu
61
4.5.1 The contour-function
With the contour -function the outer edge of arbitrary many objects is
calculated and provided with a contour. Contrary to the outline with this tool
also bitmaps can be contoured. In addition, not every single object is
contoured but it is tried to find only one contour that comprises all selected
objects. Therefore, this function is especially suitable for the creation of
intersection lines around labels. The objects of the label can be arranged
arbitrarily. Afterwards, with the tool described here the contour of the label
in the desired distance is calculated. The thus created contour can be used
later for cutting the printed label.
K
4.5.2 The PhotoCut-function
The function creates vectors from bitmaps. PhotoCUT calculates from
Windows Bitmap-files (*.BMP, *.PCX, *.TIF) grids or patterns that can be
output with a cutting plotter or a similar device. The picture is divided into
logical pixels and the average gray value calculated for each of these logical
pixels. So, a pictures is created that has less pixels than the original. Out of
this picture horizontal or vertical stripes, circles, squares... are created
whose width is proportional to the gray value at the respective position.
please refer to 7.12: The PhotoCUT-function
4.5.3 The set jog marks-command
This command automatically sets jog marks around the selected objects.
Type, size and position relative to the selected objects are pre-set in
settings/basic settings/register / jog marks -menu.
Indication: The markers do not lie in a layer, are always displayed in black,
keep their scaling and size and are grouped when being created.
SHIFT+J
please refer to 4.7.1.5: The register / jog marks-setup
4.5.4 The measure-command
With the function measure an arbitrary track can be measured, scaled,
rotated and dimensioned. If you have activated this command the mouse
cursor changes into a reticle. It is then set at the starting point of the track to
be measured and the mouse button pressed and kept pressed. Then, the
mouse cursor is moved to the end of the track to be measured and the left
mouse button let go. With the SHIFT-button pressed you only measure
horizontal and vertical distances. Now, the result of the measurement is
shown in a dialog field and can be modified.
M
4.5 The tools-menu
62
Indication: The modification of the size is applied proportionally to all
selected objects. When rotating bitmaps the area of the bitmap increases
but not the objects displayed in the bitmap.
4.5.5 The optimize material-function
The foil optimization takes care that all objects are arranged in a way that
they take the least space on the foil. By rotation or no rotation of objects it is
taken care of that the waste of material can be reduced.
4.5.6 The outline-function
This function creates a contour with a distance around a vector object to be
freely selected and is mostly used for contouring text objects. The color of
the target layer can be pre-selected. Inline, the reverse function creates a
contour lying inwards. Outline & Inline combined creates a closed
contour in the pre-selected strength.
Indication: Contrary to the contour with combined objects simultaneously an
inner contour is created. This function is not to be confused with a contour
pen that only is a drawing attribute and no vector object.
O
4.5.7 The welding-command
The merge functions manually, automatically, trim, open trimming,
fill, by color, full area and screen printing take care that overlaying object
parts what would cut the foil are eliminated and connected.
W
4.6 The image-menu
This menu contains functions for editing and retouching pictures and photos.
4.6.1 The relief-command
This filter creates a relief-like, three-dimensional effect. You can compare
this effect with an embossed metal plate. Picture areas are increased or
drawn deepened.
Variations of this effect occur when selecting different "cardinal points.
4.6.2 The properties-command
Shown are the memory requirements of the bitmaps in the main memory as
well as the used color depth.
Indication: With this command also the number of pixels can be
increased. Increasing the number of pixels causes that the resulting picture
4.5 The tools-menu
63
size increases according to the increasing number of pixels.
4.7 The settings-menu
4.7.1 The standard settings-menu
4.7.1.1 The miscellaneous-setup
Following defaults can be set:
Duplicate distance in X-orientation
Indicates the value that remains between the original and the duplicate (in
X-orientation) after the creation of a duplicate.
Duplicate distance in Y-orientation
Indicates the value that remains between the original and the duplicate (in
Y-orientation) after the creation of a duplicate.
With dyn(amic) adaptation
This option takes care of the switching on or off of a function that
automatically enters and uses the duplication values as X- or Y- orientation
when duplicating with the right mouse button.
Displace objects in X-orientation
Indicates the value how much the marked objects are moved or displaced
when pressing the arrow keys on the keyboard.
Displace objects in Y-orientation
Indicates the value in Y-orientation how much the marked objects are moved
or displaced when pressing the arrow keys on the keyboard.
Indication: If you keep pressed the SHIFT-button during the movement, the
value of the displacement is reduced to a tenth part. If you keep pressed the
SHIFT + CTRL-button the displacement is a hundredth of the set step size.
Dimensioning
Autosave interval
The autosave interval indicates the duration when your job data are
automatically saved on the hard drive. This backup file is always in the
GreatCut-main directory. Its name is always autosave.job.
Max. number of last used files
CTRL+J
4.6 The image-menu
64
The value indicates how many last opened jobs are listed at the end of the
file-menu.
Query overwrite file? when saving
This option takes care that it is checked before saving if the current file shall
be overwritten.
Query change line weight/color gradient? before output
This option switches on or off the query that checks before the transfer to
the Plot-Manager if the line weight and/or color gradient shall be changed.
Max. number undo-steps
Refers to the undo-function in the edit-menu.
Indication: This option can only be set if no job is loaded.
No undo/redo for bitmaps bigger than ...
For bitmaps that are bigger than the value set in this field the
undo/redo-function is automatically switched off which means that the
operations on this bitmap cannot be made undone. Advantage: saving of
time.
Reason: The expenditure of time (computational expenditure) for bitmaps
from a specific size onwards becomes too big as for every undo/redo-step a
copy of the original (initial state) must be created.
The value that is entered in this field should be between 5-10% of the RAM
available in the computer.
Delete undos before printing( max. memory utilization)
The delete undos before printing -option deletes all undos done so far.
Here, the font size of the writing can be entered that shall be used at the
dimensioning.
4.7.1.2 The job-info-setup
In this dialog, optional to the fields that are available for the user in the
job-info, further user-defined fields can be created that are shown in the
dialog-boxes for loading and deleting files as long as they contain
information.
The automatically inquire job-info -button indicates if, when saving a new
job, the job-info-form is called-up automatically.
4.7 The settings-menu
65
4.7.1.3 The mouse-setup
CTRL+right mouse button assigned with
Here, you can define the assignment of the right mouse button. To do this,
open the selection list and select the command that shall be carried out
when clicking once with the right mouse button.
Delay at mouse click
This option increases the marksmanship when selecting objects. The default
value is 100; the unit is millisecond. The higher this selected value the
longer it takes until the object follows the mouse cursor. An accidental
displacement of the objects is thus decreased.
Indication: users that are not so sure with the handling of the mouse should
increase this value.
Scroll window automatically
This option is switched on by default and takes care that whenever an object
is moved above the edge of the working surface with the mouse, the working
surface automatically is moved, scrolled.
4.7.1.4 The output devices-setup
This category of the basic settings allows the definition of important
parameters for the output on the output device. The default settings
correlate with the information in the output dialog before the output of the job
data to the connected device.
Current output device
Here, the momentarily connected output devices are listed, the driver name
and the connection -interface as well as the mode and the material from the
material database are shown.
The -button enables the new creation, modification and deletion of the
respective pre-setting.
Connection
Indicates with which computer interface the output device is connected.
Default-settings
Maintain sheet origin
This option takes care that no new origin is set after the output of a job. The
successional output is done at the same coordinates as the previous.
4.7 The settings-menu
66
Stack processing
This option enables an uninterruptible output without an interaction of the
Plot-Manager.
Wait after segment
Waiting after segment indicates if the cutter shall remain at this position after
the output of a cut segment. This option is typically needed with flatbed
devices without integrated automatic foil transportation.
Segment thus indicates the maximum addressable area that can be
processed in one piece.
After the segment the foil is forwarded by hand to the correct position.
Sort before output
Sort means that all inner objects are processed before the outer objects and
that a sortation is done in x-axis-orientation. This switch takes care that the
foil is moved as little as possible in order to maintain the repeat accuracy as
high as possible. This option is especially necessary with cutters with friction
roll drive or when milling.
The output speed is slightly reduced with this setting.
Output to file
This option does not lead the output of the data to the connected device but
opens a dialog in which the path and the name of an output file can be given
that will be saved to the hard disk.
Readout automatically
This option can be activated if a device is connected and "online" and a
readout-command for this device exists in the driver.
Only output layer with tool
This option takes care that only objects are output where a tool assignment
to a layer was done.
please refer to 6.2: The layer-toolbar
Weeding frame
This option defines if and with which distance a weeding frame is cut around
the output objects. This option facilitates the weeding of foil.
Overlapping
4.7 The settings-menu
67
It defines the overlapping of two segments. This value takes for example
care of the compensation for the shrinking that occurs with foils.
Copy distance
Copy distance defines the distance of copies on the output medium.
Segment distance
Segment distance defines the distance between single segments of a job.
Stack distance
Stack distance defines if copies shall be stacked vertically. Requirement for
the activation of this option is that the selected object can be output more
than once on top of each other.
Indication: In the output-preview the first object is shown "normally". Each
further object of the stack is shown with a black square filled with a X.
Show no tooltips
This option takes care that no tooltips that were entered in the device driver
are shown in the output dialog.
4.7.1.5 The register / jog marks-setup
Via this menu item the size, the position with regard to the selected object
and the kind of register / jog and video marks can be determined.
Indication: The register / jog marks function serves for the determination of
marks that are needed for the contour cutting.
4.7.1.6 The filter-setup
Selection for Autoimport
This setup allows to define the search paths for the import as well as to
select the file name for the automatic import of files (F12) and if the file is to
be deleted after the import.
The Autoimport works as follows:
If GreatCut is loaded and an EPS-file is saved in one of the given search
paths under the defined name (for example GreatCut), then it activates
automatically GreatCut and this file will then be loaded directly to the
working surface.
For the import of data from CorelDRAW, Illustrator, Freehand and
AutoCAD an automatic export named CoRUN is implemented.
4.7 The settings-menu
68
please refer to 2.2: [[P]] Scripts
Switch off import-preview for
Here, the size that the bitmap-files (TIF, JPG, BMP, PCX, ) and/or
EPS-files may have so that they are shown in the import-preview can be
defined.
Reason: When unintentionally selecting a huge file, unnecessary waiting
times can occur.
When importing DXF-, HPGL
Close objects automatically
If activated, the vector objects whose distance from start and end point are
within the closing tolerance are closed respective connected automatically
when importing.
Closing tolerance
In an entry field the value for the maximum distance from the start and
endpoint up to where the objects are closed respective connected is to be
entered.
All layers
If this option is activated all layers are considered when automatically
closing otherwise only the ones in the adjoining list.
Combine objects in same layers
If this option is activated all closed objects in the same layer are combined
during the DXF-/HPGL-import.
When export via clipboard and drag'n drop
Create additional EPS-format
If this option is activated an additional EPS-format of the selected objects is
created when exporting via clipboard or drag'n drop.
When importing
Adjust paper size to objects with following distances to leaf edge
If this option is activated the working area is adjusted to the imported objects
when importing.
When working with GreatCut all distances between copies are calculated by
means of the paper size.
4.7 The settings-menu
69
Assign fixed object size
If this option is activated all imported objects are provided with the object
attribute "fixed size". Thus the size modification is deactivated.
Fixed size at output
If this option is activated all imported objects are provided with the object
attribute "fixed size at output". If this option is active no size compensation
takes place during the output. The objects are only positioned and rotated
after the reading of the marks.
Separate layers according to names
If this option is activated, for each color that has a not yet existing layer
name a new layer is created. Thereby, same layer names are put in one
layer.
4.7.1.6.1 OptiSCOUT-button
Carry out following actions when importing files for
GreatCut-processing
Create new job
If this option is activated a new GreatCut-job is created when importing.
Rotate objects at an angle of
If this option is activated the imported objects are rotated at the entered
angle value.
Load palette
Here, you enter the palette with the whole path that shall be loaded when
importing a file. You can also search for and enter it via the adjoining button.
Search for / replace video marks
If this option is activated circles with the size defined in the registration/ jog
marks-setup are searched for at the import and replaced by video marks.
Take over video marks from layer ...
Enter here the name of the layer in which the video marks for an imported
file are lying. All circles in this layer will then be converted to video marks at
the import.
Combine objects in same layers
4.7 The settings-menu
70
If this option is activated all objects of the same layer are combined to
"combinations" after the import.
Group all objects
If this option is activated all objects are combined to a "group" after the
import.
4.7.2 The color palette-command
With this command new color palettes can be created, loaded or saved.
Layer numbers
If this option is active layer numbers are shown in the layer-toolbar.
Layer-Info
Opens the dialog for the setup of the layer-toolbar. Here, you can define
which information is shown if the mouse cursor is positioned above a layer
color.
Possible information is: color-number, RGB-"values, CMYK-values, material
name, mode/tool, material and amount objects. In addition, the amount of
visible layers and the width of the window can be set.
An I-button opens a window with shortcuts of the layer-toolbar.
Layer-order
This option opens a dialog for the modification of the layer-order respective
the output order.
Only sel. layer visible
If this option is activated only the objects lying in the selected layer are
shown on the working surface.
Delete sel. layer
Deletes the selected layer from the layer list.
Delete unused layer
This option removes all unused layers, all layers without objects and without
device connection.
New
All color layers that have layer numbers bigger than 6 are removed.
You use this command if you want to define a new color palette individually.
4.7 The settings-menu
71
The selection of the layer color is done by just selecting the desired color
with your mouse cursor and then activating the OK-button.
Load
The previously defined palettes can be loaded.
Save
With this command you save a newly defined or a modified standard palette
on your hard disk. If this new or modified palette is saved as default palette it
will be used at every new start of GreatCut.
Save as
This command allows the new allocation of a palette name.
Default
This command loads the color palette that is delivered as standard with
GreatCut. It is a Mactac foil color chart that was defined as default palette by
means of the color fan.
Palette-history
This function facilitates the loading of the last 4 color palettes without the
detour via the file directory tree. At the end of the menu list of the color
palette menu the names of the last 4 edited color palettes appear. Click with
the mouse cursor on the desired palette name and thus open the selected
palette.
4.7.3 The working area-instruction
Here, you can newly define the size and color of your working area. The
working area is displayed as a paper frame with a gray shade on the right
and down next to the frame. Pre-defined are for example DIN-A-sizes.
Besides the fix defined measures you can define any number of
user-defined working area. One can be defined as standard. It will then be
pre-set at every "file new".
This option is a very helpful function for everybody who has a milling or an
engraving device as the new entry in each case of the usable area can be
omitted.
The color of the working area can be freely defined; this grants an optimal
layout control on the screen.
Indication: A double click on the shade right next and below the working
area also opens this dialog.
4.7.4 The rulers-function
With this function you define the positions where the rulers shall be
placed. Due to lack of space the display of the rulers can be
abandoned. With diametric display each 5th step is drawn longer and with
non-diametric each 2nd and each 4th once again.
SHIFT+I
4.7 The settings-menu
72
4.7.5 The unit of measurement-function
This instruction switches the measuring unit to the preferred unit (mm, cm or
inch).
Indication: The metric can also be changed directly via a button that is in the
angle of both rulers.
4.7.6 The undo/redo-instruction
With this instruction the undo/redo-function can be switched on or off.
Advantages when undo/redo switched off:
With big or many objects the node processing is faster. The testing phase
(initial state -> edition -> temporary final state) with several processing
steps can be made undone as follows:
1. Switch off undo/redo, 2. edit objects and 3. switch on undo/redo
The selection of the undo-function in the edit-menu reestablishes the state
before point 1.
SHIFT+F7
4.7.7 The snap mode-function
The snap mode facilitates the creation of objects at the subsidiary lines. This
option activates the "magnetic" effect on graphic objects and text blocks.
P
4.7.8 The choose language-instruction
This instruction opens a dialog with which the display language of GreatCut
can be selected.
4.8 The window-menu
4.8.1 The standard-instruction
This command switches the tool-toolbar on the desktop or makes it
disappear.
CTRL+1
4.8.2 The layerbox-instruction
This instruction switches the layer-toolbar on the desktop or makes it
disappear.
CTRL+2
4.7 The settings-menu
73
4.8.3 The tools-instruction
This instruction switches the tools-toolbar on the desktop or makes it
disappear.
CTRL+4
4.8.4 The object-instruction
This instruction switches the object-toolbar on the desktop or makes it
disappear.
CTRL+7
4.8.5 The status bar object-info-instruction
This instruction switches the status bar object-info-toolbar on the desktop
or makes it disappear.
CTRL+8
4.8.6 The status bar element-info-instruction
This instruction switches the status bar element-info on the desktop or
makes it disappear.
CTRL+9
4.9 The help-menu
4.9.1 The about-instruction
The selection of this menu entry opens an info-window in which various
information is shown. On the left part of the dialog among others the serial
number, version number, free disk space, co-processor, or type of processor
are shown. On the right down part of the dialog is a scroll-window in which
all the application-files of the respective application-version are listed. This
file list can be printed via the print-button.
Indication: If there should be problems with your GreatCut-version you can
fix them the fastest if this list is made available to our support staff.
4.9.2 The help-instruction
This option starts the GreatCut-help.
F1
4.9.3 The object-info-instruction
The activation of this instruction opens an info-window that contains
information about the objects on the desktop. These are among others the
number of objects, number of selections, vector objects, text blocks, all
groups and combinations or all bitmaps.
The selection-button opens the objects-manager.
F10
4.8 The window-menu
74
4.9.4 The online support-instruction
The activation of this menu item establishes a direct internet connection to
the support-page of the EUROSYSTEMS S..r.l. - www.eurosystems.lu.
4.10 Reference part context menus
4.10.1 Reference list of all context menu instructions
Context menus are called context menus as its structure adapts and changes depending
on number and type of the selected objects (context). Context menus are always activated
via the right mouse button. They serve for the fast access to important functions and tools,
also to those that cannot be activated via the main menus.
Following menu entries displayed bold can appear in a context menu by clicking with the
right mouse button.
draw modes "line, curve, digitize mode, freehand
- in the mode line: arc, digi mode, freehand
- in the mode curve: line, digi mode, freehand
- in the mode freehand drawing: line, arc, digi mode
- in the mode digitize: line, arc, freehand
In addition, if the object has more than 3 nodes: - close
Clones
- Select Clone Original
- Select Clone Objects
In the output-preview:
- Material optimization (if no demo and more than 1 object)
- Change axis, - hor. mirror, - vert. mirror, - recalculate (when segmenting), - segment
size (when segmenting), - horizontal weeding lines (if weeding frame), - vertical
weeding lines (if weeding frame), - weed border (if no copies)
If objects are not locked: - ungroup (if selection contains group), - group (if more than 1
object selected and no clone is selected)
Node editing if no locked objects are selected:
- Insert (if node selected), - delete (if node selected) - break (if 1 node selected and
4.9 The help-menu
75
another one is behind), - join (if 2 nodes selected (start/start or start/end or end/end)) -
line (if curve node selected), curve (if line node selected), - new starting point (if 1 node
selected and object closed)
If more than 1 node selected: - sharpen edge, - round, - join with line, - join with curve
If 2 nodes are selected within an object or a combination: - hor. object alignment, - vert.
object alignment, - reduce nodes
If less than 2 nodes selected: - reduce nodes, - round...
Hatch module is installed:
If it was clicked within a closed object on selected or between 2 selected nodes: - start
tool path inside, - start tool path outside
Il 1 node selected & another is behind: - insert bridge (xy mm)
If more than 1 node selected: - create regmark at sel. nodes
If properties exist (job not protected by password):- properties
If plugin-version: - contour line
At application versions with text editor:
If not clicked on object, PhraseWriter exists and no node editing mode: - text
components
If text object selected or text in selected group or combination: and if sel. text can be
edited (no attribute not edible):- edit text, - textbox, - circular text...
If sel. text not locked: - cancel circular text (if text with circle set), - text to curves, -
text to lines (if text has several lines), - remove text attributes (if existing)
If ONE not locked bitmap is selected: - reduce colors, - posterize, - vectorize, -
revectorize (if possible), - contour
If ONE not locked closed vector-, combination- or text-object with bitmap-filling is selected:
- remove mask
or one of these object types lies above a bitmap: - mask bitmap, - cut region
If clone-original selected: - select clone objects otherwise if ONE clone selected: - select
clone original
If no rulers, not clicked on an object and not in the output-preview: - guidelines...
If guidelines are fixed: - release guidelines otherwise - fix guidelines
4.10 Reference part context menus
76
If guidelines are hidden: - show guidelines otherwise - hide guidelines, - delete all
guidelines, - insert guidelines to center of page, - origin..., - move origin, - reset
origin, - set origin to center of page
If origin is displayed: - origin otherwise - show origin
If origin is fixed: - release origin otherwise - fix origin
If not clicked on object: - refresh screen, - import, - insert, - job-info, - job-calculation, -
dimensions on selection, - hor. dimension, - vert. dimension, - hor. and vert.
dimensions, - left border distance, - bottom border distance, - left and bottom
border distance
If undo-buffer not empty: - Undo: <last action>
If redo-buffer not empty: - Redo: <last action>
If objects exist: - copy, - cut, - reverse selection
If export filter and exportable objects exist: - export
If Pjannto RIP is installed: - Pjannto RIP...
If PosterPrint is installed: - Posterprint-RIP...
If Posterjet is installed: - Posterjet...
If not locked objects exist: - add print marks
If nesting-DLL exists and sel. objects nested: - Nesting
If group(s) selected: - ungroup
If more than one object and no clone-original selected: - group
If combination(s) were selected: - break combination
If combination has interior elements: - delete inner parts of combination
If more than one object and no bitmap or clone-original selected: - combine
If regmarks exist and if ONE mark and another object were selected: - center regmark
onto object
If several objects were selected: - search and replace regmarks
If only ONE object was selected: - search and replace regmarks due to sel. size
If objects selected but no group and no locked and not only ONE bitmap: - fill, - none, -
color graduation..., - bitmap..., - layer color
4.10 Reference part context menus
77
If Ini-entry defaults / transparency" on 1: - transparency...
If more than one object or an object with filling was selected: - outline, - none, -
hairline, - attributes..., - layer color
If more than one object or an object with wire frame was selected: - layer color or at least
one not blocked object selected and Ini-entry defaults / transparency on 1:-
transparency...
If exportable objects are selected and the clipart window is opened: - add to clipart
category
4.10.2 Context menu empty working area
Fig. 4.10-1: This menu appears if no objects lie on the desktop
Text components
This instruction opens the Text components-dialog.
Refresh screen
This instruction refreshes the main window.
Import
This menu entry opens the import dialog for the import of external file formats.
Insert
This menu entry inserts contents from the Windows clipboard to the GreatCut working
area.
Working area
This menu entry opens the dialog for the pre-setting of the parameters of the working area.
4.10 Reference part context menus
78
5 Reference part output preview
5.1 The output-menu
5.1.1 The output-command
Starts the output on the connected device with the settings of the output to device
dialog.
5.2 The options-menu
5.2.1 The save as -command
The save as-command in the output-preview ... saves the job
with all changes that were done in the preview. When returning to
the working surface all these settings would be lost, therefore, the
job can here be saved under another name.
Compare save as-command in reference part please refer to
4.1.4: The save as-command
SHIFT+CTRL+S
5.2.2 The rotate axis-command
This command rotates the marked objects at 90 counter-clockwise.
compare rotate axis-command in the reference part please refer to
4.3.1: The rotate axis-command
A
5.2.3 The horizontal mirror-command
The selected object is mirrored at the horizontal through its center-point.
compare reference part The horiz. mirror-command - please refer to
4.3.3: The horizontal mirror-command
X
5.2.4 The vertical mirror-command
The selected object is mirrored at the vertical through its center-point.
compare reference part the vert. mirror -command - please refer to
4.3.4: The vertical mirror-command
Y
79
5.2.5 The optimization-command
The foil optimization takes care that all objects are arranged in a way that they take the
least space on the foil. By rotation or no rotation of objects it is taken care of that the
material waste can be decreased.
compare reference part tool-menu, sub-menu the foil optimization-function
and cutting - milling - grooving - drawing etc. please refer to 3.4:
Cutting - Milling - Creasing - Drawing
5.2.6 The sort with simulation-command
This command opens the sort-objects-function with which the output-order
and the direction of rotation can be defined. The sortation can de done
dependent or independent on layer. Also, the preferred direction of the
sortation can be defined.
In a preview window the output of the objects is simulated graphically;
here, the traverse paths of the tool head can also be drafted. The
simulation can be done unlimited without changing the original objects.
CTRL+F10
compare object-menu, sort with simulation-command please refer to 4.3.14: The
sort with simulation-command
In detail refer to: the sortation with simulation-tool please refer to 7.5: The sort
with simulation-tool
5.2.7 The recalculate-command
The recalculate-command enables the modification of the
output-parameters or of the driver settings without leaving the output routine.
This command switches back from the output preview to the output dialog.
N
5.2.8 The initial display-command
Puts back the output preview to the status before having pressed the
preview -button in the output- dialog. All changes are made undone.
SHIFT+N
5.2.9 The horizontal weeding lines-command
Weeding lines serve for the better processing of big jobs. Material lengths of
several meters in length or width are difficult to handle, therefore you can
insert weeding lines during the foil cutting that divide the job into smaller
parts that are easier to handle.
The horizontal weeding lines are set with the hot key "h" or drawn with the
arrow from the weeding frame dashed in blue.
H
5.2 The options-menu
80
Detailed description: please refer to 3.4: Cutting - Milling - Creasing -
Drawing
5.2.10 The vertical weeding lines-command
Weeding lines serve for the better processing of big jobs. Material lengths of
several meters in length or width are difficult to handle, therefore you can
insert weeding lines during the foil cutting that divide the job into smaller
parts that are easier to handle.
The vertical weeding lines are set with the hot key "v" or drawn with the
arrow from the weeding frame dashed in blue.
Detailed description : please refer to 3.4: Cutting - Milling - Creasing -
Drawing
V
5.2.11 The test drive-command
If the test drive-command is activated the connected device goes with lifted tool head
along the weeding frame. This also happens if the option "weeding frame" was not
activated.
Compare test drive -button in the output dialog please refer to 3.4: Cutting - Milling
- Creasing - Drawing
5.3 The view-menu
5.3.1 The material width-command
When activating this command the section is adjusted to the values for the
material width defined in the driver or set in the output-dialog.
B
5.3.2 The all objects-command
This function changes the display in that way that all objects can be seen on
the screen. The section is selected so that it is the biggest possible display
showing all objects.
If while activating this command the SHIFT-button is pressed only the
marked objects are zoomed to maximum.
F4
and
Shilft+F4
5.3.3 The selected objects-command
If this command is activated only the selected objects from the
output-preview are displayed as big as possible.
SHIFT+F4
5.2 The options-menu
81
5.3.4 The total area-command
If this menu item is activated the preview of the whole material surface is
shown.
The size of the shown surface depends on the so called frame size (foil
height * foil width) of the output device to be accessed.
If in the output dialog a driver for a friction feed cutter was selected in the
preview always a material length of 30m is shown.
If in the cutting dialog a driver for a flatbed cutter was selected the
maximum width of the flatbed cutter is shown as material length.
SHIFT+B
5.4 Context menu of the right mouse button
5.4.1 Context menu output preview
Context menu of the output preview with weeding frame function
Weed border
This function creates a weeding frame around the selected objects in the output preview
unlike the weed border option.
All other menu entries can be activated via the main menu.
5.3 The view-menu
82
6 Toolbars
6.1 The standard-toolbar
The standard-toolbar is switched on or off via the window-menu.
CTRL+1
Fig. 6.1-1: Standard-toolbar with explanation
6.2 The layer-toolbar
The layer-toolbar is switched on or off via the window-menu.
CTRL+2
The layer-toolbar serves for the coloring of objects, the definition of foil colors, the
selection of objects that have a layer color, the locking and the hiding of color layers as
well as the allocation of output-tools.
Positioning
In order to position the layer-toolbar please click with the left mouse button on the gray
bar/area above Pal > or on the small gray area underneath the last layer. The gray frame
around the toolbar changes to black and can be placed at any position on the
GreatCut-desktop with the left mouse button kept pressed.
Indication: A double click on the layer-field moves the toolbar again to the standard
position of the desktop.
83
Fig. 6.2-1: The layer-toolbar in the mode free- floating
Fig. 6.2-2: Section layer-toolbar with explanation of the symbolism
Indication: The width of the layer-toolbar can be set individually. Refer to Layer setup
dialog/Layer-Info/Window width.
Pal >
If the Pal >-button is pressed, following menu opens automatically.
6.2 The layer-toolbar
84
Fig. 6.2-3: Pal(lettes) context menu
Layer numbers
The activation of this option switches on or off the numbering next to the color bar.
Layer-info
opens the following setup-layer dialog.
Fig. 6.2-4: Layer setup dialog with several parameters for the basic setting
6.2 The layer-toolbar
85
When mouse over layer, show following info,
the activated information is shown in a so called tooltip.
In addition, the used part of color bar to show this info %, number of visible layers
can be defined and the box width of the layer-toolbar can be changed interactively.
Layer order
Fig. 6.2-5: The change layer-sequence dialog
The sequence of the layer can be changed arbitrarily. To do so, please use the up -,
down -, to top -, to bottom -button.
Only sel. layer visible
Only shows the objects that lie in the selected layer.
Delete sel. layer
Deletes the selected layer.
Indication: This option can only be activated if no objects lie in this layer, if the layer is
unused.
Delete unused layers
6.2 The layer-toolbar
86
All layers that do not contain any objects (unused) are deleted.
New-button or right mouse button on color bar
Opens the layer settings dialog. This dialog has two views that can be activated via the
color- or output-button.
1. Layer settings output-setup
Fig. 6.2-6: Layer dialog with tool/mode-list -output setup
2. Layer settings color-setup
This following dialog view appears after pressing the color-button.
6.2 The layer-toolbar
87
Fig. 6.2-7: Define layer - color, media name, color number and properties -color setup
In the layer settings dialog the user can select between three color models:
1. CMYK - cyan, magenta, yellow, contrast
2. RGB - red, green, blue
3. HSB - hue, saturation, brightness
Layer-button
Save
Saves an additional layer with the individual settings.
Insert
Inserts a layer in the layer-toolbar.
Delete
Deletes a layer from the layer-toolbar.
Save palette
6.2 The layer-toolbar
88
This option saves all done modifications in the corresponding palette-file in the Pal-sub
directory.
Properties
Locked
Locked means that the objects that are in the color layer cannot be marked respectively
selected any more. In front of the locked layer a symbolized lock appears.
Not visible
Not visible lets all objects that lie in this layer disappear from the desktop. In front of the
invisible layer a symbolized slashed eye appears.
Indication: Both functions can be made undone at any time by activating in the marked
color bar the layer settings dialog with the right mouse button and resetting the property.
Color
Material name
In the field material name you can assign an individual name to the color layer.
Color-number
In the field color-number you can enter the name or color number corresponding to the
media type.
Indication: The advantage of the attribution of foil name and color-number is that you can
assign individually, matching with your stock, color layers to all media. When designing,
these media can be considered so that at the output the attribution becomes obvious. To
each selection of foil or media types a palette can be saved that is used when designing.
Output-button
The activation of the output-button switches to the output-setup.
Spot-color
The color name that is entered in this field is written with the EPS-export in the output-file.
Indication: Often, this option is used for the definition of cutting paths or the spot color is
treated like an extra channel in Photoshop.
Load...
Previously defined palettes can be loaded.
Save
6.2 The layer-toolbar
89
With this instruction you save a newly defined or a modified palette on your hard drive.
Indication: If this new or modified palette is saved as default palette it is used at every new
start of GreatCut.
Save as...
This instruction allows the new allocation of a palette name.
Default
This instruction loads the color palette that is delivered as standard with GreatCut. It is a
Mactac foil chart.
Palette-history
This function facilitates the loading of the last color palettes. At the end of the menu list Pal
>-menus the names of the last edited color palettes appear. Click with the mouse pointer
on the wanted palette name and the selected palette is read and shown in the toolbar.
Sel-button
Fig. 6.2-8: Sel(ected)-button
If the sel-button is pressed all objects on the desktop are marked that lie in the selected
layer.
Up-down-button
Fig. 6.2-9: Up-down-button
Pressing the up-down-buttons scrolls the layers upwards respectively downwards.
6.2.1 Shortcuts in the layer editing
The following shortcuts are available in the layer editing:
Adjoining shortcut opens the layer settings dialog
L
Scroll in the toolbar
SHIFT-key Scroll 10-times
CTRL-key Scroll 100-times
SHIFT CTRL-key Scroll 1000-times
6.2 The layer-toolbar
90
Jump in the toolbar
POS 1-key Jump to the first layer
END-key Jump to the last layer
PgUp/down-key Jump to 1/10 of the total layer number
CURSOR up/down Jump to the next layer
Color assignment via the toolbar
Double click assigns the layer color to marked objects
Double click
CTRL-key
assigns to marked objects a pen contour in the active
layer color
Movement of single layers / modification of the sequence
1. Step: position mouse cursor on wanted layer
2. Step: press left mouse button and keep pressed
3. Step: move layer to the wanted position
4. Step: click once right mouse button
5. Result: the layer is at the new position
6.3 The object-parameter-toolbar
The object-parameter-toolbar consists of two parts, a not variable and a variable part.
The vertical hyphen next to the duplicate- and apply-button separates the two parts.
Not variable part
Fig. 6.3-1: Object-parameter toolbar with explanations
Variable part
Important functions that shall be fast accessed can be inserted as icon in the variable part
right next to the vertical hyphen in the object-parameter-toolbar.
Fig. 6.3-2: The arrow marks the area for the integration of additional tool-icons
Please proceed as follows:
6.3 The object-parameter-toolbar
91
Position the mouse cursor in this area and click once with the right mouse button.
Following dialog opens:
Fig. 6.3-3: Dialog for the integration of further tools in the variable part
On the left side are the available tools. On the right side of the dialog the selected tools
are shown. If you are in the left part of the dialog and a tool is activated (highlighted in
blue), it can be added. If you are in the right part of the dialog and a tool is marked
(highlighted in blue), it can be removed again.
6.4 The status line object-info
This status line informs about the properties and attributes of objects on the
GreatCut-desktop. This information comprises number, type of object, color model, color
value and many other data important for the evaluation.
Fig. 6.4-1: Status line for the display of object properties, color spaces , etc. - free floating
Fig. 6.4-2: Status line for the display of object properties, color spaces, etc. - fixed
6.5 The status line element-info
This status line indicates the current mouse cursor position in x/y-coordinates. In addition,
in the left part next to the cursor coordinates subsidiary texts and additional texts from the
layer-info for example from the field material name are displayed. It is also possible to
show driver information as for example the set tool depth for a particular layer.
6.4 The status line object-info
92
Fig. 6.5-1: Status line element with subsidiary texts and element information, here
coordinates
6.6 The preview tools-toolbar
The arrow-tool
This mode allows you to mark, move, group temporarily (marking function) and modify the
size of objects in the output-preview.
The magnifying glass+
The button with the (+) plus sign increases parts of the output preview. Draw with the
marking function a frame around the area that shall be increased.
This function can be carried out successively several times until a beep reminds
acoustically of the last possible step.
Indication: The function key F2 and the (plus)-key of the numeric keyboard also carry out
the increasing function.
The magnifying glass
The button with the (-) minus sign decreases gradually parts of the desktop or of the
working area.
Indication: The function key F3 and the (minus)-key of the numeric keyboard also carry out
the decreasing function.
The sheet
The button with the symbolic sheet of paper shows the material area increased to the
maximum.
The screen
The button that symbolizes a screen displays all objects on the material area as big as
possible. The section is thus selected that is it the biggest possible display with all objects
visible.
The magnifying glass for selected objects
The dotted loupe-button displays all selected objects as big as possible.
Indication: Keep pressed the SHIFT-button while doing the instruction. Then only the
marked objects are increased to the optimum.
6.5 The status line element-info
93
The measure-tool
This tool serves for the determination and the percental modification of object dimensions.
The output-instruction
The activation of this button gives the data to the Plot-Manager for the output to the
connected device.
6.7 The preview object parameter-toolbar
is identical with the not variable part of the object-parameter-toolbar.
Fig. 6.7-1: Object-parameter toolbar with position, size, angle, multi-copy,
The display of the object-parameter-toolbar varies depending on how the
object-properties are set!
Examples for different object-properties:
6.6 The preview tools-toolbar
94
Fig. 6.7-2: Object-properties dialog for
object-type text block
Fig. 6.7-3: Object-properties dialog for
object-type text block active
6.7 The preview object parameter-toolbar
95
6.7 The preview object parameter-toolbar
96
7 Tools
7.1 The desktop
After starting GreatCut the desktop with the working area appears as follows:
Fig. 7.1-1: GreatCut Desktop with working area and shown tool-toolbar, rulers,
Clipart-Manager and status lines
The working area is marked by a black frame that has on the right and below a gray
shade. The working area serves for the orientation and dimensioning.
The rulers can be freely positioned or completely switched off. The layer-toolbar can be
positioned at any place of the working area. As default it is at the left border of the working
area. The metric (cm, mm, inch) can be directly changed via a button that is within the
angle of the two rulers.
In the status line you find much information about the objects on the working area. For
example the wire frame, filling, object dimensions, -number, combination or grouping
are displayed.
97
7.1.1 Cursor forms on the working area and their meaning
Cursor form Meaning
no object marked or selected
Indication: You mark objects by positioning the mouse cursor above the object and
pressing the left mouse button.
Cursor form Meaning
Move objects
Indication: This cursor is only active if the cursor is within the range of the inner part of the
object or in the range between the 8 black squares on the wire frame line. The object must
be marked.
Cursor form Meaning
Increase object vertically
Increase object horizontally
Increase object diagonally
Indication: The cursors for the modification of the object size are only active if the cursor is
within the range of the 8 black squares on the wire frame line of the object. You switch to
the skewing-/rotation-mode by clicking with the left mouse button with active cross cursor
(see above move objects).
Cursor form Meaning
Object in the skew/rotate-mode
Rotate object
Skew object (set tilted horizontally/vertically)
7.2 The outline-function
This function is activated via the -button in the variable part of the
object-parameter-toolbar or via the tools-menu, menu entry outline
O
The outline-function creates contours in a freely definable distance around graphical and
text-objects.
7.1 The desktop
98
Fig. 7.2-1: Outline parameter-window
Offset
The value for the distance of the inline and outline from the original object are entered in
the field offset.
Copies
The option copies indicates how many in- or outlines shall be created simultaneously at a
function call.
Automatic welding
Automatic welding means that all overlappings of in- or outlines shall be removed so that
a closed contour is created.
Delete original
If the button delete original is activated the original object is deleted after the creation of
the contour.
The corner treatment can be influenced via three additional options.
Do not modify corners
The option do not modify corners creates the mathematical accurate dot on the outline
to each corner dot. This leads to the fact that in pointed corners the outline is extended
endlessly which often leads to unaesthetic results. Therefore the option cut corners is
pre-defined as default. This option shortens the extension to the value that is entered in
the field tolerance.
Round corners
Round corners transfers the corner dot in a rounded curve. The field tolerance indicates
7.2 The outline-function
99
in which offset from the corner dot is cut respectively rounded.
Delete objects smaller than
Delete objects smaller than defines the size of a filter that deletes automatically small
and smallest "rejects" that might occur at the creation of an outline. The circuitous welding
of smallest parts thus can be omitted.
7.3 The undo-redo-stack
The undo-redo-stack is activated via following key combination:
SHIFT+F5
or
SHIFT+F6
These functions can undo or redo all object related actions.
Indication: actions that refer for example to the working area, the desktop or the
layer-toolbar are not taken into the stack.
The pre-settings in the settings-menu, submenu miscellaneous
The Undo-Redo-stack related settings as for example the number of stack-actions are
carried out in the following setup dialog.
Indication: The maximum number of the undo-steps can only be modified with an empty
working area.
7.3 The undo-redo-stack
100
Fig. 7.3-1: The parameter of the undo-stack (here: marked in red)
The area undo-function comprises the settings that effect the undo-stack.
Fig. 7.3-2: Undo-stack with preview window and working area
7.3 The undo-redo-stack
101
In the left stack the action can be selected up to which you want to go back. The preview
window shows the status of the working area and of the objects on the working area at the
moment of the action.
The redo-stack operates in the same way.
7.4 The alignment-function
Fig. 7.4-1: The alignment -button
This function aligns two or more marked objects to each other or to the working area.
Fig. 7.4-2: The alignment- parameter dialog
Objects can be aligned horizontally or vertically. A centered alignment is also possible as
the selection of the same distance between the marked objects. The type of alignment is
illustrated by icons.
7.5 The sort with simulation-tool
This tool serves for the sortation of objects and the determination of sequences before
the output at the connected device. A simulation with or without complete path of the
device tools facilitates the estimation of the results.
7.4 The alignment-function
102
Fig. 7.5-1: Object-sortation with preview-window and simulation option
7.5.1 Simulation
The operation of the simulator is similar to a DVD-player.
Lo (low) up to Hi (high) regulates the speed of the simulation display
7.5 The sort with simulation-tool
103
Fig. 7.5-2: Option show traverse path (lines dashed in blue) activated
Color bar
A click on the wanted color bar selects the respective color layer.
Select all
Selects all objects of the list.
Deselect all
Deselects all objects of the list.
Toggle rotation
This option modifies the orientation from clockwise (right) to counterclockwise (left) and
vice versa.
View selection
Shows the selected objects in the preview window.
Single selection
In the list only one object can be selected; the multi-selection (standard) is deactivated.
View complete path
A line dashed in blue shows the track that the tool head covers.
Sort layer by layer
7.5 The sort with simulation-tool
104
All layers
This option comprises all layers to the sortation if sort layer by layer was activated.
Indication: This option is, depending on the driver setting, deactivated in the output
preview
Selected layer
This option comprises only to the selected layer to the sortation if sort layer by layer was
activated.
Max. deviation in mm
In the input field the value for the maximum deviation of the thought vertical respective
horizontal line that an object may have in order to be sorted can be entered.
Main direction
2 directions as main direction can be activated for the sortation, in orientation of the y-axis
or in orientation of the x-axis.
Y-axis
This option is shown graphically by a sinuous line in y-orientation.
In addition to the orientation you can indicate if it shall be sorted from left to right or from
right to left.
X-axis
This option is shown graphically by a sinuous line in x-orientation.
In addition to the orientation you can indicate if it shall be sorted from the bottom up
or from the top to bottom.
Sort
Only the sort-button activates the object sortation. Then you can check in the simulation if
the sortation meets the demands.
Reset
Resets the objects in the sort-list to the initial value.
7.6 The welding-tool
This function is activated via the -button in the variable part of the
object-parameter-toolbar or via the tools-menu, menu entry welding
W
7.6 The welding-tool
105
This function welds two or more vector objects with each other to a combination.
Depending on the number and the form of the selected objects you can choose between
the following options: manually, automatically, trim cuts objects with lines or curves,
open trimming, fill, by color, full area or screen printing.
Fig. 7.6-1: Tools-menu -welding - submenu
Dialog
The activation of this submenu opens the following dialog
Fig. 7.6-2: Welding dialog
Manually
Manually separates all intersections that occur because of the overlapping of outlines and
creates object parts. With the arrow-function you mark the object parts that you want to
remove. With the DEL-button the selected object parts are deleted. Overlapping-free
object parts are kept and can later be further edited. The original color of the object parts
are kept with the manual welding.
7.6 The welding-tool
106
Automatically
Automatically calculates the common areas of the objects. All overlapping parts are
combined, transparent interior elements are considered.
Indication: With this option, objects of different colors are welded to a combination object.
If the object colors shall be considered please select the options by color, full area or
screen printing.
The option automatically is especially suitable for the welding of serifs with scripts. The
serif of the previous letter overlaps often with the successive character. The material
would be slit at these positions without welding. The automatic welding eliminates this
overlapping and takes care of a cuttable transition in the serifs.
Tip: If single parts are missing after the automatic welding, then reduce the character
spacing in the text editor from 100% to 99%. This causes that identical node dots that lie
on top of each other are misplaced so that they are recognized also as single nodes and
the welding routine is carried out properly.
Trim
Trim means that you cut through closed objects with lines or curve objects and that the
object parts that are thus being created are automatically closed afterwards. Depending on
your request you can lay one or more objects over the objects to be slit like a "knife". If you
want to work with several "knives" these objects must be allocated to the same layer or be
combined. Then, by means of the trim-option, the objects lying underneath are cut
alongside the "knifes". Also cutting in several "tilings" is possible without problems as the
knifes can overlap at discretion. The parts having thus being created are then sorted
according to their position and combined to single groups.
Open trimming
The open trimming works like the trimming with the difference that cut-off points of the
cut objects are not closed automatically but kept as open objects.
Fill
Fill provides objects that consist of arbitrary many other objects with a fill consisting of the
other objects. Depending on your choice, the topmost object or objects of a layer are filled
with the ones underneath.
Indication: Please pay attention that the objects to be filled must be closed. Only
this way you limit an area that can be filled.
By color
By color removes all areas that are hidden by colors lying above. It does not matter how
many objects and colors you select. If open objects are also selected they can be closed
or provided with a line weight.
7.6 The welding-tool
107
Full area
The option full area underfills objects of one color whose areas hide those of another. To
do this, the partially hidden objects are modified so that they underlay completely the ones
lying above. Here, you can also proceed with the open objects as described under
automatically.
Tip: The mostly used field of application is the showcase labeling where the by
color-option is often too laborious to be pasted over. With 2 maximum 3 foil colors you
take the full surface option where the single foil colors are pasted above the other.
Screen printing
The welding option screen printing is an especially efficient tool for the screen printer. At
first, the overlappings of the single coatings are removed. Then, the colors are layered
according to the sequence in the field color sequence. At the end, a small bar is inserted
at the seams between the single color layers as overlapping.
The color stack with the screen printing-welding
Modification of the color stack: With the screen printing, the printing sequence is from
bright to dark. Brighter colors are printed before the darker colors. By mouse click a
coating is grabbed and drawn to the wanted position. The color stack reflects the position
of the layers above the medium. The output sequence considers the modifications of the
color stack.
Delete original
With the checkbox delete original you set if the initial objects shall be deleted after the
welding process or not.
Mask
Topmost object
If this option is activated the topmost object can be defined as welding object with the
welding functions trim, open trim and fill.
Topmost color
If this option is activated all objects of the above lying color can be defined as welding
object with the welding functions trim, open trim and fill.
Provide open objects with contour mm
If open objects are amongst the selected you can indicate with the option provide open
objects with contour which thickness the created closed object shall have.
Do not correct appearance of combinations
7.6 The welding-tool
108
With this option combinations are treated that they are welded as displayed in the full
surface mode. Overlays in combinations remain transparent.
Join same colors
It can happen that the same color reappears in different group- or combination objects.
Then, select the option join same colors so that those merge to one color layer.
Indication: This is especially important with the creation of screen printing templates as
with the screen printing process the darkest color is always spread at last in order to
prevent possible white gap that might occur while mounting the single colors.
Remove identical lines
With this option all vectors that are identical are removed but one.
Seams
Underlap - Offset
These options can only be activated with by color. In the field overlay you can enter the
value for the underlap or the offset.
Overlay mm
If the option screen printing is activated you can enter here the value for the overlay of
the colors in mm.
Complete overlay up to:
Here, you can additionally enter the limit up to which width it shall be completely overlaid.
7.7 The measure-tool
Fig. 7.7-1: The measure-measurement-button
Activate the measure-button in the toolbox with the mouse pointer. Return to the working
area; the mouse pointer appears as circular sight. Move the center point of the sight to the
starting point of the track to be measured. Keep pressed the left mouse button while
moving to the end point of the track and let go the mouse button when you have reached
the end point. A subsidiary line marks the measured track.
Indication: Keep pressed the SHIFT-button during the measurement. Then the
measurement is limited horizontally or vertically. This facilitates the exact measurement
of straight lines.
7.7 The measure-tool
109
Fig. 7.7-2: The measure/measurement dialog
In the text field name length the result of your measurement appears. In order to modify
this value, first mark the text field and then enter the new value. In the text field
underneath you can percental increase or decrease the objects.
In addition, you get information about the angle of the measure lines, the width of the
measured object at the starting point of the measurement and the difference in height
between the starting and the end point that is resulted from the measure angle.
Measurement
Fig. 7.7-3: Measurement tool /-track
The measure lines-button changes to the measurement tool (see illustration). This tool is
attached to the mouse cursor and can be moved to the wanted position. After letting go
the mouse button the detected track is entered above the measurement track.
7.7 The measure-tool
110
Fig. 7.7-4: Measurement track with the detected value in mm
7.8 The objects-manager
The objects-manager is called up indirectly via the
object-Info-instruction. The selection-button that activates the
objects-manager is in the object-info-window.
F10
Selection-button
The object-info dialog informs in detail about the number (sum objects), type (vector
objects, text objects, bitmaps) and structure of the objects (groups and combinations) of a
job.
7.8 The objects-manager
111
Fig. 7.8-1: Object-info-window with statistic-view
The -button switches from the statistic-view to the selection-view.
Fig. 7.8-2: Object-info with selection-view
7.8 The objects-manager
112
List with scroll bar left
The list shows all objects on the working area. A click with the mouse button on an entry of
the list shows in the preview window on the right the respective object unless it has been
allocated with the attribute "invisible".
Right mouse button
A click with the right mouse button on an entry of the list opens the object
properties-dialog belonging to the selected object.
Fig. 7.8-3: Object-type text block
Fig. 7.8-4: Object-type vector object-group
object
Multiple selection
If this option is activated multiple objects can be selected and shown.
Reverse selection
If this button is activated all objects except the selected object are selected and shown.
7.8 The objects-manager
113
Delete sel. objects
This option deletes all selected objects from the job.
List with scroll bar middle
This list shows all object types available in GreatCut. Depending on the selection all
respective objects are shown in the left list and in the preview unless the properties
attribute was set to "invisible".
View
The options available under view refer to the GreatCut-desktop lying behind the window.
All
This option shows all objects on the GreatCut-desktop.
Sheet
This option shows all objects on the working area (sheet).
Selection
This option shows only the selected objects on the GreatCut-desktop.
The (minus) -button decreases the view of the working area lying behind the window.
This way it is guaranteed that also objects lying behind the windows are visible.
7.9 The contour-function
With the contour-function the outer edge of arbitrary many objects is calculated and
provided with a wire frame line. Contrary to the outline you can contour also bitmaps with
this tool. In addition, not every single object is outlined. Instead, it is tried to possibly find
one contour that comprises all selected objects. This function is therefore especially suited
for the creation of cutting lines around labels. The objects of the label can be arranged
arbitrarily.
Then the wire frame of the object is calculated in the wanted distance with the tool
described here. The contour line thus created can be used later for cutting out the printed
label.
First select the objects that you want to contour / outline. Then select contour in the
tool-menu.
The following dialog for the creation of the parameters appears:
7.9 The contour-function
114
Fig. 7.9-1: Parameter dialog for the creation of contour lines
Find contour
With the fields in the dialog group find contour you can influence the calculation of the
wire frame line. Generally, all objects that are not white are considered with the contour
finding. Ideally, the background of the graphic to be contoured should therefore be white.
But especially bitmaps contain often light gray spots that can occur when scanning.
Maximum gray scale
With the option maximum gray scale you can determine that gray spots above the
selected intensity are not contoured. You can enter values between 50 and 99% or set
them with the roll bar. 50% correspond to a relatively dark gray and 99% to an almost
white color.
Accuracy
In the field accuracy you can select between three options. The low accuracy works the
fastest. If the result is not satisfying with this setting, select the middle or a higher
accuracy. The calculation of the contour line then takes a little bit longer.
Indication: The field accuracy is not activated if only a single bitmap was selected.
Keep interior elements
If the option keep interior elements is activated, possibly created interior elements are
not deleted. This way you have the possibility to cut out parts of the graphic by applying a
brighter "plaster".
Look at the following illustration for this:
7.9 The contour-function
115
Fig. 7.9-2: Option: keep interior elements
On the left side you see the two initial objects. A smaller white circle is put onto the black
circle. On the right, the calculated contour line is displayed. The option keep interior
elements was active, also the inner circle was considered at the contour finding. With the
dialog field switched off, only the outer contour would have been created.
Indication: As default, keep interior elements should be switched off.
Distance and line guidance
In the second dialog group distance and line guidance you can influence the
appearance of the contour line.
Contour offset
With contour offset you determine how far away the wire frame line shall be from the
graphic. If you enter here the value "0" a contour line is created that directly is attached to
the edge of the selected objects. With values smaller than 0 the contour line goes into the
contoured objects.
Corner shape
The option corner shape determines how the contour line acts at salient corners.
Normal creates the mathematical exact dot on the contour to every corner dot. The
contour line can thus be extended very long at sharp corners which often leads to
unaesthetic results. The options cut off and round lead to more satisfying results in such
cases.
Cut-off
Cut-off shortens the contour at the indicated distance and cuts off the corner by a section.
Round
Round leads the corner dot to a rounded curve.
Color
On the right side of the dialog you can see a color selection field. A click on the
change-button opens the color selection-dialog. With this dialog you can allocate colors
to contours.
7.9 The contour-function
116
7.10 The job-info
The job-info can be opened in three ways:
1. Via the edit-menu / menu item job info
2. Automatically when saving a new job
3. Via the so named menu item in the context sensitive menu
(right mouse button)
Fig. 7.10-1: Job-info main window
With the job-info you have the possibility to save additional information to each job. This
information can be printed and used for the invoicing or as accompanying ticket to jobs. If
the job-info is printed, also the complete path in which the job was saved is printed.
Besides information as for example order number and company address the job-info
gives information about the used materials, duration of the production, number of cut /
printed jobs as well as the intended or calculated price. In the memo-field keyword
comments can be saved.
In the settings-menu / menu item standard settings / menu item job info the job-info
can be extended by arbitrary many fields.
Indication: The information under the field media are only inserted automatically, if you
have given these information to the respective color layer in the layer settings dialog and
7.10 The job-info
117
selected the adequate palettes at the design. Further information about this can be found
here: please refer to 6.2: The layer-toolbar
Tip: The switch between the single fields is done the fastest way with the
TABULATOR-key.
Fig. 7.10-2: Job-restrictions
To each job following restrictions can be added:
No output
This job cannot be output.
No export
This job cannot be exported and thus cannot be converted to another format.
No printing
This job cannot be printed.
No saving
This job cannot be saved.
Password protection
In addition to the restrictions described above, a password can be given to each
GreatCut-job. This way, the unauthorized access to these job data is not possible.
7.10 The job-info
118
Fig. 7.10-3: Dialog for the determination of a job password
7.11 The Plot-Manager
The Plot-Manager has following tasks:
7.11.1 Creation and modification of device configurations
With the Plot-Manager it is possible to create a device configuration or short, to create an
output device. In a device all information necessary for the output of the data as for
example driver and ports are summarized.
In GreatCut, these devices then can be used for the output of the graphics. It is possible,
to output simultaneously at several devices.
7.11.2 Monitoring the output processes of the jobs
The outputs to the respective devices can be monitored with the Plot-Manager, for
example the output can be broken or aborted and the sequence of the jobs can be
changed retroactively.
7.11.3 Output of data to local ports
The serial and parallel ports of the computer are identified and can be used for the file
output.
7.11.4 Administration of Hotfolder
A function independent of GreatCut is the administration of Hotfolder. A Hotfolder is a
directory monitored by the Plot-Manager. If a file is copied to this directory the
Plot-Manager carries out automatically certain configurable functions.
7.11 The Plot-Manager
119
7.11.5 Plot server function
The Plot-Manager can enable devices so that other Plot-Managers can use these enabled
devices. This allows separating design and output working places.
You start the Plot-Manager with a double click on the -icon that is down right of the
screen in the task bar.
Fig. 7.11-1: Plot-Manager main window with hob-preview down left
7.11.6 Devices folder
Each device possesses three device folders in which the jobs are shown:
Indication: with jobs, also those output actions are meant that are carried out by Hotfolders
or on local ports.
Devices folder 1
Active jobs
All jobs that shall be output as soon as the device is ready are collected in this folder. If a
job has been output completely, the next job is output. If the option show message
window before output of a job is active, a notification dialog is shown before each output.
Devices folder 2
7.11 The Plot-Manager
120
Passive jobs
If the output device is broken, all jobs to be output are moved to this folder.
Devices folder 3
Saved jobs
Here, all jobs that have been output are saved. The number of the saved jobs can be
indicated in the options dialog of the device. If the number of the saved jobs is reached the
next one to be saved replaces the oldest existing job.
Job functions
The functions differ according to device folder, device type and job status.
Indication: the functions can be carried out via a context menu.
Functions for jobs at local devices:
Active jobs
If the job is being output:
Pause
The output of the data is paused. The job is marked with the -symbol.
Paused jobs
Continue
The output is continued.
Set job to passive
The job is removed from the list of the active jobs and added to the folder of the passive
jobs.
Delete job
The job is deleted.
Passive jobs
Activate job
The job is removed from the list of the passive jobs and added to the folder of the active
jobs.
Delete job
The job is deleted.
User message: to this job, a notification text can be entered. This information is shown if
the job shall be output respective if it is selected.
Saved jobs
7.11 The Plot-Manager
121
Activate job
The job is removed from the list of the output jobs and added to the folders of the passive
or active jobs depending on the setup device.
Delete job
The job is deleted.
Plot to file
Here you can determine if the job shall be output to a file.
Save as
Save job data into file before cut data processing.
Functions for jobs at plot server:
Active jobs
No functions
Passive Jobs
Activate job
The job is removed from the list of the passive jobs and added to the folder of the active
jobs.
Delete job
The job is deleted.
User message: to this job, a notification text can be entered. This information is shown if
the job shall be output respective if it is selected.
Saved jobs
Activate job
The job is removed from the list of the output jobs and added to the folder of the passive or
active jobs depending to the setup device.
Delete job
The job is deleted.
Save as
Save job data into file before cut data processing.
Functions for jobs at Hotfolders:
Active jobs
No functions
Passive jobs
Activate job
The job is removed from the list of the passive jobs and added to the folder of the active
7.11 The Plot-Manager
122
jobs.
Delete job
The job is deleted.
User message: to this job, a notification text can be entered. This information is shown if
the job shall be output respective if it is selected.
Saved jobs
Activate job
The job is removed from the list of the output jobs and added to the folder of the passive or
active jobs depending to the setup device.
Delete job
The job is deleted.
Plot to file
Here you can determine if the job shall be output to a file.
Save as
Save job data into file before cut data processing.
Functions for jobs at local ports:
Active jobs
If the job is being output:
Pause
The output of the data is broken. The job is marked with -symbol.
Paused jobs
Continue
The output is continued.
Set job to passive
The job is removed from the list of the active jobs and added to the folder of the passive
jobs.
Delete job
The job is deleted.
Passive jobs
Activate job
The job is removed from the list of the passive jobs and added to the folder of the active
jobs.
7.11 The Plot-Manager
123
Delete job
The job is deleted.
Notification: to this job, a notification text can be entered. This information is shown if the
job shall be output respective if it is selected.
Saved jobs
Activate job
The job is removed from the list of the output jobs and added to the folder of the passive or
active jobs depending to the setup device.
Delete job
The job is deleted.
Plot to file
Here you can determine if the job shall be output to a file.
Save as
Save job data into file before cut data processing.
7.11.7 Settings of the Plot-Managers
Fig. 7.11-2: Optional parameters for the Plot-Manager
If the option is activated Plot-Manager always on top, the Plot-Manager-window remains
always in the foreground.
If the option tooltips is activated, a short description to a dialog element is shown if the
mouse pointer remains above the dialog element.
If the option view job preview is activated a preview of the output data is shown.
Command line parameters
If the Plot-Manager is started without parameters it checks all devices if there are jobs for
processing.
If a job was found it is carried out. It stops if no jobs were found or if all jobs have been
processed.
7.11 The Plot-Manager
124
If, when calling up the parameter !SPOOL! is given, the Plot-Manager remains active. It
then has to be terminated manually with a right mouse click onto the symbol in the
taskbar.
Hotfolder
With a Hotfolder a directory can be monitored. If a file is copied to the directory to be
monitored one of the following actions is carried out automatically depending on the
settings:
Fig. 7.11-3: Example for setup devices of a Hotfolder
Settings
Hotfolder name: here you have to enter the name of the Hotfolder
File mask: here, the file name ending are given, that shall be considered, for example *.plt.
Hotfolder directory: here, it is determined which directory the Hotfolder shall monitor.
Output
COM/LPT: the file is output to a local serial respective parallel port.
7.11 The Plot-Manager
125
USB: the file is output to a USB-device. A USB-device is only shown if it is connected with
the computer.
TCP/IP: the file is send to a TCP/IP-address. With some addresses, you additionally have
to enter the right port number.
Spooler: the file is output via a printer driver.
File: the file is copied to the output directory. An existing file with the same name is
overwritten.
After having carried out the action, the input file is deleted.
Indication: if "file" is set as output, the application is started after the copy. In all other
cases, the application is started before the output.
Extended settings
Start application if Hotfolder becomes active: in addition, another application can be
started that shall further process the input file to be processed. The file name is marked
with %s.
RIP: only necessary if Pjannto RIP uses this Hotfolder as RIP-Hotfolder.
Mask: formatting of the output file name: %File file name; date/time: %Y -
%d_%H-%M-%S year/month/day: hour/second/minute
Change defaults: prevents that the user modifies the output parameters accidentally.
7.12 The PhotoCUT-function
PhotoCUT creates vectors out of bitmaps. PhotoCUT calculates from Windows
bitmap-files (*.BMP, *.PCX, *.TIF) raster strips or patterns that can be output with a cutting
plotter. The picture is divided in logical pixel and the average gray value detected for each
of these logical pixel. A picture is created that has fewer pixels than the original. Then,
horizontal or vertical strips, circles, squares, ... are created from this picture whose width is
proportional to the gray value at the respective position.
7.12.1 The PhotoCUT dialog
Open the PhotoCUT dialog by selecting the so named menu item in the tools-menu.
7.12 The PhotoCUT-function
126
Fig. 7.12-1: Dialog with parameter-setup
General settings
Pixel in X-direction
In this field, enter the number of pixel that shall be combined to a logical pixel in
X-direction. The smaller the value in this field, the better the output quality of the "picture".
Pixel in Y-direction
In this field, enter the number of pixel that shall be combined to a logical pixel in
Y-orientation. The smaller the value in this field, the better the output quality of the
"picture".
Remaining width
This value determines the remaining width of a strip (only with strips) in mm of the line
respective column size.
Excursion: contrast (adjust via Image menu contrast)
Because of the division of the bitmaps into logical pixel the line respective column size is
determined. The width of a strip depends on the set gray value and the contrast. The
7.12 The PhotoCUT-function
127
maximum width is line respective column size minus the value of the remaining width.
Corresponding to the contrast value the width of the strip is identified by the average
shade of gray. The contrast is the proportion between white and black in %, which means
with 100% contrast the 100% black is mapped on the maximum and 100% white on the
minimum width of the stripe. If the contrast is reduced, the 100% black is only calculated
with for example 50% of the maximum width of the stripe.
Minimum gray value
The Minimum gray value is a limit for the shade of gray. You can for example remove a
constant gray bitmap background.
Indication: This value is only relevant if a graphic is darker than its background.
For all examples the following picture serves as template: (standard-path: C:Program
FilesEUROSYSTEMSGreatCutBitmapsphoto.bmp)
Fig. 7.12-2: Template for all following result examples
Negative
The range of value of the shades of gray is reversed which means that 100% black
become 0% white and vice versa.
7.12 The PhotoCUT-function
128
Positive Negative
Fig. 7.12-3: Example for the reversion of the range of value
Reverse direction (only with stripes)
If this option is activated, the width of the stripe is aligned downwards.
Width of stripe upwards Width of stripe downwards
Fig. 7.12-4: Example for the reversion of the width of stripe
Cut out
Width of stripe upwards Width of stripe downwards
7.12 The PhotoCUT-function
129
Double (only with stripes)
If this option is activated, the width of stripe is created up and down.
Width of stripe up and down
Fig. 7.12-5: Example for double
Horizontal or vertical
With the options horizontal or vertical the direction of the stripe is determined.
Bitmap
In the area named bitmap the file data of the template (of the picture) are shown. In the
upper area the width and height of the picture in pixel are indicated and the resolution in
dpi. Underneath, the width and height of the picture is shown in millimeters.
Depending on the functions in the area general settings different effects are created.
Example 1
Following values have been set:
Pixel in X-direction = 1
Pixel in Y-direction = 10
Remaining width = 0
Contrast = 80
Minimum gray value = 0
Orientation = horizontal
Negative = not active
Reverse direction = no active
Double = not active
7.12 The PhotoCUT-function
130
Result
Fig. 7.12-6: Result from the value of example 1
Example 2
Following values have been set:
Pixel in X-direction = 3
Pixel in Y-direction = 15
Remaining width = 5
Contrast = 60
Minimum gray value = 0
Orientation = horizontal
Negative = not active
Reverse direction = not active
Double = not active
7.12 The PhotoCUT-function
131
Result
Fig. 7.12-7: Result from the value of example 2
With the 2 examples you can see that already small modifications of the values lead to big
discrepancies with the result.
Weeding aid
Create weeding aid
The stripes at the ends are automatically thickened so that the result can be wed faster.
Stripes per strap
In this field the number of stripes that shall contain a strap can be set.
Width of strap
In this field you define the width of a strap.
For information, underneath these fields the estimated number of objects is shown. This
is important to decide beforehand if the expenditure of time for the weeding is in a
responsible relation to the complexity.
7.12 The PhotoCUT-function
132
Fig. 7.12-8: Example for stripes per strap, width of strap and stripes
The different modi
In the PhotoCUT dialog you can select between following modi: stripes, rhombuses,
circles, rectangles, single rhombuses, single circles, single rectangles.
With which mode you obtain the best and most attractive result depends strongly of the
used template. Templates rich in contrast are usually better suited for optically interesting
results.
Tip: The screen display does not always show a display that enables a reliable
evaluation of the results. Therefore, print the result on your printer. Now you can
judge the result of the procedure relatively exactly and do not risk to waste
expensive material!
7.12 The PhotoCUT-function
133
7.12 The PhotoCUT-function
134
8 Add Ons
8.1 The PhraseWriter
The PhraseWriter is an application that creates and administers text modules - also
independent from GreatCut. These text modules can be inserted in active applications.
8.1.1 How are text modules being created?
Step 1: In the left category field activate the context menu with the right mouse button and
create a "new entry" with the new-instruction and name the new text module.
Step 1a: If step 1 is repeated before a text was entered in the text module-edit field, a
folder, a so-called category, is created in the tree structure!
Step 2: Enter a text in the text module-edit field via the keyboard or insert a text from
Windows clipboard.
Step 3: Allocate a name for the XML-file with the menu entry file, save as.
8.1.1.1 Category selection in minimized status:
The selection is done via the context menu (right mouse button) in the Windows info-bar.
135
Fig. 8.1-1: Main dialog with tree structure of the categories, text module-entries (left), text
module-edit field and list of variables (right)
8.1.2 The icon in the Windows-info bar
Fig. 8.1-2: Icon in the Windows-info bar
The icon above is the central control element if the main dialog of the PhraseWriters was
minimized. A double click on the icon reactivates the main dialog and shows the window in
the foreground. A click with the right mouse button on the icon activates the context menu
in the info-bar.
8.1.3 The context menu in the info-bar
Via the option add entry all categories (folders) with text modules are shown.
8.1 The PhraseWriter
136
Fig. 8.1-3: Context menu of the icon in the info-bar (right mouse button)
8.1.3.1 Add entry
This option creates a new category with text modules.
Categories
This option lists all available text module files (*.xml).
Settings
This option opens the main dialog and moves the cursor into the right input-window -
ready for entering a new text module.
Quit
This option ends the application.
8.1.4 The settings-window
Fig. 8.1-4: Setup dialog with shortcuts
Textfile
By means of the -button the path of a text module-file (*.xml) can be set.
8.1 The PhraseWriter
137
Shortcut
Via the keyboard a shortcut for the PhraseWriter can be defined.
Language
This option allows the change of the language if translations are available for the
PhraseWriter.
Start with Windows
If this option is activated, the PhraseWriter is started automatically at every new start of
Windows. The icon is - down right -in the info-bar of the Windows desktop.
Show tooltip
If this option is activated, an explaining info-text is shown when moving the mouse cursor
above the buttons.
Insert formatted text
If this option is activated, also formatted texts from the Windows clipboard are inserted.
Fig. 8.1-5: Toolbar
The sequence of the buttons from left to right: new, open, save, move upwards, move
downwards, settings
8.1.4.1 The context menu left
Fig. 8.1-6: The context menu of the category and text modules-entries
8.1 The PhraseWriter
138
Rename
This option allows renaming categories or text module-entries.
New
This option creates a new text module-entry. Repeating this instruction immediately
creates a folder, a category in the tree.
Copy
This option creates a copy with the same name of a category or a text module-entry.
Delete
This option deletes a category or a selected text module-entry.
Attention: when deleting no direct safety inquiry is done. Only when quitting you are
asked if the carried out modifications shall be saved. If this question is answered
with "yes" the deletion cannot be made undone.
Sort
This instruction sorts all entries of a selected category ascending, from A to Z.
Sort all
This instruction sorts all entries of all categories ascending, from A to Z.
8.1.4.2 The context menu right
Fig. 8.1-7: The context menu in the text module-edit field
Cut
This instruction cuts a marked text part and puts it into the Windows clipboard.
8.1 The PhraseWriter
139
Copy
This instruction copies a marked text part and copies it into the Windows clipboard.
Paste
This instruction pastes a text part from the Windows clipboard to the edit field.
Font
This instruction opens the font dialog and modifies the font of a marked text.
List of variables
The selection of a variable is done with a mouse click. After clicking they are inserted in
the text module-entry field.
Variables
In this field all available variables are listed. Right next to the name of the variable an
example with the respective formatting are shown.
8.1.5 Reference part PhraseWriter
8.1.5.1 The file-menu
8.1.5.1.1 The new-instruction
With the new-instruction a new XML-file is being created.
CTRL+N
8.1.5.1.2 The open-instruction
With the open-instruction a new XML-file is loaded.
CTRL+O
8.1.5.1.3 The import-instruction
With the import-instruction a XML-file is imported into an already loaded file.
CTRL+I
8.1.5.1.4 The save-instruction
With the save-instruction a XML-file is saved on a data carrier.
CTRL+S
8.1.5.1.5 The save as-instruction
With the save as-instruction a XML-file is saved under a new name.
8.1 The PhraseWriter
140
8.1.5.1.6 The quit-instruction
With the quit-instruction the PhraseWriter is terminated.
ALT+F4
8.1.5.2 The edit-menu
8.1.5.2.1 The rename-instruction
With the rename-instruction text module-categories and text modules can
be renamed.
8.1.5.2.2 The new-instruction
With the new-instruction a new entry in a text module-category is created.
8.1.5.2.3 The copy-instruction
With the copy-instruction a new entry with the same name is created in the
activated text module-category.
8.1.5.2.4 The delete-instruction
With the delete-instruction an entry is deleted from a text module-category.
8.1.5.2.5 The sort-instruction
With the sort-instruction the entries of a text module-category are sorted
ascending from A to Z.
8.1.5.2.6 The sort all-instruction
With the sort all-instruction all entries of all text module-categories are
sorted ascending from A to Z.
8.1.5.3 The settings-menu
8.1.5.3.1 The standard settings-instruction
With the standard settings-instruction the dialog for setting the
PhraseWriter-parameters is opened.
In detail please refer to 8.1.1: How are text modules being created?
8.1.5.3.2 The default font-instruction
The default font-instruction opens a dialog in which the display font for the
PhraseWriter can be determined.
8.1 The PhraseWriter
141
8.1.5.3.3 The window list-instruction
The window list-instruction opens a dialog in which all currently opened
application windows are listed. All selected windows are ignored by the
PhraseWriter.
8.1.5.4 The help-menu
8.1.5.4.1 The help-instruction
With the help-instruction the PhraseWriter help is loaded.
F1
8.1.5.4.2 The about-instruction
With the about-instruction a window is opened in which the version and a
link to the EUROSYSTEMS-website is shown.
8.1 The PhraseWriter
142
8.1 The PhraseWriter
143
8.2 Job-Manager
The Job-Manager is a powerful tool for the file administration. To quickly know where
which file is located and which job belongs to which customer is no problem with the
Job-Manager!
8.2.1 Introduction
The most important functions of the Job-Manager are available via the context sensitive
menu of the right mouse button or via shortcuts. This guarantees a fast and comfortable
operation.
The Job-Manager allows the search for files in selected folders and with editable enquiry
screens. If a new job is created or an existing job is edited and saved in the previously set
search paths, the Job-Manager shows this job after the next start. The Job-Manager can
create backups of picture data which can be burned on CD-ROM or DVD for archiving.
With a backup, a complete version of the Job-Manager is also stored automatically, so that
the picture data can be used on any computer or network.
8.2.2 The Job-Manager desktop with working area
After starting the Job-Manager the desktop with working area appears as follows:
Fig. 8.2-1: The Job-Manager desktop with work surface
8.2 Job-Manager
144
The Job-Manager-toolbar which is shown in Fig. 8.2-2 can be switched on or off via
the view-menu and the toolbar-menu item.
In the front part of the bar are the most important functions for the file edition. Behind it the
scanner dialog can be opened, the tree view and structure can be switched on or off.
Info-about opens a dialog in which the Job-Manager version, the number of pictures
and the required storage capacity are indicated. Pressing the last button opens the
Job-Manager help.
Indication: if more preview windows shall be shown in the preview window, the tree view
can be switched off or the preview pictures can be downsized with the --key (minus on
the numeric block) respectively upsized with the +-key.
Fig. 8.2-2: Job-Manager toolbar
In the directory group-window all available directory groups are shown together with their
search paths. When first starting the Job-Manager in this selection field only the directory
group GreatCut jobs. The selection window is shown or hidden with the menu item
directory groups in the view-menu.
Indication: The most important menu items can also be called up via the context sensitive
menu of the right mouse button (in the tree view).
Next to it is another selection field:
Fig. 8.2-3: Selection search field
Here, you have two possibilities:
If file name is selected and in the input field on the right for example the letter a
is entered, the Job-Manager marking jumps to the first job that starts with an a.
1.
If file date is selected and in the input field on the right for example the 4th of
January 2007 in entered as starting date, the Job-Manager marking jumps to the
first job that was created at this date.
2.
This selection window is shown or hidden via the view-menu and there the search
mask-menu item.
In the left part underneath the directory group display is the directory group window. Here,
all directory groups whose search paths as well as the searches are shown.
Right next to it is the Job-Manager preview window in which the found preview pictures of
the files, the selected directory groups or search paths are shown.
8.2 Job-Manager
145
The Job-Manager search mask.
Fig. 8.2-4: Example for an inquiry via the search mask
Here, you can define and edit some search masks.
Indication: when first starting the Job-Manager the search mask is not shown. You can
show or hide this search mask via the view-menu and there the menu item mask editor.
Two search masks are available to the user after the first start of the Job-Manager.
Search mask 1: search for company
Search mask 2: search for order no.
Company and order no. are field from the GreatCut job-info. please refer to 7.10: The
job-info
The search path view shows all existing as well as all newly created search paths.
Fig. 8.2-5: Search path selection lists
In the field selection you can set with which inquiry option the selected search path shall
be searched.
The path selection is shown or hidden via the view-menu and there the menu item path
selection.
Mark single or several thumbnails
8.2 Job-Manager
146
A preview window is marked by positioning the mouse cursor on the respective preview
picture and then pressing the left mouse button. The context sensitive menu of the right
mouse button in the Job-Manager-preview window
Several jobs can be marked in two ways
1. Mark several jobs individually
Keep pressed the CTRL-key and mark the respective preview pictures successively with
the left mouse button.
2. Mark several consecutive jobs
Keep pressed the SHIFT-key and mark the first and the last preview window of the
preview windows that shall be selected.
Finding a specific preview picture in the Job-Manager window
When having many preview pictures it is often difficult to quickly find a specific preview
picture.
In the preview window you have two possibilities to do so:
1. Pressing the keys a-z:
If for example the key a is pressed, automatically the first preview window whose name
starts with an "a" is shown.
2. Intelligent scroll-bar
Position the mouse cursor on the scroll-button and keep pressed the left mouse button. If
you drag the scroll-button up or down, the job name of the momentarily active job is
shown.
If you have found the wanted job let go the mouse button. In the preview window the
selected job is shown first in the upper left corner of the preview window.
8.2.3 The context sensitive menu of the right mouse button in
the Job-Manager review window
Indication: The mouse cursor is on the blue background!
The context menu allows the fast access on several functions in the preview window. The
context menu of the preview window can be opened by positioning the mouse cursor in
the colored part of the preview window and then pressing the right mouse button.
8.2 Job-Manager
147
Fig. 8.2-6: Context menu of the right mouse button activated on the blue background
Sort
In the sort-menu following functions are available
Select:
By name
If you activate the menu item by name, all preview pictures are sorted according to their
name.
The file whose name starts with an A is at first place and if no file starts with an A, the
next letter of the alphabet.
Example: In a directory there are four files that shall be sorted by name.
meyer.job, mller.job, wagner.job, weller.job
As no file name starts with an A , the next letter of the alphabet is shown, in our case
Meyer, then Mller would follow, Wagner and Weller come at last.
By date
If you activate the menu item by date, all preview pictures are sorted by their creation date
or, if they had been modified, by the date of the last modification.
By size
If you activate the menu item by size, all preview pictures are sorted by their size.
8.2 Job-Manager
148
By directory
If you activate the menu item by directory, all preview pictures are sorted according to the
sequence they are found in the directories of the selected search path.
Example: the files lying in the following search path shall by searched for by the directory
sequence.
Z:one wo hree
In the example above, first the preview pictures of the files that would be shown are those
from the directory one, then the ones from two, ....
By created
If you activate the menu item by created, all preview pictures are sorted by their date of
creation.
Ascend can be used for all menu items mentioned above. If for example by size is
selected as sorting and ascend is activated, all preview pictures of the jobs lying in this
search path starting with the smallest are shown.
Select all
If this menu item is selected, all files that are in the selected directory group are selected.
Deselect all
If this menu item is selected, all files that have been selected before, are now deselected.
Reverse selection
If this menu item is selected, all files that have been selected before, are deselected and
vice versa.
View hidden files
This menu item is only active if in a directory group files are searched for that did not meet
the search criterion and are not shown.
Example: a directory group contains 30 files. Ten of these files start with the letter A.
The remaining 20 files start with any other letters. Now, a search is defined that looks for
all files whose name start with an A. As result of this search the 10 files are shown
whose name starts with an "A. The remaining 20 files are not shown in the preview
window.
If the menu item view hidden files is selected, all files are shown that lie in this directory
group.
8.2 Job-Manager
149
8.2.4 The context sensitive menu of the right mouse button in
the Job-Manager preview window
Indication: the mouse cursor is on a preview picture!
This context menu allows the fast access on several functions of the file edition. This
context menu can be opened by positioning the mouse cursor on a preview picture and
then pressing the right mouse button.
Fig. 8.2-7: Context menus with marked file preview
Open
Opens the file with the application registered for the file format.
Import
Imports the file with the application registered for the file format.
Send to
Compressed (zipped) folder
Indication: only shown if for example WinZIP is installed.
Desktop (create shortcut)
Creates a shortcut on the Windows desktop with the selected file.
Mail recipient
Starts the standard email-application (if existing) and prepares an email with the file as
attachment.
8.2 Job-Manager
150
My documents
Copies the selected files to the Windows folder "my documents
The send to-menu can be extended arbitrarily and could also have a Hotfolder as target!
Copy file
Copies the selected files(s) to the wanted directory.
Move file
Moves the selected file(s) to the wanted directory.
Delete file
Deletes the selected file(s) and puts those to the recycle bin.
Indication: if the files are deleted from the recycle bin, they cannot be restored anymore.
Read thumbnail
The preview pictures are newly read.
Print thumbnail
The preview picture(s) is (are) printed.
Menu instructions only for GreatCut-jobs:
Edit job info and print job info list
8.2.5 Reference part Job-Manager
8.2.5.1 The JM file-menu
8.2.5.1.1 The new-instruction
With the new-instruction you open a new Job-Manager view. The Job-Manager desktop
and the working surface are opened with the standard settings.
Indication: search paths, masks and settings must be newly defined.
8.2.5.1.2 The open-instruction
With this instruction all files that have been saved in the Job-Manager format (*.jmn) on
your hard disk or on a mobile data carrier are loaded on the Job-Manager working surface.
8.2 Job-Manager
151
8.2.5.1.3 The save-instruction
With this instruction you save the current job. If the respective job has been saved before,
the given file name and the directory are kept and no dialog for the target directory
selection is opened but the job is saved directly in the previous directory.
Indication: the old version of the job is overwritten so that this file cannot be restored
anymore.
When first saving a job, a dialog for the target directory selection is always opened. Here,
you can enter the wanted target directory in which the job shall be saved as well as the
file name of the job.
8.2.5.1.4 The save as-instruction
With this instruction you save a new file under a file name and in a target directory
selected by you. This instruction also serves for the modification of the file name and / or a
directory of already existing files.
Tip: if for example you want to save a job that is built from parts of an already existing job
without loosing the old version, you select the instruction save as... and you can save the
new file under another name in a new directory.
Indication: the save as-instruction is also to be selected if you want to save the current
file on a mobile data carrier.
8.2.5.1.5 The scan...-instruction
The scan-instruction opens the Job-Manager search files dialog. This dialog allows
finding all graphics, texts or other files on your computer or in the network. As default, you
can search for the formats under search for:
Indication: if you want to search for further formats you enter them in the Job-Manager in
the options-menu and there in the menu item file formats.
8.2 Job-Manager
152
Fig. 8.2-8: The search files dialog with format selection (right column)
In the upper part of the dialog is the input line named search at. Here, you can enter the
wanted directory, the hard disk or the net drive, that shall be searched.
Pressing the all local devices-button automatically enters all local devices of your system
in the input line.
The selection window which is named search for serves for the selection of specific file
formats. Pre-entered here are all formats that the Job-Manager makes available as default
after a new installation. If new file formats are created in the Job-Manager, these are also
shown here and can be selected.
A double click with the left mouse button on a specific format activates it. Another double
click with the left mouse button on it deactivates the previously activated format.
The three buttons underneath the window serve for the faster selection or deactivation
of file formats.
Thus, with the all-button all existing formats can be included in the search.
The none-button deactivates all previously marked formats and the reverse-button
reverses the selection.
The search is started by pressing the search-button.
Found
8.2 Job-Manager
153
In the field named found directories all paths found after the search are shown.
The found files are sorted by format which means that all found TIFF-files with their
corresponding paths are stored under TIFF-bitmap .tif. All found JPEG-files with their
corresponding path are stored under AI/EPS Import. If you now click with the left mouse
button on the + (PLUS)-character in front of AI/EPS Import, all directories in which AI-
or EPS-files were found are displayed.
Fig. 8.2-9: Search files-window during search
In the above picture the file scanner dialog is shown during a search. The scan-button is
replaced by the cancel (ESC)-button during the search. Left of the button is the status bar
of the search.
Indication: if the search is cancelled only the directory groups and paths which have been
found until the cancellation are displayed.
In the picture you can see in the section named found directories that after successful
search two groups are shown. Groups can be recognized by the + (PLUS)-character in
front of the group name.
8.2 Job-Manager
154
Fig. 8.2-10: Group dialog with the file-search
To mark several directories individually in this dialog, you select the wanted directories
with a click of the left mouse button while the CTRL-button is kept pressed.
To mark several directories below each other, you move the mouse cursor to the first
directory of the group to be marked and once press the left mouse button. Then you press
the SHIFT-button and keep it pressed. Now mark with the left mouse button the last
directory and the whole group is marked.
If now the right mouse button is pressed, the so called context sensitive menu is opened.
If the first menu item add to group is selected another popup menu is opened and the
marked directories can be added to an existing group or saved in a new group. Already
existing groups are shown in the below part of this popup menu, here for example
GreatCut jobs.
Fig. 8.2-11: Allocation of name for directory groups
8.2 Job-Manager
155
A new name is allocated to a group by entering the wanted name into the input field and
by confirming the dialog with OK.
The directories are then taken over under this name in the window of the directory groups
of the Job-Manager.
Add automatic
If the menu item add automatic is selected, automatically a new directory group is added
that contains the same directory, for example one or several directories from the group
AI/EPS Import are marked and add automatic is selected, then a new directory group
with the name AI/EPS Import is created and the selected directories are written into this
directory group.
Indication: the menu item combine is only active if at least two directories are selected.
Only directories can be combined that lie in the same group.
Using this menu item is especially useful if several directories have the same structure.
Indication: all combined directories are considered as one directory, which means that if
later in the main window of the Job-Manager for example search queries for the directory
are created they apply for all combined directories. These combined directories cannot be
treated individually anymore.
Add all
If the add all-button is pressed, all found directories are added to the Job-Manager
window.
Add selected
If the add selected -button is pressed, all marked directories are added to the
Job-Manager window.
8.2.5.1.6 Printer setup
If this menu item is activated, the printer setup dialog is opened. Here, you will have a list
of all printers that are installed on your system. Select the wanted printer. For further
settings for the printer output, activate the properties-button.
Indication: the print dialog that is opened by pressing the setup-button depends on the
loaded printer driver.
8.2.5.1.7 Quit
If this menu item is selected the Job-Manager is closed and the last modifications are
saved.
8.2 Job-Manager
156
8.2.5.2 The JM options-menu
8.2.5.2.1 Add group
If this menu item is activated, following dialog opens:
Fig. 8.2-12: Dialog for the allocation of name for a new group
In the input line name for the directory group you enter the name for the new directory
group and confirm the input with OK. Pressing the cancel-button discards the input
without creating a new directory group.
Indication: this menu item is also available in the context menu of the right mouse button.
8.2.5.2.2 Add path
If this menu item is activated, the add search path dialog is opened.
8.2 Job-Manager
157
Fig. 8.2-13: Dialog for adding new search paths
In the upper part of the dialog the search path is entered. Right next to it is a triangle
whose apex shows downwards. If you click on this triangle with the right mouse button, all
existing search paths are shown.
Search for
Under "search for" you select the format for which the previously set directory shall be
searched for.
In the area named options the following settings can be done:
If include subdirs is activated, all subdirectories of the previously set directory are also
searched.
Indication: the function watch directory is not active here as only single directories can be
watched.
Watch directory
If the function watch directory is selected, the respective directory is watched which
means that if a new file is saved in this directory the Job-Manager recognizes this
automatically and shows the new file as well.
8.2 Job-Manager
158
Indication: the functions save CD-description and CD-label are only active if files from a
CD are searched for.
In the bottom part of the dialog the context sensitive menu of the right mouse button can
be equipped with different functions.
Fig. 8.2-14: Sections from the file format dialog
Under actual functions the functions that are available in the context menu are listed.
Each search path can be provided with its own context menu.
Example: a search path contains only files that shall be sent via email. Here, two functions
as context menu would be sufficient. As first function, you would select open in order to
check the file to be sent once again. As second function you would select send to . The
other functions are not needed here.
The button with the arrow to the left moves functions to the actual functions. Actual
functions are those functions that are later available in the context menu.
The button with the arrow to the right moves functions to the side available functions.
Available functions are functions that are not available in the context menu.
The separator-button serves for inserting separators between single functions. This way,
a clearer composition of the context menu can be obtained.
If the standard context menu was modified - several functions have been removed -, the
initial state of the context menu can be restored by pressing the standard-button.
If the option execute with double click is activated, the function of the context menu is
only executed by a double click of the right mouse button.
With the buttons up or down menu items or separators can be moved to any position.
8.2.5.2.3 File formats
Via the file formats-menu item new formats can be added to the list file formats of the
Job-Manager and deleted again.
8.2 Job-Manager
159
Indication: newly added formats are displayed in the preview window without preview,
only with their file name.
Fig. 8.2-15: Add or delete file formats
In the left part of the dialog, available formats are shown and new formats entered. Right
next to it the ending, the suffix of the respective format is indicated. Underneath, the frame
color of the preview pictures and the selection color can be defined by a double click onto
the color field.
Indication: only newly defined formats can also be deleted again.
Font Setup...
If this menu item is activated, following dialog opens:
Fig. 8.2-16: Font selection for the preview window
In the upper part of the dialog the font, the font style and the size of the legend of the
preview pictures in the preview window can be set.
In the bottom part of the dialog, additional settings can be done. The legend can be struck
out or underlined or the font color can be freely selected. All this is for a better optical
8.2 Job-Manager
160
recognition respective distinction of the preview pictures.
Under script you can select which presentation of the signature is preferred. Thus,
someone from Great Britain would select western and an Arab arabic.
8.2.5.2.4 Select language
Here, you can select in which language the menus and dialogs the Job-Manager shall
appear. Just click on the downwards arrow and select the wanted language.
Indication: a selection is only possible if more than one application language is available.
8.2.5.2.5 Create backup...
If this menu item is activated, the backup dialog is opened:
Fig. 8.2-17: Parameter setup in the backup dialog
In the input field named directory for backup select the directory or data carrier into
which the data shall be saved.
In the field underneath filename for backup the filename for the backup is entered.
Indication: backup-files always end on *.jmn.
Right next to it you can select if the names of the drive (i.e.: C:) shall also be saved or not.
If the option save driveletters is active the drive name is saved, too.
Indication: as default, this option is deactivated. You should activate this option only if two
paths with the same search directories but different driveletters are available, so that they
can be distinguished by the backup-module.
If the option add Job-Manager and Autorun (to run from CD) is activated, the files and
the Job-Manager itself are also copied to the data carrier.
8.2 Job-Manager
161
Indication: the backup can be interrupted at any time with the ESC-button.
8.2.5.2.6 Delete all groups
This option deletes all search groups.
8.2.5.2.7 Clear thumbnail cache
The preview pictures that the Job-Manager creates can be saved in a cache to have a
faster access to them.
When shall the thumbnail cache be deleted?
The thumbnail cache should be deleted if a *.jmn-file was deleted. The search paths and
directories of the preview pictures do not exist anymore but the picture information is still in
the cache but not needed anymore.
Indication: if the thumbnail cache is deleted, the preview pictures of the single search
paths in the preview window must be newly read which will take some time depending on
the number of preview pictures.
8.2.5.3 The JM view-menu
In the Job-Manager view-menu the presentation of the Job-Managers can be adapted.
Here, the toolbar, the status bar, the selection path, the groups, the mask and
the maskeditor view can be switched on or off.
If the menu item Job-Manager always on top is activated, the Job-Manager always
remains in the foreground. This function is especially suitable for the collaboration with
GreatCut.
The Job-Manager window then can be positioned in the chart mode so that the working
area of GreatCut is completely available to the user but also the Job-Manager remains
visible.
Advantage: Jobs to be edited can be quickly found, opened or dragged to GreatCut.
8.2.5.4 The JM ?-menu
A click on the ?-menu opens the info about Job-Manager dialog. Here, the status of
your Job-Manager version is indicated as well as the number of the saved files and the
needed disk space.
8.2.5.5 Keyboard shortcuts Job-Manager
Key Function
Right mouse button (mouse cursor on the preview
picture)
Context sensitive menu of
thumbnails
8.2 Job-Manager
162
Right mouse button (mouse cursor in the preview
window)
Context sensitive menu of the
preview window
SHIFT
ENTER-key Load in GreatCut
Left mouse button mark jobs from - to
CTRL
N New file
O Open file
S Save file
F Search drives
Left mouse button Mark pictures individually
8.2.6 Overview keyboard shortcuts Job-Manager
Menus
Key +
(Num-Lock)
- (Num-Lock) Del right
mouse
button
ESC PgUp PgDn
Function
increase
thumbnails
decrease thumbnails delete job(s) activate
context menu
cancel
search
previous
page
next page
Key F5 A-Z
Function
refresh search
paths
jump to first job
starting with this letter
Key Input left mouse
button
SHIFT
Load in
GreatCut
mark jobs
from - to
Key B F H I J K L
CTRL
print thumbnails set font attributes do not show
job(s)
call up job-info search
standard
paths
copy job(s) print list
Key M O Q R U V left
mouse
button
CTRL
move job(s) Job-Manager
settings
quit
Job-Manager
show jobs in
standard-
paths
show
job(s) again
window
always on
top
mark jobs
individually
8.2 Job-Manager
163
8.2 Job-Manager
164
9 Tips & tricks - Troubleshooting
Often, it is just a bagatelle that makes the "implementation" of new software
difficult. Similar to a new machine, there are questions and problems with new software
that often can be explained and solved easily. Therefore, we have explained a selection of
questions that occur daily at our hotline- and support routine more closely.
9.1 Buffer overflow serial
The cutter cuts the first characters neatly and then starts to draw
indefinable curves.
With serial activation of the cutter, this is a typical buffer overflow problem
and occurs if the protocol for the serial transfer is not set correctly. Most
cutters are activated with the following parameters with a serial data
transfer: bits per second: 9600, data bits: 8, parity: none, stop bits: 1,
protocol resp. flow control: hardware
Tip 1
9.2 Cutter does not respond!
a. First check if you have selected the correct cutter driver and the correct
port: for example GCC Ultra GRC-61 at COM2 in the GreatCut-cutting dialog
b. COM-connection: check if the parameters of the port are set correctly. To
do so, call up the system control of Windows. In the device manager, select
the corresponding connection, for example: COM.
Popular standard parameter are: Baud: 9600, data bits: 8, parity: none, stop
bit: 1, protocol/flow control: hardware
The settings in the system control and at the cutter must be identical
otherwise no or only faulty data transfer will take place.
c. USB-connection: check if the correct USB-driver is installed for the
device. The settings are in the Windows device manager under
USB-controller. The USB-driver for the cutting cutter must be entered in this
list otherwise no activation is possible.
If the USB-driver does not appear there, install it from the delivered data
carrier of your device.
d. Original cable: check if you use the original cable recommended by the
manufacturer. If this is not the case, there might be bigger problems during
the data transfer. GreatCut communicates during the data transfer with the
cutter so that missing or faulty connected data cable with the cutter lead to
input or output errors.
Tip 2
165
9.3 Buffer overflow
The cutter reports buffer overflow or does not cut the whole job
This is often because of an incorrect setting of the used protocol of the serial
(COM) port. In most cases it is sufficient to set the protocol respective the
flow control of the port to hardware.
Tip 3
9.4 Script welding
The automatic welding of scripts does not work as expected
The success rate with the automatic welding increases clearly if the letter
spacing is reduced from 100% to 99.9% or even 99%. This results in the fact
that two nodes that lie mathematically exactly on top of the other can be
slightly moved so that they can be "identified" as two dots.
Indication: another possibility is the modification of the kerning in the
Font-Manager for Adobe fonts with which problematic kerning pairs can be
edited.
Tip 4
9.5 Data import from Apple computers
Data import from Apple-computers in GreatCut
When exporting Apple-data you have to pay attention to some settings to
have a perfect data export. All popular Apple compatible illustration- and
graphic applications can export EPS-data. (Illustrator, Freehand, )
For the contours, as line width only hairline (0.01 mm) must be
entered.
1.
No fillings should be transferred. 2.
All texts must be converted to graphical objects. (text in curves) 3.
Grouped or combined objects must not be available. (break up
before)
4.
Especially with the Freehand-export the export filter for the
Illustrator-format must be selected.
5.
As file name extension .eps should be used and you should not
use umlauts as , , .
6.
Tip 5
9.6 Typical sources of errors when cutting
a) The foil is clamped too loose
Consequence: the graver moves the foil during the cutting and the contour
is not closed completely.
Tip 6
9.3 Buffer overflow
166
Remedy: when inserting the foil pay attention that the foil is clamped evenly
and does not undulate.
b) The speed is too high
Consequence: small foil parts especially serifs and counters are
unscrewed.
Remedy: reduce speed and lower the pressure.
c) The infeed pressure is too high
Consequence: the release paper is also carved, character parts are
unscrewed and parts of the release material get stuck at the characters. The
weeding border of the foil gets more difficult.
Remedy: reduce pressure and correct the depth of the cutting graver if
necessary.
d) The infeed pressure is too low
Consequence: foil and gluten were only partly cut through. The weeding
border is possible only with difficulty or not at all.
Remedy: increase the pressure and correct the depth of the cutting graver if
necessary.
e) The graver is set too deep
Consequence: foil, gluten and release material were cut. Foil cannot be
used any more.
Remedy: correct the setting of the depth of your cutting graver.
f) The graver is used up
Consequence: only the foil and not the gluten is cut through.
Indication: when using standard foil the using up of the graver is little. When
using reflection or sandblast foil the using up is much higher.
Remedy: use new original graver.
g) The characters were unscrewed
Consequence: The weeding border is possible only with difficulty. The
unscrewed parts stick to the foil and cannot be detached any more.
Generally is presumed: the smaller the font size the thinner the foil must be;
the adhesive force of the gluten is higher.
9.6 Typical sources of errors when cutting
167
Remedy: reduce the speed and if necessary the infeed pressure until this
effect does not occur any more.
h) The release paper is also cut
Consequence: the release material sticks to the foil. The weeding border is
possible only with difficulty or not at all.
Remedy: correct the setting of the depths of the cutting graver and also
reduce if necessary the infeed pressure.
9.6 Typical sources of errors when cutting
168
Annex
A Glossary
Additive color system The ~ is based on mixing the additive, luminous spectral colors
red, green and blue (RGB), for example in color TVs or color
monitors
Adjustment Modification of the distance between two adjacent characters
so that a harmonic type face is being created. This is reached
by correcting the character - or word distance. With distances
below 100% you speak of kerning and with values above 100%
of spacing out.
Adjustment handles ~ are the 9 black quadrates that are drawn around the object
and in the middle when marking objects.
Antialiasing Edge smoothing with bitmaps
Application tape Foil that is used to apply the cut foil after the weeding on the
lettering area. The adhesive force must be strong enough so
that the text - even the tiniest letters - can be released from the
substrate without problems. After application, the ~ must also
be released without problems.
Ascender Term for the part of a character that extends above the middle
length.
Backup Data backup
Bit-depth also shade ~ is the mathematically possible number of colors with a
specific number of bits, for example:
1 bit color depth = 2
1
= 2 possible colors (black/white)
8 bit color depth = 2
8
= 256 possible colors/shades of gray
24 bit color depth = 2
24
= 16.8 Mio. possible colors
Bitmap Pixel-graphic
Bold Font that a bit thicker than the standard typeface.
Byte Smallest addressable unit in the computer memory, consisting
of 8 bits.
Calibration Adaptation of printer, monitor, cutter or adaptation to desired
values.
Cap height This is the height of the capital letters, the majuscules. As
measurement usually the height of the letter H from the font
line to the top edge of the character is used.
169
Center justification A break justification where the text block is justified at the same
time on the left and on the right side. To do this, the word
space within a text line is varied (usually extended) so that on
the left and right side a clean text edge is created. This is not
only applied for the the last line of a break.
compare also: forced block
Clipart(s) ~ are jobs or job parts that were added to the Clipart-toolbar.
They are saved in a separate directory. (C:Program
FilesEUROSYSTEMSGreatCutCLIP)
Clipboard ~ is used for temporary storage in Windows.
The ~ is used to exchange data fast between applications.
CMYK Cyan, magenta, yellow, contrast (key, black) Standard colors
for the four-color printing.
CMYK-color area ~ is the total number of colors that can be displayed by the
colors used when printing (CMYK).
Color depth ~ is the number of possible color tones that can be recognized
by a scanner or reproduced on a color monitor.
Context menu Context menus are called so because the structure adapts and
changes depending on the number and type of the selected
objects (context). Context menus are always activated with the
right mouse button. They serve for the faster access to
important functions and tools and also to those functions that
cannot be activated via the main menu.
Contrast Contrast; range of brightness between bright and dark parts of
a picture.
Cursor ~ is the blinking, vertical line in an editable field.
Decoration Accentuation of text parts by modification of the text attributes,
for example bold, italic.
Descender This is the part of a character that protrudes below the font line.
Desktop The area besides the working surface that can be used for the
draft. It is comparable to a desk on which are the tools.
Digitalization Conversion of a picture template into a digital form. The
capture is done pointwise or linewise by means of a
digitalization-tableau or by reading the template with a scanner.
Dongle Means the copyright that is part of the scope of delivery of
GreatCut. It is inserted in the USB-interface of your computer.
Without ~ the software cannot be started.
A Glossary
170
Download Downloading applications or files from the internet to your
computer.
DPI Acronym for Dots Per Inch; resolution fineness (1 inch = 2.54
cm)
EPS Acronym for Encapsulated Postscript Format. In this file
format the text and picture information is saved in the page
description language postscript. This format also contains
besides text and raster data also a preview bitmap which
allows displaying a copy of the data on the screen.
Foil Two production processes are common: calendaring and
casting. Cast foil is created without drawing frame and thus has
a lesser shrinking tendency. The costs are usually higher than
with calendared foil. Calendared is cheaper, has a shorter
period of usage und shrinks more.
Cutting foils are built in three layers:
1. Substrate; the lowest layer
2. Gluten layer; is between the foil and the substrate
3. the foil itself.
Font Type cut within a type face in digital form. Most type faces
have the fonts normal, bold, italic and bold-italic. Often, the font
is used for the same type face. Correct would be that each cut
is a separate font.
Font line ~ is a thought line on which the characters of a row are
standing. Even if different font types and font sizes are used
in a row, all characters must stand on a common font line.
Font size ~ is the size of a font. It corresponds to the block height, which
means it also comprises the ascender and descender as well
as a certain space above and below the characters.
Forced justification Justification where all text lines - also the last- are adapted to
the width of the column or the working area. In GreatCut this
justification is called force justification.
Gamma correction The ~ is a method for the correction of color graduation
considering the perception of the human eye if there are two
adjoining areas of different color.
Group Combination of arbitrarily many objects to a group. The
position of the objects itself does not change any more within
the group.
Halftone image(s) ~ are pictures which contain shades of gray or hues. The tonal
value between pure white and pure black is called halftone.
Hotfolder
A Glossary
171
A Hotfolder is a directory monitored by the Plot-Manager. If a
file is copied into this directory, the Plot-Manager carries out
automatically specific configurable functions.
Inch Measurement unit for the length
1 Inch = 2.54 cm
Job File-ending of GreatCut; name for a GreatCut-file
Justification Alignment of a text block on the working area. GreatCut offers
justification left-aligned, right-aligned, centered, center
justification, forced center justification and adjust cap height.
Kerning If two characters stand closer together than it would
correspond to their standard thickness, you speak of ~. With
character combinations as for example Te you have a
balanced type face.
Laminating Covering with transparent plastic films.
Live-Update Updating of software via the internet.
Marking function ~ means marking objects by keeping pressed the left mouse
button, then drawing a frame around the objects to be marked
and letting go the mouse button only if all objects to be marked
are completely within the frame.
Process colors Printing scale of colors for four-color-printing with cyan, yellow,
magenta and black (key). By mixing these colors, it is possible
to print all colors.
Raster Image Processor short: RIP - Software that rasterizes vector data and controls
the printing on a large format printer.
Resolution Number of pixels per track unit. It is indicated in dpi (dots per
inch). Laser printers have a resolution from 600 to 1200 dpi.
Scan resolution Fineness of the resolution when scanning analogue images
Formula:
Resolution (in DPI) = printing length (L/cm) x 2 (quality factor) x
enlargement factor x 2.54 (when converting from cm into inch)
Subsidiary line These are lines for the virtual alignment of objects on the
working area or the desktop. Subsidiary lines are only visible
on the monitor are neither plotted nor output on the printer.
Superscript The characters are set higher than the characters standing on
the baseline. They usually have a bit smaller font size than the
basic font.
Toolbar
A Glossary
172
can be freely moved and positioned on the working area of an
application. Often, also the composition of the tools can be
defined.
Trapping A small overlapping zone at the limit of superposed colored
elements. This ~ guaranteed that no white gaps occur at the
color borders. The overlapping can happen through overfilling
or underfilling.
Upload Upload is the sending of files or applications to a networked
server
Weeding means the removal of unnecessary foil parts after the cutting
with a cutting plotter.
White gaps ~ are the gaps on the edges of overlapping or abutting color or
foil areas. Disadvantageous especially with silk-screens or
when printing.
x-height Height of the lower case/character x respective the lower
case without the ascender of a font.
A Glossary
173
A Glossary
174
A Glossary
175
A Glossary
176
Index
A
Automatic welding 99, 107, 166
Autosave interval 64
B
Backup 64, 144, 161, 162, 169
Break group 54
Brightness 88, 170
C
Cap height 169, 172
Character spacing 107
Clipart 78, 97, 170
Clipboard 51, 52, 69, 78, 135, 138, 139, 140, 170
Clockwise 58, 104
Close objects 69
Color graduation 53, 77, 171
Color palette 71, 72, 90
Combine 54, 55, 69, 70, 77, 156
Contour line 76, 114, 115, 116
CoRUN 11, 68
Counterclockwise 104
D
Device driver 15, 16, 31, 33, 68
Directory for backup 161
177
Drill holes 57
Duplicate 54, 64, 91
F
File formats 78, 152, 153, 159, 160
Foil optimization 42, 43, 63, 80
Font color 160
Font size 65, 167, 171, 172
Forward one 60
Full surface 108, 109
G
Gamma correction 171
Grouping 43, 54, 97
H
Hairline 78, 166
Hatch 76
Hidden files 149
Horizontal mirror 53, 79
I
Initial display 80
J
Job info 151
Job-calculation 23
Job-history 50
Job-Manager 144, 145, 146, 147, 150, 151, 152, 153, 156, 158, 161, 162, 163
D
178
K
Kerning 166, 169, 172
L
Local device 33, 35
M
Magnifying glass 93
Maintain sheet origin 66
Mask bitmap 76
Maximum optimization 44
Measure 56, 62, 94, 109, 110
N
Node editing tool 54
Not visible 89
Number of copies 25
O
Offset 20, 38, 99, 100, 109, 116
Online support 75
Open trimming 63, 106, 107
Optimization 42, 43, 44, 47, 63, 80
Orientation 23, 64, 97, 104, 105
Outline 53, 62, 63, 78, 98, 99, 100, 114
Overlap 47, 107
K
179
P
Posterize 76
Prepare to cut 53
Print area 21, 28
R
Read out 37
Recalculate 75, 80
Redo 51, 77, 100, 102
Reduce colors 76
Reduce nodes 76
Reference Point 38
Reference point 38
Refresh screen 61, 77, 78
Register marks 1
Relief 63
Revectorize 76
Reverse cutting 47
Rounding 59
S
Saturation 88
Save as 49, 79, 90, 122, 123, 124, 135, 140, 152
Scan 152, 154, 172
Screen printing 1, 47, 63, 106, 107, 108, 109
Segment 1, 38, 47, 48, 67, 68, 75
Segmentation 46, 48
P
180
Separate 46, 59, 70, 170, 171
Shades of gray 128, 171
Smooth 14
Sort with simulation 80
Stack distance 68
Stack processing 67
Stacking preview 38
Subsidiary lines 25, 73, 172
Symmetric objects 57
T
Template 47, 128, 130, 133, 170
Text editor 76, 107
Thumbnail 151, 162
Tiling 24, 26
To back 60
To front 60
Trim 63, 106, 107, 108
Typeface 169
V
Vertical mirror 79
W
Wait after segment 38, 67
Weed border distance 43
Weeding frame 38, 40, 44, 45, 67, 75, 80, 81, 82
Welding 1, 63, 99, 100, 105, 106, 107, 108, 166
S
181
Você também pode gostar
- The Subtle Art of Not Giving a F*ck: A Counterintuitive Approach to Living a Good LifeNo EverandThe Subtle Art of Not Giving a F*ck: A Counterintuitive Approach to Living a Good LifeNota: 4 de 5 estrelas4/5 (5794)
- The Yellow House: A Memoir (2019 National Book Award Winner)No EverandThe Yellow House: A Memoir (2019 National Book Award Winner)Nota: 4 de 5 estrelas4/5 (98)
- Hidden Figures: The American Dream and the Untold Story of the Black Women Mathematicians Who Helped Win the Space RaceNo EverandHidden Figures: The American Dream and the Untold Story of the Black Women Mathematicians Who Helped Win the Space RaceNota: 4 de 5 estrelas4/5 (895)
- The Hard Thing About Hard Things: Building a Business When There Are No Easy AnswersNo EverandThe Hard Thing About Hard Things: Building a Business When There Are No Easy AnswersNota: 4.5 de 5 estrelas4.5/5 (344)
- The Little Book of Hygge: Danish Secrets to Happy LivingNo EverandThe Little Book of Hygge: Danish Secrets to Happy LivingNota: 3.5 de 5 estrelas3.5/5 (399)
- The Emperor of All Maladies: A Biography of CancerNo EverandThe Emperor of All Maladies: A Biography of CancerNota: 4.5 de 5 estrelas4.5/5 (271)
- Devil in the Grove: Thurgood Marshall, the Groveland Boys, and the Dawn of a New AmericaNo EverandDevil in the Grove: Thurgood Marshall, the Groveland Boys, and the Dawn of a New AmericaNota: 4.5 de 5 estrelas4.5/5 (266)
- Never Split the Difference: Negotiating As If Your Life Depended On ItNo EverandNever Split the Difference: Negotiating As If Your Life Depended On ItNota: 4.5 de 5 estrelas4.5/5 (838)
- A Heartbreaking Work Of Staggering Genius: A Memoir Based on a True StoryNo EverandA Heartbreaking Work Of Staggering Genius: A Memoir Based on a True StoryNota: 3.5 de 5 estrelas3.5/5 (231)
- Elon Musk: Tesla, SpaceX, and the Quest for a Fantastic FutureNo EverandElon Musk: Tesla, SpaceX, and the Quest for a Fantastic FutureNota: 4.5 de 5 estrelas4.5/5 (474)
- Team of Rivals: The Political Genius of Abraham LincolnNo EverandTeam of Rivals: The Political Genius of Abraham LincolnNota: 4.5 de 5 estrelas4.5/5 (234)
- The World Is Flat 3.0: A Brief History of the Twenty-first CenturyNo EverandThe World Is Flat 3.0: A Brief History of the Twenty-first CenturyNota: 3.5 de 5 estrelas3.5/5 (2259)
- The Unwinding: An Inner History of the New AmericaNo EverandThe Unwinding: An Inner History of the New AmericaNota: 4 de 5 estrelas4/5 (45)
- The Gifts of Imperfection: Let Go of Who You Think You're Supposed to Be and Embrace Who You AreNo EverandThe Gifts of Imperfection: Let Go of Who You Think You're Supposed to Be and Embrace Who You AreNota: 4 de 5 estrelas4/5 (1090)
- The Sympathizer: A Novel (Pulitzer Prize for Fiction)No EverandThe Sympathizer: A Novel (Pulitzer Prize for Fiction)Nota: 4.5 de 5 estrelas4.5/5 (120)
- Curriculum Approaches in Language Teaching:: Forward, Central, and Backward DesignDocumento24 páginasCurriculum Approaches in Language Teaching:: Forward, Central, and Backward DesignJohn Carlo Quiane100% (1)
- Answers Practice Paper-ItfDocumento8 páginasAnswers Practice Paper-Itfdhruv1007bansalAinda não há avaliações
- Syllabus - Class 2: English 1 TermDocumento1 páginaSyllabus - Class 2: English 1 TermIMRAN IMRANAinda não há avaliações
- RCM Level 7 SyllabusDocumento7 páginasRCM Level 7 SyllabusCourtney DizonAinda não há avaliações
- Series 0i-D (E) - V05aDocumento16 páginasSeries 0i-D (E) - V05aPaulus PramudiAinda não há avaliações
- 1 Solutions in Cylindrical Coordinates: Bessel FunctionsDocumento16 páginas1 Solutions in Cylindrical Coordinates: Bessel FunctionsNicolas FernandezAinda não há avaliações
- 21st Pre Colonial PeriodDocumento9 páginas21st Pre Colonial PeriodANT0N1OAinda não há avaliações
- NasmDocumento67 páginasNasmPaul Cockshott100% (1)
- Ajps Style GuideDocumento9 páginasAjps Style GuideReuben Henry HartAinda não há avaliações
- Math 1 - Course OutlineDocumento2 páginasMath 1 - Course OutlineJennifer VeloriaAinda não há avaliações
- Guia de EstudioDocumento85 páginasGuia de EstudioEmmanuel Nogales GomezAinda não há avaliações
- Lesson Plan in Mathematics 10Documento3 páginasLesson Plan in Mathematics 10marie padolAinda não há avaliações
- Lenovo V330 - V130 Setup GuideDocumento10 páginasLenovo V330 - V130 Setup GuideCristian Daniel BerettaAinda não há avaliações
- BIT 2109 Integrative Programming and TechnologiesDocumento4 páginasBIT 2109 Integrative Programming and TechnologiesHerwin CapiñanesAinda não há avaliações
- Pega CSAv7.1 Dumps - PegadumpsDocumento17 páginasPega CSAv7.1 Dumps - PegadumpsSiva VAinda não há avaliações
- Mitsubishi Forklift Fb18tca Service ManualDocumento23 páginasMitsubishi Forklift Fb18tca Service Manualcatherinewade170701kty100% (118)
- Calculus (Rate of Change)Documento5 páginasCalculus (Rate of Change)landscapesinthemistAinda não há avaliações
- Lesson 3Documento8 páginasLesson 3hường nguyễn thịAinda não há avaliações
- 5000 IpsDocumento2 páginas5000 IpseleriAinda não há avaliações
- ACTIVITY DESIGN in Reading 2022Documento3 páginasACTIVITY DESIGN in Reading 2022caroll joyAinda não há avaliações
- Church History (By Watchman Nee)Documento76 páginasChurch History (By Watchman Nee)Yohannes BushoAinda não há avaliações
- Java Interview Questions - AnswersDocumento4 páginasJava Interview Questions - AnswersApurba PanjaAinda não há avaliações
- Git CommandsDocumento10 páginasGit CommandsbanuAinda não há avaliações
- Online Writing: Norebel Gomez-Arazo BalagulanDocumento36 páginasOnline Writing: Norebel Gomez-Arazo BalagulanNo RebelAinda não há avaliações
- The Four Constitutions of VCII PDFDocumento13 páginasThe Four Constitutions of VCII PDFJilliane Caruncho BerbaAinda não há avaliações
- Name:Mr - Sarawut Moontima ID:5631301107 Section:01 Date: DueDocumento17 páginasName:Mr - Sarawut Moontima ID:5631301107 Section:01 Date: DuePongsatorn TammavaragornAinda não há avaliações
- TranStation Users ManualDocumento84 páginasTranStation Users ManualKeidy Brito100% (1)
- 8085 InterruptsDocumento8 páginas8085 InterruptsCharles SamuelAinda não há avaliações
- Elvia Salazar Designing and Implementing An Esp Course DesignDocumento12 páginasElvia Salazar Designing and Implementing An Esp Course DesignHÀþhrð ÐÍteAinda não há avaliações
- The Tale of The Man of Lawe 1000059498 PDFDocumento340 páginasThe Tale of The Man of Lawe 1000059498 PDFjurebieAinda não há avaliações