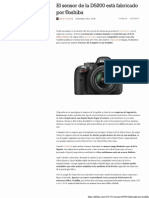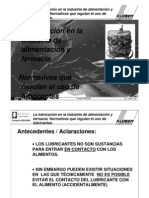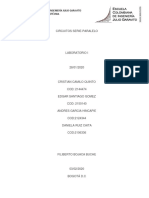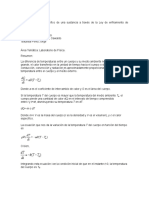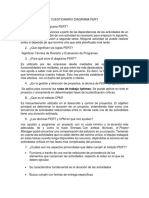Escolar Documentos
Profissional Documentos
Cultura Documentos
Manejo-De-solidworks Univ Simon Bol
Enviado por
Héctor Góngora Hoil0 notas0% acharam este documento útil (0 voto)
6 visualizações59 páginasDireitos autorais
© © All Rights Reserved
Formatos disponíveis
PDF, TXT ou leia online no Scribd
Compartilhar este documento
Compartilhar ou incorporar documento
Você considera este documento útil?
Este conteúdo é inapropriado?
Denunciar este documentoDireitos autorais:
© All Rights Reserved
Formatos disponíveis
Baixe no formato PDF, TXT ou leia online no Scribd
0 notas0% acharam este documento útil (0 voto)
6 visualizações59 páginasManejo-De-solidworks Univ Simon Bol
Enviado por
Héctor Góngora HoilDireitos autorais:
© All Rights Reserved
Formatos disponíveis
Baixe no formato PDF, TXT ou leia online no Scribd
Você está na página 1de 59
ii
UNIVERSIDAD SIMN BOLVAR
DEPARTAMENTO DE MECNICA
DIBUJO MECNICO MC2131
GUA BSICA PARA MANEJO DE SOLID WORKS
Elaborado por:
Ing. Mariangel Berrotern E.
Sartenejas, Julio 2013
ii
NDICE
I. Creacin de slidos ........................................................................................................................... 4
1.1 Operacin extruir saliente/base y extruir corte................................................................. 4
1.2 Operacin Revolucin de saliente/base ............................................................................... 12
1.3 Operacin de saliente/base barrido (Ejemplo: resorte) ...................................................... 16
1.4 Operaciones de simetra y matrices ........................................................................................ 20
1.5 Creacin de plano nuevo ......................................................................................................... 24
a) Creacin de planos paralelos ................................................................................................ 25
b) Creacin de planos inclinados .............................................................................................. 26
II. Generacin de planos ...................................................................................................................... 29
2.1 Crear un plano nuevo ............................................................................................................... 29
a) Creacin de tres vistas principales ........................................................................................ 29
b) Lneas ocultas y escala .......................................................................................................... 31
c) Propiedades de la hoja y modificacin del cajetn ................................................................ 31
2.2 Vistas ortogonales .................................................................................................................... 36
a) Crear una nueva vista ortogonal ........................................................................................... 37
2.3 Vistas auxiliares ....................................................................................................................... 38
2.4 Vistas de seccin ...................................................................................................................... 41
a) Vista de seccin parcial ........................................................................................................ 43
2.5 Vistas de detalle........................................................................................................................ 45
2.6 Acotacin.................................................................................................................................. 46
a) Consideraciones generales .................................................................................................... 46
b) Cotas en ISO-A ..................................................................................................................... 47
c) Cotas en ISO-E ..................................................................................................................... 49
III. Ensamblajes ................................................................................................................................. 51
3.1 Crear un documento nuevo de ensamblaje ............................................................................... 51
iii
3.2 Relaciones de posicin ............................................................................................................. 52
3.3 Crear vista explosionada del ensamblaje.................................................................................. 55
3.4 Elaborar el plano del ensamblaje.............................................................................................. 56
a) Ubicacin de la vista isomtrica e identificacin de piezas ................................................. 57
b) Listado de materiales ............................................................................................................ 58
4
I. CREACIN DE SLIDOS
1.1 Operacin extruir saliente/base y extruir corte
Estas operaciones son las ms bsicas utilizadas para crear un objeto. Con extruir saliente/base se
genera un slido en el espacio, partiendo de un croquis en el plano. Con extruir corte se pueden realizar
perforaciones, agujeros, huecos, etc., en un slido ya creado.
NOTA: Es recomendable, activar la visibilidad de todos los planos (alzado, vista lateral y planta), para
facilitar el dibujo.
Para ejemplificar estas operaciones se dibujar la pieza mostrada en la Figura 1.
Figura 1. Soporte de cua.
a) Seleccionar en el men: operaciones > extruir saliente/base .
b) Aparece una pantalla como la mostrada en la Figura 2. Debe seleccionar el plano donde desea
dibujar el croquis, el cual corresponder a la seccin transversal del slido.
5
Figura 2. Pantalla mostrada al seleccionar la operacin "extruir saliente/base".
c) (Plano seleccionado: alzado. Puede seleccionar el que desee). Una vez seleccionado el plano,
aparece el men de croquis. All, cuenta con los comandos para dibujar lneas, cuadros, crculos,
elipses, etc., los cuales utilizar a conveniencia segn la geometra que desee dibujar. El primer
croquis dibujado para crear esta pieza se realiz de la siguiente manera:
- Dibujar rectngulos (opcin rectngulo de esquina o rectngulo de centro) que formarn una
L, con las dimensiones como se muestra en la Figura 3. Note que ambos tiene interseccin de
lneas en la esquina que forman; stas deben borrarse para evitar problemas o errores en la
creacin del slido (lneas indicadas en anaranjado). Para borrarlas, use la herramienta
Recortar entidades >> Recortar hasta ms cercano, luego seleccione las lneas que desea
borrar y presione un click. Finalmente, el croquis quedar como se muestra en la Figura 4.
NOTA: El programa trabaja con las unidades en [mm].
6
Figura 3. Paso #1: dibujar rectngulos y con, cota inteligente (encontrado en el men), dimensionarlos. Borrar las lneas
sobrantes con la herramienta recortar entidades.
Figura 4. Croquis una vez recortadas las lneas sobrantes.
d) Con el croquis completo, seleccionar (este cono es equivalente a un check) y aparecer
la pantalla donde edita la profundidad a la que desea extruir, tal como se muestra en la Figura 5.
7
All, en la ventana que aparece del lado izquierdo de la pantalla, se editar el valor de la
profundidad colocando 60. Adems, puede cambiar la direccin del extrudido en el cono .
NOTA: En la pestaa desplegable donde dice hasta profundidad especfica, se abre y se puede
seleccionar la opcin plano medio. Esta opcin permite que el plano donde se dibuj el croquis
(en este caso el alzado) quede en la mitad del slido extruido. Esto puede ser de utilidad para las
siguientes operaciones a realizar en la elaboracin de la pieza.
Figura 5. Creacin del slido, edicin del valor de profundidad a 60 y seleccin de la opcin plano medio.
e) Una vez definidos los parmetros de la operacin, se hace click en el cono del check verde
ubicado en la esquina superior derecha de la pantalla. Se obtendr un slido como el observado en
la Figura 6.
8
Figura 6. Slido obtenido luego de usar la operacin "extruir saliente/base".
f) Las siguientes operaciones a realizar corresponden a extruir corte. Para facilitar el nmero de
operaciones realizadas, se realizarn dos cortes en dos lugares diferentes al mismo tiempo. Para
ello, se selecciona en el men operaciones >> extruir corte. Nuevamente, se debe seleccionar el
plano (o cara) donde se desea dibujar el croquis que har el corte en la pieza, como se muestra en
la Figura 7. Para este caso, se seleccionar la cara posterior de la pieza, y se dibujarn ambos
croquis siguiendo un procedimiento similar al del caso anterior. En la Figura 8 se observan ambos
croquis dibujados, utilizando:
- [Crculo + lnea + recortar entidades] para la semicircunferencia. Cuando dibuje la
circunferencia, aparecer una ventana del lado izquierdo de la ventana donde edita el radio de
la misma. Tome en cuenta que se edita es el valor del radio y no del dimetro. Luego dibuje
una lnea central horizontal y recorte la semicircunferencia que sobra en la parte superior.
- Rectngulo para el escaln de la parte de abajo.
NOTA: Para dibujar los croquis, se recomienda colocar la pieza normal a, de manera que el
plano donde se est dibujando quede completamente frente a su vista.
9
Figura 7. Seleccin de cara donde se dibujarn los croquis para el corte. Coloque la pieza normal a.
Figura 8. Croquis para semicircunferencia y escaln.
g) Complete el croquis con el cono equivalente al check, y aparecer la pantalla de la extrusin,
similar a la mostrada en la Figura 9. All, seleccione la opcin por todo en la pestaa
desplegable donde dice Direccin 1 y se cortar toda la pieza. Esta opcin es til si se quiere
atravesar todo el slido con el corte. Una vez conforme con los parmetros de la extrusin,
seleccionar el check nuevamente y se obtendr el slido cortado, como se muestra en la Figura
10.
10
Figura 9. Edicin de parmetros de la extrusin.
Figura 10. Slido extrudido, con operaciones de corte.
h) Slo falta crear los agujeros en la base de la pieza. Para ello tambin se usar la operacin extruir
corte, siguiendo el mismo procedimiento anterior. En este caso, los croquis dibujados sern dos
crculos ubicados de acuerdo a lo indicado por la pieza, y la cara seleccionada para dibujarlos ser
la superior de la base. Los croquis dibujados se muestran en la Figura 11.
11
Figura 11. Croquis para agujeros de la pieza.
i) Se completa el croquis y, en la pantalla que aparecer para editar los parmetros de la operacin, se
seleccionar nuevamente la opcin por todo, para que los agujeros atraviesen completamente la
base. El slido final se observa en la Figura 12. Si se desea visualizar la pieza con las lneas
ocultas, se selecciona la opcin como se indica en la misma figura.
Figura 12. Soporte de cua construido completamente.
12
1.2 Operacin Revolucin de saliente/base
Para ejemplificar esta operacin se dibujar la pieza mostrada en la Figura 13. La idea es crear un
objeto que tiene un eje de simetra, dibujando la mitad del croquis y hacindola revolucionar
alrededor de dicho eje.
Figura 13. Polea escalonada.
a) Seleccionar en el men operaciones >> Revolucin de saliente/base . Al igual que para
la operacin de extruir saliente/base, el programa le pedir que seleccione el plano sobre el que
desea dibujar el croquis; en este caso, se seleccion el Alzado. NOTA: recuerde que es
conveniente tener los tres planos visibles para comenzar a dibujar.
b) El croquis a dibujar ser la seccin transversal de la pieza, de acuerdo a las dimensiones
mostradas. Puede dibujarlas usando lneas simples y, con cota inteligente, colocar las medidas.
Debe considerar que, al ser un croquis que girar para obtener un slido, debe dibujar la mitad
de la pieza. En este sentido, todas las dimensiones correspondientes a la geometra circular,
corresponden a radios y no a dimetros.
13
Figura 14. Croquis que realizar el giro sobre el eje de revolucin. Como se est dibujando la mitad de la pieza, se debe
cuidar de colocar las dimensiones en funcin a los radios y no a los dimetros.
c) Dibuje el eje de simetra alrededor del cual girar el croquis para crear el slido. Esta lnea la
dibuja con lnea >> lnea costructiva. En la Figura 15 se muestra el croquis resaltado en
amarillo y la lnea de eje.
Figura 15. Lnea de eje de revolucin y croquis resaltado.
Lnea de eje
de revolucin
14
d) Completado el croquis y dibujada la lnea de eje, se contina el procedimiento haciendo click en
el cono de check. Aparecer la pantalla de la operacin de revolucin y podr observar el giro
que realiza el croquis alrededor del eje. En la ventana ubicada al lado izquierdo de la pantalla,
donde dice Eje de revolucin, se selecciona la lnea constructiva dibujada; en Direccin 1
indica cuntos grados girar el croquis. En este caso, son 360.
Figura 16. Operacin de "Revolucin de saliente/base"; indicar lnea de eje y grados de revolucin.
e) Complete la operacin dndole al check verde en la esquina superior derecha de la pantalla,
para obtener el slido final, como se observa en la Figura 17.
Figura 17. Polea escalonada creada a partir de la operacin "Revolucin de saliente/base".
15
f) Realice los detalles de redondeo en las aristas internas, de acuerdo a la dimensin indicada. Para
ello, en el men seleccione operaciones >> redondeo. En la ventana que aparece, indicar el
valor del radio del redondeo y seleccionar las aristas que desea curvear. Puede seleccionar
varias aristas en la misma operacin. En la Figura 18 se muestra este sencillo procedimiento.
Figura 18. Redondeo de aristas internas.
g) La pieza final queda como se muestra en la Figura 19. NOTA: si desea eliminar las aristas que
aparecen por efecto de los redondeos, vaya al men principal (barra superior) y seleccione: ver
>> visualizar >> sin aristas tangentes.
Figura 19. Polea escalonada con redondeos internos.
16
1.3 Operacin de saliente/base barrido (Ejemplo: resorte)
Con esta operacin se crea un slido a lo largo de una trayectoria con una seccin transversal
constante, pudiendo construir slidos con formas complejas, como por ejemplo asas de tazas, tubos
curveados, resortes, etc. En este caso, se ejemplificar la operacin construyendo un resorte.
a) En el men ubique operaciones >> curvas >> hlice y espiral . Seleccione, de
manera similar a la extrusin y revolucin, el plano donde desee croquizar la seccin. En este
caso, el croquis que dibujar corresponder a la circunferencia que formar el resorte (imagine
el resorte comprimido y visto desde arriba, observando una circunferencia; ste perfil ser el
que dibujar). Como ejemplo, se dibujar en el plano Alzado un crculo de dimetro 50 mm,
como se observa en la Figura 20.
Figura 20. Croquis para la hlice del resorte.
b) Con el croquis dibujado, se contina la operacin haciendo click sobre el cono marcado con
rojo la Figura 20. Aparecer ahora la ventana para editar la operacin; en la parte izquierda de
la pantalla se definen los parmetros de la hlice: altura, nmero de revoluciones o vueltas, paso
de la hlice, etc. Particularmente, la manera ms sencilla de definir la hlice es fijando la altura
(longitud de la hlice) y el nmero de revoluciones; es decir, las vueltas que tiene la hlice
completa. Para hacer esto, se selecciona Definido por: >> Altura y N de revoluciones, tal como
se muestra en la Figura 21.
17
Figura 21. Definicin de parmetros de la hlice.
c) Al seleccionar esa opcin, aparecer en la ventana las casillas correspondientes con los
parmetros a definir. Para el ejemplo, se colocar una altura de 100 mm y un total de 10
revoluciones. El trazo amarillo representa la vista preliminar de la hlice, como se muestra en la
Figura 22. Tambin se observa la hlice final. NOTA: el resto de los parmetros pueden dejarse
con los valores que tienen por defecto.
Figura 22. Vista preliminar de la hlice a crear y hlice final.
18
d) Para crear el resorte, se debe dibujar el croquis de la seccin transversal del alambre. Se
considerar un resorte de alambre circular. Para ello, en alguno de los dos planos que atraviesan
longitudinalmente la hlice (vista lateral o planta), se croquiza la circunferencia correspondiente
a la seccin del alambre. Se lo colocar como dimetro el valor de 2 mm. El proceso se realiza,
primero seleccionando el plano y luego, en el men, click en croquis >> crculo.
e) Una vez dibujado el crculo, se debe intersectar con la hlice. Para ello, seleccionar el CENTRO
de la circunferencia y la hlice al mismo tiempo (esto se logra haciendo click sobre ambos
elementos mientras se mantiene presionada la tecla Ctrl). Aparecer una ventana a la izquierda
donde, al final, hay dos relaciones: coincidente y perforar. Se selecciona sta ltima y se
observar cmo la hlice ahora atraviesa la circunferencia de 2 mm. En la Figura 23 se observa
este procedimiento. Finalmente, se completa la operacin en la flecha.
Figura 23. Creacin de croquis de seccin transversal del alambre del resorte e interseccin con hlice.
f) Ahora, se tienen dos croquis: hlice y circunferencia. Para crear el resorte se utiliza la operacin
saliente/base barrido. Se busca en el men y se selecciona . Se selecciona
para la primera casilla, el croquis de la seccin transversal del alambre (la circunferencia), y en
la segunda casilla el croquis de la trayectoria (hlice) que seguir el primer croquis. Se
observar como vista preliminar que se genera el slido correspondiente al resorte, como se
ilustra en la Figura 24.
19
Figura 24. Definicin de los parmetros de la operacin "saliente/base barrido".
g) Al hacer click en el check, se completa la operacin y se obtiene el resorte, como se observa
en la Figura 25.
Figura 25. Resorte creado a partir de la operacin "saliente/base barrido".
NOTA: Con la operacin corte barrido, puede crearse la rosca de un tornillo, partiendo igualmente
de un croquis de hlice. Para conocer este procedimiento, se puede consultar el siguiente enlace:
http://www.youtube.com/watch?v=tA1iZG-pKfs.
20
1.4 Operaciones de simetra y matrices
La simetra es una operacin que facilita el dibujo de piezas, pues puede ahorrar numerosos pasos.
Lo mismo aplica para las matrices, con las cuales se busca repetir una misma operacin cierto nmero
de veces siguiendo un patrn determinado.
Se dibujar la pieza mostrada con la Figura 26, con algunas modificaciones para ejemplificar mejor
las operaciones. Todas las dimensiones son supuestas.
Figura 26. Brida de unin y soporte.
a) Extruya un disco de = 60 y L = 10 mm.
b) Extruya un cilindro hueco, concntrico al disco, de
ext
= 30 y
int
= 20, L = 40 mm. Con estas
dos primeras operaciones, se obtendr un slido como el observado en la Figura 27.
Figura 27. Disco y cilindro extruidos.
c) Extruya una aleta triangular de espesor 5 mm. Croquice una geometra como la mostrada en la
Figura 28.
21
Figura 28. Croquis para la aleta triangular.
d) Complete este procedimiento y aparecer la ventana para editar los parmetros de la operacin.
Seleccione plano medio para la extrusin, y edite la profundidad a 5 mm. Presione el check
y obtendr una pieza como la mostrada en la Figura 29.
Figura 29. Primera aleta creada.
e) Ahora, utilizando la operacin de Matriz, cree las repeticiones de la aleta. Para ello, seleccione
en el men Matriz >> Matriz circular. En la ventana, a la izquierda, aparecern los parmetros
que debe completar. En primer lugar, el eje de giro (en el men principal seleccione ver >> ejes
temporales), donde seleccionar el eje correspondiente al cilindro. En segundo lugar, la
separacin (en grados) que tendrn las partes, en este caso ser 90. En tercer lugar, la cantidad
22
de repeticiones, en este caso 4. Y por ltimo, seleccione la operacin que desea repetir; puede
hacer click sobre la aleta previamente creada. Con estos parmetros definidos, observar en la
pantalla algo similar a lo mostrado en la Figura 30.
Figura 30. Definicin de parmetros para crear matriz circular.
f) Complete la operacin en el check y obtendr finalmente la brida con las cuatro aletas
creadas.
g) Finalmente, mediante el mismo procedimiento, se crean los agujeros de la base. Se hace un
agujero de 10 en la mitad entre dos aletas, y se crea una matriz de esa operacin.
(a) (b) (c)
Figura 31. Creacin de los agujeros usando la operacin "matriz circular": (a) croquis, (b) corte extruido y (c) matriz creada.
23
h) Ahora, se realizar una operacin de simetra para toda la pieza anterior. Para esto, seleccione
en el men la operacin Simetra . En la parte izquierda aparecer la ventana donde
debe definir los parmetros de la operacin, comenzando por el plano (o cara) que servir como
referencia para la simetra, es decir, el que servir como espejo. En este caso, seleccione la
cara inferior de la base en la casilla correspondiente a Simetra de cara/plano, y en las
Operaciones para hacer simetra, seleccione todas las operaciones que realiz anteriormente,
partiendo desde el disco. Para esto, despliegue el rbol de trabajo y seleccione las operaciones
de inters. En la Figura 32 se ilustra este procedimiento.
Figura 32. Definicin de parmetros para la operacin de simetra.
i) Complete la operacin y obtendr la simetra de la pieza, como se observa en la Figura 33.
24
Figura 33. Brida de unin, hecha con operaciones de matrices y simetra.
1.5 Creacin de plano nuevo
Para ejemplificar este procedimiento, se utilizar la pieza mostrada en la Figura 34. En primer
lugar, extruya la parte central de la pieza, para llegar a una pieza como la mostrada en la Figura 35.
Figura 34. Barra conectora.
25
Figura 35. Barra conectora en construccin.
Para continuar con la construccin de la pieza, se deben crear planos inclinados utilizando desde
el men Operaciones >> Geometra de referencia >> Plano.
a) Creacin de planos paralelos
Cuando desea crear un plano nuevo, el programa le pide hasta tres referencias. Para el caso
de planos paralelos, slo hace falta una sola referencia. En particular, se quiere crear un plano a 19
mm de distancia de una de las caras laterales de la pieza ya creada. Esa distancia viene dada porque,
si se fija en la figura, es la distancia de los salientes que estn antes de las placas inclinadas.
En la Figura 36 se observa la cara seleccionada y los parmetros del plano a crear. Se le
indica la distancia a la que estar (19 mm). NOTA: Si quiere invertir la direccin del plano, active
la casilla Invertir; si quiere crear varios planos, coloque la cantidad deseada en la casilla
siguiente.
Cuando queden definidos los parmetros, haga click en el check verde y el plano quedar
creado. Aparecer con el nombre de Plano 1 si es el primer plano que crea; a medida que vaya
generando nuevos, se les asignar un nmero diferente. Este plano tambin aparecer en el rbol de
trabajo, por lo tanto, si quiere ocultar el plano puede hacerlo tal como lo hace con los tres
tradicionales.
26
Figura 36. Creacin de plano paralelo nuevo.
Con este plano creado, se puede extruir el saliente dibujando el croquis en este Plano 1. Hecho
esto, la pieza debe quedar como se observa en la Figura 37. Sugerencia: Use la operacin de simetra
para repetir el procedimiento del lado contrario.
Figura 37. Parte central de la barra conectora creada utilizando como apoyo la generacin de planos nuevos paralelos.
b) Creacin de planos inclinados
Para estos casos, se necesitan dos referencias. Por lo general, se toma un plano (o cara de la
pieza) y una arista, la cual servir de pivote para definir el ngulo del plano nuevo.
27
Pulse nuevamente el cono de generacin de plano de referencia. Seleccione la cara externa
de uno de los salientes y la arista superior, tal como se indica en la Figura 38. Luego, active la
casilla del ngulo y coloque el adecuado para definir los parmetros del plano, como se indica en la
Figura 39. (NOTA: fjese desde dnde el programa mide el ngulo, no siempre lo toma en el mismo
sentido sino que depende de las referencias que utilice). Complete la operacin haciendo click en el
check verde.
Figura 38. Referencias para crear plano inclinado.
Figura 39. Definicin de parmetros del plano inclinado.
60
Plano nuevo inclinado
28
Sobre este nuevo plano, extruya una de las placas inclinadas. La pieza debe quedar como se
muestra en la Figura 40.
Para crear la placa inclinada del otro lado, repita el procedimiento. Asegure que las
referencias que tomar para crear el plano inclinado sean las adecuadas. Finalmente, la pieza queda
construida completamente (Figura 41).
Figura 40. Barra conectora con una placa inclinada creada.
Figura 41. Barra conectora creada usando la generacin de planos inclinados.
29
II. GENERACIN DE PLANOS
Una vez creada una pieza, la elaboracin del plano es sumamente sencilla y rpida. A
continuacin, se explican la generacin de un plano usando las vistas tpicas como: ortogonales,
auxiliares, de seccin y de detalle.
2.1 Crear un plano nuevo
a) Creacin de tres vistas principales
Para crear un archivo nuevo se presiona en el cono nuevo y se selecciona la opcin
Dibujo (Ver Figura 42). Posteriormente, aparecer una ventana donde usted puede seleccionar el
formato de la hoja que desea utilizar. En ese caso, observar varias opciones (A0, A1, A2) de las
cuales seleccionar la A3 (ISO), y luego Aceptar. Aparecer ahora en la pantalla la hoja de
dibujo con un formato especfico (Figura 43), el cual se editar posteriormente para dibujar el
cajetn trabajado durante el transcurso de la materia.
Figura 42. Creacin de un archivo de dibujo.
Figura 43. Seleccin de formato de hoja (A3 ISO).
30
Como notar, en el lado izquierdo de la pantalla aparece una ventana donde se le pide
seleccionar la pieza de la cual desea hacer el dibujo. Para seleccionarla, se hace click en Examinar
y all busca el directorio donde tenga guardada la pieza 3D.
NOTA: Para elaborar un plano, la pieza debe estar previamente guardada. Adems, ambos
archivos, tanto el de la pieza 3D (.prt) como el del plano (.slddrw), deben estar guardados en el
mismo directorio o misma carpeta.
Cuando seleccione la pieza, automticamente al mover el cursor sobre la hoja de dibujo,
aparecer un recuadro que representa una de las vistas del dibujo (el programa la toma como la
frontal, por defecto. Si desea otra vista frontal, puede cambiarla posteriormente). Si hace click en
cualquier parte de la hoja, la vista aparecer; si contina arrastrando el cursor, observar que
aparecern las vistas laterales, superior e inferior, segn la direccin en la que arrastre el mouse.
Cada vez que haga click en la hoja, se crear una vista nueva, y cuando termine de colocar las que
desee, presione el check verde ubicado en la esquina superior derecha de la pantalla.
Para este ejemplo, se crearon tres vistas principales como se observa en la Figura 44.
Figura 44. Tres vistas principales creadas para el soporte de cua.
Si quiere cambiar la vista frontal, en el tem Orientacin puede seleccionar cualquier otra
en los recuadros disponibles. Al hacerlo, aparecer un aviso notificando que las vistas dependientes
cambiarn automticamente. Si desea continuar con el cambio presione S. En este ejemplo, se
dejarn las vistas inicialmente colocadas.
31
b) Lneas ocultas y escala
Si selecciona cualquiera de las tres vistas, aparecer del lado izquierdo una ventana donde
se pueden editar varios parmetros, como la escala, el estilo de visualizacin, etc. En este caso,
seleccione la vista frontal; sta es la vista que tiene todas las otras vistas asociadas, por lo tanto, si
cambia algn parmetro para la frontal, automticamente se cambiar para las dems.
En este sentido, seleccione la vista frontal y, en la ventana, ubique el tem Estilo de
visualizacin y seleccione el segundo recuadro, para que aparezcan las lneas ocultas del dibujo.
Si desea cambiar la escala del dibujo, puede hacerlo en el tem Escala. Ac, tiene dos
opciones. La primera dice escala de hoja y corresponde a la escala que tiene la hoja en sus
propiedades por defecto (las propiedades de la hoja se explicarn ms adelante). La segunda es la
escala personalizada; sin embargo, para sta opcin solo puede utilizar las que tiene disponibles
en la pestaa desplegable.
En la Figura 45 se observan las tres vistas, ahora con las lneas ocultas. La escala utilizada
es 1:1.
Figura 45. Tres vistas principales con lneas ocultas.
c) Propiedades de la hoja y modificacin del cajetn
La hoja, por defecto, trae unas propiedades que pueden modificarse. Las ms importantes
son la escala y el tipo de formato ISO (A o E). Para saber qu propiedades tiene la hoja de dibujo, se
hace con click sobre ella con el botn derecho del ratn, y aparecer un men como el que se
muestra en la Figura 46. All, presione propiedades y aparecer una nueva ventana.
32
Figura 46. Editar propiedades de la hoja.
All puede cambiar el nombre de la hoja, la escala (sta es la escala de la hoja, punto
mencionado anteriormente en la seccin de lneas ocultas y escalas), el tipo de proyeccin (siendo
Primer ngulo = ISO-E y Tercer ngulo = ISO-A) e, incluso, puede modificar el formato de la hoja
si as lo desea. Una vez escogidas las propiedades, se presionar Aceptar y la ventana se cierra.
Como se mencion anteriormente, el formato del cajetn se modificar segn el utilizado
durante el perodo de clases. Para ello, haga click nuevamente sobre la hoja con el botn derecho del
ratn y seleccione la opcin Editar formato de hoja. Las vistas desaparecern momentneamente
mientras el formato se est editando. Adems, se abrir automticamente la pestaa de croquis en
el men, el cual utilizar para dibujar el cajetn nuevo. En la Figura 47 se observa la pantalla que
ver durante este procedimiento.
33
Figura 47. Editar formato de hoja.
En este punto, todas las lneas y texto de la hoja pueden borrarse. Seleccinelas
simultneamente y presione la tecla suprimir. Poco a poco borre todo, EXCEPTO el margen ms
externo de la hoja (el del borde). Seleccione ahora esas cuatro lneas y colqueles la opcin Fijar
que aparecer en la ventana del lado izquierdo de la pantalla. Cuando culmine, la hoja quedar como
se observa en la Figura 48.
Figura 48. Hoja en proceso de edicin.
34
Ahora, utilizando las lneas de croquis, dibuje el margen y el cajetn, colocando con cota
inteligente las dimensiones respectivas. Al final del proceso debe llegar a una hoja como la
mostrada en la Figura 49. Las cotas se deben borrar, en esta figura se muestran para que se tengan
como gua.
NOTA: Cuando borre las cotas, seleccione todas las lneas que dibuj y fjelas, tal como
hizo con los bordes de la hoja.
Figura 49. Recuadro del cajetn dibujado.
Finalmente, se coloca el texto invariable del cajetn: UNIVERSIDAD SIMN
BOLVAR y el nombre de quien realiza el plano. Tambin puede dibujar el smbolo de ISO-A o
ISO-E si est seguro que siempre trabajar en el mismo formato. Sin embargo, si elabora algn
plano con formato ISO diferente al que tiene predeterminado en su cajetn, ste puede modificarse
fcilmente. Para dibujar la simbologa tambin use las opciones del croquis: crculo y lneas.
Para escribir en la hoja de dibujo, cuenta con el men Anotacin. Presionando all, uno de
los conos que encontrar es y, luego de seleccionarlo, haga click en la posicin del cajetn
donde desea escribir. En este momento, se habilita un cuadro de texto donde se puede escribir,
35
modificando tamao y tipo de letra. Cree un cuadro de texto para cada casilla; puede copiar y pegar
un cuadro de texto existente. Una vez completado todo lo que desee escribir, puede cerrar este editor
haciendo click en el check verde a la derecha de la pantalla.
Figura 50. Escribir en el cajetn.
Su cajetn debe quedar similar al de la Figura 51. En este caso, se dibuj el smbolo de ISO-
A en la casilla correspondiente.
Figura 51. Cajetn casi completo.
Con el cajetn personalizado, ya puede salir del editor del formato de hoja presionando en el
cono ubicado en la esquina superior derecha de la pantalla . Observar que las vistas vuelven
a aparecer en la hoja y ahora el cajetn queda editado. Para llenar el resto de las casillas, puede
volver al editor de formato de hoja o buscar, desde la hoja con las vistas, el men de anotacin y
utilizar el editor.
36
NOTA: Puede guardar su formato de hoja para que quede como plantilla predeterminada y, as, no hace
falta editar el formato cada vez que realice un plano nuevo. Una vez que haya terminado su formato,
vaya al men principal Archivo >> Guardar formato de hoja. Aparecer la ventana donde colocar el
directorio donde desea guardarlo. Cuando elabore un plano nuevo y busque el formato en Examinar,
puede buscar su plantilla en la ubicacin donde haya sido guardada.
2.2 Vistas ortogonales
Las vistas deben mejorarse colocando las lneas de centro a las geometras circunferenciales, as
como eliminando las aristas tangenciales cuando existen redondeos.
Para el caso de las lneas de centro, en el men Anotacin >> Lnea constructiva se pueden
colocar automticamente en todas las vistas. En primer lugar, seleccione el cono ; el
programa le pedir que seleccione, o bien dos aristas a travs de las cuales se quiere el eje, o la vista
completa donde aadir automticamente todas las lneas que sean necesarias. Para esta ltima opcin,
habilite la casilla Seleccionar vista en el tem Insercin automtica, luego proceda a seleccionar
la(s) vista(s) donde desee colocar las lneas de centro y stas aparecern instantneamente. Completada
la operacin, presione el check. En la Figura 52 se muestra este proceso.
Figura 52. Colocar lneas de centro en las vistas.
37
En caso que existan esquinas redondeadas, aparecern aristas en los puntos de tangencia. Para
eliminarlas, vaya al men principal Ver >> visualizar >> sin aristas tangentes.
a) Crear una nueva vista ortogonal
Si desea agregar una vista ortogonal nueva, vaya al men Ver diseo >> Vista proyectada
. Al hacer click all, seleccione en la hoja la vista sobre la cual desea hacer una proyeccin.
Por ejemplo, si desea la vista inferior, seleccione la vista frontal y mueva el cursor hacia abajo.
Tambin puede obtener una vista isomtrica de la pieza si mueve el cursor en cualquiera de sus
cuatro esquinas (mover en diagonal). En la Figura 53 se muestra un ejemplo de esto.
Figura 53. Vistas ortogonales e isomtrica.
NOTA: Si quiere mover de posicin una vista, seleccinela y, sin soltar el botn del ratn, arrstrela
hacia el lugar donde desea moverla. Fjese que siempre permanecern alineadas; es decir, la vista
lateral no podr moverla en direccin vertical ni la superior podr moverla horizontalmente. Si mueve
la vista frontal, las otras dos se movern para mantener la alineacin. La vista isomtrica puede
moverse independientemente; tambin se le puede editar su escala si desea colocarla ms pequea y
quitarle las lneas ocultas.
38
2.3 Vistas auxiliares
Para ejemplificar la elaboracin de vistas auxiliares, se utilizar la pieza mostrada en la Figura
34. En primer lugar, siga el mismo procedimiento para la creacin de un plano nuevo, pero esta vez
puede utilizar el formato de hoja ya personalizado.
Agregue las vistas ortogonales de la misma manera que lo hizo para el caso anterior. Puede
obtener un plano similar al observado en la Figura 54. Una vez ubicadas, busque en el men Ver diseo
>> Vista auxiliar.
Figura 54. Plano preliminar para obtener vista auxiliar.
a) Presione el cono Vista auxiliar .
b) El programa le pedir que seleccione una arista de referencia de donde obtendr la vista
auxiliar. Esta arista ser alguna correspondiente a las placas inclinadas. Observe la Figura 55.
La arista resaltada en rojo fue la seleccionada (haciendo click sobre ella), y automticamente
aparece la vista auxiliar. Note que se proyecta toda la pieza, pero esta vista se cortar
posteriormente para dejar slo la parte de inters, tal como se haca en las lminas dibujadas a
mano.
NOTA: La flecha que aparece y el nombre de la vista (Vista A) pueden borrarse,
seleccionando y presionando la tecla Suprimir.
39
Figura 55. Vista auxiliar proyectada sin recortar.
c) Para recortar la vista, croquice una forma cerrada alrededor de la zona que desea dejar, como se
observa en la Figura 56.
Figura 56. Croquis alrededor de la zona de inters.
40
d) Sin salir del croquis, vaya al men Ver diseo >> Recortar vista . Observar que todo lo
que est fuera del croquis se elimina. Con esto, la vista auxiliar queda definida.
Figura 57. Vista auxiliar cortada.
e) Repita todo el procedimiento para obtener la vista ortogonal de la otra placa inclinada.
f) Finalmente, puede recortar la vista superior para dejar slo la parte central, pues se observa que
las placas inclinadas se ven distorsionadas. Para recortarla, el procedimiento es el mismo ya
explicado.
g) El plano final puede quedar como el observado en la Figura 58.
Figura 58. Plano final con vistas auxiliares y ortogonales.
41
2.4 Vistas de seccin
Se tomar como ejemplo la pieza de la Figura 13. Para crear una vista de seccin, se busca en el
men Ver diseo >> Vista de seccin . En esa pestaa hay dos opciones: seccin y seccin
alineada. Para este caso se trabajar con la primera opcin. La segunda aplica para cortes alineados
(revisar teora del curso).
a) Cree un plano nuevo y seleccione la pieza. Genere una vista frontal como se muestra en la
Figura 59.
Figura 59. Vista frontal de polea escalonada, de la cual se obtendr la vista de corte.
b) Cree una vista de seccin en el cono indicado. El programa pedir que trace una lnea, la cual
ser la lnea de corte. Una vez trazada, aparecer automticamente la vista de seccin, como se
observa en la Figura 60. En el lado izquierdo de la pantalla aparecer una ventana donde puede
editar la vista, como por ejemplo la direccin del corte y el nombre de la vista (la letra de
identificacin). Adems, ms abajo cuenta con la opcin de cambiar el estilo de visualizacin
de la vista de corte, en donde debe marcar el tercer recuadro (sin lneas ocultas).
42
Figura 60. Vista de seccin creada.
c) Como puede notar, la vista de seccin ya incluye las lneas de ashurado. Por defecto asume
hierro como material, pero si es otro, el programa cuenta con una base de datos donde se le
puede modificar el aspecto. Para ello, vaya a Opciones en el cono . All,
busque Dibujos >> rea rayada y aparecer una ventana como la mostrada en la Figura 61,
donde la pestaa desplegable contiene un listado extenso de materiales.
Figura 61. Opciones: cambiar estilo de lnea de ashurado.
43
d) Para finalizar, aada la lnea de centro en la vista de seccin y las vistas quedan completas. En
la Figura 62 se observa el resultado final.
Figura 62. Plano de polea escalonada con vista de seccin.
a) Vista de seccin parcial
Para crear una vista de seccin parcial, es necesario hacer un croquis alrededor de la zona
que se quiere destacar. Tomando el ejemplo la Figura 26, pero con un refrentado en el centro para
ejemplificar la operacin, se har un plano con dos vistas ortogonales como se muestra en la Figura
63.
Figura 63. Plano de la brida de unin y soporte, con dos vistas ortogonales.
44
Al momento de acotar, la zona que es necesaria en vista de corta es la del refrentado; pero
al ser slo esa parte de la pieza, no hace falta realizar un corte completo sino que se puede realizar la
vista de seccin parcial. Para esto, siga el procedimiento:
a) En el men, seleccione Ver diseo >> Seccin parcial
b) Por defecto, el programa le pedir que croquice una lnea spline (lnea con forma libre)
alrededor de la zona de inters.
c) Aparecer a la izquierda una ventana donde definir el parmetro. Ac, slo debe seleccionar
alguna de las aristas del refrentado y habilitar la casilla Vista preliminar. En la Figura 64 se
observa este paso.
Figura 64. Creacin de vista de seccin parcial.
d) Inmediatamente, aparecer la zona encerrada en vista de seccin. Realizado esto, cierre la
operacin en el check verde. Su plano, finalmente, quedar como se muestra en la Figura 65.
Figura 65. Plano de brida de unin y soporte con vista de seccin parcial.
45
2.5 Vistas de detalle
Usando como ejemplo el resorte de la Figura 25, se har el plano donde se ejemplifica la
colocacin de vistas de detalle usando el programa.
a) Cree un plano nuevo y genere una vista frontal y, a partir de ella, una vista de seccin, tal
como se muestra en la Figura 66.
Figura 66. Plano preliminar del resorte.
b) Seleccione en el men Ver diseo >> Vista de detalle
c) Croquice un crculo alrededor de la zona que quiere ampliar. A la izquiera aparecer la
ventana donde editar los parmetros de la vista de detalle: tipo de conector, escala, etc. En
la Figura 67 se observa este paso.
Figura 67. Creacin de vista de detalle.
46
d) Se crea la vista de detalle, la cual puede ubicarse en cualquier lugar del plano. Note que la
vista de detalle queda identificada con una letra y con la escala de aumento a la cual fue
creada. Esta escala puede editarse si lo desea.
e) Finalmente, complete la operacin en el check verde. El plano quedar como el mostrado en
la Figura 68.
Figura 68. Plano del resorte con vista de detalle.
2.6 Acotacin
La acotacin es sencilla, pero deben mantenerse las reglas conocidas de acuerdo a las normas
ISO. En el men Acotacin >> Cota inteligente se activa el generador de cotas. Como ejemplo, se
usar la pieza Soporte de cua (Figura 1).
a) Consideraciones generales
(1) Colocar las cotas de dimetros mltiples:
Cuando un dimetro est repetido, se selecciona la cota y, en el men Valor que aparece a la
izquierda, se edita en el cuatro de texto del tem Texto de cota. All, escribe el texto que
desea aadir, por ejemplo: 2x. El resto de la cota aparece por defecto. En la Figura 69 se
indica este procedimiento.
47
Figura 69. Modificacin del texto de cota.
(2) Cambiar estilo de la flecha: En el men Lneas indicativas encontrar la pestaa desplegable
donde tendr mltiples opciones para el extremo de lnea de cota. Como
recomendacin, utilice los dos primeros estilos de flecha (especialmente el segundo), y
utilice el punto relleno en casos que lo requiera.
b) Cotas en ISO-A
Como bien se conoce, las cotas en ISO-A se caracterizan por: estar centradas y dentro de
la lnea de cota, y las lneas de llamada ligeramente separadas de las aristas de referencia. Para
cumplir con estos parmetros, siga el siguiente procedimiento:
a) Coloque todas las cotas necesarias del plano utilizando la herramienta Cota inteligente,
como se observa, por ejemplo, en la Figura 70.
48
Figura 70. Ubicacin preliminar de cotas en el plano.
b) Al seleccionar una cota, se abrir una ventana a la izquierda de la pantalla donde puede
cambiar la configuracin de la misma All encontrar la opcin para colocar la cota de
acuerdo a la normativa ISO-A
c) Seleccione todas las cotas horizontales y busque en la ventana Lneas indicativas >>
Posicin de texto personalizado, y seleccione la ltima opcin, tal como se observa en la
Figura 71. (Cotas horizontales resaltadas en azul; tambin fueron seleccionadas las cotas
diametrales).
Figura 71. Estilo ISO-A en cotas horizontales.
49
d) Seleccione ahora las cotas verticales y, esta vez, escoja la segunda opcin en Posicin de
texto personalizado. Observe la Figura 72 para este caso.
Figura 72. Estilo ISO-A en cotas verticales.
e) Para cambiar la orientacin de las flechas, hacia adentro o hacia afuera, tambin se hace
desde el men Lneas indicativas en los conos .
c) Cotas en ISO-E
La acotacin en ISO-E implica las lneas de llamada pegadas a las aristas de referencia y las
cotas sobre las lneas de cota. Por defecto, al usar la herramienta de Cota inteligente, stas
aparecen sobre la lnea, por lo tanto, esta caracterstica ya estara definida automticamente. Sin
embargo, para modificar la separacin de las lneas de llamada, debe modificar la configuracin del
documento.
Para ello, dirjase al men principal Opciones . Aparecer una ventana con
dos pestaas en la parte superior. Seleccione Propiedades de documento >> Cotas. Tendr una
ventana como la mostrada en la Figura 73, donde podr editar todas las propiedades de cotas. Puede
incluso editar el tamao de las flechas, el tipo de fuente, etc.
50
Figura 73. Editar formato de cotas.
En el tem Lneas de referencia >> Separacin, cambie 1 mm por 0 mm. Esto har que las
lneas de llamada se unan con las aristas a las cuales se hace referencia en la acotacin, tal como
debe ser para cumplir la norma ISO-E. Note en la Figura 74, el resultado de esta modificacin.
Figura 74. Cotas en formato ISO-E.
51
III. ENSAMBLAJES
Cuando se tiene un sistema conformado por varias piezas y se requiere hacer el ensamblaje de
las mismas, el programa tiene un mdulo dedicado exclusivamente a estas operaciones. En este mdulo
es posible, incluso, hacer estudios de movimientos, interferencias, etc. En este captulo de la gua slo
se mencionarn los aspectos ms importantes de la elaboracin de ensamblajes, relacionados a las
relaciones de posicin ms utilizadas y las mnimas necesarias para unir piezas.
3.1 Crear un documento nuevo de ensamblaje
En nuevo, seleccione la opcin Ensamblaje, como muestra la Figura 75. A continuacin, el
programa le pedir seleccionar la primera pieza que quiere incluir en el ensamblaje. Para escogerla,
pulse en Examinar y buscar en el directorio la pieza que desea. NOTA: Como recomendacin, la
primera pieza que agregue debe ser la pieza base o principal del ensamblaje, para facilitar as las
relaciones de posicin con las siguientes que se agreguen al documento.
Para ejemplificar estos procedimientos, se utilizar como pieza base el Soporte de Cua (Figura
1), conjuntamente con dos piezas ms adaptadas para realizar este ejercicio: una base y un tornillo. La
base es de 100, 60 y 25 mm de largo, ancho y espesor, respectivamente, con dos agujeros del mismo
dimetro y ubicacin que los del Soporte de Cua, as como un corte que calzar en el escaln del
soporte de cua. El tornillo se dibuj de longitud 35 mm, donde la rosca est en los ltimos 15 mm, con
una cabeza de alto 5 mm y una cpula de 3 mm (ver Operacin >> cpula en el men de creacin de
pieza 3D). En dicha cpula, una ranura de 3 mm de ancho.
Figura 75. Crear nuevo documento de ensamblaje.
52
3.2 Relaciones de posicin
Al agregar una nueva pieza desde examinar, se hace click en cualquier parte de la pantalla y
la pieza se suelta en el espacio. A continuacin, agregue la siguiente pieza, en el men Ensamblaje >>
Insertar componentes >> Nueva pieza. NOTA: En caso que tenga un sub-ensamblaje que
necesite aadir a uno ms completo, tambin puede hacerlo.
a) Inserte, como primera pieza, el soporte de cua.
b) Inserte la base para el soporte de cua. No importa el lugar donde se suelte esta pieza, pues ser
movida posteriormente mediante las relaciones de posicin. En la Figura 76 se observan ambas
piezas en el espacio sin ninguna relacin. NOTA: Cada componente que inserte puede moverse
o girarse libremente (nicamente ese componente) mediante la herramienta del men
Ensamblaje >> Mover componente.
Figura 76. Piezas sueltas sin relacin de posicin.
c) Ubique en el men Ensamblaje >> Relacin de posicin . Aparecer a la izquierda una
ventana y seleccionar las caras o lados de cada componente que desea unir. Por ejemplo,
seleccione las dos caras frontales, tal como se observa en la Figura 77, con la relacin de
posicin Coincidente. Cuando ambas estn seleccionadas, notar que la pieza se mover para
53
cumplir la relacin. NOTA: Si la relacin no fuera completamente coincidente sino a una
distancia especfica, se habilita la opcin de distancia en esa ventana y se coloca la deseada.
Figura 77. Seleccin de relacin de posicin coincidente entre dos caras.
d) Cuando est conforme con la primera relacin de posicin y desea agregar una nueva, haga click
en el check verde de la ventana a la izquierda. Si quiere salir del editor de Relaciones de
posicin, presione el check verde de la esquina superior derecha de la pantalla.
e) En este caso, se agregarn ms relaciones de posicin. As, luego de presionar el check en la
ventana, se habilitar nuevamente la casilla donde se seleccionan las caras sobre las cuales se
har una relacin. Seleccione ahora la superior de la base con la inferior del soporte de cua,
como se muestra en la Figura 78.
Figura 78. Segunda relacin de posicin entre las piezas.
Distancia entre caras
54
f) Finalmente, aada la ltima relacin entre caras laterales. Las piezas quedan finalmente ubicadas
como se muestra en la Figura 79.
Figura 79. Ensamblaje del soporte de cua y su base.
g) Inserte ahora el tornillo y comience nuevamente a aadir relaciones de posicin. En este caso, en
la ventana a la izquierda, seleccione el tem Relaciones de posicin mecnicas >> tornillo.
Seleccione el agujero y el tornillo, como se observa en la Figura 80. En este caso, el tornillo se
ubic por defecto de manera invertida; para corregir esto, seleccione el primer cono de
Alineacin de relaciones de referencia. Seleccione el check verde para aadir una nueva
relacin.
Figura 80. Relacin de posicin mecnica: tornillo.
55
h) Aada una relacin de coincidencia entre la parte inferior de la cabeza del tornillo y la cara
superior del soporte. El tornillo baja y queda insertado en las placas.
i) Inserte nuevamente el tornillo, para ser ubicado en el otro agujero. Repita los pasos (g) y (h).
j) El ensamblaje queda como se observa en la Figura 81.
Figura 81. Ensamblaje completo del soporte de cua.
3.3 Crear vista explosionada del ensamblaje
Una vista explosionada del ensamblaje es tener todas las piezas ubicadas en la posicin donde
van pero sin estar unidas. En el men Ensamblaje >> Vista explosionada se trabaja con esta
herramienta. NOTA: el componente principal, el que agreg de primero en el ensamblaje, no podr
moverse; slo se podr hacer con todos los que fueron agregados posteriormente.
a) Seleccione el componente que desea mover. Ver un eje de coordenadas que aparece en la
pantalla. Puede mover el(los) componente(s) hacia la direccin deseada seleccionando la flecha
correspondiente. Por ejemplo, en este caso, seleccione ambos tornillos manteniendo la tecla
Ctrl presionada, seleccione la flecha en direccin vertical y mueva los componentes hacia
arriba. En la Figura 82 se muestra el ejemplo.
56
Figura 82. Tornillos explosionados.
b) Seleccione el siguiente componente. En este caso ser la base del soporte de cua. Deslice el
componente hacia abajo y, finalmente, presione el check a la derecha de la pantalla. La vista
explosionada quedar como se muestra en la Figura 83.
Figura 83. Vista explosionada del ensamblaje.
3.4 Elaborar el plano del ensamblaje
Cuando se tiene un ensamblaje del cual se debe mostrar la totalidad del conjunto, se elabora un
plano que contiene la informacin mnima necesaria para conocer el sistema. En este plano no se
57
colocan vistas ortogonales sino slo la isometra, y el cajetn se modifica, agregndole lo que se conoce
como el listado de materiales.
a) Ubicacin de la vista isomtrica e identificacin de piezas
Cree un plano nuevo y seleccione como pieza el ensamblaje en vista explosionada
(previamente, debi guardar la vista explosionada en un archivo de ensamblaje .sldasm). Como
estilo de visualizacin, puede dejar las piezas sin lneas ocultas. Ubquelo en el centro del plano y
modifique la escala a conveniencia.
Cada una de las piezas, se identifica con un nmero, el cual ser usado en la leyenda del
listado de materiales. Para enumerarlas, vaya al men Anotacin >> Globo .
a) Ubique el globo cerca de una pieza y, en la ventana que aparece del lado izquierdo, edite el
contenido del globo. En la Figura 84 se muestra este paso del procedimiento. Coloque el
nmero 1 en el globo para identificar a la primera pieza.
Figura 84. Identificacin de las piezas del ensamblaje.
b) Seleccione otro globo y edite el nmero colocando el que corresponda a cada pieza, y repita
este procedimiento con todos los que haya ubicado en el plano. Finalmente, obtendr un
plano como el mostrado en la Figura 85.
58
Figura 85. Enumeracin completa para identificacin de las piezas en el plano de ensamblaje.
b) Listado de materiales
Este listado indica el nombre de las piezas que conforman el ensamblaje, la cantidad de
veces que se repite y el material del cual est fabricado. Para el vendedor o comprador de una
maquinaria, o para un diseador o fabricante de piezas, el plano del ensamblaje es uno de los ms
importantes porque contiene la informacin del listado de materiales.
El formato de este listado se muestra en la Figura 86, y se edita siguiendo el mismo
procedimiento que se hizo con el cajetn, en el men Editar formato de hoja.
Figura 86. Formato de la tabla de listado de materiales.
59
El formato se hace de abajo hacia arriba. La primera casilla tendr el nmero de la pieza,
indicado por el globo que coloc anteriormente. La segunda casilla es la descripcin y se escribe el
nombre de la pieza; la tercera es la cantidad de veces que se encuentra la pieza en ese sistema
ensamblado, y la ltima casilla es el material con el cual est fabricado o debe fabricarse. En la
Figura 87 se observa esta tabla llena para el sistema de Soporte de Cua.
Figura 87. Cajetn completo para el plano de ensamblaje: cajetn y listado de materiales.
Finalmente, el plano del ensamblaje quedar como el mostrado en la Figura 88.
Figura 88. Plano final del ensamblaje de piezas.
NOTA: Recuerde que un plano isomtrico no se indica la simbologa de ISO-A o ISO-E ya que no hay
proyecciones en el plano.
Você também pode gostar
- Tesis Sinfin y Cangilones CompletaDocumento191 páginasTesis Sinfin y Cangilones CompletaelvacasAinda não há avaliações
- Sensor de La D5200, Fabricado Por ToshibaDocumento1 páginaSensor de La D5200, Fabricado Por ToshibaHéctor Góngora HoilAinda não há avaliações
- Quien Se Ha Llevado Mi QuesoDocumento14 páginasQuien Se Ha Llevado Mi QuesoMaría Pérez RódenasAinda não há avaliações
- Curso de Fotografia Digital PDFDocumento138 páginasCurso de Fotografia Digital PDFjuankhososAinda não há avaliações
- Todo Sobre Patrones de Sombreado AutoCADDocumento0 páginaTodo Sobre Patrones de Sombreado AutoCADABAD550Ainda não há avaliações
- HACCP Y Lubricacion de MaquinasDocumento10 páginasHACCP Y Lubricacion de Maquinaspachis3100% (1)
- Kluber Lub AlimenticiosDocumento24 páginasKluber Lub AlimenticiosHéctor Góngora HoilAinda não há avaliações
- Guía Turismo Surf Región AricaDocumento18 páginasGuía Turismo Surf Región AricaMateo Luis JoseAinda não há avaliações
- Hoja de Vida Jennyfer IqosDocumento3 páginasHoja de Vida Jennyfer IqosJennifer MahechaAinda não há avaliações
- Co Mo Vender Servicios Online - Una Hoja de Ruta para Empezar VenderDocumento27 páginasCo Mo Vender Servicios Online - Una Hoja de Ruta para Empezar Venderjuanin XiAinda não há avaliações
- Desarrollo Caso Practico Unidad 3 Modelos de Valoración de Empresas y ConsolidaciónDocumento6 páginasDesarrollo Caso Practico Unidad 3 Modelos de Valoración de Empresas y ConsolidaciónSandra RodriguezAinda não há avaliações
- Contabilidad financiera - Reporte Libro DiarioDocumento17 páginasContabilidad financiera - Reporte Libro DiarioMiguel Fortiz100% (1)
- DO-VZO-400-003 Rev.03Documento5 páginasDO-VZO-400-003 Rev.03Erick AlvarezAinda não há avaliações
- Laboratorio Elec-002Documento12 páginasLaboratorio Elec-002Edgar Santiago Gomez AguirreAinda não há avaliações
- LG RH387H Combo DVD HDD Service ManualDocumento127 páginasLG RH387H Combo DVD HDD Service ManualTomasz Minster100% (1)
- La Trukulenta Historia Del KapitalismoDocumento4 páginasLa Trukulenta Historia Del KapitalismoAntonio Corona RochaAinda não há avaliações
- Carreras para gente que trabaja UTPDocumento12 páginasCarreras para gente que trabaja UTPVictor Vasquez PoloAinda não há avaliações
- Problemario I ParteDocumento22 páginasProblemario I ParteMoises GuedezAinda não há avaliações
- Catálogo Ubora 2019Documento101 páginasCatálogo Ubora 2019ALEJANDRA SOLANOAinda não há avaliações
- Acfrogdobw3dm4btnprrh2j2h55dxo9o04jmfz D9nmec5cuhqijeravc92b6ctgz8ecatfpxxzu4xxvt23 MJDF Hfnvesxlgtzzcp17zfzkwjs4l7bjruaf6zfmqwm6vuvair21x C4iyzaodxDocumento74 páginasAcfrogdobw3dm4btnprrh2j2h55dxo9o04jmfz D9nmec5cuhqijeravc92b6ctgz8ecatfpxxzu4xxvt23 MJDF Hfnvesxlgtzzcp17zfzkwjs4l7bjruaf6zfmqwm6vuvair21x C4iyzaodxKaterine Alzate HernandezAinda não há avaliações
- Toxico Cineti-DinamiaDocumento7 páginasToxico Cineti-DinamiaAraceli RodriguezAinda não há avaliações
- Informe TecnicoDocumento2 páginasInforme TecnicoDaniel E Contreras UAinda não há avaliações
- Requerimientos 60 AñosDocumento6 páginasRequerimientos 60 Añosjefferson estivenAinda não há avaliações
- Propuesta ExperimentalDocumento4 páginasPropuesta ExperimentalEduardoGarcíaCrisóstomo0% (1)
- SueloDocumento18 páginasSueloJENNIFER . CAMPOS PALMAAinda não há avaliações
- Modelo PropuestaDocumento12 páginasModelo PropuestaAngelo Calderón CuetoAinda não há avaliações
- Glosarios Del Curso de Huellas DactilaresDocumento3 páginasGlosarios Del Curso de Huellas DactilaresJosé Raúl De León barriosAinda não há avaliações
- Industria No Atractiva CompetitivamenteDocumento14 páginasIndustria No Atractiva CompetitivamenteSeba CabezasAinda não há avaliações
- LiquidacionDocumento12 páginasLiquidacionarmandoAinda não há avaliações
- Generalidades de TornilloDocumento12 páginasGeneralidades de TornilloJose SanchezAinda não há avaliações
- Clase 15 Auxiliar ContableDocumento8 páginasClase 15 Auxiliar ContableAida GonzalezAinda não há avaliações
- Planificacion Centrada en La PersonaDocumento78 páginasPlanificacion Centrada en La Personajuanmi88% (8)
- Protocolo de Intervención OrganizacionalDocumento38 páginasProtocolo de Intervención OrganizacionalAlejandra MandujanoAinda não há avaliações
- MatrizDocumento4 páginasMatrizElmer DMAinda não há avaliações
- Trabajo GrupalDocumento7 páginasTrabajo GrupaledgarAinda não há avaliações
- Passo A Passo InscriçãoDocumento5 páginasPasso A Passo InscriçãoNancy NakamuraAinda não há avaliações
- Cuestionario Diagrama PertDocumento3 páginasCuestionario Diagrama PertCely Uscanga Barcelata100% (1)