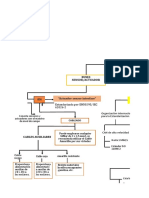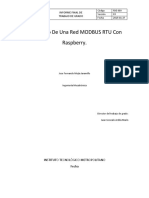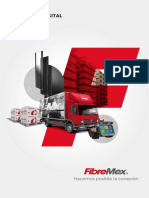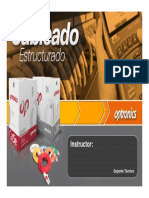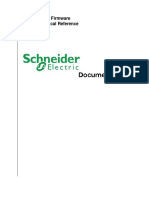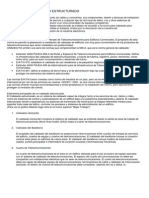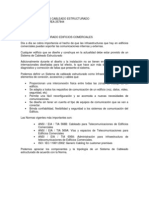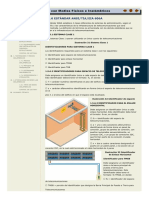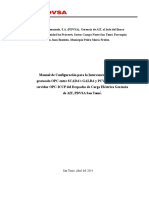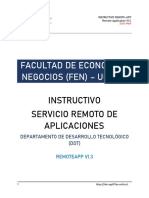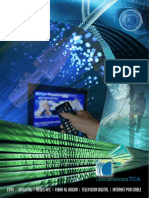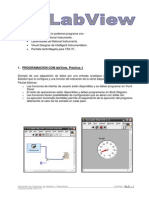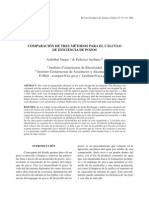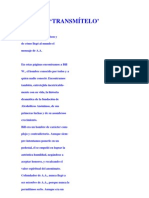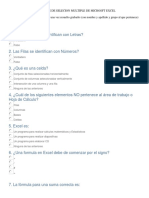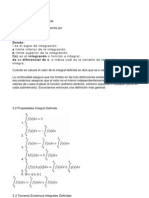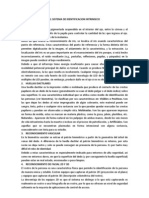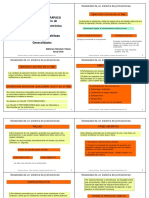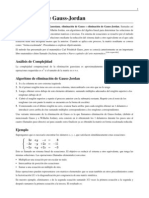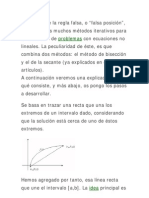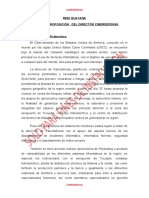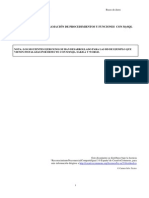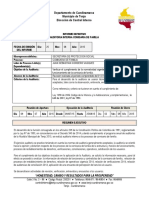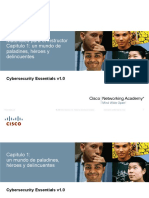Escolar Documentos
Profissional Documentos
Cultura Documentos
Configurar ClearSCADA con ViewX
Enviado por
Guillermo De la RosaDescrição original:
Título original
Direitos autorais
Formatos disponíveis
Compartilhar este documento
Compartilhar ou incorporar documento
Você considera este documento útil?
Este conteúdo é inapropriado?
Denunciar este documentoDireitos autorais:
Formatos disponíveis
Configurar ClearSCADA con ViewX
Enviado por
Guillermo De la RosaDireitos autorais:
Formatos disponíveis
1
ClearSCADA
En este curso aprender como configurar una variedad de caractersticas del sistema
ClearSCADA incluyendo los mmicos, los puntos de la base de Datos y la conexin con
dispositivos SCADA.
Cuando el demo de ClearSCADA se ejecuta por primera vez, la interface cliente Viewx se
pone en marcha automticamente. Viewx es una interface cliente completa para el sistema
ClearSCADA y se puede usar para:
Acceder a la informacin de los valores de la Base de Datos, tanto los histricos como
los actuales.
Configurar los elementos de la Base de Datos, incluyendo los puntos y los despliegues
grficos en los mmicos.
Responder a las alarmas.
Creacin de reportes.
Configurar los programas lgicos y los esquemas que definan el comportamiento de
su sistema.
El Viewx est diseado para reducir los tiempos y los esfuerzos necesarios para configurar y
mantener un sistema SCADA.
Para lograr esto, utiliza un innovador sistema de agrupacin que funciona de manera similar
que los folders de Windows Microsoft.
El sistema de folders ofrece varios beneficios sobre la tradicional tabla de tags:
ClearSCADA utiliza un sistema de agrupacin,
similar al de Microsoft Windows. Esto le
proporciona un mayor control sobre la forma
en que la Base de Datos est estructurada y nos
permite ofrecer caractersticas que reducen
significativamente el costo y el tiempo
necesarios para configurar, mantener y
actualizar el sistema SCADA.
2
Mayor control sobre la estructura de la Base de Datos, la cual puede organizar de
acuerdo a la ubicacin geogrfica, el tipo de funcin o cualquier otra metodologa de
agrupacin que se elija.
Reduccin del tiempo y el costo al configurar la Base de Datos. Utilizando las
Plantillas y las Instancias de grupo, se reducir significativamente el trabajo que se
requiere para la configuracin, sin importar la complejidad del sistema.
Facilidad para reorganizar la Base de Datos, ya que slo necesita arrastrar y soltar los
grupos y elementos, como lo hara con el Explorador de Windows.
Crean nuevos elementos y reconfigurar los elementos de la Base de Datos mientras el
sistema est en lnea.
Facilidad en el manejo del sistema de seguridad, a travs de cuentas de usuarios
puede manejar los permisos para restringir los accesos a las funciones del sistema y
los elementos de la Base de Datos. Usuarios sin una cuenta solo entran como
invitados con la opcin de slo lectura.
Diseado para ayudar a los usuarios ClearSCADA primerizos, el tutorial explica cmo utilizar
algunas de las muchas caractersticas de las dos interfaces principales del ClearSCADA, el
ViewX y el WebX. El tutorial est dividido en secciones independientes, cada una de las
cules contiene instrucciones sencillas de seguir y explicaciones tiles que le muestran
como:
Utilizar la interface ViewX.
Crear y configurar elementos en la Base de Datos que representan entradas y salidas.
Configurar el ClearSCADA para conectarse con los dispositivos de comunicacin
(para el presente curso se considera una comunicacin con el controlador
SCADAPack Modbus).
Configurar los Mmicos (pantallas) para mostrar en tiempo real datos dinmicos.
Generar y responder a las alarmas.
Configurar los grficos de tendencia.
Utilizar Plantillas e Instancias para reducir el trabajo que se requiere para
configurar.
Utilizar un cliente WebX.
Acceder a la documentacin de la ayuda en lnea.
1. Utilizando la interface ViewX.
La primera vez que instala el demo del sistema, el ViewX se ejecuta automtica-mente. Para
empezar, este despliega un Mmico (pantalla grfica), la barra de la Base de Datos que
contiene una jerarqua de grupos y la barra de alarmas que se muestra en la parte baja de la
interface ViewX.
3
ViewX es la interfaz cliente principal del ClearSCADA y proporciona acceso a todas las
funciones de cliente, incluyendo:
La estructura jerrquica de la Base de Datos en la que puede navegar con facilidad.
Diseo Pantallas (mmicos).
Despliegue de alarmas.
Grficos de tendencia.
Programas lgicos.
Listas de consultas (Queries).
El diario de Eventos.
Formularios de configuracin y editores.
OPC con datos actuales y los histricos.
Opciones para ajustar la seguridad.
A medida que avancemos en el tutorial aprenderemos ms de las caractersticas del ViewX y
podremos configurar y editar pantallas. Para iniciar con ello, debemos primero ver los
siguientes pasos para tener una mayor comprensin de la interfaz ViewX.
Deshabilitar el tono de alarma.-
Antes de iniciar su sesin en el sistema, comencemos con cosas sencillas, como deshabilitar
el tono de alarmas. El tono de alarma es un sonido que se produce cuando el ViewX detecta
condiciones de alarma definidas en el sistema. Por defecto se emite un sonido beep que se
repite. Esto suceder si ya tiene instalados los Ejemplos de Proyectos. El sonido est
diseado para llamar la atencin de los usuarios, pero si lo dejamos durante el tutorial nos
molestar rpidamente.
4
Si desea deshabilitar el sonido de la alarma puede realizarlo siguiendo los siguientes pasos:
a) Mueva el cursor sobre el botn de la Alarma que est en la parte baja a la izquierda de
la pantalla del ViewX.
b) Oprima el botn derecho del mouse estando sobre el botn de alarmas para desplegar
un men sensitivo.
c) Seleccione la opcin deshabilita tono. Esto pondr apagada la opcin del sonido de la
alarma.
Ahora, chequemos para ver si el sistema tiene instalados los Ejemplos de proyecto.
Oprima el icono de suma + que est cercano al icono del sistema para mostrar los grupos
actuales en el sistema. Debera ver los grupos (carpetas) llamadas Ejemplos de Proyectos,
Presentacin, Librera de smbolos y usuarios; as como un elemento (mmico) nico
llamado Pgina de presentacin. Si usted no ve estos elementos debe importar del disco de
instalacin los Ejemplos de Proyectos.
Si tu Base de Datos ya contiene los Ejemplos de Proyectos, puede saltar el proceso de
importacin y proceder con el ingreso (log on) al sistema.
Importar los Ejemplos de Proyectos.-
Para darle una idea rpida de cmo funciona un sistema real ClearSCADA, se han incluido
Ejemplos de Proyectos en el tutorial. En la mayora de las instalaciones de sistema
ClearSCADA encontrar que los Ejemplos de Proyectos ya estn cargados y estn
disponibles para su uso inmediato. Sin embargo, si su sistema no cuenta con los Ejemplos
de Proyectos, necesitar importarlos.
Para importar los Ejemplos de Proyectos:
Sobre la barra de la Base de Datos en la parte izquierda de la ventana del ViewX, oprima el
botn izquierdo sobre el icono del sistema, esto desplegar un men sensitivo. La mayora
de los elementos de la Base de Datos tienen un men sensible, que puede utilizar para
acceder a las pantallas, controles y formularios de configuracin, y editarlos para el elemento
seleccionado.
El botn de alarma aparece en la parte inferior de la pantalla ViewX, como parte del Banner de
alarmas. Se muestran dos nmeros, que indican el nmero de alarmas sin acuse de recibo y el
nmero total de alarmas.
5
Seleccione la opcin Import. Esto mostrar una ventana de exploracin para la
importacin.
Vaya a la siguiente ubicacin del disco de instalacin: DemoProjects\Example Projects.sde.
Seleccione el archivo Example Projects.sde y oprima el botn abrir de la ventana de
exploracin para confirmar su eleccin. Aparecer un cuadro de advertencia que le informa
que el archivo puede tardar mucho tiempo en ser importado debido a su tamao.
Seleccione el botn Si. Los Ejemplos de Proyectos sern importados en su Base de
Datos.
Ahora que tiene los Ejemplos de Proyectos disponibles, puede proceder a ingresar en el
sistema.
Ingresar en el Sistema.-
Cuando se ejecuta por primera vez el ViewX, se ingresa como usuario invitado por defecto.
El usuario invitado ha sido pre-configurado para proporcionar acceso de slo lectura a las
caractersticas del ClearSCADA.
Esto asegura que usuarios no autorizados no puedan interferir en su sistema. Para poder
acceder a las funciones de configuracin, tendr que conectarse a travs de las cuentas de
usuario que se han creado para usted:
El usuario Eng proporciona un gran acceso a las funciones del sistema, incluyendo los
ajustes de configuracin.
En un sistema operando en realidad puede tener cuentas individuales para proporcionar
permisos especficos a cada quin. Para ingresar al sistema con el usuario Eng:
6
Ingrese al men Archivo que se encuentra en la parte superior izquierda de la ventana
ViewX. El men archivo se desplegar mostrando las opciones.
Mueva el cursor hacia abajo y seleccione la opcin Log On. Esto cerrara el men Archivo y
se desplegar la ventana de Log On.
En el campo nombre de usuario de la ventana teclee lo siguiente: Eng
Este es el nombre de la cuenta de usuario que utilizara a travs de todo el tutorial. Este ha
sido configurado especialmente para el tutorial y tiene los permisos de seguridad adecuados
para llevar a cabo una amplia variedad de tareas.
Deje el campo Contrasea vacio ya que el usuario Eng no tiene contrasea. En un sistema
real las cuentas de usuarios deben tener un nombre de usuario y la contrasea
configurados, para mayor seguridad.
Oprima el botn OK para confirmar que el usuario esta correcto. La ventana de ingreso se
cerrar y habr ingresado al sistema con el usuario Eng.
Usted ver parte de la interfaz ViewX, el indicador de alarmas no aparecer en su lugar
habitual en la parte inferior de la pantalla. Esto se debe a que los usuarios con los permisos
de nivel de Ingeniero (Eng) (permisos para configurar el sistema y ms), no suelen responder
a las alarmas que aparecen en la barra de alarmas. Sin embargo, para el curso se utilizar la
barra de alarmas por lo que debe volver a mostrarla, siguiendo estos pasos:
Seleccione el men View.
7
Seleccione la opcin barra de alarmas del men View. Esto restaura la barra de alarmas
en la parte baja de la pantalla ViewX.
Ahora que ha ingresado con el usuario Eng, comenzaremos a aprender las diversas partes
de la interfaz View, iniciando con la barra de mens.
Mens.-
En la parte superior de la pantalla ViewX se encuentra el men. Este men le permite el
acceso a una variedad de opciones, incluyendo: LogOn, Save, Print, Cut, Copy y Paste.
Este men tambin le permite mostrar u ocultar partes de la interface ViewX, incluyendo la
barra de Alarmas y le proporciona acceso a la documentacin en lnea.
Para acceder a una opcin de algn men, slo mueva el cursor sobre el nombre del men
deseado, oprima el botn izquierdo para desplegar las opciones del men. Posicione el
cursor sobre la opcin que desee y oprima el botn izquierdo para seleccionar la opcin.
Note que algunas opciones de men le permiten acceder a uno o ms submens.
8
Cuando se trabaja con pantallas como Mmicos y programas Lgicos, otros mens estn
disponibles. Estos nuevos mens contienen opciones relevantes para la pantalla que est
utilizando, por ejemplo, hay un men organizar para los Mmicos que le permite cambiar el
orden y la alineacin de los objetos en el Mmico.
Despus veremos algo ms de los Mens.
Barras de Herramientas.-
Mucha de las opciones contenidas en los mens del ViewX estn tambin disponibles en
las Barras de Herramientas. Por ejemplo, existe un botn Guardar en la Barra de
Herramientas que hace exactamente lo mismo que la opcin Guardar del men Archivo.
Pero mediante el uso de las Barras de Herramientas puede acceder a diferentes opciones
con mayor rapidez.
A medida que trabaje en el ViewX, aprender lo que cada botn de la Barra de Herramientas
representa y el utilizarlo se convertir en algo natural. Pero al inici es posible que necesite
comprender el propsito de cada botn.
Para ayudarte, el ViewX proporciona informacin sobre cada botn de la Barra de
Herramientas, slo necesita colocar el cursor sobre el botn deseado y se mostrar
informacin sobre la funcin del botn. Se mostrar el nombre de la opcin representada por
el botn de la Barra de Herramientas y, si est disponible, la combinacin de teclas
correspondiente para acceder a esa opcin.
Ms adelante veremos algo ms de las Barras de Herramientas.
Barras de Exploracin.-
Para ayudarlo a navegar a travs de los elementos y datos del sistema, el ViewX incluye una
barra de Explorador que aparece en el lado izquierdo de la interfaz del ViewX.
9
Estn disponibles varios tipos de Barra de Explorador, pero la Barra de la Base de Datos se
utiliza predominantemente durante el tutorial. La Barra de la Base de Datos contiene un rbol
jerrquico de los elementos de la Base de Datos que le permite aadir, crear, configurar,
eliminar y organizar todos los elementos de la Base de Datos. Tambin le permite acceder a
la pantalla de estado y realizar acciones con cada elemento.
Al abrir el ViewX, la barra de la Base de Datos se muestra de forma predeterminada (default).
En la parte ms alta de la Barra de la Base de Datos se encuentra el icono del Sistema. El
icono del sistema representa el Servidor al cual se conecta el Cliente (puede existir ms de
un icono de Sistema). Si se observa bien la barra de Herramientas que est debajo de la
barra de Mens en la parte superior de la pantalla se puede observar que el botn de la
Barra de la Base de Datos parece estar presionado. Esto indica que la Barra de Exploracin
est mostrando la Barra de la Base de Datos.
Para ayudar a entender cmo funciona la Barra de la Base de Datos, vamos a mostrar
rpidamente como navegar a travs de las carpetas (jerarqua de grupos).
Oprima el icono de suma + que est cercano al icono del sistema en la parte superior de la
Barra de la Base de Datos, esto abrir el nivel superior de la rama de la estructura del rbol
para mostrar los elementos del sistema.
La Barra de Exploracin muestra la Barra
de la Base de Datos.
10
Podr observar que el sistema contiene cuatro grupos y un mmico. Los grupos estn
representados por los iconos de las carpetas amarillas, cada icono de suma + indica que
los grupos contienen elementos adicionales. El Mmico Opening Page es representado por
un icono de imagen.
Los grupos y el Mmico se han pre-configurado y fueron importados a su sistema a la hora de
la instalacin para utilizar este tutorial.
Haga clic en el icono de suma + del grupo Example Projects. Esto abrir el grupo para
mostrar su contenido, otros grupos y Mmicos.
Haga clic en el icono de menos - del grupo Example Projects para ocultar el contenido del
grupo.
Tmese un momento para navegar a travs de las diferentes carpetas del sistema. Ver que
contienen una variedad de elementos, incluyendo mmicos, puntos de la Base de Datos y
colores personalizados. Tambin observar carpetas en rojo oscuro y carpetas en verde,
estas son de tipo especiales ya que pertenecen a grupos llamados plantillas (templates) de
grupo e instancias. Estas pueden ser utilizadas para reducir el tiempo en la configuracin
requerida para el proyecto de su sistema. Ms delante estudiaremos las plantillas e
instancias a detalle.
11
Ahora que ha aprendido a utilizar los iconos de ms y menos en la barra de la Base de
Datos, ya entender como navegar en las otras clases de Barra de Explorador, ya que todas
ellas utilizan el concepto de expandir y contraer.
rea de visualizacin del documento.-
El rea de visualizacin del documento de ViewX es la parte principal de la pantalla ViewX y
se muestra a la derecha de la Barra del Explorador. En esta rea podr interactuar con las
diversas pantallas de ViewX, incluyendo los mmicos (presentacin grfica), los programas
lgicos, los grficos de Tendencia, las listas y las pantallas de configuracin. Estas pantallas
se denominan documentos ViewX.
Cada vez que usted desea desplegar un documento de ViewX en el rea de visualizacin del
documento debe accederlo. Para mostrar cmo funciona esto vamos a trabajar en los
formularios de configuracin de los puntos de la Base de Datos que ya existen en la
aplicacin Ejemplos de Proyectos, estos puntos de la Base de Datos se utilizan para
representar las entradas y salidas que se utilizan internamente. En el demo instalado no
representan una entrada o salida externa real.
Asegrese que la Barra de la Base de Datos se muestre en la barra del Explorador.
Vaya al punto Digital Interno llamado Computers 2000W. Que se encuentra en la siguiente
ubicacin: Example Projects>Electricity>Generation>Factory
12
Haga clic derecho en el punto digital para mostrar el men contextual. Todos los elementos
de la Base de Datos tienen su propio men contextual que proporciona acceso a algunas
opciones de visualizacin, configuracin y control que estn disponibles para el elemento
seleccionado.
Seleccione la opcin Propiedades, est le proporcionar acceso al formulario de configura-
cin para el punto seleccionado. La mayora de los elementos de la Base de Datos cuentan
con la opcin Propiedades que se utiliza para acceder a la forma de configuracin
individual.
13
La forma de configuracin para el punto digital es desplegada en el rea de visualizacin del
documento.
Ahora vaya a la barra de la Base de Datos, al punto Interno Digital Lights 1000W que se
encuentra en el mismo grupo que el punto Computers 2000W.
Haga doble clic en el punto Lights 1000W para desplegar el formulario de configuracin.
Podr observar que la forma es desplegada frente al formulario de Computers 2000W en el
rea de visualizacin del documento. Como el formulario de configuracin del punto Lights
1000W es el desplegado ms recientemente, es la que esta activa, pero usted puede hacer
que el formulario de Computers 2000W sea la activa slo seleccionndola.
14
Utilice los botones de Windows en la parte superior izquierda de las formas de configuracin
para modificar la forma en que se visualizan en el rea de visualizacin del documento:
Ahora que ya se entendi el propsito del rea de visualizacin, es el momento de estudiar la
barra de alarmas.
La Barra de Alarmas.-
Cuando ClearSCADA detecta un problema en el sistema, se genera una alarma que se
muestra en la barra de Alarmas (tambin se incluye en la lista de alarmas). La Barra de
Alarmas proporciona informacin de las alarmas activas en el sistema y proporciona acceso
a las diversas opciones de respuesta a la alarma. La Barra de Alarmas se muestra en la
parte inferior de la pantalla ViewX por default (pero se puede ocultar si se requiere).
Cuando import los Ejemplos de Proyectos, algunos de los elementos importados generan
una serie de alarmas para ser reconocidas. Si observa la Barra de Alarmas, ver informacin
de cada alarma, incluyendo:
Severity: la importancia de la alarma.
Time: la hora en que ocurri la alarma.
Source: la direccin completa del elemento en la Base de Datos. Ese elemento es la
fuente de la alarma.
Message: una breve descripcin de la condicin que causa la alarma.
Category: indica el tipo de alarma, por ejemplo, los elementos que estn en alarma en
el Sistema tienen la categora de Estado de Punto (los valores en esos puntos han
ocasionado que los puntos cambien de estado, lo que ha disparado la alarma).
Tambin puede notar que las alarmas se muestran en colores diferentes, las alarmas en
ClearSCADA estn codificadas por color. El esquema de color por default es rojo
(intermitente) para alarmas no reconocidas y no aclaradas, el Verde (intermitente) para
alarmas no reconocidas y aclaradas, y el caf para alarmas reconocidas y no aclaradas.
Si hace clic derecho en una alarma de la Barra de Alarmas, aparecer un men contextual
de la alarma. El men contiene opciones que puede utilizar en el manejo de la alarma,
incluyendo: Reconocer, Responder y Quitar.
15
En un sistema Real, los operadores utilizan estas opciones de respuesta de Alarmas para
informar a otros usuarios del Sistema y as tengan conocimiento de una situacin de Alarma
y que se est tratando de reparar la causa del problema.
Para mostrar lo sencillo que es responder a las alarmas, procederemos a que reconozca la
Alarma del punto Uso Total de Energa.
En la Barra de Alarmas, utilice la columna Source o Message para identificar que alarma
se refiere al punto Uso Total de Energa.
De Clic derecho sobre el regln de la Alarma, seleccione la opcin Acknowledge del men
contextual. Esto informa a ClearSCADA y a los otros usuarios que ha visto la alarma.
Tan pronto como se reconozca la alarma, est se eliminar de la Barra de Alarmas. Esto
porque la condicin que gener la alarma para ser observada, ha sido aclarada; la alarma
slo permaneci en el sistema porque ningn usuario la haba reconocido. ClearSCADA slo
elimina una alarma cuando la causa que la provoco ha sido resuelta y algn usuario del
sistema confirma que la ha visto (esto evita que las alarmas sean resueltas y reconocidas
automticamente, ayudando a que los usuarios sean conscientes de las condiciones que
provocan las alarmas).
La Barra de Alarmas slo es una de varias pantallas que se pueden utilizar para acceder a
las funciones de respuesta de alarma. Tambin es posible acceder a estas funciones en la
Lista de Alarmas, un Mmico especialmente configurado e incluso en los mens contextuales
de cada elemento de la Base de Datos.
Ahora que se ha familiarizado con el diseo general de la interfaz ViewX, realicemos una
prueba de su conocimiento sobre la interfaz ViewX y despus pasaremos al estudio de Los
conceptos bsicos de configuracin.
16
Pon a prueba tus conocimientos sobre la interfaz ViewX.
1.- Cmo se llama el rea principal de la pantalla de ViewX?
2.- Cmo puede ampliar el contenido de un grupo (folder) y poder observar su contenido?
3.- Los grupos son representados por iconos de folders amarillos, pero Qu representan los
iconos de carpeta de color rojo y verde?
4.- Si necesita desplegar la Forma de configuracin de un punto de la Base de Datos, qu
barra de exploracin debe utilizar para localizar el punto y mostrar el formulario?
5.- Si est viendo un Mmico en el rea de visualizacin del documento y elige abrir una
forma de configuracin, cuando esta es desplegada, la forma llena el espacio y ya no se
puede observar el mmico. Cmo puede cambiar entre las pantallas del mmico y el
formulario?
6.- Si desea saber que elemento de la Base de Datos est asociado a una alarma, Cules
columnas de informacin de la Barra de Alarmas debe observar?
7.- Cmo le indica al ClearSCADA (y otros usuarios) que ha visto la alarma y se encuentra
en proceso de investigacin de la causa del problema?
8.- Existe un botn en la Barra de Herramientas que usted no conoce. Cmo puede saber
cul es la opcin que representa?
17
2. Conceptos Bsicos de configuracin.
Con ClearSCADA usted puede configurar los elementos de la Base de Datos y desplegar su
forma mientras el sistema est en lnea, lo que significa que se pueden agregar nuevos
elementos sin afectar el funcionamiento del sistema. La mayora de las tareas de
configuracin se realizan en ViewX a travs de una variedad de pantallas de configuracin
fciles de usar, incluyendo los formularios de configuracin y editores, como el editor de
Mmicos.
Ahora que ya tiene una idea de cmo se ven las pantallas de configuracin y cmo
funcionan, lo guiaremos a travs de algunas tareas de configuracin bsicas. Cuando
complete estas tareas, estar listo para trabajar con Entradas y Salidas en vivo.
Para familiarizarse con los procesos de configuracin del ViewX estudiaremos los siguientes
temas:
Creando un nuevo Grupo.-
Las carpetas de grupo se utilizan para organizar su Base de Datos y hacer ms fcil (para
usted y otros usuarios) encontrar los elementos que necesita. Existen tres tipos de Carpetas
de grupo, las Carpetas de Grupo normales, las Carpetas de Grupo Plantillas (Templates) y
las Carpetas de Grupo Instancias (Instances). Por el momento nos centraremos en las
Carpetas de Grupo Normales que son carpetas que pueden contener cualquier elemento de
la Base de Datos, incluyendo otras Carpetas de Grupos. Estas carpetas funcionan de
manera similar que las de Microsoft Windows.
Nota.- para realizar las actividades de este tema, es necesario haber ingresado con el
usuario Eng.
Para crear un Grupo:
Haga clic derecho sobre el icono del Sistema que se encuentra en la parte superior de la
Barra de la Base de Datos. Esto mostrar un men contextual.
Seleccione las opciones New>Group>Group.
Un nuevo elemento Grupo se agregara en la Base de Datos y se mostrar en el rbol
jerrquico de la Base de Datos. Queda seleccionado automticamente, listo para que defina
su nombre.
Escriba el siguiente nombre al Grupo: MyFirstTest. Y se ver como sigue:
18
Ahora que ha creado el Grupo MyFirstTest, puede proceder a cambiar el nombre Default
del mmico en su Grupo.
Renombrando el Mmico Default de su Grupo.-
Cuando se crea un Grupo, este automticamente contiene un Mmico con el nombre
Default. Esto se debe a que los diseadores de sistemas ponen un Mmico en cada grupo
para mostrar el contenido, el Mmico acta como una representacin grfica de los
elementos almacenados en el grupo. Sin embargo, no es obligatorio que utilice el Mmico
Default, puede dejarlo en blanco (incluso eliminarlo) si lo requiere.
A medida que va aadiendo algn dato dinmico en el Mmico, toma sentido el renombrarlo
por algo ms apropiado (los datos dinmicos van cambiando de valor de acuerdo a las
lecturas realizadas en los equipos de campo y que son almacenados en la Base de Datos).
Escriba lo siguiente como nuevo nombre del Mmico: MyTestPlant.
Presione la tecla Enter o seleccione cualquier parte de la interfaz ViewX para confirmar la
modificacin.
Aadir un Punto Anlogo Interno.-
En ClearSCADA existen dos categoras diferentes de puntos de la Base de Datos, los puntos
internos de la Base de Datos y los puntos normales de la Base de Datos. Por supuesto,
dentro de estas categoras existen diferentes tipos de puntos, por ejemplo, los puntos
normales de la Base de Datos incluyen puntos analgicos y digitales para cada controlador
diferente.
Los puntos normales de la Base de Datos se utilizan para representar Entradas y Salidas
reales. Por ejemplo, pueden representar Entradas y Salidas de los Sitios, como sensores,
vlvulas y otros.
Los puntos internos de la Base de Datos son diferentes ya que no se utilizan para
representar Entradas y Salidas reales desde una fuente externa. Ellos se utilizan para
representar y almacenar valores que solo se utilizan internamente dentro de ClearSCADA.
Vamos a mostrar como configurar un punto:
Crear un punto anlogo interno.
19
Configurar el punto anlogo interno para que tenga la caracterstica del histrico habilitada.
Lo cual quiere decir que el ClearSCADA guardar el registro de los valores del punto interno.
Cuando haya creado el punto anlogo interno, se le indicar como mostrar su valor en un
Mmico, controlar este valor y ver sus valores en un grfico de tendencia. Este le ayudar a
entender como los elementos son configurados y como visualizar la informacin en
ClearSCADA.
Para aadir un punto anlogo interno y habilitar la caracterstica del histrico:
Oprima clic derecho en el grupo MyFirstTest y seleccione la opcin New>Internal>Analog
Point Esto crear un nuevo punto anlogo interno dentro del grupo MyFirstTest. El punto
anlogo interno queda seleccionado automticamente, listo para definir su nombre.
Asigne este nombre: InternalWaterLevel.
Para realizar el ejercicio, utilizaremos el punto anlogo interno para representar las
entradas/salidas para un sensor de nivel de agua (como se usa en la industria del agua). En
un sistema Real, se utilizara un punto anlogo normal y este representara la Entrada/Salida
de un sensor de nivel, en lugar de un depsito o tanque.
Despliegue la forma de configuracin del punto InternalWaterLevel haciendo doble clic sobre
el punto en la barra de la Base de Datos o de clic derecho sobre el punto y seleccione la
opcin Propiedades del men contextual.
Como podr observar el formulario de configuracin contiene varias pestaas, cada una de
las cuales contiene una variedad de propiedades. Las pestaas se muestran en la parte
superior del formulario y al seleccionar una se muestran las diversas propiedades. Estas
pestaas son comunes en la mayora de los tipos de puntos de la Base de Datos, pero otros
tipos de puntos de la Base de Datos tienen diferentes pestaas, por ejemplo, la forma de
20
configuracin de un Programa Lgico slo tiene las etiquetas: Identificacin, mtodos de
usuario y Lgica.
Antes de continuar con el siguiente paso, dedique un tiempo a seleccionar todas las
pestaas y observar las diferentes propiedades disponibles.
Seleccione la pestaa Histrico. Esta contiene todas las propiedades que se relacionan con
los datos histricos del punto Interior (el registro de los valores anteriores).
Seleccione la casilla Enabled (habilitar) para habilitar la funcin de histricos del punto
interno. Tan pronto como guarde las modificaciones del formulario, los valores para el punto
interno se almacenan en lnea. Si un punto no tiene habilitado el histrico, slo se puede
acceder a su valor y estado actual.
Para guardar las modificaciones de la configuracin seleccione la opcin Save del men
File, oprima el icono Save de la barra de herramientas File, pulse las teclas Ctrl y S
simultneamente o al salir del formulario (oprimiendo la x) le preguntara si desea guardar los
cambios.
Ha creado un punto Anlogo interno y lo configuro para guardar los histricos. A continuacin
utilizaremos la tcnica de arrastrar y soltar para desplegar el valor del punto en un Mmico.
Utilizando la tcnica arrastrar y soltar para desplegar el valor del punto en un Mmico.-
Los mmicos son pantallas que le permiten presentar la informacin del sistema en un
formato grfico. Por ejemplo, puede crear Mmicos que contengan una representacin visual
del sitio con movimiento: escenas animadas mostrando los valores de la Base de Datos. Se
puede configurar un Mmico para que represente prcticamente cualquier cosa y puede
21
agregar de forma sencilla los valores dinmicos en el Mmico mediante el arrastrar y soltar de
ClearSCADA (existen otras formas para agregar los valores dinmicos y atributos en los
Mmicos, pero por el momento nos centraremos en la tcnica de arrastrar y soltar).
Ya que ha creado un punto Anlogo Interno que contiene datos histricos, vamos a ensear
cmo utilizar la funcin arrastrar y soltar para mostrar el valor del punto en un Mmico de
forma grfica y con un nmero:
1 En la Barra de la Base de Datos, haga doble-clic sobre el mmico MyTestPlant para
abrir el mmico en modo diseo. Otra manera es oprimir clic-derecho sobre
MyTestPlant y seleccionar la opcin Editar del men sensitivo.
Cuando un mmico esta en modo diseo, se pueden agregar elementos en l,
configurar animaciones, escribir un script, etc. Sin embargo, es posible que no pueda
ver las caractersticas operacionales, tales como, los valores de los elementos
animados. Para ver las caractersticas operacionales, debe poner el mmico en modo
ejecutar, explicaremos como hacer esto ms delante.
2 Con el mmico MyTestPlant desplegado en el rea de visualizacin, vaya al punto
InternalWaterLevel en la Barra de la Base de Datos.
3 Haga clic izquierdo sobre el punto InternalWaterLevel y mantenga el botn izquierdo
pulsado.
4 Manteniendo pulsado el botn izquierdo, mueva el cursor sobre la parte en que tiene
desplegado el mmico MyTestPlant.
5 Suelte el botn del ratn para que se muestre un men sensitivo.
6 Seleccione la opcin Value>Formatted Value del men.
Un cuadro de texto es aadido en el mmico. Aparece como un cuadro blanco vaco,
pero en realidad est animado para mostrar en valor con formato del punto
InternalWaterLevel.
22
Repita los pasos del 3 al 6, pero ahora seleccione la opcin Value>Vertical Bar>Up del
men sensitivo. Esto agregar en el mmico una barra animada. El valor del punto interno
Anlogo afectar el tamao de la barra.
Ahora ha aadido un cuadro de texto y una barra animada a su Mmico. La animacin de
ambos objetos mostraran el valor de punto interno Anlogo, pero esto no lo podr ver hasta
que ponga el Mmico en modo de ejecucin. As que vamos a continuar con:
Poniendo el mmico en modo ejecucin.-
Para configurar un mmico es necesario tenerlo en modo diseo. Pero para observar que es
lo que ver el operador es necesario mostrarlo en modo ejecucin. Cuando un mmico esta
en modo ejecucin mostrar los valores y las animaciones que se han configurado en el,
incluyendo otras pantallas y los mens contextuales, si se han configurado en el mmico. Sin
embargo, no podr acceder a funciones de configuracin del mmico mientras se encuentre
en modo ejecucin.
Para desplegar el mmico MyTestPlant en modo ejecucin:
Deseleccione el botn Design Mode de la barra de herramientas. Tambin puede
alternar entre los modos de Diseo y Ejecucin utilizando la opcin View>Design.
Cuando despliegue el mmico MyTestPlant en modo ejecucin, ver que las lneas de
puntos (Grid) desaparecern. Est funcin de cuadrcula slo est disponible en el modo de
Diseo (est activada de forma predeterminada y est diseada para ayudar a alinear los
objetos en el mmico).
23
Cuando el Mmico est en modo de ejecucin, se debe mostrar el contorno negro de la barra
animada y el fondo blanco del cuadro de texto animado (como se muestra en la figura de
arriba).
Con el Mmico en modo ejecucin, puede emitir un control sobre el punto anlogo interno. El
control modificar el valor del punto lo que podr notar en los objetos animados del mmico.
Emitiendo un control sobre un punto anlogo interno.-
ClearSCADA le permite enviar controles a sus puntos de la Base de Datos, lo que significa
que puede cambiar los valores segn lo necesite. A travs de estos controles, puede
modificar las condiciones del sitio, por ejemplo, si tiene un punto Digital que representa una
Entrada/Salida de una vlvula, usted puede abrir o cerrar la vlvula controlando el estado del
punto.
En el tutorial, se emitirn una serie de controles sobre el punto anlogo interno que ha
creado. Estos controles cambiarn el valor del punto, algunas veces hacia abajo y otras
hacia arriba. Esto simula las cadas e incrementos del valor que pueden ser experimentados
en un punto normal de la Base de Datos conectado en una Entrada/Salida de un sensor de
nivel de agua.
Para emitir un control sobre un punto anlogo interno:
En el mmico MyTestPlant, mueva el cursor sobre el cuadro de texto o la barra animada.
Observar que el cursor cambia de una flecha a una mano, lo que indica el rea del objeto.
Presione el botn izquierdo para mostrar un men contextual para el objeto animado. Usted
ver que tiene varias de las mismas opciones que el men contextual para el punto anlogo
interno (ya que son la animacin del punto anlogo interno).
Seleccione la opcin hand control para mostrar el cuadro de dilogo del hang control.
Puede usar este cuadro de dilogo para realizar el control (establecer manualmente un valor
para el punto asociado con el objeto animado).
24
Establezca el valor en 10, en seguida, seleccione el valor aceptar (OK) para confirmar el
nuevo valor. Tambin puede utilizar el botn > para incrementar el valor. Observar que el
cuadro de texto animado muestra ahora 10.00 y el tamao de la barra animada muestra un
relleno en color negro que ocupa el 10% de toda la barra (la barra maneja un rango de 0 a
100 por defecto).
Utilizando la misma tcnica de los pasos 3 y 4, establezca el valor del punto en 15, 20 y
luego 80, en ese orden. Cuando se ha establecido el valor de 80, el mmico debera tener
este aspecto:
Ya ha aprendido a crear un sencillo mmico que contenga datos dinmicos (datos que
cambian de acuerdo a los valores de la Base de Datos) y tambin ya sabe controlar
manualmente un punto usando la funcin Hand Control. Cuando ha manipulado el punto y le
ha dado varios valores, y el punto tiene el histrico habilitado, puede ver el registro de los
valores para el punto y los puede ver en una grfica de tendencia o en un listado. As es que
la siguiente tarea es mostrar la tendencia histrica de Punto Anlogo Interno.
Mostrar la tendencia histrica de un punto anlogo interno.-
Si un punto tiene la opcin de histrico habilitado, el ClearSCADA mantiene el registro de los
valores de ese punto por un perodo de tiempo especfico. Usted puede ver los datos
histricos en varias pantallas, incluyendo las tendencias histricas (grficos). Uno de los
25
principales beneficios de ver los datos histricos en una tendencia es que puede ver una
representacin grfica de cmo los valores del punto han cambiado en el tiempo y le permite
comparar los valores de diferentes puntos en un solo grfico.
Como usted activo la opcin de histrico para el punto anlogo interno y le ha otorgado
varios valores de forma manual, puede ver esos datos en una tendencia histrica:
En el mmico MyTestPlant (en modo ejecucin), seleccione la barra animada o el cuadro de
texto para acceder al men contextual.
Seleccione la opcin despliegue tendencia histrica para mostrar una tendencia histrica que
muestre los datos histricos del punto anlogo interno. Tambin puede acceder a la opcin
de despliegue de tendencia histrica del punto anlogo interno accediendo al men
contextual del punto en la barra de la Base de Datos.
La tendencia histrica del punto anlogo interno debe mostrar los cambios de valor 10, 15,
20 y luego 80.
Antes de continuar, cierre el cuadro de la tendencia histrica (pero deje el mmico en la
pantalla). Una vez hecho esto, vea la siguiente seccin que explica cmo tener acceso a otro
tipo de visualizacin, el listado histrico.
Mostrar el listado histrico de un punto anlogo interno.-
Las listas histricas le permiten ver los valores histricos de un punto en un formato de lista,
similar en estilo a una lista de consultas SQL (la lista histrica utiliza una consulta SQL para
obtener los datos de la Base de Datos). A medida que se muestran los valores histricos en
una lista, es fcil encontrar valores e informacin especfica sobre cada valor.
Para desplegar un listado histrico de un punto anlogo interno:
26
En el mmico MyTestPlant en modo ejecucin, seleccione la barra animada o el cuadro de
texto para acceder al men contextual.
Seleccione la opcin despliegue la lista histrica para mostrar un listado histrico que
muestra los valores histricos del punto anlogo interno. Tambin puede acceder a la opcin
de despliegue lista histrica del punto anlogo interno accediendo al men contextual del
punto en la barra de la Base de Datos.
La lista histrica muestra informacin acerca de los 4 valores que se han registrado para el
punto anlogo interno.
Si da un clic en el encabezado de una columna o en cualquier lnea de los valores histricos,
ver que aparece un men contextual. El men contiene opciones que le permiten cambiar el
orden en que se muestra la informacin en la lista, e incluso cambiar el contenido de la lista
histrica. Por ejemplo, puede filtrar la lista histrica de modo que slo se muestren los
valores que se registraron durante un periodo de tiempo especfico.
Cierre la lista histrica.
A continuacin veremos cmo cambiar la configuracin a un punto para activar una alarma.
Cambiar la configuracin a un punto para activar una alarma.-
Uno de los aspectos ms importantes de la configuracin de un punto anlogo es establecer
el valor de los lmites del umbral de la alarma. Cada punto analgico tiene un rango de
valores posibles y en la definicin de los umbrales puede establecer los valores para que
ViewX genere una alarma, si el valor del punto cae por debajo o supera los lmites
especificados.
Para nuestro tutorial, establecer un umbral de alarma (High High) para el punto
InternalWaterLevel que ha creado. Una vez que establezca los ajustes del umbral,
modificar el valor del punto con el Hand Control provocando una alarma por nivel alto.
Seleccione la opcin properties del punto InternalWaterLevel. Puede acceder a l desde el
men sensitivo del punto en la Barra de la Base de Datos o desde el men contextual del
cuadro de texto o la barra animada que se encuentra en el mmico MyTestPlant.
Aparecer el formulario de configuracin para el punto InternalWaterLevel, en la pestaa
Punto Anlogo por default.
27
En la seccin lmites de alarma ver la columna Limit, con un campo por cada lmite (Full
Scale, High High, High, Low, Low Low y Zero Scale). Usted usar estos campos para definir
los umbrales. A la derecha de cada campo se encuentran los campos de Severity,
Description y Color para cada lmite. Estos campos los puede utilizar para definir lo que
ocurre cuando el valor del punto se encuentra dentro del umbral para el lmite, vea lo
importante que es poner los valores del lmite, proporcionar una descripcin y asociarlo con
un color.
Para el umbral High High defina los siguientes valores:
Lmite: 90
Severity: Alarm, High (Elija High en el casilla combo que est a la derecha de la casilla
combo Severity.
Deje la descripcin por default de High High y deje el campo Color vaco (este es opcional).
Guarde los cambios hechos en la forma y cirrela.
Emita un control sobre el punto InternalWaterLevel para ajustar el valor en 95.
Cuando se establece el valor en 95, se emite una alarma, ya que 95 est en el umbral High
High (que contiene el rango de 90 a 100) del punto. En el umbral High High se estableci
levantar una alarma de alta prioridad cuando el valor se encuentra dentro del rango.
Ahora que ha generado una alarma, puede aprender a utilizar las diversas pantallas para
visualizar las alarmas.
Observar una alarma.-
Diversas pantallas nos pueden indicar que el punto InternalWaterLevel tiene una alarma.
Todas estas pantallas utilizan el color rojo para llamar la atencin sobre la alarma, estas son:
La Barra de Alarmas
El Mmico MyTestPlant (ya que esta contiene objetos que son animados por los
valores del punto InternalWaterLevel)
La lista de Alarmas.
28
La alarma tambin se indica en las listas de Consulta y las pantallas de estado que
proporcionan informacin sobre el punto InternalWaterLevel. Para este tutorial, vamos a
centrarnos en la Barra de Alarmas, la Lista de Alarmas y el Mmico MyTestPlant.
Cheque las entradas incluidas en la Barra de Alarmas en la parte inferior de la pantalla
ViewX (si no est la Barra de Alarmas en la pantalla seleccione View>Alarm Banner en el
men principal).
Ver que la alarma que el punto InternalWaterLevel ha provocado se encuentra en la lista
de Alarmas. Aparece en la parte superior de la lista y el texto se muestra en color rojo
intermitente. Esto se debe a que la alarma provocada tiene la mxima prioridad ya que es:
No reconocida (ya que ningn usuario ha notificado al ViewX que se est consciente
de la alarma).
No aclarada (Ya que las condiciones que causaron la alarma an estn vigentes).
Es la ms reciente que cualquier otra alarma no reconocida y no aclarada.
Observe los objetos animados en el mmico MyTestPlan. Observar que han cambiado
para indicar que el punto se encuentra alarmado. El valor en el cuadro de texto cambia a
color rojo intermitente para atraer su atencin. La barra animada aumenta su tamao y se
encuentra en color rojo, para indicar que el valor actual est cercano al mximo permitido en
el punto y se encuentra alarmado.
Con el mmico en modo ejecucin, seleccione la Barra Animada o el Cuadro de Texto para
mostrar el men contextual del punto, enseguida escoja la opcin Display Alarms. La lista
de Alarmas se desplegar.
29
Como slo existe una alarma para el punto InternalWaterLevel, la lista slo contiene un
rengln.
Esta lista de alarmas es especfica para el punto InternalWaterLevel. Si deseas ver una lista
con todas las alarmas del sistema, puedes seleccionar el elemento Lista de Alarmas en la
Barra de la Base de Datos (tambin la puede ver seleccionando el botn All Alarms en la
Barra de Herramientas o presionando la tecla F9).
Ahora que ha visto la alarma en varias pantallas, es el momento de tomar accin con la
alarma (responder a ella).
Tomar accin con la alarma.-
Cuando se genera la alarma puede ser vista en diversas pantallas. Comnmente las alarmas
se muestran con intermitencia para que llamen la atencin del usuario, que puede entonces
responder a la alarma de forma apropiada.
Existe una variedad de respuestas a la Alarma disponibles, pero en esta parte del tutorial,
slo vamos a utilizar la accin de reconocer. Esto avisa a los usuarios del sistema ViewX que
otros han visto la Alarma y estn investigando la causa del problema. Para ver informacin
acerca de otras opciones de respuesta vea Perform an action on an Alarm en la gua
ClearSCADA.
Para reconocer la alarma del punto InternalWaterLevel:
En la lista de alarmas para InternalWaterLevel haga clic derecho en la alarma de alta
severidad. Esto desplegar un men sensitivo. La seccin superior de este men contiene
algunas opciones de visualizacin, as como las opciones de respuesta para la alarma.
Seleccione la opcin reconocer (Acknowledge). Esto cambia el estado de la alarma de No
reconocida no aclarada a Reconocida no aclarada, lo que indica que se ha informado a
todos los usuarios del sistema que se tiene noticia de la alarma, pero las condiciones que
generaron la alarma an persisten.
Esta accin hace que la alarma cambie de color rojo a color oliva.
30
Emita un control sobre el punto InternalWaterLevel para ajustar el valor a 50. A medida que
el valor ya no se encuentra en el umbral High High la alarma desaparece (ya se ha
reconocido y las condiciones que causaron la alarma han desaparecido).
Ahora que est familiarizado con los conceptos bsicos de configuracin y la respuesta a las
alarmas, puede realizar su prueba sobre fundamentos de configuracin o pasar a la siguiente
seccin del tutorial Su Primera configuracin en vivo.
Pruebe su conocimiento sobre Configuracin Bsica.-
Ya ha creado un grupo, configuro un punto anlogo interno, agrego algunas animaciones
automticas en un Mmico y respondi a una alarma. Pero cunto puede recordar acerca de
cmo realizar estas tareas de configuracin bsicas y de respuestas a alarmas?
1. Cmo puede renombrar un elemento de la Base de Datos?
2. Cuando crea un nuevo grupo, el grupo contiene un elemento por default, qu tipo de
elemento es este?
3. Qu representa un punto de la Base de Datos?
4. Cul es la diferencia entre un punto interno y un punto normal?
5. Cmo despliega (abre) una forma de configuracin?
6. Cmo guarda los cambios realizados en una forma de configuracin?
7. Qu es un Mmico?
8. Cul es la diferencia entre una tendencia y una tendencia histrica?
9. Cmo mostrar una lista histrica de un punto?
10. Cul opcin de la configuracin, determina si un punto tiene datos histricos?
11. Aparte de la Barra de Alarmas, Dnde mas se puede ver la informacin de la
Alarma?
31
3. Su primera configuracin en Vivo.
Su sistema ClearSCADA se conecta e interactua con una gran variedad de estaciones
remotas, PLCs, controladores y dispositivos similares. Estos dispositivos contienen datos en
vivo que se reportan y son recuperados por ClearSCADA que los almacena en los
elementos correspondientes de la Base de Datos. De igual forma, ClearSCADA puede enviar
controles al dispositivo.
Ahora vamos a configurar el ClearSCADA para comunicarse con un dispositivo de hardware,
el controlador SCADAPack Modbus que cuenta con:
Su puerto serial configurado para la direccin 1 del Modbus.
El Telepace Firmware cargado.
Conectado a un equipo de simulacin de la planta.
Asignacin de un registro estndar.
Conexin a un puerto COM (serial) de su computadora.
Aunque para completar esta seccin le recomendamos que utilice el controlador SCADAPack
Modbus, puede completarla sin ningn tipo de hardware. Pero no podr contar con
informacin de entradas y salidas en lnea (vivo), as es que para conseguir diferentes
valores y estados, deber realizar controles manuales en los diferentes puntos.
Nota.- Tambin debe tener instalado el driver del SCADAPack Modbus.
Ingresar (Log On) al ViewX.-
Para configurar, en el ClearSCADA, los elementos de la Base de Datos necesarios para
comunicarse con el controlador SCADAPack Modbus, necesita iniciar una sesin con una
cuenta de usuario con los permisos de configuracin. El usuario Eng tiene los permisos
necesarios para realizar las tareas descritas en esta seccin, por lo cual es necesario
ingresar con el usuario Eng.
Seleccione la opcin File>Log On para desplegar la ventana de Ingreso al sistema.
En el campo usuario ingrese Eng.
Deje el campo password vaco.
Seleccione el botn OK para confirmar.
Ahora que ha ingresado con el usuario Eng puede proceder a crear el Grupo Serial
Comms y el Grupo Site.
Crear los grupos Serial Comms y Site.-
Para asegurarse que su Base de Datos est bien organizada, ya que va a aadir varios
elementos para su dispositivo SCADAPack Modbus y la conexin, crearemos dos grupos:
serial Comms y Site. As que lo primero que haremos es crear estos grupos.
Oprima el clic derecho sobre el icono del sistema en la Barra de la Base de Datos, entonces
seleccione la opcin New>Group>Group del men sensitivo. Esto aadir un nuevo grupo al
sistema.
32
Nombre el grupo como Serial Comms.
Cree otro grupo y nmbrelo como Site.
Cuando haya creado los dos grupos, puede proceder a crear el SCADAPack Modbus Direct
Channel.
Crear un Canal Directo SCADAPack Modbus.-
Para comunicarse con un dispositivo avanzado como el controlador SCADAPack Modbus, el
ViewX debe ser capaz de identificar los parmetros de comunicacin, como el puerto, la
paridad y el protocolo que utilizar. Estas configuraciones se definen en un canal. Cada
driver avanzado tiene sus propios canales, por lo que para el controlador SCADAPack
Modbus, es necesario configurar un Canal Directo SCADAPack Modbus.
Para configurar un Canal Directo SCADAPack Modbus:
En la Barra de la Base de Datos, sobre el grupo Serial Comms oprima el botn derecho
para mostrar el men contextual y seleccione la opcin New>SCADAPack Modbus>Direct
Channel para crear un elemento del tipo canal SCADAPack Modbus en la Base de Datos.
Presione <Enter> para crear el canal con el nombre por default New Direct Channel.
De doble clic sobre el elemento New Direct Channel para desplegar su forma de
configuracin.
Seleccione la pestaa Connection.
En la pestaa Connection configure los siguientes parmetros:
Puerto.- utilice el botn examinar para seleccionar el puerto al que el dispositivo
SCADAPack Modbus est conectado (COM1, COM2, etc.). Y verifique los siguientes
valores:
Baude Rate.- 9600.
Data Bits.- 8.
Parity.- None.
Stop Bits.- 1.
Flow Control.- seleccione la opcin que aplique a su conexin.
None si va a utilizar un cable de 3 hilos.
Hardware (RTS/CTS) si va a utilizar un cable de modem nulo estndar.
33
Estos valores deben coincidir con los de su dispositivo SCADAPack Modbus.
Seleccione la pestaa Channel.
En la pestaa Channel, active la casilla de verificacin In Service para activar el Direct
Channel.
En la pestaa Scan Parameters (Parmetros de Escaneo) al campo Reestablishment
Interval asgnele un valor de 10 segundos (El servidor intentar restablecer la comunicacin
fallida a travs del canal cada 10 segundos).
34
Guarde la configuracin.
Con el Canal Directo configurado, lo siguiente que necesita es configurar el SCADAPack
Modbus Direct Outstation Set.
Configurar el SCADAPack Modbus Direct Outstation Set (Subestacin).-
ViewX utiliza conjuntos de subestacin (Outstation Set) para representar un grupo de
estaciones remotas (outstations) que comparten los canales de comunicacin. Al igual que
los canales, cada driver tiene sus propios conjuntos de subestacin, con diferentes tipos de
subestacin para cada tipo de canal. Por ejemplo, el driver SCADAPack Modbus tiene
Outstation sets para canales directos, compartidos, conmutados y PSTN.
Como el controlador SCADAPack Modbus se conecta a travs de un canal directo nico, es
necesario configurar un SCADAPack Modbus Direct Outstation Set:
En la Barra de la Base de Datos oprima clic derecho sobre el grupo Serial Comms y
seleccione la opcin New>SCADAPack Modbus>Direct Outstation Set del men
contextual. Esto aade el elemento SCADAPackModbus Direct Outstation Set en el grupo
Serial Comms. Presione <ENTER> para aceptar este nombre por default New Direct
Outstation Set.
De doble clic sobre el elemento New Direct Outstation Set para desplegar al Forma de
Configuracin.
Seleccione la pestaa Outstation Set.
Active la casilla de verificacin In Service para activar el Outstation.
En el campo Channel utilice el botn examinar . para localizar el elemento New Direct
Channel que creo anteriormente. Seleccinelo y oprima el botn OK para aceptar. Esto
asociar el Direct Outstation Set con el Direct Channel.
35
Seleccione la pestaa Modbus y asegrese de que el valor del campo Set Address sea 1.
Nota.- esta direccin es utilizada por el ClearSCADA para identificar a la subestacin y
asociarla a las comunicaciones de entrada. Esto no corresponde a las configuraciones del
controlador SCADAPack Modbus o a la direccin de la Outstation.
Guarde los cambios realizados en la configuracin y cierre la forma de configuracin del
elemento New Direct Outstation Set.
Configurar el SCADAPack Modbus Direct Outstation.-
Hasta el momento a configurado: un Direct Channel para representar la conexin entre el
ClearSCADA y el controlador SCADAPack Modbus. Una Direct Outstation Set para que el
ClearSCADA reconozca los dispositivos que utilizan el mismo canal (esto es necesario
incluso si el canal es utilizado por solo un dispositivo).
Ahora es necesario configurar un elemento que represente el dispositivo que utiliza el canal,
en este caso, un controlador SACADAPack Modbus (que es representado por un
SCADAPack Modbus Direct Outstation en el ViewX).
Para configurar un SCADAPack Modbus DirectOutstation:
En la Barra de la Base de Datos haga clic derecho sobre el grupo Site y seleccione la
opcin New>SCADAPack Modbus>SCADAPack Direct Outstation del men contextual.
Esto aade el elemento New Direct Outstation en el grupo Site.
Cambie el nombre del elemento a ScPack.
De doble clic sobre el elemento ScPack para desplegar al Forma de Configuracin.
Seleccione la pestaa Direct.
36
Seleccione la casilla de Promote when Displaying Point para activar la funcin. Esta funcin
hace que el ClearSCADA solicite lecturas a la Direct Outstation cuando se visualicen
cualquiera de sus valores en el ViewX, la Direct Outstation se explora con ms frecuencia.
Seleccione la pestaa SCADAPack. Asigne al campo Address el valor 1. Esta es la direccin
del controlador SCADAPack Modbus.
Seleccione la pestaa Outstation. Seleccione la casilla de In Service para activar la
Outstation.
Utilice el botn examinar . del campo Outstation Set para localizar el elemento New
Direct Outstation Set. Seleccione la Outstation Set y despus oprima el botn OK para
confirmar su eleccin y cerrar la ventana de exploracin. Esto asocia la Outstation con la
Direct Outstation Set (y con el Direct Channel tambin ya que lo ha asociado al configurar la
Outstation Set).
37
Guarde los cambios realizados y cierre la forma de configuracin ScPack.
Ya ha configurado los elementos para representar el canal y la subestacin, es como ha
agrupado el canal con la subestacin. Slo queda configurar los puntos de la Base de Datos
que representan las entradas y salidas de su controlador SCADAPackModbus.
Configurando dos entradas analgicas para el SCADAPack Modbus.-
Cada entrada analgica en su controlador SACADAPack Modbus puede ser representada en
su sistema por un punto anlogo SACADAPack Modbus. La configuracin del punto define
los umbrales de alarma, el formato, la configuracin del histrico y muchas cosas ms.
Para crear las dos entradas analgicas que representen las entradas anlogas en su
controlador SCADAPack Modbus:
En la Barra de la Base de Datos, haga clic derecho sobre el Sistema para desplegar el men
contextual, seleccione la opcin New>SCADAPack Modbus>Analog Input Point. Un punto
de entrada anloga se ha creado.
Nombre el punto de entrada anloga como AI 1.
Dando doble clic sobre l, despliegue la forma de configuracin.
Seleccione la pestaa Analog Point.
Seleccione la casilla de In Service para activar el punto.
Utilice el botn examinar . del campo Outstation para asociar el punto con la Outstation
ScPack que creo con anterioridad.
38
En el campo Address ponga el valor 30001 (esta es la primera entrada anloga del
controlador).
En el campo Retrieval Interval indique el intervalo 1. Esto establece que el punto de entrada
anloga ser escaneado en el rango definido por el intervalo 1, que se configura en el
formulario de configuracin de la Outstation (en este caso, la estacin remota ScPack tiene
el valor predeterminado de 0.1 segundos para el intervalo 1).
Seleccione la pestaa Historic.
Seleccione la casilla de Enable para activar la caracterstica de histrico para el punto.
Ahora el sistema guardar el registro de los valores del punto.
39
En el campo Offset ponga el valor S-55S. Este ajuste de tiempo representa el segundo
actual menos 55 segundos.
En el campo Interval ponga el valor 1M. Por lo tanto la tendencia histrica para el punto
mostrar un minuto en el eje de las x, mostrando 55 segundos en el pasado.
Guarde los cambios realizados y cierre la forma de configuracin para el punto AI1.
Seleccione el punto AI1 en la Barra de la Base de Datos, asegrese de que este resaltado.
En el men principal seleccione la opcin Edit>Copy para copiar el punto AI1.
De nuevo en el men principal seleccione la opcin Edit>Paste para agregar una copia del
punto AI1 en la Base de Datos.
Renombre lo copiado como AI2 y despliegue la forma de configuracin.
En la pestaa de Analog Point y en el campo Address ponga el valor de 30002.
Guarde los cambios realizados y cierre la forma de configuracin para el punto AI2.
Configurando dos entradas digitales para el SCADAPack Modbus.-
Cada entrada digital en su controlador SACADAPack Modbus puede ser representada en su
sistema por un punto digital SACADAPack Modbus. La configuracin del punto define si sus
estados disparan alarmas, su tasa de recuperacin, la direccin y muchas cosas ms.
Para crear las dos entradas digitales que representen las entradas digitales en su controlador
SCADAPack Modbus:
En la Barra de la Base de Datos, haga clic derecho sobre el Sistema para desplegar el men
contextual, seleccione la opcin New>SCADAPack Modbus>Digital Input Point. Un punto
de entrada digital se ha creado.
Nombre el punto de entrada digital como DI 1.
Dando doble clic sobre l, despliegue la forma de configuracin.
Seleccione la pestaa Digital Point.
Seleccione la casilla de In Service para activar el punto.
Utilice el botn examinar . del campo Outstation para asociar el punto con la Outstation
ScPack que creo con anterioridad.
40
En el campo Address ponga el valor 10001 (esta es la primera entrada digital del
controlador).
En el campo Retrieval Interval indique el intervalo 1.
En la seccin States, ponga la Severity del State1 en Alarm y High. Esto significa que
cuando el punto cambie su estado a estado 1, una alarma de alta prioridad ser generada.
Seleccione la pestaa Historic.
Seleccione la casilla de Enable para activar la caracterstica de histrico para el punto.
Ahora el sistema guardar el registro de los estados del punto.
En el campo Offset ponga el valor S-55S. Este ajuste de tiempo representa el segundo
actual menos 55 segundos.
En el campo Interval ponga el valor 1M. Por lo tanto la tendencia histrica para el punto
mostrar un minuto en el eje de las x, mostrando 55 segundos en el pasado.
Guarde los cambios realizados y cierre la forma de configuracin para el punto DI1.
Haga una copia del punto DI1 y pguela en el grupo Site, renombre la copia a DI2.
Despliegue la forma de configuracin para el punto DI2.
En la pestaa Digital Point, ponga el campo Address en 10002.
Guarde los cambios realizados y cierre la forma de configuracin para el punto DI2.
41
Creando dos Salidas digitales para el SCADAPack Modbus.-
Cada Salida digital en su controlador SACADAPack Modbus puede ser representada en su
sistema por un punto de salida digital SACADAPack Modbus. La configuracin del punto
define si sus estados disparan alarmas, su tasa de recuperacin, la direccin y muchas
cosas ms.
Para crear las dos salidas digitales que representen las salidas digitales en su controlador
SCADAPack Modbus:
En la Barra de la Base de Datos, haga clic derecho sobre el Sistema para desplegar el men
contextual, seleccione la opcin New>SCADAPack Modbus>Digital Output Point. Un
punto de salida digital se ha creado.
Nombre el punto de salida digital como DO 1.
Dando doble clic sobre l, despliegue la forma de configuracin.
Seleccione la pestaa Digital Point.
Seleccione la casilla de In Service para activar el punto.
Utilice el botn examinar . del campo Outstation para asociar el punto con la Outstation
ScPack que creo con anterioridad.
En el campo Address ponga el valor 00001 (esta es la direccin de la primera salida digital
del controlador). Tenga en cuenta que si est utilizando un mdulo 5604 I/O, se debe utilizar
la direccin 00003 en su lugar.
42
En el campo Retrieval Interval indique el intervalo 1.
Seleccione la pestaa Control.
Seleccione la casilla de Enable a un lado del campo Action 1. Esto activa la accin 1 para
el punto de salida, lo que significa que puede emitir un control para poner el punto en 0 (el
efecto de poner el punto en 0 variar en funcin de la configuracin del controlador y los
instrumentos o sensores que estn conectados en el.
Repita la accin pero esta vez con la casilla Enable a un lado del campo Action 2. Lo que
le permite emitir un control para poner el punto en 1.
Guarde los cambios realizados y cierre la forma de configuracin para el punto DO1.
Haga una copia del punto DO1 y pguela en el grupo Site, renombre la copia a DO2.
Despliegue la forma de configuracin para el punto DO2.
En la pestaa Digital Point, en el campo Address ponga el valor 00002 ( 00004 si est
utilizando un 5604).
Guarde los cambios realizados y cierre la forma de configuracin para el punto DO2.
Las direcciones de las salidas digitales deben estar en relacin que est utilizando. Si utiliza
un 5604 deber asegurarse de que la direccin de la salida digital corresponda a la tercera y
cuarta salida (00003 y 00004).
Ahora ya ha configurado 6 puntos para representar algunas entradas y salidas del
controlador SCADAPack Modbus.
43
Configurar un mmico para representar los datos dinmicos de los puntos.-
Ya que tiene configurados los puntos de Entradas y Salidas Digitales y la salida Digital,
puede configurar un mmico para mostrar sus valores. El mmico proporciona una pantalla
grfica que contiene un resumen de los valores de los puntos.
Para configurar un Mmico que contenga los valores dinmicos de los puntos:
1. En la barra de la Base de Datos, expanda el grupo Site, haga doble clic en el Mmico
Default para editarlo.
2. De la barra de la Base de Datos, seleccione el punto AI1 y arrstrelo hasta el rea de
visualizacin del Mmico Default. Suelte el botn del ratn y aparecer un men
contextual.
3. Seleccione la opcin Name del men contextual. Esto agrega un cuadro de texto en el
Mmico y se configura automticamente para ser animado por la propiedad Name del
punto AI1.
4. Repita los pasos 2 y 3, solo que esta vez seleccione la opcin Value>Formatted Value.
Esto agrega un cuadro de texto en el Mmico animado por la propiedad Formatted
Value del punto (las propiedades Foreground, Background y Blink afectan la
apariencia del texto en el cuadro de texto).
5. Repita los pasos 2 y 3, solo que esta vez seleccione la opcin Value>Vertical Bar>Up.
Esto agrega una barra vertical que cambia de tamao de acuerdo al valor del punto
anlogo.
6. Repita los pasos 2 y 3 para cada uno de los puntos digitales.
7. Repita el paso 4 para cada uno de los puntos digitales, pero esta vez seleccione la opcin
State del men Value>Formatted Value.
8. Organice los objetos en su Mmico para que su Mmico se vea como este:
44
9. Guarde los cambios del Mmico.
10. Ponga el Mmico en modo ejecucin.
Al mostrar el Mmico en modo ejecucin las caractersticas de configuracin del Mmico
dejan de estar disponibles y el Mmico muestra los datos de forma dinmica. La mayora
de los operadores trabajarn con los Mmicos en modo ejecucin.
Una de las primeras cosas que notar con el modo ejecucin es que, la red de puntos
que est activa en el Mmico en modo diseo, se apaga automticamente. La barras
verticales animadas tambin sern dimensionadas de acuerdo al valor del punto anlogo
de su controlador SCADAPack Modbus.
Ahora ya tiene un Mmico en el que aparecen de forma dinmica las entradas y salidas. Pero
un Mmico hace ms que mostrar datos, proporciona acceso a otros despliegues y controles,
como veremos en la siguiente seccin.
Desplegando la tendencia Histrica para la entrada anloga AI1.-
Si coloca el cursor del ratn sobre cualquiera de los objetos animados en su Mmico y
presiona el botn izquierdo ver que se despliega un men contextual. El men contextual
est asociado con el punto que es utilizado para animar los objetos del Mmico, por lo que si
el cursor se encuentra sobre un objeto utilizado para animar el punto DO1, el men
contextual que es desplegado contiene opciones relacionadas con el punto DO1.
Los objetos animados de los mmicos permiten acceder a los mens contextuales de los
elementos que animan a sus valores. Esta es una caracterstica muy til, ya que permite que
los usuarios de bajo nivel puedan observar elementos especficos y emitir controles sobre
ellos y todo desde una pantalla: el Mmico.
Para que vea lo sencillo que es acceder a despliegues de pantallas desde un Mmico,
desplegaremos la tendencia histrica del punto AI1.
45
Con el Mmico desplegado en modo ejecucin, coloque el cursor sobre el cuadro de texto
con el formato de valor para el punto AI1.
Presione el botn izquierdo del ratn para desplegar el men contextual para el punto AI1 y
seleccione la opcin Display Historic Trend. Una tendencia histrica del punto AI1 es
desplegada.
Cierre la ventana de la Tendencia cuando haya terminado de observar los datos.
Ahora que ha visto como el objeto animado en un Mmico puede proporcionar acceso a los
controles e indicadores para un elemento especfico, es el momento de aadir una pantalla a
la configuracin del Mmico.
Aadiendo una lista de Alarmas en el Mmico.-
Puede agregar pantallas, como listas y tendencias, en un Mmico, que son incluidas como
parte de la configuracin del Mmico. Cuando se despliega el Mmico, este contendr una
versin reducida de la versin original de la Lista, la Tendencia, etc.
Agregar pantallas al Mmico puede ser una gran forma de presentar informacin al usuario en
una variedad de formatos, por ejemplo, un Mmico puede contener cuadros de texto
animados que muestren los valores de un conjunto de puntos, as como una lista que
muestre estos puntos en formato de lista (lo que hace ms sencillo el comparar los valores
de un punto con otro punto).
Para aprender cmo funciona el agregar pantallas en un Mmico, se aadir una lista de
Alarmas en el Mmico Default.
Despliegue el Mmico Default en modo diseo.
Seleccione el men Insert y seleccione la opcin Alarm List. Podr ver que cuando coloque
el cursor en el Mmico, el apuntador cambia a una cruz.
46
Coloque el cursor debajo de las animaciones de los puntos digitales y presione el botn
izquierdo del ratn jalando hacia abajo. Mantenga pulsado el botn y mueva el ratn para
formar un rectngulo. El rectngulo ser el espacio en que se desplegar la lista de Alarmas.
Suelte el botn izquierdo del ratn para aadir la Lista de Alarmas.
47
La Lista de Alarmas muestra todas las alarmas del sistema por default.
Despliegue el Mmico en modo ejecucin.
Desconecte el cable serial del controlador SCADAPack Modbus.
Despus de algunos segundos, aparece una nueva alarma en la Lista de Alarmas. Utilice las
barras de desplazamiento para desplazarse al mensaje de la alarma nueva. Ver que esta
muestra: Communications State - Failed.
Los colores de los valores del Mmico cambian de color negro a magenta. El color magenta
indica que se ha producido un fallo en la comunicacin.
Vuelva a conectar el cable serial.
Despus de algunos segundos, la alarma cambia de color rojo a verde. Esto indica que las
causas que causaron la alarma ya no estn presentes, pero la alarma no ha sido reconocida
por el usuario.
Filtrar la Lista Alarmas.-
Por default, la lista de Alarmas que ha agregado contiene todas las alarmas del sistema. Sin
embargo, puede utilizar el sistema de filtrado integral de ClearSCADA para restringir la Lista
de Alarmas para que se muestren slo las alarmas con ciertas propiedades.
Para aprender cmo funcionan las caractersticas del filtrado, procederemos a filtrar la Lista
de Alarmas de su Mmico para mostrar solo las alarmas que se refieren a los elementos del
grupo Site.
Con el Mmico Default del grupo Site desplegado en modo ejecucin, seleccione el icono
de Lista en la parte inferior a la derecha de la Lista de Alarmas para mostrar el men
contextual.
Seleccione la opcin Filter para desplegar la ventana de filtrado.
48
En la seccin Sources, seleccione el botn Add para desplegar la ventana Add Source.
49
Use el botn . del campo source para localizar y seleccionar el grupo Site. El campo
source mostrar: Site.*
Esto significa que la Lista de Alarmas mostrar slo las alarmas de los elementos que se
encuentran en el grupo Site.
Oprima el botn OK para confirmar.
Seleccione el botn OK de la ventana Filter para confirmar su eleccin de filtrado y se cierre
la ventana.
Ahora la Lista de Alarmas slo mostrar las alarmas directamente relacionadas con el grupo
Site.
Crear un elemento de Tendencia en la Base de Datos .-
Para crear una tendencia que contenga valores de la Base de Datos, es necesario primero
crear un elemento Trend en la Base de Datos. Para ello vamos a aadir un elemento Trend
en el grupo Site que se cre con anterioridad.
Para crear un elemento Trend en la Base de Datos:
En la Barra de la Base de Datos, oprima el clic derecho sobre el grupo Site para desplegar
el men sensitivo.
Seleccione la opcin New>Trend para crear un elemento Trend en la Base de Datos. El
elemento Trend es seleccionado automticamente para asignarle un nombre.
Nombre el Trend como Point Monitoring.
50
Ahora tiene un elemento tipo tendencia en la Base de Datos que se puede configurar, para
ello es necesario mostrarlo en modo diseo.
Haga doble clic en la tendencia Point Monitoring para mostrarlo en modo diseo.
Agregando los valores histricos del punto AI1 a la Tendencia.-
Cuando crea un elemento tipo Tendencia necesita asociarla con al menos un elemento de la
Base de Datos, la tendencia a continuacin puede trazar los valores del elemento (actuales o
histricos).
Vamos a representar los valores histricos del punto AI1. Este elemento se ha configurado
para guardar los datos histricos.
Para representar los valores histricos del punto AI1:
En la barra de la Base de Datos, seleccione el punto AI1. Manteniendo presionado el botn
izquierdo del ratn, arrastre el punto AI1 al editor de tendencia (Trace). Se mostrar un
men contextual.
Seleccione la opcin Raw historic Trace. Esto aade un trazo en la tendencia. El trazo es
una lnea que representa los valores histricos que han sido reportados para el punto (la
opcin Processed Historic Trace aade una tendencia que representa los valores histricos
que se han calculado para el punto).
Nota.- puede editar la tendencia para que tenga una apariencia diferente, incluyendo el paso
y la barra.
En su equipo simulador de planta, ajuste los valores de la primera entrada anloga para que
el punto AI1 tenga varios valores registrados. Si no tiene un equipo simulador de la planta,
puede simular este efecto escribiendo directamente en el punto:
51
Oprima el botn derecho del ratn en el punto AI1 y seleccione la opcin Propiedades
para desplegar la forma de configuracin.
En la pestaa Analog Point, desplcese hacia abajo hasta la seccin Override y
seleccione la casilla Enable para permitir que el valor del punto sea manualmente
manipulado.
Guarde los cambios hechos en la forma.
Haga clic derecho en el punto AI1 de la barra de la Base de Datos y seleccione la opcin
Override. Se abrir la ventana Override.
Ingrese un valor de 90 y despus oprima el botn OK para reemplazar el valor del punto a
90.
Repita este proceso para los valores 60 y 25. Estos valores proporcionarn algunos datos
histricos para el punto ya que tiene habilitada la caracterstica de Historic.
Oprima el botn derecho sobre el rea del fondo del grfico y se mostrar un men
contextual.
Seleccione la opcin Pan. Esto habilita el modo panormica que puede utilizar para
arrastrar la lnea del tiempo de la tendencia (la lnea de tiempo se muestra en el eje de las
x). Arrastre el trazo que se muestra en la tendencia para ver los valores representados por
el punto en varias ocasiones.
52
Si observamos el eje de las y, ver que esta automticamente configurado para representar
toda la gama de valores que se han configurado para el punto AI1 (0 a 100). Esto se debe a
que el eje y utiliza por default el modo rango, lo que significa que representa el intervalo
configurado para el punto.
Si se trazan valores de otro punto en la grfica de tendencia y los valores del punto no
coinciden con el rango que aparece en el eje de las y, se puede agregar un nuevo eje de
las y en la grfica. El nuevo eje de las y tendr un rango que coincida con los valores del
segundo punto. Si continua aadiendo trazos de otros puntos, puede aplicar el mismo
proceso, se crearn nuevos ejes y. Sin embargo, si alguno de los rangos del eje y
existentes, representa el rango requerido por los valores, se compartir el eje de las y
existente.
Editando el eje de las X.-
El eje de las X representa una escala de tiempo llamada intervalo. El intervalo es la
cantidad de tiempo que se puede observar en un grfico de tendencia a primera vista, por
ejemplo, si el intervalo era 30 minutos (30M), el eje de las X representar 30 minutos y el
grfico presentara 30 minutos de los valores del punto. Pero observe que el intervalo no es el
total de tiempo que puede ser visto en el grfico. Puede utilizar la opcin de Intervalo Anterior
e Intervalo Siguiente para ver los intervalos anteriores y posteriores de la Tendencia segn
se requiera.
Para modificar el intervalo y el desplazamiento (la hora de inicio del intervalo que se muestra
en ese momento), debe utilizar la ventana de edicin del eje X.
En el grfico de tendencias coloque el cursor justo debajo del eje de las X y haga clic en el
botn derecho para desplegar el men contextual del eje X.
Seleccione la opcin Edit para abrir la ventana de edicin del eje de las X.
En la ventana de edicin del eje de las X, utilice el botn seleccionar . que se encuentra
debajo del cuadro de seleccin Continuous y seleccione la opcin Other.
53
Ponga en el campo Offset el valor M 4M. Esto establece la hora de inicio del intervalo del
eje de las X hace 4 minutos (para mostrar la tendencia del minuto actual menos 4 minutos).
Ponga en el campo Interval el valor 5M. Esto establece que en el eje de las X se
presenten datos de 5 minutos.
Seleccione el botn OK para confirmar su seleccin y cerrar la ventana de Edicin. Podr
observar que el eje de las X representa ya los 5 minutos en el tiempo, es decir, el presente
y 4 minutos en el pasado.
Oprima el botn derecho sobre el rea del fondo del grfico para desplegar el men
contextual. Seleccione la opcin Previous Interval. Esto le indica al grfico que muestre el
intervalo de los 5 minutos anteriores a los 5 minutos que se tienen actualmente en la
pantalla.
Repita los pasos anteriores para observar varios intervalos en el grfico de tendencia.
Repita los pasos anteriores, pero ahora seleccione la opcin Next Interval en lugar de la
opcin Previous Interval. Esto le indica al grfico que muestre los 5 minutos siguientes a los
5 minutos que se muestran en pantalla.
Agregar los valores histricos del punto DI 1 en el grfico de tendencia.-
Você também pode gostar
- Configurar ClearSCADA utilizando agrupaciones similares a WindowsDocumento60 páginasConfigurar ClearSCADA utilizando agrupaciones similares a WindowsGuillermo De la Rosa100% (1)
- Closet de TelecomunicacionesDocumento9 páginasCloset de TelecomunicacionesjumivegaAinda não há avaliações
- Comunicaciones Industriales Mapa Conceptual PDFDocumento17 páginasComunicaciones Industriales Mapa Conceptual PDFDavid AriasAinda não há avaliações
- Red MODBUS RaspberryDocumento57 páginasRed MODBUS RaspberryDouglas CruzAinda não há avaliações
- Manual TempocontrolDocumento9 páginasManual TempocontrolJuan PerezAinda não há avaliações
- Catálogo Telecomunicaciones Fibremex PDFDocumento758 páginasCatálogo Telecomunicaciones Fibremex PDFfernandaAinda não há avaliações
- Manual Fibra Óptica Lan - Wan 2015 Fibrop 2020 CADocumento79 páginasManual Fibra Óptica Lan - Wan 2015 Fibrop 2020 CAAnonymous 34uhq7YUAinda não há avaliações
- Ethernet Comunicacion PDFDocumento44 páginasEthernet Comunicacion PDFArtise Nativos DE SangreAinda não há avaliações
- Instalación de Fibra Óptica en Parque Solar CauchariDocumento10 páginasInstalación de Fibra Óptica en Parque Solar CauchariJorge DelgadoAinda não há avaliações
- Aplicaciones para Técnicos InformáticosDocumento31 páginasAplicaciones para Técnicos InformáticosYordiAinda não há avaliações
- Introduccion A Cableado Estructurado OptronicsDocumento61 páginasIntroduccion A Cableado Estructurado Optronicsyoale0Ainda não há avaliações
- Actividades Relevantes SistemasDocumento2 páginasActividades Relevantes SistemasMiguel SLAinda não há avaliações
- Anexo - 3 Res 61 2023 SRT Trabajo en AlturaDocumento7 páginasAnexo - 3 Res 61 2023 SRT Trabajo en AlturanicolaschanihysAinda não há avaliações
- Aliados en la transformación digitalDocumento22 páginasAliados en la transformación digitalAugusto Moises Torres GuerreroAinda não há avaliações
- Catalogo de Fibra Optica PDFDocumento35 páginasCatalogo de Fibra Optica PDFJuan CarAinda não há avaliações
- Características de ScadaDocumento3 páginasCaracterísticas de Scadajuan carlos ChambiAinda não há avaliações
- Los Sistemas OperativosDocumento23 páginasLos Sistemas OperativosAT JOFFRE ALEXANDER SIESQUEN LLONTOPAinda não há avaliações
- Firmware Update User Manual - EsDocumento47 páginasFirmware Update User Manual - EsJesus RoldanAinda não há avaliações
- Monografia Sobre El Metodo Osi - Llulluy Guzmán JhonDocumento15 páginasMonografia Sobre El Metodo Osi - Llulluy Guzmán JhonJD Llulluy Guzmán100% (1)
- Programación ekorRPS-TCP ENDESADocumento14 páginasProgramación ekorRPS-TCP ENDESAPacoAinda não há avaliações
- Normas Cableado EstructuradoDocumento2 páginasNormas Cableado EstructuradoJavier UtrerasAinda não há avaliações
- Data Center, Diseño & Mejores PrácticasDocumento64 páginasData Center, Diseño & Mejores PrácticasRobert REYNAAinda não há avaliações
- Normas para Cableado EstructuradoDocumento9 páginasNormas para Cableado EstructuradoTiffany MillerAinda não há avaliações
- Ini-Mlogic-003 Instructivo Mantenimiento Medidores de FlujoDocumento13 páginasIni-Mlogic-003 Instructivo Mantenimiento Medidores de FlujoFernando Vargas TinocoAinda não há avaliações
- Manual Usuario Router Fibra Optica Mitrastar HGW 2501GN R2 PDFDocumento46 páginasManual Usuario Router Fibra Optica Mitrastar HGW 2501GN R2 PDFcaraculo6969Ainda não há avaliações
- Portafolio FidelityDocumento18 páginasPortafolio Fidelitybladimiro26Ainda não há avaliações
- Cableado Estructurado en Data CentersDocumento4 páginasCableado Estructurado en Data Centersdaga_179414Ainda não há avaliações
- 568 CDocumento20 páginas568 CJohn Jairo PeñafielAinda não há avaliações
- Brochure Vptelecom PDFDocumento26 páginasBrochure Vptelecom PDFhenry alvarezAinda não há avaliações
- Acerca Del Wi-Fi y Regulaciones Bajo IUT-CUNAFABDocumento5 páginasAcerca Del Wi-Fi y Regulaciones Bajo IUT-CUNAFABKenneth SalazarAinda não há avaliações
- Modulación digital en redes de acceso: ejercicios de análisisDocumento11 páginasModulación digital en redes de acceso: ejercicios de análisisdeditozAinda não há avaliações
- Azure ManualDocumento29 páginasAzure Manualpaul hernandezAinda não há avaliações
- Lista de Comprobación Site Survey RBSDocumento2 páginasLista de Comprobación Site Survey RBSGermán AtachoAinda não há avaliações
- Terminologia AutomatizacionDocumento18 páginasTerminologia AutomatizacionPablo GonzálezAinda não há avaliações
- Empresa de Transporte de Pasajeros Metro S.A. División de ProyectosDocumento150 páginasEmpresa de Transporte de Pasajeros Metro S.A. División de ProyectosRodrigo Moreno OyanedelAinda não há avaliações
- Interfaces y ProtocolosDocumento24 páginasInterfaces y ProtocolosJadiel IsaiAinda não há avaliações
- Solicitud Credito EmpresaDocumento1 páginaSolicitud Credito EmpresaMauricio Alejandro100% (1)
- Redes interconectadas físicas e inalámbricasDocumento3 páginasRedes interconectadas físicas e inalámbricasJorge DelgadoAinda não há avaliações
- ManualDocumento21 páginasManualWilmer RonAinda não há avaliações
- Telefonia y Video VigilanciaDocumento64 páginasTelefonia y Video VigilanciaEsdras W. PérezAinda não há avaliações
- NGN Solutions Huawei TechnologiesDocumento23 páginasNGN Solutions Huawei TechnologiesBelen Meza RonAinda não há avaliações
- 2018 Enero Marzo PDFDocumento52 páginas2018 Enero Marzo PDFAngel MuñozAinda não há avaliações
- Catalogo Cableado EstructuradoDocumento16 páginasCatalogo Cableado EstructuradoIrvin Edgardo Roque LeonardoAinda não há avaliações
- Cableado EstructuradoDocumento184 páginasCableado EstructuradoperuingenierosAinda não há avaliações
- CanopyDocumento44 páginasCanopyFreddy RodriguezAinda não há avaliações
- Manual Remote App Rds v1.3Documento28 páginasManual Remote App Rds v1.3Luis Piña TorresAinda não há avaliações
- Actividad Práctica SNORTDocumento9 páginasActividad Práctica SNORTRaul Martinez LaraAinda não há avaliações
- TACDocumento36 páginasTACteerAinda não há avaliações
- Manul de Usuario Mikrotik-1Documento18 páginasManul de Usuario Mikrotik-1Oswaldo Fernández PacamiaAinda não há avaliações
- Comando en Tivoli ManagerDocumento4 páginasComando en Tivoli ManagerDemetrio Villanazul GerardoAinda não há avaliações
- Protocolo de Comunicación MiwiDocumento7 páginasProtocolo de Comunicación MiwiRUBEN DARIO PEREZ PAREDESAinda não há avaliações
- Dominios y Tipos de SocketDocumento12 páginasDominios y Tipos de SocketBeatriz C.FloresAinda não há avaliações
- Estandar y Procedimiento Intervenciones de PLC y HmiDocumento25 páginasEstandar y Procedimiento Intervenciones de PLC y HmiSergio Andrés Carmona LópezAinda não há avaliações
- Diseño de Red IndustrialDocumento28 páginasDiseño de Red IndustrialRodman TeranAinda não há avaliações
- PresentacionSNORT Proyecto Forense PDFDocumento21 páginasPresentacionSNORT Proyecto Forense PDFJuan Camilo CabreraAinda não há avaliações
- Manual ClearSCADADocumento54 páginasManual ClearSCADAYAvmx Avila Vazquez50% (2)
- Tema 7 Instalacion Del Sqlyog PDFDocumento11 páginasTema 7 Instalacion Del Sqlyog PDFAnonymous LMIubXMuAinda não há avaliações
- Visualc# Interfaz HMI SCADADocumento17 páginasVisualc# Interfaz HMI SCADALety MqAinda não há avaliações
- 5 LabVIEWDocumento9 páginas5 LabVIEWJorge Esteve FerrerAinda não há avaliações
- Manual Del Usuario Arquetipo Activos FijosDocumento76 páginasManual Del Usuario Arquetipo Activos FijosRene Ivan Mercado CandiaAinda não há avaliações
- 7808 10593 1 SMDocumento14 páginas7808 10593 1 SMAlexander RomeroAinda não há avaliações
- Clase 15 - Sistemas SCADADocumento27 páginasClase 15 - Sistemas SCADAosvald97Ainda não há avaliações
- Cuarto Paso InventarioDocumento12 páginasCuarto Paso InventarioGuillermo De la Rosa100% (3)
- Expectativas y El PerdonDocumento16 páginasExpectativas y El PerdonJose Ramona Padilla EscalanteAinda não há avaliações
- Libro TransmiteloDocumento263 páginasLibro TransmiteloCARLOS FERNANDEZ FLORES92% (12)
- Manual de JavaDocumento69 páginasManual de JavaEduardo G Gonzalez'sAinda não há avaliações
- Funciones de Referencia y Búsqueda (Referencia) en Excel 2010Documento67 páginasFunciones de Referencia y Búsqueda (Referencia) en Excel 2010Wendy Grisel Espinoza CastroAinda não há avaliações
- Control de Accesos ActDocumento38 páginasControl de Accesos ActEdison lópezAinda não há avaliações
- PreguntasdeselecionmultipledemicrosftexcelDocumento5 páginasPreguntasdeselecionmultipledemicrosftexcelMario Vazquez MurgaAinda não há avaliações
- Desarrollo Del Trabajo Colaborativo, Semanas 3,4 y 5 - SUBGRUPOS 12Documento9 páginasDesarrollo Del Trabajo Colaborativo, Semanas 3,4 y 5 - SUBGRUPOS 12camilo perez0% (1)
- Documentacion BaculaDocumento14 páginasDocumentacion BaculaRodrigo VillalobosAinda não há avaliações
- Uso Del Ciclo For en MathematicaDocumento4 páginasUso Del Ciclo For en MathematicakimostingerAinda não há avaliações
- Definicion Integral DefinidaDocumento3 páginasDefinicion Integral DefinidaManuel Lara WYAinda não há avaliações
- CUESTIONARIO LIBRO Introduccion A La InformaticaDocumento6 páginasCUESTIONARIO LIBRO Introduccion A La InformaticaLuis Arturo Alvarez Sanchez100% (1)
- Tarea 4 de InformaticaDocumento5 páginasTarea 4 de InformaticaYermin CarrerasAinda não há avaliações
- Tema 1 - Informática Forense PDFDocumento5 páginasTema 1 - Informática Forense PDFErik MaldonadoAinda não há avaliações
- Cimeb Catalogo Ibf 2012 EspanolDocumento248 páginasCimeb Catalogo Ibf 2012 EspanolSantiAinda não há avaliações
- Protección de Datos Personales - FBDocumento50 páginasProtección de Datos Personales - FBCesar Prospero GutierrezAinda não há avaliações
- Terminos y Condiciones de Uso y PrivacidadDocumento3 páginasTerminos y Condiciones de Uso y Privacidadchristian castillo yauriAinda não há avaliações
- Guia para Agentes - Sistema de Gestiones Inmediatas de Protección - SGIPDocumento18 páginasGuia para Agentes - Sistema de Gestiones Inmediatas de Protección - SGIPfabrizzio_208672Ainda não há avaliações
- El Sistema de Identificacion IntrinsecoDocumento4 páginasEl Sistema de Identificacion IntrinsecoEdson FrankAinda não há avaliações
- Operaciones Con Números BinariosDocumento8 páginasOperaciones Con Números BinariosJose Manuel ElektronicAinda não há avaliações
- Protecciones ElectricasDocumento94 páginasProtecciones ElectricasEIEE100% (1)
- Eliminación Gauss-JordanDocumento5 páginasEliminación Gauss-JordanDaniel MartinezAinda não há avaliações
- Reglas sala cómputo universidad 40Documento1 páginaReglas sala cómputo universidad 40jhvalenrAinda não há avaliações
- El Método de La Regla FalsaDocumento25 páginasEl Método de La Regla FalsaJohnny Rodriguez AguilarAinda não há avaliações
- Display RotativoDocumento3 páginasDisplay RotativoluissanchezmAinda não há avaliações
- Usando Latex PDFDocumento66 páginasUsando Latex PDFMauricio LoachaminAinda não há avaliações
- Defensa Cibernética REDI GuayanaDocumento3 páginasDefensa Cibernética REDI GuayanaDESTACAMENTO APOYO 1Ainda não há avaliações
- Seguridad web HDIVDocumento44 páginasSeguridad web HDIVroggerchanggAinda não há avaliações
- Producto CartesianoDocumento5 páginasProducto CartesianoMarisol PinedaAinda não há avaliações
- Programacin Mysqlejercicios439 131027071437 Phpapp01 PDFDocumento19 páginasProgramacin Mysqlejercicios439 131027071437 Phpapp01 PDFSaul ZeballosAinda não há avaliações
- Usb DesinfectadoDocumento68 páginasUsb DesinfectadoRonaldo Chiche SurcoAinda não há avaliações
- Informe Definitivo Auditoria Proceso Comisaria de FamiliaDocumento10 páginasInforme Definitivo Auditoria Proceso Comisaria de Familiachecho17Ainda não há avaliações
- CSE Instructor Materials Chapter1Documento38 páginasCSE Instructor Materials Chapter1Enrique CornielleAinda não há avaliações